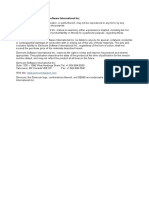Professional Documents
Culture Documents
экспорт из GEMS - TO - WHITTLE
Uploaded by
Al PachOriginal Description:
Original Title
Copyright
Available Formats
Share this document
Did you find this document useful?
Is this content inappropriate?
Report this DocumentCopyright:
Available Formats
экспорт из GEMS - TO - WHITTLE
Uploaded by
Al PachCopyright:
Available Formats
Page 3405
Options
Choosing Block }Display }Options brings up a submenu of choices that let you define the way block model data is displayed in 2D. Draw First Outline as Block Outline Toggle Block }Display }Options }Draw First Outline as Block Outline On to expand the first value outline to encompass the entire cell, or Off to scale the first outline as defined in the cell display profile. Remaining outlines will be scaled as defined in the cell display profile. Draw Outline Grid Toggle Block }Display }Options }Draw Outline Grid On to draw a grid to show cell boundaries or Off to not draw the grid. The grid is most useful when not drawing the first outline as the block outline.
Utils
Choosing Block }Utils brings up a submenu of choices that let you interface with Whittle 3D pit optimization software. You can also convert SEGs to surfaces and surfaces to SEGs .
Export to Whittle 3D
Choose this command to export economic block model data as parameter files and economic files which can be processed by Whittle 3D pit optimization software. A series of dialog boxes will guide you through the export process. 1. Choose Block }Utils }Export to Whittle 3D.
www.cadfamily.com EMail:cadserv21@hotmail.com Modelling Chapter 11: The Block Menu The document is for study only,if tort to your rights,please inform us,we will delete
Page 3406
2. If the block model is not regular, a status box will appear, warning you that Whittle processing will not proceed. Use Block }Create }Create/Edit Block Model Project to define regular level heights. 3. Define the Whittle export parameters in the following series of dialog boxes. You may choose Back to return to a previous dialog box. See the Whittle 3D User Manual for more details on input data. Define Source and Target Data In the Source and Target dialog box, you can choose the economic models and parts thereof to export to Whittle 3D and the names of destination files.
Source and Target dialog box
Section IV: Modelling Menus
www.cadfamily.com EMail:cadserv21@hotmail.com Windows The document is for study only,if tort to your rights,pleaseGemcom informfor us,we will delete
Page 3407
1. In the Source and Target dialog box, choose Load settings and follow the instructions below under Load Settings to use previously saved export settings, Or, Enter the following data: Gemcom economic block model. Use the Choose model button to invoke the Select Economic Models dialog box. Follow the instructions under Select Economic Models Dialog Box below to specify the models you wish to export. Whittle model parameter file. Enter the path and name of the .MPA file where you wish to store modelling parameters entered in this series of dialog boxes, or use the Browse button to invoke the Browse dialog box for searching your projects. Whittle economic file. Enter the path and name of the .ECO economic file you wish to create, or use the Browse button to invoke the Browse dialog box for searching your projects. Top SEG.
Block folder. Choose the folder containing the elevation model which contains the top SEG. Elevation model. From the elevation models in the selected folder, choose the model containing the top SEG. Top SEG. Choose the SEG which is to be the top SEG.
Select source blocks. Depending on which blocks you wish to export to the Whittle 3D economic file, activate the radio button alongside All blocks in model, Blocks within the current selection, or
Blocks outside the current selection.
If you did not choose to export all blocks, choose the following Special blocks for export, if desired:
Include air blocks. Check the box to export all air blocks lying above the top SEG regardless of whether they fall within the selection.
www.cadfamily.com EMail:cadserv21@hotmail.com Modelling Chapter 11: The Block Menu The document is for study only,if tort to your rights,please inform us,we will delete
Page 3408
Include all blocks intersecting surface topography. Check the box to export all blocks intersecting the top SEG regardless of whether they fall within the selection.
Export with thresholds on Gemcom economic model. If you wish to limit the blocks exported to those in which the economic value falls within a certain range, check this box; otherwise, uncheck it. If you checked the box, enter the following data:
Lower threshold. Enter the lowest economic value to be exported. Upper threshold. Enter the highest economic value to be exported.
Copy settings from an existing Whittle parameter file. If you wish to load export parameters previously saved in an .MPA file, check this box; otherwise, uncheck it. If you checked the box, enter the following data:
Whittle parameter file name. Enter the path and name of the .MPA parameter file you wish to load or use the Browse button to invoke the Browse dialog box for searching your projects. Choose Load to load the data from the selected file. The remaining dialog boxes will display parameters from the file.
2. Choose Next. Load Settings Choose the Load settings command button in the Source and Target dialog box to use Whittle export settings from a saved file. 1. In the File name dialog box, find the folder containing the Whittle settings file you wish to load. 2. Highlight the .WHS file name.
Section IV: Modelling Menus
www.cadfamily.com EMail:cadserv21@hotmail.com Windows The document is for study only,if tort to your rights,pleaseGemcom informfor us,we will delete
Page 3409
3. Choose Open. Select Economic Models Dialog Box Using the Choose model button in the Source and Target dialog box brings up this dialog box, where you can select the models you wish to export to Whittle 3D. The economic value of each block exported to Whittle will be the sum of all models in the grid, each multiplied by its corresponding weight factor.
Select Economic Models dialog box 1. Use the [Insert] key or down arrow to add rows and the [Delete] key to remove rows. Choose the Add all economic models in all folders command button to create rows for all economic models in your project. 2. Choose the browse button [] in any row to bring up a Choose Model dialog box, where you can select the economic model you wish to place in that row. 3. You can vary the relative contribution of each economic model. For each row, enter a Weight factor. The default is 1.00.
www.cadfamily.com EMail:cadserv21@hotmail.com Modelling Chapter 11: The Block Menu The document is for study only,if tort to your rights,please inform us,we will delete
Page 3410
4. Choose OK. Define SubRegions and Slope Angles In the SubRegions and Slope Angles dialog box, you can create sub regions for exporting data to Whittle 3D. You can define slope angle parameters for use in defined subregions. See the Whittle 3D User Manual for detailed explanations of these input parameters
Sub-Regions and Slope Angles dialog box 1. In the SubRegions grid text box, you can divide your project geometry into sub regions. Subregions are important for pit optimization when geological and structural characteristics differ over the extent of your property. Use the [Insert] key or down arrow to add rows and the [Delete] key to remove rows. For each row, enter the following data: Minimum and maximum limits. Enter the inclusive X (column), Y (row) and Z( level) indices which bound the sub region.
Section IV: Modelling Menus
www.cadfamily.com EMail:cadserv21@hotmail.com Windows The document is for study only,if tort to your rights,pleaseGemcom informfor us,we will delete
Page 3411
Number of planes. Enter the maximum number of benches over which a structure arc may extend in the subregion, with a minimum of 2. Typical values range from 8 to 12. A higher value will give more accurate slope modelling but will take longer to run. Default waste. Enter a value of zero or less to represent the cost of mining a waste block when Whittle 3D encounters a block that has not been assigned a value in the economic model. (Within the subregion, this value replaces the waste value defined in the General Data and Mining Phases dialog box.)
2. Use the Check subregion overlap button to verify that sub-regions do not overlap. You will not be able to proceed to the next dialog box until overlaps are resolved. 3. In the Slope Angles grid text box, you can define slope angles to define the pit slope characteristics in each subregion. Use the [Insert] key or down arrow to add rows and the [Delete] key to remove rows. Use the Sort slope angles by subregion ID button to regroup slope angles according to the sub-region to which they are assigned. For each row, enter the following data: SubRegion ID. Enter the number of the subregion which will utilize this slope angle. Each subregion must employ at least one slope angle. Azimuth. Enter the bearing along which the given slope angle will apply, measured clockwise in degrees from the positive Y (alongrow) direction. The given slope will apply to walls at right angles to this azimuth. Slope. Enter the required pit slope angle in degrees from the horizontal (50 is steeper than 40.)
4. Choose Next.
www.cadfamily.com EMail:cadserv21@hotmail.com Modelling Chapter 11: The Block Menu The document is for study only,if tort to your rights,please inform us,we will delete
Page 3412
Define General Data and Mining Phases In the General Data and Mining Phases dialog box, you can define mining phases and specify flags for exporting air and waste blocks to Whittle 3D.
General Data and Mining Phases dialog box 1. In the General Data and Mining Phases dialog box, enter the following data: Active blocks. Choose the set of blocks to consider when optimizing the pit: All blocks considered (the usual choice), Only blocks within sub-regions, or Only selected blocks from the economic model. Waste blocks default value. Enter a value of zero or less to represent the cost of mining a waste block when Whittle 3D encounters a block that has not been assigned a value in the economic model.
Section IV: Modelling Menus
www.cadfamily.com EMail:cadserv21@hotmail.com Windows The document is for study only,if tort to your rights,pleaseGemcom informfor us,we will delete
Page 3413
Air flag A. Choose from Air blocks NOT used in the optimization (the usual, faster, choice), or, in very steep terrain which is steeper than your mining slopes, Air blocks used in the
optimization.
Air flag B (in the result file). Choose from No air blocks included (the usual choice), or All air blocks within pit shell included or All air blocks in the economic file included.
See the Whittle 3D User Manual for detailed explanations of these input parameters. 2. In the Mining Phases grid text box, you can define the lowest benches to be considered for up to 20 mining phases. Use the [Insert] key or down arrow to add rows and the [Delete] key to remove rows. For each phase, choose the Lowest bench number. (The bench description will consist of the level description assigned using Block }Create }Create/Edit Block Model Project.)
3. Choose Next. Summary In the Summary dialog box, you can verify export parameters, specify trace blocks, and complete the process for exporting data to Whittle 3D. 1. In the Summary dialog box, enter the following parameters: Use trace blocks. Check this box to use trace blocks to track the export process. If you checked the box, enter the following data:
Enter the Column, Row, and Level coordinates for each desired trace block in the grid text box. Use the [Insert] key or down arrow to create new rows.
www.cadfamily.com EMail:cadserv21@hotmail.com Modelling Chapter 11: The Block Menu The document is for study only,if tort to your rights,please inform us,we will delete
Page 3414
Summary dialog box Only export trace blocks. Check this box to only export the trace blocks. Uncheck the box to export all blocks specified in previous dialog boxes.
2. Verify the export parameters on the Input tab. Use the scroll bars to see the entire report. 3. If you wish to save the input summary to a file, choose Save summary. Follow the instructions under Save Summary below. 4. If you wish to save the export settings to a file, choose Save settings. Follow the instructions under Save Summary below. 5. Choose Start export. Status will be updated as the export progresses. See Runtime information below. 6. You will be informed if the destination files will overwrite existing files. Choose Yes to proceed.
Section IV: Modelling Menus
www.cadfamily.com EMail:cadserv21@hotmail.com Windows The document is for study only,if tort to your rights,pleaseGemcom informfor us,we will delete
Page 3415
7. When export is complete, verify the export parameters on the Output tab. Use the scroll bars to see the entire report. 8. If you wish to save the output summary to a file, choose Save summary. Follow the instructions under Save Summary below. 9. Choose Finish. 10. If you did not save your settings, you will be asked to confirm that you wish to exit the dialog box, choose Yes or No. Runtime Information When you choose Start export on the Summary dialog box, the Runtime Information dialog box will appear, keeping you informed as to the progress of the export processing. 1. If you wish to interrupt processing: Choose Cancel; then, Choose Yes to terminate processing or No to resume.
2. To speed processing by reducing the amount of status information displayed, uncheck the Show detail box. Save Settings Choose the Save settings command button in the Summary dialog box to save the export settings to a text file for future reference. 1. In the File name dialog box, choose the folder in which to save the settings. 2. Enter the file name. It will automatically carry an .WHS suffix. 3. Choose Save.
www.cadfamily.com EMail:cadserv21@hotmail.com Modelling Chapter 11: The Block Menu The document is for study only,if tort to your rights,please inform us,we will delete
Page 3416
Save Summary Choose the Save summary command button in the Summary dialog box to save the export summary to a text file for future reference. 1. In the File name dialog box, choose the folder in which to save the summary. 2. Enter the file name. It will automatically carry an .TXT suffix. 3. Choose Save.
Import from Whittle 3D
Choose this command to import optimized pit designs from Whittle 3D as surface elevation grids.
Import from Whittle dialog box 1. Choose Block }Utils }Import from Whittle 3D 2. In the Import from Whittle dialog box, choose Load settings and follow the instructions below under Load Settings to use previously saved import parameters, Or,
Section IV: Modelling Menus
www.cadfamily.com EMail:cadserv21@hotmail.com Windows The document is for study only,if tort to your rights,pleaseGemcom informfor us,we will delete
Page 3417
Enter the following data: Automatically loop through result file. Check this box to retrieve the pit numbers when a result file is loaded. Uncheck it to load the file without looping.
Whittle result file. Enter the path and name of the .RES Whittle result file containing the data you wish to import as a SEG, or use the browse [] button to invoke the Browse dialog box for searching your projects.
If you did not opt to loop automatically, choose the Get number of Whittle pits command button after you load the file. Surface elevation grids.
Block folder. Choose the folder containing the elevation model which will contain the grids you wish to import. Elevation model. Choose the elevation model in the selected folder which will contain the grids you wish to import. Top SEG. Choose the name of the top SEG from among those defined in the selected elevation model. This will be used for topographic surface clipping of the Whittle pits.
Whittle parameter file. Enter the path and name of the .MPA Whittle parameter file containing the data you wish to use to create the imported SEG, or use the browse button [] to invoke the Browse dialog box for searching your projects Whittle pit surface elevation grids. Enter the following data to characterize the pits to be imported.
Description. Enter text which will be appended as a prefix to the description of every selected pit. You can select and deselect pits to add varying descriptions, but any edits to the description will apply to all selected pits. Pit. Check the box alongside the pit number to select the pit for description editing or import. Uncheck the box to prevent editing the description or importing the pit.
www.cadfamily.com EMail:cadserv21@hotmail.com Modelling Chapter 11: The Block Menu The document is for study only,if tort to your rights,please inform us,we will delete
Page 3418
3. If you wish to save the import parameters to a file, choose Save settings. Follow the instructions under Save Settings below. 4. Choose Start import. Load Settings Choose the Load settings command button to use Whittle import settings from a saved file. 1. In the File name dialog box, find the folder containing the Whittle settings file you wish to load. 2. Highlight the .WHS file name. 3. Choose Open. Save Settings Choose the Save settings command button to save the import settings to a text file for future reference. 1. In the File name dialog box, choose the folder in which to save the settings. 2. Enter the file name. It will automatically carry an .WHS suffix. 3. Choose Save.
Export to Whittle 4D/4X
Choose this command to export economic block model data in a format which can be used by Whittle 4D/4X pit optimization software. A series of dialog boxes will guide you through the export process. 1. Choose Block }Utils }Export to Whittle 4D/4X. 2. If the block model is not regular, a status box will appear, warning you that Whittle export processing will not proceed. Use Block
Section IV: Modelling Menus
www.cadfamily.com EMail:cadserv21@hotmail.com Windows The document is for study only,if tort to your rights,pleaseGemcom informfor us,we will delete
Page 3419
}Create }Create Edit Block Model Project to define regular level heights. 3. Define the Whittle export parameters in the following series of dialog boxes. You may choose Back to return to a previous dialog box. See the Whittle 4D/4X User Manual for more details on input data. Define Target and Source Data In the Target and Source dialog box, you can choose the data to export to Whittle and the names of destination files.
Target and Source dialog box 1. In the Target and Source dialog box, choose Load settings and follow the instructions below under Load Settings to use previously saved export settings, Or,
www.cadfamily.com EMail:cadserv21@hotmail.com Modelling Chapter 11: The Block Menu The document is for study only,if tort to your rights,please inform us,we will delete
Page 3420
Enter the following parameters: Whittle model file. Enter the path and name of the .MOD model file you wish to write, or use the Browse button to invoke the Browse dialog box for searching your projects. Choose Load settings to load data from a settings file. The remaining dialog boxes will display parameters from the file. Whittle 4D/4X. Activate the appropriate radio button, depending on whether you wish to Export to Whittle 4D or Export to Whittle 4X. Top SEG.
Folder. Choose the folder containing the elevation model which contains the top SEG. Model. From the elevation models in the selected folder, choose the model which contains the top SEG. Name. Choose the SEG which is to be the top SEG.
Select source blocks. Depending on which blocks you wish to export, activate the radio button alongside All blocks in model, Blocks within the current selection, or Blocks outside the current
selection.
If you did not choose to export all blocks, choose the following Special blocks for export, if desired:
Include air blocks above top SEG. Check the box to export all air blocks lying above the top SEG regardless of whether they fall within the selection. Include all blocks intersecting surface topography. Check the box to export all blocks intersecting the top SEG regardless of whether they fall within the selection.
2. Choose Next.
Section IV: Modelling Menus
www.cadfamily.com EMail:cadserv21@hotmail.com Windows The document is for study only,if tort to your rights,pleaseGemcom informfor us,we will delete
Page 3421
Load Settings Choose the Load settings command button in the Target and Source dialog box to use Whittle export settings from a saved file. 1. In the File name dialog box, find the folder containing the Whittle settings file you wish to load. 2. Highlight the .WHS file name. 3. Choose Open. Define Metal and Rock Data In the Metal and Rock dialog box, you can choose the grade and rock type data to export to Whittle.
Metal and Rock dialog box 1. In the Metal/Grade box, choose the [Insert] key or down arrow to create a new row.
www.cadfamily.com EMail:cadserv21@hotmail.com Modelling Chapter 11: The Block Menu The document is for study only,if tort to your rights,please inform us,we will delete
Page 3422
2. Choose the browse button [] to bring up a Choose Model dialog box, where you can select the grade model you wish to place in that row. Models from the same folder will be assigned the same parcel index. 3. Enter the following parameters: Product factor. Enter a factor to multiply by grade content to yield product units. The default is the factor specified in the model definition, but you can alter it here. This factor can be used to generate equivalent grades. Threshold. Enter a minimum grade value for the specified model. If all grade values for all models with a given parcel index fall below their respective thresholds, the block will be considered waste for that parcel.
4. Repeat Steps 1 to 3 for as many grade models as desired. 5. Each Gemcom rock code defined for the project appears on a separate row in the rock code box, listed by numeric block model rock code. For each row, enter the following data: Select. Check the box to export ore or waste blocks with the given block model rock code to Whittle or uncheck the box to exclude export of blocks with the given rock code. Whittle code. Enter a four character rock code to be used in Whittle processing to represent the given block model rock code.
6. Choose OK. Define Positional CAF Data In the Positional CAF dialog box, you can choose cost adjustment factors that take into account the effect of the block location on the cost of mining and processing ore. CAF data can be contained in a block model and/or further adjusted by explicitly entering values on a bench-by-bench basis. All cost adjustment factors are multiplicative.
Section IV: Modelling Menus
www.cadfamily.com EMail:cadserv21@hotmail.com Windows The document is for study only,if tort to your rights,pleaseGemcom informfor us,we will delete
Page 3423
Positional CAF dialog box 1. Enter the following data: Use block model for mining CAF. Check the box if you wish to use a block model to supply mining cost adjustment factors; otherwise, uncheck the box. If you checked the box, enter the following data:
Block folder. Choose the folder containing the model which contains the mining CAF data. Block model. From the models in the selected folder, choose the model which contains the mining CAF data.
Use block model for processing CAF. Check the box if you wish to use a block model to supply processing cost adjustment factors; otherwise, uncheck the box. If you checked the box, enter the following data:
www.cadfamily.com EMail:cadserv21@hotmail.com Modelling Chapter 11: The Block Menu The document is for study only,if tort to your rights,please inform us,we will delete
Page 3424
Block folder. Choose the folder containing the model which contains the processing CAF data. Block model. From the models in the selected folder, choose the model which contains the processing CAF data.
Adjust by level. Check the box if you wish to enter cost adjustment factors on a level by level basis instead of or in addition to block model CAF data; otherwise, uncheck the box. If you checked the box, enter the following data for all relevant levels:
Mining CAF. Enter a cost adjustment factor by which to multiply the mining costs (and any other mining CAFs) on this level. You can choose the Set all mining CAF to 1.0 button to reset all entries to unity. You can choose the Autoset mining CAF button to set multiple entries in a simple progression (see AutoSet CAF below.)
Processing CAF. Enter a cost adjustment factor by which to multiply the processing costs (and any other processing CAFs) on this level. You can choose the Set all processing CAF to 1.0 button to reset all entries to unity. You can choose the Autoset processing CAF button to set multiple entries in an arithmetic progression (see AutoSet CAF below.)
2. Choose Next. You cannot proceed until you check both Adjust by block model check boxes and/or Adjust by level. AutoSet CAF When you choose Autoset mining CAF or Autoset processing CAF in the Positional CAF dialog box, this dialog box will appear.
Section IV: Modelling Menus
www.cadfamily.com EMail:cadserv21@hotmail.com Windows The document is for study only,if tort to your rights,pleaseGemcom informfor us,we will delete
Page 3425
Input Parameters for AutoGenerating Positional CAF dialog box 1. Enter the following parameters: Start level. Enter the first level you wish to adjust. Stop level. Enter the last level you wish to adjust. Adjustment. Enter the desired CAF for the start level. Offset. Enter a value to be added to the adjustment for levels subsequent to the start level (or subtracted for preceding levels.) This value can be positive, negative or zero.
The table below shows the effect these parameters have on CAF.
Level Start level= 5 Stop level= 8 Adjustment=2 Offset= 0.2 2 2.2 2.4 2.6 Start level= 5 Stop level= 8 Adjustment=2 Offset= -0.2 2 1.8 1.6 1.4 Start level= 8 Stop level= 5 Adjustment=2 Offset= 0.2 1.4 1.6 1.8 2 Start level= 8 Stop level= 5 Adjustment=2 Offset= -0.2 2.6 2.4 2.2 2
5 6 7 8
2. Choose OK.
www.cadfamily.com EMail:cadserv21@hotmail.com Modelling Chapter 11: The Block Menu The document is for study only,if tort to your rights,please inform us,we will delete
Page 3426
Summary In the Summary dialog box, you can verify export parameters, specify trace blocks, and complete the process for exporting data to Whittle 4D/4X. Follow the procedures described under Summary in the Export to Whittle 3D subsection above.
Import from Whittle 4D/4X
Choose this command to import optimized pit designs from Whittle 4D/4X as surface elevation grids. 1. Choose Block }Utils }Import from Whittle 4D/4X. 2. Follow the procedures described above under Import from Whittle 3D.
Create SEG from Surface
Choose this command to convert a Gemcom surface into a SEG. 1. Choose Block }Utils }Create Surface from SEG.
Create SEG from Surface dialog box
Section IV: Modelling Menus
www.cadfamily.com EMail:cadserv21@hotmail.com Windows The document is for study only,if tort to your rights,pleaseGemcom informfor us,we will delete
Page 3427
2. In the Create SEG from Surface dialog box, enter the following data: Folder. Choose the folder containing the elevation model which will contain the new SEG. Model. From the elevation models in the selected folder, choose the model which will contain the new SEG. Name. Enter a name for the new SEG. Options.
Background elevation. Enter an elevation to assign to all grid cells falling outside the surface TIN boundaries. Integration level. Enter the level of integration (from 1 to 99) to find the cell elevation. Gemcom calculates an elevation for each grid cell using an elevation from the TIN at one point (usually the middle) or an average of many points inside the cell. The number of points averaged is the square of the integration level.
3. Choose OK.
Create Surface from SEG
Choose this command to convert a SEG into a surface. This is useful when calculating volumes/grades between surfaces. 1. Choose Block }Utils }Create Surface from SEG. 2. In the Create Surface from SEG dialog box, enter the following data: Folder. Choose the folder containing the elevation model containing the SEG you wish to convert. Model. From the elevation models in the selected folder, choose the model containing the SEG you wish to convert.
www.cadfamily.com EMail:cadserv21@hotmail.com Modelling Chapter 11: The Block Menu The document is for study only,if tort to your rights,please inform us,we will delete
Page 3428
SEG to use. From the list of SEGs in the selected elevation model, choose the one you wish to convert
3. Choose OK. 4. In the Solid Attribute Definition dialog box, enter these details:
Enter the drive and path where you want the surface stored. It will automatically be placed in a TIN folder. Enter a name for the surface (up to 3 parts). Gemcom adds a .BT2 suffix. Select Surface. Select a colour for the surface. TINs can be smoothed in rendered mode. TIN panels can be transparent in rendered mode.
5. Choose OK. Then, be sure to validate the surface you create.
Section IV: Modelling Menus
www.cadfamily.com EMail:cadserv21@hotmail.com Windows The document is for study only,if tort to your rights,pleaseGemcom informfor us,we will delete
You might also like
- GEMS TunnelDesignDocument18 pagesGEMS TunnelDesignzigrik2010No ratings yet
- Creating A Grade Thickness Long Section in LeapfrogDocument21 pagesCreating A Grade Thickness Long Section in Leapfrogzigrik2010No ratings yet
- Introduction To Micromine PDFDocument220 pagesIntroduction To Micromine PDFzigrik201094% (16)
- GEMS Production Scheduler TutorialDocument72 pagesGEMS Production Scheduler Tutorialzigrik2010No ratings yet
- Compositing: CompositeDocument2 pagesCompositing: Compositezigrik2010No ratings yet
- The Subtle Art of Not Giving a F*ck: A Counterintuitive Approach to Living a Good LifeFrom EverandThe Subtle Art of Not Giving a F*ck: A Counterintuitive Approach to Living a Good LifeRating: 4 out of 5 stars4/5 (5783)
- The Yellow House: A Memoir (2019 National Book Award Winner)From EverandThe Yellow House: A Memoir (2019 National Book Award Winner)Rating: 4 out of 5 stars4/5 (98)
- Never Split the Difference: Negotiating As If Your Life Depended On ItFrom EverandNever Split the Difference: Negotiating As If Your Life Depended On ItRating: 4.5 out of 5 stars4.5/5 (838)
- Shoe Dog: A Memoir by the Creator of NikeFrom EverandShoe Dog: A Memoir by the Creator of NikeRating: 4.5 out of 5 stars4.5/5 (537)
- The Emperor of All Maladies: A Biography of CancerFrom EverandThe Emperor of All Maladies: A Biography of CancerRating: 4.5 out of 5 stars4.5/5 (271)
- Hidden Figures: The American Dream and the Untold Story of the Black Women Mathematicians Who Helped Win the Space RaceFrom EverandHidden Figures: The American Dream and the Untold Story of the Black Women Mathematicians Who Helped Win the Space RaceRating: 4 out of 5 stars4/5 (890)
- The Little Book of Hygge: Danish Secrets to Happy LivingFrom EverandThe Little Book of Hygge: Danish Secrets to Happy LivingRating: 3.5 out of 5 stars3.5/5 (399)
- Team of Rivals: The Political Genius of Abraham LincolnFrom EverandTeam of Rivals: The Political Genius of Abraham LincolnRating: 4.5 out of 5 stars4.5/5 (234)
- Grit: The Power of Passion and PerseveranceFrom EverandGrit: The Power of Passion and PerseveranceRating: 4 out of 5 stars4/5 (587)
- Devil in the Grove: Thurgood Marshall, the Groveland Boys, and the Dawn of a New AmericaFrom EverandDevil in the Grove: Thurgood Marshall, the Groveland Boys, and the Dawn of a New AmericaRating: 4.5 out of 5 stars4.5/5 (265)
- A Heartbreaking Work Of Staggering Genius: A Memoir Based on a True StoryFrom EverandA Heartbreaking Work Of Staggering Genius: A Memoir Based on a True StoryRating: 3.5 out of 5 stars3.5/5 (231)
- On Fire: The (Burning) Case for a Green New DealFrom EverandOn Fire: The (Burning) Case for a Green New DealRating: 4 out of 5 stars4/5 (72)
- Elon Musk: Tesla, SpaceX, and the Quest for a Fantastic FutureFrom EverandElon Musk: Tesla, SpaceX, and the Quest for a Fantastic FutureRating: 4.5 out of 5 stars4.5/5 (474)
- The Hard Thing About Hard Things: Building a Business When There Are No Easy AnswersFrom EverandThe Hard Thing About Hard Things: Building a Business When There Are No Easy AnswersRating: 4.5 out of 5 stars4.5/5 (344)
- The Unwinding: An Inner History of the New AmericaFrom EverandThe Unwinding: An Inner History of the New AmericaRating: 4 out of 5 stars4/5 (45)
- The World Is Flat 3.0: A Brief History of the Twenty-first CenturyFrom EverandThe World Is Flat 3.0: A Brief History of the Twenty-first CenturyRating: 3.5 out of 5 stars3.5/5 (2219)
- The Gifts of Imperfection: Let Go of Who You Think You're Supposed to Be and Embrace Who You AreFrom EverandThe Gifts of Imperfection: Let Go of Who You Think You're Supposed to Be and Embrace Who You AreRating: 4 out of 5 stars4/5 (1090)
- The Sympathizer: A Novel (Pulitzer Prize for Fiction)From EverandThe Sympathizer: A Novel (Pulitzer Prize for Fiction)Rating: 4.5 out of 5 stars4.5/5 (119)
- Her Body and Other Parties: StoriesFrom EverandHer Body and Other Parties: StoriesRating: 4 out of 5 stars4/5 (821)