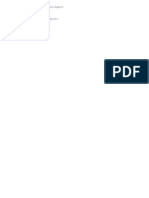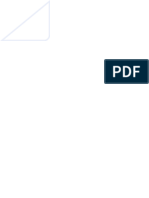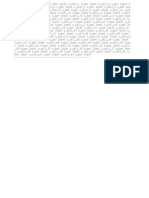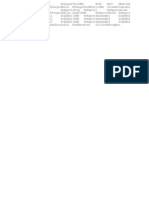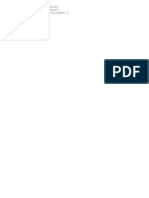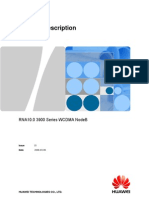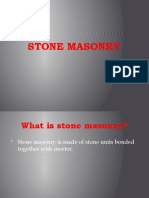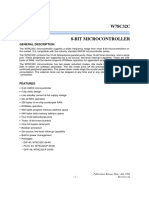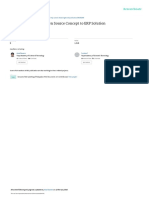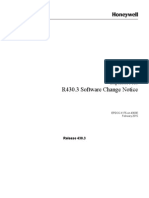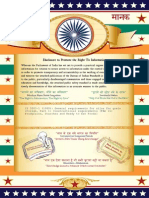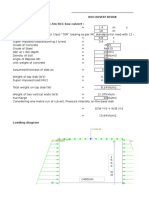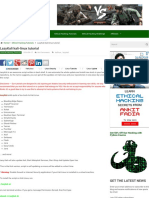Professional Documents
Culture Documents
LCFS Quickstartguide
Uploaded by
Habib YargiciOriginal Description:
Original Title
Copyright
Available Formats
Share this document
Did you find this document useful?
Is this content inappropriate?
Report this DocumentCopyright:
Available Formats
LCFS Quickstartguide
Uploaded by
Habib YargiciCopyright:
Available Formats
Lenovo Field Service Solution
Quick Start Guide
2 | Lenovo Field Service Solution Quick Start Guide | TOC
Contents
Welcome to Lenovo Field Service Solution ........................................................................3 Lenovo Field Service Solution for DOS..............................................................................4
Starting Lenovo Field Service Solution for DOS.....................................................................................4 Running Lenovo Field Service Solution for DOS....................................................................................6
Lenovo Field Service Solution for Windows.......................................................................9
Starting Lenovo Field Service Solution for Windows..............................................................................9 Running Lenovo Field Service Solution for Windows.............................................................................9 User Interface Controls................................................................................................................9 Settings Editor............................................................................................................................10
For More Information........................................................................................................14
Lenovo Field Service Solution Quick Start Guide | Welcome to Lenovo Field Service Solution | 3
Welcome to Lenovo Field Service Solution
Welcome to Lenovo Field Service Solution, the most complete computer diagnostic software solution. Lenovo Field Service Solution is a computer diagnostic and information gathering tool for PC service and support professionals, including VARs, PC manufacturers, technicians and assemblers. Many top PC manufacturers use the same PC-Doctor tools in manufacturing plants and service center facilities around the world. Lenovo Field Service Solution provides hardware testing and system information gathering tools for both Microsoft Windows and DOS operating systems. Lenovo Field Service Solution functions are performed through an easy-to-use interface. Lenovo Field Service Solution for DOS provides access to command-line and batch file functions. Lenovo Field Service Solution can run without installing a single file! This guide will show you how to install and use Lenovo Field Service Solution, how to run PC diagnostics, and how to gather system information in both Windows and DOS. Lenovo Field Service Solution is delivered on a USB Drive provided by Lenovo TSC called a Golden Key. Lenovo Field Service Solution functions and tools are divided into three general categories: Table 1: Lenovo Field Service Solution General Categories Feature Diagnostics System Information Script Editor Function Hardware tests designed to determine if specific devices function correctly. Examines the PC hardware configuration and provides a detailed report about all hardware components. Allows you to create scripts for automating complete test runs.
4 | Lenovo Field Service Solution Quick Start Guide | Lenovo Field Service Solution for DOS
Lenovo Field Service Solution for DOS
Lenovo Field Service Solution for DOS provides low-level hardware testing and drive erase functions.
Starting Lenovo Field Service Solution for DOS
To start Lenovo Field Service Solution for DOS: Note: Lenovo Field Service Solution for DOS must run in DOS; it cannot run under the Windows operating system in a DOS window. 1. Power down the system. 2. Plug the Golden Key into an available USB port. 3. Re-boot the system from the Lenovo Golden Key USB CDROM. The system will boot up and immediately launch the Lenovo Field Service Solution for DOS startup menu.
Figure 1: Golden Key Startup Menu
Lenovo Field Service Solution Quick Start Guide | Lenovo Field Service Solution for DOS | 5
4. select the Run LFSS Under DOS using the Up and Down Arrow keys and the Enter key. If you do not make a selection in 50 seconds, the Run WinPE option will be executed. 5. Press the 1, 2, or 3 key on your keyboard to select from the USB driver options presented, or wait five seconds for LFSS to start automatically.
Figure 2: Golden Key Startup Under DOS Menu This screen allows you to modify the default, automatic loading of the LFSS build. Some systems may have difficulty identifying and loading the fixed disk device in the Golden Key This fixed disk contains a FAT16 partition suitable for saving logs onto the Golden Key.The start options are: 1. Start LFSS Under DOS Directly: Use this menu selection if your system correctly loads the fixed disk on the Golden Key. No drivers will be used to assist in finding the fixed disk on the Golden Key. 2. Start LFSS Under DOS: By Loading a USB Driver Manually: Use this menu selection if your system does not correctly load the fixed disk on the Golden Key and you want to manually select which drivers to load. 3. Start LFSS Under DOS By Loading USB Driver Automatically: Use this menu selection if your system does not correctly load the fixed disk on the Golden Key and you want to automatically load the drivers to assist in loading the disk. This menu selection attempts to automatically determine and load the drivers required. Note: If the fixed disk (or public partition) on the Golden Key is identified, the assigned logical name will be displayed on screen for five seconds as shown here.
Figure 3: Golden Key Startup Under DOS Menu
6 | Lenovo Field Service Solution Quick Start Guide | Lenovo Field Service Solution for DOS
Running Lenovo Field Service Solution for DOS
Three different menus are available: Available Tests, Available Tools, and Select Log Drive. Select the drive on which you wish to log test results by pressing the key that corresponds to the drive letter shown in the menu. The drives shown will vary depending on system configuration and the number of USB drives inserted. In the example shown below, press the C key to select the public partition (drive C:) on the Golden Key or press the D key to select the virtual RAM disk labeled as D:.
Figure 4: The Lenovo Field Service Solution startup menu After selecting a log option, you can run any of the other options in the Available Tests or Available Tools menu.
Lenovo Field Service Solution Quick Start Guide | Lenovo Field Service Solution for DOS | 7
Figure 5: Available boot menu options The available features perform the following functions: Table 2: Available Startup Menu Options Option CPU Test Memory Test Video Adapter Test Short Hard Drive Test Extended Hard Drive Test Mother Board Test I/O Port Test Optical Drive Test Test All After Repair Test All Except HDD & Memory Max System Load (20 min) Run Lenovo Field Service Solution for DOS Standalone Description Runs a series of tests on the system CPU. Runs a series of tests on the system memory. Runs a series of tests on the video adapter. Runs a small sub-test of hard drive tests: Controller, Funnel Seek, Random Seek, Random Verify and SMART Status Test Run every available hard drive test except the SMART Self-Test Long. Run a series of tests on the system motherboard (CMOS, RTC Clock, IRQ Controller, and so on). Runs a series of tests on the system's I/O ports and keyboard. Runs a series of tests on optical drive devices. Runs a series of tests on the system; often used to verify proper operation after repair work is complete. Runs a series of tests on the system excluding all hard drive and memory tests. A stress-level test that runs a series of diagnostic exercises designed to produce stress on the PC under test. Starts Lenovo Field Service Solution for DOS in standalone mode.
8 | Lenovo Field Service Solution Quick Start Guide | Lenovo Field Service Solution for DOS
Option Change Log Drive Show System Information Report/Log Header
Description Specify where to store the test log. Displays hardware configuration information for the system. The header information contains the ASP name, service tech name, and order number. It will be shown in the header of all test logs and reports. Press F3 to save the header file LCFS_LOG.HDR to the PCDR folder in RAM Drive. This file can also be saved in a more permanent location, such as the public partition of the Golden Key. To use the file, copy it to the PCDR directory in the RAM drive whenever DOS is booted. Set the loop test parameters. The number of test cycles or the minimum time each test will run can be selected.
Pass Count / Min. Test Time
Note: Some devices, such as CD-ROM drives, pointing devices, PC Cards (PCMCIA), network cards, modems, audio cards, SCSI devices and others require DOS device drivers to function in DOS. If you wish to test any of these devices, you must load the supported device driver into memory before running the diagnostic.
Lenovo Field Service Solution Quick Start Guide | Lenovo Field Service Solution for Windows | 9
Lenovo Field Service Solution for Windows
Lenovo Field Service Solution for Windows provides hardware testing in the Windows operating system.
Starting Lenovo Field Service Solution for Windows
To start Lenovo Field Service Solution for Windows: 1. Boot the system in Windows. 2. Insert the Golden Key into an available USB port. 3. Open Windows Explorer and double-click the GoldenKey.exe file. This step may be skipped if the autorun feature is turned on in the Windows environment. 4. Enter the Golden Key password in the dialog box that opens. The default password is "Lenovo". 5. In the eUnoBox VM environment, a tool bar is shown at the bottom of the screen. Click the LFSS icon to start LFSS.
Figure 6: The eUnoBox VM Environment Tool Bar
Running Lenovo Field Service Solution for Windows
The following describes Lenovo Field Service Solution for Windows features, how to navigate the user interface and how to perform important functions like creating a test script and generating a report.
User Interface Controls
Lenovo Field Service Solution for Windows starts by displaying the Home pane. At the top are a row of tabs to access functions and tools, such as the Diagnostics and Tools, Script Editor, System Information, Reports and My Links tabs. Near the top is the button, which will take a snapshot of the system under test. For more information about snapshots, see Generating a System Snapshot in the Lenovo Field Service Solution User Guide. The main body of the Home pane contains links to predefined test scripts and is customizable to include links to your favorite diagnostics, maintenance tools and so on. The System Information Summary, a brief report on the system configuration, appears near the bottom of the Home pane. Lenovo Field Service Solution collects information for the report at runtime. The report can be saved to a file or printed with the buttons in the lower right of the screen. Click the devices listed in the System Information Summary. button to test all
Real time information about the hard drive and CPU temperatures are displayed at the bottom of the page. Place the cursor to the right of the information bar to scroll down for more information. Place the cursor to the left of the information bar to scroll up. To print or save this information, use the Real Time View in the System Report. See Generating a System Information Report in the Lenovo Field Service Solution User Guide for more information.
10 | Lenovo Field Service Solution Quick Start Guide | Lenovo Field Service Solution for Windows
Figure 7: The Lenovo Field Service Solution for Windows Home pane
Settings Editor
Lenovo Field Service Solution for Windows provides a central location to adjust all settings. To check or change settings: 1. Click the Tools menu item at the top of the Lenovo Field Service Solution for Windows screen. 2. Click the Settings option in the drop-down. The following settings appear on the first screen:
Lenovo Field Service Solution Quick Start Guide | Lenovo Field Service Solution for Windows | 11
Figure 8: The Lenovo Field Service Solution for Windows Settings Editor a) Detailed test log information: By default, detailed device and test event information is included in test logs. To shorten test log files by including only summary information, uncheck one or both of the checkboxes shown. b) Testing device prompts: By default, Lenovo Field Service Solution for Windows prompts the user for test devices, such as test media or loopback adapters, only the first time the device is required. Click one of the radio buttons shown to change that behavior. c) Number of links to display in My Links: By default, Lenovo Field Service Solution for Windows displays 10 links in the My Links area of the Home screen. Use the drop-down to select a different number of links to display, from 1 to 20. 3. Scroll down to the bottom of the Setting Editor. The following settings appear:
12 | Lenovo Field Service Solution Quick Start Guide | Lenovo Field Service Solution for Windows
Figure 9: The Lenovo Field Service Solution for Windows Settings Editor a) Printable System Report detail: The printable system report that you brand and give to your customers to show what was done with their systems includes detailed system information by default. To shorten the report by including only summary information, Summary System Information radio button. b) Script launch behavior: By default, a script will run immediately when the script link is clicked. Click the Show script confirmation radio button to require a confirmation before the script runs.. c) Test media removal reminder: By default, Lenovo Field Service Solution for Windows will remind the user to remove test media when testing is complete. To receive a reminder, click the Remind to remove media radio button. 4. Click the Snapshot Management tab. A list of all snapshots stored on the Golden Key appears:
Lenovo Field Service Solution Quick Start Guide | Lenovo Field Service Solution for Windows | 13
Figure 10: The Lenovo Field Service Solution for Windows Snapshot Management pane a) Remove or back up snapshots: All snapshots in the list are checked by default. Click the Remove button to delete all snapshots that are checked, or click the Backup button to back up all checked snapshots to another location. b) Restore snapshots : Click the Browse button and navigate to a location containing snapshots and load them onto the Golden Key.
14 | Lenovo Field Service Solution Quick Start Guide | For More Information
For More Information
Contact PC-Doctor, Inc 9805 Double R Blvd. Suite 301 Reno, NV 89521 Phone: 866-289-7237 Fax: 775-336-4099 E-mail: support@pc-doctor.com Web: http://www.pc-doctor.com
Lenovo Field Service Solution Quick Start Guide | Index | 15
Index
A
Available Tests 6 Available Tools 6
P
PC-Doctor 3 PCI POST Card 3 Power Supply Tester 3
B
BIOS 9 bootable CD 6
R
Reports 9
D
diagnostic 6, 9 Diagnostics 3 Diagnostics and Tools 9 DOS 3, 4, 6, 9
S
Script Editor 3, 9 Select Log Drive 6 startup menu 6 System Information 3, 6, 9
H
Home 9
T
Test Devices 3
I
I/O 6
U
USB 6 User Interface Controls 9
L
loopback adapter 6 Loopback Adapters 3
V
virtual RAM disk 6
M
Microsoft 3 motherboard 9 My Links 9
W
Windows 3, 9
You might also like
- CNA IMPORT DirectoryDocument1 pageCNA IMPORT DirectoryHabib YargiciNo ratings yet
- Cna Import CommandDocument1 pageCna Import CommandHabib YargiciNo ratings yet
- Cellset SampleDocument1 pageCellset SampleHabib YargiciNo ratings yet
- Oss Cna Exp SampleDocument1 pageOss Cna Exp SampleHabib YargiciNo ratings yet
- Oss Cna Exp SampleDocument1 pageOss Cna Exp SampleHabib YargiciNo ratings yet
- NCSR FieldsDocument1 pageNCSR FieldsHabib YargiciNo ratings yet
- Auto Adjust ExampleDocument1 pageAuto Adjust ExampleHabib YargiciNo ratings yet
- Cellset SampleDocument1 pageCellset SampleHabib YargiciNo ratings yet
- Oss Cna Cell RefDocument1 pageOss Cna Cell RefHabib YargiciNo ratings yet
- Oss Cna Exp SampleDocument1 pageOss Cna Exp SampleHabib YargiciNo ratings yet
- Counter To ReviewDocument1 pageCounter To ReviewHabib YargiciNo ratings yet
- 3.RAN10.0 3900 Series WCDMA NodeB Product DescriptionDocument59 pages3.RAN10.0 3900 Series WCDMA NodeB Product DescriptionHabib Yargici100% (1)
- 3.RAN10.0 3900 Series WCDMA NodeB Product DescriptionDocument59 pages3.RAN10.0 3900 Series WCDMA NodeB Product DescriptionHabib Yargici100% (1)
- The Subtle Art of Not Giving a F*ck: A Counterintuitive Approach to Living a Good LifeFrom EverandThe Subtle Art of Not Giving a F*ck: A Counterintuitive Approach to Living a Good LifeRating: 4 out of 5 stars4/5 (5794)
- The Little Book of Hygge: Danish Secrets to Happy LivingFrom EverandThe Little Book of Hygge: Danish Secrets to Happy LivingRating: 3.5 out of 5 stars3.5/5 (399)
- A Heartbreaking Work Of Staggering Genius: A Memoir Based on a True StoryFrom EverandA Heartbreaking Work Of Staggering Genius: A Memoir Based on a True StoryRating: 3.5 out of 5 stars3.5/5 (231)
- Hidden Figures: The American Dream and the Untold Story of the Black Women Mathematicians Who Helped Win the Space RaceFrom EverandHidden Figures: The American Dream and the Untold Story of the Black Women Mathematicians Who Helped Win the Space RaceRating: 4 out of 5 stars4/5 (894)
- The Yellow House: A Memoir (2019 National Book Award Winner)From EverandThe Yellow House: A Memoir (2019 National Book Award Winner)Rating: 4 out of 5 stars4/5 (98)
- Shoe Dog: A Memoir by the Creator of NikeFrom EverandShoe Dog: A Memoir by the Creator of NikeRating: 4.5 out of 5 stars4.5/5 (537)
- Elon Musk: Tesla, SpaceX, and the Quest for a Fantastic FutureFrom EverandElon Musk: Tesla, SpaceX, and the Quest for a Fantastic FutureRating: 4.5 out of 5 stars4.5/5 (474)
- Never Split the Difference: Negotiating As If Your Life Depended On ItFrom EverandNever Split the Difference: Negotiating As If Your Life Depended On ItRating: 4.5 out of 5 stars4.5/5 (838)
- Grit: The Power of Passion and PerseveranceFrom EverandGrit: The Power of Passion and PerseveranceRating: 4 out of 5 stars4/5 (587)
- Devil in the Grove: Thurgood Marshall, the Groveland Boys, and the Dawn of a New AmericaFrom EverandDevil in the Grove: Thurgood Marshall, the Groveland Boys, and the Dawn of a New AmericaRating: 4.5 out of 5 stars4.5/5 (265)
- The Emperor of All Maladies: A Biography of CancerFrom EverandThe Emperor of All Maladies: A Biography of CancerRating: 4.5 out of 5 stars4.5/5 (271)
- On Fire: The (Burning) Case for a Green New DealFrom EverandOn Fire: The (Burning) Case for a Green New DealRating: 4 out of 5 stars4/5 (73)
- The Hard Thing About Hard Things: Building a Business When There Are No Easy AnswersFrom EverandThe Hard Thing About Hard Things: Building a Business When There Are No Easy AnswersRating: 4.5 out of 5 stars4.5/5 (344)
- Team of Rivals: The Political Genius of Abraham LincolnFrom EverandTeam of Rivals: The Political Genius of Abraham LincolnRating: 4.5 out of 5 stars4.5/5 (234)
- The Unwinding: An Inner History of the New AmericaFrom EverandThe Unwinding: An Inner History of the New AmericaRating: 4 out of 5 stars4/5 (45)
- The World Is Flat 3.0: A Brief History of the Twenty-first CenturyFrom EverandThe World Is Flat 3.0: A Brief History of the Twenty-first CenturyRating: 3.5 out of 5 stars3.5/5 (2219)
- The Gifts of Imperfection: Let Go of Who You Think You're Supposed to Be and Embrace Who You AreFrom EverandThe Gifts of Imperfection: Let Go of Who You Think You're Supposed to Be and Embrace Who You AreRating: 4 out of 5 stars4/5 (1090)
- The Sympathizer: A Novel (Pulitzer Prize for Fiction)From EverandThe Sympathizer: A Novel (Pulitzer Prize for Fiction)Rating: 4.5 out of 5 stars4.5/5 (119)
- Her Body and Other Parties: StoriesFrom EverandHer Body and Other Parties: StoriesRating: 4 out of 5 stars4/5 (821)
- Ascensor AutoDocument4 pagesAscensor AutoPopescu Mircea IulianNo ratings yet
- 1 Table of Content: User Manual v0.4Document6 pages1 Table of Content: User Manual v0.4lancy_dsuzaNo ratings yet
- Exam Management System NotesDocument24 pagesExam Management System NotesRanganathan NagendranNo ratings yet
- RRPP PDFDocument33 pagesRRPP PDFAsim AwanNo ratings yet
- Murach SQL Server 2008 Examples Installation GuideDocument4 pagesMurach SQL Server 2008 Examples Installation Guidegeko1No ratings yet
- MSP PrestressDocument14 pagesMSP PrestressAmit MondalNo ratings yet
- Stone MasonaryDocument23 pagesStone MasonaryParth AnajwalaNo ratings yet
- Disk Defrag ReportDocument35 pagesDisk Defrag ReportAsdkjha SadkjasdNo ratings yet
- Project Name: PROJECT LOCATION: Calubian, Leyte Prepared By: DateDocument5 pagesProject Name: PROJECT LOCATION: Calubian, Leyte Prepared By: DatejoanNo ratings yet
- GFRC AppliccationDocument79 pagesGFRC AppliccationKristiantoNo ratings yet
- Elizabethan & Jacobean Architecture 1558-1625Document30 pagesElizabethan & Jacobean Architecture 1558-1625sindujamuthuchamyNo ratings yet
- Theory of Architecture 2: Design Process & Master BuildersDocument4 pagesTheory of Architecture 2: Design Process & Master BuildersChristian CagubatNo ratings yet
- W78C32Document14 pagesW78C32Hamter YoNo ratings yet
- Project Name: 4G1-MW Project Number: 77075: Swlhrraa Swlhrraa Swlhrraa Swlhrraa SwlhrraaDocument61 pagesProject Name: 4G1-MW Project Number: 77075: Swlhrraa Swlhrraa Swlhrraa Swlhrraa SwlhrraaAbdallahMohmmedNo ratings yet
- Recovery Solution™ 6.2 SP3 Reference Guide: LtirisDocument302 pagesRecovery Solution™ 6.2 SP3 Reference Guide: LtirisjonswarnerNo ratings yet
- OpenERPOdoo - An Open Source Concept To ERP SolutiDocument6 pagesOpenERPOdoo - An Open Source Concept To ERP SolutiSigit HartonoNo ratings yet
- Experion PKS R430 3 SCNDocument52 pagesExperion PKS R430 3 SCNjosh3340% (1)
- MASTER HPI-T Plus 250W/645 E40 1SLDocument3 pagesMASTER HPI-T Plus 250W/645 E40 1SLstrejtbreNo ratings yet
- LRFD Bridge Design Manual-MDOT PDFDocument747 pagesLRFD Bridge Design Manual-MDOT PDFJuan Pablo Leniz LoaizaNo ratings yet
- 2 Storey StructuralDocument14 pages2 Storey StructuralOL RACNo ratings yet
- Terminology of Valves Used PDFDocument11 pagesTerminology of Valves Used PDFglazetmNo ratings yet
- A4000 Installation ManualDocument10 pagesA4000 Installation ManualMuti FutiNo ratings yet
- LSI Starbeam Series Brochure 1994Document6 pagesLSI Starbeam Series Brochure 1994Alan MastersNo ratings yet
- Is.5503.1.1969 SiloDocument17 pagesIs.5503.1.1969 SiloGautam PaulNo ratings yet
- Jntuk PrephdDocument60 pagesJntuk PrephdGowthamUcekNo ratings yet
- Bridge Overpass SP-2Document21 pagesBridge Overpass SP-2sujankhanal10No ratings yet
- Calculation For 1.4m X 1.5m RCC Box CulvertDocument12 pagesCalculation For 1.4m X 1.5m RCC Box CulvertK Srinivasa RaoNo ratings yet
- Medicinal PlantsDocument5 pagesMedicinal PlantsPRINTDESK by DanNo ratings yet
- Concrete Division 3Document9 pagesConcrete Division 3Ma Monica M. MuncadaNo ratings yet
- LazyKali Kali-Linux Tutorial - Coding SecurityDocument3 pagesLazyKali Kali-Linux Tutorial - Coding SecurityGopal RaiNo ratings yet