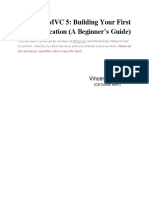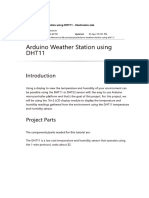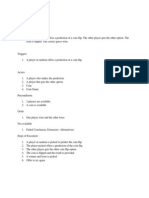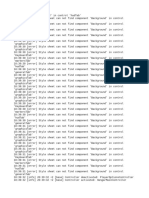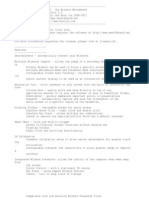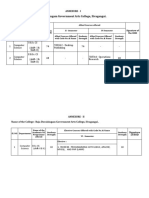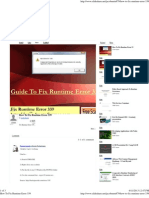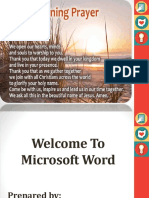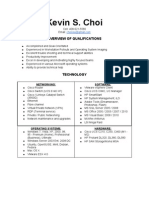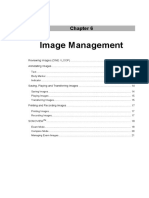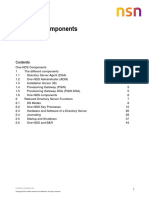Professional Documents
Culture Documents
h2g It 2
Uploaded by
Hoang Nhu VinhOriginal Title
Copyright
Available Formats
Share this document
Did you find this document useful?
Is this content inappropriate?
Report this DocumentCopyright:
Available Formats
h2g It 2
Uploaded by
Hoang Nhu VinhCopyright:
Available Formats
09
Microsoft PowerPoint Producing a poster
As part of your studies, you may need to produce a simple poster. While a poster can be (and often is) produced in PowerPoint, it can be a little tricky and it is recommended that you have a good working knowledge of PowerPoint before attempting it. If you are unsure of any of the terms, the help desk can assist you. Alternatively, you can book a more in-depth training session with the IT Training Team: ask at the help desk for details.
Why use Microsoft PowerPoint?
Microsoft Office is not really designed for image manipulation. However, PowerPoint has a facility for exporting slides as images: this image can then be printed in any size. In this help sheet, we will create an A3 slide, fill it with images and text and export it to be printed on A4 and A3 paper sizes.
Loading PowerPoint
1. Click the Start menu; 2. Select All Programs Microsoft Office Microsoft PowerPoint 2010.
Resizing your slide
1. Select the Design tab. 2. Select Page Setup.
Microsoft Powerpoint producing a poster 1. In the Slides Sized For drop-down menu, select A3 Paper. 2. If you want your poster to be upright, select the Portrait radio button. If you want it to be wider than it is tall, select the Landscape radio button. 3. Click OK.
Preparing the slide
In order to prepare your slide, you will need to delete the default Title and Subtitle elements. 1. Hover your mouse cursor on the border of the Click to add Title textbox until it looks like this: 2. Click once. The border should become solid, and the words Click to add Title should still appear in the box. If it has a dashed appearance and the text has vanished, you have selected the contents of the box. Try clicking in the border again. 3. With the box selected in solid mode, press the Delete key on your keyboard. This will delete the text box. 4. Do the same with the Subtitle text box.
Using the Insert menu
In order to produce the poster, we will use the Insert tab. This is how you can add various elements to your poster. 1. Click the Insert tab, and the following will appear: 2. The two elements you will be using are Text Box and Picture;
Page | 2
Microsoft Powerpoint producing a poster a. A Text Box is used to display words. b. A Picture will allow you to insert both images from the internet, and pictures stored in the standard Microsoft image library. c. Clip Art allows you to choose from a range of simple pre-installed images which can enhance your poster.
Inserting a Text Box
1. Select Text Box from the Insert tab. Your mouse cursor will turn into an arrow pointing downwards; 2. Click on the screen where you want the box to start, and drag to produce a rectangle. Dont worry if you get it slightly wrong, you can always resize the box later. 3. Your textbox will appear on screen. Dont worry about the size; it will automatically get bigger as you type. 4. Try typing some text now. You will see it automatically appear in the text box. These corner handles are used to resize. Click and drag to change the size of the box. This green handle is used to rotate a text box, so you can have the words at an angle. When the border is dashed, you can type in the box. When it is solid, the box itself is selected.
Resizing is fairly easy: just click on the corner handle you wish to expand from and drag.
Moving a Textbox
1. You are currently in editing mode. To change this, click once on the border of the text box, as we did with the Title Text Box. 2. As you can see, the border is no longer dashed, and the text is not editable. You can now move the box around by clicking on it once more and dragging it into position.
Page | 3
Microsoft Powerpoint producing a poster
Inserting a picture from Clip Art
Clip Art is the free library of images provided by Microsoft. It can be used (sparingly!) to liven up your poster. 1. Click the Insert tab and select Clip Art. 2. In the Task Pane, which appears on the right-hand side of the screen, do the following: 3. In the Search for field, type something related to your topic, e.g. computer. 4. Click Go. 5. In the space below, you will see images appearing. Scroll through until you find one you like and then click on it. 6. The image will appear in the centre of the screen. 7. You can now resize the image using the corner handles and green rotation handle as described earlier for the text box.
Inserting a picture from your computer
You may wish to include your own images in the poster. 1. 2. 3. 4. Click the Insert tab and then select Picture. In the dialog box, navigate to your image, before clicking on Insert. The image will appear onscreen. You can now resize the image using the corner handles and green rotation handle as described earlier.
Page | 4
Microsoft Powerpoint producing a poster
Exporting and printing your poster
PowerPoint is not very good at printing slides on different sized paper. To this end, we will export the PowerPoint slide as an image, which is much easier to manipulate.
Saving the file as an image
1. 2. 3. 4. 5. When you have completed your poster, click on File. Select Save As The Save As dialog box will appear. Choose a name for your project, e.g. Presentation 1. From the Save as type: drop-down menu, select JPEG File Interchange Format. 6. Choose a location in which to save the file, and click Save. 7. You will be asked if you want to save every side or the current slide only. Choose current slide only.
Printing the image in A4 or A3
1. Navigate to the location where you have saved your PowerPoint Image and open it if it is not already open. 2. Double click the icon. This will load the image in Windows Photo Viewer. 3. At the top of the window, you will see the following options: Select the second one along: Print Print. 4. A new window will appear. 5. There are a number of printers available: a. If you want to print the poster on A4 size paper, then select A4 Colour. You do not need to change any settings for this, so click Next and go to step 6 of this process.
Page | 5
Microsoft Powerpoint producing a poster
b. To print the poster in A3: i. Select A3 Colour from the drop down menu under Printer. ii. Select A3 from the drop down menu under Paper size. 6. Click the Print box in the bottom right-hand corner of the dialogue box. 7. You can send the print job from any computer in the Learning Resources Centre (LRC). However you will have to go to Level 1 south to find the A4 and A3 colour printers to swipe your card. 8. You will now need to swipe and release the job as usual from the A3 or A4 printer. Check you have enough credit!
Congratulations! You have successfully created your first poster!
Tel: 020 7815 6678/6679 Email: llr-itsupport@lsbu.ac.uk
Produced by LLR 11/07/2012
Page | 6
You might also like
- The Subtle Art of Not Giving a F*ck: A Counterintuitive Approach to Living a Good LifeFrom EverandThe Subtle Art of Not Giving a F*ck: A Counterintuitive Approach to Living a Good LifeRating: 4 out of 5 stars4/5 (5794)
- Web Design and Development: Assignment 1Document2 pagesWeb Design and Development: Assignment 1Hoang Nhu Vinh50% (2)
- The Little Book of Hygge: Danish Secrets to Happy LivingFrom EverandThe Little Book of Hygge: Danish Secrets to Happy LivingRating: 3.5 out of 5 stars3.5/5 (399)
- Software Development Life CycleDocument3 pagesSoftware Development Life CycleHoang Nhu VinhNo ratings yet
- Shoe Dog: A Memoir by the Creator of NikeFrom EverandShoe Dog: A Memoir by the Creator of NikeRating: 4.5 out of 5 stars4.5/5 (537)
- Professional PracticesDocument4 pagesProfessional PracticesHoang Nhu VinhNo ratings yet
- Guided Learning, Student Teaching & GROUP WORKDocument19 pagesGuided Learning, Student Teaching & GROUP WORKHoang Nhu VinhNo ratings yet
- Never Split the Difference: Negotiating As If Your Life Depended On ItFrom EverandNever Split the Difference: Negotiating As If Your Life Depended On ItRating: 4.5 out of 5 stars4.5/5 (838)
- Assignment 1Document3 pagesAssignment 1Hoang Nhu VinhNo ratings yet
- Hidden Figures: The American Dream and the Untold Story of the Black Women Mathematicians Who Helped Win the Space RaceFrom EverandHidden Figures: The American Dream and the Untold Story of the Black Women Mathematicians Who Helped Win the Space RaceRating: 4 out of 5 stars4/5 (895)
- W1 Design and Structure SolnDocument774 pagesW1 Design and Structure SolnHoang Nhu VinhNo ratings yet
- The Yellow House: A Memoir (2019 National Book Award Winner)From EverandThe Yellow House: A Memoir (2019 National Book Award Winner)Rating: 4 out of 5 stars4/5 (98)
- ASP Net MVC 5 A Beginner S GuideDocument106 pagesASP Net MVC 5 A Beginner S GuideAnil SharmaNo ratings yet
- A Heartbreaking Work Of Staggering Genius: A Memoir Based on a True StoryFrom EverandA Heartbreaking Work Of Staggering Genius: A Memoir Based on a True StoryRating: 3.5 out of 5 stars3.5/5 (231)
- ProgrammingDocument4 pagesProgrammingHoang Nhu VinhNo ratings yet
- Grit: The Power of Passion and PerseveranceFrom EverandGrit: The Power of Passion and PerseveranceRating: 4 out of 5 stars4/5 (588)
- Agile Vietnam Conference 2016 - Agile Transformation First Steps - Thang NguyenDocument29 pagesAgile Vietnam Conference 2016 - Agile Transformation First Steps - Thang NguyenHoang Nhu VinhNo ratings yet
- Elon Musk: Tesla, SpaceX, and the Quest for a Fantastic FutureFrom EverandElon Musk: Tesla, SpaceX, and the Quest for a Fantastic FutureRating: 4.5 out of 5 stars4.5/5 (474)
- Assignment 1: P1 Explore A Business-RelatedDocument4 pagesAssignment 1: P1 Explore A Business-RelatedHoang Nhu VinhNo ratings yet
- On Fire: The (Burning) Case for a Green New DealFrom EverandOn Fire: The (Burning) Case for a Green New DealRating: 4 out of 5 stars4/5 (73)
- Lab 4Document8 pagesLab 4Hoang Nhu VinhNo ratings yet
- Team of Rivals: The Political Genius of Abraham LincolnFrom EverandTeam of Rivals: The Political Genius of Abraham LincolnRating: 4.5 out of 5 stars4.5/5 (234)
- Nice CampusDocument2 pagesNice CampusHoang Nhu VinhNo ratings yet
- Chấm bài Advanced Programming: Assignment 1Document3 pagesChấm bài Advanced Programming: Assignment 1Hoang Nhu VinhNo ratings yet
- The Emperor of All Maladies: A Biography of CancerFrom EverandThe Emperor of All Maladies: A Biography of CancerRating: 4.5 out of 5 stars4.5/5 (271)
- C++ Design Patterns SeminarDocument75 pagesC++ Design Patterns SeminarHoang Nhu VinhNo ratings yet
- The Hard Thing About Hard Things: Building a Business When There Are No Easy AnswersFrom EverandThe Hard Thing About Hard Things: Building a Business When There Are No Easy AnswersRating: 4.5 out of 5 stars4.5/5 (344)
- C++ Design Patterns SeminarDocument75 pagesC++ Design Patterns SeminarHoang Nhu VinhNo ratings yet
- Devil in the Grove: Thurgood Marshall, the Groveland Boys, and the Dawn of a New AmericaFrom EverandDevil in the Grove: Thurgood Marshall, the Groveland Boys, and the Dawn of a New AmericaRating: 4.5 out of 5 stars4.5/5 (266)
- Linux Kernel Module Programming GuideDocument80 pagesLinux Kernel Module Programming GuideAli GhaffaariNo ratings yet
- MBA Nice FlyerDocument1 pageMBA Nice FlyerHoang Nhu VinhNo ratings yet
- MBA Nice FlyerDocument1 pageMBA Nice FlyerHoang Nhu VinhNo ratings yet
- Application for UNS Master's ProgramDocument16 pagesApplication for UNS Master's ProgramHoang Nhu VinhNo ratings yet
- Creating A UML Design From Scratch - Sequence DiagramDocument1 pageCreating A UML Design From Scratch - Sequence DiagramHoang Nhu VinhNo ratings yet
- The Unwinding: An Inner History of the New AmericaFrom EverandThe Unwinding: An Inner History of the New AmericaRating: 4 out of 5 stars4/5 (45)
- Tutorial CodeDocument41 pagesTutorial CodeHoang Nhu VinhNo ratings yet
- The World Is Flat 3.0: A Brief History of the Twenty-first CenturyFrom EverandThe World Is Flat 3.0: A Brief History of the Twenty-first CenturyRating: 3.5 out of 5 stars3.5/5 (2219)
- Application for UNS Master's ProgramDocument16 pagesApplication for UNS Master's ProgramHoang Nhu VinhNo ratings yet
- Lettre AccompagnementDocument1 pageLettre AccompagnementHoang Nhu VinhNo ratings yet
- Tutorial CodeDocument41 pagesTutorial CodeHoang Nhu VinhNo ratings yet
- The Gifts of Imperfection: Let Go of Who You Think You're Supposed to Be and Embrace Who You AreFrom EverandThe Gifts of Imperfection: Let Go of Who You Think You're Supposed to Be and Embrace Who You AreRating: 4 out of 5 stars4/5 (1090)
- Creating A UML Design From Scratch - Object Model + Class DiagramDocument1 pageCreating A UML Design From Scratch - Object Model + Class DiagramHoang Nhu VinhNo ratings yet
- Chopin Walzer HenleDocument2 pagesChopin Walzer HenlenchdanielNo ratings yet
- Bad Apple PianoDocument3 pagesBad Apple PianoDominic MathuseNo ratings yet
- The Sympathizer: A Novel (Pulitzer Prize for Fiction)From EverandThe Sympathizer: A Novel (Pulitzer Prize for Fiction)Rating: 4.5 out of 5 stars4.5/5 (120)
- Creating A UML Design From ScratchDocument1 pageCreating A UML Design From ScratchHoang Nhu VinhNo ratings yet
- Creating A UML Design From Scratch - Sequence DiagramDocument1 pageCreating A UML Design From Scratch - Sequence DiagramHoang Nhu VinhNo ratings yet
- Blitz LogsDocument187 pagesBlitz LogsAnastasijaNo ratings yet
- What's New in PSCAD v4.6.3Document7 pagesWhat's New in PSCAD v4.6.3DADICOMNo ratings yet
- Mastercam X9 Transition Guide: February 2015Document12 pagesMastercam X9 Transition Guide: February 2015MarcosNo ratings yet
- ReadmeDocument5 pagesReadmehowarth_200No ratings yet
- Elective Paper - APRIL 2022Document3 pagesElective Paper - APRIL 2022rajamanickam selva vinayagamNo ratings yet
- How To Reset Password Quick Guide: Hikvision Technical Support TeamDocument9 pagesHow To Reset Password Quick Guide: Hikvision Technical Support TeamCHEISON JOSE CASSERESNo ratings yet
- AlphaControls history and release notesDocument19 pagesAlphaControls history and release notesariefstbkNo ratings yet
- QOE Admin GuideDocument53 pagesQOE Admin GuideAngelo JacosalemNo ratings yet
- Citrix Support Secrets Webinar Series: + Special GuestsDocument47 pagesCitrix Support Secrets Webinar Series: + Special GuestsOktavian AugustusNo ratings yet
- Her Body and Other Parties: StoriesFrom EverandHer Body and Other Parties: StoriesRating: 4 out of 5 stars4/5 (821)
- 7502.9028 Manual Dover DMC I For 32bit Windows Rev11Document87 pages7502.9028 Manual Dover DMC I For 32bit Windows Rev11jamesNo ratings yet
- Linux Administration Best PracticesDocument404 pagesLinux Administration Best PracticesAsma Elmangoush100% (1)
- How To Fix Runtime Error 339Document3 pagesHow To Fix Runtime Error 339C@9959836560No ratings yet
- Practice 06 Managing and Customising Interactive ReportsDocument34 pagesPractice 06 Managing and Customising Interactive ReportsthirumuruganNo ratings yet
- TWS8.5 OverviewDocument117 pagesTWS8.5 Overviewbravichandra24No ratings yet
- MS Word PPT ReportDocument67 pagesMS Word PPT ReportEDITHA QUITO100% (1)
- IBM ProtecTIERDocument516 pagesIBM ProtecTIERMohammed ImtiyazuddinNo ratings yet
- Update in The SAp GUIDocument32 pagesUpdate in The SAp GUIRamiroNo ratings yet
- Advanced - Networking - Linux - Oracle VM VirtualBoxDocument6 pagesAdvanced - Networking - Linux - Oracle VM VirtualBoxquartetNo ratings yet
- PeopleSoft Internet Architecture (PIA) Application Server OverviewDocument11 pagesPeopleSoft Internet Architecture (PIA) Application Server OverviewAnonymous P3sQECwNo ratings yet
- Accessing external media data bases libraryDocument7 pagesAccessing external media data bases libraryzhyhhNo ratings yet
- VerificacionDocument90 pagesVerificacionJavier Aguirre PerezNo ratings yet
- Datacolor Form Editor PDFDocument121 pagesDatacolor Form Editor PDFWage KarsanaNo ratings yet
- Waves System Guide PDFDocument14 pagesWaves System Guide PDFDrixNo ratings yet
- Kevin Choi ResumeDocument2 pagesKevin Choi ResumechoixkeNo ratings yet
- Abinitio-MaterialDocument11 pagesAbinitio-Materialinderjeetkumar singhNo ratings yet
- X8 - CH06 Image Management - EDocument26 pagesX8 - CH06 Image Management - EAlisson LucasNo ratings yet
- Rabbitqm ReportDocument8 pagesRabbitqm ReportHS MallickNo ratings yet
- 01 CN66531EN92GLA0 One NDS Components PDFDocument46 pages01 CN66531EN92GLA0 One NDS Components PDFPriya100% (1)
- Beyond Compare 4.3.5 Crack Build 24893 Full Version DownloadDocument4 pagesBeyond Compare 4.3.5 Crack Build 24893 Full Version DownloadARZ HostNo ratings yet
- 01 Version ControlDocument37 pages01 Version ControlImad AlbadawiNo ratings yet