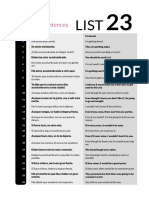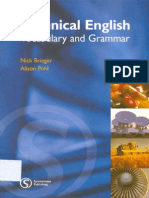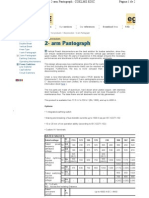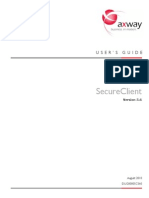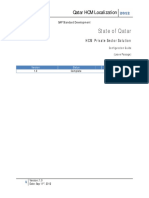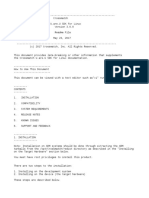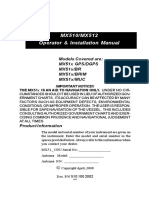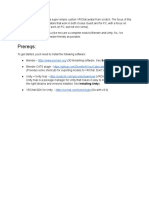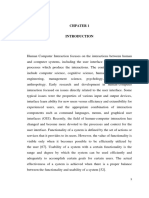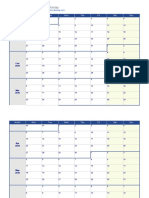Professional Documents
Culture Documents
02 - ASP - NET and Silverlight
Uploaded by
Alexander GuzmánOriginal Description:
Original Title
Copyright
Available Formats
Share this document
Did you find this document useful?
Is this content inappropriate?
Report this DocumentCopyright:
Available Formats
02 - ASP - NET and Silverlight
Uploaded by
Alexander GuzmánCopyright:
Available Formats
Building Business Applications in Silverlight 4
Hands-On Lab
Building Applications in Silverlight 4 ASP.NET Web Forms Application to Silverlight
ASP.NET and Silverlight
1|Page
Building Business Applications in Silverlight 4
Contents
Lab 2: Migrating an ASP.NET Web Forms Application to Silverlight ....................................................... 3 Exercise 1: Exploring an ASP.NET Web Forms Application ..................................................................... 6 Exercise 2: Migrating an ASP.NET Application to Silverlight ................................................................. 10 Exercise 3: Calling a WCF Service and Binding Data ............................................................................. 18 Summary ............................................................................................................................................... 26
ASP.NET and Silverlight
2|Page
Building Business Applications in Silverlight 4
Lab 2: Migrating an ASP.NET Web Forms Application to Silverlight
Silverlight provides a Rich Internet Application (RIA) framework that can be used to build applications that can be deployed through the Web while preserving the rich client-side functionality found in traditional desktop applications. This lab is designed to guide ASP.NET and jQuery developers through the process of migrating applications to Silverlight. In the lab you'll convert an existing ASP.NET/jQuery application that consumes data from a Windows Communication Foundation (WCF) service to Silverlight and ensure that existing functionality is preserved. Along the way you'll learn how to create a Silverlight user interface, handle events, make asynchronous calls to services, bind data to controls, plus more. You'll start by researching existing data access and WCF service projects used by an ASP.NET application. Next, you'll run the ASP.NET application to see the feature set that will be migrated to Silverlight. To accomplish the migration you'll create a new Silverlight project in Visual Studio 2010 and use eXtensible Application Markup Language (XAML) along with managed code (both C# and VB are supported in the lab). The Silverlight application that you'll create is shown next:
ASP.NET and Silverlight
3|Page
Building Business Applications in Silverlight 4
Figure 1 Customer Details You Will Benefit from this Lab if: You are migrating an ASP.NET Web Forms application to Silverlight You'd like to create a rich-client application that takes advantage of a web-deployment model You need to integrate distributed data into an application
You Will Learn: How to use the Visual Studio 2010 Silverlight Designer XAML and Silverlight control concepts How WCF services can be integrated into Silverlight applications Silverlight data binding techniques
ASP.NET and Silverlight
4|Page
Building Business Applications in Silverlight 4
How to make asynchronous calls to services How to work with cross-domain services Similarities between ASP.NET and Silverlight applications
Business Requirements for the Silverlight application include: Create a new Silverlight project and associated ASP.NET Web Application project Re-use existing data access and WCF service code Use XAML to define the user interface and emulate the ASP.NET application Handle user interface events Create a WCF service proxy Call the WCF service using the asynchronous programming model Bind data to controls using Silverlight binding syntax Handle update and delete operations and notify the user about the status of the operation
ASP.NET and Silverlight
5|Page
Building Business Applications in Silverlight 4
Exercise 1: Exploring an ASP.NET Web Forms Application
Estimated Time: 45 minutes In this exercise you'll open an existing Visual Studio 2010 solution and walk through code found in a WCF and ASP.NET project. The main goal of the exercise is to get acquainted with an existing ASP.NET application and supporting code to better understand what code can be re-used during the migration to Silverlight. Throughout the exercise you'll view data access code that relies on Entity Framework 4, examine a WCF service contract and run the ASP.NET project to explore the functionality it offers. To get started, follow the steps below. 1. Open Visual Studio 2010 and then select File Open Project/Solution from the menu. 2. Open the following Visual Studio solution file:
Language C# Lab Files Location /MigratingToSilverlight/Starting Point/C#/CustomerViewer/CustomerViewer.sln /MigratingToSilverlight/Starting Point/VB/CustomerViewer/CustomerViewer.sln
Visual Basic
3. The following projects are available in the solution: CustomerService.Model Contains entities and data repository classes used to access an AdventureWorks LT database. CustomersService A WCF service application that exposes entities to various applications. CustomerViewer A Windows Forms project that consumes data from a WCF service. CustomerViewer.Web An ASP.NET Web Forms project that uses jQuery to make RESTful calls to a WCF service.
ASP.NET and Silverlight
6|Page
Building Business Applications in Silverlight 4
Figure 2 Solution Explorer 3. Right-click on CustomerService.svc in the CustomersService project and select View in Browser from the menu. This will start a local WCF server and show a test page. 4. Back in Visual Studio, right-click on the CustomerViewer.Web project and select Set as StartUp Project from the menu. ASP.NET and Silverlight 7|Page
Building Business Applications in Silverlight 4
5. Run the application by pressing F5. The first time the application runs there will be short delay before data is loaded. 6. Once data loads, notice that customers appear in the DropDownList control. Once a customer is selected the details are shown in the form allowing customer data to be updated or deleted using AJAX techniques. 7. Close the application and locate the CustomerService.Model project. Double-click the AdventureWorksLT.edmx file to see the Entity Framework 4 model that's exposed. The entity model contains a Customer object that is used by the ASP.NET application. 8. Open CustomerRepository file in the Repository folder and take a moment to look through the code that interacts with the entity model (you might also want to look at the base class named RepositoryBase). This class is responsible for all communication with Entity Framework and acts as a re-useable repository layer in the application. 9. Locate the CustomerService project and view ICustomerService in the editor to see the operations it exposes. The operations are used to load Customer objects and handle update and delete operations. Some of the operations support RESTful calls. The ASP.NET project currently uses a WCF service proxy object as well as jQuery to communicate with the different service operations. Service calls are forwarded from the service to the CustomerRepository class examined earlier. Note: WCF services work well in environments where data must be exposed to different types of clients without requiring a specific technology or framework. The application shown in this lab uses WCF services to promote data re-use, allow different types of clients to consume data including ASP.NET and jQuery, and provide a standards-compliant way to access data. 10. Locate the CustomerViewer.Web project, right-click on Default.aspx and select View Code from the menu. Take a moment to explore the code and note the following: A WCF service proxy is used to call a service that supplies customer data If an error occurs loading customer data, a script is sent to the client and used to display an alert
11. Open Default.aspx and note the following features: A stylesheet named Default.css is used to add CSS styles into the page A script named Default.js is loaded by the page div tags are used to arrange HTML controls in the page
12. Open Scripts/Default.js and take a moment to look through the jQuery code (note that the jQuery script is defined in Site.master). You'll see the following features: jQuery selectors are used to locate controls in the DOM and access their values
ASP.NET and Silverlight
8|Page
Building Business Applications in Silverlight 4
jQuery AJAX functions such as getJSON are used to communicate with a crossdomain WCF service (JSONP is used in this application since the cross-domain service is trusted)
ASP.NET and Silverlight
9|Page
Building Business Applications in Silverlight 4
Exercise 2: Migrating an ASP.NET Application to Silverlight
Now that you've examined the functionality provided by the existing ASP.NET application you'll migrate the application to Silverlight. In this exercise you'll create a new Silverlight project, work with eXtensible Application Markup Language (XAML), create a WCF service proxy to interact with the service and design a user interface that mirrors the existing ASP.NET user interface. What benefits do Silverlight and XAML offer to an experienced ASP.NET developer? In a nutshell, XAML provides a declarative way to create user interfaces (much like HTML) and provides a productive and flexible way to layout controls. XAML allows you define the overall layout of controls used in an application without having to know HTML, CSS and JavaScript which can simplify development, minimize code and reduce maintenance costs in many cases. By using XAML you can also avoid cross-browser issues since Silverlight runs in all major browsers on Windows and Macintosh platforms. Postback operations are also eliminated since Silverlight applications run on the client-side. You can also animate, scale, rotate and even skew objects using XAML which opens up many new avenues for presenting data to end users. You can even completely re-design the look and feel of controls using XAML through the use of styles and templates. If you want to display a list of customers with pictures into a drop-down control you can do it directly without writing custom code. Finally, data bindings between controls and object properties can be defined declaratively in XAML providing a simple yet robust way to bind data in applications. The data binding techniques used in XAML can eliminate a lot of the code typically written to map control properties to object properties which leads to greater productivity and simplified maintenance. 1. Add a new Silverlight Application into the solution by right-clicking the CustomerViewer solution and selecting Add New Project from the menu. 2. From the Installed Templates area on the left of the dialog, pick your desired language (Visual Basic or C#) and select Silverlight. Select Silverlight Application from the available templates as shown next:
ASP.NET and Silverlight
10 | P a g e
Building Business Applications in Silverlight 4
Figure 3 Add new Project 3. Name the project SilverlightCustomerViewer and save it within the existing CustomerViewer solution folder. 4. In the next dialog window that appears ensure <New Web Project> is selected in the drop-down options and ensure that the project is named SilverlightCustomerViewer.Web as shown next. This project will be used to host the Silverlight application in a web page.
ASP.NET and Silverlight
11 | P a g e
Building Business Applications in Silverlight 4
Figure 4 New Application 5. Once the project loads you'll see the Visual Studio editor open in split-view mode with a designer on top and a XAML code editor window on the bottom. 6. Locate the XAML code editor window and change the UserControl element's d:DesignHeight and d:DesignWidth attributes and add Width and Height attributes as shown next: XAML
<UserControl x:Class="SilverlightCustomerViewer.MainPage" xmlns="http://schemas.microsoft.com/winfx/2006/xaml/presentation" xmlns:x="http://schemas.microsoft.com/winfx/2006/xaml" xmlns:d="http://schemas.microsoft.com/expression/blend/2008" xmlns:mc="http://schemas.openxmlformats.org/markup-compatibility/2006" mc:Ignorable="d" d:DesignHeight="545" d:DesignWidth="550" Width="545" Height="550"> <Grid x:Name="LayoutRoot" Background="White"> </Grid> </UserControl>
Note: The d:DesignHeight and d:DesignWidth attributes control the size of the design surface while in design mode. However, they don't have any effect at runtime. The Height and Width attributes constrain the size of the Silverlight screen at runtime. If you don't
ASP.NET and Silverlight
12 | P a g e
Building Business Applications in Silverlight 4
supply a Height and Width attribute Silverlight will automatically fill the entire area of its container. 7. Now that the designer has been resized, drag 9 TextBlock controls, 1 ComboBox control, 5 TextBox controls and 2 Button controls from the Toolbox onto the designer and arrange them as shown next. Note: The TextBlock control is similar to the Label control in ASP.NET. The Silverlight Toolkit (available from http://silverlight.codeplex.com) also provides a Label control that can be used in Silverlight applications. Tip: Once you've added a control onto the design surface you can select it and then copy and paste it onto the design surface to add another control of the same type quickly and easily.
ASP.NET and Silverlight
13 | P a g e
Building Business Applications in Silverlight 4
Figure 5 Customer GUI 8. Modify the Text property of each TextBlock control to match the user interface shown previously (right-click on the control and select Properties from the menu). 9. Modify the Content property of each Button control to match the user interface. 10. Right-click on the ComboBox control, select Properties and change the name of the control to a value of CustomersComboBox (you can change the name using the text box at the top of the Properties window as shown next):
Figure 6 Properties Window Control Name 11. Change the DisplayMemberPath property of the ComboBox to a value of FullName. Note: DisplayMemberPath is used to define the property that will be displayed as the ComboBox binds to a collection of objects such as Customer objects. 12. Give the following names to the update and delete buttons in the interface using the Properties window:
Button Content Update Delete Button Name UpdateButton DeleteButton
13. To simulate an HTML frameset tag, drag a Rectangle from the Toolbox and drop it on the designer surface. 14. Right-click on the Rectangle and select Order Send to Back from the menu. 15. Resize and arrange the Rectangle so that it encompasses the controls as shown next:
ASP.NET and Silverlight
14 | P a g e
Building Business Applications in Silverlight 4
Figure 6 Customer GUI 16. Drag a Border control onto the design surface and place it as shown next:
ASP.NET and Silverlight
15 | P a g e
Building Business Applications in Silverlight 4
Figure 7 Customer GUI 17. Right-click on the Border control in the designer and select Properties from the menu. 18. Change the following properties on the Border control:
Property Background BorderBrush Value White White
19. Drag a TextBlock control from the Toolbox and drop it into the Border control (ensure that it's dropped inside of the Border control). 20. Change the TextBlock's Text property to a value of Customer Details. 21. Right-click on the Customer Details TextBlock and select Reset Layout Size from the menu. ASP.NET and Silverlight 16 | P a g e
Building Business Applications in Silverlight 4
22. The user interface should look like the following once done:
Figure 8 Customer GUI
ASP.NET and Silverlight
17 | P a g e
Building Business Applications in Silverlight 4
Exercise 3: Calling a WCF Service and Binding Data
In this exercise you'll create a WCF service proxy that can be used to call an existing WCF service. You'll also use a clientaccesspolicy.xml file to handle cross-domain issues and bind data to controls. 1. Right-click on the SilverlightCustomerViewer project and select Add Service Reference from the menu. 2. Once the Add Service Reference dialog appears click the Discover button to locate WCF services within the solution. 3. Click on the icon to the left of CustomerService.svc to expand it. Drill-down until you can see the ICustomerService contract. Click the contract name and note that it has several service operations available. 4. In the Namespace box supply a name of CustomerService.Proxies as shown next:
Figure 9 Add Services 5. Click OK to create the WCF service proxy.
ASP.NET and Silverlight
18 | P a g e
Building Business Applications in Silverlight 4
6. Add a new Customer class into the SilverlightCustomerViewer project and change the class's namespace so that it matches with the namespace of the class generated by the WCF proxy: C#
SilverlightCustomerViewer.CustomerService.Proxies
Visual Basic
CustomerService.Proxies
ASP.NET and Silverlight
19 | P a g e
Building Business Applications in Silverlight 4
7. Add a FullName property into the Customer class as shown next. Ensure that you mark the class with the partial keyword. This property will be displayed by the ComboBox control. C#
public partial class Customer { public string FullName { get { return FirstName + " " + LastName; } } }
Visual Basic
Public Partial Class Customer Public ReadOnly Property FullName() As String Get Return FirstName + " " + LastName End Get End Property End Class
8. Open the MainPage.xaml code-beside file in the editor and import the proxy namespace at the top of the code file: C#
using SilverlightCustomerViewer.CustomerService.Proxies;
Visual Basic
Imports CustomerService.Proxies
9. Add the following code within the constructor to hook the Loaded event to an event handler: C#
Loaded += MainPage_Loaded;
Visual Basic
AddHandler MainPage.Loaded, MainPage_Loaded
10. Add a MainPage_Loaded method immediately after the constructor with the following code to use the WCF service proxy created earlier and make an asynchronous data request: C#
void MainPage_Loaded(object sender, RoutedEventArgs e) {
ASP.NET and Silverlight
20 | P a g e
Building Business Applications in Silverlight 4
var proxy = new CustomerServiceClient(); proxy.GetCustomersCompleted += proxy_GetCustomersCompleted; proxy.GetCustomersAsync(); }
Visual Basic
Sub MainPage_Loaded(sender as Object, e as RoutedEventArgs) Dim proxy as New CustomerServiceClient() AddHandler proxy.GetCustomersCompleted, proxy_GetCustomersCompleted proxy.GetCustomersAsync() End Sub
11. Add the following method and associated code to handle the asynchronous callback that will be made when data from the WCF service is returned to the Silverlight application. Note: Once the WCF service proxy returns data it can be accessed through the GetCustomersCompletedEventArgs object's Result property which is typed as an ObservableCollection of Customer. The collection is assigned to the ItemsSource property of the ComboBox which is similar to the DataSource property found on data controls in ASP.NET and Windows Forms. C#
void proxy_GetCustomersCompleted(object sender, GetCustomersCompletedEventArgs e) { CustomersComboBox.ItemsSource = e.Result; }
Visual Basic
Visual Basic Sub proxy_GetCustomersCompleted(sender as Object, _ e as GetCustomersCompletedEventArgs) CustomersComboBox.ItemsSource = e.Result End Sub
12. Back in MainPage.xaml, select the TextBlock control immediately to the right of Customer ID and select Properties from the menu. 13. Locate the Text property and remove any text from it. 14. Click on the Text property's black triangular icon shown next and select Apply Data Binding from the menu:
ASP.NET and Silverlight
21 | P a g e
Building Business Applications in Silverlight 4
Figure 10 Apply Data Binding 15. The data binding properties window will appear and open the Source area. Click ElementName on the left and CustomersComboBox on the right to identify the ComboBox as the data binding source as shown next:
Figure 11 Binding to the wanted property 16. Click on the Path area (immediately below the Source area of the data binding window) and select SelectedItem from the properties:
ASP.NET and Silverlight
22 | P a g e
Building Business Applications in Silverlight 4
Figure 12 Binding to the wanted property Note: After removing the text from the Text property you won't see the TextBlock control on the designer surface. To get to it within the Properties window you can select the TextBlock in the XAML code or right-click on the designer and select Document Outline from the menu. You can then drill-down into the visual tree to select different controls within the designer and access their properties within the Properties window. 17. Locate the TextBlock control modified within the previous steps in the XAML and change the Text property value to the following (notice the inclusion of the CustomerID property after SelectedItem): XAML
Text="{Binding ElementName=CustomersComboBox,Path=SelectedItem.CustomerID}"
18. Perform the previous steps to add data bindings to all of the TextBox controls in the designer. You'll need to modify the Text property of each control within the XAML as in the previous step to specify the appropriate property of the SelectedItem to bind to. The properties that each TextBox should bind to are shown next:
TextBox First Name Last Name Company Email Phone Property to BInd FirstName LastName CompanyName EmailAddress Phone
ASP.NET and Silverlight
23 | P a g e
Building Business Applications in Silverlight 4
Note: Once you've defined a binding for one TextBox control's Text property using the data binding window it's often faster to copy and paste it within the XAML to the other TextBox controls and then change the property name defined in the binding. 19. After adding the proper data bindings to the TextBox controls take a moment to look through the XAML and notice that each TextBox binding has Mode=TwoWay added to it. This allows changes to a TextBox control to be propagated back to the bound property automatically. An example of a TwoWay binding is show next: XAML
Text="{Binding ElementName=CustomersComboBox, Path=SelectedItem.FirstName,Mode=TwoWay}"
20. Right-click the SilverlightCustomerViewer.Web project and set it as the startup project. Set the html page in the project as the startup page by right-clicking the file and selecting Set As Start Page. 21. Press F5 to compile and run the project and notice that an error occurs once the Silverlight application loads. This is due to a cross-domain call being made from Silverlight to the WCF service. The service uses a different port then the Silverlight host Web project causing a cross-domain exception to be thrown. 22. To fix the cross-domain issue, rename the existing clientaccesspolicy.exclude file in the CustomersService project to clientaccesspolicy.xml. 23. Open the clientaccesspolicy.xml file in the editor and take a moment to look through the XML. Anytime Silverlight makes a call to a service in a different domain a client access policy file must be in place to successfully talk with the service. This file must be placed at the root of the service application. 24. Run the application again and notice that data now loads in the ComboBox control. Select a customer and data should bind to the appropriate TextBlock and TextBox controls. 25. Back in Visual Studio, double-click on both buttons in the designer to create Click event handlers. 26. Add the following code into the Update button's click event handler to call the WCF service and pass the updated Customer object: C#
var proxy = new CustomerServiceClient(); var cust = CustomersComboBox.SelectedItem as Customer; cust.ChangeTracker.State = ObjectState.Modified; proxy.SaveCustomerCompleted += (s, args) => { var opStatus = args.Result; string msg = (opStatus.Status) ? "Customer Updated!" : "Unable to update Customer: " + opStatus.Message;
ASP.NET and Silverlight
24 | P a g e
Building Business Applications in Silverlight 4
MessageBox.Show(msg); }; proxy.SaveCustomerAsync(cust);
Visual Basic
Dim proxy as New CustomerServiceClient() Dim cust = CType(CustomersComboBox.SelectedItem, Customer) cust.ChangeTracker.State = ObjectState.Modified AddHandler proxy.SaveCustomerCompleted, Sub(s, args) Dim opStatus = args.Result Dim msg As String = If(opStatus.Status, "Customer Updated!", _ "Unable to update Customer: " + opStatus.Message) MessageBox.Show(msg) End Sub proxy.SaveCustomerAsync(cust)
27. Add the following code into the Delete button's click event handler: C#
var proxy = new CustomerServiceClient(); var cust = CustomersComboBox.SelectedItem as Customer; cust.ChangeTracker.State = ObjectState.Deleted; proxy.SaveCustomerCompleted += (s, args) => { OperationStatus opStatus = args.Result; if (opStatus.Status) { ((ObservableCollection<Customer>)CustomersComboBox.ItemsSource).Remove(cust ); MessageBox.Show("Customer deleted!"); } else { MessageBox.Show("Unable to delete Customer: " + opStatus.Message); } }; proxy.SaveCustomerAsync(cust);
Visual Basic
Dim proxy as New CustomerServiceClient() Dim cust = CType(CustomersComboBox.SelectedItem, Customer) cust.ChangeTracker.State = ObjectState.Deleted AddHandler proxy.SaveCustomerCompleted, Sub(s, args) Dim opStatus As OperationStatus = args.Result If opStatus.Status Then CType(CustomersComboBox.ItemsSource, _ ObservableCollection(Of Customer)).Remove(cust) MessageBox.Show("Customer deleted!") Else MessageBox.Show("Unable to delete Customer: " + opStatus.Message)
ASP.NET and Silverlight
25 | P a g e
Building Business Applications in Silverlight 4
End If End Sub proxy.SaveCustomerAsync(cust)
28. Run the application and test the update and delete functionality.
Summary
In this exercise you examined an existing ASP.NET application and supporting data access and service layers. You then migrated the existing functionality in the application to Silverlight and satisfied the following requirements: Create a new Silverlight project and associated ASP.NET Web Application project Re-use existing data access and WCF service code Use XAML to define the user interface and emulate the ASP.NET application Handle user interface events Create a WCF service proxy Call the WCF service using the asynchronous programming model Bind data to controls using Silverlight binding syntax Handle update and delete operations and notify the user about the status of the operation
Although the application created in this lab demonstrates how XAML and managed code can be used, other labs will provide additional details about application design practices that can be followed such as the Model-View-ViewModel (MVVM) pattern that you can use to build Silverlight applications.
ASP.NET and Silverlight
26 | P a g e
You might also like
- Class 32.2 SentencesDocument1 pageClass 32.2 SentencesAlexander GuzmánNo ratings yet
- Class 33.5 SentencesDocument1 pageClass 33.5 SentencesAlexander GuzmánNo ratings yet
- Class 33.8 SentencesDocument1 pageClass 33.8 SentencesAlexander GuzmánNo ratings yet
- 7UM62xx Manual A6 V046201 enDocument638 pages7UM62xx Manual A6 V046201 enMontree SupaphobNo ratings yet
- Technical English Vocabulary and Grammar Alison Pohl Nick Brieger 2002Document148 pagesTechnical English Vocabulary and Grammar Alison Pohl Nick Brieger 2002StellaMarisEnglish0% (1)
- Pi DNP3Document178 pagesPi DNP3Alexander GuzmánNo ratings yet
- DNP3 User and Reference ManualDocument103 pagesDNP3 User and Reference ManualgogodunhillNo ratings yet
- 06 What Is HexadecimalDocument1 page06 What Is HexadecimalAlexander GuzmánNo ratings yet
- Vatech SB6-2YDocument4 pagesVatech SB6-2YAlexander GuzmánNo ratings yet
- Open Softwear Beta090712Document104 pagesOpen Softwear Beta090712Soa RwsNo ratings yet
- 7SJ62-64 Manual A9 V046300 UsDocument708 pages7SJ62-64 Manual A9 V046300 Uskolubarskivez100% (1)
- Yoga Basico-Marabout PDFDocument66 pagesYoga Basico-Marabout PDFAndrea ArragaNo ratings yet
- Vatech SB6-2YDocument4 pagesVatech SB6-2YAlexander GuzmánNo ratings yet
- 907 AFE01 D 01Document178 pages907 AFE01 D 01Nhung Hong NguyenNo ratings yet
- 7SA6xx Manual A1 V4.0 enDocument792 pages7SA6xx Manual A1 V4.0 enJasim MuhammedNo ratings yet
- Pantogrado Coelme 2Document2 pagesPantogrado Coelme 2Alexander GuzmánNo ratings yet
- Ruggedcom RMC40Document3 pagesRuggedcom RMC40Alexander GuzmánNo ratings yet
- Ruggedcom RMC40Document3 pagesRuggedcom RMC40Alexander GuzmánNo ratings yet
- 05 - Migrating Existing Apps To Out-Of-BrowserDocument33 pages05 - Migrating Existing Apps To Out-Of-BrowserAlexander GuzmánNo ratings yet
- 04 - Data BindingDocument25 pages04 - Data Bindingliviu_stoica55742No ratings yet
- Ruggedcom RMC40Document3 pagesRuggedcom RMC40Alexander GuzmánNo ratings yet
- 03 - XAML and ControlsDocument20 pages03 - XAML and ControlsAlexander GuzmánNo ratings yet
- Eula Microsoft Visual StudioDocument3 pagesEula Microsoft Visual StudioqwwerttyyNo ratings yet
- Pantografo Coelme 1Document2 pagesPantografo Coelme 1Alexander GuzmánNo ratings yet
- 01 - WinForms and SilverlightDocument29 pages01 - WinForms and SilverlightAlexander GuzmánNo ratings yet
- Conversor Adam 4520Document1 pageConversor Adam 4520Alexander E. GuzmanNo ratings yet
- Ruggedcom RMC40Document3 pagesRuggedcom RMC40Alexander GuzmánNo ratings yet
- Ruggedcom RMC40Document3 pagesRuggedcom RMC40Alexander GuzmánNo ratings yet
- Ruggedcom RMC40Document3 pagesRuggedcom RMC40Alexander GuzmánNo ratings yet
- The Subtle Art of Not Giving a F*ck: A Counterintuitive Approach to Living a Good LifeFrom EverandThe Subtle Art of Not Giving a F*ck: A Counterintuitive Approach to Living a Good LifeRating: 4 out of 5 stars4/5 (5784)
- The Little Book of Hygge: Danish Secrets to Happy LivingFrom EverandThe Little Book of Hygge: Danish Secrets to Happy LivingRating: 3.5 out of 5 stars3.5/5 (399)
- Hidden Figures: The American Dream and the Untold Story of the Black Women Mathematicians Who Helped Win the Space RaceFrom EverandHidden Figures: The American Dream and the Untold Story of the Black Women Mathematicians Who Helped Win the Space RaceRating: 4 out of 5 stars4/5 (890)
- Shoe Dog: A Memoir by the Creator of NikeFrom EverandShoe Dog: A Memoir by the Creator of NikeRating: 4.5 out of 5 stars4.5/5 (537)
- Grit: The Power of Passion and PerseveranceFrom EverandGrit: The Power of Passion and PerseveranceRating: 4 out of 5 stars4/5 (587)
- Elon Musk: Tesla, SpaceX, and the Quest for a Fantastic FutureFrom EverandElon Musk: Tesla, SpaceX, and the Quest for a Fantastic FutureRating: 4.5 out of 5 stars4.5/5 (474)
- The Yellow House: A Memoir (2019 National Book Award Winner)From EverandThe Yellow House: A Memoir (2019 National Book Award Winner)Rating: 4 out of 5 stars4/5 (98)
- Team of Rivals: The Political Genius of Abraham LincolnFrom EverandTeam of Rivals: The Political Genius of Abraham LincolnRating: 4.5 out of 5 stars4.5/5 (234)
- Never Split the Difference: Negotiating As If Your Life Depended On ItFrom EverandNever Split the Difference: Negotiating As If Your Life Depended On ItRating: 4.5 out of 5 stars4.5/5 (838)
- The Emperor of All Maladies: A Biography of CancerFrom EverandThe Emperor of All Maladies: A Biography of CancerRating: 4.5 out of 5 stars4.5/5 (271)
- A Heartbreaking Work Of Staggering Genius: A Memoir Based on a True StoryFrom EverandA Heartbreaking Work Of Staggering Genius: A Memoir Based on a True StoryRating: 3.5 out of 5 stars3.5/5 (231)
- Devil in the Grove: Thurgood Marshall, the Groveland Boys, and the Dawn of a New AmericaFrom EverandDevil in the Grove: Thurgood Marshall, the Groveland Boys, and the Dawn of a New AmericaRating: 4.5 out of 5 stars4.5/5 (265)
- The Hard Thing About Hard Things: Building a Business When There Are No Easy AnswersFrom EverandThe Hard Thing About Hard Things: Building a Business When There Are No Easy AnswersRating: 4.5 out of 5 stars4.5/5 (344)
- On Fire: The (Burning) Case for a Green New DealFrom EverandOn Fire: The (Burning) Case for a Green New DealRating: 4 out of 5 stars4/5 (72)
- The World Is Flat 3.0: A Brief History of the Twenty-first CenturyFrom EverandThe World Is Flat 3.0: A Brief History of the Twenty-first CenturyRating: 3.5 out of 5 stars3.5/5 (2219)
- The Unwinding: An Inner History of the New AmericaFrom EverandThe Unwinding: An Inner History of the New AmericaRating: 4 out of 5 stars4/5 (45)
- The Gifts of Imperfection: Let Go of Who You Think You're Supposed to Be and Embrace Who You AreFrom EverandThe Gifts of Imperfection: Let Go of Who You Think You're Supposed to Be and Embrace Who You AreRating: 4 out of 5 stars4/5 (1090)
- The Sympathizer: A Novel (Pulitzer Prize for Fiction)From EverandThe Sympathizer: A Novel (Pulitzer Prize for Fiction)Rating: 4.5 out of 5 stars4.5/5 (119)
- Her Body and Other Parties: StoriesFrom EverandHer Body and Other Parties: StoriesRating: 4 out of 5 stars4/5 (821)
- Memory Elements: - Combinational Logic Cannot RememberDocument29 pagesMemory Elements: - Combinational Logic Cannot RememberAnonymous oQEx3zNo ratings yet
- Unit 3 Record Storage and Primary File Organization: StructureDocument25 pagesUnit 3 Record Storage and Primary File Organization: StructuregaardiNo ratings yet
- Second Syllabus IT E 203 Professional Elective 2 - Web Systems and TechnologiesDocument6 pagesSecond Syllabus IT E 203 Professional Elective 2 - Web Systems and TechnologiesMichaelangelo R. SerranoNo ratings yet
- SoD Risk Matrix by DTI 2.0 1Document3 pagesSoD Risk Matrix by DTI 2.0 1Moises Mojica CastañedaNo ratings yet
- SecureClient 5.6 UsersGuide All ENUDocument124 pagesSecureClient 5.6 UsersGuide All ENUnxth@inbox.comNo ratings yet
- Mod Menu Crash 2023 07 18-05 19 45Document3 pagesMod Menu Crash 2023 07 18-05 19 45Arianna Medrano muñizNo ratings yet
- CK210 Micro CNC LatheDocument4 pagesCK210 Micro CNC LatheWilson Sergio Martins DantasNo ratings yet
- Qatar HCM Localization Configuration GuideDocument13 pagesQatar HCM Localization Configuration GuidewaleedNo ratings yet
- Cnctrain Network - Installation ProcedureDocument8 pagesCnctrain Network - Installation Procedurepaijo klimpritNo ratings yet
- Use Case DiagramsDocument8 pagesUse Case DiagramsUmmu AhmedNo ratings yet
- Case Study of Heathrow Terminal 5Document2 pagesCase Study of Heathrow Terminal 5Muhammad HamzaNo ratings yet
- Crossmatch U.are.U SDK for Linux v3.0.0 ReadmeDocument3 pagesCrossmatch U.are.U SDK for Linux v3.0.0 ReadmeEdilson SilvaNo ratings yet
- Rudra Cne ReportDocument50 pagesRudra Cne ReportRenu DeshmukhNo ratings yet
- MX510 MX512 Operator and Installation ManualDocument242 pagesMX510 MX512 Operator and Installation ManualMiroslaw LabudaNo ratings yet
- Module-I: Office Management and Automation - B. Com, FCMS, Sri Sri UniversityDocument52 pagesModule-I: Office Management and Automation - B. Com, FCMS, Sri Sri UniversityRamani RanjanNo ratings yet
- HTML DynamicDocument123 pagesHTML Dynamicapi-3774122No ratings yet
- Database Design/Modelling Conceptual Tool: Entity-Relationship (ER) Data ModelDocument40 pagesDatabase Design/Modelling Conceptual Tool: Entity-Relationship (ER) Data ModelSarthakJainNo ratings yet
- Module 7 - PresentationDocument33 pagesModule 7 - PresentationJypsy PardillaNo ratings yet
- IliosDocument883 pagesIlioscolson_tksNo ratings yet
- VRChat Avatar CreationDocument51 pagesVRChat Avatar CreationAkari HakureiNo ratings yet
- Northwestern Agusan CollegesDocument2 pagesNorthwestern Agusan CollegesDante Jr. BitoonNo ratings yet
- Translate - Google SDocument1 pageTranslate - Google SJoan VeranoNo ratings yet
- What Is HCI & Its ImportanceDocument50 pagesWhat Is HCI & Its ImportanceMirza AlibaigNo ratings yet
- Custom ConnectorsDocument20 pagesCustom ConnectorsSaeed NasharNo ratings yet
- Manual Do Usu PDFDocument8 pagesManual Do Usu PDFjorlugonNo ratings yet
- Turbo AsmDocument57 pagesTurbo AsmivanegcNo ratings yet
- E-Voting System Application With 3-Step Authentication Using BlockchainDocument6 pagesE-Voting System Application With 3-Step Authentication Using BlockchainInternational Journal of Innovative Science and Research TechnologyNo ratings yet
- 2020 Weekly Calendar - Starts Monday: Month Mon Tue Wed Thu Fri Sat SunDocument4 pages2020 Weekly Calendar - Starts Monday: Month Mon Tue Wed Thu Fri Sat SunKeishaNo ratings yet
- Konica Minolta Bizhub C452/C552/C652 BrochureDocument12 pagesKonica Minolta Bizhub C452/C552/C652 Brochureeasy_copyNo ratings yet
- Error PDF Structure 40 Unsupported Security HandlerDocument2 pagesError PDF Structure 40 Unsupported Security HandlerAaronNo ratings yet