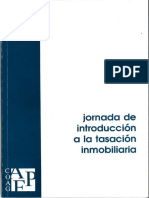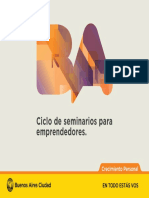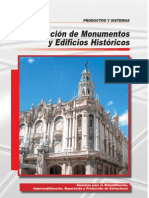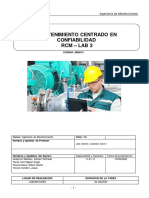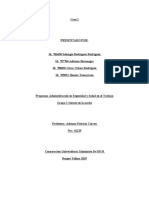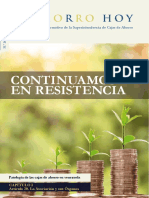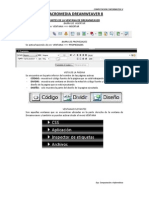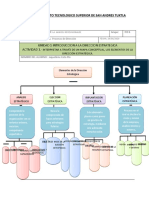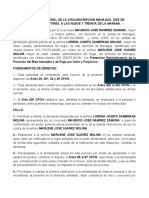Professional Documents
Culture Documents
Lo Que Un Usuario de Civil 3D Necesita Saber de Map 3D
Uploaded by
Iván AlexanderCopyright
Available Formats
Share this document
Did you find this document useful?
Is this content inappropriate?
Report this DocumentCopyright:
Available Formats
Lo Que Un Usuario de Civil 3D Necesita Saber de Map 3D
Uploaded by
Iván AlexanderCopyright:
Available Formats
Lo que un usuario de Civil 3D necesita saber de MAP 3D y Raster Design
Ing. Juan Carlos Serna A MicroCAD
CI5831-V
Muchos usuarios utilizan el Civil 3D y no conocen las ventajas de utilizar el Map 3D y el Raster Design, estas son aplicaciones que apoyan sus tareas diarias e incrementan sus competencias profesionales. Los clientes que tienen Autodesk Infraestructure Design Suite Premium 2013 utilizarn estas aplicaciones ms de lo que se imaginan.
Objetivos de Aprendizaje
Al finalizar esta clase, usted estar en capacidad de:
Conocer 8 funcionalidades de AutoCAD MAP 3D y Raster Design Aprender para que sirve: Manejo de Imgenes, Rubbersheet, archivo WordFile , Convertir Raster a DWG, Topologas, Limpieza, Conexin a Bases de datos e Importacin/Exportacin. Manejar de forma bsica estas funcionalidades. Comprender que estas funcionalidades le ayudaran a su trabajo diario.
Acerca del Expositor:
Ingeniero Civil de la Universidad EAFIT , Gerente y fundador de MicroCAD desde 1988. Instructor Certificado de Autodesk (ATC). Participacin en Autodesk University desde el ao 2003. Experiencia como instructor y consultor por 24 aos en: Implementacin de software de Sistemas de Informacin Geografic y FM en compaas del sector Gobierno y Servicios. Reseller de Autodesk por ms de 20 aos. Email: jcs@microcad.com.co
Esta clase se focalizara en el flujo que puede ser usado para resolver muchos proyectos en ingeniera incluyendo diseo y dibujo. En el siguiente documento trabajare 8 puntos claves para que los usuarios de Civil 3D, utilicen herramientas de su diario trabajo y mejoren sus competencias. #1. Manejo de Imgenes con Raster Design. #2. Ajustar la imagen Rubbersheet con Raster Design. #3. Creacin de archivo WordFile con Raster Design. #4. Convertir Curvas de Nivel (Raster a DWG) con Raster Design. #5. Limpieza con AutoCAD MAP 3D. #6. Conexin a Bases de datos con AutoCAD MAP 3D. #7. Anlisis de topologa con AutoCAD MAP 3D. #8. Importacin/Exportacin con AutoCAD MAP 3D. Nota: AutoCAD MAP 3D est tambin incluido en el Civil 3D
Lo que un usuario de Civil 3D necesita saber de MAP 3D y Raster Design
#1. Manejo de Imgenes con Raster Design:
En los proyectos de ingeniera se requiere trabajar con imagines para este caso necesitamos validar una posible va, para tal caso busco el rea de inters en Google Maps o Google Earth
Me centro en el rea de inters
Capturo la imagen con el software Screenhunter o Snagit los cuales lo pueden descargar de los siguientes links: La guardo como envigado.jpg http://download.cnet.com/ScreenHunter-Free/3000-20432_4-10063246.html http://www.techsmith.com/download/snagit/default.asp Ahora inicio el Raster Design con AutoCAD Civil 3D
Y abrimos el archivo DWG de nuestro inters planocasalomalimite.dwg y procedemos con el ajuste de la imagen con nuestro archivo dwg, para esto seguimos el siguiente procedimiento:
Lo que un usuario de Civil 3D necesita saber de MAP 3D y Raster Design
Insertamos la imagen que capturamos de Google Earth o Maps.
Seleccionamos la foto capturada anteriormente.
Seleccionamos Next y dejamos los campos as ya que no tenemos informacin del archivo de correlacin el cual explico ms adelante Ahora nos preguntara por el punto de insercin y valores de escala, seguir con la informacin que estn en las cajas de dialogo.
Lo que un usuario de Civil 3D necesita saber de MAP 3D y Raster Design
Seleccionamos Pick para poner la imagen cerca del archivo dwg
Redondeare la escala a 6000. Seleccionamos Apply para confirmar los cambios y terminamos con Finish.
Lo que un usuario de Civil 3D necesita saber de MAP 3D y Raster Design
#2. Ajustar la imagen Rubbersheet con Raster Design.
Ahora necesitamos ajustar la imagen al archivo dwg, por lo tanto utilizamos el comando Rubbersheet
Seleccionamos los puntos de la foto y luego los dwg, haciendo coincidir los puntos antes numerados. Como mnimo deben de ser 4 puntos.
Seleccionamos el punto inicial de la foto y luego en el archivo dwg.
Lo que un usuario de Civil 3D necesita saber de MAP 3D y Raster Design
Despus de hacer el proceso con los 4 puntos sugeridos, terminamos con la tecla D (Done)
Se recomienda tener ms de 4 puntos de control, para tener una mejor correlacin. La imagen capturada en Google Earth ya est ajustada pero notemos que es evidente que los puntos seleccionados no fueron los ms adecuados pues hay reas como la va se ven desfasadas.
Lo que un usuario de Civil 3D necesita saber de MAP 3D y Raster Design
#3. Creacin de archivo WordFile con Raster Design.
Una vez la foto est ajustada podemos exportar el archivo WordFile, seleccionamos Raster>Export->World File
Terminamos con Enter y miremos en directorio de trabajo que archivo se cre. Envigado.jgw
El 'World File' proporciona informacin para el registro de una imagen raster, de tal manera que sta pueda ser visualizada dentro de la aplicacin GIS con sus correspondientes coordenadas reales definidas en el sistema cartogrfico de representacin que estemos utilizando. El archivo 'World File' est compuesto de informacin ASCII, editable con cualquier aplicacin como el Notepad que viene con Windows. Contiene una serie de valores cuya explicacin dar, y que sirven para establecer la equivalencia entre el tamao de la imagen raster y el rea que representa. El aspecto general de un archivo World File:
Lo que un usuario de Civil 3D necesita saber de MAP 3D y Raster Design
Estos valores son los necesarios para aplicar una transformacin afn sobre la imagen que se trate. Una transformacin afn es una transformacin geomtrica de seis parmetros que presenta la siguiente estructura:
x1 = Ax + By + C y1 = Dx + Ey + F
Dnde: x1 = Coordenada-imagen x del pxel de control y1 = Coordenada-imagen y del pxel de control x = Nmero de columna del pxel de control dentro de la imagen y = Nmero de fila del pxel de control dentro de la imagen A = Escala en el eje x; es decir, dimensiones de un pxel sobre el terreno en el eje x B,D = Trminos de rotacin C,F = Trminos de translacin; coordenadas reales x,y del pxel situado en el ngulo superior izquierdo de la imagen E = Escala en el eje Y (negativa); es decir, dimensiones de un pxel sobre el terreno en el eje y. Este valor es siempre negativo porque el sistema de medir las coordenadas relativas de las fotos (coordenadas-imagen) tiene el origen en el ngulo superior izquierdo y las coordenadas son positivas en el eje y a medida que se desciende, justo al revs que cualquier sistema de representacin cartogrfico convencional en el cual las coordenadas en el eje y son positivas a medida que se asciende. Estos valores son guardados dentro del archivo World File en el siguiente orden:
Lo que un usuario de Civil 3D necesita saber de MAP 3D y Raster Design
#4. Convertir Curvas de Nivel (Raster a DWG) con Raster Design.
La metodologa para este procedimiento recomiendo seguir los siguientes pasos: 1. Abrir imagen 167IVCok.cal y conocer sus coordenadas
2. Crear grilla con estas coordenadas en un layer especifico
3. Insertar imagen y ajustarla con el comando Rubbersheet
Lo que un usuario de Civil 3D necesita saber de MAP 3D y Raster Design
4. Ahora ya podemos ejecutar el comando Contour Follower, con la finalidad de convertir las curvas de nivel del archivo cal y pasarla a entidades dwg, ver la siguiente imagen. Raster -> Vectorization Tools -> Contour Follower
Reconoce la polilinea y para en las intersecciones, cuando terminemos al dar enter nos pregunta por la elevacion de esta cuerva
Y podremos seguir con otra curva. 10
Lo que un usuario de Civil 3D necesita saber de MAP 3D y Raster Design
#5. Limpieza con AutoCAD MAP 3D.
Para limpieza utilizamos la opcin de clean, sigamos los pasos segn las siguientes imgenes.
Como podemos ver estas Polilineas no estn continuas y mostraremos como es de fcil realizarlo con las opciones de limpieza:
Seleccionamos todas las entidades que requerimos limpiar.
11
Lo que un usuario de Civil 3D necesita saber de MAP 3D y Raster Design
15 entidades fueros seleccionadas, seguimos con Next.
Seleccionamos todas las opciones de limpieza y
continuamos con Next.
Modificamos los objetos originales y convertimos las lneas a polilineas.
El resumen de la limpieza.
Y validamos lo que requeramos.
12
Lo que un usuario de Civil 3D necesita saber de MAP 3D y Raster Design
#6. Conexin a Bases de datos con AutoCAD MAP 3D.
Como generalmente ya los usuarios trabajamos con sistema operativo a 64 bits, recomiendo ver el siguiente documento de Autodesk para utilizar el odbc de Microsoft correctamente. http://usa.autodesk.com/adsk/servlet/ps/dl/item?siteID=123112&id=18307898&linkID=9240857 Paso a paso en: http://blog.microcad.info/category/blog/autodesk-blog/map-3d/ Una vez tenga el odbc este correctamente instalado procedemos con los siguientes pasos:
2.Conectar base de datos Parcels.mdb 1. Abrir archivo dwg Parcels.dwg
Generar la liga entre bd y dibujo Seleccionamos la opcin de Enclosed Blocks, en Data Links seleccionamos Create Database Links Definir el Link Template 13
Lo que un usuario de Civil 3D necesita saber de MAP 3D y Raster Design
1. Crear topologa de polgono
Al dar doble clic sobre la tabla de parcelas vemos la tabla y como ya hay conectividad entre el archivo dwg y la base de datos.
2. Crear Closed Polylines
3. Exportar archivo dwg con informacin de base de datos asociada e informacin de Object Data (Informacin de rea de los predios)
14
Lo que un usuario de Civil 3D necesita saber de MAP 3D y Raster Design
#7. Anlisis de topologa con AutoCAD MAP 3D
Ahora digitamos en la lnea de comandos MAPWSPACE, para activar el taskpane muy utilizado con AutoCAD Map 3D
Presionamos Enter y veremos el Task Pane
Ahora realizamos el anlisis topolgico de los predios, sigamos los pasos segn las siguientes imgenes.
15
Lo que un usuario de Civil 3D necesita saber de MAP 3D y Raster Design
Una vez realizada la limpieza tendremos la topologa ya estaremos disponibles para conectarnos a una base de datos (ver #7) y realizar exportacin a otros formatos (Ver #8). Resumen: adicionalmente a las topologas de rea tambin podemos tener topologas nodal y de red.
16
Lo que un usuario de Civil 3D necesita saber de MAP 3D y Raster Design
#8. Importacin/Exportacin con AutoCAD MAP 3D.
1. Para Exportacin, continuamos con el ejercicio anterior. Y exportar archivo dwg con informacin de base de datos asociada e informacin de Object Data (Informacin de rea de los predios)
Para validar esto utilizamos la tecnologa FDO (Feature Data Object), la cual nos permite trabajar archivos de otras extensiones diferentes a DWG. Desde el task Pane, vamos a Data
17
Lo que un usuario de Civil 3D necesita saber de MAP 3D y Raster Design
Connect to Data, seleccionamos el archivo SHP para este caso. Nota: Es posible adicionar Providers para otros tipos de archivos ver en OSGeo FDO
Seleccionamos el archivo PrediosOD.shp y terminamos con Connect.
2. Para Importacin, recordemos que podemos importar o exportar archivos de otros formatos como los archivos sdf o shp y trasladar data asociada al archivo dwg, pongo un ejemplo, supongamos que tenemos unas curvas de nivel y como bien sabemos la altura (z) no est en el archivo grfico y este dato quedara en la base de datos asociada. La idea entonces ser hacer una importacin con la base de datos asociada y ejecutar un query para transferir la elevacin que est en la base de datos asociada a las propiedades del archivo dwg.
Seleccionamos MapImport
Seleccionamos el archivo Curvas.shp
18
Lo que un usuario de Civil 3D necesita saber de MAP 3D y Raster Design
Importamos la base de datos Curvas.dbf a nuestro archivo dwg y esta informacin quedara guardada en ObjectData
Al terminar podremos ver el archivo en formato dwg pero miremos la informacin de elevacin.
La elevation esta en 0.000
19
Lo que un usuario de Civil 3D necesita saber de MAP 3D y Raster Design
Guardamos el archivo como shptodwg.dwg
Para transferir los valores de la elevacin que estn en el ObjectData, creamos un archivo Nuevo y adicionamos el archivo y creamos un query como muestra la grafica
Le informamos al software que queremos transferir la informacin de elevacin que est en el ObjectData a propiedad grfica. 20
Lo que un usuario de Civil 3D necesita saber de MAP 3D y Raster Design
Ejecutamos el Query.
Vemos que la elevacin ya est en nuestra propiedad geogrfica Elevacin. Adicionalmente recomiendo ver otras explicaciones en nuestro Blog: http://blog.microcad.info/
Gracias, Ing. Civil Juan Carlos Serna A Email: jcs@microcad.com.co
21
You might also like
- Catalogo 2023Document173 pagesCatalogo 2023Iván AlexanderNo ratings yet
- Instructivo Documentación para Avance de Obra PDFDocument2 pagesInstructivo Documentación para Avance de Obra PDFIván AlexanderNo ratings yet
- 5zLNtH0xKycBj6V1Kq1wd PDFDocument112 pages5zLNtH0xKycBj6V1Kq1wd PDFIván AlexanderNo ratings yet
- Valores Comerciales 2019-20.lima Callao PDFDocument1 pageValores Comerciales 2019-20.lima Callao PDFIván AlexanderNo ratings yet
- Aula Tinsa 2020 2 PDFDocument8 pagesAula Tinsa 2020 2 PDFIván AlexanderNo ratings yet
- Organización de EventosDocument197 pagesOrganización de EventosIván Alexander100% (5)
- La Tasacion Hipotecaria PDFDocument11 pagesLa Tasacion Hipotecaria PDFIván AlexanderNo ratings yet
- Deficiencias, Limitaciones, Ventajas y Desventajas de Las Metodologías de Análisis Sísmico No LinealDocument18 pagesDeficiencias, Limitaciones, Ventajas y Desventajas de Las Metodologías de Análisis Sísmico No LinealIván AlexanderNo ratings yet
- Memoria de Cálculo Vigueta PretensadaDocument12 pagesMemoria de Cálculo Vigueta PretensadaIván AlexanderNo ratings yet
- Costos para EmprendedoresDocument44 pagesCostos para EmprendedoresIván AlexanderNo ratings yet
- Análisis Estructural de Muros de Mampostería Asistido Mediante Fotografía Digital para La Generación de La Malla PDFDocument8 pagesAnálisis Estructural de Muros de Mampostería Asistido Mediante Fotografía Digital para La Generación de La Malla PDFIván AlexanderNo ratings yet
- CST RESTAURACION MONUMENTAL A4 PDFDocument12 pagesCST RESTAURACION MONUMENTAL A4 PDFIván AlexanderNo ratings yet
- Lo Que Se Viene en R.R.H.H.Document29 pagesLo Que Se Viene en R.R.H.H.Alexander ZamoraNo ratings yet
- LAB NR3 IngMtto - RCM Grupo - 1Document9 pagesLAB NR3 IngMtto - RCM Grupo - 1miguel angel tecse cariNo ratings yet
- Tipos de Auditoria InformaticaDocument5 pagesTipos de Auditoria InformaticaAndrea MenesesNo ratings yet
- Caso de IntroduccionDocument3 pagesCaso de IntroduccionLina María Bastidas ToleNo ratings yet
- Ahorro Hoy Septiembre 2019Document18 pagesAhorro Hoy Septiembre 2019Juaníbal Reyes UmbríaNo ratings yet
- Analisis de Caso 3 - Introduccion A La Industria TuristicaDocument6 pagesAnalisis de Caso 3 - Introduccion A La Industria TuristicaChristian Osvaldo Gonzalez VeraNo ratings yet
- Analisis-Jurisanalisis JurisprudencialDocument73 pagesAnalisis-Jurisanalisis JurisprudencialJessi CadenaNo ratings yet
- Qué Son Normas Internacionales Del Dibujo TécnicoDocument9 pagesQué Son Normas Internacionales Del Dibujo TécnicoJose Manuel Arredondo Acosta100% (2)
- PIF MatematicasDocument14 pagesPIF MatematicasLeidy Ye50% (2)
- Futuro Fintech y Forex Trading: Intelligence Prime Capital LTDDocument49 pagesFuturo Fintech y Forex Trading: Intelligence Prime Capital LTDBarbaraNo ratings yet
- Como Desinfectar El USB y La PCDocument3 pagesComo Desinfectar El USB y La PCcmeh92No ratings yet
- Clase 9 Diseño de Tronadura, Rajo Abierto.Document13 pagesClase 9 Diseño de Tronadura, Rajo Abierto.Erik SotoNo ratings yet
- Ic557 PDFDocument9 pagesIc557 PDFLucciana AbrardoNo ratings yet
- Trabajo de Control EfectivoDocument8 pagesTrabajo de Control EfectivoJordano Roque0% (1)
- Curso Contabilidad 2Document35 pagesCurso Contabilidad 2eltatan_No ratings yet
- Estudio Suelos Final Diciembre 2021Document64 pagesEstudio Suelos Final Diciembre 2021RayMundoNo ratings yet
- Analisis de Los Recursos de Los Contribuyentes en La DgiDocument95 pagesAnalisis de Los Recursos de Los Contribuyentes en La DgiRonnie Jose Guido SandovalNo ratings yet
- Glosario de SegurosDocument10 pagesGlosario de SegurosFran MoralesNo ratings yet
- Macromedia Dreamweaver 8Document5 pagesMacromedia Dreamweaver 8Joan SullcaNo ratings yet
- Manuales Práctica Formativa y ProfesionalDocument12 pagesManuales Práctica Formativa y ProfesionalClau Cancino MenesesNo ratings yet
- Act 1 Mapa Conceptual de Los Elementos de La deDocument1 pageAct 1 Mapa Conceptual de Los Elementos de La deJAZMIN COTONo ratings yet
- BITACORA Del 12 Al 16 de Abril 2021Document2 pagesBITACORA Del 12 Al 16 de Abril 2021Yasmin CardenasNo ratings yet
- Sistema Nacional de Información e Integración de Mercados (SNIIM)Document1 pageSistema Nacional de Información e Integración de Mercados (SNIIM)Jafet GarcíaNo ratings yet
- Ejercicios de Aplicacion de Alcoholes 01Document13 pagesEjercicios de Aplicacion de Alcoholes 01Diego Luna VeraNo ratings yet
- Finanzas InternacionalesDocument28 pagesFinanzas Internacionalesemy_3100% (4)
- Presentación PEMEX EticaDocument10 pagesPresentación PEMEX EticaJose LessNo ratings yet
- Presentacion VDC FicDocument62 pagesPresentacion VDC FicosmarNo ratings yet
- Auto de Admision de Demanda y EmplazamientoDocument2 pagesAuto de Admision de Demanda y EmplazamientoJennyfer Torrez UrbinaNo ratings yet
- Informe Sociedad CooperativaDocument4 pagesInforme Sociedad CooperativaPaula AndreaNo ratings yet
- Ficha de Inscripción GC PDFDocument2 pagesFicha de Inscripción GC PDFPlan Salud SrlNo ratings yet