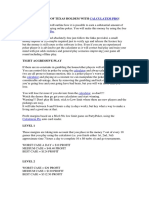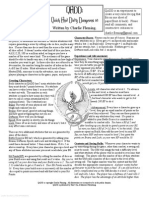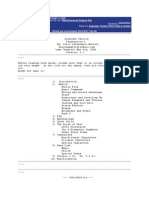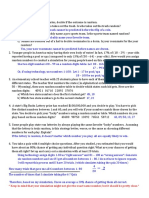Professional Documents
Culture Documents
Learn Excel 12
Uploaded by
Moustaffa Louis AbduCopyright
Available Formats
Share this document
Did you find this document useful?
Is this content inappropriate?
Report this DocumentCopyright:
Available Formats
Learn Excel 12
Uploaded by
Moustaffa Louis AbduCopyright:
Available Formats
Free Preview Week #12 Learn Excel from Mr Excel Copyright 2005 Bill Jelen All Rights Reserved
d Encourage your friends to sign up at http://www.mrexcel.com/learn-excel.html. This Week: 5 Tips for interesting formulas.
224 of 654
LEARN MICROSOFT EXCEL
ADD COMMENTS TO A FORMULA
Problem: You spent a great deal of time perfecting a formula, as shown in Fig. 386. You would like to leave yourself notes about it.
Fig. 386
Strategy: There is an old Lotus 1-2-3 function that is still in Excel. This function is the N function. It turns out that N of a number is the number and N of any text is zero. Thus, you can add several N functions to a formula without changing the result, provided that they contain text. Thus, if you have figured out some obscure formula, you can leave yourself notes about the formula, as shown in Fig. 387.
Fig. 387
Summary: For particularly complicated formulas, leave yourself detailed comments right in the formula. Functions Discussed: =N()
Part 2: CALCULATING with excel
241 of 354
Part II
CALCULATE A PERCENTAGE OF TOTAL
Problem: Your spreadsheet lists a number of customers with revenue, as shown in Fig. 423. There is a total at the bottom. You want to express each customer as a percentage of the total.
Fig. 423
242 of 654
LEARN MICROSOFT EXCEL
Strategy: Follow these steps: 1) 2) 3) Select a cell next to the first revenue cell. Type an Equal sign. Hit the Left Arrow. Type the Forward Slash (/) sign. Hit the Left Arrow. Type the End key. Hit the Down Arrow. Your cell pointer should now be on the total cell. Type the F4 key. The formula bar should now show B2/ $B$17, as shown in Fig. 424.
Fig. 424
4)
Hit Ctrl+Enter to enter the formula and stay in the current cell. Format the calculation as a percentage using the % icon, as shown in Fig. 425.
Fig. 425
5)
If you wish to use a format of 9.2 percent instead of 9 percent, then choose the Increase Decimal button, as shown in Fig. 426.
Fig. 426
6) 7)
In cell C2, double-click the Fill handle to copy the formula down to the other rows. Add a heading for % of Total.
Part 2: CALCULATING with excel
243 of 354
Additional Details: The key element of this procedure is hitting the F4 key to add dollar signs to the reference for the total row. As you copy the formula from C2 to C16, the formula is always going to compare the revenue in the current row to the total revenue in row 17, as shown in Fig. 427.
Part II
Fig. 427
Summary: Creating a Percentage of Total is a common task in Excel. Being able to quickly enter an initial formula that can be copied to all cells is a good technique to have in your skill set.
244 of 654
LEARN MICROSOFT EXCEL
CALCULATE A RUNNING PERCENTAGE OF TOTAL
Problem: You have a report of revenue by customer, sorted in descending order, as shown in Fig. 428. Management consultants will often argue that you should concentrate your best team on the 20 percent of the customers who provide 80 percent of your revenue. How can you calculate a cumulative running percentage of the total?
Fig. 428
Strategy: I hate solutions that require two different formulas, but this is one of them. You will need one formula for cell C2 and a different formula for cells C3 and below. 1) In cell C2, enter a formula of =B2/$B$18. Format the result as a percentage with one decimal place, as shown in Fig. 429.
Part 2: CALCULATING with excel
245 of 354
Fig. 429
2)
Copy C2 to just the next cell, as shown in Fig. 430. If you want, you can drag the Fill handle down one cell to copy the formula. Or, use Ctrl+C and then Ctrl+V. Part II
Fig. 430
3)
Hit F2 to edit the cell, as shown in Fig. 431.
Fig. 431
4)
As shown in Fig. 432, type a Plus sign and touch cell C2. Hit Enter.
Fig. 432
5)
Double-click the Fill handle in C3 to copy this formula down to all of the other cells.
246 of 654
LEARN MICROSOFT EXCEL
Note that you do not want this formula to be added to your total row. As shown in Fig. 433, the dataset was purposely set up with the total row and the data separated by a blank row in order to prevent this formula from copying to the total row.
Fig. 433
Additional Information: If you absolutely want to produce this total with a single formula, you could use this formula in C2 and copy it down, as shown in Fig. 434: =SUM(B2:B$2)/B$18. This works because the range B2:B$2 is an interesting reference. It says to add up everything from the current row to the top row. This formula seems a bit less intuitive, so you might prefer the method shown earlier.
Fig. 434
Part 2: CALCULATING with excel
247 of 354
Summary: The formula for a running percentage of the total is another common analysis tool. This technique offers two different options for calculating the formula.
Part II
Part 2: CALCULATING with excel
253 of 354
Part II
FIGURE OUT LOTTERY PROBABILITY
Problem: The Super Lotto jackpot is $8 million this week. Should you play? Strategy: It depends on how many numbers are in the game. You need to figure out the number of possible combinations there are in the game. You can use the COMBIN function to figure out the number of combinations by selecting six numbers out of a group of 40. 1) 2) 3) Set up a spreadsheet with the number of balls in your lotto game in cell C2. Identify how many numbers you need to select correctly in cell D2. Enter the formula =COMBIN(C2,D2) in cell E2, as shown in Fig. 451.
Fig. 451
254 of 654
LEARN MICROSOFT EXCEL
If your state lottery game requires you to select six numbers out of 40, then the odds against you winning are 3.83 million to one. For a $1 bet and an $8 million payout, the odds are in your favor. For a game with 44 numbers, the odds are 7 million to one. This payoff is only slightly in your favor. For games with 48 or 54 numbers, the payout is not worth the long odds of the game. Additional Information: COMBIN figures combinations. Here, the sequence in which the balls are drawn in is not relevant. If you had a game where you had to match both the numbers and the order in which they were drawn, then you would want to use the PERMUT function to find the number of permutations of drawing six numbers in sequence out of 40. Summary: Use the COMBIN or PERMUT functions for figuring the number of combinations or permutations. Functions Discussed: =COMBIN(); =PERMUT()
HELP YOUR KIDS WITH THEIR MATH
Problem: Your kids have math homework. You want to check their answers. They are doing least common multiples, greatest common denominators, roman numerals, and factorials. Caution: These functions require the Analysis Toolpack to be installed. From the menu, select Tools Add-Ins, and select the Analysis Toolpack. Strategy: All of these problems are now solvable with Excel. Least Common Multiples: When you have to add fractions with different denominators, one of the first steps is to find the least common multiple of the two denominators. The math homework asks them to add 3/4 + 3/26. You want to figure out the least common multiple of 4 and 26. Enter 4 in one cell and 26 in another cell. The formula to find LCM is =LCM(C2:D2), as shown in Fig. 452.
Part 2: CALCULATING with excel
255 of 354
Fig. 452
You can now have your kids change 3/4 to 39/52 and 3/26 to 6/52. Expressing the problem as 39/52 + 6/52 makes it easy to see that the answer is 45/52. Note: The LCM function can accept up to 29 numbers. Greatest Common Denominators: This time the problem is 2/4 + 2/9. The LCM of 9 and 4 is 36. You can change 2/4 to 18/36. Change 2/9 to 8/36. The problem then becomes 18/36 + 8/36. The answer is 26/36. However, can the fraction 26/36 be further reduced? You need to find the greatest common denominator of 26 and 36. Use the =GCD(26,36) function, as shown in Fig. 453. As the answer is greater than 1, your 26/36 answer can be reduced by dividing both the numerator and denominator by 2. 26/36 is the same as 13/18. Part II
Fig. 453
Roman Numerals: The student is supposed to express the year that everyone in the family was born in Roman numerals. Use the =ROMAN function, as shown in Fig. 454.
Fig. 454
256 of 654
LEARN MICROSOFT EXCEL
The Roman function will work with numbers from 1 to 3999. If you omit the second argument, you will get classic Roman numerals as shown above. Check the Excel help file for details on using simplified Roman Numerals. Factorials: The last obscure function is the factorial function. To write 5 factorial, you use the number 5 followed by an exclamation mark: 5!. To calculate a factorial, you multiply the number by every number between itself and 1. So, 5! is 5x4x3x2x1, or 120. Use the FACT function to calculate factorials, as shown in Fig. 455.
Fig. 455
Summary: If you had Excel in seventh grade, math would have been a lot easier. Functions Discussed: =LCM(); =GCD();=ROMAN();=FACT()
You might also like
- Thomas EdisonDocument1 pageThomas EdisonMoustaffa Louis AbduNo ratings yet
- Add & Create Outlook 2010 Tasks From Word 2010: CommandsDocument4 pagesAdd & Create Outlook 2010 Tasks From Word 2010: CommandsMoustaffa Louis AbduNo ratings yet
- Microsoft Certified Professional - WikipediaDocument5 pagesMicrosoft Certified Professional - WikipediaMoustaffa Louis AbduNo ratings yet
- How To Configure and Use The Moodle Grade BookDocument8 pagesHow To Configure and Use The Moodle Grade BookMoustaffa Louis AbduNo ratings yet
- Course 2274 - Managing Windows 2003 Server REQUIREMENTSDocument10 pagesCourse 2274 - Managing Windows 2003 Server REQUIREMENTSMoustaffa Louis AbduNo ratings yet
- Microsoft Office Working With The Ribbon 1219675737819431 9Document22 pagesMicrosoft Office Working With The Ribbon 1219675737819431 9Moustaffa Louis AbduNo ratings yet
- Baseball Pep Rally: Get Ready To Win The State Championship!Document1 pageBaseball Pep Rally: Get Ready To Win The State Championship!Moustaffa Louis AbduNo ratings yet
- Evaluating PresentationsDocument1 pageEvaluating PresentationsMoustaffa Louis AbduNo ratings yet
- Criteria For Optimal Web DesignDocument47 pagesCriteria For Optimal Web DesignMoustaffa Louis AbduNo ratings yet
- Shoe Dog: A Memoir by the Creator of NikeFrom EverandShoe Dog: A Memoir by the Creator of NikeRating: 4.5 out of 5 stars4.5/5 (537)
- The Yellow House: A Memoir (2019 National Book Award Winner)From EverandThe Yellow House: A Memoir (2019 National Book Award Winner)Rating: 4 out of 5 stars4/5 (98)
- The Subtle Art of Not Giving a F*ck: A Counterintuitive Approach to Living a Good LifeFrom EverandThe Subtle Art of Not Giving a F*ck: A Counterintuitive Approach to Living a Good LifeRating: 4 out of 5 stars4/5 (5794)
- The Little Book of Hygge: Danish Secrets to Happy LivingFrom EverandThe Little Book of Hygge: Danish Secrets to Happy LivingRating: 3.5 out of 5 stars3.5/5 (400)
- Grit: The Power of Passion and PerseveranceFrom EverandGrit: The Power of Passion and PerseveranceRating: 4 out of 5 stars4/5 (588)
- Elon Musk: Tesla, SpaceX, and the Quest for a Fantastic FutureFrom EverandElon Musk: Tesla, SpaceX, and the Quest for a Fantastic FutureRating: 4.5 out of 5 stars4.5/5 (474)
- A Heartbreaking Work Of Staggering Genius: A Memoir Based on a True StoryFrom EverandA Heartbreaking Work Of Staggering Genius: A Memoir Based on a True StoryRating: 3.5 out of 5 stars3.5/5 (231)
- Hidden Figures: The American Dream and the Untold Story of the Black Women Mathematicians Who Helped Win the Space RaceFrom EverandHidden Figures: The American Dream and the Untold Story of the Black Women Mathematicians Who Helped Win the Space RaceRating: 4 out of 5 stars4/5 (895)
- Team of Rivals: The Political Genius of Abraham LincolnFrom EverandTeam of Rivals: The Political Genius of Abraham LincolnRating: 4.5 out of 5 stars4.5/5 (234)
- Never Split the Difference: Negotiating As If Your Life Depended On ItFrom EverandNever Split the Difference: Negotiating As If Your Life Depended On ItRating: 4.5 out of 5 stars4.5/5 (838)
- The Emperor of All Maladies: A Biography of CancerFrom EverandThe Emperor of All Maladies: A Biography of CancerRating: 4.5 out of 5 stars4.5/5 (271)
- Devil in the Grove: Thurgood Marshall, the Groveland Boys, and the Dawn of a New AmericaFrom EverandDevil in the Grove: Thurgood Marshall, the Groveland Boys, and the Dawn of a New AmericaRating: 4.5 out of 5 stars4.5/5 (266)
- On Fire: The (Burning) Case for a Green New DealFrom EverandOn Fire: The (Burning) Case for a Green New DealRating: 4 out of 5 stars4/5 (74)
- The Unwinding: An Inner History of the New AmericaFrom EverandThe Unwinding: An Inner History of the New AmericaRating: 4 out of 5 stars4/5 (45)
- The Hard Thing About Hard Things: Building a Business When There Are No Easy AnswersFrom EverandThe Hard Thing About Hard Things: Building a Business When There Are No Easy AnswersRating: 4.5 out of 5 stars4.5/5 (345)
- The World Is Flat 3.0: A Brief History of the Twenty-first CenturyFrom EverandThe World Is Flat 3.0: A Brief History of the Twenty-first CenturyRating: 3.5 out of 5 stars3.5/5 (2259)
- The Gifts of Imperfection: Let Go of Who You Think You're Supposed to Be and Embrace Who You AreFrom EverandThe Gifts of Imperfection: Let Go of Who You Think You're Supposed to Be and Embrace Who You AreRating: 4 out of 5 stars4/5 (1090)
- The Sympathizer: A Novel (Pulitzer Prize for Fiction)From EverandThe Sympathizer: A Novel (Pulitzer Prize for Fiction)Rating: 4.5 out of 5 stars4.5/5 (121)
- Her Body and Other Parties: StoriesFrom EverandHer Body and Other Parties: StoriesRating: 4 out of 5 stars4/5 (821)
- Index To Rulebook V1.1Document2 pagesIndex To Rulebook V1.1Apostolos KotselisNo ratings yet
- Kilosbayan v. Guingona Jr. G.R. No. 113375Document59 pagesKilosbayan v. Guingona Jr. G.R. No. 113375JinyoungPNo ratings yet
- FABULA ULTIMA - Premi Start Editable PregensDocument4 pagesFABULA ULTIMA - Premi Start Editable Pregens66666 22222No ratings yet
- Sandra Sue Typed Narrative Prepared by Her in Jail 11-13-1968Document14 pagesSandra Sue Typed Narrative Prepared by Her in Jail 11-13-1968Michael VolpeNo ratings yet
- 10 Powerful Lottery Wheels: If You Can't Win The Lottery, Then Change Its RulesDocument11 pages10 Powerful Lottery Wheels: If You Can't Win The Lottery, Then Change Its Rulesdluker2pi1256No ratings yet
- Flash Point Fire Rescue Illustrated Cheat SheetDocument1 pageFlash Point Fire Rescue Illustrated Cheat SheetSamuel Lam100% (1)
- Leverage The Quickstart JobDocument18 pagesLeverage The Quickstart Jobmiller100% (1)
- 9998 Freebitcoin.Document3 pages9998 Freebitcoin.kem cay0% (1)
- English TranslationDocument23 pagesEnglish TranslationPuspa Sari WijayaNo ratings yet
- Jim Tiberius K. LOGBOOKDocument187 pagesJim Tiberius K. LOGBOOKJames T. Kirk100% (1)
- Subitizing FreebieDocument10 pagesSubitizing FreebieLars HeleneNo ratings yet
- Dice Game - Shape Fill inDocument1 pageDice Game - Shape Fill inapi-237967028No ratings yet
- Powerball TipsDocument9 pagesPowerball TipsLastBencher RockyNo ratings yet
- Probability of An EventDocument19 pagesProbability of An EventSean CampbellNo ratings yet
- Card Wars RulesDocument4 pagesCard Wars Rulesph2962418No ratings yet
- Farmers DiceDocument8 pagesFarmers DiceVincent LeoneNo ratings yet
- Daniel NegreanuDocument6 pagesDaniel NegreanuAngryRant0% (1)
- Feed Me Beginning Sounds Crayon BoxDocument15 pagesFeed Me Beginning Sounds Crayon BoxSakshi GoelNo ratings yet
- Probability (Practice Question)Document14 pagesProbability (Practice Question)Harsh MehtaNo ratings yet
- Ashes FAQ Dec 2015Document7 pagesAshes FAQ Dec 2015MarceloBindaNo ratings yet
- Probability Theory and Stochastic Processes With ApplicationsDocument382 pagesProbability Theory and Stochastic Processes With Applicationsnogarycms70% (10)
- Digimon Adventure FAQ - Walkthrough For PSP by Boukenda - GameFAQsDocument76 pagesDigimon Adventure FAQ - Walkthrough For PSP by Boukenda - GameFAQsHUNG555No ratings yet
- Master The Art of Texas Holdem With Calculatem ProDocument2 pagesMaster The Art of Texas Holdem With Calculatem ProMihai MateiNo ratings yet
- The Lottery by Shirley Jackson: Literary Analysis ChartDocument2 pagesThe Lottery by Shirley Jackson: Literary Analysis Chartstudymonkey92100% (8)
- Chapter 13 - ProbabilityDocument33 pagesChapter 13 - ProbabilitykdNo ratings yet
- QADD Quick and Dirty DungeonsDocument2 pagesQADD Quick and Dirty DungeonsA554551NNo ratings yet
- Air, Land, & Sea: Print & Play Prototype, v9.0Document5 pagesAir, Land, & Sea: Print & Play Prototype, v9.0Barni SinkoNo ratings yet
- Miracle Fishing: Preparation & SecretDocument4 pagesMiracle Fishing: Preparation & SecretBilly EffnerNo ratings yet
- Suikoden Tactics GuideDocument192 pagesSuikoden Tactics GuideRunzNo ratings yet
- BVD6E CH11 PracticeKey - 981010545Document2 pagesBVD6E CH11 PracticeKey - 981010545VFFanNo ratings yet