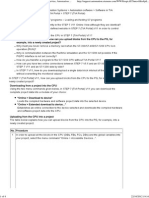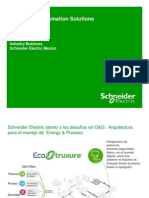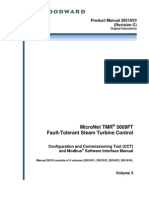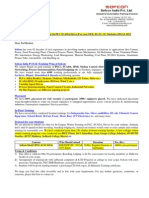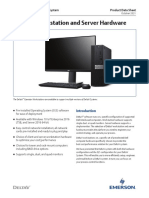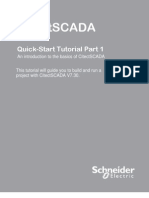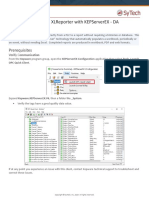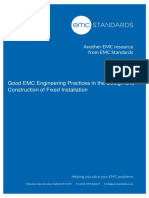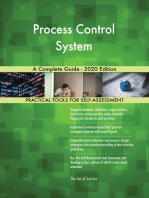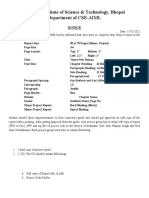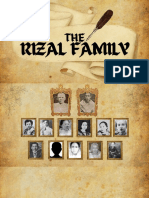Professional Documents
Culture Documents
Movicon Tutorial
Uploaded by
Jose Enrique Garcia ArteagaCopyright
Available Formats
Share this document
Did you find this document useful?
Is this content inappropriate?
Report this DocumentCopyright:
Available Formats
Movicon Tutorial
Uploaded by
Jose Enrique Garcia ArteagaCopyright:
Available Formats
Movicon - Versione 10.0.
804
Getting Started: How to learn quickly Movicon X
Version 10.2 Date 11 Aug. 2006
Impariamo ad utilizzare Movicon
Movicon - Release 10
Summary
1 2 Introduction ......................................................................................................................3 How to create and structure a project ...............................................................3
2.1 2.2 2.3 2.4
3 4
Creating a new project.......................................................................... 5 The Workspace ......................................................................................... 8 Project Properties................................................................................... 8 Project Structure................................................................................... 10
How to create Tags.....................................................................................................11 How to communicate with drivers .........................................................................13
4.1 4.2 4.3
5
Configuring the Driver ......................................................................... 15 Assigning address to Tags................................................................ 17 Importing Tags directly from PLC................................................... 19 Displaying the screen at project startup ...................................22 Graphic Editing with Objects............................................................. 24 Object Libraries.......................................................................................25 Symbol Libraries.....................................................................................27 Creating a composed symbol .............................................................28 Dynamic Color .......................................................................................... 31 Other examples of dynamic animations.........................................33 Button.........................................................................................................36 Gauge ..........................................................................................................36 Operating Commands .............................................................................38 Start Runtime..........................................................................................39 Inserting Alarm Objects...................................................................... 40 Displaying Alarms.................................................................................. 43 Displaying Alarm History ................................................................... 45 Simulation ................................................................................................. 46 Executing Runtime................................................................................. 47
How to create a Screen (Synoptic) ......................................................................21
5.1 5.2 5.3 5.4 5.5
6
How to create dynamic animations .......................................................................31
6.1 6.2
7
How to execute commands from object ............................................................. 35
7.1 7.2 7.3 7.4
8
How to manage alarms ............................................................................................. 40
8.1 8.2 8.3 8.4 8.5
Movicon - QuickStart Tutorial - Page 2
Movicon - Release 10
1 Introduction
Welcome to the Movicon tutorial. This tutorial is aimed at giving you a quick guided demonstration of the main Movicon Scada/HMI platform techniques used. At the end of this tutorial you will have learnt the most essential techniques for using Movicon base functionalities. Before going ahead with this tutorial you should first install the software by using the setup procedures. All the information in this document is based on the assumption that: 1. Windows XP is the operating system being used 2. The user knows how to use the Windows techniques 3. The user has sufficient knowledge on automation systems, on variable and PLC concepts. For further information on each argument, please consult the Online Guide or the Users Manual.
2 How to create and structure a project
Starting up Movicon with the option command line, the program will start in Programming mode (Developer). The last project being used is usually opened. The workspace will display empty upon the first execution. The workspace uses the modern disappearing window techniques and therefore just simply point the mouse on the Tab you require to make it appear in the workspace. To keep the window displayed in the workspace use the relevant commands as indicated below:
Point the mouse near the relative tab to display the window
Movicon Workspace with hidden windows:
Movicon - QuickStart Tutorial - Page 3
Movicon - Release 10
To keep the window displayed use the relative commands:
Movicon workspace with window kept displayed.
Movicon - QuickStart Tutorial - Page 4
Movicon - Release 10
2.1 Creating a new project
To create a new project, use the New command from the File menu (Ctrl+N).
A Wizard will appear to guide you in creating the new project:
First of all you need to select the type of platform on which the project must be run. In this way the functions which are not supported by the selected platform will not be available in programming mode (the selection can be changed later). Confirming this operation will display the configuration window:
Movicon - QuickStart Tutorial - Page 5
Movicon - Release 10
In the window (as shown above), you will need to enter the desired name of the project in editing phase. The other settings are not to be used for the time being but can be checked out in the manual if wished. Click on the Next button to open the Users settings.
The security settings can be defined in this window. We will skip this part for the time being and go on with Next button to access the Driver settings.
Movicon - QuickStart Tutorial - Page 6
Movicon - Release 10
The drivers you wish to include in the project can be selected from this window. We will also skip this part and leave it for later. We will not set anything at this stage. Now click on Next button to reach the Screens Settings.
Here you can indicate whether or not to create screens in the project. You can also indicate whether to create each one with a Title, and a contents navigation bar with scroll page buttons on the bottom border. The default setting can be left alone or adapted to your requirements which can always be changed later. Going still ahead with the wizard other windows will be shown for the configuration of the possible historical, alarms etc.. On the last window, Alarm Settings, when confirming these operations with Finish button, the wizard will proceed creating the project according to the settings carried out. The Wizard will create the projects structure by pre-setting all the basic configurations in automatic.
Movicon - QuickStart Tutorial - Page 7
Movicon - Release 10
2.2
The Workspace
Project Window. All the project resources are clearly and intuitively accessible. Properties Window. All the properties of the selected object or resource are grouped together in a clear and simple way.
Editing screen graphics area
Command Pane. The commands and functions relating to selected resource, which can be inserted into the project, are shown here.
Logic Explorer Window. The Logic codes are available based on the resource selected.
Area Toolboxes. The Toolboxes give you quick access to the symbol and object libraries.
2.3 Project Properties
Each Movicon project has properties, which are used to set all the projects configuration functions. To display the projects properties, click on the project name, at the beginning of its tree structure, or select the name and activate the Properties Window with the right mouse key.
Movicon - QuickStart Tutorial - Page 8
Movicon - Release 10
The Projects properties permit you to setup the general characteristics of the project itself, among which are: 1. Eventual encrypted file protection 2. Selecting projects destination Operating System 3. Working Folder paths 4. Setting Startup behaviour (runtime execution) 5. Operating system access security 6. Historical Log settings 7. Tracing historical settings For further details on all the properties please refer to the Programmers Manual.
Movicon - QuickStart Tutorial - Page 9
Movicon - Release 10
2.4 Project Structure
The Movicon projects are built from a set of files XML format. Each project resource is saved in a XML file in that projects folder and in the subfolder of the relating resource. Unless specified otherwise, the projects are saved in the "Documents\Movicon Projects default folder. The files, being open thanks to the XML, can be encrypted and compressed in the project by means of using the projects properties .The structure of the files respects the structure the resources provided in the Movicon project window. Lets go over the structure of the project files in detail, using the Windows Resource Explorer.
Project Folder Each resource is constituted by a XML file in the project folder. In this order: Alarms DataLogger Recipes Variable Events Client Networking Server Networking OPC Client Project Data Tag Database Schedulers Scaling
Resource Folder The resource folder is accessed from the project folder. Each resource is constituted by a name assigned to the resource and the type (in order): Screens Accelerators Script Basic VBA Menu
Movicon - QuickStart Tutorial - Page 10
Movicon - Release 10
3 How to create Tags
To introduce a new variable (Tag) into the project you need to: 1. Select the RealTime Database resource from the project window
2. Select the Add a new Variable command from the Command Pane found at the bottom of the project window. You can also use the analog command by using the right mouse key.
A new variable will be created in the project with default name and properties. The Properties Window, if hidden, is displayed by doubleclicking on the new variable (if can be further displayed by using the relevant command from the View menu). You now need to assign the properties deemed necessary, especially the General properties, through the Properties Window. In our case we shall keep the default settings, with the PLC address to be assigned later. However we shall briefly go over the main properties for you:
Movicon - QuickStart Tutorial - Page 11
Movicon - Release 10
Variable Property The crucial Tag properties are in the general properties group. Here you can set the name, data type, any area/address and link to the devices physical address.
Lets go over which are the fundamental properties of each Tag: Name: permits you to assign the name desired for the variable. Type: permits you to specify the data type (bit, byte, word, etc.) Area: permits you to indicate whether an explicit memory area is to be used for the supervisor. When leaving the area as Not Shared, the supervisor will decide if the tag must be considered for the licence. The tag will be counted for the licence only if its exchanged with the field throught teh driver, OPC, ecc.. Dynamic Address: permits you to set the physical address to connect to the Tag to. The Tags Explorer can be used to specify the connection by means of an I/O Driver, OPC or Networking.
All the other properties allow you to go and specify the Tags behaviour, in the project, in detail. We, therefore, advise you to refer to the Programmers Manual for further details.
We will leave the Tag with its default settings for the time being.
Movicon - QuickStart Tutorial - Page 12
Movicon - Release 10
4 How to communicate with drivers
New communication drivers (I/O Drivers) can be inserted into the project at any time. In order to do this you need to: 1. Select the RealTime Database Resource from the project window
2. Select the Add a new Comm.Driver command from the Command Pane found at the bottom of the project window. You can also use the analog command by using the right mouse key. 3. A window will appear through which you must choose the driver you need from the list of drivers available. 4. Each driver is subdivided into product categories. By clicking on one product will get you the drivers and the relative communication protocols available.
Check the communication driver relating to the product and the protocol desired.
Movicon - QuickStart Tutorial - Page 13
Movicon - Release 10
We will check the Siemens S7 MPI PC Adapter protocol for our example. When confirming the operation the driver will be inserted into the project and add4ed to the list of drivers in the project window. We can now proceed with necessary configurations through the properties window:
First of all you must proceed with the driver settings configurations from the General properties group. Go to the Settings item where you will find an activation button for accessing the communication settings window.
Movicon - QuickStart Tutorial - Page 14
Movicon - Release 10
4.1 Configuring the Driver
In this example we have chosen to use the Siemens S7-MPI PC Adapter driver as an example. The techniques used are the same for all the other drivers accept a few protocol specifications. The first thing to do is sort out the configurations of the drivers General Characteristics.
1.
Usually the default settings are left as they are accept for certain specifications required by the device being used. As an example lets suppose we have a standard PLC with a standard MPI connection for which we will keep the General default settings.
2. After the general settings, select the Stations window needed for the communication station settings which we will create for the driver.
Movicon - QuickStart Tutorial - Page 15
Movicon - Release 10
3. Use the Add button to add the necessary communication station to the driver in order for it to communicate. 4. When entering the new Station, its relating settings window will display through which we will configure the communication details of our station for which we will only concentrate on the fundamental properties.
Station Name: Assign a name to the station. In our case we will put PLC1 (but any other name is acceptable). Port: Assign the serial port number being used. In our case we will use the COM1 serial port, for which we will leave the value left at 1. Baudrate, Byte Size, Parity, Stop Bit: Assign the parameters of the communication port. In our case we will keep the Default settings. Station ID: this is the last property on the list whose setting is based on the ID address set in the PLC. All the other station properties permit you to further configure the communication modalities. For instance, the TAPI functions can be used for communicating via modem or the Bridging functions used for communicating via the modem on the PC, to use the same communication port for the PLCs remote maintenance (eg. Teleservice). To get further information on these features please consult the Programmers Manual. However, we will limit ourselves in using just the base functions relating to device communication for the time being. When confirming the settings, the communication station will be inserted in the communication driver. Other stations for communicating with other devices on different COM ports can also be inserted with the same MPI protocol.
Movicon - QuickStart Tutorial - Page 16
Movicon - Release 10
When arriving at this point the driver should have been inserted and the device already connected and ready for communicating. To verify whether all is in order and working correctly we shall run a test by using the Test Cable/Comm. button. In this way Movicon will be able to verify whether communication with PLC device has been set up correctly and the cables are correct. Any errors found should then be resolved to ensure that communication works correctly.
4.2 Assigning address to Tags
After having inserted at least one station, we will proceed with how to assign a physical address to the Tags. 1. Select the Tag previously inserted into the project (or create a new one)
2. Double-click on it to open the Properties Window.
Movicon - QuickStart Tutorial - Page 17
Movicon - Release 10
3. Select the Dynamic property from the General group to open the Tag Browser window.
4. Select the Tab relating to the communication driver from the Browser window. 5. Double-click on the PC Adapter previously inserted to open a window to assign the physical address.
Movicon - QuickStart Tutorial - Page 18
Movicon - Release 10
6. Select the drivers station with which you want to communicate with (in our example we have only entered the station named PLC1), then you need to specify the devices physical address in "Device Address" to which the variable is to be connected. 7. In our example, we shall connect the Word type variable called VAR00001 to the PLCs DB1 data blocks word DW0. Note: You can also enter the syntax of the physical address In the Tag' s `Dynamic' property directly: [DRV]PC Adapter.Sta=PLC1|Addr=DB1.DBW0 With the Tag property set, Movicon will establish communication with the device for reading-writing data from the PLC on the corresponding variable during project runtime.
4.3 Importing Tags directly from PLC
The Movicon drivers offer an extremely useful feature when the database of ready-made PLC variables is being used: The Import-Update device database command, from the Command Pane, is made available when selecting the driver from the Movicon project window. When activating this command you will be request to select the file corresponding to the PLC database. As we are using Siemens S7 we need to select the .SDF file by means of the file selection window:
Movicon - QuickStart Tutorial - Page 19
Movicon - Release 10
When selecting the file with the PLC database, the Movicon Import Device variables window will open to allow you to select all or part of the variables contained in the PLC database.
When confirming the operation the Import button, Movicon will go ahead with: 1. Creating the Tags in the Movicon project keeping the same name and type taken from the PLC database 2. Assigning the relative physical address to each Tag By using this useful function you can get the Movicon projects Variables DB created and completed with the devices physical addresses assigned automatically in just a few seconds. Each Tags Dynamic property will be shown associated with the following syntax (which can be changed as pleased): [DRV]PC Adapter.Sta=Default Station|Addr=M265.0|Typ=0
Movicon - QuickStart Tutorial - Page 20
Movicon - Release 10
5 How to create a Screen (Synoptic)
To create a graphic interface you need to used the projects Screen resource. 1. Select the Resources Folder from the Project windows tree structure.
2. Select the Add new screen in the project command from the Command Pane at the bottom of the project window. You can also use the analog command by using the right mouse key.
3. The new screen will be created in the project and displayed with its default settings in the workspace. 4. You can change the screens default properties through the Properties Window. This window is accessed by double-clicking on the screen itself or by using the same command from the View menu.
Movicon - QuickStart Tutorial - Page 21
Movicon - Release 10
5. We will only deal with the screens background color properties. Please refer to the Programmers Manual for details on the other properties. 6. Select the Back Color property from the Background property group and assign white as the screens background color. This property takes effect when being confirmed with the a key.
7. Repeat this operation to introduce another screen into the project. By doing this we can setup an example to be used in the change page lesson up ahead.
5.1 Displaying the screen at project startup
To get the screen to open automatically at the start of a project Runtime you need to specify the screen in the projects Execution properties.
1.
Double-click on the project name at the beginning of the projects tree structure to display the its properties, or select the name and activate the Properties Window with the right mouse key.
Movicon - QuickStart Tutorial - Page 22
Movicon - Release 10
2. Select the Execution Property, then the Startup Synoptic property. By using the activation button, activate the window for selecting the screen desired. Then press the Refresh button to add it to the list.
3. We will select Screen 1 to use in our example (or you can select another one if you prefer). Then confirm with OK.
The specified screen will be the one to open and display automatically at the project startup.
Movicon - QuickStart Tutorial - Page 23
Movicon - Release 10
5.2 Graphic Editing with Objects
We will now re-open Screen1 to examine the basic graphic editing concepts. 1. Double-click on the Screen1 resource, found in the Resource folder in the project window, to open the screen
2. Use the drawings tools by taking them from the Toolbox positioned on the workspaces right border. 3. Select the Basic Shapes from the Toolbox and then select the drawing to be used graphically on the screen.
4. After having selected the chosen drawing, double-click on the insertion point on the screen and drag the drawing until you reach the size desired. 5. Repeat these operations to create the drawing you want on screen. 6. These graphic elements, once on the screen, can be given general, style and animation properties by using the Properties Window as described below.
Movicon - QuickStart Tutorial - Page 24
Movicon - Release 10
This figure illustrates a screen where a Rectangle object has been entered (Basic Shapes). The Filling property, relating to the Back colour and Gradient type have been associated to the rectangle.
5.3 Object Libraries
In addition to the Basic shapes provided in the Toolbox you can also access other graphic object categories. These categories contain vectorial drawings with style and animation properties similar to those of the basic shapes but already predisposed with execution functions for which they have been designed for.
Movicon - QuickStart Tutorial - Page 25
Movicon - Release 10
To use the ToolBoxs Objects, simply select the object desired then double-click the mouse to insert the object on the point of the screen where you want it to be and drag it until you reach the size desired.
This figure shows an example of a screen with objects taken from the ToolBox. These objects belong to the basic shape category.
After having inserted the your chose objects, you can then proceed with assigning their properties by using the Properties Window. Each object will have, apart from the general properties, also style and animation properties, which are common to all objects, and the execution properties specified for each single object. Please refer to the Programmers Manual for further details.
Movicon - QuickStart Tutorial - Page 26
Movicon - Release 10
5.4 Symbol Libraries
Movicon provides a vast variety of graphic symbols in libraries which have been pre-built purposely to meet all the graphical representation requirements in automation. These symbol libraries can either be accessed through the Symbol Libraries window, displayed on the border on the right hand side of the workspace, or by using the analog command from the View menu.
This figure shows an example of the symbol libraries in the Movicon workspace. You can scroll the various categories by using the Tabs or scroll arrows on the window borders.
Each symbol from each category can be inserted on screen by simply using the Drag&Drop techniques and re-sizing it as desired by dragging its borders just like any other graphic object. The symbols can be configured in their properties just like any other drawing object, by using the Properties Window.
Graphic editing example: Insert a Rectangle object into the screen from the Basic Shapes ToolBox and a Tank symbol from the Symbol Library.
Movicon - QuickStart Tutorial - Page 27
Movicon - Release 10
The rectangle being edited in its style properties
and after. The drawings General and Style properties allow it to be completely configured graphically.
5.5 Creating a composed symbol
All the drawing elements (Drawings, Symbols, Objects) can be grouped together in Symbols and then added to the Symbol Library. Now lets proceed with inserting a few drawing elements which we will then associate to a graphic symbol. By following the procedure described above, insert a Rectangle and two Ellipses from the Basic Shapes ToolBox to form the shape shown below:
A set of drawing elements can be grouped together to make one symbol and added to the symbol library.
Movicon - QuickStart Tutorial - Page 28
Movicon - Release 10
Select all three elements with the mouse by clicking in the area and dragging the selection. The figure below shows how the drawing should look like with the reference object highlighted for any eventual align commands.
With the right mouse key, in the workspace, select the Symbol Group command to group all three drawings together to make one symbol.
Create the Group Symbol by using the relevant commands with the right mouse key..
The symbol can now be added to the Movicon Templates library by using the right mouse key on Symbol -> Add to Library. Any animations or codes associated to the symbol will also be kept in the library.
Movicon - QuickStart Tutorial - Page 29
Movicon - Release 10
The composed symbols can be inspected in the projects tree structure. The objects and the composed symbols are displayed in structures under the screen they belong to. Therefore each components of each symbol can be selected singularly and configured in its properties.
Each object or symbol can be inspected from the projects tree structure under the screen it belong to.
When using this technique we suggest you assign a name to each symbol or drawing so that they can be identified straight away.
Movicon - QuickStart Tutorial - Page 30
Movicon - Release 10
6 How to create dynamic animations
We will now look at the editing techniques used, which entail the association of Tags, for creating dynamic animations.
6.1 Dynamic Color
In our example we have chosen to assign the animation properties to color the drawings background in function with the VAR00001 tag previously introduced. 1. Activate the screen where the graphic symbols were inserted as described above.
2. Select the rectangle shape representing a tube.
3. Double-click or use the other techniques to display the Properties Window.
4. Select the Animation group from the Properties Window and then
the Back Color item.
Check the Enable box to enable the pre-selected animation function, then select the tag among those inserted in the projects RealTime DB.
Movicon - QuickStart Tutorial - Page 31
Movicon - Release 10
Then select the Edit back color list to set the activation thresholds of the tag and the relating colors to be displayed. A window for setting the Thresholds should appear.
The window contains a series of standard default thresholds. Use the relative commands on the side to delete, add of edit them. Use the relative settings window, shown below, to add or edit the animation characteristics:
By using this window you can set the threshold values and he animation colors, as well as other properties which are explained in the Programmers Manual. Confirm the setttings with OK.
Movicon - QuickStart Tutorial - Page 32
Movicon - Release 10
6.2 Other examples of dynamic animations
We will now insert some animations requiring Word type tags, which can be inserted into the project as described above in chapter 4. Lets assume that two tags, VAR0001 and VAR00002, both in Word are available in our example project. We will demonstrate another example of dynamic animation for on screen symbol movement: Composed Movement. Open the screen and select the Symbol, created previously with the Rectangle and Ellipse drawings grouped together, then activate the Properties Window. Select the Animations group and then Composed Movement. This animation sets the graphic symbol to move on the screen along a trajectory line graphically drawn out with the mouse in proportion to the tag values associated. Check the Enable box. Associate the VAR00002 tag previously inserted
Confirm with a. Close the property window and activate the mouses right key commands from the selected symbol. Select the Edit Composed Movement item. Drag the symbols shape to the end point, i.e. to the right hand side of the tank. To insert the intermediate points of the path, double-click with the mouse on the line and drag it to the intermediate point desired and continue like this until the trajectory line is complete. Press the ESC key when finished. You should get this result as shown below:
Movicon - QuickStart Tutorial - Page 33
Movicon - Release 10
Select the Scaling box from the Animations properties group to activate the relating settings window. Associate the VAR00002 tag previously inserted. Enter the 50-100 values as scale Percentage, so that the symbol remains visibile at 50% of its scale as minimum value. Select the direction of the scaled re-sizing (leave the default selection).
Confirm with a.
Movicon - QuickStart Tutorial - Page 34
Movicon - Release 10
7 How to execute commands from object
Execution commands can be assigned to objects in the screens user interface, in function with their characteristics. We will follow up the chapter reported above regarding graphic animation to complete the argument by explaining the techniques used for assigning execution commands to object. In our case we shall use a Button object and a Gauge object, which are needed to produce the animation which we configured previously. 1. Attivate the screen where the graphic symbols, described above, are inserted.
2. Take a Gauge from the ToolBoxs "Sliders-Gauges-Meters" category and insert it in the screen. 3. Take a Green Button from the ToolBoxs Buttons-LightsSwitches category and insert it in the screen.
The workspace and screen should look something like this...
Movicon - QuickStart Tutorial - Page 35
Movicon - Release 10
7.1 Button
Lets proceed with configuring the button which we will use for acting on the variable used for managing the rectangles (tube) color animation. 1. Double-click or use the other technique to display the inserted Green Buttons Properties.
2. Select the Execution group from the properties window and then the Check.Var. item. Select the VAR00001 tag previously inserted. By using this characteristic the button will toggle the Tag, by setting it with the 0 and 1 values. The tag can also be interacted on by using the command selection as we will show you up ahead.
Confirm with a.
7.2 Gauge
Now we shall configure the gauge which we use to interact on the tag to manage the created symbols animated movement. 3. Double click or use the other technique to display the inserted gauges Properties Window. 4. Select the Variable group from the properties window and then select the Gauge-Slider Variable item. Select the VAR0002 tag previously inserted. In this way the gauge will interact directly on
Movicon - QuickStart Tutorial - Page 36
Movicon - Release 10
the VAR00002 tag. The gauge object is totally configurable, by using the numerous properties provided. It is only necessary to do the configuration as indicated for our example. The other properties can be referred to in the Programmers manual.
Confirm with a.
Movicon - QuickStart Tutorial - Page 37
Movicon - Release 10
7.3 Operating Commands
Different types of commands can be assigned to any command object (Buttons, Menu, Accelerators) and command lists can also be created. The commands can be activated by simply NOT checking the Checked box as proposed by default. The buttons execution properties are:
When activating the Commands selection from the Execution properties you can edit the command list to be associated to the object by using the Add New Command button in the Command List window.
The Add New Command button opens the settings window of the operating commands to be assigned to the object. Each configured command will be added to the Command List which the object will execute.
Movicon - QuickStart Tutorial - Page 38
Movicon - Release 10
There are commands in Tags (Set, Reset, Toggle, Strobe, Increase, Decrease, Virtual Keyboard...) or on Screen windows (with the various opening modalities). Please consult the manual for further details on all the command operation which can be assigned to objects.
7.4 Start Runtime
At this point, with the objects configured we can run the project to verify its Runtime behaviour. Press the button or use the Start Project command from the File menu (or ALT+F12). 2. Movicon will ask you to save the project. Save the project using the classic Windows techniques. 3. After having saved the project on file, it will be executed in run mode where you can operate the objects to see if they work. 4. To return to Programming mode, use the ALT+F12 keys or the button from the bar. Note: (you can customize system menus by inserting all the commands desired as well as for the Movicon or Windows shutdown from the project in Runtime mode). 1.
Movicon - QuickStart Tutorial - Page 39
Movicon - Release 10
8 How to manage alarms
In this brief lesson we will quickly see how to activate, display and record alarms in Movicon projects. We shall continue with our example from where we left off with a few Tags and a pair of screens already predisposed in our project. Note: The alarms are objects from the project. Each alarm has their own General properties where they are assigned names and associated to tags. Each alarm is built with at least one threshold, whose value and condition determine the activation of the alarm with an associated text.
8.1 Inserting Alarm Objects
Select the Alarm List Resource from the project window which in turn will show the relative commands in the command Pane at the bottom. 2. Use the Add a new Alarm command from the Command Pane or with the right mouse key. A new alarm object will be created in the project and can be renamed as pleased. 1.
Activate the alarm objects properties window to assign the desired name, i.e. ALL001, then the Tag from the project by selecting it from those
Movicon - QuickStart Tutorial - Page 40
Movicon - Release 10
inserted in the projects RealTime DB. In our example, the objects properties are those indicated in the figure below:
Important: if the Quality Good Only is left checked the alarm will be activated only when the RealTime DB assigns the tag with a certain value. For instance, in cases where a Tag connected to a driver or in network, becomes disconnected the value turns to uncertain and therefore the alarm will not appear. If in doubt, uncheck this option for a test run.
3. After having entered the Alarm object, you can enter at least one activation threshold. Therefore, select the alarm from the project Window and use the Add a new Alarm Threshold from the Commands Pane or use the right mouse key.
4. By doing this the alarm will show one intervention threshold which we will configure through its properties.
Movicon - QuickStart Tutorial - Page 41
Movicon - Release 10
5. We will configure the alarms activation on the value desired in the threshold properties Window. 6. Go to the General properties group to assign the Title being the text which will be associated to the alarm. The title can be typed directly in the property box or, as a good rule, can reside in the projects String Table and there may be subject to language change.
Note: when using the string table, you need to select the project name from the project resource window and use the Edit String Table command from the Command Pane. Then insert the columns (each column is a text language) and then proceed with inserting the texts which will then be made available all over the project.
7. We then have to assign the threshold value in the Value box in the Execution property group. You can also use a dynamic threshold value, where the alarm activation value derives from the contents of another tag. Leave the default activation >= (more than or equal to). 8. The Style and Notification Event properties are of no interest to us for the time being and therefore we will leave those for default. The alarm is historically logged in the file for default and can be traced or reset as well as other characteristics to be referred to in the Programmers Manual.
The alarm and its activation threshold (each alarm can have a number of activation thresholds) have now been configured. We can now move on to how to view active alarms and those historically recorded on file.
Movicon - QuickStart Tutorial - Page 42
Movicon - Release 10
8.2 Displaying Alarms
The active alarms, setup in the projects Alarm List resource, can be displayed in purpose-made object viewers which can be inserted on the screen. We need the use of a screen. In our example project we have setup two screens, Screen1 and Screen2 where Screen1 has already been used for the graphic examples. Therefore we are left with Screen2 for this example. 1. Double-click on Screen2, in the Resource folder from the project Window, to open it in edit mode.
2. Activate the Toolbox and take out an Alarm Window object from the Advanced Shapes category. 3. Click on a point on the screens top left, then drag the selection to insert the Alarms Window object in the size desired.
Movicon - QuickStart Tutorial - Page 43
Movicon - Release 10
4. Double-click to activate the Alarm Window object property. The Style property permits you to fully configure the Alarm Viewer object. The Fill property permits you to assign the background colour desired for the alarms window. The Font property permits you to choose its characteristics as desired. The numerous properties, described in the Programmers Manual, permit you to manage the viewing of alarms according to any applied necessities. In our case, for simplicity, we will leave all the default settings as they.
You can modify, add or take away the columns describing the alarms in the Alarms Viewer by using the appropriate tools, which are displayed with the Shift + Double-click in the same window.
Movicon - QuickStart Tutorial - Page 44
Movicon - Release 10
8.3 Displaying Alarm History
All the alarms are historically logged for default. The recording modalities and the Historical Log archives management can be customized through the Historical Log properties which is accessed by selecting the project name from the tree structure and then using the properties Window. To display the historical data of the alarms, you need to proceed as described above for the Alarms Viewers. Apart from the Alarm Viewers you will also find the Historical Log Viewer in the ToolBox. Carry out the same procedures for inserting the Historical Log as described above for the Alarms Viewer.
All we have to now is verify what we have done. For this we need the following function in the project, considering all that has been realized up to this point: 1. a command for alarm simulation on the alarms page. 2. The change page commands.
Movicon - QuickStart Tutorial - Page 45
Movicon - Release 10
8.4 Simulation
We shall find room in the Alarms screen window to insert a command object which will interact on the VAR00001 tag associated to the alarms. 1. Open Screen2 from the project window. Arrange the viewer objects so that the is enough space left for inserting the other objects (i.e. on the bottom border). Insert a switch object from the Toolbox and position it on the bottom border. Activate its properties and assigned the VAR00001 tag in the Execution properties.
2.
The switch object will interact on the VAR00001 tag, which we have already assigned to the Alarm object. 3. Insert another new button object, again from the Toolbox, as before. Position it on the bottom border at the side of the switch. Activate its properties and assign the opening of Screen1 in the Execution properties. This button will then permit us to execute a page change to return back to the first page.
4. Now we can insert the same object into Screen1, the startup screen, so that we can dispose the open Alarms page command. The button objects Cut & Paste can also be used to dispose it on another screen after which its properties can be modified.
Movicon - QuickStart Tutorial - Page 46
Movicon - Release 10
8.5 Executing Runtime
We now have the necessary items arranged in our example project to test run it: 1. Screen1: graphic simulation screen, with command and graphic animation objects. The appropriate button is used for accessing Screen2. 2. Screen2: Alarms simulation screen, with the alarms activation and viewer objects. At this point, we are all set for executing a test run of the project to verify its behaviour during Runtime. 1. press the button or use the Start Project command from the File menu (or ALT+F12). 2. Movicon will ask you to execute a project save. Execute the save according to the usual Windows techniques. 3. After having saved the project file, it will be put into run mode letting you try out the objects to see if they work. 4. To return to Programming mode use the ALT+F12 keys or the button from the bar.
Note: (you can customize a system menu by inserting all the commands desired, including the ones for shutting down Movicon or Windows from the project in Runtime mode).
Movicon - QuickStart Tutorial - Page 47
Movicon - Release 10
Progea Srl Via S.Anna 88/E I-41100 Modena Italy Tel. +39 059-451060 Fax +39 059-451061 info@progea.com Http://www.progea.com Italy branch Via XX Settembre, 30 20025 Legnano (MI) Tel. +39 0331 486653 Fax +39 0331 455179
Germany: Progea Deutschland GmbH Heisenbergstr. 1 D- 71083 Herrenberg (D) Tel. +49 (0)70 32 956841 Fax. +49 (0)70 32 956842 info@progea.de Switzerland Industriestrasse 4a 8604 Volketswil ZH - Schweiz Tel. +41 (0)44 908 36 88 Fax +41 (0)44 908 36 80 info@progea.ch
Movicon is a Progea product protected by international copyright laws 2006 All rights reserved. The information container in this brochure is subject to modification without prior notice and is not binding on the manufacturer.
Movicon - QuickStart Tutorial - Page 48
You might also like
- PM5500 User Manual PDFDocument146 pagesPM5500 User Manual PDFLuu Hoang ChungNo ratings yet
- E50001-G720-A143-X-4a00 WS Sicam TM 1703 Acp UsDocument6 pagesE50001-G720-A143-X-4a00 WS Sicam TM 1703 Acp UsdannrangerNo ratings yet
- Col Step7 v5.6 TrialDocument1 pageCol Step7 v5.6 TrialfasgafdgsfdgsfdgafdNo ratings yet
- AdvanTrol-Pro V2.50.07.00-E Installation InstructionDocument9 pagesAdvanTrol-Pro V2.50.07.00-E Installation Instructionsugeng wahyudiNo ratings yet
- 02 - Ov236-01-Sis HWDocument49 pages02 - Ov236-01-Sis HWSelva ManianNo ratings yet
- Programmer's Manual: Cod. DOCSV X1 Build 903Document582 pagesProgrammer's Manual: Cod. DOCSV X1 Build 903vansoftNo ratings yet
- Ovation v4.1 User ManualDocument244 pagesOvation v4.1 User Manualnex ammyNo ratings yet
- Catalog of Vortex (Tianjin China.)Document23 pagesCatalog of Vortex (Tianjin China.)Waqas JawaidNo ratings yet
- In STEP 7 (TIA Portal) V11, How Can You Upload Blocks From The CPU To The PGDocument4 pagesIn STEP 7 (TIA Portal) V11, How Can You Upload Blocks From The CPU To The PGAndrew Dela CruzNo ratings yet
- D202210 ACN MR Process Controller (Profibus) - Win32 ImageDocument6 pagesD202210 ACN MR Process Controller (Profibus) - Win32 ImageOoi Ban JuanNo ratings yet
- ESD Ovation SystemDocument7 pagesESD Ovation SystemMuhammadIkhsanRestiadiNo ratings yet
- Technical Product Guide Trident v3 Jun 2019Document64 pagesTechnical Product Guide Trident v3 Jun 2019Carlitos CastilloNo ratings yet
- MAXstation Operator Guide PDFDocument97 pagesMAXstation Operator Guide PDFAPURBANo ratings yet
- HCMC University PLC PresentationDocument11 pagesHCMC University PLC PresentationClass EngineeringNo ratings yet
- Firmware Manager Guide, Release 1Document7 pagesFirmware Manager Guide, Release 1bouazzamaNo ratings yet
- Oil & Gas Automation SolutionsDocument22 pagesOil & Gas Automation SolutionsBertín Cruz LópezNo ratings yet
- Datasheet Simocode Pro V PDFDocument8 pagesDatasheet Simocode Pro V PDFJohn FonsecaNo ratings yet
- Falcoweb User Manual 250113Document67 pagesFalcoweb User Manual 250113HendriJuniantoNo ratings yet
- EM 231 Analog Input, 8 InputsDocument3 pagesEM 231 Analog Input, 8 Inputsforest.wangNo ratings yet
- AC500Document68 pagesAC500AmrRassem100% (1)
- Product Manual 26518V3 (Revision C) : Micronet TMR 5009Ft Fault-Tolerant Steam Turbine ControlDocument240 pagesProduct Manual 26518V3 (Revision C) : Micronet TMR 5009Ft Fault-Tolerant Steam Turbine Controlkazmi81No ratings yet
- Valmet Forward 1-2014 Eng Web PDFDocument60 pagesValmet Forward 1-2014 Eng Web PDFerik ParendyNo ratings yet
- Wago Perspecto 762: ManualDocument50 pagesWago Perspecto 762: ManualQuadroNo ratings yet
- Realtime Monitoring Software User ManualDocument70 pagesRealtime Monitoring Software User Manualsugeng wahyudiNo ratings yet
- Matrikon - OPC Tunneller User Manual PDFDocument79 pagesMatrikon - OPC Tunneller User Manual PDFAshish GowandeNo ratings yet
- AMS 14. Installation-GuideDocument120 pagesAMS 14. Installation-GuideEvbaru100% (2)
- 1.CENTUM VP Fundamentals For OperationDocument2 pages1.CENTUM VP Fundamentals For Operationabdel taibNo ratings yet
- PCS7 APL Styleguide en EN en-US PDFDocument130 pagesPCS7 APL Styleguide en EN en-US PDFcc_bauNo ratings yet
- Summer Training Proposal - pdf12Document3 pagesSummer Training Proposal - pdf12Kanchi_chouhan3No ratings yet
- DeltaV Workstation and Server Hardware - Product Data Sheet - October 2021Document22 pagesDeltaV Workstation and Server Hardware - Product Data Sheet - October 2021Scribd AllNo ratings yet
- Low Power Autonomous Controller Fcn-Rtu: Network-Based Control SystemDocument4 pagesLow Power Autonomous Controller Fcn-Rtu: Network-Based Control SystemosmondmanurungNo ratings yet
- SICAM A8000 - HMI - ProfileDocument2 pagesSICAM A8000 - HMI - ProfileChristian Vasquez MedranoNo ratings yet
- Distributed Control SystemDocument42 pagesDistributed Control SystemAdventurerNo ratings yet
- Pakscan CatalogueDocument32 pagesPakscan CatalogueragulNo ratings yet
- Steam Turbine Control Solutions: FeaturesDocument4 pagesSteam Turbine Control Solutions: Featuresmsw123No ratings yet
- OvationDocument36 pagesOvationanandtvr100% (2)
- Manual Xgi Cpu Eng 2Document211 pagesManual Xgi Cpu Eng 2Lazzarus Az GunawanNo ratings yet
- CBP1 PDFDocument634 pagesCBP1 PDFMohamed Abou El hassanNo ratings yet
- Hy 250 Scala en DataDocument6 pagesHy 250 Scala en DataAhmed Bilal KhanNo ratings yet
- BE1 Numerical Protection Systems: Select The Column Head To See A Description of The IEEE FunctionDocument6 pagesBE1 Numerical Protection Systems: Select The Column Head To See A Description of The IEEE Functionrasheed313No ratings yet
- CitectSCADA - Quick Start Tutorial - Part 1Document89 pagesCitectSCADA - Quick Start Tutorial - Part 1Adit GilaNo ratings yet
- Quick Start 12x13 NEXT - WEBDocument52 pagesQuick Start 12x13 NEXT - WEBYESSER CHANNANo ratings yet
- 2017 - InTouch - ModernAppGuideDocument40 pages2017 - InTouch - ModernAppGuideefNo ratings yet
- SCADA - CitectSCADA ConfigurationDocument2 pagesSCADA - CitectSCADA Configurationmoeen2006No ratings yet
- Data Connect: Using Xlreporter With Kepserverex - DaDocument4 pagesData Connect: Using Xlreporter With Kepserverex - DaAnas Bin AhmadNo ratings yet
- Reo Guide To Fixed Installation Best PracticeDocument187 pagesReo Guide To Fixed Installation Best PracticeabedzNo ratings yet
- Webfield JX 300xp Control System PDFDocument32 pagesWebfield JX 300xp Control System PDFusman janNo ratings yet
- ClearSCADA 2013R1 Design GuidelinesDocument26 pagesClearSCADA 2013R1 Design Guidelinesdh24992499100% (1)
- NW User ManualDocument51 pagesNW User Manualscribdhas2006No ratings yet
- Flujo Metro Krohne Optiflux 4300CDocument56 pagesFlujo Metro Krohne Optiflux 4300CItalo F. Araya Guerrero0% (1)
- Substation Controller Gateway Optimizes Industrial Network DatabasesDocument1 pageSubstation Controller Gateway Optimizes Industrial Network Databasesdienlangchu100% (1)
- Tutorial: Supervision and Control XML-based On Windows Vista and Windows CEDocument56 pagesTutorial: Supervision and Control XML-based On Windows Vista and Windows CEmetanoia88No ratings yet
- Struts Tools TutorialDocument34 pagesStruts Tools Tutoriallam_thien_5No ratings yet
- RationalPlan Desktop Project Management GuideDocument43 pagesRationalPlan Desktop Project Management GuidebayoakacNo ratings yet
- KUDVENKATDocument424 pagesKUDVENKATSathya TechnologyNo ratings yet
- MMC SnapinDocument3 pagesMMC Snapinrajes_indiaNo ratings yet
- STUDY ON PRESUMPTION AS TO THE DOCUMENTS OF 30 YEAR OLD DOCUMENTSceDocument16 pagesSTUDY ON PRESUMPTION AS TO THE DOCUMENTS OF 30 YEAR OLD DOCUMENTSceShruti Kamble0% (1)
- Sample Game ManualDocument3 pagesSample Game ManualReina VenaNo ratings yet
- SAP Business Objects Processing Framework PDFDocument45 pagesSAP Business Objects Processing Framework PDFSUDHANo ratings yet
- Modular Protection System For Motors: Bulletin 825-PDocument232 pagesModular Protection System For Motors: Bulletin 825-ParturregoNo ratings yet
- Intro To Computer and OSDocument69 pagesIntro To Computer and OSsubash rijalNo ratings yet
- Daily 6-Trait Writing Grade 5Document160 pagesDaily 6-Trait Writing Grade 5Tiên Cá Tập Bơi100% (3)
- 20 Types Of Figures Of Speech ExplainedDocument2 pages20 Types Of Figures Of Speech ExplainedCarmie Lactaotao DasallaNo ratings yet
- Perspectives On Web Services - Applying SOAP, WSDL and UDDI To Real-World Projects (PDFDrive)Document673 pagesPerspectives On Web Services - Applying SOAP, WSDL and UDDI To Real-World Projects (PDFDrive)Jesus Jair Alarcón ArcaNo ratings yet
- Chapter 2 Writing EffectiveDocument11 pagesChapter 2 Writing Effectivearvy tomaleNo ratings yet
- MCDSPDocument72 pagesMCDSPHarshithaNo ratings yet
- Safarnama "Lahore To Khanjrab" (URDU) by Dr. Mushtaq MangatDocument64 pagesSafarnama "Lahore To Khanjrab" (URDU) by Dr. Mushtaq MangatDr Muhammad Mushtaq MangatNo ratings yet
- Lesson 1 TOEFL Excercise: Choose The Best Answer For Multi-Choice QuestionDocument19 pagesLesson 1 TOEFL Excercise: Choose The Best Answer For Multi-Choice QuestionFeby Ayu Kusuma DewiNo ratings yet
- CCNA Exploration 1 Questions Answers BlogDocument15 pagesCCNA Exploration 1 Questions Answers BlogArturGusakNo ratings yet
- The Principle of Arbitrariness (Sssure)Document23 pagesThe Principle of Arbitrariness (Sssure)Jafor Ahmed JakeNo ratings yet
- Introduction to Purposive CommunicationDocument57 pagesIntroduction to Purposive CommunicationNAld DaquipilNo ratings yet
- Minor Project Report Format (Aiml)Document3 pagesMinor Project Report Format (Aiml)cfghghhNo ratings yet
- CollectionsDocument15 pagesCollectionsSai Sandeep75% (4)
- Rizal's FamilyDocument32 pagesRizal's FamilyKylene Leh Pedrocillo Ostonal-JeonNo ratings yet
- MOD-08-935 Sepura UI Tool User Guide Issue 4.0Document5 pagesMOD-08-935 Sepura UI Tool User Guide Issue 4.01012268087No ratings yet
- (ASS & EVA) Classroom Writing Assessment and Feedback in L2 School Contexts PDFDocument171 pages(ASS & EVA) Classroom Writing Assessment and Feedback in L2 School Contexts PDFJanius Bin Pangawat100% (1)
- English For Everyone Junior English DictionaryDocument136 pagesEnglish For Everyone Junior English DictionarySean Meehan100% (10)
- 2-Taller Imperatives Lesson 2 PDFDocument1 page2-Taller Imperatives Lesson 2 PDFKatherine SuarezNo ratings yet
- Updated ResumeDocument3 pagesUpdated ResumeBhanu Sai PrasadNo ratings yet
- The Books of The BibleDocument20 pagesThe Books of The Biblefreekidstories100% (1)
- BCA DM Chapter 5 - ClusteringDocument42 pagesBCA DM Chapter 5 - ClusteringSelvarani ResearchNo ratings yet
- Super Minds Level 1 Annual Plan 1st Semester Teacher Support PDFDocument3 pagesSuper Minds Level 1 Annual Plan 1st Semester Teacher Support PDFgabriellyNo ratings yet
- MVI56E-MNET MNETXT DatasheetDocument3 pagesMVI56E-MNET MNETXT DatasheetSeon CharlesNo ratings yet
- ANALYZING MEDIA PROVIDER LOGSDocument33 pagesANALYZING MEDIA PROVIDER LOGSKennedyNo ratings yet
- Manual Book DC Monitoring CLIP Indonesia V2.1Document6 pagesManual Book DC Monitoring CLIP Indonesia V2.1La Ode RahmadNo ratings yet
- Frank Charles LaubachDocument1 pageFrank Charles LaubachBuknoy Dawisan100% (1)