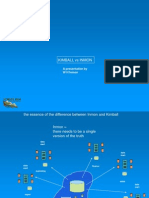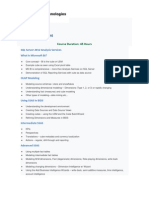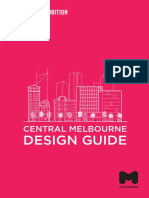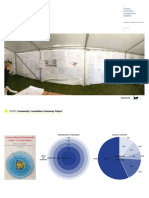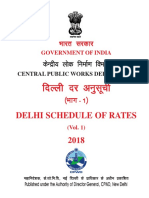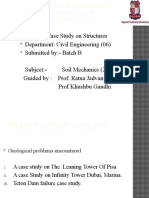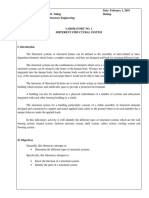Professional Documents
Culture Documents
DN1111 BreezeMAX Extreme 5000-Local Provisioning Rev.D 110308
Uploaded by
López Ezequiel AndrésOriginal Description:
Copyright
Available Formats
Share this document
Did you find this document useful?
Is this content inappropriate?
Report this DocumentCopyright:
Available Formats
DN1111 BreezeMAX Extreme 5000-Local Provisioning Rev.D 110308
Uploaded by
López Ezequiel AndrésCopyright:
Available Formats
BreezeMAX Extreme Local Provisioning
Technical Note
Software Version: 1.7 March 2011 DN1111
BreezeMAX Extreme - Local Provisioning
Legal Rights
Date 03 March 2011
Document Name BreezeMAX Extreme Local Provisioning
Document Number DN1111
Written By: Adrian Stefan Title: BreezeMAX Extreme Product Expert Approved By: R&D PM PLM PE Team Leader
No. of pages: 31 Rev: D Name: Ionel Ghita Yaniv Benami Johnny Croitoru
Rev.
A B C D
Date
3 December 2009 21 April 2010 16 September 2010 01 March 2011
Name
Adrian Stefan Adrian Stefan Daniel Munteanu Daniel Munteanu
Notes
Updated for 1.5 Release Updated for 1.5 Release Updated for 1.7 Release
Copyright 2011 Alvarion Ltd. All rights reserved. The material contained herein is proprietary, privileged, and confidential and owned by Alvarion or its third party licensors. No disclosure thereof shall be made to third parties without the express written permission of Alvarion Ltd. Alvarion Ltd. reserves the right to alter the equipment specifications and descriptions in this publication without prior notice. No part of this publication shall be deemed to be part of any contract or warranty unless specifically incorporated by reference into such contract or warranty. Alvarion, BreezeCOM, WALKair, WALKnet, BreezeNET, BreezeACCESS, BreezeMAX, BreezeLITE, 4Motion, and/or other products and/or services referenced here in are either registered trademarks, trademarks or service marks of Alvarion Ltd. All other names are or may be the trademarks of their respective owners. WiMAX Forum is a registered trademark of the WiMAX Forum. WiMAX, the WiMAX Forum logo, WiMAX Forum Certified, and the WiMAX Forum Certified logo are trademarks of the WiMAX Forum. Limitation of Liability: (a) Alvarion shall not be liable to the purchaser or to any third party, for any loss of profits, loss of use, interruption of business or for any indirect, special, incidental, punitive or consequential damages of any kind, whether arising under breach of contract, tort (including negligence), strict liability or otherwise and whether based on this agreement or otherwise, even if advised of the possibility of such damages. (b) To the extent permitted by applicable law, in no event shall the liability for damages hereunder of Alvarion or its employees or agents exceed the purchase price paid for the product by purchaser, nor shall the aggregate liability for damages to all parties regarding any product exceed the purchase price paid for that product by that party (except in the case of a breach of a partys confidentiality obligations).
BreezeMAX Extreme - DN1111
ii
BreezeMAX Extreme - Local Provisioning
Contents
Contents
1 Scope ........................................................................................................ 1 2 Site Description........................................................................................ 1 3 Configuring the BTS - via Monitor .......................................................... 1
3.1 3.2 3.3 Configuring the Management Connection ............................................................. 2 Configuring the Radio Parameters .......................................................................... 3 Configuring Services ................................................................................................ 8 Forwarding Rules ................................................................................................. 9 Service Interfaces .............................................................................................. 10 Service Group .................................................................................................... 10 Multiple Service Flows ....................................................................................... 12 Service Profile .................................................................................................... 13 Default Services ................................................................................................. 14
3.3.1 3.3.2 3.3.3 3.3.4 3.3.5 3.3.6
4 Configuring the CPE via the WEB ..................................................... 15 5 Provisioning the CPE ............................................................................ 18 6 Configuring the BTS via AlvariCRAFT .............................................. 22
BreezeMAX Extreme - DN1111
iii
BreezeMAX Extreme - Local Provisioning
Scope
Scope
This document provides general guidelines to local provisioning of BreezeMAX PRO 5000 CPEs, and BreezeMAX Extreme BTSs that work with local provisioning.
NOTE "Local Provisioning" means that authentication is performed on the BTS and is based on the CPE-MAC address (wireless port MAC address). This is in contrast to "Centralized Provisioning" under which authentication is performed on a centralized AAA RADIUS server, with authentication being based on USER NAME and PASSWORD as configured on the CPE.
This document should be used as a supplement to the system manual. Not all the configurable parameters are mentioned in this document.
Site Description
A basic site configuration is illustrated in Figure 1.
Figure 1: Basic Setup The minimum required equipment comprises a Base Transceiver Station (BTS), a PRO 5000 Customer Premises Equipment (CPE) and a router capable of serving as the Default Gateway and DHCP server. The network structure can be modified according to the available equipment, without restraining the generality of this document. Only the above scenario is considered in this document.
Configuring the BTS - via Monitor
The first step in building the setup is to commission the BTS. This step involves configuring a management connection to the BTS, radio settings (the wireless connection to the CPE,) and available service management.
BreezeMAX Extreme - DN1111
BreezeMAX Extreme - Local Provisioning
Configuring the BTS - via Monitor
3.1
Configuring the Management Connection
1. Connect a PC with an IP address from the 1.1.1.0/24 subnet to the Ethernet port of the IDU (or directly to the Ethernet port of the BTS, if the unit has a DC power supply) and telnet to 1.1.1.23. The Monitor telnet application opens. The default admin password is admin. The default BTS IP is 1.1.1.23.
Figure 2: Main Menu 2. Select 1.BTS > 4.Configuration > 3.Connectivity > 2.Update, and fill in all the necessary information (Management IP, Subnet, Default Gateway and VLAN - if necessary).
Figure 3: Configure Connectivity 3. Verify the connection settings by selecting 1.Show (See Figure 4). Incorrect configuration may result in connectivity loss.
BreezeMAX Extreme - DN1111
BreezeMAX Extreme - Local Provisioning
Configuring the BTS - via Monitor
Figure 4: Verifying Connection Settings 4. After confirming that the configured values are accurate, reboot the unit by selecting 1.BTS > 5.Unit Control > 2.Reset BTS > Confirm Reset) and telnet again using those values.
Figure 5: Rebooting the Unit
3.2
Configuring the Radio Parameters
1. From the main menu select 1.BTS > 4.Configuration. It is not mandatory to set the parameters in the General Parameters menu.
BreezeMAX Extreme - DN1111
BreezeMAX Extreme - Local Provisioning
Configuring the BTS - via Monitor
NOTE When using AlvariSTAR or AlvariCRAFT, make sure the BTS Number (1.General Parameters > 2.Update > 1.BTS Number) is different for each unit commissioned.
2. For local provisioning, select 1.BTS > 4.Configuration > 2.BTS Working Mode > 2.Update > 2 (2 - Embedded Distributed ASN GW Local Authentication). In the Monitor application, use the Tab key to see the available options.
Figure 6: Configuring the Working Mode 3. Navigate back to the 1.BTS > 4.Configuration menu. Configuring the Authorized Managers is not mandatory.
NOTE If default values are changed, only the NMS stations (with the specified IP Addresses) explicitly added will be able to access the unit using SNMP.
4. Select 1.BTS > 4.Configuration > 5.Radio > 2.Update. It is mandatory to set the Operator ID and Service Zone ID menus with non default values. The Operation Mode menu parameters (options depend on HW type and applied licenses), the Band Name menu parameters, and the DFS menu parameters (if applicable) must be the same as the parameters set on the CPE unit. The DFS specific parameters (CAC, Detection threshold etc) are the ones specified by the Regulatory Authority for the chosen Frequency Band and they cannot be changed. The only country code which allows creating/modifying DFS related parameters is Universal country code.
BreezeMAX Extreme - DN1111
BreezeMAX Extreme - Local Provisioning
Configuring the BTS - via Monitor
Figure 7: Radio Channel Parameters 5. Navigate back to the main menu and then select 3.Sector > 2.Select >1 (Sector1) 2.Configuration > 1.General Parameters. 6. Select 2.Update and set the mandatory parameters (Sector Heading, Bandwidth, Frequency and Tx Power), and the optional descriptive parameters (Sector Name and Sector Location). When selecting the Tx Power consider local regulation, and the saturation threshold (-16dBm) of the CPE. Exceeding the saturation threshold could damage the unit.
NOTE For ease of installation, remembering the selected frequency value can be helpful in narrowing the search band when configuring the PRO 5000 CPE unit.
The DFS options should be set according to local regulations and are not the object of this document. 7. Return to the main menu. The options in the BS menu should be set, but the process is straightforward and leaving the default values will not affect the scenario presented in this document.
BreezeMAX Extreme - DN1111
BreezeMAX Extreme - Local Provisioning
Configuring the BTS - via Monitor
Figure 8: Sector Configuration
Figure 9: Sector General Parameters Configuration 8. From the main menu enable the relevant Radio Channels: 5.Radio Chanel > 2.Select > 1 > 2.Update > Admin Status: 1 (Enable).
BreezeMAX Extreme - DN1111
BreezeMAX Extreme - Local Provisioning
Configuring the BTS - via Monitor
Figure 10: Configuring Radio Channel Admin Status 9. Return to the main menu and then select 6.Antenna > 2.Select > 1 > 2.Update and set all the required options.
Figure 11: Configuring Antenna Parameters Make sure the antenna parameters correspond to the parameters actually used (integral/external, polarization etc). Antenna gain parameter is configurable for BTSs with external antennas only. 10. Return to the main menu and select 7.GPS > 2.Configuration > 1.Chain Parameters > 2.Update.
BreezeMAX Extreme - DN1111
BreezeMAX Extreme - Local Provisioning
Configuring the BTS - via Monitor
Figure 12: Configuring the GPS If the setup is carried out in laboratory conditions (no GPS satellites available) make sure the GPS type is set to 0 (None) otherwise the radio channel will not go UP. If satellites are detected, the system needs at least four of them in order to start, and at least two in order for the BTS to be synchronized.
NOTE
The GPS chain must be different from default value.
3.3
Configuring Services
The mechanism of selecting flows of data and offer quality of service (QoS) according to predefined criteria is realized through the Services. In order to offer maximum flexibility and modularity, the services are broken in several interlaced modules.
BreezeMAX Extreme - DN1111
BreezeMAX Extreme - Local Provisioning
Configuring the BTS - via Monitor
1. To configure Services select 2.ASN GW > 1.Services. Because some modules depend on other modules, in order to create a Service, start from the bottom of the list (6.Forwarding Rule) and work your way up to the top (2.Service Profile). For example, in order to define a Service Interface, a Forwarding Rule must be created first. In order to delete a Service, start from the top down (one cannot delete a module unless all the dependencies on that module are deleted). A synthetic list of all the necessary modules to be configured is presented in Figure 13.
NOTE
Actual provisioning is carried out by selecting 1.MSs Services and is explained further in this document in section 5.
Figure 13: Services Menu
3.3.1
Forwarding Rules
Forwarding Rules refers to Multicast, Broadcast and unknown unicast traffic and how it should be treated by the ASN. To create a Forwarding Rule, from the main menu select 2.ASN GW > 1.Services > 6.Forwarding Rules > 4.Add. A configuration model is presented below (see Figure 14).
BreezeMAX Extreme - DN1111
BreezeMAX Extreme - Local Provisioning
Configuring the BTS - via Monitor
Figure 14: Forwarding Rule Creation
3.3.2
Service Interfaces
The Service Interfaces menu deals with the transition between the network side of the BTS (the backbone link) and the wireless side. This is where the VLAN (for the network side) and Convergence Sublayer type (for the wireless side) are defined. In order to configure a Service Interface, at least one Forwarding Rule must be preconfigured. An example of Service Interface configuration is available in Figure 15. From the Service menu (2.ASN GW > 1.Services) select 5.Service Interfaces > 4.Add and fill in the requested information.
Figure 15: Service Interface Creation
3.3.3
Service Group
A Service Group defines the DHCP mode to be used for acquiring IP address configurations for the CPE, and for other devices behind the CPE. To create a Service Group, from the Services menu select 4.Service Groups > 4.Add. A configuration model is presented below (see Figure 16).
BreezeMAX Extreme - DN1111
10
BreezeMAX Extreme - Local Provisioning
Configuring the BTS - via Monitor
Figure 16: Service Group Creation Starting with release 1.5, an internal DHCP server can be used and Relay functionalities are enabled. The DHCP Relay and Forward capabilities imply complex settings on network and DHCP side and they are not the object of this document. In order to setup an internal DHCP server select DHCP type 5 (server) and fill in the desired values. A configuration model is presented in the figure below.
Figure 17: Service Group Internal DHCP Server DHCP Pool IP represents the subnet pool for the DHCP Clients, DHCP IP Address is the Servers IP (the IP of the subinterface in the served subnet), the CPE Management Server is the StarACS server URL address, the Default GW is the Default GW address sent in the DHCP Offer and the VLAN ID is the VLAN of the Service Interface used for the clients.
BreezeMAX Extreme - DN1111
11
BreezeMAX Extreme - Local Provisioning
Configuring the BTS - via Monitor
3.3.4
Multiple Service Flows
Multiple Service Flows is where the ASN behavior regarding data flows belonging to certain Service Groups is defined. In order to create a Multiple Service Flow (MSF) at least one Service Group and one Service Interface should be already defined. 1. To create an MSF, from the Services menu select 3.Multiple Service Flows > 4.Add. 2. After the new MSF is created, navigate to 2.Select from list or 3.Select by name option to select the newly created MSF. The Service Rules menu allows a new Service Rule to be created for the selected MSF. The rules apply to the Service Interface defined in the menu. After the Service Rule is created a Classifiers menu becomes available under the newly created Service Rule. The Classifiers are used to classify the Downlink and Uplink streams of each defined service flow. The next figures show a configuration model for each of the previously discussed parameters.
BreezeMAX Extreme - DN1111
12
BreezeMAX Extreme - Local Provisioning
Configuring the BTS - via Monitor
Figure 18: MSF Creation
Figure 19: Service Rule Creation
Figure 20: Classifiers Creation
3.3.5
Service Profile
The Service Profile Menu (2.Service Profiles > 4.Add from the services menu) enables QoS treatment for defined service flows. The current software version supports six types of service profiles (1 - Data, 2 - VoIP, 3 Management, 4 - PPPoE, 6 Reliable Video, 7 Optimized Video). 1. In order to create a QoS profile a Service Profile must be first created.
BreezeMAX Extreme - DN1111
13
BreezeMAX Extreme - Local Provisioning
Configuring the BTS - via Monitor
Figure 21: Service Profile Creation 2. After the profile is created, navigate to 2.Select from list or 3.Select by name to select the profile. 3. Select 4.QoS Profiles > 4.Add to add a new QoS profile. A configuration model is presented below (see Figure 19).
Figure 22: Configuring a QoS Profile If needed, other services can be created using the same pattern.
3.3.6
Default Services
Starting with release 1.5, the BTS can be provisioned with Default Services. This method is recommended for quick setups for trials or where complex network settings are not available. There is one provisioning scenario available: ETH CS Management and Data. ETH CS Data is using a Service Interface with VLAN ID 1234 (the BTS Management should be configured on the same 1234 VLAN). In order to use Default Services, they have to be first created. Go to 2. ASN GW -> 1. Services -> 7. MSs Default Services and select option 2. Create Default Services.
BreezeMAX Extreme - DN1111
14
BreezeMAX Extreme - Local Provisioning
Configuring the CPE via the WEB
Figure 23: Default Services After the services are created (a list of successful transactions should be displayed), you can check them by browsing each category (Forwarding Rules, Service Interfaces etc) you can identify them by the naming convention: [[ServiceName]].
Configuring the CPE via the WEB
Configuring the Customer Premises Equipment (CPE) from the web browser implies having direct access to the device. 1. The default IP address of the CPE is 192.168.254.251. Therefore, first assign an IP of the same class to the managing computer (192.168.254.250 is the default TFTP server for the CPE, so if other operations are considered this would be the preferred choice of IP). 2. After the IP is configured on the management machine, open a browser window and go to http://192.168.254.251. The default login password is installer.
BreezeMAX Extreme - DN1111
15
BreezeMAX Extreme - Local Provisioning
Configuring the CPE via the WEB
Figure 24: CPE Default Screen 3. From the main menu select Radio > Frequency Scanning and select an appropriate start and end frequency for the scanning and also the scanning main step and bandwidth.
Figure 25: Configuring Scanning Parameters 4. Click Apply and make sure that the scanning table list is updated. If the range is correctly chosen, after few minutes the Best BS scanning table should also be populated (see Figure 22).
BreezeMAX Extreme - DN1111
16
BreezeMAX Extreme - Local Provisioning
Configuring the CPE via the WEB
Figure 26: Scanning Table The same information is also available in the BST/AU menu.
Figure 27: BST / AU Menu 5. In the Registration menu, select Registration submenu and check the None radio button and then click Apply. Reset the unit whenever requested to.
BreezeMAX Extreme - DN1111
17
BreezeMAX Extreme - Local Provisioning
Provisioning the CPE
Figure 28: Registration Menu 6. Click Show all.
Figure 29: Identifying the CPE MAC
NOTE The printed MAC Address (as shown in Figure 25) is the MAC used for the Ethernet link of the CPE. The MAC address used on air (the one seen by the BTS) is hexadecimal incremented by 1 (in the above example the air MAC would be00:10:E7:41:43:90).
Provisioning the CPE
1. For local provisioning mode, in order to provide a certain CPE with the required services, it must first be added to the MS list of the BTS.
BreezeMAX Extreme - DN1111
18
BreezeMAX Extreme - Local Provisioning
Provisioning the CPE
2. Select 8.MS > 6.Add and when asked, fill in the air MAC of the CPE (the one incremented by 1).
Figure 30: Adding a New CPE 3. After successfully adding the CPE, select 2.ASN GW > 1.Services > 1.MSs Services > 4.Add and using the same air MAC address create a service by linking a MSF with a Service Profile. See Figure 27 for a configuration example.
NOTE
Up to three services (pairs of MSF SP) can be added for a certain CPE.
BreezeMAX Extreme - DN1111
19
BreezeMAX Extreme - Local Provisioning
Provisioning the CPE
Figure 31: CPE Provisioning 4. After successfully adding all the desired services, select 8.MS > 1.Show Summary to verify the CPE is up and running.
BreezeMAX Extreme - DN1111
20
BreezeMAX Extreme - Local Provisioning
Provisioning the CPE
Figure 32: CPE Service Status For the Default Services, go to 2. ASN GW -> 1. Service -> 7. Default Services -> 4. Add. Fill in the MAC Address of the CPE and select the desired configuration. A model is presented in Figure 29.
BreezeMAX Extreme - DN1111
21
BreezeMAX Extreme - Local Provisioning
Configuring the BTS via AlvariCRAFT
Figure 33: Default Services provisioning
Configuring the BTS via AlvariCRAFT
All the above configurations can also be carried out via a Graphic User Interface (GUI) using AlvariCRAFT. Launch AlvariCRAFT for the selected BTS. (For information on installing and using AlvariCRAFT see the AlvariCRAFT user manual). Make sure that the BTS is manageable from AlvariCRAFT. The state of the BST must be Up.
BreezeMAX Extreme - DN1111
22
BreezeMAX Extreme - Local Provisioning
Configuring the BTS via AlvariCRAFT
Figure 34: AlvariCRAFT Default Screen The general connectivity options (as discussed in section 3.1) can be configured using the various tabs of the BTS menu.
BreezeMAX Extreme - DN1111
23
BreezeMAX Extreme - Local Provisioning
Configuring the BTS via AlvariCRAFT
Figure 35: BTS Menu The radio parameters (as discussed in section 3.2) can be configured using SECTOR, BS, RADIO CHANNEL, ANTENNA and GPS screens and their various tabs. The process is straight forward and the parameters are the same as those discussed for the Monitor application (see the following figures).
BreezeMAX Extreme - DN1111
24
BreezeMAX Extreme - Local Provisioning
Configuring the BTS via AlvariCRAFT
Figure 36: Sector ID Menu
Figure 37: BS Menu
BreezeMAX Extreme - DN1111
25
BreezeMAX Extreme - Local Provisioning
Configuring the BTS via AlvariCRAFT
Figure 38: GPS Menu
Figure 39: Radio Channel Menu To create a service select ASN GW > Services menu.
BreezeMAX Extreme - DN1111
26
BreezeMAX Extreme - Local Provisioning
Configuring the BTS via AlvariCRAFT
Figure 40: MSF Menu
Figure 41: SP Menu
BreezeMAX Extreme - DN1111
27
BreezeMAX Extreme - Local Provisioning
Configuring the BTS via AlvariCRAFT
The rules described in section 3.3 still apply for creating the services. Modules should be configured bottom up: from Forwarding Rules to Service Profiles, and deleted top down. After creating objects under each menu, double click on them to expand, if needed.
BreezeMAX Extreme - DN1111
28
You might also like
- A Heartbreaking Work Of Staggering Genius: A Memoir Based on a True StoryFrom EverandA Heartbreaking Work Of Staggering Genius: A Memoir Based on a True StoryRating: 3.5 out of 5 stars3.5/5 (231)
- The Sympathizer: A Novel (Pulitzer Prize for Fiction)From EverandThe Sympathizer: A Novel (Pulitzer Prize for Fiction)Rating: 4.5 out of 5 stars4.5/5 (119)
- Never Split the Difference: Negotiating As If Your Life Depended On ItFrom EverandNever Split the Difference: Negotiating As If Your Life Depended On ItRating: 4.5 out of 5 stars4.5/5 (838)
- Devil in the Grove: Thurgood Marshall, the Groveland Boys, and the Dawn of a New AmericaFrom EverandDevil in the Grove: Thurgood Marshall, the Groveland Boys, and the Dawn of a New AmericaRating: 4.5 out of 5 stars4.5/5 (265)
- The Little Book of Hygge: Danish Secrets to Happy LivingFrom EverandThe Little Book of Hygge: Danish Secrets to Happy LivingRating: 3.5 out of 5 stars3.5/5 (399)
- Grit: The Power of Passion and PerseveranceFrom EverandGrit: The Power of Passion and PerseveranceRating: 4 out of 5 stars4/5 (587)
- The World Is Flat 3.0: A Brief History of the Twenty-first CenturyFrom EverandThe World Is Flat 3.0: A Brief History of the Twenty-first CenturyRating: 3.5 out of 5 stars3.5/5 (2219)
- The Subtle Art of Not Giving a F*ck: A Counterintuitive Approach to Living a Good LifeFrom EverandThe Subtle Art of Not Giving a F*ck: A Counterintuitive Approach to Living a Good LifeRating: 4 out of 5 stars4/5 (5794)
- Team of Rivals: The Political Genius of Abraham LincolnFrom EverandTeam of Rivals: The Political Genius of Abraham LincolnRating: 4.5 out of 5 stars4.5/5 (234)
- Shoe Dog: A Memoir by the Creator of NikeFrom EverandShoe Dog: A Memoir by the Creator of NikeRating: 4.5 out of 5 stars4.5/5 (537)
- The Emperor of All Maladies: A Biography of CancerFrom EverandThe Emperor of All Maladies: A Biography of CancerRating: 4.5 out of 5 stars4.5/5 (271)
- The Gifts of Imperfection: Let Go of Who You Think You're Supposed to Be and Embrace Who You AreFrom EverandThe Gifts of Imperfection: Let Go of Who You Think You're Supposed to Be and Embrace Who You AreRating: 4 out of 5 stars4/5 (1090)
- Her Body and Other Parties: StoriesFrom EverandHer Body and Other Parties: StoriesRating: 4 out of 5 stars4/5 (821)
- The Hard Thing About Hard Things: Building a Business When There Are No Easy AnswersFrom EverandThe Hard Thing About Hard Things: Building a Business When There Are No Easy AnswersRating: 4.5 out of 5 stars4.5/5 (344)
- Hidden Figures: The American Dream and the Untold Story of the Black Women Mathematicians Who Helped Win the Space RaceFrom EverandHidden Figures: The American Dream and the Untold Story of the Black Women Mathematicians Who Helped Win the Space RaceRating: 4 out of 5 stars4/5 (890)
- Elon Musk: Tesla, SpaceX, and the Quest for a Fantastic FutureFrom EverandElon Musk: Tesla, SpaceX, and the Quest for a Fantastic FutureRating: 4.5 out of 5 stars4.5/5 (474)
- The Unwinding: An Inner History of the New AmericaFrom EverandThe Unwinding: An Inner History of the New AmericaRating: 4 out of 5 stars4/5 (45)
- The Yellow House: A Memoir (2019 National Book Award Winner)From EverandThe Yellow House: A Memoir (2019 National Book Award Winner)Rating: 4 out of 5 stars4/5 (98)
- React NativeDocument100 pagesReact NativeMohammed Zeeshan0% (2)
- Rate Analysis For NasikDocument59 pagesRate Analysis For NasikAHMED SOHELNo ratings yet
- Dolls House & Miniature Scene - August 2018Document71 pagesDolls House & Miniature Scene - August 2018Pedro Sousa100% (5)
- FT087-Saracen Strongholds 1100-1500 The Central and Eastern Islamic LandsDocument68 pagesFT087-Saracen Strongholds 1100-1500 The Central and Eastern Islamic Landsab1z100% (6)
- On Fire: The (Burning) Case for a Green New DealFrom EverandOn Fire: The (Burning) Case for a Green New DealRating: 4 out of 5 stars4/5 (73)
- The Diy Guide: Creating A Cultural CentreDocument9 pagesThe Diy Guide: Creating A Cultural Centreanon_181246883No ratings yet
- Design Drawing of Reinforced Concrete StructuresDocument319 pagesDesign Drawing of Reinforced Concrete StructuresKiran D Anvekar100% (5)
- JJ450-45-K Mast User ManualDocument30 pagesJJ450-45-K Mast User ManualAnupam Thakuria100% (1)
- Kimball Vs InmonDocument28 pagesKimball Vs InmonrodneyclaywaldenNo ratings yet
- Osn902 1Document35 pagesOsn902 1jaraqu01No ratings yet
- BreezeMAX Extreme Ver.1.7 System Manual 110110Document271 pagesBreezeMAX Extreme Ver.1.7 System Manual 110110López Ezequiel AndrésNo ratings yet
- BreezeMAX Extreme Base Station QIG - 110112Document8 pagesBreezeMAX Extreme Base Station QIG - 110112López Ezequiel AndrésNo ratings yet
- Manual Back-Ups Rs 1000Document115 pagesManual Back-Ups Rs 1000geniusppangNo ratings yet
- BreezeMAX Extreme Ver.1.7 System Manual 110110Document271 pagesBreezeMAX Extreme Ver.1.7 System Manual 110110López Ezequiel AndrésNo ratings yet
- Huawei Esight Full Product DatasheetDocument50 pagesHuawei Esight Full Product DatasheetLópez Ezequiel AndrésNo ratings yet
- Configuration Guide - Device Management (V100R006C00 - 02)Document152 pagesConfiguration Guide - Device Management (V100R006C00 - 02)López Ezequiel AndrésNo ratings yet
- Msbi PDFDocument7 pagesMsbi PDFhkdashin100% (1)
- Solar Water HeatingDocument2 pagesSolar Water HeatingCatherine Diccion LaciapagNo ratings yet
- The Melbourne Design GuideDocument90 pagesThe Melbourne Design Guidedroessaert_stijnNo ratings yet
- Design Optimization of Industrial Portal PDFDocument6 pagesDesign Optimization of Industrial Portal PDFVassil VassilevNo ratings yet
- UntitledDocument155 pagesUntitledpriyait182No ratings yet
- Fourth Year Design Brief 2021-22Document4 pagesFourth Year Design Brief 2021-22Sandip SharmaNo ratings yet
- Cowes Cultural Communit Y Centre: Community Consultation Summary ReportDocument7 pagesCowes Cultural Communit Y Centre: Community Consultation Summary Reportsubash sahNo ratings yet
- Integrated Circuits - Semiconductors ST626X familyDocument1 pageIntegrated Circuits - Semiconductors ST626X familyMilton AlvesNo ratings yet
- Adnan CVDocument3 pagesAdnan CVazharNo ratings yet
- DSR Vol. 1-1Document234 pagesDSR Vol. 1-1Charan Electricals100% (2)
- Vladimir TatlinDocument8 pagesVladimir Tatlinnabanita debnathNo ratings yet
- BIM Guide Series 02Document66 pagesBIM Guide Series 02NadiaNo ratings yet
- A Case StudyDocument25 pagesA Case StudyJainam ShahNo ratings yet
- Sample Reviewer GEODocument10 pagesSample Reviewer GEOlance adrian del rosarioNo ratings yet
- Installation & Activation Guide (Dongle) : ZwsoftDocument45 pagesInstallation & Activation Guide (Dongle) : ZwsoftJorge Eduardo Diaz ValenzuelaNo ratings yet
- Lec - 2 Greek City Planning and Urban Design-1Document23 pagesLec - 2 Greek City Planning and Urban Design-1Froile BekeleNo ratings yet
- 2014 Version 2 Catalog New PDFDocument32 pages2014 Version 2 Catalog New PDFMauricio GonzalezNo ratings yet
- Lab 1 StructureDocument11 pagesLab 1 StructureVerra Myza AratNo ratings yet
- Multiplexing TechniquessDocument37 pagesMultiplexing TechniquessSahilPrabhakarNo ratings yet
- RCSE 2012 exam questionsDocument13 pagesRCSE 2012 exam questionsAli Ahmad ButtNo ratings yet