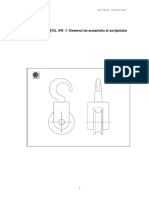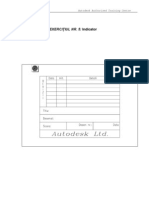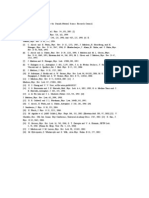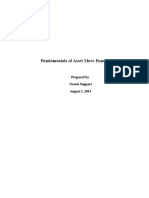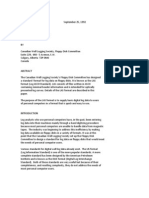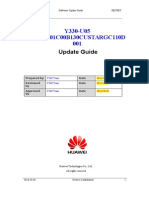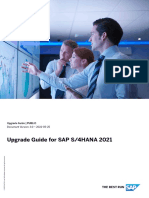Professional Documents
Culture Documents
IDS Webdownload
Uploaded by
sbyyyCopyright
Available Formats
Share this document
Did you find this document useful?
Is this content inappropriate?
Report this DocumentCopyright:
Available Formats
IDS Webdownload
Uploaded by
sbyyyCopyright:
Available Formats
Notes:
IDS Web Download
Downloading, installing and updating IDS Software Application from the web
Additional instructions for Uninstalling/Removing IDS are also included.
Next
Page 1
Notes:
Installing & Updating IDS
Note: Before installing IDS, ensure any firewall, anti-virus and pop-up blocker software is disabled. 1. Log on to the PTS (Professional Technician Society) website, click on Rotunda.
Additional Instructions:
To uninstall IDS, please see page 23.
2. Click Download Software.
Next
Page 2
Notes:
Installing & Updating IDS
1. There are six steps that need to be followed before attempting to download IDS software. Ensure they have been completed before starting the download. 2. Click Next 1 of 2.
Note: If the page you see does not look like the one above, and it asks you to install Microsoft .NET Framework 3.0, please go to the next page (Page 4).
3. Click on the Current IDS Release link. Once the download starts follow the on-screen instructions to complete the download.
If you are able to click the link for the Current IDS Release, please proceed to page 7.
Next Page 3
Notes:
Installing & Updating IDS
Continued from Page 4 1. If prompted, please click the link for .NET Framework 3.0
2. Click the Download button on the Microsoft page.
Next Next
Page 4
Notes:
Installing & Updating IDS
1. Click the Run button.
2. Click the Run button.
Wait for the progress bar to complete.
Next Next
Page 5
Notes:
Installing & Updating IDS
1. Accept the License Agreement, then click Install.
2. You may see a Windows Information pop-up stating the Install is in progress. Another notice should appear when the .NET Framework 3.0 setup is complete.
Restart your computer. Begin the IDS installation instructions again. (Go to page 1)
Next
Page 6
Notes:
Installing & Updating IDS
Continued from Page 3 1. When prompted, select Run.
Wait for download progress bar to complete.
2. Click Run.
Next Next
Page 7
Notes:
Installing & Updating IDS
1. Wait for the IDS - InstallShield Wizard to prepare setup.
2. Ensure the correct language is selected then click Next. Wait for the progress bar to complete.
Next
Page 8
Notes:
Installing & Updating IDS
1. Click Next.
2. Select I accept the terms of the license agreement, then click Next.
Next
Page 9
Notes:
Installing & Updating IDS
1. Read the IDS and Firewall Compatibility page, check I have read and understand the firewall compatibility warning. Then click Next.
2. Do not change the drive location, then click Next.
Next
Page 10
Notes:
Installing & Updating IDS
1. Click the Install button when ready to install software.
2. IDS software installation has started.
Next
Page 11
Notes:
Installing & Updating IDS
1. Read the Install Calibration Reminder, check I have read and understand this reminder, then click Next.
2. Select Yes, I want to restart my computer now. Then click Finish.
Next
Page 12
IDS Software Licensing IDS
A new IDS Software Licensing subscription process, released in 2011, replaces the current VCM/IDS subscription process. A unique license is required for each computer where IDS is installed. Vehicle communication through the VCM is disabled without an active license.
The IDS Software - Evaluation License dialog box will appear if your computer does not have an active licensed installed. Follow the onscreen instructions.
Access IDS > System Utilities > License Management for further information on IDS Software Licensing.
Page 13
Set Dealer Information
In an effort to make the connectivity process more user friendly, Ford has replaced the activation process. You will be asked at IDS startup to provide your user details in the following IDS Configure Product dialog box. Once this information is saved the screen will no longer appear during startup. This process will make sure that the IDS user details are configured properly to receive updates (Software Update, Calibration File Retrieval) from the Ford corporate servers.
If an earlier version of IDS was loaded on your computer, these fields should be automatically completed. You will then be asked only to select the tick button to confirm the information. This information would have been entered into IDS through the Set Dealer Information selection from the System Utilities page. The Dealer Type field offers the following selections: Ford/Lincoln/Mercury Mazda Non-Dealer If you are a combined Ford/Mazda dealership, select the brand on which you service most. If you do not work in a Ford/Lincoln/Mercury or Mazda dealership (Fleet, Aftermarket,), select NonDealer for this field. Enter your dealership's P&A code in the Dealer Code field. Those who selected Non-Dealer for the Dealer Type field will see the Dealer Code field disabled. In the Country field, select the country in which you are located from the drop-down list. After entering this data, select the tick button to proceed to the IDS application.
Page 14
Notes:
Installing & Updating IDS
Once the current IDS release is installed, set dealer information and perform a Software Update to receive the latest software calibration database and any software enhancements.
1. Start IDS, click the IDS Systems tab as shown.
2. Click the System Utilities tab as shown.
Next
Page 15
Installing & Updating IDS
1. Select Set Dealer Information, press the tick.
2.The minimum requirements here are the Dealer Type, Dealer Code and Country. When complete, press the tick.
Page 16
Installing & Updating IDS
The Network Options selection on the System Utilities page has been updated to provide a clearer view of your IDS system's connection to Ford corporate servers.
Select Start Test to automatically run a status check on the network components required to keep your IDS updated. Initialization initializes the Network Test Corporate Server Communication pings the Ford corporate server Update Notification Server Communication pings the FlexNet server Updates checks to see if an IDS software update is available
As each test completes, the
will be replaced
with a for a passed test or a for a failed test. When tests fail the help for the first failed test will be shown at the bottom of the dialog. Select Configure Settings to launch the Network Connections Control Panel window. This feature provides direct access to your computer's network connection settings. Select Internet Options to launch the Internet Properties dialog box. This feature provides direct access to your computer's internet settings
Page 17
Installing & Updating IDS
Select Software Update, then press the tick
Page 18
Installing & Updating IDS
A software update popup window will be displayed. Click the green tick to continue.
If updates are available, the Software Manager will display them under "Important Updates". Database and patch updates will be included in a single software update.
Page 19
Installing & Updating IDS
Selecting the software update will enable the Install and Download Only buttons. Click on "Install" to start the installation process or "Download only" to save the update to PC.
Page 20
Installing & Updating IDS
Once the software update installation is complete, the Installation Completed screen will appear. Click "Finish" to complete the process.
Once the software update is complete, you must restart IDS. If Tech Tip updates are available the "Information" popup will appear.
Page 21
Installing & Updating IDS Verify IDS Software Level
The system information page will display the software release level. In this example IDS software release is at IDS-60.01.
Congratulations! You are now finished with the IDS installation and update.
Page 22
Notes:
Removing/UnInstalling IDS
To remove/uninstall IDS: 1. Select Start > (Settings) > Control Panel > Add or Remove Programs.
2. Find IDS in the list, select it and choose Remove.
Next
Page 23
Notes:
Removing/UnInstalling IDS
1. Select Uninstall IDS only, then click Continue. Wait for the uninstall progress bar to complete.
2. Once the uninstall is complete, select the option Yes, I want to restart my computer now. Then click Finish. IDS is now uninstalled.
Page 24
IDS Web Download
Trademark Acknowledgements
Ford is a registered trademark of Ford Motor Company.
Copyright Information
IDS Web Download 2012 Ford Motor Company. All rights reserved The information, specifications and illustrations in this manual are based on the latest information available at the time of printing. Ford Motor Company reserves the right to make changes at any time without notice.
You might also like
- A Heartbreaking Work Of Staggering Genius: A Memoir Based on a True StoryFrom EverandA Heartbreaking Work Of Staggering Genius: A Memoir Based on a True StoryRating: 3.5 out of 5 stars3.5/5 (231)
- The Sympathizer: A Novel (Pulitzer Prize for Fiction)From EverandThe Sympathizer: A Novel (Pulitzer Prize for Fiction)Rating: 4.5 out of 5 stars4.5/5 (119)
- Never Split the Difference: Negotiating As If Your Life Depended On ItFrom EverandNever Split the Difference: Negotiating As If Your Life Depended On ItRating: 4.5 out of 5 stars4.5/5 (838)
- Devil in the Grove: Thurgood Marshall, the Groveland Boys, and the Dawn of a New AmericaFrom EverandDevil in the Grove: Thurgood Marshall, the Groveland Boys, and the Dawn of a New AmericaRating: 4.5 out of 5 stars4.5/5 (265)
- The Little Book of Hygge: Danish Secrets to Happy LivingFrom EverandThe Little Book of Hygge: Danish Secrets to Happy LivingRating: 3.5 out of 5 stars3.5/5 (399)
- Grit: The Power of Passion and PerseveranceFrom EverandGrit: The Power of Passion and PerseveranceRating: 4 out of 5 stars4/5 (587)
- The World Is Flat 3.0: A Brief History of the Twenty-first CenturyFrom EverandThe World Is Flat 3.0: A Brief History of the Twenty-first CenturyRating: 3.5 out of 5 stars3.5/5 (2219)
- The Subtle Art of Not Giving a F*ck: A Counterintuitive Approach to Living a Good LifeFrom EverandThe Subtle Art of Not Giving a F*ck: A Counterintuitive Approach to Living a Good LifeRating: 4 out of 5 stars4/5 (5794)
- Team of Rivals: The Political Genius of Abraham LincolnFrom EverandTeam of Rivals: The Political Genius of Abraham LincolnRating: 4.5 out of 5 stars4.5/5 (234)
- Shoe Dog: A Memoir by the Creator of NikeFrom EverandShoe Dog: A Memoir by the Creator of NikeRating: 4.5 out of 5 stars4.5/5 (537)
- The Emperor of All Maladies: A Biography of CancerFrom EverandThe Emperor of All Maladies: A Biography of CancerRating: 4.5 out of 5 stars4.5/5 (271)
- The Gifts of Imperfection: Let Go of Who You Think You're Supposed to Be and Embrace Who You AreFrom EverandThe Gifts of Imperfection: Let Go of Who You Think You're Supposed to Be and Embrace Who You AreRating: 4 out of 5 stars4/5 (1090)
- Her Body and Other Parties: StoriesFrom EverandHer Body and Other Parties: StoriesRating: 4 out of 5 stars4/5 (821)
- The Hard Thing About Hard Things: Building a Business When There Are No Easy AnswersFrom EverandThe Hard Thing About Hard Things: Building a Business When There Are No Easy AnswersRating: 4.5 out of 5 stars4.5/5 (344)
- Hidden Figures: The American Dream and the Untold Story of the Black Women Mathematicians Who Helped Win the Space RaceFrom EverandHidden Figures: The American Dream and the Untold Story of the Black Women Mathematicians Who Helped Win the Space RaceRating: 4 out of 5 stars4/5 (890)
- Elon Musk: Tesla, SpaceX, and the Quest for a Fantastic FutureFrom EverandElon Musk: Tesla, SpaceX, and the Quest for a Fantastic FutureRating: 4.5 out of 5 stars4.5/5 (474)
- The Unwinding: An Inner History of the New AmericaFrom EverandThe Unwinding: An Inner History of the New AmericaRating: 4 out of 5 stars4/5 (45)
- The Yellow House: A Memoir (2019 National Book Award Winner)From EverandThe Yellow House: A Memoir (2019 National Book Award Winner)Rating: 4 out of 5 stars4/5 (98)
- On Fire: The (Burning) Case for a Green New DealFrom EverandOn Fire: The (Burning) Case for a Green New DealRating: 4 out of 5 stars4/5 (73)
- XENTRY Diagnosis Kit 3 - User Guide - : Daimler AG, GSP/ORMDocument105 pagesXENTRY Diagnosis Kit 3 - User Guide - : Daimler AG, GSP/ORMDevi Sharan PrajapatiNo ratings yet
- Qualys Guide Automating Cis 20 Critical ControlsDocument44 pagesQualys Guide Automating Cis 20 Critical ControlsMarcio José de OliveiraNo ratings yet
- Priyanka Sadhu resume for IT rolesDocument6 pagesPriyanka Sadhu resume for IT rolesPriyanka NagNo ratings yet
- 1 VMware VSphere Interview QuestionsDocument10 pages1 VMware VSphere Interview Questionssinghdeepak87100% (1)
- RAN - Ericsson LTE Gold Standard E-UTRAN L14bDocument1,722 pagesRAN - Ericsson LTE Gold Standard E-UTRAN L14bdinzo ccsi100% (1)
- Introducere În PAPER SPACE: ( (Hufl Lxo QuDocument6 pagesIntroducere În PAPER SPACE: ( (Hufl Lxo QuIulian GrasuNo ratings yet
- License Manual AutodataDocument4 pagesLicense Manual AutodataMoldoveanu Robert-AdrianNo ratings yet
- Balcon: ( (HFL Lxo QuDocument6 pagesBalcon: ( (HFL Lxo QuIulian GrasuNo ratings yet
- License Manual AutodataDocument4 pagesLicense Manual AutodataMoldoveanu Robert-AdrianNo ratings yet
- Lec1menu 14Document5 pagesLec1menu 14Phoenix ImobiliarNo ratings yet
- Autodesk Authorised Training Centre - Dimensioning and Annotation ExerciseDocument8 pagesAutodesk Authorised Training Centre - Dimensioning and Annotation ExerciseIulian GrasuNo ratings yet
- Birou: ( (Hufl Lxo QuDocument5 pagesBirou: ( (Hufl Lxo QuIulian GrasuNo ratings yet
- Indicator: ( (Hufl Lxo QuDocument6 pagesIndicator: ( (Hufl Lxo QuIulian GrasuNo ratings yet
- Autodesk Authorised Training Centre Mixer DesignDocument7 pagesAutodesk Authorised Training Centre Mixer DesignIulian GrasuNo ratings yet
- Introducere În PAPER SPACE: ( (Hufl Lxo QuDocument6 pagesIntroducere În PAPER SPACE: ( (Hufl Lxo QuIulian GrasuNo ratings yet
- ' (6 (1 ' (5 (5,1 3LHV WXUQDW: ( (Hufl Lxo QuDocument7 pages' (6 (1 ' (5 (5,1 3LHV WXUQDW: ( (Hufl Lxo QuIulian GrasuNo ratings yet
- EulaDocument5 pagesEulaRafael MolinaNo ratings yet
- Test Paper 7Document1 pageTest Paper 7sbyyyNo ratings yet
- Strangeleţi (Strangelets) - Definire Şi Baze FiziceDocument6 pagesStrangeleţi (Strangelets) - Definire Şi Baze FizicesbyyyNo ratings yet
- Ciegd 97 PyutmDocument1 pageCiegd 97 PyutmsbyyyNo ratings yet
- Verbe NeregulateDocument10 pagesVerbe NeregulateLupu Ana MariaNo ratings yet
- First conditional practice sentencesDocument1 pageFirst conditional practice sentencesMargarita AlcevskaNo ratings yet
- ReadmeDocument1 pageReadmesbyyyNo ratings yet
- ReadmeDocument1 pageReadmesbyyyNo ratings yet
- Office ReadmeDocument1 pageOffice Readmesagar323No ratings yet
- 2013 Yearly Calendar Landscape 01Document2 pages2013 Yearly Calendar Landscape 01sbyyyNo ratings yet
- Win 8 Prox 64Document1 pageWin 8 Prox 64sbyyyNo ratings yet
- Verbe NeregulateDocument10 pagesVerbe NeregulateLupu Ana MariaNo ratings yet
- KeyDocument1 pageKeyMitrea Andrei-DanielNo ratings yet
- Strange Let 1Document48 pagesStrange Let 1sbyyyNo ratings yet
- Fundamentals of Asset Move FunctionalityDocument13 pagesFundamentals of Asset Move Functionalityalpha_kskNo ratings yet
- Single-Server System Software Installation Guide (SUSE Linux) - (V100R002C01 - 05)Document203 pagesSingle-Server System Software Installation Guide (SUSE Linux) - (V100R002C01 - 05)Erick Obregon NavarroNo ratings yet
- Service Level Agreement (SLA)Document4 pagesService Level Agreement (SLA)Jo Ziza SugihartoNo ratings yet
- Stock Manager Advance RC3.0.1.1 Documentation V1.2.4.2Document28 pagesStock Manager Advance RC3.0.1.1 Documentation V1.2.4.2Shadi DabbourNo ratings yet
- Asus PC P6 P7H55E ManualDocument67 pagesAsus PC P6 P7H55E Manualbmmanuals0% (1)
- LAS Version 2.0 Floppy Disk StandardDocument20 pagesLAS Version 2.0 Floppy Disk StandardDaniel Hernandez VazquezNo ratings yet
- Actualtests - Microsoft.070 089.Exam.Q.and.a.07.25.06 DDUDocument41 pagesActualtests - Microsoft.070 089.Exam.Q.and.a.07.25.06 DDUDaniel DediuNo ratings yet
- Breeze Config BA-VL BA4900 User Manual Ver 4.5 070812 AlvarionDocument119 pagesBreeze Config BA-VL BA4900 User Manual Ver 4.5 070812 AlvarionJavier RodriguezNo ratings yet
- Huawei Y330-U05 V100r001c00b130custargc110d001 Update Guide 2.6Document15 pagesHuawei Y330-U05 V100r001c00b130custargc110d001 Update Guide 2.6Gerardo Jose Salgado AlvarengaNo ratings yet
- Upgrade Guide For SAP S/4HANA 2021Document32 pagesUpgrade Guide For SAP S/4HANA 2021Talat QadeerNo ratings yet
- LinuxCBT Zabbix MonitoringDocument5 pagesLinuxCBT Zabbix MonitoringFaisal Saeed SaeedNo ratings yet
- 4.6.5 Netezza Getting Started TipsDocument38 pages4.6.5 Netezza Getting Started TipsShreenivas DubewarNo ratings yet
- OpenText File System Archiving 10.2.0 Release NotesDocument13 pagesOpenText File System Archiving 10.2.0 Release NotesRicardo ChiappeNo ratings yet
- Vibauthorcustomizing VIBs With VIB AuthorDocument11 pagesVibauthorcustomizing VIBs With VIB AuthorAnders HogreliusNo ratings yet
- 12013786-Metasys Software Security and Support R11Document4 pages12013786-Metasys Software Security and Support R11surenmeNo ratings yet
- E Commerce SetupDocument23 pagesE Commerce SetupalperNo ratings yet
- Drystar 5300 Software Patch 2.1.1 - C1 Installation InstructionsDocument3 pagesDrystar 5300 Software Patch 2.1.1 - C1 Installation InstructionsTony KututoNo ratings yet
- NET-i Viewer v1.39 UserManualDocument93 pagesNET-i Viewer v1.39 UserManualSeijuurou HikoNo ratings yet
- BehnSusan ABCsOfWorkflowSetup PDFDocument61 pagesBehnSusan ABCsOfWorkflowSetup PDFAman Khan Badal KhanNo ratings yet
- Release Notes E1000 Series PIEN175KDocument16 pagesRelease Notes E1000 Series PIEN175KAxicelNo ratings yet
- (Guide) HD4000-Hdmi Audio (DSDT or SSDT) v2Document10 pages(Guide) HD4000-Hdmi Audio (DSDT or SSDT) v2Juracer CabralNo ratings yet
- Handbook StudentDocument224 pagesHandbook StudentEha DiopNo ratings yet
- ACR Linux InstallationDocument19 pagesACR Linux InstallationJin ZoongNo ratings yet
- Isc Chapter 5Document55 pagesIsc Chapter 5Cristina Joy CruzNo ratings yet
- Release Notes-PlantStruxure DTM Library v1.1.22Document4 pagesRelease Notes-PlantStruxure DTM Library v1.1.22ResaKandhyNo ratings yet