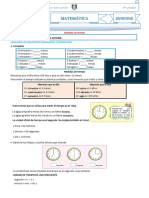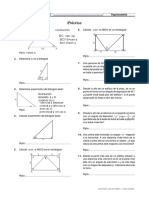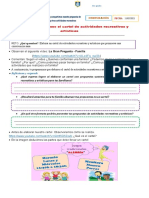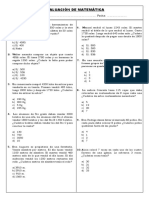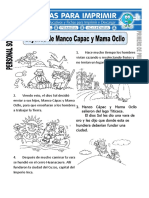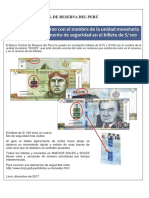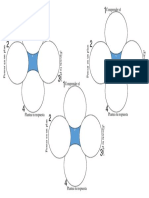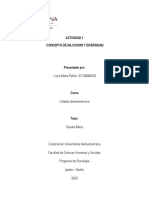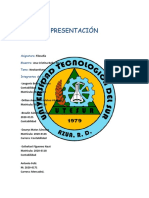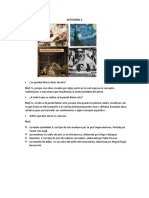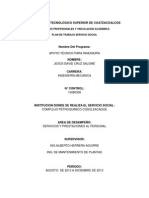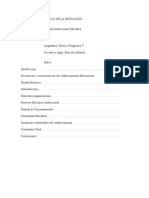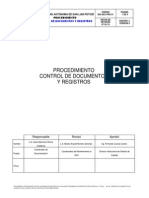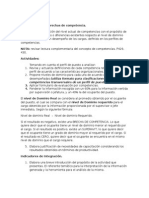Professional Documents
Culture Documents
Guia Del Exelearning
Uploaded by
Edwin PcCopyright
Available Formats
Share this document
Did you find this document useful?
Is this content inappropriate?
Report this DocumentCopyright:
Available Formats
Guia Del Exelearning
Uploaded by
Edwin PcCopyright:
Available Formats
UNIVERSIDAD NACIONAL DEL ALTIPLANO
MATEMTICA E INFORMTICA
! Al abrir el programa, encontraremos la ventana que aparece a continuacin, en la que podemos distinguir cuatro zonas: la barra de men superior con las funciones bsicas del programa (1), el rea para el rbol de contenidos (2), el cuadro de herramientas de edicin o iDevices (3) y el rea de trabajo principal (4) sobre la que encontramos dos botones que describiremos despus.
GUA DE LA PRCTICA 4: exeLearning
! En el desarrollo de esta prctica no profundizaremos en todos los recursos del programa, slo iremos comentando los que se usan de una forma bsica para la elaboracin de un sitio web de contenido educativo.
1. El rbol de contenidos
1.1. La zona del rbol de contenidos aparece por defecto con la palabra Inicio. si hacemos Doble clic sobre ella, o picamos sobre el men Renombrar, nos permite cambiar ese nombre por otro. En este caso, y como seguiremos el guin del archivo Texto (para la prctica de ensayo), lo cambiamos por el nombre Portada.
Gua de la prctica 4: exeLearning - Pg.: 1
UNIVERSIDAD NACIONAL DEL ALTIPLANO
MATEMTICA E INFORMTICA
1.2. A continuacin, y haciendo uso del men Aadir pgina, de esta zona, vamos a completar el rbol de contenidos con el ndice de nuestro trabajo. Nos situamos sobre 1. Inicio y picamos Aadir pgina, inmediatamente aparece en el cuadro la palabra Tema o Tpico, que cambiaremos por la que deseemos siguiendo lo explicado en el apartado 1.1. Cuando hayamos terminado de estructurar el rbol, encontraremos algo parecido a lo que aparece a continuacin. Los diferentes epgrafes corresponden a los apartados del archivo Texto que se acompaa para la prctica.
! Cuando est el cursor situado sobre la pgina de primer nivel se crea otra pgina dependiente de esta (segundo nivel). Se entiende que para crear pginas de tercer nivel hay que posicionarse sobre una de segundo nivel. En el caso de la imagen anterior, para crear el punto 3.1. Formacin, se ha situado el cursor sobre el punto 3. Historia y origen del nombre. ! Todas la lneas del rbol de contenidos se pueden cambiar de posicin y de nivel de prioridad usando los iconos con forma de flecha que hay debajo del cuadro de esa zona, cada una de ellas tiene la funcin que se muestra a continuacin.
2. Los iDevices
! Debajo del cuadro del rbol de contenidos se encuentra el cuadro de los iDevices (imagen de la derecha) o herramientas que permiten integrar determinadas rutinas de manera automatizada. De entre todos los que hay, en esta prctica usaremos alguno de ellos, y sobre el resto se indagar de manera personal. ! Comenzaremos a construir las pginas bsicas mediante el iDevice Texto libre que es el ltimo del listado, pero que ofrece posibilidades de trabajo muy parecidas a cualquier editor de texto, aunque sea un poco ms pobre en posibilidades de maquetacin de contenidos
Pg. 2 - Gua de la prctica 4: exeLearning
UNIVERSIDAD NACIONAL DEL ALTIPLANO
MATEMTICA E INFORMTICA
2.1. Comenzamos la pgina de Portada 2.1.1. Integracin de texto. En esta pgina, como en cualquier otra, vamos a usar la herramienta Tablas para colocar los elementos en la posicin deseada en cada pgina. Comenzamos por realizar un boceto en papel de la idea que tenemos para la portada del sitio, como en el ejemplo que se presenta en la figura siguiente, la llevar a eXeLearning de la siguiente forma:
a). Se slecciona Portada en la zona del rbol de contenidos.
b). Usamos Texto libre en el cuadro de iDevices, y aparecer la ventana de edicin. Podrn comprobar que tiene una barra de herramientas muy parecida a la de Word (miren bien que significa cada icono, pasando el ratn sobre ellos).
Gua de la prctica 4: exeLearning - Pg. 3
UNIVERSIDAD NACIONAL DEL ALTIPLANO
MATEMTICA E INFORMTICA
c). Seleccionamos la herramienta Tabla de la barra de herramientas del editor.
d). Al picar sobre ella se despliega la ventana de tablas, y en ella configuramos el nmero de Columnas y de Filas que se necesite. Seleccionamos Alinear en la posicin deseada, y ponemos el Ancho de la tabla en tanto por ciento, para lo cual se escribe el nmero al lado el smbolo del porcentaje (90%) El resto de variables, por ahora no es necesario tocarlo (aunque conviene mirar el contenido de las diferentes pestaas).
Al picar e as de guiones) en la n Insertar, aparecer la tabla (con lne ventana
! En las tablas podemos realizar operaciones como Combinar celdas, o Separarlas, Insertar filas o columnas, o Eliminarlas (imagen siguiente).
e). Tambin podemos insertar una tabla nueva dentro de cualquier celdilla mediante el comando Insertar una nueva tabla que encontramos en el men contextual que aparece al pulsar el botn derecho del ratn sobre un
Pg. 4 - Gua de la prctica 4: exeLearning
UNIVERSIDAD NACIONAL DEL ALTIPLANO
MATEMTICA E INFORMTICA
elemento. Al seleccionarlo aparecer de nuevo la ventana de dialogo de Tablas y volvemos a cumplimentar los mismos campos del apartado d) anterior.
f). Y ahora llenamos de contenidos la tabla, por ejemplo: En la primera fila, el ttulo (y lo formateamos con tamao, tipo de letra, color...). En la tabla anidada: En las celdillas de la segunda columna el texto: Nombre, eMail, telfono... y as poco a poco hasta darle la forma deseada a los contenidos. En la celdilla de la derecha la foto (por ejemplo). 2.1.2. Integracin de imgenes Para ello usaremos el icono de la barra de herramientas ( ) Insertar imagen. Al picarlo aparece la ventana de dilogo para insertar imagen (imagen siguiente). Ahora seguimos los pasos (imagen siguiente): 1- Picar para abrir la ventana de exploracin, 2- Seleccionamos el archivo, y 3- Al picar en Abrir se incluye la imagen. En la ventana Descripcin de la imagen, escribimos una breve descripcin de la imagen que hemos insertado (esa descripcin corresponde al cuadrito que se ve en los navegadores cuando pasamos el ratn sobre una imagen). Ponemos las dimensiones (opcional, porque despus se puede hacer estirando la imagen con el ratn). Picamos en Insertar. Hagan esto para insertar alguna vieta y algunos iconos (un tringulo rojo delante del nombre, y los iconos de eMail y telfono delante de estos datos) en la pgina
Gua de la prctica 4: exeLearning - Pg. 5
UNIVERSIDAD NACIONAL DEL ALTIPLANO
MATEMTICA E INFORMTICA
de portada que estn diseando. (Las vietas e iconos se encuentran en el archivo Iconos que habrn descargado).
! Una vez insertados estos elementos se ver la portada con un aspecto semejante a este.
! Es importante salvar a menudo el trabajo realizado mediante el comando de men Archivo > Guardar para no correr riesgos de perderlo por culpa de cualquier imprevisto. OJO!!!, los nombres de los archivos no pueden contener acentos, , espacios u otros cdigos extraos; slo caracteres del alfabeto internacional. ! La extensin de los proyectos eXe es .elp (eXe Learning Project), una extensin que slo es vlida para trabajar con este programa. ! Como todo se puede modificar permanentemente, si no gusta el diseo final se puede volver a modificar aadiendo o quitando elementos hasta que sea lo ms parecido a lo deseado en principio. La tcnica para llenar de contenido el resto de pginas es la misma, podis ir cumplimentando algunas con el texto y las imgenes de los archivos que os he preparado o con los que habis preparado vosotros para vuestra prctica real.
Pg. 6 - Gua de la prctica 4: exeLearning
UNIVERSIDAD NACIONAL DEL ALTIPLANO
MATEMTICA E INFORMTICA
! A continuacin se muestra la forma de colocar diferentes tipos de contenido en cualquiera de las pginas que formarn parte del sitio web. 2.1.3. Insercin de un archivo de sonido ! Cualquier sonido que deseemos colocar en una determinada pgina deber estar en formato mp3, que es en el que, por defecto, eXeLearning integra un reproductor propio, con lo que nos aseguramos que se va a or en cualquier ordenador. Si el sonido no est en formato mp3 podemos convertirlo con el programa Format Factory, presentado en la prctica 2. a). Situamos el cursor en el lugar de la tabla (o de la pgina) en el que deseamos que aparezca el control de reproduccin del sonido y picamos en el icono Insertar/Editar multimedia ( ) de la barra de herramientas. Aparecer un cuadro de dialogo en el que seleccionamos: 1. Tipo de archivo, 2. En el desplegable que aparece seleccionamos MP3 (with embedded XSPF player), 3. En la ventana siguiente picamos sobre el icono de las carpetas y se abrir la ventana de exploracin (4) para elegir el archivo. Una vez elegido, lo visualizamos en el recuadro y podemos modificar las dimensiones (5) que aparecen por defecto, aunque no es necesario, y finalmente aceptamos todo con el botn Insertar (6).
Reconoceremos que se ha insertado un archivo de sonido porque aparecer un rectngulo como el siguiente. Los archivos de sonido no se reproducen desde dentro de exeLearning en algunas circunstancias. Hay que exportar el trabajo para poder reproducirlos (Ver apartado 2.1.8).
Gua de la prctica 4: exeLearning - Pg. 7
UNIVERSIDAD NACIONAL DEL ALTIPLANO
MATEMTICA E INFORMTICA
2.1.4. Insercin de un archivo de vdeo ! Los vdeos debern estar en formato flv, que es en el que, por defecto, eXeLearning integra un reproductor propio, con lo que nos aseguramos que se va a ver en cualquier ordenador. Si el vdeo no est en formato flv podemos convertirlo con el programa Format Factory, presentado en la prctica 2. a). Situamos el cursor en el lugar de la tabla (o de la pgina) en el que deseamos colocar el vdeo y picamos en el icono Insertar/Editar multimedia ( ) de la barra de herramientas. Aparecer un cuadro de dialogo (ver imagen siguiente) en el que seleccionamos: 1. Tipo de archivo, 2. En el desplegable que aparece seleccionamos MP3 (with embedded Flow Player), 3. En la ventana siguiente picamos sobre el icono de las carpetas y se abrir la ventana de exploracin (4) para elegir el archivo. Una vez elegido, estableceremos las dimensiones (5) que aparecen por defecto, aunque no es necesario que sean exactas porque podemos manipularlas posteriormente de la misma forma que lo hacamos con las imgenes. Finalmente aceptamos todo con el botn Insertar (6).
Reconoceremos que se ha insertado un archivo de vdeo porque aparecer un rectngulo con un smbolo de una pelcula en su interior, como el siguiente. Los archivos de vdeo no se reproducen desde dentro de exeLearning en algunas circunstancias. Hay que exportar el trabajo para reproducirlos (Ver apartado 2.1.8).
Pg. 8 - Gua de la prctica 4: exeLearning
UNIVERSIDAD NACIONAL DEL ALTIPLANO
MATEMTICA E INFORMTICA
2.1.5. Insercin de enlaces ( ) y anclas ( ) ! Son los dos elementos que permiten la interaccin entre pginas o entre zonas de una misma pgina. Como en el caso de los vdeos, no funcionan antes de la exportacin. a). Las anclas. Podemos decir que son puntos de llegada que fijamos a voluntad para dirigirnos a ellos desde cualquier lugar del sitio Web. Para establecer un ancla seguimos los pasos siguientes (imagen siguiente): 1situamos el cursor en el lugar en el que deseamos poner un punto de llegada (inicio o fin de pgina, inicio de un determinado apartado,...) y 2- picamos sobre el icono del ancla en la barra de herramientas. 3- Aparece la ventana para poner el nombre del ancla, lo ponemos y picamos en Insertar. OJO!!!, los nombres de las anclas no pueden contener acentos, , espacios u otros cdigos extraos; slo caracteres del alfabeto internacional.
En el lugar en el que estuviera el cursor aparecer un icono con un ancla indicando que ya se ha establecido el punto de llegada, que en este caso hemos llamado P1_Intro.
Repetiremos la operacin anterior en cada uno de los lugares en los que deseemos colocar un ancla. Es importante GUARDAR a continuacin. b). Los enlaces. Son los puntos de partida desde los que podemos iniciar el camino hacia la URL (direccin) de una nueva pgina o hacia un ancla que hayamos establecido previamente en cualquier pgina del sitio.
Gua de la prctica 4: exeLearning - Pg. 9
UNIVERSIDAD NACIONAL DEL ALTIPLANO
MATEMTICA E INFORMTICA
Los enlaces se pueden establecer desde una palabra, una frase, una imagen,... Veremos dos tipos fundamentales de enlaces: - Enlace a una pgina web externa. En la imagen siguiente, por ejemplo usaremos la palabra Andaluca para llamar a una pgina que hable de esta regin. Los pasos son: - 1- Marcamos la palabra (en este caso Andaluca). - 2- Picamos el icono de enlazar ( ) en la barra de herramientas, aparecer la ventana de los enlaces. - 3- En la ventanita URL del enlace escribimos la direccin completa de la pgina web, incluido el http://, en el ejemplo http://www.juntadeandalucia.es/educacion/ - 4- En la ventanita Destino elegimos si la nueva ventana se abrir en una nueva o sustituir la actual en el men que se despliega. - 5- Terminamos picando el botn Insertar
Al desaparecer las ventanas, la palabra Andaluca que estaba marcada aparecer subrayada y con un color diferente para mostrarnos que hay un enlace oculto tras ella, tal como vemos en la imagen siguiente. Al exportar este enlace nos llevar a la pgina de la Consejera de Educacin de la Junta de Andaluca.
OJO!, es probable que en algunas versiones, los enlaces no funcionen dentro de exeLearning y haya que exportar (Apartado 2.1.8) el sitio para verlos funcionar.
Pg. 10 - Gua de la prctica 4: exeLearning
UNIVERSIDAD NACIONAL DEL ALTIPLANO
MATEMTICA E INFORMTICA
- Enlace a un ancla situada en cualquier lugar de nuestra web. En la imagen siguiente usaremos el punto 2. Situacin y caractersticas del ndice de la pgina para ir a la pgina correspondiente. Los pasos son: - 1- Marcamos las palabras del punto 2. Situacin y caractersticas. - 2- Picamos el icono de enlazar ( ) en la barra de herramientas, aparecer la ventana de los enlaces. - 3- En la ventanita Anclas picamos y se desplegar otra ventanita con las anclas disponibles (precedidas siempre de un smbolo #. Buscamos al final de los renglones el smbolo y el nombre del ancla, en nuestro caso ....#situacion y lo marcamos. - 4- En la ventanita Destino elegimos si la nueva ventana se abrir en una nueva o sustituir la actual en el men que se despliega. - Terminamos picando el botn Insertar
Al desaparecer las ventanas, la frase 2. Situacin y caractersticas que estaba marcada aparecer subrayada y con un color diferente para mostrarnos que hay un enlace oculto tras ella, tal como vemos en la imagen siguiente. Al exportar este enlace nos llevar a la pgina dos de nuestro sitio Web.
OJO!, es probable que en algunas versiones, los enlaces no funcionen dentro de exeLearning y haya que exportar (Apartado 2.1.8) el sitio para verlos funcionar.
Gua de la prctica 4: exeLearning - Pg. 11
UNIVERSIDAD NACIONAL DEL ALTIPLANO
MATEMTICA E INFORMTICA
2.1.6. Insertar actividades de Ardora ! Las diferentes actividades realizadas con Ardora podemos incluirlas en cualquier lugar de nuestras pginas web. Para ello situaremos el cursor en el lugar de la pgina en el que deseamos que aparezca la actividad, y realizaremos el siguiente proceso: a). Localizamos la carpeta o carpetas en las que tenemos las actividades publicadas, esto es, tendremos que ver los tres archivos de cada una de ellas.
b). Usaremos el iDevice de exeLearning Applet de Java, al picar en l aparecer una pantalla como la siguiente y en la que iremos realizando la siguientes operaciones. 1. Picamos en Agregar archivos. 2. En la ventana de exploracin buscamos la carpeta donde los tengamos y seleccionamos el archivo con la extensin .jar de la actividad que deseemos y , al picarlo, aparecer su nombre en la ventana. 3. A continuacin picamos en Cargar (esto no se nos puede olvidar). Aparecer el nombre del archivo en la parte inferior del cuadro.
Pg. 12 - Gua de la prctica 4: exeLearning
UNIVERSIDAD NACIONAL DEL ALTIPLANO
MATEMTICA E INFORMTICA
4. Volvemos a la carpeta en la que estn los archivos y abrimos el .htm de la actividad con el Bloc de notas (Botn derecho del ratn>Abrir con>Bloc de notas).
Veremos una lneas de cdigo, buscamos a travs de ellas, copiamos el trozo que va desde <APPLET ........... hasta ...../ APPLET> incluidos l o s ngulos, y lo pegamos en el cuadro del Cdigo del Applet. 5. Picamos sobre la tilde verde y veremos la actividad incrustada en la pgina Web. 6. Guardamos. Debido a que Ardora usa una versin de Firefox diferente de la que podamos tener en nuestro ordenador, es posible que en algunos ordenadores aparezca un error y no podamos ver la actividad incrustada en exeLearning. Eso no indica que lo hayamos hecho mal y no impide que una vez exportado el trabajo se pueda ver correctamente.
Gua de la prctica 4: exeLearning - Pg. 13
UNIVERSIDAD NACIONAL DEL ALTIPLANO
MATEMTICA E INFORMTICA
2.1.7. La pestaa Propiedades La pestaa Propiedades consta de tres subpestaas: 1. Paquete. Esta pestaa est destinada a introducir informacin acerca del Proyecto, personalizar la denominacin de los diferentes niveles de pginas e insertar alguna imagen que sirva como encabezado del mdulo.
2. Metadata. Para agregar los metadatos (informacin especfica sobre la estructura y contenido del mdulo). Estos datos son esenciales para la catalogacin, recuperacin y despliegue del contenido en los sistemas de gestin del aprendizaje (LMS) y en los repositorios. 3. Exportar. Permite algn pequeo ajuste relacionado con la exportacin como objeto SCORM. 2.1.8. Finalizar. Exportar el trabajo Los formatos de exportacin que permite actualmente exeLearning son los siguientes: 1. Common Cartridge. Nuevo estndar de contenidos digitales de aprendizaje basado en especificaciones ya existentes que ser compatible con los formatos SCORM anteriores. Se genera un solo archivo comprimido con todos los ficheros que contiene el objeto; pero adems, aade informacin adicional sobre el contendio y las caractersticas del mismo. Esta informacin se guarda en el fichero "imsmanifest.xml", que describe las
Pg. 14 - Gua de la prctica 4: exeLearning
UNIVERSIDAD NACIONAL DEL ALTIPLANO
MATEMTICA E INFORMTICA
caractersticas del objeto, permitiendo su clasificacin en un repositorio y su intercambio entre portales LMS, que trabajen con este estndar. 2. Paquete SCORM 1.2. Genera tambin un archivo comprimido que cumple con las normas de este estndar y que permite incorporar el objeto a entornos (LMS), por ejemplo Moodle. 3. Paquete de contenidos IMS. Al igual que la anterior genera un solo archivo comprimido con todos los ficheros que contiene el objeto; pero adems, aade informacin adicional estandarizada que permite clasificar los objetos e intercambiarlos en distintos gestores de contenidos y plataformas de aprendizaje. 4. Sitio Web, Carpeta auto-contenida. Crea una carpeta que contiene todos los archivos generados (html, multimedias,...). Para ver los contenidos tenemos que abrir el fichero "index.html" en el navegador. 5. Sitio Web, Fichero zip. Crea la misma carpeta auto-contenida pero comprimida en un solo fichero con formato ".ZIP". 6. Pgina sola. Como su nombre indica, genera una Web de una sola pgina, es decir sin posibilidad de utilizar el men de navegacin que aparece a la izquierda. Puede ser til para generar posteriormente un fichero con formato PDF, en el caso de que queramos imprimir todo. 7. Archivo de texto. Genera un archivo con el texto sin formato que contiene el objeto. 8. Formato de notas IPOD. Genera un archivo "index.linx" con su correspondiente carpeta para verlo en una IPOD.
Gua de la prctica 4: exeLearning - Pg. 15
You might also like
- EncuestaDocument1 pageEncuestaEdwin PcNo ratings yet
- Medidas de tiempo matemáticas 6to gradoDocument3 pagesMedidas de tiempo matemáticas 6to gradoEdwin PcNo ratings yet
- Preguntas Examen de Nombramiento Docente Razonamiento LogicoDocument2 pagesPreguntas Examen de Nombramiento Docente Razonamiento LogicoEdwin PcNo ratings yet
- Medidas de tiempo matemáticas 6to gradoDocument3 pagesMedidas de tiempo matemáticas 6to gradoEdwin PcNo ratings yet
- Lista de Docentes Elegibles para Beca InglesDocument6 pagesLista de Docentes Elegibles para Beca InglesFidel GallegosNo ratings yet
- Jesús Hecha A Los Mercaderes Del Templo - 30-09-21Document2 pagesJesús Hecha A Los Mercaderes Del Templo - 30-09-21Edwin PcNo ratings yet
- RD Nro 1690 DOCENTES AÑO 2020Document131 pagesRD Nro 1690 DOCENTES AÑO 2020Edwin PcNo ratings yet
- Cartones Bingo 75 BolasDocument2 pagesCartones Bingo 75 BolasEdwin PcNo ratings yet
- Reasig 2021 FINALSECDocument6 pagesReasig 2021 FINALSECEdwin PcNo ratings yet
- Teoría de exponentes: fórmulas y ejercicios de aplicaciónDocument1 pageTeoría de exponentes: fórmulas y ejercicios de aplicaciónEdwin PcNo ratings yet
- RubricaDocument2 pagesRubricaEdwin PcNo ratings yet
- Ficha Diagnostica - Tutores 2021Document3 pagesFicha Diagnostica - Tutores 2021Edwin PcNo ratings yet
- Actividad de Matematica 30-09-2021Document6 pagesActividad de Matematica 30-09-2021Edwin PcNo ratings yet
- Propiedades de RR - TT de Ang .Agudos-Páginas-4-6Document3 pagesPropiedades de RR - TT de Ang .Agudos-Páginas-4-6Edwin PcNo ratings yet
- Planificamos Una Propuesta Divertida 10-05Document3 pagesPlanificamos Una Propuesta Divertida 10-05Edwin PcNo ratings yet
- Cartel de Actividades Recreativas 11-05Document3 pagesCartel de Actividades Recreativas 11-05Edwin PcNo ratings yet
- Los Sereres Vivos CIENCIA - Infografía.Document6 pagesLos Sereres Vivos CIENCIA - Infografía.Edwin PcNo ratings yet
- Ciencia y Tecnologia 22-09-2021Document7 pagesCiencia y Tecnologia 22-09-2021Edwin PcNo ratings yet
- Oficio InformeDocument1 pageOficio InformeEdwin PcNo ratings yet
- Instrumentos de Evaluacion Lic. Edwin Alex Parisaca CuadrosDocument11 pagesInstrumentos de Evaluacion Lic. Edwin Alex Parisaca CuadrosEdwin PcNo ratings yet
- Sesión de AprendizajeDocument1 pageSesión de AprendizajeEdwin PcNo ratings yet
- Evaluacion de Matemática 5toDocument2 pagesEvaluacion de Matemática 5toEdwin PcNo ratings yet
- Ficha de Leyenda de Manco Capac y Mama Ocllo para Primero de PrimariaDocument3 pagesFicha de Leyenda de Manco Capac y Mama Ocllo para Primero de PrimariaMarianela Rosa Cuadra Campos100% (8)
- Evaluacion de Matemática 5toDocument2 pagesEvaluacion de Matemática 5toEdwin PcNo ratings yet
- PROPORCIONALIDADDocument1 pagePROPORCIONALIDADEdwin PcNo ratings yet
- Billetes FalsosDocument1 pageBilletes FalsosEdwin PcNo ratings yet
- Sesión de AprendizajeDocument1 pageSesión de AprendizajeEdwin PcNo ratings yet
- Esquema Resolucion de Problemas PolyaDocument1 pageEsquema Resolucion de Problemas PolyaEdwin PcNo ratings yet
- Prisma Recto: Escribe El Nombre de Los Elementos Que Conforman Un PrismaDocument11 pagesPrisma Recto: Escribe El Nombre de Los Elementos Que Conforman Un PrismaEdwin PcNo ratings yet
- Desempeño Es Un Resultado Del Pensamiento, La Emoción y La Acción PsicomotrizDocument1 pageDesempeño Es Un Resultado Del Pensamiento, La Emoción y La Acción PsicomotrizEdwin PcNo ratings yet
- Act 1 Catedra Ibero InclusionDocument6 pagesAct 1 Catedra Ibero Inclusionluisa patiñoNo ratings yet
- Mapa Mental - Formación de Competencias SenaDocument1 pageMapa Mental - Formación de Competencias SenaNelson JimenezNo ratings yet
- Neokantismo: Orígenes e influencia de la corriente filosóficaDocument7 pagesNeokantismo: Orígenes e influencia de la corriente filosóficaLeugenis Beltre RamirezNo ratings yet
- Art - Multiculturalidad, Manzini (2001)Document7 pagesArt - Multiculturalidad, Manzini (2001)Garcia IrvingNo ratings yet
- Aprendizaje Adulto MayorDocument23 pagesAprendizaje Adulto Mayorpapirrin99No ratings yet
- Directiva Preg Virtual Inglés Abril - 2021-1Document2 pagesDirectiva Preg Virtual Inglés Abril - 2021-1HUGO CESAR CASANOVA DEL CASTILLONo ratings yet
- Arte y sus tiposDocument2 pagesArte y sus tiposharoldNo ratings yet
- Boletin Enero marzo2016WEBDocument4 pagesBoletin Enero marzo2016WEBByron Joshua Casco DuarteNo ratings yet
- Etapa de Prelectura y PreescrituraDocument1 pageEtapa de Prelectura y PreescrituraROSSY ISISNo ratings yet
- PDF Triptico LambayequeDocument3 pagesPDF Triptico LambayequeLuis CamachoNo ratings yet
- Prueba 5to Grado de PrimariaDocument50 pagesPrueba 5to Grado de PrimariaJeza Navarro Patron100% (6)
- Semana 2 PracticaDocument3 pagesSemana 2 PracticaBiancaNo ratings yet
- Qué Hacer en El Rincón de La UnidadDocument4 pagesQué Hacer en El Rincón de La UnidadErwin M100% (4)
- R-Mecánica Automotriz - AutotónicaDocument2 pagesR-Mecánica Automotriz - AutotónicaAnonymous de7GaZtENo ratings yet
- File Personal CompletoDocument7 pagesFile Personal CompletoTonny TurpoNo ratings yet
- Anexo 2 - Revisión Bibliográfica o Estado Del Arte - Bryan GuavitaDocument6 pagesAnexo 2 - Revisión Bibliográfica o Estado Del Arte - Bryan GuavitaLuz MaNo ratings yet
- 9 Bitacora 15 SeptiemDocument1 page9 Bitacora 15 SeptiemStefani Collazos MurilloNo ratings yet
- Plan de Trabajo DAVIDDocument4 pagesPlan de Trabajo DAVIDDavid SalomeNo ratings yet
- Ensayo Realidad InstitucionalDocument7 pagesEnsayo Realidad InstitucionaljosnahunNo ratings yet
- Perfil de Egreso Primer AñoDocument3 pagesPerfil de Egreso Primer AñoJenny Ct100% (1)
- Proyecto Unt 1Document54 pagesProyecto Unt 1Jose Francisco Horna GonzalezNo ratings yet
- Representar preferencias de frutas en tablas y gráficosDocument4 pagesRepresentar preferencias de frutas en tablas y gráficosCIBER CLASES PERUNo ratings yet
- Plan de Clase 6-Expresión CorporalDocument2 pagesPlan de Clase 6-Expresión CorporalCelso Marino Arevalo ChuchucaNo ratings yet
- Procedimiento Control de Documentos y RegistrosDocument9 pagesProcedimiento Control de Documentos y RegistrosEduardo Leonardo Lopez SantiagoNo ratings yet
- System Requirements For AutoCAD For MacDocument8 pagesSystem Requirements For AutoCAD For MacfcolinuxNo ratings yet
- Estructura de La ISO 001Document2 pagesEstructura de La ISO 001estebanreyNo ratings yet
- Determinación de Brechas de Competencias.Document3 pagesDeterminación de Brechas de Competencias.katiaNo ratings yet
- Ciencias Naturales ProyectoDocument3 pagesCiencias Naturales ProyectoSarahi Mancilla RosasNo ratings yet
- Automatizada Disen o EntornosDocument4 pagesAutomatizada Disen o EntornosRocío SantamaríaNo ratings yet
- Familia y Conducta Delictiva y Violenta en La AdolescenciaDocument24 pagesFamilia y Conducta Delictiva y Violenta en La AdolescenciaGis PerezNo ratings yet