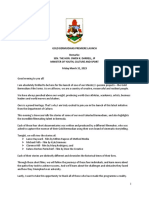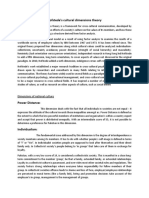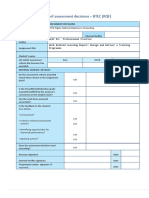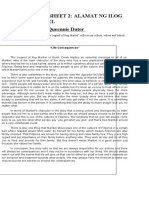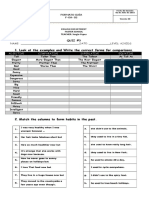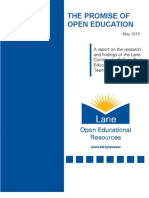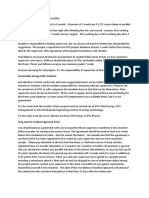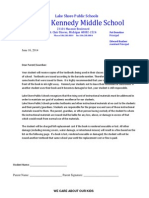Professional Documents
Culture Documents
WorkCentre 5735-Install Instructions
Uploaded by
mvhr2005Original Description:
Copyright
Available Formats
Share this document
Did you find this document useful?
Is this content inappropriate?
Report this DocumentCopyright:
Available Formats
WorkCentre 5735-Install Instructions
Uploaded by
mvhr2005Copyright:
Available Formats
WorkCentre 5735/5790 Copier/Printer or Copier/Printer/Scan Machine Upgrade Procedure
Revision Date: September 12, 2011
Purpose
The purpose of this Upgrade Procedure is to enable System Administrators to upgrade the WorkCentre 57xx Series devices to version 61.03 2.xx.xxxxx. The upgrade process will take about 20-30 minutes. The WorkCentre will be inoperable during this time. Please make sure that the WorkCentre is free of faults and jams before commencing any part of the upgrade.
Upgrade Requirements
To perform this upgrade, the following will be required:
The WorkCentre_5735-5790_system-sw file. Important: This file must be extracted from the zip file before it can be used. A PC with network access to the WorkCentre. The WorkCentre must have the HTTP option enabled.
DLM Upgrade Process
To perform this upgrade, the following will be required: 1. Within your internet browser enter the URL, using the format http://xx.xxx.xxx.xx (where xx.xxx.xxx.xx is the WorkCentre IP Address, which can be found on the Configuration Report under Section TCP/IP Settings). 2. Select the index link at the top right hand side of Web UI. 3. Within the index select Manual Upgrade. 4. Log-in using your credentials. 5. Select the Browse button and locate the downloaded DLM file. 6. Select the install Software button. 7. After a short time and depending on network performance a pop-up will be shown with the message File has been submitted; click OK. 8. Within two minutes, the machine will go into upgrade mode. A message will be displayed on the WorkCentre User Interface, indicating that the software upgrade is about to start. During the actual upgrade, the WorkCentre will not be available via the network. 9. Soon after this, the Upgrade Interface, indicating that the software upgrade is about to start. During the actual upgrade, the WorkCentre will not be available via the network. 10. Soon after this , the Upgrade Interface window displayed will show the upgrade progress of all relevant modules that have changed between the new set and old. 11. After the upgrade has completed the system may need to automatically re-boot a couple of times. This is expected behavior as the system restores the previous settings. *** If the WorkCentre fails to upgrade, reboots and prints a URD with the message Downgrade not permitted, you will be required to change the software via an USB flash drive alt-boot upgrade (See the Alt-Boot Upgrade Section)
12. After the re-boot ha completed the User Infterface will display the message Ready to Scan your job. The upgrade is now complete. The NC will initialize, then after a delay it will automatically print a URD and Configuration Report; this delay may be several minutes. The WorkCentre will automatically re-connect to the network. The WorkCentre is now ready for use.
Alt-Boot Upgrade Procedure
To perform this upgrade, you must have the DLM software on a USB flash drive within an alt-boot directory: 1. While the power is off insert the correctly configured USB flash drive in to the USB slot on the back of the WorkCentre. 2. Power on the WorkCentre using the side push button, after a short time the Upgrade Interface window will be displayed on the WorkCentre User Interface. 3. Within one minute the WorkCentre User Interface will show the upgrade progress of the Copy Controller and Network Controller modules. 4. Once the upgrade has completed the WorkCentre will display the green Alt-boot Complete screen. Follow the on screen instructions to remove the USB flash drive and initiate the first reboot. 5. After the upgrade has completed the system may need to automatically re-boot a couple of times, This is expected behavior as the system restores the previous settings and initiates the disk encryption routine. 6. After the disk encryption routine has completed the system will display the message Select Services to Scan your job. The upgrade is now complete. The NC will initialize, then after a delay it will automatically print a Configuration Report; this delay may be several minutes. The WorkCentre will automatically re-connect to the network. The WorkCentre is now ready for use.
You might also like
- The Yellow House: A Memoir (2019 National Book Award Winner)From EverandThe Yellow House: A Memoir (2019 National Book Award Winner)Rating: 4 out of 5 stars4/5 (98)
- Hidden Figures: The American Dream and the Untold Story of the Black Women Mathematicians Who Helped Win the Space RaceFrom EverandHidden Figures: The American Dream and the Untold Story of the Black Women Mathematicians Who Helped Win the Space RaceRating: 4 out of 5 stars4/5 (895)
- The Subtle Art of Not Giving a F*ck: A Counterintuitive Approach to Living a Good LifeFrom EverandThe Subtle Art of Not Giving a F*ck: A Counterintuitive Approach to Living a Good LifeRating: 4 out of 5 stars4/5 (5794)
- The Little Book of Hygge: Danish Secrets to Happy LivingFrom EverandThe Little Book of Hygge: Danish Secrets to Happy LivingRating: 3.5 out of 5 stars3.5/5 (399)
- Devil in the Grove: Thurgood Marshall, the Groveland Boys, and the Dawn of a New AmericaFrom EverandDevil in the Grove: Thurgood Marshall, the Groveland Boys, and the Dawn of a New AmericaRating: 4.5 out of 5 stars4.5/5 (266)
- Shoe Dog: A Memoir by the Creator of NikeFrom EverandShoe Dog: A Memoir by the Creator of NikeRating: 4.5 out of 5 stars4.5/5 (537)
- Elon Musk: Tesla, SpaceX, and the Quest for a Fantastic FutureFrom EverandElon Musk: Tesla, SpaceX, and the Quest for a Fantastic FutureRating: 4.5 out of 5 stars4.5/5 (474)
- Never Split the Difference: Negotiating As If Your Life Depended On ItFrom EverandNever Split the Difference: Negotiating As If Your Life Depended On ItRating: 4.5 out of 5 stars4.5/5 (838)
- Grit: The Power of Passion and PerseveranceFrom EverandGrit: The Power of Passion and PerseveranceRating: 4 out of 5 stars4/5 (588)
- A Heartbreaking Work Of Staggering Genius: A Memoir Based on a True StoryFrom EverandA Heartbreaking Work Of Staggering Genius: A Memoir Based on a True StoryRating: 3.5 out of 5 stars3.5/5 (231)
- The Emperor of All Maladies: A Biography of CancerFrom EverandThe Emperor of All Maladies: A Biography of CancerRating: 4.5 out of 5 stars4.5/5 (271)
- The World Is Flat 3.0: A Brief History of the Twenty-first CenturyFrom EverandThe World Is Flat 3.0: A Brief History of the Twenty-first CenturyRating: 3.5 out of 5 stars3.5/5 (2259)
- On Fire: The (Burning) Case for a Green New DealFrom EverandOn Fire: The (Burning) Case for a Green New DealRating: 4 out of 5 stars4/5 (73)
- The Hard Thing About Hard Things: Building a Business When There Are No Easy AnswersFrom EverandThe Hard Thing About Hard Things: Building a Business When There Are No Easy AnswersRating: 4.5 out of 5 stars4.5/5 (344)
- Team of Rivals: The Political Genius of Abraham LincolnFrom EverandTeam of Rivals: The Political Genius of Abraham LincolnRating: 4.5 out of 5 stars4.5/5 (234)
- The Unwinding: An Inner History of the New AmericaFrom EverandThe Unwinding: An Inner History of the New AmericaRating: 4 out of 5 stars4/5 (45)
- The Gifts of Imperfection: Let Go of Who You Think You're Supposed to Be and Embrace Who You AreFrom EverandThe Gifts of Imperfection: Let Go of Who You Think You're Supposed to Be and Embrace Who You AreRating: 4 out of 5 stars4/5 (1090)
- The Sympathizer: A Novel (Pulitzer Prize for Fiction)From EverandThe Sympathizer: A Novel (Pulitzer Prize for Fiction)Rating: 4.5 out of 5 stars4.5/5 (121)
- Her Body and Other Parties: StoriesFrom EverandHer Body and Other Parties: StoriesRating: 4 out of 5 stars4/5 (821)
- Psychological Well Being 42 ItemsDocument9 pagesPsychological Well Being 42 ItemsAmbika BhardwajNo ratings yet
- Computer Vision Cover LetterDocument6 pagesComputer Vision Cover Letterpenebef0kyh3100% (2)
- FLP10037 Japan SakuraaDocument3 pagesFLP10037 Japan SakuraatazzorroNo ratings yet
- Book Edcoll 9789004408371 BP000012-previewDocument2 pagesBook Edcoll 9789004408371 BP000012-previewTh3Lov3OfG0dNo ratings yet
- How To Plan An Effective LessonDocument3 pagesHow To Plan An Effective Lessonapi-257746864No ratings yet
- Minister Darrell - Gold Bermudians RemarksDocument2 pagesMinister Darrell - Gold Bermudians RemarksBernewsAdminNo ratings yet
- DePumpo Calling The Shots - BWS March 19, 2015Document1 pageDePumpo Calling The Shots - BWS March 19, 2015Heidi Kerr-SchlaeferNo ratings yet
- Wheeler'S Cyclic ModelDocument3 pagesWheeler'S Cyclic Modelaly XumairNo ratings yet
- Global External Certification Reimbursement Policy 2021Document24 pagesGlobal External Certification Reimbursement Policy 2021Guttula ChaitanyaNo ratings yet
- Daily Lesson Plan: (What Is The Snapshot of My Class Flow?)Document5 pagesDaily Lesson Plan: (What Is The Snapshot of My Class Flow?)Harlyn May GerianeNo ratings yet
- Hofstede's Cultural Dimensions Theory: Dimensions of National CultureDocument2 pagesHofstede's Cultural Dimensions Theory: Dimensions of National CultureZaid ButtNo ratings yet
- Unit 03 - Professional PracticeDocument104 pagesUnit 03 - Professional Practicerifashamid25100% (1)
- More Theatre Games and Exercises: Section 3Document20 pagesMore Theatre Games and Exercises: Section 3Alis MocanuNo ratings yet
- Computer Studies Form 3 Schemes of WorkDocument24 pagesComputer Studies Form 3 Schemes of Workvusani ndlovuNo ratings yet
- Worksheet 2 - Alamat NG Ilog MArbelDocument1 pageWorksheet 2 - Alamat NG Ilog MArbelGDATOR QUEENNIE H.No ratings yet
- Appointment Processing ChecklistDocument2 pagesAppointment Processing ChecklistGlorious El Domine100% (1)
- Sarjana Pendidikan Degree in English DepartmentDocument10 pagesSarjana Pendidikan Degree in English DepartmentYanti TuyeNo ratings yet
- Quiz 3Document4 pagesQuiz 3Sergio Yepes PorrasNo ratings yet
- Internship Handbook (For Students 2220)Document14 pagesInternship Handbook (For Students 2220)kymiekwokNo ratings yet
- Recreation Leisure ManifestoDocument5 pagesRecreation Leisure Manifestoapi-584320976No ratings yet
- The Promise of Open EducationDocument37 pagesThe Promise of Open Educationjeremy_rielNo ratings yet
- 1st - Hobbs and McGee - Standards PaperDocument44 pages1st - Hobbs and McGee - Standards Paperapi-3741902No ratings yet
- SoftCo R2C03 License Application Table (R002C03 - Include 5500)Document15 pagesSoftCo R2C03 License Application Table (R002C03 - Include 5500)James R MsondaNo ratings yet
- State of AI Report 2023 - ONLINEDocument163 pagesState of AI Report 2023 - ONLINEtwwang.ntuNo ratings yet
- Famous People (IELTS Speaking Part 2-3)Document3 pagesFamous People (IELTS Speaking Part 2-3)figenergurbuz1980No ratings yet
- Rules For MSC Thesis Projects at DTUDocument1 pageRules For MSC Thesis Projects at DTUWim SupergansNo ratings yet
- Creative Nonfiction: Quarter 3 - Module 4: Principles, Elements, and Devices of Creative NonfictionDocument18 pagesCreative Nonfiction: Quarter 3 - Module 4: Principles, Elements, and Devices of Creative NonfictionHernan Pacatang100% (4)
- Application For Admission: Azam MuhammadDocument7 pagesApplication For Admission: Azam MuhammadIshtiaq AzamNo ratings yet
- Career Entry Development Profile (CEDP) - Transition Point 1 (May 2011)Document3 pagesCareer Entry Development Profile (CEDP) - Transition Point 1 (May 2011)Glenn BillinghamNo ratings yet
- Textbook Replacement Information and Parent LetterDocument2 pagesTextbook Replacement Information and Parent Letterapi-194353169No ratings yet