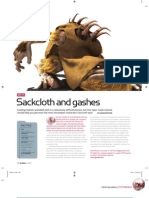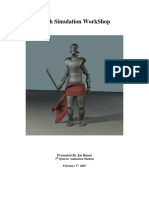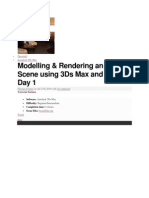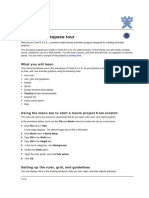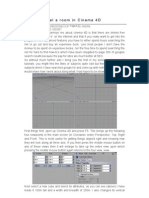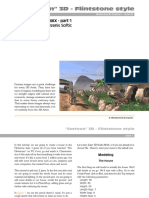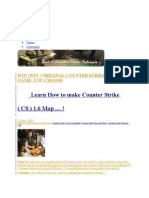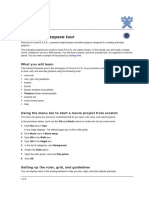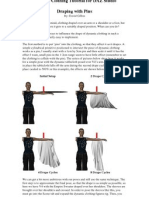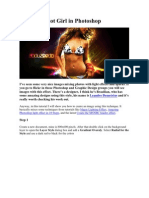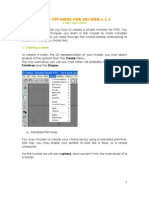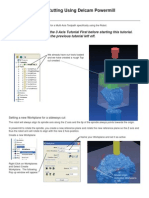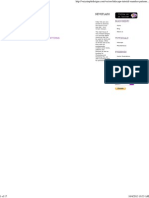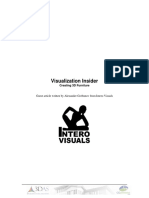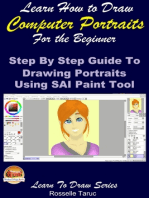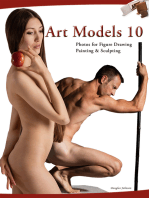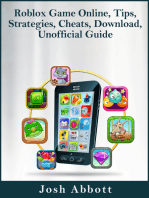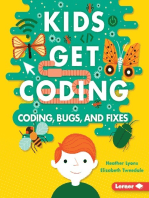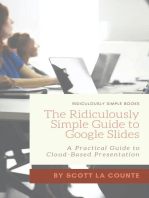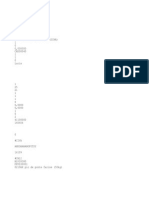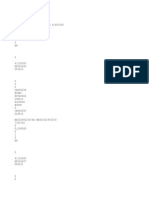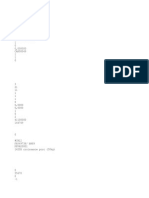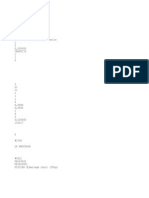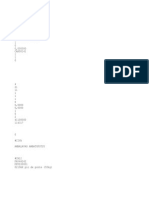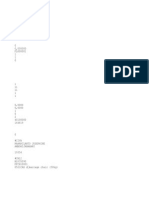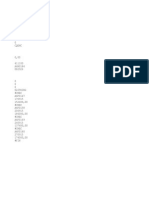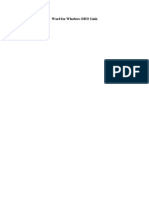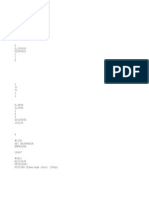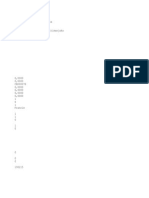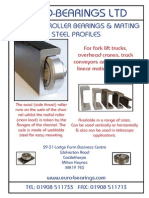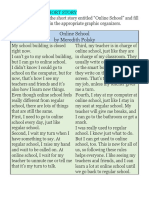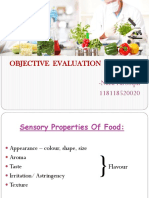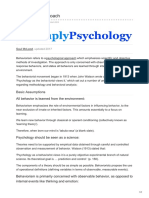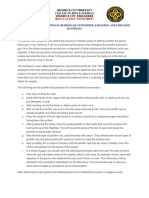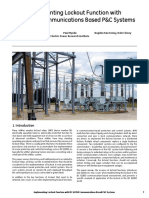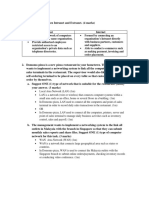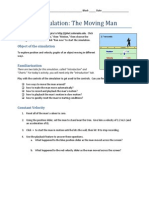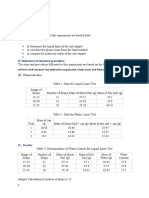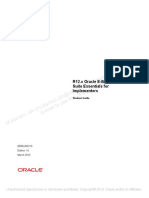Professional Documents
Culture Documents
Simple Cloth Draping Tutorial For Poser: Cloth Plane in Poser, Draped Over The Posed Figure
Uploaded by
rakotogogo1Original Description:
Original Title
Copyright
Available Formats
Share this document
Did you find this document useful?
Is this content inappropriate?
Report this DocumentCopyright:
Available Formats
Simple Cloth Draping Tutorial For Poser: Cloth Plane in Poser, Draped Over The Posed Figure
Uploaded by
rakotogogo1Copyright:
Available Formats
Simple Cloth Draping Tutorial for Poser
Cloth plane in Poser, draped over the posed figure. In order to complete the tutorial, you'll need to know how to change the view and navigate around your workspace, how to create and resize objects and move them around, how to assign a material and how to render. If you don't know how to do this already, see the guides in the Tutorials section of my website for how to do these things in Poser. The Cloth room in Poser has some really powerful tools, which seem to be often overlooked. They have the ability to make objects behave like cloth, and allow users to create dynamic effects for clothes and other cloth-like materials in a scene. This tutorial covers simple cloth draping over objects. This tutorial does not deal with dynamic clothes only with draping squares of fabric over objects (e.g. tablecloths, blankets etc.)
1. Create a new scene in Poser 2. If your animation timeline is visible, change the value in the second box to 1, leaving you with a 1-frame animation. 3. Add an object to your scene. I have chosen a table, so you can see how you might create a simple tablecloth.
4. Add a cloth plane to your scene. You can find this in Props > Primitives > Square (or Square hi-res). I am using the hi-res cloth plane for this one, as it gives smoother results.
5. Move the square upwards so that you can see it above your object.
6. Click on the Cloth tab at the top of the interface 7. Click on 'New Simulation'
8. Set your start and end frames to '1', and set the Drape Frames to 15 for now. 9. Click 'Clothify'
10. Click the dropdown next to 'none' and select the cloth plane. 11. Next click on the 'Collide against' option 12. Select your object (in this case the table) that you want your cloth to collide against
13. Leave the other settings as they are at the moment. These dials allow you to specify how you want the cloth to interact with the table. 14. The figure collision options are specific to figures(!). I won't cover them in this tutorial, but they should for the most part be self-explanatory. 15. Click OK 16. You can now play with the simulation settings for the material. For this one, I've just left it on the default settings, but the parameter dials listed below allow you to specify how the material bends and folds, how stiff it is, how it acts when collides with itself etc. 17. Click 'calculate simulation'. Depending on how advanced your computer's processor is, you may want to go and make a cup of tea.
it
18. When the cloth has finished draping, you should end up with something like this.
19. You can now tweak the settings, adding more drape frames if necessary, or changing the simulation settings. 20. You can also now add texture to your draped object, and render as required.
Below are a couple of examples of where I've used a cloth plane to simulate draped materials in images.
The girl's skirt is just a square plane laid over the figure.
And here again, the guy's 'modesty prop' is also a draped square plane.
Deedee October 2012 Email Deedee View other Poser / Daz / Carrara tutorials on 3DFantasyart.co.uk
You might also like
- Tdw74 T CharacterDocument6 pagesTdw74 T CharacterKALFERNo ratings yet
- Cinema 4D Tutorial #2: Cloth Dynamics: Created by Jaryth FrenetteDocument6 pagesCinema 4D Tutorial #2: Cloth Dynamics: Created by Jaryth FrenetteDyah AyuNo ratings yet
- ManeulDocument48 pagesManeulAndriwOchoaNo ratings yet
- Tdw78 T ClothDocument4 pagesTdw78 T ClothKALFERNo ratings yet
- Cloth Simulation Workshop in 3DS Max 8Document31 pagesCloth Simulation Workshop in 3DS Max 8InteritusdeiNo ratings yet
- 3ds Max TutorialDocument34 pages3ds Max TutorialSahand JeffNo ratings yet
- RV 01 PDFDocument9 pagesRV 01 PDFJhoan AmayaNo ratings yet
- How To Model A Room in Cinema 4DDocument7 pagesHow To Model A Room in Cinema 4DJake MorganNo ratings yet
- Create a Swinging Wrecking Ball in 3D Studio MaxDocument10 pagesCreate a Swinging Wrecking Ball in 3D Studio MaxAyman66No ratings yet
- Jungle Platformer Tutorial in Construct 2Document16 pagesJungle Platformer Tutorial in Construct 2BRANKOVICDRAGANNo ratings yet
- Blender BGE Modelling TutorialDocument26 pagesBlender BGE Modelling TutorialMoh NadifNo ratings yet
- MeshMixer Tutorial For 3D Printing Beginners - All3DPDocument15 pagesMeshMixer Tutorial For 3D Printing Beginners - All3DPsferrand85050% (4)
- Digitally Collage A Camouflage Paper JacketDocument14 pagesDigitally Collage A Camouflage Paper JacketThameur Aissaoui100% (1)
- Low-Poly Character Modeling and Texturing TutorialDocument6 pagesLow-Poly Character Modeling and Texturing TutorialSwapon SwaponNo ratings yet
- Mastering Cartoon 3D - The Flintstones House Tutorial (Part 1Document62 pagesMastering Cartoon 3D - The Flintstones House Tutorial (Part 1Adriano BelucoNo ratings yet
- Mental Ray TutorialDocument20 pagesMental Ray TutorialAnim8erNo ratings yet
- Learn How To Make Counter Strike (CS) 1.6 Map .... !: Win !win ! Original Counter Strike Game..You ChooseDocument17 pagesLearn How To Make Counter Strike (CS) 1.6 Map .... !: Win !win ! Original Counter Strike Game..You ChooseShyam K. WeismannNo ratings yet
- Corel R.A.V.EDocument9 pagesCorel R.A.V.EFabricio BogeaNo ratings yet
- Zbrush 3 TutorialsDocument261 pagesZbrush 3 TutorialsKadriankNo ratings yet
- Battle CaDocument19 pagesBattle CaJoshua ZhuNo ratings yet
- Steps Preparing Your AutoCAD PlotDocument4 pagesSteps Preparing Your AutoCAD Plotravi1214No ratings yet
- Dynamic Clothing Controlling Draping With Pins ComDocument4 pagesDynamic Clothing Controlling Draping With Pins ComSemsema AhmedNo ratings yet
- Creating - Characters ANIME STUDIODocument41 pagesCreating - Characters ANIME STUDIOTerry ArtsncraftsNo ratings yet
- Dforce 02Document94 pagesDforce 02leolee3dNo ratings yet
- Cambridge International AS & A Level Information Technology: Topic Support GuideDocument9 pagesCambridge International AS & A Level Information Technology: Topic Support Guideloiuse shepiralNo ratings yet
- Creating a Basic Dining Table for The Sims 2Document58 pagesCreating a Basic Dining Table for The Sims 2Mario Raccagni OlguinNo ratings yet
- 3218 Porsche Carrera GT Tutorial by Nimish RajwadeDocument6 pages3218 Porsche Carrera GT Tutorial by Nimish RajwadeArturo PisanoNo ratings yet
- Unwrap A Character in 3DS Max - Sackboy TutorialDocument58 pagesUnwrap A Character in 3DS Max - Sackboy TutorialNesshi S. OliveiraNo ratings yet
- ClothDocument2 pagesClothAditya Aryan JhaNo ratings yet
- Learn Vray Render Settings in SketchUp Step-by-StepDocument62 pagesLearn Vray Render Settings in SketchUp Step-by-Stepshifa musthafaNo ratings yet
- Tutorial PhotosopDocument22 pagesTutorial PhotosopCah ElekNo ratings yet
- Create Faceted Papercraft ObjectsDocument18 pagesCreate Faceted Papercraft ObjectsOscarNo ratings yet
- How To Make A Weapon in MayaDocument21 pagesHow To Make A Weapon in MayaRachel WilkinsonNo ratings yet
- OmniGraffle 5 ManualDocument100 pagesOmniGraffle 5 ManualGeorge ApostolakisNo ratings yet
- Cinema 4D - How To Deform Text To A Spline Shape in Cinema 4DDocument18 pagesCinema 4D - How To Deform Text To A Spline Shape in Cinema 4DShuja100% (1)
- Art of Illusion InstructionsDocument11 pagesArt of Illusion InstructionsMichael Sturgeon, Ph.D.100% (2)
- Interior Scene TutorialDocument262 pagesInterior Scene TutorialРафет ИбрагимовNo ratings yet
- Layers and ShapesDocument12 pagesLayers and Shapesapi-240095195No ratings yet
- Metasequoia Tutorial: Running MetaDocument10 pagesMetasequoia Tutorial: Running Metanes2130No ratings yet
- Step-By-Step Guide To PE Design: Manual PunchingDocument46 pagesStep-By-Step Guide To PE Design: Manual PunchingMine W-sNo ratings yet
- ID in Solidworks 2005 Customization and Mouse ModelingDocument27 pagesID in Solidworks 2005 Customization and Mouse ModelingLeonard ReinaNo ratings yet
- FATEtutorial3dsmax v1Document22 pagesFATEtutorial3dsmax v1api-3748564No ratings yet
- Pixel Art Animation: Best PracticeDocument2 pagesPixel Art Animation: Best PracticeKALFERNo ratings yet
- Dark Scarab - Car TutorialDocument25 pagesDark Scarab - Car TutorialAchmed MohammedNo ratings yet
- Make Your First Game with Construct 3 - A Beginner's GuideDocument25 pagesMake Your First Game with Construct 3 - A Beginner's GuideMellNo ratings yet
- Powermill Multi AxisDocument12 pagesPowermill Multi AxisMatheus Mancini100% (1)
- Poser to 3dsMax ExportDocument4 pagesPoser to 3dsMax ExportBayubay Conq'EntNo ratings yet
- Inkscape Tutorial - Seamless Patterns - VectorsDocument17 pagesInkscape Tutorial - Seamless Patterns - VectorskmcoulibNo ratings yet
- VI creating3DFurniture PDFDocument62 pagesVI creating3DFurniture PDFSco FieldNo ratings yet
- Software Dise Ñ o DollsDocument22 pagesSoftware Dise Ñ o DollsEsme Garcia100% (3)
- 3d Max CurtainDocument12 pages3d Max Curtainbagano1No ratings yet
- Learn How to Draw Computer Portraits For the Beginner: Step by Step Guide to Drawing Portraits Using SAI Paint ToolFrom EverandLearn How to Draw Computer Portraits For the Beginner: Step by Step Guide to Drawing Portraits Using SAI Paint ToolNo ratings yet
- Carol Doak's Simply Sensational 9-Patch: 12 Quilt Projects Mix & Match Units to Create a Galaxy of Paper-Pieced StarsFrom EverandCarol Doak's Simply Sensational 9-Patch: 12 Quilt Projects Mix & Match Units to Create a Galaxy of Paper-Pieced StarsRating: 4.5 out of 5 stars4.5/5 (4)
- Art Models 10: Photos for Figure Drawing, Painting, and SculptingFrom EverandArt Models 10: Photos for Figure Drawing, Painting, and SculptingRating: 2.5 out of 5 stars2.5/5 (6)
- How to Make Writers' Wallpaper: Keep Your Notes Handy to Be More ProductiveFrom EverandHow to Make Writers' Wallpaper: Keep Your Notes Handy to Be More ProductiveRating: 5 out of 5 stars5/5 (1)
- Roblox Game Online, Tips, Strategies, Cheats, Download, Unofficial GuideFrom EverandRoblox Game Online, Tips, Strategies, Cheats, Download, Unofficial GuideNo ratings yet
- The Ridiculously Simple Guide to Sketch App: The Absolute Beginners Guide to Designing Websites and Apps with Sketch AppFrom EverandThe Ridiculously Simple Guide to Sketch App: The Absolute Beginners Guide to Designing Websites and Apps with Sketch AppNo ratings yet
- The Ridiculously Simple Guide to Google Slides: A Practical Guide to Cloud-Based PresentationsFrom EverandThe Ridiculously Simple Guide to Google Slides: A Practical Guide to Cloud-Based PresentationsNo ratings yet
- 3RV02299Document4 pages3RV02299rakotogogo1No ratings yet
- 3RV814Document4 pages3RV814rakotogogo1No ratings yet
- RV 000657Document6 pagesRV 000657rakotogogo1No ratings yet
- RRV2862A2864ADocument2 pagesRRV2862A2864Arakotogogo1No ratings yet
- RRV02846A02853Document5 pagesRRV02846A02853rakotogogo1No ratings yet
- RRV02854A02858Document3 pagesRRV02854A02858rakotogogo1No ratings yet
- 3RV02535Document7 pages3RV02535rakotogogo1No ratings yet
- RRV02854A02858Document3 pagesRRV02854A02858rakotogogo1No ratings yet
- 4AK02471Document5 pages4AK02471rakotogogo1No ratings yet
- Ak 010314Document2 pagesAk 010314rakotogogo1No ratings yet
- Ak 051212Document3 pagesAk 051212rakotogogo1No ratings yet
- Ak 001358Document3 pagesAk 001358rakotogogo1No ratings yet
- Ak 031014Document2 pagesAk 031014rakotogogo1No ratings yet
- RRV02859A02861Document2 pagesRRV02859A02861rakotogogo1No ratings yet
- A6f0163e GDocument15 pagesA6f0163e Grakotogogo1No ratings yet
- A6F0163B CorrecfionDocument6 pagesA6F0163B Correcfionrakotogogo1No ratings yet
- 06V0100Document3 pages06V0100rakotogogo1No ratings yet
- Bla 301214 152Document65 pagesBla 301214 152rakotogogo1No ratings yet
- A6F0163DDocument2 pagesA6F0163Drakotogogo1No ratings yet
- 01R0310JDocument1 page01R0310Jrakotogogo1No ratings yet
- Excel LetDocument1 pageExcel Letrakotogogo1No ratings yet
- License Agreement: Directsoft 6Document3 pagesLicense Agreement: Directsoft 6rakotogogo1No ratings yet
- Licensed SoftDocument4 pagesLicensed Softmushahid980No ratings yet
- 01R0310JDocument1 page01R0310Jrakotogogo1No ratings yet
- Read MerDocument1 pageRead Merrakotogogo1No ratings yet
- HOWORD97Document1 pageHOWORD97rakotogogo1No ratings yet
- Bla 311014aizaDocument50 pagesBla 311014aizarakotogogo1No ratings yet
- BLV201014Document36 pagesBLV201014rakotogogo1No ratings yet
- License Agreement: Directsoft 6Document3 pagesLicense Agreement: Directsoft 6rakotogogo1No ratings yet
- CRD00078Document2 pagesCRD00078rakotogogo1No ratings yet
- Card Collection NeedsDocument2 pagesCard Collection NeedsTim PotatoesOnly KehnNo ratings yet
- Euro-Bearings LTD: Combined Roller Bearings & Mating Steel ProfilesDocument24 pagesEuro-Bearings LTD: Combined Roller Bearings & Mating Steel Profilessajay_suryaNo ratings yet
- Richest Field TelescopeDocument4 pagesRichest Field Telescopejunior2125100% (2)
- Developing a Concrete Mix Design Manual for NigeriaDocument33 pagesDeveloping a Concrete Mix Design Manual for NigeriaEmeso Ojo100% (1)
- Free PitrutarpanamDocument10 pagesFree PitrutarpanamJonnalagadda Venkata Subbarao79% (14)
- Group 1 Activity CardDocument3 pagesGroup 1 Activity CardCeleste Dailisan VillaranNo ratings yet
- 1T7T2 CMM 001 Recaro J Class NeoDocument249 pages1T7T2 CMM 001 Recaro J Class Neoveenu gulatiNo ratings yet
- OBJECTIVE EVALUATION OF FOOD SENSORY PROPERTIESDocument31 pagesOBJECTIVE EVALUATION OF FOOD SENSORY PROPERTIESHANA FAROOQUI0% (1)
- ARPOLOGY Cinematic Dimensions ManualDocument22 pagesARPOLOGY Cinematic Dimensions ManualArai ParraNo ratings yet
- Electricity and Magnetism ConceptsDocument4 pagesElectricity and Magnetism ConceptsSiti UmairahNo ratings yet
- PageLines DMS 2 User GuideDocument20 pagesPageLines DMS 2 User GuideAndrew Powers100% (1)
- Behaviorist ApproachDocument7 pagesBehaviorist Approachapple macNo ratings yet
- Business Idea AnalysisDocument2 pagesBusiness Idea Analysisalexbs11No ratings yet
- Methods and Examination of Residues of Gunpowder, Explosion, and Explosive MaterialsDocument3 pagesMethods and Examination of Residues of Gunpowder, Explosion, and Explosive MaterialsEmelie TipayNo ratings yet
- 9th-Implementing Lockout Function With IEC61850 PDFDocument11 pages9th-Implementing Lockout Function With IEC61850 PDFBharath SaiNo ratings yet
- List of Transaction Codes - EAMDocument9 pagesList of Transaction Codes - EAMKarem FGNo ratings yet
- Unity Identity Text Self (Norman N. Holland) PDFDocument9 pagesUnity Identity Text Self (Norman N. Holland) PDFbehnamsadeghpourrNo ratings yet
- 15 Stylistic Application On LiteratureDocument12 pages15 Stylistic Application On LiteratureAwais TareqNo ratings yet
- An Eiffel TutorialDocument78 pagesAn Eiffel TutorialJonathan Leonel GasparriniNo ratings yet
- AMIT1703 Tutorial 4 AnswersDocument3 pagesAMIT1703 Tutorial 4 AnswersWilliamLokNo ratings yet
- Qualitative GraphsDocument4 pagesQualitative GraphsspreemouseNo ratings yet
- Generalized Additive ModelDocument10 pagesGeneralized Additive Modelapi-285777244No ratings yet
- Sleigh and Goodwill Saint Venant Eq.Document19 pagesSleigh and Goodwill Saint Venant Eq.Chamo AsiNo ratings yet
- Cisco's Business Transformation with Oracle R12 Supply Chain ManagementDocument31 pagesCisco's Business Transformation with Oracle R12 Supply Chain ManagementJose LaraNo ratings yet
- Violet OdendaDocument6 pagesViolet OdendavioletNo ratings yet
- Primary Dimensions of StratificationDocument4 pagesPrimary Dimensions of Stratificationqhd12No ratings yet
- Soil Properties ExperimentDocument7 pagesSoil Properties ExperimentLee AnNo ratings yet
- Presumption is the mother of error: Understanding the proper order of learning metaphysics according to St. Thomas AquinasDocument2 pagesPresumption is the mother of error: Understanding the proper order of learning metaphysics according to St. Thomas Aquinaseness1No ratings yet
- Environmental Impact AssessmentDocument17 pagesEnvironmental Impact AssessmentnebyasNo ratings yet
- Oracle Essential For Implementors - Student GuideDocument412 pagesOracle Essential For Implementors - Student GuideAliNo ratings yet