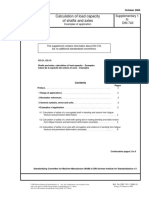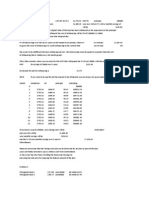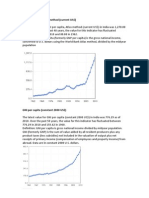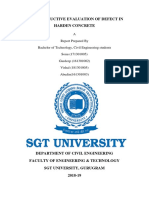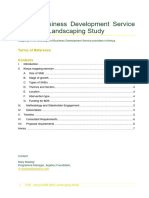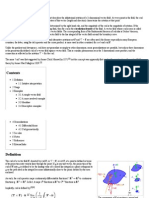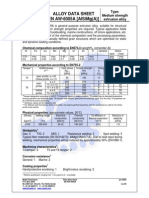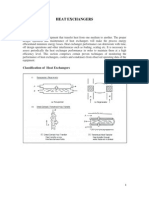Professional Documents
Culture Documents
BET 3 0 UG v1 2
Uploaded by
rahulsbg01Original Title
Copyright
Available Formats
Share this document
Did you find this document useful?
Is this content inappropriate?
Report this DocumentCopyright:
Available Formats
BET 3 0 UG v1 2
Uploaded by
rahulsbg01Copyright:
Available Formats
Messaging
BIC Enquiry Tool 3.0
User Guide
This document explains how to install, maintain, and use the BIC Enquiry Tool.
16 March 2009
BIC Enquiry Tool 3.0
Table of Contents
1 Getting Started ................................................................................................................................................. 4
1.1 1.2 1.3 1.4 1.5 1.6 About the BIC Enquiry Tool ..................................................................................................................... 4 How it Works .............................................................................................................................................. 5 Access Profiles .......................................................................................................................................... 5 Installing: Complete or Custom Setup Type? ....................................................................................... 6 Administrator Password Creation Window ............................................................................................ 7 Help Menu .................................................................................................................................................. 8
Importing and Updating Data ..................................................................................................................... 9
2.1 2.2 Import Data Window ................................................................................................................................. 9 Importing and Updating Data ................................................................................................................ 10
Maintaining Business Codes ................................................................................................................... 12
3.1 3.2 3.3 3.4 3.5 Maintaining Business Codes ................................................................................................................. 12 SWIFT User Category Window ............................................................................................................. 12 Branch Qualifier Codes Window ........................................................................................................... 13 Service Codes Window .......................................................................................................................... 14 Payment Channel Id's Window ............................................................................................................. 16
4 5
Products Imported Window ...................................................................................................................... 17 Creating Queries ........................................................................................................................................... 18
5.1 5.2 5.3 Query Builder ........................................................................................................................................... 18 Create a New Query Window ................................................................................................................ 19 Rename Query Window ......................................................................................................................... 20
Query Result Window ................................................................................................................................. 21
6.1 6.2 6.3 6.4 6.5 6.6 Export Window ......................................................................................................................................... 21 Print Preview Window ............................................................................................................................. 22 Print Window ............................................................................................................................................ 23 Sort Columns Window ............................................................................................................................ 24 Change Columns Display Window ....................................................................................................... 25 Change Views Menu ............................................................................................................................... 26
Record Details ................................................................................................................................................ 28
7.1 7.2 7.3 7.4 Institution IDs Tab ................................................................................................................................... 28 Postal Address Tab ................................................................................................................................. 29 Other Business Information Tab ........................................................................................................... 30 Data Log File Tab .................................................................................................................................... 32
Predefined Queries ....................................................................................................................................... 34
8.1 8.2 8.3 Using Predefined Queries ...................................................................................................................... 34 Derive the BIC from an IBAN ............................................................................................................... 34 Validate the IBAN versus the BIC ........................................................................................................ 36
User Guide
Table of Contents
8.4 8.5
Find SEPA Routing details .................................................................................................................... 38 Search for a BIC ...................................................................................................................................... 41
. Legal Notices ...............................................................................................................................................................43
16 March 2009
BIC Enquiry Tool 3.0
Getting Started
About this section Please read this section if you are a new user.It covers essential information about the BIC Enquiry Tool, necessary to understand the other sections. Help Online help is available from within the BIC Enquiry Tool. To find the relevant help information with a certain window, go to the Help menu and click Help Index, or press F1 on the keyboard. Contents This section covers the following subjects:
1.1
About the BIC Enquiry Tool
BIC Enquiry Tool The BIC Enquiry Tool is a local query tool that was designed to run on local SWIFT Directories data. These data include BIC Directory, BICPlusIBAN Directory, SEPA Routing Directory, EURO1/ STEP1 Directory, Currencies, and Countries files. You can query any field of these files, as well as print or export the query results. System requirements
Category Supported platforms Requirement Windows XP professional (SP2 OR SP3) Windows 2000 SP4 Memory Free disk Keyboard Monitor Mouse 512 MB minimum (1 GB recommended) 2 GB minimum One One One
Installation The BIC Enquiry Tool is compressed and downloadable from swift.com. Menus, buttons, and shortcuts Most commands are available from the menu, or by means of a button in the active window. By right-clicking in the relevant area, you can also use a shortcut menu. To keep this guide as concise as possible, only menu commands and buttons are mentioned in the topics.
User Guide
Getting Started
1.2
How it Works
Work flow overview This is a simplified view on the BIC Enquiry Tool's work flow:
BIC Directory Download EURO1/STEP1 BICPlusIBAN IBAN Registry SEPA Routing Directory
Downloadable .txt files via swift.com Import
Business codes Manual update
Customer defined Queries
BIC Enquiry Tool Customer/User Pre-defined Queries Output Export file Printed copies
Databases
Stages in the work flow The work flow consists of three main stages: 1. Import When they are available, the administrator populates the databases with the necessary information and updates. 2. Query The user builds and performs a query, and views the result. If needed, the query can be saved for future use. 3. Output When needed, the user can export the query result to a file, or print it.
1.3
Access Profiles
Two user profiles BIC Enquiry Tool users have one of these access profiles: administrator
16 March 2009
D0880001
BIC Enquiry Tool 3.0
Typically, there is only one administrator per geographical site. user A user can perform all actions related to daily business. Rights The rights to perform certain actions are distributed as follows:
Rights install and upgrade the software import data update business codes build and perform queries save queries and customise query results print query results export query results YES YES YES YES YES YES YES Administrator NO NO NO YES YES YES YES User
1.4
Installing: Complete or Custom Setup Type?
Purpose You install the BIC Enquiry Tool by means of a wizard, requiring no full installation instructions. This topic helps you with one aspect of the installation: selecting a complete or a custom setup. During the installation, this window appears:
Important
The software must be installed locally, on each PC.
How to select a setup type The BIC Enquiry Tool consists of two components, the software and the database. The setup type defines which parts you must install. Take these steps: 1.
6
Select a setup type:
User Guide
Getting Started
If you want ... to install both the software and the database now a different type of installation (any other case), meaning: that it is possible to access a previously installed database over a network that the database must be installed first
Then select ... Complete, and follow the wizard's instructions Custom, and go to the next step
Note
Install the software on each PC. You may want to avoid assigning a local user the necessary administrator rights to do this. In that case, assign the rights to one administrator that remotely installs the BIC Enquiry Tool on all PCs.
2.
If you have selected Custom, the database is located on a network. When the Enter the BIC Enquiry Tool database location window appears, browse to the database, and click Next > . Important To experience similar response times as with a stand-alone installation, SWIFT recommends you to install the database over a network with a throughput of 100 megabits per second.
1.5
Administrator Password Creation Window
Description Administrators see the Administrator password creation window at first log on. The password is linked to this specific local installation of the BIC Enquiry Tool. The administrator needs it, for example, to import data. Warning Do not forget your password. If you do, then you have to install the BIC Enquiry Tool again.
The Administrator password creation window
Fields The window contains these fields: Enter password/Confirm password Type and confirm a password. Use your own password policy.
16 March 2009
BIC Enquiry Tool 3.0
1.6
Help Menu
Description The Help menu gives access to the online help and the release information. The Help menu
Menu items The menu contains these items: Help index F1 Access context-sensitive online help pages. Press F1 to reach the same pages. Trace mode Activate the trace mode, which extends the logging of user actions. This is used when troubleshooting. About View the BIC Enquiry Tool release information. Support For support, please contact your local support centre.
User Guide
Importing and Updating Data
Importing and Updating Data
About this section Read this section to prepare using the BIC Enquiry Tool. It explains how you import data into the tool's database. Contents This section covers the following subjects:
2.1
Import Data Window
Description Administrators use the Import data window to import new or updated data files. In the File menu, click Open > Import data. The Import data window
Components The window contains these components: Import settings Click the file type and path of the file that you want to import. You can import data in TXT or ZIP package format.
16 March 2009
BIC Enquiry Tool 3.0
The list of products to import differs depending on the format selected. Some TXT files are already included into ZIP packages. ZIP packages contain: BIC Directory BIC Plus IBAN Directory SEPA ROUTING Directory EURO1/STEP1 Directory TXT files contain: BIC Directory BIC Plus IBAN Directory Generic mode IBAN Structure information SEPA ROUTING Directory EURO1/STEP1 Directory Import status This is the import process log. Errors appear in red. Note When you select a ZIP file for import, an MD5 checksum checks the integrity of the file. It is compared with the one originally created. After a successful integrity check, the last line will read Integrity check md5 OK
Imported records All imported records are displayed here. Perform a visual check.
2.2
Importing and Updating Data
Purpose After the installation, the database is empty, except for the business codes data. Perform this procedure to populate the BIC Enquiry Tool database with the appropriate files for your queries. User profile For administrators only. How to import or update the data To populate the database, do the following: 1. 2. In the File menu, select Open > Import data. The first time that you need your administrator's rights, the Administrator password window appears. Type your administrator password, and click OK .
10
User Guide
Importing and Updating Data
3.
The Import data window appears. In BIC Product, select one of the following
BIC Product BIC Directory BICPlusIBAN Directory Countries Currencies generic mode
Contains ... the list of published BIC codes the entire BIC Directory. the list of national bank identifiers including all SEPA countries, and the American ABA codes the list of ISO country codes published by SWIFT the list of ISO currency codes published by SWIFT to import any data file (TXT format). Only one txt file can be imported in generic mode. When you import a new txt file, you are prompted to confirm this action. Importing a new txt file overwrites the file imported previously the country-specific composition of an IBAN the list of BICs participating into the SEPA schemes, the adherence status of the institution and the available payment channels for routing payments the list of BICs participating in the EBA CLEARING EURO1 and/or STEP1 service and the BICs of institutions which can be reached through EURO1/ STEP1 participants
IBAN Structure information SEPA Routing Directory EURO1/STEP1 Directory
4.
In Path, type the file name, including the full path, or use the Browse button to navigate to the file. It can be stored locally, or on a server. Warning Make sure that you click a file of the type that you have selected in step 1.
Import
5.
To start the import process, click
If the log indicates End of process, this means that the import is complete for this file. Repeat this procedure for all files that you want to import. For verification purposes, the records show in the bottom table, with the Number of records retrieved underneath.
16 March 2009
11
BIC Enquiry Tool 3.0
Maintaining Business Codes
About this section Use the information in this section to maintain the business codes present in the BIC Enquiry Tool database. Contents This section covers the following subjects:
3.1
Maintaining Business Codes
Purpose After the installation, the database is empty, except for the business codes data. These business codes can change. Perform this procedure to keep business codes up-to-date for your queries. You can regularly find updated lists of business codes data in Read me files with the SWIFT Directories products. User profile For administrators only. How to maintain business codes To maintain the business codes, take these steps: 1. 2. 3. In the File menu, select Open > Business code, and click the type of business code that you want to update. The first time that you need your administrator's rights, the Administrator password window appears. Type your administrator password, and click OK . The relevant business code window appears.
If you want to ... change a business code add a business code remove a business code Then ... edit the code within the table. click Add , and type its attributes in the new row. click any cell in the row of the code, and click Delete .
Save
4.
To store the update, click
3.2
SWIFT User Category Window
Description The SWIFT User category (or subtype) indicates the category used by SWIFT for the admission of an institution as a SWIFT User. SWIFT Members and Sub-Members are identified with the subtype BANK. SWIFT Users are organisations that have been admitted as duly authorised users of one or more SWIFT services and products. In the File menu, click Open > Business codes > SWIFT user category. Tip Administrators can edit the data in this window. Click a code to change it.
User Guide
12
Maintaining Business Codes
The SWIFT user category window
Fields The window contains these fields: Code the SWIFT user category code (four letters), for example, BROK for broker-dealer Label a full description of the SWIFT user category code Buttons The window contains these buttons:
Insert
Inserts a new code.
Delete
Deletes an obsolete or incorrect code.
Save
Saves changes that you have made.
3.3
Branch Qualifier Codes Window
Description Branch qualifier codes give extra information about the institution. This window enables you to manage these codes. In the File menu, click Open > Business codes > Branch qualifier codes. Tip Administrators can edit the data in this window. Click a code to change it.
16 March 2009
13
BIC Enquiry Tool 3.0
The Branch qualifier codes window
Fields The window contains these fields: Code the branch qualifier code (three letters), for example, ADM for Administration Label a full description of the branch qualifier code Buttons The window contains these buttons:
Insert
Inserts a new code.
Delete
Deletes an obsolete or incorrect code.
Save
Saves changes that you have made.
3.4
Service Codes Window
Description The service code indicates the participation of an institution to the service, or to a Market Infrastructure using the service. It is sometimes referred to as Value Added Service code. Codes referring to a Market Infrastructure are defined in agreement with the related Market Infrastructures. This window enables you to manage these codes. In the File menu, click Open > Business codes > Service codes. Tip Administrators can edit the data in this window. Click a code to change it.
14
User Guide
Maintaining Business Codes
The Service codes window
Fields The window contains these fields: Code the service code (three letters), for example, ART for Artis - Austrian Real-Time Interbank Settlement Note A plus symbol (+) indicates a participant of this service. In the case of ART, a participant of this service has AR+ as a service code.
Label a full description of the service code Country code A two-letter code as specified in ISO 3166 standard, identifying a country, for use in automated processing. The country code is also used in identifiers such as the BIC. Country name the full name of the country Buttons The window contains these buttons:
Insert
Inserts a new code.
Delete
Deletes an obsolete or incorrect code.
Save
Saves changes that you have made.
16 March 2009
15
BIC Enquiry Tool 3.0
3.5
Payment Channel Id's Window
Description This window lists the Payment Channel ID codes of structured clearing and settlement services operating in the SEPA area. The four-letter code is used to identify the Payment Channel in the SEPA Routing Directory. In the File menu, click Open > Business codes > Payment Channel Id's. Tip Administrators can edit the data in this window. Click a code to change it.
The Payment channel id's window
Fields Code a four-letter code used to identify the Payment Channel in the SEPA Routing Directory Label description of the Payment Channel id's Buttons The window contains these buttons:
Insert
Inserts a new code.
Delete
Deletes an obsolete or incorrect code.
Save
Saves changes that you have made.
16
User Guide
Products Imported Window
Products Imported Window
Description The Products Imported window gives an overview of all files imported with some important additional info, such as the release date of the file. In the File menu, click Open > Products Imported. The Latest Products Imported window
Fields The window contains these fields: Product These are the product types: BIC Directory BICPlusIBAN Directory Countries Currencies SEPA Routing Directory EURO1/STEP1 Directory Generic files Release date date on which SWIFT released the file Actual number of records total number of records in the file Latest File imported name of the imported file. It can be a full version only. Import date the date on which the administrator has imported the file into the BIC Enquiry Tool
16 March 2009
17
BIC Enquiry Tool 3.0
Creating Queries
About this section With the BIC Enquiry Tool, you can create simple to quite sophisticated queries. This section explains how to build and manage queries.
5.1
Query Builder
Description The query builder helps you to create, run, and manage queries. This is the default start screen. Query builder window
Queries list (left frame) The left window component contains a Queries list that enables you to manage your queries:
New query
Open the Create a new query window.
Delete query
Remove a query from the list.
Move your mouse pointer over this icon to see more information about this specific query. Conditions list (right frame) The right Conditions window component enables you to define the conditions for your query. Here are the options: or Connect different conditions using these logical operators.
Build a condition using the drop-down boxes. The options vary according to the file type that you have selected, and the choices you make. Use equals to find the records matching exactly what you type, otherwise use contains.
18 User Guide
Creating Queries
Example: Service Code - Equals - FIN results in BIC codes connected to FIN only, excluding Market Infrastructure service codes. In this case, BICs registered both for FIN and Market Infrastructure service codes are not taken up in the query results. or Click the brackets to make a difference between an inclusive OR and an exclusive OR (also: XOR). Blue is active, grey is inactive.
When adding a BIC code condition, click this button to enter the BIC code in a structured field (bank code: four characters, country code: two characters, location code: two characters). By default, one field is showing, while the button is greyed out.
When you add service codes condition, click this button to indicate that it must be the institution's preferred service code. By default, this button is greyed out.
Click to add or remove a condition.
Save query
Save the query for future use in the Queries list.
Run query
Start a query, and view the results in the Query Results window. Wildcards You can use the following wildcards: "*": any number of occurrences of any character "?": any single character
5.2
Create a New Query Window
Description Use this screen to start a new query and define which file type it must use. In the start screen, click the Query. Create a New Query window
New query
button. Alternatively, in the Action menu, click New
16 March 2009
19
BIC Enquiry Tool 3.0
Fields The window contains these fields: BIC product Select which of the imported files must be used in this query. For more information about imported files, see "Products Imported Window" on page 17. Query Name Type a name for the query, to appear in the queries list.
5.3
Rename Query Window
Description Use this window to rename an existing query in the queries list, for example, because it received a generated name like Query_10. Select the query, and in the Action menu, click Rename a Query. The Rename Query window
Fields The window contains these fields: Query Name Add a meaningful name.
20
User Guide
Query Result Window
Query Result Window
Description The Query Result window shows the results of the query, and enables you to export and print the results. In the start screen, click the Query. The Query Result window
Run query
button. Alternatively, in the Action menu, click Run
Buttons This window contains buttons leading to the following windows or menus:
6.1
Export Window
Description Click
Export
to save the query results as a Microsoft Excel or a tab delimited text file.
16 March 2009
21
BIC Enquiry Tool 3.0
The Export window
Fields and areas The window contains these fields and areas: File format Select to export the query results to a Microsoft Excel file, or a tab delimited text file. File name By default the exported file carries the name of the query. Type a different file name if you want to change it. Path Type the name of the folder in which you want to save the exported file. Alternatively, use the Browse button to navigate to it. Log messages area The bottom half of the window shows the log messages. After a successful export, the last line will read End of process.
6.2
Print Preview Window
Description Click
Print preview
to see what the default print looks like.
Warning
One record is printed per page.
22
User Guide
Query Result Window
The Print preview window
Menus The window contains these menus: File menu Close the window. Print the window. Print Setup: change the printer settings. Help menu Help index: go to the online help content. About: learn about this application.
6.3
Print Window
Description Click
Print
to change the print settings and launch a print job. One record is printed per page.
Warning
16 March 2009
23
BIC Enquiry Tool 3.0
The Print window
Areas The window contains these areas: Printer Name: shows the current printer.
Properties
: click to change the printer or the printer settings.
Print range Print all records (the total number is indicated between brackets), the currently selected record, or a set of records. Copies Type or select the number of copies that you want, and indicate whether the copies must be collated or not.
6.4
Sort Columns Window
Description Click Tip
Sort columns
to change order in which the column items of the results are displayed.
To change the order in which the columns themselves are displayed, click Change columns display .
24
User Guide
Query Result Window
The Sort columns window
Areas and buttons The window contains these areas and buttons: Available columns Drag and drop the column headers into the Sort order area, using your mouse pointer. You can also move them back. Sort order Change the order of the column headers by dragging and dropping them. Use the drop-down box to order the items within the column in an ascending or descending order.
Add all
Remove all
Click these buttons to add or remove all column headers to or from the Sort order area.
6.5
Change Columns Display Window
Description Click Change columns to show and hide columns in the resulting records, or to change the order in which the columns appear.
16 March 2009
25
BIC Enquiry Tool 3.0
The Change columns display window
Areas and buttons The window contains these areas and buttons: Hidden columns Drag and drop the column headers into the Shown columns area, using your mouse pointer, to see them in the query results. You can also move them back. These columns are not shown in the query results, after you have clicked OK . Shown columns Drag and drop the column headers into the Hidden columns area, using your mouse pointer, not to see them in the query results. You can also move them back. These columns are shown in the query results, after you have clicked OK . Tip You can also change the order of the columns, by dragging and dropping them in the preferred sequence. /
Remove all
Add all
Click these buttons to add or remove all column headers to or from the Shown columns area.
6.6
Change Views Menu
Description This shortcut menu groups the view (or layout) change options. You can adapt the default layout to your personal needs by creating a user layout, which you can define for each file type (for example, BIC Directory or Currencies). Right-click in the columns of the Query Results window to see this menu.
26
User Guide
Query Result Window
The Change views menu
Menu commands The menu contains these commands: Sort columns See: "Sort Columns Window" on page 24. Change columns display See: "Change Columns Display Window" on page 25. View Switch between the layout settings that you have applied using the default layout.
Change columns display
, and the
16 March 2009
27
BIC Enquiry Tool 3.0
Record Details
About this section From the Query Results window, you can access a record's details by double-clicking the record. This section explains the different tabs in the resulting Record Details window. Tip Record details vary according to the file type (for example, BIC Directory or Currencies).
Contents This section covers the following subjects:
7.1
Institution IDs Tab
Description This tab groups key identifiers specific to a particular institution when the file type is BIC Directory, BICPlus IBAN Directory, SEPA Routing Directory, or EURO1/STEP1 Directory. In other cases, it contains key identifiers specific to the file imported. For example, it contains currency codes when the file type is Currencies. Double-click a record row in the Query Results window. Tip For more information about the fields, see the technical specifications file, available on swift.com.
The (Institution) IDs tab (here: BIC Directory)
Fields The tab contains these fields: BIC Directory records BIC code, Branch code, Institution name/branch name/information
28
User Guide
Record Details
BIC Plus IBAN Directory records Record key, Institution name, Branch information, BIC code, Unique BIC code, Unique branch code, IBAN BIC code, IBAN branch code, Routing BIC code, Routing branch code, Parent bank code, Country code, National id, Unique national id, IBAN country code, IBAN national id, Unique IBAN national id, Chips UID, Service codes, Branch qualifiers SEPA ROUTING Directory records BIC code, Institution name, Service level, Scheme instrument, Operational readiness date, Payment channel id, Preferred channel flag, Reachability type, Intermediary institution BIC, Valid from, Valid to EURO1/STEP1 Directory records BIC code, Branch code, Institution name, Corresponding Institution BIC, Valid From, Valid To Countries records Country name Currencies records Currency code, Country code Controls, buttons The tab contains these controls and buttons:
< previous 16/244 next >
Go to the previous or the next record in the Query Results window. The current record is indicated as it is positioned in the total number of records.
Print preview
Click to see the default paper output. See: "Print Preview Window" on page 22.
Print
Click to set the printer, adjust printer settings, and print. See: "Print Window" on page 23.
7.2
Postal Address Tab
Description This tab groups the address information fields. Double-click a record row in the Query Results window. Tip For more information about the fields, see the technical specifications file, available on swift.com.
16 March 2009
29
BIC Enquiry Tool 3.0
The Postal Address tab
Fields The tab contains these fields: BIC Directory records City heading, Physical address, POB number BIC Plus IBAN Directory records City heading, Physical address, ZIP code, Location, Country name, POB number, POB ZIP code, POB location, POB country name SEPA ROUTING Directory records City heading, Country code EURO1/STEP1 Directory records City heading, Country code Controls and buttons The tab contains these controls and buttons:
< previous 16/244 next >
Go to the previous or the next record in the Query Results window. The current record is indicated as it is positioned in the total number of records.
Print preview
Click to see the default paper output. See: "Print Preview Window" on page 22.
Print
Click to set the printer, adjust printer settings, and print. See: "Print Window" on page 23.
7.3
Other Business Information Tab
Description This tab groups the remaining fields, not mentioned in the other tabs of the Query Results window.
30
User Guide
Record Details
Double-click a record row in the Query Results window. Tip For more information about the fields, see the technical specifications file, available on swift.com.
The Other Business Information tab
Fields The tab contains these fields: BIC Directory records SWIFT User category, (preferred) Service codes, Branch qualifier codes, Branch information, Location, Country name, POB location, POB country name BIC Plus IBAN Directory records Subtype indicator SEPA ROUTING Directory record Adherent institution flag EURO1/STEP1 Directory records Service Code Correspondent Countries records Country code Currencies records Fractional digit, Currency name, Country name Controls and buttons The tab contains these controls and buttons:
< previous 16/244 next >
Go to the previous or the next record in the Query Results window. The current record is indicated as it is positioned in the total number of records.
Print preview
Click to see the default paper output. See: "Print Preview Window" on page 22.
16 March 2009 31
BIC Enquiry Tool 3.0
Click to set the printer, adjust printer settings, and print. See: "Print Window" on page 23.
7.4
Data Log File Tab
Description This tab groups fields about the record. Double-click a record row in the Query Results window. Tip For more information about the fields, see the technical specifications file, available on swift.com.
The Data Log File tab
Fields The tab contains these fields: BIC Directory records Record type, Modification flag BIC Plus IBAN Directory records Tag, Modification flag, Update date, National ID expiry date SEPA ROUTING Directory record Tag, modification flag, Record key, Update date EURO1/STEP1 Directory record Tag, Modification flag, Record Key, Update Date Countries records Record type, Modification flag Currencies records Record type, Modification flag
32
User Guide
Record Details
Controls and buttons The tab contains these controls and buttons:
< previous 16/244 next >
Go to the previous or the next record in the Query Results window. The current record is indicated as it is positioned in the total number of records.
Print preview
Click to see the default paper output. See: "Print Preview Window" on page 22.
Print
Click to set the printer, adjust printer settings, and print. See: "Print Window" on page 23.
16 March 2009
33
BIC Enquiry Tool 3.0
Predefined Queries
About predefined queries Predefined queries are ready to use and allows you to run queries faster. Four types of predefined queries exist: Derive the BIC from an IBAN Validate the IBAN versus the BIC Find SEPA Routing details Search for a BIC Important The predefined queries are only available when the appropriate data is imported. For more information about importing products, see "Importing and Updating Data".
Imported products
Predefined Query Derive the BIC from an IBAN Validate the IBAN versus the BIC Search for a BIC Find SEPA Routing details
Product imported
Product contains ... the entire BIC Directory
BICPlusIBAN Directory
the list of national bank identifiers including all SEPA countries
SEPA Routing Directory the list of BICs participating into the SEPA schemes, the adherence status of the institution and the available payment channels for routing payments
8.1
Using Predefined Queries
How to select and run a predefined query 1. 2. 3. 4. In the default start screen, click
Predefined Queries
Select a predefined query from the drop-drown list Enter requested values Click
Run Query
8.2
Derive the BIC from an IBAN
Description This predefined query enables you to retrieve the BIC associated to an IBAN. The retrieved BIC is the BIC that must be specified in the payment, together with the IBAN. It is the BIC that the account servicing institution/branch has issued to its client together with the IBAN. Tip Position the cursor over the question mark to view more information.
34
User Guide
Predefined Queries
Example
Select the predefined query Derive the BIC from an IBAN Predefined query selected from the drop-drown list. Enter values for query IBAN The IBAN for which you want to find the BIC. Tip It is sufficient to enter a partial IBAN. You do not have to enter the account number.
Financial Institution Details Name Name of the institution Address Address of the institution City City name of the institution Country Country of the institution
16 March 2009
35
BIC Enquiry Tool 3.0
National Id National code for the financial institution BIC The BIC of the institution or its branch holding or servicing the account identified with the IBAN. BIC issued with IBAN The BIC that the account servicing institution is issuing to its client together with their IBANs. It is the BIC that must be specified in the payment, together with the IBAN. Routing BIC BIC of the financial institution connected to SWIFT through which the account holding or servicing the institution prefers to receive its euro payments (optional). Validation results The IBAN checksum correctness If the check-box is checked, checksum is correct. Buttons Reset parameters Clears the data. Run query Runs the predefined query selected from the drop-down list.
8.3
Validate the IBAN versus the BIC
Description This query allows you to check that: The IBAN was issued with the BIC. The IBAN checksum is correct. The BIC is valid. The BIC and the IBAN belong to the same parent institution. The BIC identifies the account holding institution/branch. Tip Position the cursor over the question mark to view more information.
36
User Guide
Predefined Queries
Example
Select the predefined query Validate the IBAN versus the BIC Predefined query selected from the drop-drown list. Enter values for query IBAN IBAN you want to validate against the BIC. BIC BIC that you want to validate against the IBAN. Financial Institution details National Id National code of the financial institution used in the IBAN. Account holding BIC BIC code of the institution or its branch holding or servicing the account identified with the IBAN. BIC issued with IBAN The BIC that the account servicing institution is issuing to its client together with their IBANs. Validation results The IBAN checksum correctness If the check-box is checked, the checksum is correct.
16 March 2009
37
BIC Enquiry Tool 3.0
The BIC exists If the check box is checked, the BIC is valid. The IBAN has been issued with this BIC If the check-box is checked, the account holding /servicing institution issued the IBAN with the BIC exactly as displayed in the Enter value for query section. The BIC identifies the account holding institution/branch If the check-box is checked, the BIC is equal to the BIC of the institution/branch servicing the account. The BIC and the IBAN belong to the same parent institution If the check-box is checked, the IBAN and the BIC in the search section have been issued by banks/branches belonging to one and the same parent institution. Buttons Reset parameters Clears the data. Run query Runs the predefined query selected from the drop-down list.
8.4
Find SEPA Routing details
Description This query allows you to retrieve: The participation of an institution and its readiness for the SEPA schemes. The adherence status of the institution. The list of available and preferred payment channels through which the institution is directly or indirectly reachable for routing SEPA payments.
38
User Guide
Predefined Queries
Example
Select the predefined query Find SEPA Routing details Predefined query selected from the drop-drown list. Enter values for query BIC BIC8 or BIC11 of the institution Country Country of the institution Scheme Service Level and Scheme Instrument for which BIC is ready to receive payments. Institution name Name of the institution. Financial Institution Details - Scheme Readiness BIC Code The BIC of the institution or its branch holding or servicing the account identified with the IBAN. Institution Name Name of the institution
16 March 2009
39
BIC Enquiry Tool 3.0
City City name of the institution Country Country of the institution Scheme Service Level and Scheme Instrument for which BIC is ready to receive payments. Adherent Institution's BIC Adherence Agreement provided to SWIFT is published in the European Payments Council (EPC) Register of Participants. Operational Date as from which BIC is ready to receive payments according to the scheme Reachability Channels Payment Channel Clearing channel through which BIC is reachable for routing payments Preferred Preferred payment channel for receiving payments Reachability Type of reachability on the payment channel Intermediary BIC of intermediary institution in case of indirect reachability on the payment channel Tip Click the intermediary field to view more details about the BIC of the Intermediary Institution.
Valid from Date as from which BIC is reachable on the payment channel Valid to Date until which BIC is reachable on the payment channel Buttons Reset parameters Clears the data. Run query Runs the predefined query selected from the drop-down list. Tips Position the cursor over the question mark to view more information. When several BICs correspond to your query, double-click the BIC for which you want to view more details.
40
User Guide
Predefined Queries
8.5
Search for a BIC
Description This query allows you to retrieve the BIC, or details of a financial institution such as the name or the country. Example
Select the predefined query Search for a BIC Predefined query selected from the drop-drown list. Enter values for query BIC BIC8 or BIC11 of the institution Country Country of the institution City Heading City name of the institution Institution name Name of the institution Financial Institution Details Name Name of the institution Address Address of the institution
16 March 2009
41
BIC Enquiry Tool 3.0
City City name of the institution Country Country of the institution National Id National code for the financial institution BIC The BIC of the institution or its branch holding or servicing the account identified with the IBAN. Buttons Reset parameters Clears the data. Run query Runs the predefined query selected from the drop-down list. Tips Position the cursor over the question mark to view more information. When several BICs correspond to your query, double-click the BIC for which you want to view more details.
42
User Guide
Legal Notices
Legal Notices
Copyright SWIFT 2009. All rights reserved. You may copy this publication within your organisation. Any such copy must include these legal notices. Confidentiality This publication may contain SWIFT or third-party confidential information. Do not disclose this publication outside your organisation without the prior written consent of SWIFT. Disclaimer SWIFT supplies this publication for information purposes only. The information in this publication may change from time to time. You must always refer to the latest available version on www.swift.com. Translations The English version of SWIFT documentation is the only official version. Trademarks SWIFT is the trade name of S.W.I.F.T. SCRL. The following are registered trademarks of SWIFT: SWIFT, the SWIFT logo, Sibos, SWIFTNet, SWIFTReady, and Accord. Other product, service, or company names in this publication are trade names, trademarks, or registered trademarks of their respective owners.
16 March 2009
43
You might also like
- The Subtle Art of Not Giving a F*ck: A Counterintuitive Approach to Living a Good LifeFrom EverandThe Subtle Art of Not Giving a F*ck: A Counterintuitive Approach to Living a Good LifeRating: 4 out of 5 stars4/5 (5795)
- The Gifts of Imperfection: Let Go of Who You Think You're Supposed to Be and Embrace Who You AreFrom EverandThe Gifts of Imperfection: Let Go of Who You Think You're Supposed to Be and Embrace Who You AreRating: 4 out of 5 stars4/5 (1091)
- Never Split the Difference: Negotiating As If Your Life Depended On ItFrom EverandNever Split the Difference: Negotiating As If Your Life Depended On ItRating: 4.5 out of 5 stars4.5/5 (838)
- Hidden Figures: The American Dream and the Untold Story of the Black Women Mathematicians Who Helped Win the Space RaceFrom EverandHidden Figures: The American Dream and the Untold Story of the Black Women Mathematicians Who Helped Win the Space RaceRating: 4 out of 5 stars4/5 (895)
- Grit: The Power of Passion and PerseveranceFrom EverandGrit: The Power of Passion and PerseveranceRating: 4 out of 5 stars4/5 (588)
- Shoe Dog: A Memoir by the Creator of NikeFrom EverandShoe Dog: A Memoir by the Creator of NikeRating: 4.5 out of 5 stars4.5/5 (537)
- The Hard Thing About Hard Things: Building a Business When There Are No Easy AnswersFrom EverandThe Hard Thing About Hard Things: Building a Business When There Are No Easy AnswersRating: 4.5 out of 5 stars4.5/5 (345)
- Elon Musk: Tesla, SpaceX, and the Quest for a Fantastic FutureFrom EverandElon Musk: Tesla, SpaceX, and the Quest for a Fantastic FutureRating: 4.5 out of 5 stars4.5/5 (474)
- Her Body and Other Parties: StoriesFrom EverandHer Body and Other Parties: StoriesRating: 4 out of 5 stars4/5 (821)
- The Emperor of All Maladies: A Biography of CancerFrom EverandThe Emperor of All Maladies: A Biography of CancerRating: 4.5 out of 5 stars4.5/5 (271)
- The Sympathizer: A Novel (Pulitzer Prize for Fiction)From EverandThe Sympathizer: A Novel (Pulitzer Prize for Fiction)Rating: 4.5 out of 5 stars4.5/5 (121)
- The Little Book of Hygge: Danish Secrets to Happy LivingFrom EverandThe Little Book of Hygge: Danish Secrets to Happy LivingRating: 3.5 out of 5 stars3.5/5 (400)
- The World Is Flat 3.0: A Brief History of the Twenty-first CenturyFrom EverandThe World Is Flat 3.0: A Brief History of the Twenty-first CenturyRating: 3.5 out of 5 stars3.5/5 (2259)
- The Yellow House: A Memoir (2019 National Book Award Winner)From EverandThe Yellow House: A Memoir (2019 National Book Award Winner)Rating: 4 out of 5 stars4/5 (98)
- Devil in the Grove: Thurgood Marshall, the Groveland Boys, and the Dawn of a New AmericaFrom EverandDevil in the Grove: Thurgood Marshall, the Groveland Boys, and the Dawn of a New AmericaRating: 4.5 out of 5 stars4.5/5 (266)
- A Heartbreaking Work Of Staggering Genius: A Memoir Based on a True StoryFrom EverandA Heartbreaking Work Of Staggering Genius: A Memoir Based on a True StoryRating: 3.5 out of 5 stars3.5/5 (231)
- Team of Rivals: The Political Genius of Abraham LincolnFrom EverandTeam of Rivals: The Political Genius of Abraham LincolnRating: 4.5 out of 5 stars4.5/5 (234)
- On Fire: The (Burning) Case for a Green New DealFrom EverandOn Fire: The (Burning) Case for a Green New DealRating: 4 out of 5 stars4/5 (74)
- The Unwinding: An Inner History of the New AmericaFrom EverandThe Unwinding: An Inner History of the New AmericaRating: 4 out of 5 stars4/5 (45)
- Chapter 5.0.2018 - Retaining WallDocument36 pagesChapter 5.0.2018 - Retaining WallHawaiiChongNo ratings yet
- Calculation of Load Capacity of Shafts and Axles: Supplementary 1 To DIN 743Document8 pagesCalculation of Load Capacity of Shafts and Axles: Supplementary 1 To DIN 743Karthik VaidhyanathanNo ratings yet
- Descriptive 3Document1 pageDescriptive 3rahulsbg01No ratings yet
- Factsheet: Opportunity Favours The Prepared MindDocument28 pagesFactsheet: Opportunity Favours The Prepared Mindrahulsbg01No ratings yet
- Articles 2007 D Ps 1Document3 pagesArticles 2007 D Ps 1rahulsbg01No ratings yet
- 2013 Reporting Calendar 1Document1 page2013 Reporting Calendar 1rahulsbg01No ratings yet
- KFC - Wikipedia, The Free EncyclopediaDocument35 pagesKFC - Wikipedia, The Free Encyclopediarahulsbg01100% (1)
- Soln 1Document5 pagesSoln 1rahulsbg01No ratings yet
- GNI Per Capita, Atlas Method (Current US$)Document3 pagesGNI Per Capita, Atlas Method (Current US$)rahulsbg01No ratings yet
- Enerizons Presentation 2018Document49 pagesEnerizons Presentation 2018Hussien El SheikhNo ratings yet
- Brainstorming and OutliningDocument7 pagesBrainstorming and OutliningWalter Evans LasulaNo ratings yet
- 2021 Manual of Clinical Phonetics Siêu HayDocument564 pages2021 Manual of Clinical Phonetics Siêu HaydaohailongNo ratings yet
- Discovery LearningDocument14 pagesDiscovery LearningYuki JudaiNo ratings yet
- Ensci 200 Fall 2021 Writting RubricDocument1 pageEnsci 200 Fall 2021 Writting RubricAsheNo ratings yet
- 2.5 Insulation & RefractoriesDocument9 pages2.5 Insulation & Refractoriesriyazcomm_257961932No ratings yet
- Summit 1 HomeworkDocument6 pagesSummit 1 HomeworkMaycol Antonio RojasNo ratings yet
- Review of The Rebound Hammer Method-1Document26 pagesReview of The Rebound Hammer Method-1Mr. Jitender KumarNo ratings yet
- Application For Petitioned Class: College of Engineering and ArchitectureDocument2 pagesApplication For Petitioned Class: College of Engineering and ArchitectureJohn A. CenizaNo ratings yet
- Argidius Call For BDS ProposalDocument8 pagesArgidius Call For BDS ProposalEmmanuel Alenga MakhetiNo ratings yet
- DISS TOS Q3 TESTDocument3 pagesDISS TOS Q3 TESTMichelle GariandoNo ratings yet
- Curl (Mathematics) - Wikipedia, The Free EncyclopediaDocument13 pagesCurl (Mathematics) - Wikipedia, The Free EncyclopediasoumyanitcNo ratings yet
- Distributed Caching Algorithms For Content Distribution NetworksDocument22 pagesDistributed Caching Algorithms For Content Distribution NetworksgodgivenhomesNo ratings yet
- Curva Desempeño - Folleto - Power Flo - IIDocument2 pagesCurva Desempeño - Folleto - Power Flo - IIHenry MartinezNo ratings yet
- Demographics Data Table: Lesson 1: Step 1Document3 pagesDemographics Data Table: Lesson 1: Step 1Julia AbreuNo ratings yet
- SQL Webinar FinalDocument21 pagesSQL Webinar FinalYaswanth ReddyNo ratings yet
- Data 6005ADocument1 pageData 6005AErick De La RoSaNo ratings yet
- Bab 3 Bus Rapid TransitDocument17 pagesBab 3 Bus Rapid TransitRicho MarbunNo ratings yet
- DR TahaniCV 2012Document5 pagesDR TahaniCV 2012Yousif_AbdalhalimNo ratings yet
- Lab 2 - SPDT Switches and Logic SourcesDocument9 pagesLab 2 - SPDT Switches and Logic Sourcestasneem haririNo ratings yet
- Department of Education: Performance Monitoring and Coaching Form SY 2021-2022Document3 pagesDepartment of Education: Performance Monitoring and Coaching Form SY 2021-2022Sheena Movilla96% (24)
- S GD&ĐT Daklak: A. B. C. DDocument4 pagesS GD&ĐT Daklak: A. B. C. DNhung Nguyen HongNo ratings yet
- Classification of Heat ExchangersDocument12 pagesClassification of Heat Exchangersvishal samundreNo ratings yet
- Bicycle: From Wikipedia, The Free EncyclopediaDocument17 pagesBicycle: From Wikipedia, The Free Encyclopedialunwen100% (1)
- Ashtakavarga PredictionDocument5 pagesAshtakavarga Predictionmagicalseas40% (5)
- Is B or H The Fundamental Magnetic FieldDocument8 pagesIs B or H The Fundamental Magnetic FieldcfsenelNo ratings yet
- Basic Color TheoryDocument12 pagesBasic Color TheorysasankaNo ratings yet
- Books Vs EbooksDocument9 pagesBooks Vs EbooksThe United IndianNo ratings yet