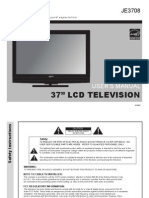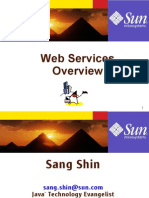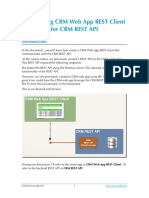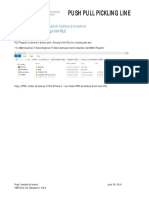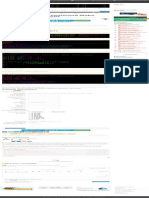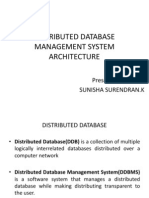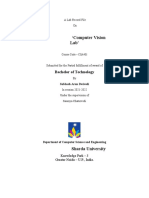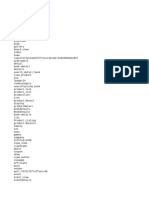Professional Documents
Culture Documents
Themes and Skins by Zahoor Ahmed
Uploaded by
vijaykumar015Copyright
Available Formats
Share this document
Did you find this document useful?
Is this content inappropriate?
Report this DocumentCopyright:
Available Formats
Themes and Skins by Zahoor Ahmed
Uploaded by
vijaykumar015Copyright:
Available Formats
By: Zahoor Ahmed
By: Zahoor Ahmed
Table of Contents:
1. 2. 3. 4. 5. 6. Overview Layout of the portal page Customizable elements of the theme and skin Tags Library Basic Theme Overview Elements of a theme 6.1 6.2 6.3 6.4 6.5 6.6 7. 8. 9. Head Toolbar Administration link bar Place bar Page bar Screen 3 3 4 4 4 5 5 5 5 5 6 6 6 7 7
Installation steps for a new Theme Skins Installation steps for a new Skin
By: Zahoor Ahmed
Overview
Themes and Skins are simple but most important to any Portal server. These both consist of a collection of different Jsp files and all these jsp files are then combined together with portal tags at different levels. The portal tags controls, renders, and manage these jsp files with predefined internal portal structure. The basic internal directory structure for all these jsp files is controlled by Default.jsp. Theme and skin jsp files are managed as part of the main WebSphere Portal enterprise application and are thus part of the WebSphere Portal EAR file. WebSphere Portal EAR file must be updated and redeployed when adding new themes and skins. The updated theme and skin files are placed at WAS_ROOT/installedApps/nodename/wps.ear/wps.war WebSphere Portal comes with several themes and skins out of the box. The themes and skins provide the look and feel to the pages and portlets within WebSphere Portal. Writing a theme or skin from scratch, or even writing one based on an existing theme, requires some programming skills.
Layout of the portal page
The screen and skin are called by the corresponding <wps:screenRender/> and <wps:pageRender/> tags from the engine tag library. Figure. Layout of the portal page
By: Zahoor Ahmed
Customizable elements of the theme and skin
Customizable elements of the theme and skin are shown in Figure 2.
Banner Logo Row Navigation Tree Navigation Skin
Figure. Customizable elements of the theme and skin
Tags Library
There are different tags used by the portal for jsp files. To use the portal tag library, include the following taglib declaration in the parent JSP.... <%@ taglib uri="/WEB-INF/tld/portal.tld" prefix="portal" %>
Basic Theme Overview
You can add your own elements to the HTML portal page and rearrange the layout by creating your own theme and changing the layout in Default.jsp and the JSPs that are included. The following sections illustrate the order and layout in which the portal page theme is built using the JSPs that are provided after installation.
By: Zahoor Ahmed
Elements of a theme
Head Toolbar Administration link bar Place bar Page bar Screen
Head
Head.jsp provides the necessary header information to correctly render the portal page. This file is used to link the style sheets and set the page title and the text direction.
Toolbar
The toolbar is rendered by ToolBarInclude.jsp and includes navigation to the My Portal and Administration pages. These links are built using the <wps:URLGeneration/> tag. This JSP also includes links for selecting the screen. The banner in the toolbar is rendered by the wpsToolbarBannerBackground class in the style sheet.
Administration link bar
AdminLinkBarInclude.jsp provides context-sensitive links for the page. For the current node, the user can create a child page, edit the current node, or assign access permissions. These links are created using the <wps:URLGeneration/> tag. Custom links created by<URLGeneration/> New Page Edit Page Assign Permissions Note: For themes that do not require the full functionality of the Administration link bar, you can selectively remove these links and realize better runtime performance.
Place bar
PlaceBarInclude.jsp creates level 2 navigation using <wps:navigationLoop/> and <wps:navigation/> tags and provides the drop-down list that is used to access bookmarked pages.
By: Zahoor Ahmed
Page bar
PageBarInclude.jsp creates level 3 navigation using <wps:navigationLoop/> and <wps:navigation/> tags.
Screen
The selected screen is rendered by the <wps:screenRender/> tag. A screen represents the body content of a portal page. WebSphere Portal uses these JSPs to display different types of content. The screen that is displayed is determined by the links or buttons in the portal toolbar. The Home screen is used most often and is used to display portlet content. Figure. Underlying layout of the Home screen
Installation steps for a new Theme
1. 2. 3. 4. 5. Copy and past "admin" theme in root directory of themes "WAS_ROOT/installedApps/nodename/wps.ear/wps.war/themes/html" and rename it to "MyTheme". Make updates according to the requirements of your portal site. Open the Portal User Interface page in Administration. Open Themes and Skins and add a new theme to the portal server and provide name "MyThemeName" and directory "MyTheme". Open Manage Pages and edit the properties of one of the page to apply the new theme to the page.
By: Zahoor Ahmed
Skins
Skins define more than the look and feel of portlets; they define the look and feel of components. These components include the containers and controls. The components are implemented as row containers, column containers, and controls depending upon the portal layout that is defined in portal page customization. Controls are displayed using Control.jsp.
Installation steps for a new Skin
1. 2. 3. 4. Copy and past Fade skin in the skin directory WAS_ROOT/installedApps/nodename/wps.ear/wps.war/Skin/html" Make updates to the following files according to the requirements of your portal site. Edit Control.jsp to create the title bar and border around individual portlets. To add the skin, use the Themes and Skins portlet under Administration, Portal User Interface. The skin name that you add must be the same as the subdirectory name that you used for the skins. Use the Appearance portlet to test and make changes to the new skins as you are working on them.
You might also like
- A Heartbreaking Work Of Staggering Genius: A Memoir Based on a True StoryFrom EverandA Heartbreaking Work Of Staggering Genius: A Memoir Based on a True StoryRating: 3.5 out of 5 stars3.5/5 (231)
- The Sympathizer: A Novel (Pulitzer Prize for Fiction)From EverandThe Sympathizer: A Novel (Pulitzer Prize for Fiction)Rating: 4.5 out of 5 stars4.5/5 (119)
- Never Split the Difference: Negotiating As If Your Life Depended On ItFrom EverandNever Split the Difference: Negotiating As If Your Life Depended On ItRating: 4.5 out of 5 stars4.5/5 (838)
- Devil in the Grove: Thurgood Marshall, the Groveland Boys, and the Dawn of a New AmericaFrom EverandDevil in the Grove: Thurgood Marshall, the Groveland Boys, and the Dawn of a New AmericaRating: 4.5 out of 5 stars4.5/5 (265)
- The Little Book of Hygge: Danish Secrets to Happy LivingFrom EverandThe Little Book of Hygge: Danish Secrets to Happy LivingRating: 3.5 out of 5 stars3.5/5 (399)
- Grit: The Power of Passion and PerseveranceFrom EverandGrit: The Power of Passion and PerseveranceRating: 4 out of 5 stars4/5 (587)
- The World Is Flat 3.0: A Brief History of the Twenty-first CenturyFrom EverandThe World Is Flat 3.0: A Brief History of the Twenty-first CenturyRating: 3.5 out of 5 stars3.5/5 (2219)
- The Subtle Art of Not Giving a F*ck: A Counterintuitive Approach to Living a Good LifeFrom EverandThe Subtle Art of Not Giving a F*ck: A Counterintuitive Approach to Living a Good LifeRating: 4 out of 5 stars4/5 (5794)
- Team of Rivals: The Political Genius of Abraham LincolnFrom EverandTeam of Rivals: The Political Genius of Abraham LincolnRating: 4.5 out of 5 stars4.5/5 (234)
- Shoe Dog: A Memoir by the Creator of NikeFrom EverandShoe Dog: A Memoir by the Creator of NikeRating: 4.5 out of 5 stars4.5/5 (537)
- The Emperor of All Maladies: A Biography of CancerFrom EverandThe Emperor of All Maladies: A Biography of CancerRating: 4.5 out of 5 stars4.5/5 (271)
- The Gifts of Imperfection: Let Go of Who You Think You're Supposed to Be and Embrace Who You AreFrom EverandThe Gifts of Imperfection: Let Go of Who You Think You're Supposed to Be and Embrace Who You AreRating: 4 out of 5 stars4/5 (1090)
- Her Body and Other Parties: StoriesFrom EverandHer Body and Other Parties: StoriesRating: 4 out of 5 stars4/5 (821)
- The Hard Thing About Hard Things: Building a Business When There Are No Easy AnswersFrom EverandThe Hard Thing About Hard Things: Building a Business When There Are No Easy AnswersRating: 4.5 out of 5 stars4.5/5 (344)
- Hidden Figures: The American Dream and the Untold Story of the Black Women Mathematicians Who Helped Win the Space RaceFrom EverandHidden Figures: The American Dream and the Untold Story of the Black Women Mathematicians Who Helped Win the Space RaceRating: 4 out of 5 stars4/5 (890)
- Elon Musk: Tesla, SpaceX, and the Quest for a Fantastic FutureFrom EverandElon Musk: Tesla, SpaceX, and the Quest for a Fantastic FutureRating: 4.5 out of 5 stars4.5/5 (474)
- The Unwinding: An Inner History of the New AmericaFrom EverandThe Unwinding: An Inner History of the New AmericaRating: 4 out of 5 stars4/5 (45)
- The Yellow House: A Memoir (2019 National Book Award Winner)From EverandThe Yellow House: A Memoir (2019 National Book Award Winner)Rating: 4 out of 5 stars4/5 (98)
- Padova T. - Adobe Acrobat 5 PDF Bible (2001) PDFDocument793 pagesPadova T. - Adobe Acrobat 5 PDF Bible (2001) PDFΓεώργιος ΣιώπηςNo ratings yet
- On Fire: The (Burning) Case for a Green New DealFrom EverandOn Fire: The (Burning) Case for a Green New DealRating: 4 out of 5 stars4/5 (73)
- Apex TV JE3708 ManualDocument32 pagesApex TV JE3708 ManualTravis100% (2)
- 600+ Advertising & Digital Marketing Tips by Industry ExpertsDocument110 pages600+ Advertising & Digital Marketing Tips by Industry ExpertsDemi Scott100% (1)
- Hibernate Complete Notes by Sekhar Sir JavabynataraJDocument328 pagesHibernate Complete Notes by Sekhar Sir JavabynataraJvijaykumar015100% (7)
- Web Services OverviewDocument101 pagesWeb Services OverviewHeavenlyPlanetEarth100% (4)
- Spoken English Lerning PDFDocument57 pagesSpoken English Lerning PDFvijaykumar015No ratings yet
- Spring Interview QuestionsDocument26 pagesSpring Interview QuestionsK.r. HarithaNo ratings yet
- WebServices Notes by Sekhar Sir JavabynataraJDocument161 pagesWebServices Notes by Sekhar Sir JavabynataraJsri54388% (8)
- WebServices Notes by Sekhar Sir JavabynataraJDocument161 pagesWebServices Notes by Sekhar Sir JavabynataraJsri54388% (8)
- Java Interview QuestionsDocument39 pagesJava Interview QuestionsFadwa ZedNo ratings yet
- Introducing The Security FabricDocument158 pagesIntroducing The Security FabricPepeNo ratings yet
- CyberOps Skills AssessmentDocument4 pagesCyberOps Skills AssessmentCarlos Pinto38% (8)
- Multithreading and Concurrency QuestionsDocument26 pagesMultithreading and Concurrency QuestionsZsolt BokorNo ratings yet
- Sample Finance MBA ResumeDocument2 pagesSample Finance MBA Resumevijaykumar015No ratings yet
- MBA Fresher ResumeDocument2 pagesMBA Fresher Resumeprathamesh kaduNo ratings yet
- Tenses TableDocument5 pagesTenses Tableapi-314670535No ratings yet
- Sample Finance MBA ResumeDocument2 pagesSample Finance MBA Resumevijaykumar015No ratings yet
- CRM Web App Rest Client Demo PDFDocument16 pagesCRM Web App Rest Client Demo PDFvijaykumar015No ratings yet
- Forming Plurals in EnglishDocument2 pagesForming Plurals in Englishvijaykumar015No ratings yet
- Java 8 Tính Năng M IDocument27 pagesJava 8 Tính Năng M IQuang ThoNo ratings yet
- Angularjs Training Materials (Essentials and Advanced) : BasicsDocument2 pagesAngularjs Training Materials (Essentials and Advanced) : BasicsNitesh KumarNo ratings yet
- Spring and HibernateDocument265 pagesSpring and Hibernatevijaykumar015No ratings yet
- Servlets, Struts FAQs (P)Document35 pagesServlets, Struts FAQs (P)vijaykumar015No ratings yet
- Spring Interview Questions - Posted On June 27, 2013 at 17:05 PM by Kshipra SinghDocument85 pagesSpring Interview Questions - Posted On June 27, 2013 at 17:05 PM by Kshipra Singhvijaykumar015No ratings yet
- Hibernate TutorialDocument32 pagesHibernate Tutorialvijaykumar015No ratings yet
- Ajax TutorialDocument30 pagesAjax Tutorialvijaykumar015No ratings yet
- So A TutorialDocument7 pagesSo A Tutorialvijaykumar015No ratings yet
- RAD v7, Programming GuideDocument1,390 pagesRAD v7, Programming Guideapi-3701299No ratings yet
- Portlet Specification v1.0Document139 pagesPortlet Specification v1.0vijaykumar015No ratings yet
- X ML TutorialDocument16 pagesX ML Tutorialvijaykumar015No ratings yet
- Struts TutorialDocument132 pagesStruts Tutorialvijaykumar015No ratings yet
- Web Services Programming 1 Day 4Document68 pagesWeb Services Programming 1 Day 4vijaykumar015No ratings yet
- IBM RAD Portal Development GuideDocument1,048 pagesIBM RAD Portal Development Guideridham_shethNo ratings yet
- Ejb 3 0 FR Spec SimplifiedDocument59 pagesEjb 3 0 FR Spec Simplifiednamvu80apNo ratings yet
- VSphere 5.5 - Download Free ESXi 5Document4 pagesVSphere 5.5 - Download Free ESXi 5Rui Pedro CoelhoNo ratings yet
- Sb042914a-Cu 5905Document8 pagesSb042914a-Cu 5905peroperic101No ratings yet
- Physical Culture For BabiesDocument289 pagesPhysical Culture For BabiesTristen PNo ratings yet
- Test Case Book CarDocument20 pagesTest Case Book CarChun ChunNo ratings yet
- Change LogDocument30 pagesChange LogHugo CoutinhoNo ratings yet
- Python Developer Resume with 3+ Years ExperienceDocument6 pagesPython Developer Resume with 3+ Years ExperienceChethan Kumar GnNo ratings yet
- Mas Windows 8.1Document205 pagesMas Windows 8.1SCRIBD_USUARIOSNo ratings yet
- Ap Unit-2Document29 pagesAp Unit-2storianmarketingNo ratings yet
- Eviews 5 Users Guide PDFDocument2 pagesEviews 5 Users Guide PDFFredNo ratings yet
- Quest NetVault Backup 863 Installation Guide EnglishDocument96 pagesQuest NetVault Backup 863 Installation Guide EnglishOliver OrtizNo ratings yet
- FBH1 0807 enDocument146 pagesFBH1 0807 enLaender SouzaNo ratings yet
- Oracle Linux 6.3 Release NotesDocument9 pagesOracle Linux 6.3 Release NotesalkischrNo ratings yet
- Pickling Line Program Backup Procedure Rev 0Document5 pagesPickling Line Program Backup Procedure Rev 0Nguyễn Tiến DũngNo ratings yet
- Lolcat - Linux Cat Command Make Rainbows & Unicorns - LinuxsecretsDocument1 pageLolcat - Linux Cat Command Make Rainbows & Unicorns - LinuxsecretsAli BadNo ratings yet
- New SQ Systems Overview Training for SuppliersDocument3 pagesNew SQ Systems Overview Training for SupplierspierocarnelociNo ratings yet
- Distributed Database ArchitectureDocument14 pagesDistributed Database ArchitectureChitra SreerajNo ratings yet
- Power BI Monitoring and Controlling with P6Document8 pagesPower BI Monitoring and Controlling with P6benjaminNo ratings yet
- Invoke REST APIs from DataStage with JSON ParsingDocument9 pagesInvoke REST APIs from DataStage with JSON ParsingCsvv VardhanNo ratings yet
- Subhash Arun Dwivedi - CV - Lab Report!Document26 pagesSubhash Arun Dwivedi - CV - Lab Report!Sushil SrivastavaNo ratings yet
- Avaya Knowledge - IP Office - Manager and IP Phones Show A Warning - The Security Certificate Will Expire in XXX Days - Certificate Error Detected (IP Office Certificate Date(s) Are Invalid) PDFDocument4 pagesAvaya Knowledge - IP Office - Manager and IP Phones Show A Warning - The Security Certificate Will Expire in XXX Days - Certificate Error Detected (IP Office Certificate Date(s) Are Invalid) PDFMurat barutNo ratings yet
- DorklistDocument10 pagesDorklistCarlos MercadoNo ratings yet
- Turbo HD DVR V3.4.3 Release Notes - ExternalDocument2 pagesTurbo HD DVR V3.4.3 Release Notes - Externalcrishtopher saenzNo ratings yet
- Sap Abap: Course OutlineDocument1 pageSap Abap: Course OutlineAbdullah qureshiNo ratings yet
- How To Create A Payment ConnectorDocument12 pagesHow To Create A Payment ConnectorIslam SultanNo ratings yet
- Gantt Chart Template For Google SheetsDocument11 pagesGantt Chart Template For Google SheetsRamdhan Mazid AbdullahNo ratings yet