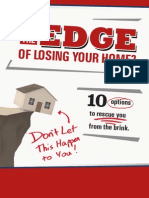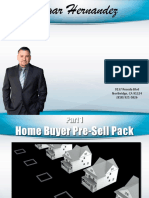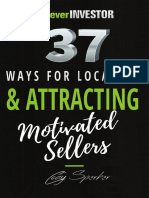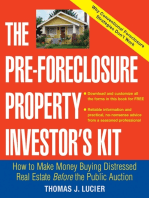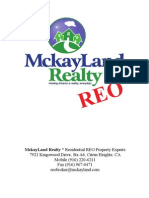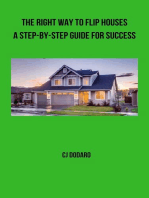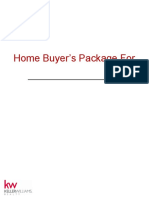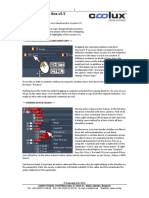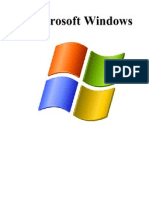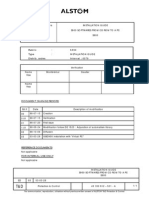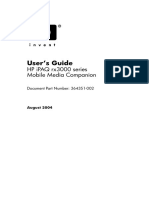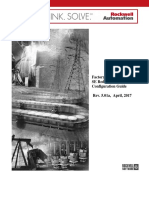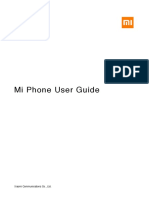Professional Documents
Culture Documents
ProfitGrabber Action Guide v6
Uploaded by
ObrienFinancialOriginal Description:
Copyright
Available Formats
Share this document
Did you find this document useful?
Is this content inappropriate?
Report this DocumentCopyright:
Available Formats
ProfitGrabber Action Guide v6
Uploaded by
ObrienFinancialCopyright:
Available Formats
ProfitGrabber User Guide
Copyright Notices
Turn-Key Systems, Inc. 2011. All rights reserved. The original licensed purchaser of these materials is authorized to use all business and marketing tools in this kit for personal use only. These are copyrighted consulting materials. Any unauthorized transfer of license, use, photocopying or distribution of these materials to anyone else other than the licensed client/purchaser is prohibited and will be prosecuted to the full extent of the law. Published by Turn-Key Systems, Inc.
Legal Notices
This publication is intended to provide accurate and authoritative information with regard to the subject matter covered. It is offered with the understanding that neither the publisher nor the author is engaged in rendering legal, tax or other professional services. If legal, tax or other expert assistance is required, the services of a competent professional should be sought. From a Declaration of Principles jointly adopted by a committee of the American Bar Association and a committee of Publishers and Associations
This book is intended for instructional purposes only. Every effort has been made to reflect the applicable laws as of the date of the publication of this book. However, this is a dynamic field of endeavor in which new laws are enacted, old laws revised and/or reinterpreted on a continuing basis and where statutes, rulings and precedential case law are constantly changing. Readers are advised to proceed with the techniques described herein with caution. Neither the author, printers, licensees nor distributors make any warranties express or implied about the merchantability or fitness for any particular use of this product.
Turn-Key Systems, Inc. Copyright 2011. All Rights Reserved
Page 1
ProfitGrabber User Guide
Table of Contents
A. B. C. Intro ............................................................................................................. 4 Main Features Overview ............................................................................. 4 Profit Boosters ............................................................................................. 8 1. 2. 3. 4. Property Data Source Quick COMPS ................................................ 8 Expired Listings Matching Module ...................................................... 9 Increase Credibility Voice Testimonials & Buyers Network ............ 9 Live Answer & Data Entry Into ProfitGrabber.................................. 10
II. How To Use This Guide ..................................................................... 12 III. System Requirements & Installation................................................ 14 A. B. C. D. E. F. G. H. Read First .................................................................................................. 14 Basic Windows Functionalities & ProfitGrabber ...................................... 14 System Requirements................................................................................ 16 Installation Process and Registration ........................................................17 Data Subscription ...................................................................................... 18 Registration / Licensing ............................................................................ 25 Multi-user Installation Process ................................................................. 25 Uninstall .................................................................................................... 27
IV. Setting Up Fax, INTERFAX & Scanner .............................................. 28 A. B. Setting Up Faxing Capabilities, and Interfax ............................................ 29 Setting Up Barcode Scanner...................................................................... 36
V. Using ProfitGrabber - Main Program Features .................................. 39 A. B. C. D. E. F. G. 1. Setting Up User Info .................................................................................. 40 Importing Data (Prospect Lists) ............................................................... 42 Exporting Data .......................................................................................... 53 Creating & Managing Groups.................................................................... 55 Group Hierarchical Tree View Use ........................................................... 59 Scheduling Group Tasks & Activities ........................................................ 61 Contact View Contact Info In One Place................................................ 62 The Contact Info Tab ........................................................................... 66 Page 2
Turn-Key Systems, Inc. Copyright 2011. All Rights Reserved
ProfitGrabber User Guide
2. The Deal Info Tab ................................................................................ 67 3. The Group Membership Tab ............................................................... 69 4. The Activities History Tab ...................................................................71 5. The Property Profile Tab..................................................................... 72 6. The COMPS Tab ................................................................................... 77 7. The Imported Info Tab ........................................................................80 H. Using List View .......................................................................................... 81 I. J. K. How To Delete a Contact or a Group ........................................................ 84 How To Create A New Contact .................................................................. 85 Scheduling Activities For A Contact Or A Group...................................... 85
1. How To Schedule a Task or an Activity ............................................. 86 2. Where To Schedule a Task/Activity for a Single Contact .................. 91 3. Where To Schedule a Task/Activity for a Group ............................... 91 L. Using Task Manager .................................................................................. 91 M. N. Using Mail/Fax Wizard to Print Mailing Labels & Letters ....................... 94 How To Create Your Own Letter, Fax & Document Templates ............. 102
1. Using the Rich-Text Editor................................................................ 102 2. Steps To Create Mail/Fax Template ................................................. 107 O. Faxing Blind Offers Using Letter Of Intent ..........................................110 P. Processing Return Mail Using Wizard ..................................................... 113 1. Scanning Returned Mail Into System ............................................... 114 2. Update Your Contacts with Skip-traced Records ............................. 116 Q. Analyze Your Deal With Deal IQ ........................................................... 121 1. Analyze Option Deal ....................................................................... 122 2. Analyze All Cash Deal..................................................................... 124 3. Analyze Subject To Deal ................................................................. 125 R. Prepare Forms & Agreements with GET FORMS READY ..................127 S. T. Matching Module ..................................................................................... 131 Short Sale Module ................................................................................... 133
VI. Updates & Other Installations ........................................................ 134 VII. Support & Troubleshooting ...........................................................135 VIII. Enhancement Ideas ..................................................................... 136
Turn-Key Systems, Inc. Copyright 2011. All Rights Reserved
Page 3
ProfitGrabber User Guide
I. About ProfitGrabber
A. Intro
ProfitGrabber is a powerful software program created for real estate investors, by Marko Rubel, a veteran real estate investor and his team. The main ProfitGrabber features had been actively used in Markos office for over 2 years prior to making it available to other investors.
The first version (v. 1.0) released to market in early 2005. Since then, the frequent upgrades and feature enhancements, combined with numerous success stories, have all contributed to its outstanding rating as the #1 Software for Quick Turn Real Estate Investor.
Based on numerous inputs from its users, the ProfitGrabber team has integrated a few more cutting-edge specialty features in the system, so called the Profit Boosters. In the last section of this chapter, you will learn how to save time and increase your closing ratio using these Profit Booster features.
B. Main Features Overview
ProfitGrabber is a versatile application that will dramatically enhance your business and help you grab more equity, cash flow and cash profits!
All of us investing in real estate need to be aware of the fact that the real estate market is much more competitive than it was 20, 30 or even only 10 years ago. Every city or town around the country is saturated with real estate investors and newbies looking to get into real estate game. There are hundreds of thousand of people going through real estate seminars each year. In addition to real estate investors, there are more and more real estate agents who are getting more and more aggressive with their marketing as well. What does this mean to us? It means that the sellers have multiple choices, and it takes more fishing in order to catch a fish. Years ago, it was enough to distribute business cards, or mail 20, 30 postcards and land a deal or two. Today we need to mail in hundreds and thousands in order to get into
Turn-Key Systems, Inc. Copyright 2011. All Rights Reserved
Page 4
ProfitGrabber User Guide
the same ratios. We need to market smarter and be more sophisticated over our competition, and at the same time keep the system simple & easy to run. This is precisely the purpose of this marketing system, called ProfitGrabber. It is designed to enhance and simplify your marketing. In addition to being a marketing system, the ProfitGrabber is a complete real estate acquisition system that will help you run your real estate business more efficiently.
The ease of use and simplicity were strived for throughout this system. Almost all of the functions were implemented through use of Wizards, allowing the brand new user or even a computer challenged user to effectively use it within a few hours.
Heres the brief overview of its main features.
ProfitGrabber is a contact management system that will allow you to keep all of your prospects, sellers, buyers, vendors, etc. all in one place. All the details about a specific deal (a house, condo, or an apartment or office building) or a seller will be properly organized and easy to find. In addition, the organized data flow will make your buying decisions much easier.
ProfitGrabber is a powerful multi-functional real estate marketing system that will allow you to create a stream of motivated sellers chasing YOU to buy their house, instead of the other way around. The key in direct response marketing is to have a powerful mailing piece and a good quality and well managed mailing list! These two components if used properly will create tremendous interest in your services many incoming calls many prospects.
ProfitGrabber comes with over 20 powerful letters that you can use right away as your mailing piece. These are not some generic we buy houses letters; rather they are great direct response sales letters loaded with superb content with one purpose in mind to sell the reader on the idea of doing business with YOU. These letters have been tested and proven, and are ready for you to use. You will only need to personalize them with your information before you start using them.
ProfitGrabbers sophisticated database structure will allow you to import and manage any
Turn-Key Systems, Inc. Copyright 2011. All Rights Reserved
Page 5
ProfitGrabber User Guide
mailing list regardless of its size (100 records, or 30,000 records), regardless on the column content or structure of the list. This is nothing like some of the one size fits all software existing on the market today. Those applications have no flexibility with the import fields and are of very limited use. For example, your mailing list can have First Name and Last Name in two separate columns, or the list can have it all in a single column. ProfitGrabber supports both cases. Very often you will have the list sources that separate the address into multiple columns (street #, pre-directional, street name, post-directional, suffix, unit number). ProfitGrabber will import your list if the street address is in multiple columns, or if it is in a single column. Regardless of how the data elements are supplied within the list, youll be able to effectively import and manage your list. In addition, the import filter will help you filter out bad records during the import based on your entered criteria, thus allowing you to maximize the return on your marketing dollars spent.
Another important element of the direct response marketing is the follow up. This is probably the most crucial element in your success as a real estate investor. Using the abovedescribed two components, you will create a lot of interest in your service! You will get many prospects to call you. However, if you dont have the effective follow up system, your conversion rate will be low. This means that the number of prospects that are converted into sellers will remain low, and as such your marketing cost (dollar per lead) will remain high. Not only that the marketing cost will be high, the potential of lost profits will be huge, and you may not even be aware of it! Therefore, it is important for us as real estate investors to understand that the follow up is the key to our success! Follow up, follow up and follow up!
ProfitGrabber has auto-follow up system with versatile scheduler. This will make your lead management automated and easy to implement. Remember, the sale is a process, not an event. It takes multiple contacts to turn a prospect into a customer. This automated system will help you do this, and it will increase your profits tremendously!
ProfitGrabber is equipped with the Fax Module that will calculate offer price based on your percentage selection, and fax tens or hundreds of offers within a few mouse clicks. This principle of making a lot of offers is just another way to market and look for motivated sellers,
Turn-Key Systems, Inc. Copyright 2011. All Rights Reserved
Page 6
ProfitGrabber User Guide
without spending a dime. However, this task would have been very hard and tedious to do without the help of technology. With ProfitGrabber the only thing you need to do is get active listings from your friendly real estate agent, and then use the system to personalize, calculate and fax the offers, without ever printing them out. The 5 to 6 hours task is done in less than 10 minutes.
ProfitGrabber has a return mail processing module that will assist you in your skiptracing effort. The skip-tracing has become a must have tool for anyone who is actively pursuing foreclosures. Your ability to make huge profits will be directly related to your ability to find those elusive sellers who have already given up on their houses and have moved to a different city, different state, or sometimes even to a different country.
ProfitGrabbers return mail processing system will place a unique barcode on your mailing label. This way all of your mailing going out will be uniquely marked, so when a small portion of that mail gets returned, you will be able to enter them into the system using the supplied barcode scanner, instead of spending hours and hours typing in the addresses. The system will then take those scanned-in contacts and put them in an attachment that you can easily email to your skip-tracing services. Once the updated contacts come back, you can simply import them in the system and ProfitGrabber will update the contacts in the system, without changing their scheduled activities. This allows for an interrupted marketing flow. You will be marketing to sellers that your competition doesnt even know about, taking the foreclosure part of your investing to the next level. Your profits will triple!
The above mentioned marketing systems will fill your pipeline with more motivated sellers than you can possibly handle!
ProfitGrabber has a built in a powerful acquisition analyzer, called Deal IQ. Once you locate a deal, this module will take into consideration different costs involved in a real estate acquisition, and help you determine the maximum price you can pay and still keep your profit margins intact.
Turn-Key Systems, Inc. Copyright 2011. All Rights Reserved
Page 7
ProfitGrabber User Guide
ProfitGrabber has an interactive auto-forms module that contains a legal library with all the acquisition contracts and forms you can possibly need in your house buying business. You will be armed with tested & proven pro-buyer contracts for your all cash, sub-to or option deals. Auto-fill feature will populate & print your documents with a few mouse clicks. Having a strong paperwork will help you seal the deal & Grab The Big Profits.
To summarize, the above section gave you just an overview of a few main features. In this guide, you will learn about all other functions and features that you can use to run your business for more profitability, while cutting down your time involvement.
Now, lets talk about recently introduced specialty features Profit Boosters.
C. Profit Boosters
In addition to all other powerful ProfitGrabber features (main ones were briefly described in the previous section), below you will learn about NEW after-market turn-key features that will definitely give you a cutting-edge over all other investors in your area! So, here they are:
1. Property Data Source Quick COMPS 2. Expired Listings Matching Module 3. Increase Credibility Voice Testimonials & Buyers Network 4. Live Answer & Data Entry Into ProfitGrabber
All of the above features may be accessed from the ProfitGrabbers top command menu bar, under the header called Profit Boosters. Now, let us briefly review each of them.
1. Property Data Source Quick COMPS
ProfitGrabber connects to Ultimate Data Source via Internet that covers most comprehensive property database, daily updated for over 1,000 counties. The accuracy and freshness of data
Turn-Key Systems, Inc. Copyright 2011. All Rights Reserved
Page 8
ProfitGrabber User Guide
is as best as it can be since the property database is maintained by a few of the largest data providers in the country. Having the fresh property data is very important for your buying decisions, because you will be able to find out the details about a property and its fair market value within a few seconds, with one click! The property profile for your subject property, and for each of the comparable sales, contains up to 40 data elements! You will be able to accurately estimate the fair market value and avoid making expensive mistakes! The access to the Ultimate Data Source requires small monthly subscription fee, as outlined in Chapter III, Section E.
2. Expired Listings Matching Module
This module is the high-tech tool that will double or triple the response of your mailings. The module connects to Ultimate Data Source (subscription required) and searches it to find the owner names based on supplied addresses. For example, any mailing list obtained from the MLS (Multiple Listing Service used by real estate agents), such as Expired or Canceled Listings, will contain the property address only. Before introduction of this module, obtaining the owner names was possible only by manually searching the tax records. This module will do it automatically once the list is imported in ProfitGrabber and this module is launched, the matching process will start, resulting in hundreds of addresses completed with owner names within a few minutes. Your list will be more complete thus producing more calls. You can get more information on how to acquire this module by going to Profit Boosters menu in ProfitGrabber. (See Chapter V. Section S. for info on how this module works).
3. Increase Credibility Voice Testimonials & Buyers Network
The two biggest obstacles to success, most real estate investors face, are lack of leads and lack of deals. The lack of leads problem is solved once you implement the marketing using ProfitGrabber. However, it will not matter how many leads you get if you are not successful in turning them into deals. In other words, your success will still be delayed if you are not converting those leads into deals. Therefore, it is crucial to be able to persuade those sellers (leads) into doing business with you and get them to sign the purchase agreement.
Turn-Key Systems, Inc. Copyright 2011. All Rights Reserved
Page 9
ProfitGrabber User Guide
Your credibility is the most powerful and convincing tool you can ever use for converting prospects (leads) into customers (deals). In addition, the most important component in creating credibility is extensive use of testimonials.
Your conversion ratio will drastically increase, so will your bank account if you have powerful testimonials testimonials that answer your sellers objections and skepticism! Many experienced investors and beginner investors do not have a convincing set of testimonials. Therefore, we created a nation-wide affiliation called All American Homebuyers!
All ProfitGrabber users are invited to join this fast growing nation-wide affiliation. Each affiliate has advantage of using powerful VOICE TESTIMONIALS that other affiliates have previously obtained from the sellers they have done business with. This brings an instant credibility to your business.
In addition to credibility building, both the buying and the selling websites are equipped with an automated sequence of highly-responsive emails that convert your sellers and buyers automatically.
Note: the sellers information submitted over the All American Homebuyers website will go directly into your ProfitGrabber! You will need to integrate All American Homebuyers websites with ProfitGrabber first by going to My Account command in ProfitGrabber.
To find more information about this profit booster go to the ProfitGrabbers top menu bar and click on Profit Boosters command, then select Instant Credibility.
4. Live Answer & Data Entry Into ProfitGrabber
Independent marketing research shows that people are 4.5 times as likely to leave a message with a live voice, than with a voicemail. Voicemail leads to hang ups and hung ups lead to lost deals and lost profits! You will overcome this problem if you use an answering service, where all of your incoming calls get answered by a lead capture specialist.
Turn-Key Systems, Inc. Copyright 2011. All Rights Reserved
Page 10
ProfitGrabber User Guide
The ProfitGrabber team has successfully integrated the live answer with the ProfitGrabber system. In old days, the answers would be emailed or faxed to you, now they appear directly in your ProfitGrabber. No more typing! Heres how it works.
A seller calls your number, and if youre unavailable (or if you choose to be unavailable) the live operator professionally answers the call using your companys name. The operator asks the specific questions that well provide for you everything from their name and contact info, to how much they owe, and whats the least they would take, etc.!
The answers to these prescreening questions are typed in a web form by a live operator at the answering service company, and immediately downloaded into your ProfitGrabber (in addition they can be emailed or faxed to you by the answering service company as well). The ProfitGrabber will pop-up a message to remind you of your new lead, and you can take ACTION RIGHT AWAY!
You can call the prospects that look promising, and ignore the rest. Since all the info is right there, you dont need to type it in! With a few clicks you can assign a powerful follow-up marketing campaign and the ProfitGrabber will do the rest!
This is a free upgrade for you from the side of ProfitGrabber team, however it requires an active subscription account with the third party answering service.
To find more information about this profit booster go to the ProfitGrabbers top menu bar and click on Profit Boosters command. * * *
The goal of the ProfitGrabber team is to constantly continue making ProfitGrabber better and more versatile tool. We are fully aware that there is always a room for improvement, and will keep you informed of the new updates, tools and additions. For technical support and bug fixes, please refer to Chapter VII.
Now, please proceed to the next section to start learning about ProfitGrabber.
Turn-Key Systems, Inc. Copyright 2011. All Rights Reserved
Page 11
ProfitGrabber User Guide
II. How To Use This Guide
ProfitGrabber is a powerful and potent application, but ease-of-use was strived for in every aspect of the program. This guide is divided into chronological sections. You are advised to follow this guide in a sequential manner in order to fully utilize all of the ProfitGrabbers powerful features, in the shortest time possible.
Actual experience with the program and use of its features is actually the best way to learn ProfitGrabber. You will get more out of this guide if you read this guide in front of your computer and try to click around and play with the application to see the features that the section you are reading describes.
Weve provided in program help floaters for key functions of ProfitGrabber. Placing the mouse arrow over the red (!) will float detailed help screens for the functions provided on that page. Also, a digital copy of this User Guide is provided in the ProfitGrabber help menu.
> TIP: go to ProfitGrabbers HELP menu and watch Quick-Start Webinars.
Complex terms or industry jargon are not used in this manual or in ProfitGrabber, but there are some general terms you should become familiar with before starting this manual. You will probably find the terms used familiar, this glossary is mainly to give you an idea of what the terms mean within the context of ProfitGrabber.
Contact or Record In ProfitGrabber a contact/record is a real property, with its owner or a listing agent, and all of the accompanying information gathered on them and the property. Contacts/records are either brought into ProfitGrabber from other sources (imported) or can be created right in ProfitGrabber with information you gathered.
Group - A Group is a collection of contacts. They are usually organized by some characteristic that they share. This could be location, type, price range, or often by the source they came from.
Turn-Key Systems, Inc. Copyright 2011. All Rights Reserved
Page 12
ProfitGrabber User Guide
Merging In ProfitGrabber as in most word processors, merging is really a shortened term for Mail-Merging. Merging is used to personalize documents and mailings to the target contacts. Instead of having to manually create and fill in names and information into a document or letter each time you need one, merging allows the document to be automatically filled in using the information that already existed in the contact record.
List View Is a way of looking at all of the contacts in a group at once. The view provides you with quick at-a-glance information about the contact. You can organize the contacts when viewing them in list view. You can change and create groups with this view by moving around contacts. Probably the most important function of list view is the ability to delete a contact or multiple contacts. This is the only view in ProfitGrabber you can do so.
Importing/Exporting - Importing is the act of bringing data into ProfitGrabber from outside sources and files. Things you can import into ProfitGrabber are Contacts, Documents, and COMPS data. Importing Contacts into is done with a step-by-step wizard. Importing documents or letters is done so by opening a file from within the text editor and saving it. COMPS data is brought in from online databases. Exporting, is simply the exact opposite, and involves ProfitGrabber allowing you to save out Contacts and Documents (COMPS data becomes part of the contacts data after importing).
Tasks - Tasks are things you want to do for a contact or a group to find, initiate, or complete a deal. In ProfitGrabber, these things are categorized in four ways: To Do, Call, Mail/Fax, and Visit. Assigning a task creates a reminder for you to complete the task and provides a way to track what has been done and what needs to be done for a contact or a group.
Activity An Activity in ProfitGrabber is a series of tasks. The advantage of assigning an activity to simply assigning tasks, is that you can save the Activity and reuse it later for more contacts and groups. This is a huge time saver and makes it very difficult to miss a task because you will be using time tested and proven series of tasks.
Turn-Key Systems, Inc. Copyright 2011. All Rights Reserved
Page 13
ProfitGrabber User Guide
III. System Requirements & Installation
A. Read First
The Setup Program guides you through the process and is mostly automated, but it is important that you read this chapter before installing the application to ensure that the installing, starting, and running of ProfitGrabber goes smoothly and is setup the way you require.
Locate the serial number that was provided with your ProfitGrabber software and keep this on hand during the install.
If you bought multiple networking licenses, determine which installation youre attempting to do, a Server (main installation, where database will be stored) or a Client (program will run off the database stored on the Server). Use the appropriate Serial number for the type it is: client serial for the clients, and server serial for the server.
B. Basic Windows Functionalities & ProfitGrabber
ProfitGrabber will run on Windows XP, Windows Vista, and Windows 7. It incorporates many standard Windows functionalities. If you are not familiar with these functionalities, we highly suggest going through the Windows Help and Support sections included with your operating system. You may find these files by clicking, from your desktop, Start then Help and Support.
Some things that ProfitGrabber uses that you may not have come across before are: Tree view list boxes, Right-Click menus, and File Browsing.
Tree View List Boxes - These are list boxes that allow you to expand or collapse the view below by clicking on a + or sign. ProfitGrabber primarily uses this in its Group Select function, where the sub groups of a group can be made visible or hidden by expanding or
Turn-Key Systems, Inc. Copyright 2011. All Rights Reserved
Page 14
ProfitGrabber User Guide
collapsing the row. The main function of this is to keep sub-groups you dont need out of the way and ones you do need, fully visible.
Right-Click Menus Are menus of options that only appear if you right click with your mouse. Profit grabber primarily uses this type of function in its text editor. When you have a document open in the text editor, you can right-click for a menu of options. It is also where you select mail merge fields from if you are adding those to your document.
File Browsing File browsing is used mainly when you are importing/exporting data or saving/opening a file. Most times browsing is activated by clicking on an ellipsis [] or by clicking on save or open. Windows opens an open or save to window when a location on the hard drive is needed for either saving or opening. The default location this window opens up with is usually the last place something was saved to or opened from. You can Browse/Guide your way to a different path/location by clicking on the little down arrow in either the Save In: or Look In: text box. This will open a pull down that will show the mapping of your computer. You browse by clicking your way to the location you want.
> Tip: Another Windows situation you will want to be aware of is a freeze up. Sometimes, usually due to system resource conflicts, a program can freeze up and it can become impossible to close or control the windows of the program. The best way to get out of this situation is to hit Control + Alt + Delete keys on the keyboard at the same time. This will bring up the Windows Task Manager. Choose the Applications tab. If a program is conflicting, it will say not responding. Select the unresponsive program and click End Task. It will ask if you are sure, say yes and that should restore functionality, but the closed program will have to be reopened.
If due to system resource conflicts in your operating system, ProfitGrabber locks on you, use Control + Alt + Delete keys to bring up the Task Manager, choose the Application Tab, select the ProfitGrabber program, and click on End Task to terminate the program. Then go to your desktop and restart the program again.
Turn-Key Systems, Inc. Copyright 2011. All Rights Reserved
Page 15
ProfitGrabber User Guide
C. System Requirements
ProfitGrabber was compiled to run on the Windows XP, Vista, and Windows 7 operating system and goes by the system requirements of these operating systems. It uses the .NET framework, which should already be installed on these operating systems. If it the .NET framework is not installed, the ProfitGrabber will install it on installation. ProfitGrabber also runs on a SQL Database. Windows by default is set up for this already, and will automatically install necessary files if it needs to. Any system that can run Windows XP, Vista, and Windows 7 will be capable of running ProfitGrabber.
A multi-user setup of ProfitGrabber requires that all the computers that will be running ProfitGrabber, be on the same TCP/IP Network. This can be either a domain or a workgroup, the computers just need to be able to map/view each others drives. It also requires that you purchase at least one Network Client version, so you can run ProfitGrabber on the networked computer. Contact Profit Grabber Support to purchase Network Client Versions.
In order for ProfitGrabber to be able to FAX directly, the computer must have a Modem installed, either an internal or external, and must have a working phone line connected to the modem that can dial out.
Using Property Data Source (COMPS & Property Profiles) requires an Internet connection and a data subscription to the Ultimate Data Source database.
Use of the Profit Boosters also requires an Internet Connection.
>Note: For Printing Labels you need regular labels (Avery 5160), and small labels (Avery 5267). Avery is a label manufacturing company and their sizes have become the standard.
>>Important: Bar code fonts were specifically designed for Laser printers, so they will work best with that type of printer. However, we have had much success getting Ink Jet printers to print working bar codes by making sure the printers driver is set to highest resolution.
Turn-Key Systems, Inc. Copyright 2011. All Rights Reserved
Page 16
ProfitGrabber User Guide
D. Installation Process and Registration
The Installation of ProfitGrabber has been made as streamlined as possible. If you have your computer set to auto run CD-ROMs, the Setup will start on its own by just popping in the CD. If it is not set to auto run, click on Start then My Computer. In My computer, you will click on your CD-ROM or DVD drive that has the Installation disk in it. Double click on Setup in the window that opens for the drive. The ProfitGrabber installation will start to unpack files into memory and begin the installation process. Set up will ask you to confirm a few things while it completes the install. You will need to read and agree to the register screen when it comes up. Setup will also ask for your contact info. It is important that you be accurate and up to date on this contact info due to licensing, future updates and multiple installations.
If you get an error during installation, write it down, but continue with the installation. The most common error just has to do with the fact that Fax Services were not set up on your computer yet. This type of error usually mentions a .DLL file that starts with the letters FX. Fax Services can be done after the install (see, Setting Up Faxing Capabilities of this manual).
Tip: If you get a failure notice (i.e. due to your firewall not being turned off), delete the folder MSSQL$PG_DB2 folder from the C:\Program Files\Microsoft SQL directory, and try installing again. The Error number you usually get is 1603, and following these instructions will fix this error. However, if you are still unable to install after you tried the above, email support@profitgrabber.com; or call 858-633-8223.
Also, check the pre-installation FAQ in the Support section of www.Profitgrabber.com if your installation doesnt go right through.
After successfully registering your ProfitGrabber unit, the registration will continue into data subscription phase.
See the section below for info on the Data Subscription. After you complete this process, we suggest two actions things. One is to run the Update Manager from the Help option in the top
Turn-Key Systems, Inc. Copyright 2011. All Rights Reserved
Page 17
ProfitGrabber User Guide
menu. This will make sure you are running the latest version of ProfitGrabber. Simply follow the two-step procedure to update. The second thing we suggest you do is to watch the Quick Start Webinars. These are video tutorials on ProfitGrabber and how to use the program. The Webinars are also found under Help in the top menu of ProfitGrabber.
E. Data Subscription
ProfitGrabber connects to and combines several regional real property data providers, covering together over 1,000 counties all over the United States. This powerful database is called the Ultimate Data Source and it is updated daily.
The access to the Ultimate Data Source requires low monthly subscription. Some of the services included are access to Property Profile reports that contain over 30 different data elements. You will find the Property Profiles very important in your analysis of a property! Some of the data elements readily available are the Last Sale Date, Last Sale Amount, Loans Amount, Square Footage, Lot Size, Year Built, Mailing Address, Full Owner Name, Tax Parcel Number, Assessed Value, etc.
Another very important benefit of the Ultimate Data Source is its ability to provide you with the most accurate Comparable Sales (COMPS) report for a property that you are evaluating. This report is very accurate way to determine the Fair Market Value of a property in consideration.
This COMPS report is more accurate than the Realtors database (MLS Multiple Listing Service)! The reason for that is that an MLS contains only the properties sold through the MLS, and it does not have a record of any properties sold outside of MLS. For example, For Sale By Owner, or an investor purchased properties will not be in the MLS. The Ultimate Data Source will contain both, because it sources its data from a countys courthouse records.
Once you perform the COMPS search, your system will return not only the comparable sales, but also the Property Profiles for each of the comparable sale properties, with up to 40
Turn-Key Systems, Inc. Copyright 2011. All Rights Reserved
Page 18
ProfitGrabber User Guide
data elements for each individual comparable property. The mortgage information is dated at the time of last sale.
It is important to subscribe to the Ultimate Data Source since the task of determining the accurate market value of a property is the most important part in your acquisition decision! The monthly subscription is in the form of monthly credits, similar to your cell phone subscription. You will purchase a plan that gives you 500 credits per month. The cost of each plan depends on the length of subscription, but the credits are the same 500 per month.
This 500-credits-per-month subscription is the minimum monthly commitment that gives you certain number of searches. If you do not use up all of the 500 units during your monthly term, you will lose what you do not use. If you exceed the 500 units, you are given the option to buy Top-Up credits that you can use that month. These Top-Up credits do rollover if not entirely used, so you can use them the next time you use up your monthly credits.
One Month Term starts on the day you pay for the subscription, and ends exactly one month later. For example, if you start your subscription on January 21st, your Month Term will end on midnight of February 20th. Your new month-term starts on February 21st and ends on March 20th, and so on. Each Month Term has 500 available units.
The cost per Property Profile, and COMPS search is listed on the Pink paper that came with your package, and on the website that can be accessed from the Online menu.
For example, to make the calculation simple, lets say cost per COMPS and PROPERTY PROFILE search is the same - 20 credit units each (in reality the cost of those searches is different, but the concept is the same). That means that you could do total of 25 COMPS or Property Profile searches per month-term and not incur any additional charges (20 cost x 25 searches = 500 and 500 is your monthly allowable credit).
What if you used 25 searches during your month-term? Assuming that the cost per
search in this example is the same for Property Profiles and COMPS, and it is 20 units each,
Turn-Key Systems, Inc. Copyright 2011. All Rights Reserved
Page 19
ProfitGrabber User Guide
the 25 searches would exhaust exactly 500 units (20 x 25 = 500). In this case, you would use up all the credits available under your subscription, and not incur any additional charges.
What if you used 30 searches during your month-term? At the point that you dont have
enough credits to run the search, you will be given the opportunity purchase TOP-UP credits. Purchasing these TOP-UP credits will allow you to continue running searches. Also these TOPUp credits to not expire at the end of the month, you will be able to use these credits the next time you use up your monthly subscription credits.
What if you used only 20 searches during your month-term? The 20 searches would
use up 400 units, and you would have 100 remaining units for that month. You will have until the end of your month term to use them up, or they would be lost.
Subscription is Pre-Paid meaning that if you select 12-month plan, you would be charged for your subscription upfront, and your access to Ultimate Data Source would start immediately.
Single Subscription Covers Over 1,000 Counties - your data subscription allows you full access to the whole Ultimate Data Source. This means that you can obtain data records for any property in the United States, as long as it is covered in those 1,000+ counties all with one low monthly subscription!
For example, let us say that you mainly work 3 counties in South Florida, but your bird-dog brought you a great lead that is in San Diego, California. Without the Ultimate Data Source, determining the Fair Market Value of that far away property might be a cumbersome task. Using ProfitGrabber, you can find out everything about that property (using Property Profile report) and determine its value (using COMPS report) within a few seconds, with no extra subscription costs or delay.
And now, you might be asking yourself if your County(s) is/are covered by the Ultimate Data Source most likely they are. However, before you subscribe you will be offered with a geographical map of the United States, where youll be able to determine the data coverage.
Turn-Key Systems, Inc. Copyright 2011. All Rights Reserved
Page 20
ProfitGrabber User Guide
As you realize, the ProfitGrabber gives you a great leverage over your competition via this Ultimate Data Source subscription.
> Tip: Subscribing during the first registration simplifies our accounting, so we are giving you 20% discount if you do so. This discount is only available during the first registration, so it is important to complete the subscription process right then.
Heres the list of the data elements that you will receive for each property as a result of your search:
Owner Full Name Owner Phone Number (if available) Site Street Address Site City and State Site ZIP Mailing Address Mailing City and State Mailing Zip Mailing Carrier Route County Subdivision School District Tax Parcel Number Assessment Year Property Tax Improvement Value Land Use Land Value Zoning Tax year Total Assessed Value Total Baths Total Bedrooms Total House Sq. Ft. Total Rooms
Year Built Garage Area Lot Area (Sq.Ft.) Parking Capacity Parking Type Pool Seller Name Sale Date Sale Price Recording Date Price per Sq.ft. First Mort Amount First Mortgage Int. Rate First Mortgage Lender
Turn-Key Systems, Inc. Copyright 2011. All Rights Reserved
Page 21
ProfitGrabber User Guide
Additional Data present when available: Delinquent Year Document Number Exemption Type Fireplace Flood Pane Air Conditioning Deed Type Basement Area Cash Down Census Tract Condition Flood Zone Foundation Legal Block/Bldg. Legal Book/Page Legal Description Lot Depth Lot Number Lot Size (Acres) Lot Width Map/Grid One Map/Grid Two Number of Stories Other Improvements Prior First Mortgage Amount
Prior First Mortgage Interest Rate Type Prior First Mortgage Interest Rate Prior Deed Type Prior Document Number Prior Lender Prior Recording Date Prior Sale Date Prior Sale Price Prior Stamp Amount Quality Roof Material Roof Type Second Mortgage Amount Second Mortgage Interest Rate Second Mortgage Interest Rate Type Second Mortgage Term Situs Carrier Route Stamp Amount Tax Area Title Company Total Unit Number Township Name Unit- Number Zip Code + 4
The listed Data Elements are returned as a result of you Property Profile search for a particular subject property.
Turn-Key Systems, Inc. Copyright 2011. All Rights Reserved
Page 22
ProfitGrabber User Guide
Search for the subject property (to obtain the above data elements) is initiated by supplying one of the following to locate the subject property:
A) Subject Address
OR
B) Parcel Number
OR
C) Owner Name
So, if you dont know the owner name, you can search by address. If you dont know neither the owner name nor the address, you can find the both by searching using parcel number.
The COMPS search is performed with respect to radius distance from the subject property. You select the square footage variance, and number of months back you want to look for similar sales. The program will return up to 50 comparable sales, which you can sort by distance, subdivision, price per square foot, sale date, etc. to make the best possible analysis of the subjects fair market value.
By double clicking on any of up to 50 comparable sale properties, you will be able to see complete Property Profiles for each of those properties, including over 30 data elements at no additional charge.
>Note: Under Property Data in the top menu of ProfitGrabber, you will find the My Account selection. If you have purchased a data subscription this is where you can check your available credits for the month. You would also go into My Account to set up Integration with your All American Websites, if you have invested in our automated online follow-up & credibility building affiliated Buying and Selling websites. Contact Support if you would like to find out more about these websites.
Turn-Key Systems, Inc. Copyright 2011. All Rights Reserved
Page 23
ProfitGrabber User Guide
> You will learn more about Property Profile and COMPS searches in Chapter V, Section G, sub-section 5 & 6.
> See info in the Profit Boosters from the top menu of ProfitGrabber to find out about taking advantage of Expired Listings Matching Module (see Chapter I, Section C-3 and Chapter V, Section S. for how to use this option).
Turn-Key Systems, Inc. Copyright 2011. All Rights Reserved
Page 24
ProfitGrabber User Guide
F. Registration / Licensing
Like most major Enterprise Level software, your registration serial number is valid for only one installation of ProfitGrabber. If you would like to run ProfitGrabber on more than one computer, please contact Support about purchasing more ProfitGrabber packages (they are available at a discounted price to existing customers). If the computers are locally networked or are connected through a VPN network, then you can purchase network client versions and they can share the database. This is a lower cost option and is great for offices.
Please install ProfitGrabber only on the machine on which you intend to run it. It can be switched if you get a new computer or decide you want it on a different machine later. This, however, requires moving files and getting a new serial number, so to get the quickest start possible install ProfitGrabber on the computer on which you intend to use it permanently. If you do need to switch computers, call ProfitGrabber Support and we will walk you through the process by deactivating the old installation.
G. Multi-user Installation Process
You can purchase Network Client versions of ProfitGrabber. ProfitGrabber can be operated and set up as a multi-user networked client system. This means that multiple users can run ProfitGrabber on multiple computers, and all the data will be stored in one database, to be used by all. If a user imports and saves contacts on one computer, those contacts are instantly ready to be used on any other networked computer running ProfitGrabber. Setting up in this way requires you to have a purchased license for each of the copies of ProfitGrabber you will have running. One of the computers you load the program on, must host the database, this will be the Server installation. The other computers will have Client installations. Each Client ProfitGrabber application will use the database located on the Server computer. This way all the ProfitGrabber applications in your office will be storing the data (contacts info) in the same centralized location the Server.
Turn-Key Systems, Inc. Copyright 2011. All Rights Reserved
Page 25
ProfitGrabber User Guide
You will first install the Server ProfitGrabber application on a computer that you designate to serve as a server. Which computer will act as a Server will depend on your office setup. You are advised to designate your buying assistants computer for that purpose, since she/he will be the one entering all the information in the ProfitGrabber. You may not want to slow down your computer by hosting the database acting as the Server.
When you purchase a Network Client license, you will receive an installation program for setting up both, the Server (can be your existing ProfitGrabber) and for the number of clients you purchased. Currently this allows for four working stations running ProfitGrabber. Client installations run just like a regular ProfitGrabber installation, but you will need to specify the location of the ProfitGrabber database. When you first run the client version it will scan for a ProfitGrabber database and ask you to select it from what it finds. In a situation where you have more than one ProfitGrabber with a database running on your network, you will need to know the names of the computers so you will be able to pick the correct database on which you wish to save from the list. You can change the selected database later if you desire. Tip: It is important to know the exact computer name of a computer that you designated as the Server computer, since you will need to pick it during the Client installation. To find out each computer name, follow the steps below:
1. Click on the Start button on your desktop (left lower corner of your screen). 2. Choose Control Panel from the start menu. 3. Scroll down to, and double click System in the control panel window. 4. This will bring up the System Properties window. 5. Click on the tab for Computer Name. 6. Your computer name is listed next to Full computer name description. Write down this name exactly like it is displayed!
>> Be careful not to mistake the Computer description for this name, because it may look like the name, but they can differ.
Turn-Key Systems, Inc. Copyright 2011. All Rights Reserved
Page 26
ProfitGrabber User Guide
Once ProfitGrabber is loaded on each computer they will function the same as a regular ProfitGrabber load, except the data in the database will be shared with all the users. This allows for a great team and cooperative functions, while giving each computer the full power and functionality of ProfitGrabber.
H. Uninstall
At some point, you may want to uninstall ProfitGrabber (for example, you might want to reinstall ProfitGrabber or move it to another computer). When uninstalling and reinstalling ProfitGrabber, you should back up your data if you do not want to lose your database and documents you created. For more information on backing up, consult your Windows documentation.
The important files in your ProfitGrabber to back up are the Documents folder and the database itself. The database and documents are located in the ProfitGrabber Pro folder on your C-drive. The latest version of the ProfitGrabber Update Manager has functions available in its top menu for backing up these files.
You uninstall ProfitGrabber through the normal Windows process of selecting ProfitGrabber from Add/Remove programs in the Windows Control Panel or by running the installation CD that you used to install the ProfitGrabber. The CD will recognize that you have ProfitGrabber installed and give you three options. The options are Modify, Repair, and Remove/Uninstall. Choose Remove/Uninstall and the program will remove ProfitGrabber and all of its files from your system.
Turn-Key Systems, Inc. Copyright 2011. All Rights Reserved
Page 27
ProfitGrabber User Guide
IV. Setting Up Fax, INTERFAX & Scanner
You can skip this section for now, if you are not planning to use fax feature or return mail feature right away. You can always come back to this section when needed.
The fax function is used in your marketing for motivated sellers by using the blind offer concept. The blind offer concept involves faxing low offers to multiple properties, with a hope to get a counter offer on some of them. Getting a counter offer would open the door for further negotiations.
In Order to get ProfitGrabbers Fax wizard to function in Windows XP, Vista Business and Ultimate, or Windows 7 you must first install the Fax services if they have not been installed before. Go through the following section A to set up Faxing Capabilities.
Vista Home versions do not contain any fax services (Business and Ultimate versions do). We have added integration of a 3rd party internet fax service called Interfax, for users with the Vista Home versions. You can also use this service if you want instead of the Fax Services route.
Turn-Key Systems, Inc. Copyright 2011. All Rights Reserved
Page 28
ProfitGrabber User Guide
The return mail processing function is used to facilitate the entering and emailing of the returned mail addresses & names to a skip tracer. As you will learn in later sections, ProfitGrabber will barcode all outgoing mail, and you will use the supplied Barcode Scanner to enter (scan in) that return mail in the ProfitGrabber system. The section B below, will guide you through setting up your barcode scanner.
A. Setting Up Faxing Capabilities, and Interfax
The faxing capabilities are part of your operating system if you have Windows 2000, XP (all Versions), Vista Business and Ultimate, or Windows 7. You need to enable them so ProfitGrabber can use them. See instructions below. Vista Home Basic and Premium do not contain fax services. We have integrated a 3rd party Internet Fax service called Interfax so that users with these operating systems can still take advantage of ProfitGrabber fax function. Instructions for setting up Interfax are listed after the regular fax service and configuration instructions below.
Please follow the steps below to get your Faxing Services to work properly:
1. 2. 3. 4. 5.
Open the Windows Control Panel by clicking Start then Control Panel. In the Control Panel choose Add Remove Programs Click Add/Remove Windows Components. Select Fax Services by placing a check in the box next to it. Click Next and the wizard will install Fax Services and you can click Finished when it is done.
Turn-Key Systems, Inc. Copyright 2011. All Rights Reserved
Page 29
ProfitGrabber User Guide
After the Fax services component is installed, the next step is to configure it. You configure the Fax service in the Fax Console, which is the center for faxing tasks.
1. To configure the Fax Console, click Start, point to All Programs, point to Accessories, point to Communications, point to fax, and click Fax Console. 2. On the Tools menu in Fax Console (see below), click Configure Fax, which starts the Fax Configuration Wizard.
3. Click Next to start configuring your fax information.
Turn-Key Systems, Inc. Copyright 2011. All Rights Reserved
Page 30
ProfitGrabber User Guide
4. On the Sender Information page, include your name or your business name and your fax number. Everything else on the page is optional. 5. On the Select Device for Sending or Receiving Faxes page, your modem will be selected, unless you have more than one, in which case, select the right one. 6. Put a check next to Enable Send and click Next to go to Transmitting Subscriber Identification (TSID) entry.
7. For the TSID you can put in whatever you want a receiver on the other side to see your fax number (if you have one) and either business name or your last name. Click Next after entering the info.
8. This will take you to the final step, Completing the Fax Configuration Wizard. Click Finish on the screen below, and you are done with the wizard.
Turn-Key Systems, Inc. Copyright 2011. All Rights Reserved
Page 31
ProfitGrabber User Guide
Your Fax Services for Windows XP are now installed, but there is one more very important configuration that needs to be made in order for ProfitGrabber to be able to send faxes properly.
The default viewer in XP for RTF (Rich Text File) files should be set to WordPad, not Microsoft Word, which is the default viewer if you have Word installed on your computer.
The following are steps to make WordPad the default viewer.
1. 2.
Open the Windows Control Panel by clicking Start then Control Panel. In the Control Panel choose Folder Options. On the top of the Folder Options window click on the File Types tab, as shown on the picture below.
Turn-Key Systems, Inc. Copyright 2011. All Rights Reserved
Page 32
ProfitGrabber User Guide
3.
Using the scroll bar on the side (picture above), scroll down through the Extensions until you see RTF and click on that. In the picture above, you will see that in the Details for RTF extensions - Opens with: is the Microsoft Word. That means that Microsoft Word is the default program to open RTF files. You need to change it to WordPad, so the WordPad becomes the default program for .rtf documents.
> If yours reads WordPad, you can just click close and you are all set. If it reads Microsoft Word like the picture above, or anything else, click on Change.
Turn-Key Systems, Inc. Copyright 2011. All Rights Reserved
Page 33
ProfitGrabber User Guide
4.
The Open With window (like below) will open and towards the top it will list Recommended Programs. Usually there are just Microsoft Word and WordPad, but you may have others. Click on WordPad to select it, and click Ok at the bottom.
5.
You will be back on the Folder Options window. Click Apply then Close.
Now the fax wizard in ProfitGrabber will function properly.
Interfax:
Interfax is a third party fax service and you will need to sign up with them to use Interfax in ProfitGrabber. You can sign up with Interfax by going under Interfax Account Setup in
Turn-Key Systems, Inc. Copyright 2011. All Rights Reserved
Page 34
ProfitGrabber User Guide
ProfitGrabbers Tools menu at the top. Click on Get Account and you will be taken to Interfaxs website to sign up for an account. Interfaxs website is: http://www.interfax.net/
On the website click on the Sign Up tab and go through the process. Once you are signed up, you will be given a login name and a password. Enter this information in the Interfax Account Setup, found again under Tools in ProfitGrabber. Now your account is set up in ProfitGrabber for use when faxing. When you go through the Mail/Fax wizard, on the final step where the Fax button is, you will check the Use Interfax Account, and your Interfax service will be used for faxing over the internet to your recipients. You start the faxing by clicking on the Fax button.
Turn-Key Systems, Inc. Copyright 2011. All Rights Reserved
Page 35
ProfitGrabber User Guide
B. Setting Up Barcode Scanner
Profit Grabber comes with an IDTECH Bar Code Scanner to scan returned mailings for skip tracing. The bar code scanner that is included with ProfitGrabber plugs into any open USB port. If you would like to purchase more scanners or want to get a more specialized scanner, we suggest going to www.POSGuys.com.
You should have multiple square USB ports on the backside of a desktop computer (often there are USB ports on the front of the computer too). On a laptop, they can be in the back or on one of the sides.
It is okay to plug the scanner in while the computer is on. Windows should recognize the scanner immediately, and the scanner will beep once.
The computer sees data coming in from the scanner as it does when something is typed into the keyboard. This makes the scanner as a data source completely transparent to the hosts application software. In other words, if it is expecting data from the keyboard, that same data can be input via scanning a bar code with the scanner and it makes no difference to the host (computer). For instance, you could scan a barcode into an open Word document with your scanner.
The first time you connect the scanner you should test it. Please use the following instructions:
Testing the Scanner
ProfitGrabber has the barcode scanner test window that you can start by going to File menu, and clicking on BC Scanner Setup. This will bring up this form:
Turn-Key Systems, Inc. Copyright 2011. All Rights Reserved
Page 36
ProfitGrabber User Guide
Please follow the steps described in the above form to test your scanner. In case your scanner does NOT pass this test, please follow the alternative procedure below to get it to work.
Alternative Scanner Test
Once the scanner is connected to the computer you will immediately want to test the keyboard to make sure it is functioning.
1. Verify connections first open your Notepad by clicking on Start then Notepad. Try typing into the notepad. You should see the text you type, if you do not, go back and check your scanner cable connection.
2. Test the scanner - try scanning the bar codes below. You scan them by aiming the head of the scanner at the code and pressing the trigger button. You will see a red line illuminate on the paper. Try to get the darkest portion of the red line across the bar code. You may have to move the scanner closer to really intensify the red beam across the bar code. The Scanner
Turn-Key Systems, Inc. Copyright 2011. All Rights Reserved
Page 37
ProfitGrabber User Guide
will beep when the bar code is read. The numbers typed below the bar code should appear in your Notepad window
If you cannot get the scanner to read these bar codes, you need to reset the scanner by scanning in the Default bar code on the front of the scanner user manual. This will reset the scanner to factory defaults. Also, try to scan Check Version one on the front cover as well. It should type the version number into your Notepad window when scanned.
***The scanner included with ProfitGrabber is a highly configurable device, but you should not have to configure it because the mode in which ProfitGrabber needs the scanner to operate is the Default. The scanner can sometimes be thrown out of configuration. To return the scanner anytime to the default, scan the Default bar code on the cover of the bar code scanner manual that came in the box. You will hear a double beep when it changes back to default.
> Tip: If you do not like the beep, the scanner makes when it scans, you can change the beep or turn it off by scanning the appropriate bar code on page 11 of the Scanner User Manual.
> Note: With InkJet printers you will get the best results if you set it to its highest resolution. You set this in the printers driver. Go to the Windows Control Panel and choose Printers & Faxes (just Printers in Vista) and right click on your printer there, and choose Preferences. Now the configuration settings for resolution are different for different printers and manufacturers, but the right setting should be found here, look through all the tabs if you dont see it right away. Set it to its highest DPI setting, sometimes called Photo Quality.
Turn-Key Systems, Inc. Copyright 2011. All Rights Reserved
Page 38
ProfitGrabber User Guide
V. Using ProfitGrabber - Main Program Features
The following sections will describe the main features and functionalities of this powerful program. There is no set way to use ProfitGrabber, the best way to use ProfitGrabber is the way that you - the user find most comfortable and productive. This manual will give you an overview of the tools and their usage to get you on your way, but because of the power and flexibility, you will no doubt find ever more ways to accomplish tasks, find motivated sellers, and grab profits from great deals.
First, familiarize yourself with the ProfitGrabber Task Bar. It contains shortcut buttons to the most frequently used functions. Other functions and features are accessible from the menu.
Each of the above functionalities is described in the subsequent sections.
Turn-Key Systems, Inc. Copyright 2011. All Rights Reserved
Page 39
ProfitGrabber User Guide
A. Setting Up User Info
It is best to add your User information into ProfitGrabber before starting anything. Your User Information consists of name, address and phone numbers, and will be used in your letters and documents, so it is best to set it up right away.
You get to the User Info screen by clicking on File in the top menu, then User Info. This will bring up the form shown below. You will notice that some of your information already exists in the form. That info was copied in from the Registration Form for your convenience only. You should change it if you do not want the same info to be used in your letters and documents. The name and contact info that you used during registration process may or may not be the same info that you want to use in your house business. Keep in mind that you can always edit your letters and documents in the text editor to display any information you want.
Turn-Key Systems, Inc. Copyright 2011. All Rights Reserved
Page 40
ProfitGrabber User Guide
The lower part of the form lists the Advertising Media for your house buying business. You should enter all the advertising that you are currently using in your business in the User Information Form, and update it as you add more advertising. The reason is that the advertising that is listed here, is in fact transferred into Lead Source menu on your Deal Info tab (see picture below).
Keeping track of where the incoming calls come in from is very important! You need to frequently evaluate how each of your advertising media performs. That will give you an idea of where you need to put your marketing dollars in.
In later ProfitGrabber versions, we will create a tool to keep track of your advertising and the dollars invested, so you can exactly know cost per lead for each of the advertising media.
Turn-Key Systems, Inc. Copyright 2011. All Rights Reserved
Page 41
ProfitGrabber User Guide
Once all of the fields are filled and you have all of the Advertising Media listed that you use, click Save and Close to save the information.
B. Importing Data (Prospect Lists)
ProfitGrabber is designed to be capable and adaptable enough to import Contacts from the widest variety of sources possible. In order to get the contact information you need into ProfitGrabber, a user friendly Import Wizard is provided to find the data, label the data, and move the data into a group you created in the Profitgrabber.
Since your import files can come from various sources (MLS, list brokers, title companies, foreclosure list providers, etc.), you will need to create a mapping profile for each of these data sources/providers. The mapping profile has a purpose to match the fields from your import file to corresponding ProfitGrabbers fields. For example, let say that your First Name column in your import file is called fname, you will need to let the ProfitGrabber know that that field corresponds to the first name field.
As you will see, creating a mapping profile is very simple, and once created you can save it and use it every time you import a file from the same source/provider. This of course assumes that the source/provider did not change their file structure (column header names), which they do not do very often (i.e. your MLS system export function is not re-designed very often).
The file types that can be imported from are .txt (text file) and .csv (Comma Separated Values file). These are common export files from database and spreadsheet programs where data is separated into fields or columns. With ProfitGrabber you can import contacts from these files and label them so ProfitGrabber can use and organize the data provided.
What Are CSV and TXT Files?
ASCII comma delimited format files are a standardized format and has been around for many years. These files typically come in a comma-separated value either (CSV) or Tab Delimited (TXT). Applications such as Excel, Lotus 123 and other spreadsheet programs, can all open
Turn-Key Systems, Inc. Copyright 2011. All Rights Reserved
Page 42
ProfitGrabber User Guide
and save files this way. In laymans terms, it simply means that any other program that reads it knows where one piece of information ends and another begins. What if you want to import a Microsoft Excel .XLS file?
If you want to import into ProfitGrabber the data from an .xls file, you will first need to convert that file into .csv or .txt file. You can do this very easy using Microsoft Excel.
Here are the steps to convert an Excel file into .csv document:
1. Start Microsoft Excel program 2. Open the .xls document that you want to convert into .csv or .txt file 3. Click on Save As on the File menu 4. The following window will come up
5. Under Save as type select CSV (Comma delimited)(*.csv)
Turn-Key Systems, Inc. Copyright 2011. All Rights Reserved
Page 43
ProfitGrabber User Guide
6. Click Save to save the file as .csv 7. Once you click Save, the following message pops up. You need to click Ok.
8. After you clicked OK, another message will come up. You need to click on Yes.
9. After you clicked Yes, you can close the file. Another message will ask you to save it, say No.
Follow the steps below to IMPORT contacts into ProfitGrabber from a data file:
1.
Start Import Wizard - the Import Wizard is activated by going to the top menu bar,
choosing Contacts and clicking on Import Contacts.
Turn-Key Systems, Inc. Copyright 2011. All Rights Reserved
Page 44
ProfitGrabber User Guide
2.
Find the file you want to import - click on the Browse/ellipsis button
to the
right of the blank data file field. Browse to the location of the file that contains the contacts you want to import. Only TXT and CSV files will be visible. Once you have found and selected the file click Open. Now, the Data File field will have the path to your data file.
3.
Select if First row contains field names - you want to select this box if you know
that the first row in your import data file contains the field names for the data. Field names are actually headers of each column. In most cases, your import file will have the first row containing field names, so you will select the check box. If you are not sure if the first row contains names or not, you can select it, and then click next until you get to view the data (3rd screen in the wizard). If you realize that the first row contains actual data, you can go back and uncheck the box.
It is always recommended that you select it, because ProfitGrabber was made to assist with speeding up the process of assigning fields by differentiating Numeric columns from Text columns. If the first column contains the field names, but you have not selected this, ProfitGrabber will see it all as text and a message will pop up. If you get this message, close it, select the First row contains field names, and Click Next to continue.
Turn-Key Systems, Inc. Copyright 2011. All Rights Reserved
Page 45
ProfitGrabber User Guide
> SIDE NOTE: This message might also pop up if you are using an old saved profile but the data has changed. Sources and data providers will change their formats and columns from time to time. When this happens, you just create a new profile to match the new format, and then save it for the future use.
You can get the above message also if your import file contains errors. For example if the field that is supposed to contain numerical value (like square footage), contains text, you will get that pop-up message to warn you that your file may have an error in it. In that case simply continue and ProfitGrabber will import whatever it can, any mistakes can be fixed by editing the contacts themselves. A quick look at the contacts fields in contact view will tell you if the data was imported correctly. If the header was the trouble, the first contact in the group will be made out of the header info (The first and last Name will be header text) and will stand right out. You can delete this contact from ListView.
4.
Select Existing Profile or Create New Profile - the next window contains or will
contain stored import profiles. The purposes of these profiles are to allow you to store the assignments for the data fields once you created them - so you do not have to reassign them when you use the same data source over again. If you have a stored profile for the file you are importing you select the profile and click next. If you do not have a profile yet, you select Create New Profile in the right lower corner, and click next.
Turn-Key Systems, Inc. Copyright 2011. All Rights Reserved
Page 46
ProfitGrabber User Guide
The above picture shows three already existing profiles. These profiles were created for the files that are imported frequently. For example, MLS Phoenix is the name of a profile that is used to import any file that comes from the Phoenix MLS. Once this profile has been created, a new profile will not need to be created when importing the files that are exported from Phoenix MLS, for as long as the MLS provider does not re-program the MLS system.
> Tip: always write a description of the mapping profile you created. That will help you select the correct profile once you have many created.
5.
Map or Assign Import Fields - this next screen of the wizard is the Field
mapping/Assigning. Here you will see the fields of the data file and at the top of each column, it will say if it is assigned or unassigned. Scroll through all the fields to see which ones you want imported into ProfitGrabber. To assign a field to be imported ProfitGrabber, click on the header Unassigned at the top of the field you want to include. This will highlight the first row of the column in light blue, and the name will be listed below in the
Turn-Key Systems, Inc. Copyright 2011. All Rights Reserved
Page 47
ProfitGrabber User Guide
Selected Column field. Now click on the Assign button to the right of that. This will open the Map/Assign To window. This window lists all of the Profit Grabber fields, grouped by relevance for easier navigating. You want to select the ProfitGrabber field to match the import data files field.
NOTE: when matching an import field with its corresponding field you need to make sure that both fields contain the same type of data. In other words, the name of an import field in most cases will not exactly match with the ProfitGrabbers field name. The important is that the field data type is the same. For example, the import field containing the house square footage or living area may be called ProfitGrabber will try to repair or create correct capitalization in fields where it is needed (i.e. All Caps present in imported file will be converted into Proper Case).
You repeat the process until you have all of the fields you want import into ProfitGrabber Mapped.
Turn-Key Systems, Inc. Copyright 2011. All Rights Reserved
Page 48
ProfitGrabber User Guide
Already assigned columns will have the first row yellow. If you made a mistake when assigning a column, you can use Un-Assign to un-assign it, and then Assign it again.
It is vital that you map all the fields you want to import. Some fields, like Name fields are needed for your mailings, and ProfitGrabber will pop up a warning to have you check this, when you click Next to move on. You can verify that you mapped all needed fields, and hit OK if fields are mapped.
> SIDE NOTE: We have designed this function to make ProfitGrabber highly adaptable and allow you to be able to import from various sources with ease. One thing to keep in mind is that you want to map all the info needed by ProfitGrabber. If the address and name are split into different fields, such First Name, Last Name, assign them this way as ProfitGrabber will be able to do more with the individual fields than if only the full name or City, State combined was used. ProfitGrabber can do more with the separate fields than with the combined. They allow for better sorting, mail merge and skip tracing functions.
Sometimes you will not find an exact name match for an importing field, but if you can figure out the type of data in the column, you can select the closest match in ProfitGrabber. For example, if an import field or column is called livable area, you will not have a field with a similar name within ProfitGrabber, however you can conclude that data in that column is in fact a square footage, so you can assign that field to HomeSqFt field within the ProfitGrabber. The both fields have the same meaning/purpose.
Turn-Key Systems, Inc. Copyright 2011. All Rights Reserved
Page 49
ProfitGrabber User Guide
ProfitGrabber contains over a hundred different data fields, but sometimes you will come across fields in your import file that do not have corresponding fields in ProfitGrabber. Leave such fields Unassigned, as ProfitGrabber doesnt need the data. One example of this is lockbox column that many MLS files have ProfitGrabber does not have such a field because it is not useful in our investing business, so you will leave that column unassigned.
ProfitGrabber also has added functionality for when a list does NOT have the State information listed. If ProfitGrabber detects that you have not assigned a state field, it will pop a window with a list of states. Since these contacts are most likely from the same state, you may select the state, ProfitGrabber will automatically assign all of the contacts to the chosen state, and you will be able to use that field in the program for mailings.
In addition, if your list doesnt include first names, ProfitGrabber will automatically use Homeowner in the mail/fax wizard.
>>NOTE: If the file you are importing does not have a State (This is common with MLS files), ProfitGrabber will ask you to select a single state to use in ProfitGrabber. This is a huge time saver since all contacts in the MLS file will be from the same state, and you wont have to add and fill a state column in Excel beforehand.
>>FEATURE: Another great feature is that ProfitGrabber will make capitalization corrections on Address and Name fields. This is great when a list comes in all capital letters. This would not be appropriate on labels and letters, so ProfitGrabber automatically corrects it on import.
6.
Create Import Filters you can use this feature to filter out the records that are not
of interest to you the records that you do not want to import at this time. For example, if your marketing for higher priced homes is different from the marketing you use for lower end homes, you can import the same list twice. Once you create a filter based on the listing price (or sale value, or home value), the wizard will import only the ones that are above a certain value you set. Then you can go back and import the same file again by changing the
Turn-Key Systems, Inc. Copyright 2011. All Rights Reserved
Page 50
ProfitGrabber User Guide
filter to import only records that have the value below a certain number.
You can filter based on Condition and Value for the Data Column at the top or at the bottom. You can filter by a Mathematical Filter too. For these filters, all of the Conditions, Math, and Data Columns you can use are in drop down lists in the fields that need entry. This makes building the filters a process of just selecting what you want from the list boxes. The only thing you need to add manually is the Value of the condition you are filtering by.
There are also some other filters, like Date Filter and Advanced ZIP filter. The Date Filter is self-explanatory, but it is important to remember that for the ZIP filter you need to enter the desired ZIP codes separated by comma (i.e. 85044, 85022, 85233). If you want to import ALL records, you can skip this filter and just click Next.
>> When you put in a filter, it is saved. If you go back and want to change or delete the filter, you have to click into each field and delete the text with Delete key or Backspace.
Turn-Key Systems, Inc. Copyright 2011. All Rights Reserved
Page 51
ProfitGrabber User Guide
7.
Select Import File Destination - imported contacts in ProfitGrabber go into Groups,
to organize them. The Import Destination window is for you to select which group the contacts will be imported into. You can import into an existing group or create a new one for the incoming contacts. The window provides an expandable/collapsible tree view of all the groups you currently have in ProfitGrabber. If you are unfamiliar with tree views, it is probably best to click on Expand All so you can see all of the groups and subgroups. You can create a new group off these groups and subgroup by selecting the group/subgroup and clicking New Group. This will create a new empty group off that location. If you want to import into an already existing group/subgroup just select it. You can also rename an existing group if you want to do that. Once you have the group you want to import the contacts into, select it and click Import. The contacts and data will be imported into that group. >> IMPORTANT: One important function on this window is the Save Map button. As mentioned in step 4, mapping profiles can be saved. This is where you would save them. You just click the Save Map button. ProfitGrabber will pop up a help description of saving profiles, click Save Map you will then have a window that shows the Profile list you saw in step 4, and provides fields for you to name and describe your new Profile. This will save your mapping profile together with field assignments and your filter.
>>>> IMPORTANT: if you are importing large files of more than 5,000 records you will notice that your computer will slow down until the import is finished. The reason for that is that some of ProfitGrabber functions (import is one of those) require many system resources. This is typical for large database programs. The best way to handle this is minimize the use of other programs until the importing is finished. You may also notice a blank screen or a blank window, in case you start using some other application at the same time. That is not unusual and it is a sign of low system resources. If that happens during your import, be aware that the import is still running, so it is best to wait and let it finish. It may take up to 40 minutes, depending on the size of your import file!
ProfitGrabber is a powerful database that will allow you to import tens of thousands of records. We tested the speed of importing and are proud to say, that the ProfitGrabber import was on average 2 to 4 times faster over leading contact management programs on the
Turn-Key Systems, Inc. Copyright 2011. All Rights Reserved
Page 52
ProfitGrabber User Guide
market. For example, time needed to import 30,000 records with close to 100 data elements each, was roughly 40 minutes with ProfitGrabber.
>> Tip: Even though ProfitGrabber is capable of importing as large a file as you please, we suggest to limit your import to 5,000 records or less. After taking into consideration different marketing plans and use cases, we limited the Mail/Fax Wizard to mail merge only 5,000 records or less, at one time. Since there was no need for printing 5,000 mailing labels at once, there was no need to trade the efficiency for ability to handle super large groups. You will find out that working with multiple smaller groups gives you more flexibility than working with one large group. For example, if you mail to 15,000 records every month, you are better off having those records in three different groups, so it will be easy if you later on decide to split that mailing over two, or more months.
C. Exporting Data
Sometimes in your marketing, you may need to export your groups (your data) to different programs or different vendors.
For example, you may want to clean up your list using NCOA-ing (running the list through the National Change of Address database). That is a good idea to inexpensively increase your list accuracy, and therefore the response you will get from it. One way you send the file to your NCOA vendor may be to upload it in their software. You will use the Export Wizard to export the file out of ProfitGrabber to their software. Another example may be, when you start sending 5,000 or 10,000 postcards per month, you will want to use an outside mail fulfillment house or a printer to do that job for you. Using Export Wizard you can quickly export your records and automatically attach them to an email going to your vendor. There are many other applications where you may need to export your data.
The export wizard is simply the exact opposite of the import wizard, so we will describe it only briefly. Here are the steps to export a group:
Turn-Key Systems, Inc. Copyright 2011. All Rights Reserved
Page 53
ProfitGrabber User Guide
a.
Select Contacts to Export (wizard screen #1) - when you choose to Export Contacts,
the wizard opens up and asks you to select the group that you want to export. You can click on + to expand the tree view and select the group you want to export.
b.
Select Export Profile (wizard screen #2) - the profile screen contains already created
mapping export profiles. Just like in Import, if you do not have a profile, you choose to create one.
c.
Create Export Profile (wizard screen #3) - You create a profile by moving all the
fields you want to export to the right Export side, from the Available fields on the left side. Once all the fields you want to export are over in the right column, you click Next to export. You will notice a button called Add Empty Column. The purpose of that button is to add any empty columns to your exported file, in case your Receiver (party receiving the exported file) wants to add their processing data into the file (i.e. account #, etc.). Barcode can also be exported, but you must send the barcode font along with the file for others to see view it as barcode in another program.
d.
Create Export Filter (wizard screen #4) - just like with Importing, you can filter the
contacts you want to export, and the same screen is provided to do this. This screen works the same as in the Import Wizard.
e.
Rename Column Headers (wizard screen #5) - the next screen allows you to rename
the column headers, if you need to. This is very useful if you are exporting, the contacts to a vendor that needs them named a certain way. To rename a header, just click on the gray header and you will be able to enter the new name below it.
f.
Save Export Mapping Profile (wizard screen #6) - the next screen is the mapping
screen, where you can save your mapping profile. To save the profile, click on Save Map and enter the profile name and its description. It is a good idea to always take a few seconds of your time and describe the profile and its filters. You will also notice that this screen gives you the number of records in your exporting file.
Turn-Key Systems, Inc. Copyright 2011. All Rights Reserved
Page 54
ProfitGrabber User Guide
g.
Select Export Location (wizard screen #7) - the final screen to the export is the Select
Export Location screen. You can browse to a location you want to save the contact export file to, and you can select the type of format you want to save it in (if you want it in .CSV or .TXT format). You can look to the Import section, if you need more info, as it is the same process in reverse. You will also notice Email check box on that screen. If you check that box, a new email window will open with you export file attached and ready to be emailed. This is added for your convenience, but it will work only if you use Outlook as your email program.
h.
Export Completed (wizard screen #8) the only importance of this screen is that it
gives you the path to location where you export file is saved. It is important for you to write it down or remember the location of your exported files. By default, they will be exported in the folder called Exports, that is in your ProfitGrabber folder.
D. Creating & Managing Groups
In ProfitGrabber all of your Contacts are organized, managed and stored in Groups. You create groups as a way of categorizing and organizing your Contacts for use in ProfitGrabber. With the Groups organized, you can streamline the contacts you use in the various functions of ProfitGrabber, or combine many Contacts for blanketing. The Select Group function will be your Go-To function for complete organizing of all of the Contacts you have imported into ProfitGrabber or entered manually.
Select Groups is amazingly powerful for organizing your contacts and progressing your deals. With the use of Status Groups, you can let yourself know where you stand with each lead and contact. You can also start preventing unwanted mailings with an Active DO NOT MAIL group that allows contacts it contains to be automatically filtered out of mailings using the Mail/Fax Wizard.
Turn-Key Systems, Inc. Copyright 2011. All Rights Reserved
Page 55
ProfitGrabber User Guide
The main function for Select Group is to select the group that you want to use for the other processes of ProfitGrabber.
You will notice a few different categories of Groups:
a) STATUS GROUPS these groups are used to manage the leads through the sale process. For example, incoming leads will be placed in Leads not processed yet group before being processed. Once analyzed, a lead would be moved to Deals in Progress group, or to Dead Leads group. If purchased, a lead/contact would be moved in Purchased group, so you can have all the purchased properties at one place.
Status Groups cannot be deleted or renamed. You can add subgroups to status groups
Turn-Key Systems, Inc. Copyright 2011. All Rights Reserved
Page 56
ProfitGrabber User Guide
if you desire to further categorize your leads/deals.
b) MARKETING GROUPS these groups are used to manage your marketing. As their names describe, they can be used to separate different deal or lead sources, different categories of deals, or just different direct mail campaigns.
These groups can not be deleted, BUT they can be renamed. You can add up to 100 subgroups to any of those groups. This is a great feature because it allows you to manage your marketing as it comes in. For example, under Foreclosure Leads you can have 52 subgroups one subgroup for each week of the foreclosure defaults. These will allow you to schedule your mailings effectively.
You can also create subgroups to track where your leads are coming from. For example, you can create a group called Check Foreclosure Letter, and every time a call comes in on a check-letter mailing, you can assign (one-click) that contact to that group using functions on Group Membership tab, in Contact View. Later on, you can see how well that letter is pulling by going on the Select Groups screen, selecting the Check Foreclosure Letter group and reading the number of records in that group.
Keep in mind that a contact can be assigned to multiple groups.
c) MY GROUPS in this group you can store all the records that you want to keep for yourself, like your sold houses, your purchased houses, etc.
d) RETURN MAIL GROUPS these groups are used in processing the return mail using skip tracers. There are two main groups: Successfully Skip Traced Records and Unsuccessfully Skip Traced Records. The Successfully Skip Traced Records will contain all of the scanned in contacts that are emailed to a skip tracer. The Skip Traced Return Mail will have two subgroups called Successfully Skip Traced Records and Unsuccessfully Skip Traced Records that you can use to import in the records that came back from a skip tracer. More about using those groups is explained
Turn-Key Systems, Inc. Copyright 2011. All Rights Reserved
Page 57
ProfitGrabber User Guide
in the chapter V., section P.
e) YOUR CREATED GROUPS you can create up to 100 other groups at the same hierarchy level as the groups described above, with up to 100 subgroups each. You can create a separate group containing i.e. Apartments, or Notes, etc.
You can do the following things on this Select Groups screen:
1.
With the Tree view list of all the groups in ProfitGrabber, you can organize, rename, delete, and create groups and subgroups by using the corresponding command buttons below. ProfitGrabber allows you to create up to 100 subgroups under any of the groups.
2.
With the Task List view, you can see if there are tasks assigned for the Group, you have selected. You can create, edit, and delete tasks as needed with the command buttons: Assign Task, Assign Activity, Delete task, and Edit Task. The tasks shown and created here are monitored and controlled by Profit Grabbers Task Manager, explained elsewhere in this manual.
3.
In History List you will keep the history of all the tasks that were scheduled for that group you can see what kind of marketing was done and the dates that particular campaign was executed. You can also add/delete past actions that were never part of any scheduled activity or a task, so not only that you can have a history of scheduled tasks for a selected group, but you can record any other actions that were taken or have happened relating to that group. To do this, you would use the Record Past Actions command button. This allows you a complete record of activities within the History List visible on this screen and in ProfitGrabbers Task Manager.
When you select a group in Select Group, you can then click on List View from the ProfitGrabber tool bar, and see all the individual contacts in the group. The details of the List View will be gone over in its own section of this manual.
Turn-Key Systems, Inc. Copyright 2011. All Rights Reserved
Page 58
ProfitGrabber User Guide
E. Group Hierarchical Tree View Use
Creating New Group To create a new group you select the place on the hierarchal or Tree View list, where you want the new group to go. If you select All Groups, the new group will go under the rest of the groups. If you select another group name, the new group will go under that one as a subgroup. You can go ever further down the hierarchal line. If you select a subgroup, the new group will be a subgroup of that subgroup, and so on.
Once you click the New Group button the creation of the group is simply giving it a name and a description as shown in the screen below:
Renaming a Group You can rename any of the Groups previously made in ProfitGrabber. You just need to select the Group in the Tree View and click the Rename Group button. This will open the window showing the Group Name and Group Description, and you can edit and change them. You click Accept when through, and the changes will be made. This command, as a few others are accessible via context menu (right click).
Turn-Key Systems, Inc. Copyright 2011. All Rights Reserved
Page 59
ProfitGrabber User Guide
Deleting a Group Deleting a group from the list is done by selecting the Group you want to delete and clicking the Delete Group button. Because this action will permanently delete contacts that have been added to the group, a warning screen will pop up asking you to confirm that this is what you wanted to do to prevent accidental deletion.
The Delete contacts permanently from all other groups they belong to is an option that would delete contacts completely from ProfitGrabber. This means if the contact was also part of other groups it would be removed from those groups as well. The default for this is not to delete them from other groups, but if you wanted to you could check the option and all instances of that contact in all groups would be removed.
Expand All and Collapse All These Buttons relate to the hierarchal Tree View of the groups and subgroups. If you click Expand All, all of the subgroups saved below the Groups are exposed and visible. This usually makes for a very long list and you will need to scroll up and down to find what you are looking for. If you click on the Collapse All, any of the subgroups that are visible will tuck under the group they belong too and will not be visible. This will bring it down to just the All Groups showing. This makes it so you can easily navigate through the groups. You open the groups below All Groups by clicking the + sign, and the subgroups from the groups by clicking the + sign on the groups. The subgroups below the Group will become visible. This makes for a shorter viewable list so little to no scrolling is necessary.
Turn-Key Systems, Inc. Copyright 2011. All Rights Reserved
Page 60
ProfitGrabber User Guide
For a quick access to the command functions, you can use the right-click anywhere on the tree view (see the picture above). The menu that pops up has all of the commands that have corresponding buttons at the bottom, and in addition also Copy and Export functions.
F. Scheduling Group Tasks & Activities
Tasks that are to be assigned to the whole Group are done here, in Select Group window. A Task list View is given for any group you select. You Use the Assign task button to start a two step process to assign a task. A detailed description of this whole process is provided in Chapter V., Section K Scheduling Activities for a Contact or a Group, of this User Guide. Once a Task has been created for a group, it can be viewed in the Task List (see below). Task list contains pending and past due tasks.
Turn-Key Systems, Inc. Copyright 2011. All Rights Reserved
Page 61
ProfitGrabber User Guide
History List contains history of all tasks that have been scheduled for the selected group. In addition to keeping history of scheduled tasks and activities, this is the place to keep history of any other actions performed on that group. For example, you decided to assign contacts from this group to another group. Now, you can use Record Past Action button to make a note of that.
G. Contact View Contact Info In One Place
ProfitGrabber is highly contact oriented and the Contact View function is where you can view the individual contacts that have been either entered into ProfitGrabber or imported through the Import Wizard. The Contact View works in conjunction with the Select Group. Once you have a group selected, as shown in the Select Group Section, you can click
Turn-Key Systems, Inc. Copyright 2011. All Rights Reserved
Page 62
ProfitGrabber User Guide
on Contact View and you will be able to go view the contacts in that group one by one. This is useful for going over the data you already have for the individual contact, but also allows you to edit and add to the info.
The main control for Contact View is the Data Control at the top left. These buttons control which contact you are viewing. The numbers in the middle of the control correspond to the record you are viewing and how many records total there are in the group you are viewing. In this case, you are looking at the 14th record of a total of 15 records.
- Data Backward and Data Forward buttons. They will move you backwards or forward exactly one record.
Turn-Key Systems, Inc. Copyright 2011. All Rights Reserved
Page 63
ProfitGrabber User Guide
- Data Beginning and Data End buttons. The Data Beginning button will take you to the first contact in the group. The Data End will take you to the last contact in the group.
- The Data Save button when clicked, will save any changes you have made to the contact you are currently editing/viewing. You will want to click this right after you finish entering data. If you do not, and you move on to a different ProfitGrabber activity or function, the data you entered or changed may not get saved.
>> NOTE: moving between tabs or functions will save the contact data automatically, so you dont have to click the SAVE. It is mainly provided for faster data entry.
Other Info provided at the top of the Contact View screen
The First Entered date shows you when the contact was first entered or imported into ProfitGrabber . The Last Modified data shows the last time a change was entered and saved for the contact.
The Status: at the top referees to Status Group Membership, this is set in the Group Membership Tab of this screen. The Status can be: Leads Not Processed Yet, Deals In Progress, Pending, Purchased, and Dead Leads.
The status group is displayed here so you can easily determine the status of the deal you are looking at. You can use browse buttons to quickly go through records in any of
your groups, and at the same time look at the Status window to see which deals require your
Turn-Key Systems, Inc. Copyright 2011. All Rights Reserved
Page 64
ProfitGrabber User Guide
immediate attention. You can also go to Select Groups window, and select to see the contacts in the status group of your interest.
The rest of the Fields at the top are for the contacts Name and Address information. This will be filled in by the database information stored for the contact you are viewing. If a field is empty, it means that the information for that field has not been entered or imported. The Full Name field is grayed out and cannot be directly filled. It fills itself by combining the First Name, Middle Name and Last Name field. The same goes for City, State field.
>Note: There is a Map button on the right side of the Address area. Clicking this button will open a browser window with a map of the location of the address. You can print and adjust the maps in the browser. This is great for setting up site visits and seeing the surrounding area.
****Sometimes the Full name will be filled but not the First, Middle or Last. This is because the contact was Imported and the only matching field was Full Name. If all you have is the full name, it is impossible for the mail merge to separate the first and last names (because names are not always just split once), so ProfitGrabber will use Homeowner when a letter has just a First Name merge. You may what to edit the letter to have Full Owner Name in place of First Owner Name merges.
Below the Name and Address fields is this row of tabs. These tabs contain the various data, activities, and fields imported or added for the contact being viewed. This Info is all contained in fields on each tab, and Property Profile and Imported Info actually have more tabs within them. The following will go through what is on each tab.
> REMEMBER: if you want to view Contacts in a different group, you need to go to Select Group again and select the group you want to view.
Turn-Key Systems, Inc. Copyright 2011. All Rights Reserved
Page 65
ProfitGrabber User Guide
1. The Contact Info Tab
This Tab contains mailing address history for the contact, and also is the place where phone, fax, and email address info would be kept.
You will notice three different set of fields for the Mailing Address: Last Known, Previous, and Old. This is for you to keep track of all the old mailing addresses you have tried for that contact. The Return Mail wizard will update these Mailing Address fields with the new address every time the skip-tracing update is performed, moving automatically the old address in the row below. More about that in the chapter V., section P.
Turn-Key Systems, Inc. Copyright 2011. All Rights Reserved
Page 66
ProfitGrabber User Guide
2. The Deal Info Tab
This tab is where the deal info on the contacts property is stored. A glance over the information kept in this screen will give you the general property description information including the worth by seller, Feature/Conditions, Why Selling, a balance by balance breakdown of what is still owed on the property , what the seller is looking for in a deal and how motivated they are to sell.
Some of the fields like the drop down for Lead Source and the grayed out fields contain active data that Profit Grabber fills in from other sources elsewhere in the program , other fields, or other tabs within the contact. For example the list of choices in the Lead Source drop down window comes from information added to the User Information Form filled out elsewhere in ProfitGrabber (File>User Information), as mentioned above in Chapter V, section A.
ARV (After Repaired Value) field is merged with data from COMPS tab, Estimated Value field.
Turn-Key Systems, Inc. Copyright 2011. All Rights Reserved
Page 67
ProfitGrabber User Guide
Total Owed field is the read-only field that gives you the addition of the all three Loan Balances, plus the Other Liens amount. The Other Liens field is where you can enter any back taxes, liens or judgments, etc.
Total Monthly field is the read-only field that gives you the addition of all the three loan Monthly Payments, plus Home Owners Association dues per month, and plus Ins&Tax/mo in case the taxes and insurance payment is not included in the loan payment.
> Tip: when taking the first phone call from a seller and gathering this information, you want your assistant (or you) to use Property Form and write the info down, instead of typing it in the Deal Info Tab. The reason for that is that you do not want your seller to hear your keyboard and feel like interrogated. You will get better answers, and better clues to his/her motivation if those questions are asked in a conversational manner, not like filling a form.
To streamline the process, you will want your paper Property Form to correspond to the questions and fields laid out on this Deal Info tab.
FYI the new soon to be released update will have another set of fields available for commercial investing, within the Deal Info tab.
Turn-Key Systems, Inc. Copyright 2011. All Rights Reserved
Page 68
ProfitGrabber User Guide
3. The Group Membership Tab
The Group Membership Tab is where you would assign the Status Group that will show in the Status field that is viewable at the top of the Contact View screen. You choose the Status Group by clicking on one of the shortcut buttons that fits the status of the contact you are viewing. The choices are Leads in Progress, Deals In Progress, Pending, Purchased and Dead Leads. Any leads that you decide to be of no value (Dead Leads), you can also assign to the Do Not Mail group. Members of the Do Not Mail group can be filtered out of a mailing from within the Mail/Fax Wizard. You can check a box and members of this group will not be tagged for mailing when the Tag All button is used. You can also see on the Recipient Selection screen who in the list is a member of the Do Not Mail group to help when manually tagging recipients.
Turn-Key Systems, Inc. Copyright 2011. All Rights Reserved
Page 69
ProfitGrabber User Guide
Status Groups are used to manage the deal progress through your sale process (sale in this context means selling the seller on doing business with you).
Proper assigning of Status Groups allows you to monitor your leads and their progress in matter of seconds. You can just click on Pending group and ask your assistant to provide you with the closing dates, or ask if the title searches came in, etc. If you wanted to send a special holiday card to all of your potential deals, you can go to Deals In Progress group and using Mail/Fax Wizard print the letters or mailing addresses to all of them in the matter of a minute.
With the Other Group Membership view, you can quickly spot all the groups that the contact belongs to. For example, you can see if that contact originated from i.e. MLS mailing, and how many times it was skip-traced. You can also use the buttons to assign or remove the contact from groups within ProfitGrabber. This is mainly used for marketing purposes.
Any groups listed are ones that the contact has already been assigned too. You use the Assign To Group Button to add contact to other groups. Once clicked the Select Group window, explained in the View Contact section is brought up, and you can select a group to add the contact to or create a new group for the contact if need be. You remove the contact from a group by selecting the group name in the Other Group Membership listbox and clicking the Remove From Group button.
> NOTE: You can only Remove a contact from a Group when there is more than one group listed, because the contact must belong to at least one group. If you try to remove from the only group, ProfitGrabber will pop up an error explaining that you can remove a Contact from its group only when it belongs to multiple groups.
Turn-Key Systems, Inc. Copyright 2011. All Rights Reserved
Page 70
ProfitGrabber User Guide
4. The Activities History Tab
The Activities History tab is where any Tasks that had been assigned to the Contact would show. The Task List will show tasks that have been assigned to the contact individually, or have been assigned to the contact via task that was assigned to a group the contact is a member of.
Past tasks will be listed in the History List with the status, task type, done date, and task description. Future tasks are shown in the Task List. This info will contain the Task, event date, days from the event date, and task description. The Event Date is a date that the task was scheduled, and the task campaign starts counting from that date. In most cases, the Event Date is a date when the seller called in, or when a notice of default was filled, or when your mailing campaign has started, etc.
For more details on using buttons on this tab, refer to Scheduling - Section K.
Turn-Key Systems, Inc. Copyright 2011. All Rights Reserved
Page 71
ProfitGrabber User Guide
5. The Property Profile Tab
This tab is where you perform your searches to get the Property Info from the Ultimate Data Source. The access to the Ultimate Data Source requires a low cost monthly subscription as described in Chapter III, Section E. Once subscribed, you will have access to property data for over 1,000 counties, via Ultimate Data Source (UDS). The UDS is updated daily and it is as accurate as it gets (many title company use the same data source).
Using the UDS subscription, you can obtain the Property Profile report and Comparable Sales report for your property of interest.
The Property Profile report is an extensive data profile of your subject property. This report contains over 30 (sometimes over 40) data elements, giving you the full picture of the property you are considering buying.
Search for the Property Profile for the subject property is initiated by supplying one of the following to locate the subject property:
A) Subject Address
OR
B) Parcel Number
OR
C) Owner Name
You can search for a particular property using the property address, without knowing the full name of its owner. You can also search by its parcel number to obtain the address and the ownership information (for search details read the next page). This is very useful if you have a list of parcel numbers of properties that have some kind of unique situation, and you need to find their addresses and owners. And the third kind of search is the search using the owners name. This search would be useful when you have the full name of the seller but are unsure of the exact address.
It is sufficient to know one of the three search criteria above to successfully locate the property. However, many times you will have all three of the above data elements. In that case, you can search by one that you are most confident in its accuracy.
Turn-Key Systems, Inc. Copyright 2011. All Rights Reserved
Page 72
ProfitGrabber User Guide
When considering a possible purchase, it is important to verify the property characteristics and its ownership. You must not rely on the sellers presentation! Using this Property Profile tab you can obtain all important information about the property.
Some of the very useful info is obviously the correct owners name, plus you can find out if a property is owned by husband or wife only, or its owned by both of them. In other words, you can find out how they acquired the property the vesting. Many times sellers will be wrong on that, so using this important ProfitGrabbers feature you can verify that before writing up your Purchase & Sale Agreement. Having only one spouse on the Purchase & Sale Agreement will make your Purchase & Sale Agreement incomplete, in case the property is owned by both spouses therefore, leaving room for the sellers to weasel out. Even MORE IMPORTANT is to not make that mistake on the DEED! As you are aware, having both sellers on the deed, when only one spouse owns the property, will create the same problem.
Some other useful info that you will get from the Property Profile is the Mailing Address, Subdivision Name, School District, Actual Square Footage of the home, Lot Size, Last Sale Amount and Last Sale Date, Assessed Value, Yearly Tax Amount, etc. For the complete list of the data elements contained in the Property Profile report, please refer to page 21 & 22.
>> IMPORTANT: the Property Profile will not show any documents recorded after the purchase. The vesting info, and the loans info relates to the date the property was purchased by the current owner. In other words, any refinancing loans, or any partial deeds recorded after the purchase will not show in the Property Profile. Ownership & Locations tab This Tab provides three ways to search the properties in Ultimate Data Source:
A. ADDRESS SEARCH - The First method is the Address Search, and it is the preferred way to search. To search this way, you enter all the information you can into the address
Turn-Key Systems, Inc. Copyright 2011. All Rights Reserved
Page 73
ProfitGrabber User Guide
fields and click Search. Profit grabber will search using the info you entered and the result will be shown below in the Search Result.
B. PARCEL NUMBER SEARCH - the Second method is the Parcel Number Search. For this search, you fill in the APN, ZIP, City and/or State and ProfitGrabber will search for a match. The result will be displayed in the Search Result.
C. OWNER NAME SEARCH - the Third method is the Owner Name Search. The suggestion with this search is to try first using only the last name and run the search. If need be you can fill in more fields to narrow the search results down to the one you are looking for.
> Remember, you will be using only one of the above searches at the time!
Please, read carefully the Search Tips described below the picture (next page)!
Turn-Key Systems, Inc. Copyright 2011. All Rights Reserved
Page 74
ProfitGrabber User Guide
>> IMPORTANT SEARCH TIPS: To increase chances of locating a property of interest, you need to submit only the MINIMUM amount of information that is required:
A. ADDRESS SEARCH minimum required is the STREET NAME & STREET NUMBER, UNIT NUMBER (if applicable), and the ZIP CODE. > Instead of Zip Code, you can use County & State. > Pre-directional (East, West, etc.) will lower the chance of finding the property, as well as Post-directional, or Suffix (St, Ave, Pl, Ct.), so leave them out.
> example: Property Address is 123 E. Main St, Unit 5, San Diego, CA 92101 You definitely do NOT want to type the complete address as it reads above. You need to use only this: 123 Main and 5 (for Unit number) and 92101
>> you do not need to use E., St. or City and State; >> use ONLY the street number, name and the ZIP!
Turn-Key Systems, Inc. Copyright 2011. All Rights Reserved
Page 75
ProfitGrabber User Guide
B. PARCEL NUMBER SEARCH this search requires formatted tax assessors number (also called parcel number), and a ZIP CODE, or if you do not have the Zip Code you can use COUNTY & STATE info. > you must use formatted parcel number! For example if the number reads as 123-456-78, you must type it in exactly like that. Typing in only 121345678 will not result in a successful report.
C. OWNER NAME SEARCH uses the OWNER NAME and the ZIP (or County & State) to locate the property. The best is to use only the Last Name, and maybe just the first letter of the owners First Name if available, and the ZIP code.
> The less is Better! as far as searching the Ultimate Data Source is concerned. Supplying less (but the required) information will increase your chances of finding that property. If the information you entered is insufficient, you will get back multiple properties, so you can choose the target one.
For example, lets say you searched by Owner Name, and you put in Smith in the Last Name field, and you put only letter M in the First Name field. You also entered the ZIP, since that is the required field. The search will most likely return multiple properties all properties owned by persons whose First Name starts with M and whose Last Name is Smith, that are located in that ZIP code.
Now, all you need to do is, double click on the property that you think is the most likely the subject property. The ProfitGrabber will paste the info in the search screen, ready for you to search for the Property Profile. Click Search button and wait a few seconds to get the report back.
> the best success you will have if you use the ADDRESS SEARCH, so always try this search if you have the address.
>>>> NOTE!! It is important to understand that you are charged only for successfully obtained reports. You are not charged for attempts that do not result in the valid report.
Turn-Key Systems, Inc. Copyright 2011. All Rights Reserved
Page 76
ProfitGrabber User Guide
The Report (returned data) is contained in several tabs. Some data is contained in the same Ownership & Location tab described above, and the rest of data are organized in Property Characteristics, Financial, and Taxes & Legal tab.
To familiarize yourself with the Property Profile Report, please click around those 4 Property Profile tabs and note the data elements supplied.
There is a Print Report button. Clicking this will consolidate the Property Profile Report into a printable form. A print preview is brought up first, and then clicking the print button on the e preview will send it to your printer.
6. The COMPS Tab
The COMPS tab allows you to search for Comparable Sales properties in order to determine the Fair Market Value of your subject property.
The COMPS Report will return up to 50 comparable sales in the vicinity of your subject property. Then you can sort those properties by Distance, by Subdivision, or any other way you want to analyze them. You will tag the properties that you determine are the most comparable to your property. Once tagged, you can click Recalculate button, and the Estimated Value will be calculated. This value is calculated by dividing each propertys Sales Price by its Square Footage, to obtain $/sq.ft. Then, that number is averaged and multiplied by your Subject Property square footage, to give you the Estimated Value.
Turn-Key Systems, Inc. Copyright 2011. All Rights Reserved
Page 77
ProfitGrabber User Guide
If you want any additional information about any of the comparable properties, you can double-click on its address (or its row) and a new window will pop-up, giving you the complete Property Profile report for that comparable sales property.
Heres the summary of how to search for COMPS report, and how to Estimate the Value of your subject property:
1. Enter the Subject Property Address > COMPS search is done using the PROPERTY ADDRESS only > enter ONLY the Street Number, Street Name, the Unit No. (if existing), the ZIP code (or County & State instead of ZIP code). > Do NOT enter Pre-directional, Post-directional and Suffix. > Enter Pre-directional, Post-directional and Suffix ONLY to narrow down your search, if
Turn-Key Systems, Inc. Copyright 2011. All Rights Reserved
Page 78
ProfitGrabber User Guide
necessary!
2. Enter Subject Propertys Square Footage (Living Area Square Footage)
3. Enter Search Criteria to apply for your COMPS search, as below:
a. Square Footage Range select the range of Square Footage that you want to cover with your search.
> Suggested start is 30%. It is better to start with wider range, since you can sort by Square Footage once you receive the records back. If you start with too narrow search, you may get only 1 or 2 properties, and thus you may need to repeat the search and incur another charge.
b. Sales In Last xx Months select number of months back that you want your search to cover. This relates to number of months the comparable sales happened. The recent sales are the best comparables. If the subject property is in a slow moving area, try searching for sales withing 10 to 12 months window. c. Search Radius determines the size of a hypothetical circle around your property that encompasses the recent sales. The best is to use 1 mile radius, however if you are searching in a heavily populated area you should use smaller radius. On the other side, if you live in a rural area, you may need to search in a 2 3 mile radius.
4. Choose the Comparable Sales that are the best comparables One way to sort the returned list is by distance, and tag the properties that are the closest in square footage, amenities, and that sold recently, preferably in the same subdivision. You will eventually find your own way to screen down these properties.
5. Calculate the Estimated Value Once you tagged the comparable properties, all you need to do is click on Recalculate
Turn-Key Systems, Inc. Copyright 2011. All Rights Reserved
Page 79
ProfitGrabber User Guide
button, and your Estimated Value will be calculated! You can tag and untag different properties to see how accurate that value is.
6. Print COMPS Click the Print COMPS button. This prints out an Estimated Value report. This report is made up of the value calculations and a detailed comparable of each checked property.
>>NOTE: If your search comes back saying MULTIPLE PROPERTIES FOUND, select the property you were looking for from the list and rerun search. You are not charged for the MULTIPLE PROPERTIES result. You will only be charged units when the rerun search brings back results.
>> NOTE: there is the COMPS Date field that will have the date when the COMPS search was done. This is important because if you come back to the same contact/property a few or more months later, you will use that date to decide if you need to repeat the search and obtain more recent data, or not.
> There is also the Estimated Value by other Sources field. This field is not used in calculations; it is there just as a convenience for you to store any other information you may have regarding the property value (i.e. old or new appraisal).
> REMEMBER: double click on any of the Comparable Properties will bring up the new window with the complete Property Profile for that property.
> REMEMBER: the COMPS search is done using the Subject Property Address only. The Property Profile search described in the previous section is done using either the Subject Property Address, or the Parcel Number, or the Owner Name (make sure you do NOT search using all three criteria at one time!)
7. The Imported Info Tab
Turn-Key Systems, Inc. Copyright 2011. All Rights Reserved
Page 80
ProfitGrabber User Guide
The Import Info Tab is where all of the imported data on the Contact and the Property will be stored, except the Owner Name, the Site Address and the Mailing Address. These contact elements are displayed on the Contact View.
The Import Info Tab serves as a reference tab. All the imported data is stored there, so when you receive a call, you can use Find feature and locate that contact. Depending on the data you imported for that contact, you will be able to learn a lot quickly about that property.
This tab is a display only tab with all of the fields grayed and not allowing text entry. The exception is one field in the Listing Info tab where the fax number can be saved. This is the Listing Agents fax number. Some MLS systems do not export the listing agents fax numbers, so we give you a way to enter the fax numbers once you get them (to use them in Blind Offers).
There are six tabs of information displayed in the Import Info Tab.
They are: Property Characteristics, Listing Info, Foreclosure Info, Financial, Tax Info, and Other Info tabs. It is best to go over these tabs on your computer and make note of where all the Info is so you can look it up quickly, and know which tab holds which data.
H. Using List View
Because of the power of ProfitGrabber and the ability to handle large Groups and Mass numbers of Contacts, a single contact view is just not enough to handle the moving around of contacts and group building functions. The List View is provided as a way of managing all these contacts with as many visible on the screen as possible, along with a scroll bar for access to even more. The List View is designed to hold up to 5,000 records at one time.
Turn-Key Systems, Inc. Copyright 2011. All Rights Reserved
Page 81
ProfitGrabber User Guide
The tag box to the right of each line is where you select or deselect the row, depending on what you want to do. You can handpick contacts to Delete, View, Assign, and Export. The command buttons at the bottom provide shortcut functions and as you will see provide potent ways of managing a large number of contacts.
When you first click into List View there may already be contacts listed. These will be contacts from a group you had already selected in Select Groups. If you have not selected a group yet you will click the Ellipsis to the right of Selected Group: at the top of the window. This will bring up the Select Group window, which is probably familiar to you from the prior sections that use this same window for selecting groups. Once the Group is selected and OK clicked, the contacts of the selected group will now be visible in the List View.
You can click a check into the tag boxes to the left of the full names. The tagged contacts will be the ones you want to work with or manage. If you are going to be working with a majority of the total contacts listed it is a good idea to start with all the contacts selected and to deselect the ones you dont want. You do this be clicking on the Tag All shortcut button at the bottom. A reversal of any tagging can be accomplished with the Untag All shortcut button.
Once you have the Contacts you want to work with there are several things you can do.
Turn-Key Systems, Inc. Copyright 2011. All Rights Reserved
Page 82
ProfitGrabber User Guide
Delete Tagged this is pretty self explanatory, and is the button to use if you wanted to get rid of contacts in a Group, while still keeping the Group intact. In fact, this is the only place in ProfitGrabber where you can delete individual contacts without deleting a whole group. As with all Deletions in ProfitGrabber, a warning will pop up that you need to OK before deletion.
Lookup Tagged this Button will bring all of the contacts you have tagged into Contact View to work with.
Lookup Un-tagged this does the same, but with all the contacts that werent tagged. The huge benefit of both the Lookup Tagged and Untagged is that you can bring in the Contact View only the contacts you want to work with (only the ones you selected), and not the whole group.
Assign to group a click of this button will bring up the familiar Assign Group window where you can select a group or create a new one for the contacts to go into. You may want to add Contacts to more than one group. You can use the Assign group over and over to assign contact to as many groups as you need too.
Export Tagged this button opens up the Export Wizard (discussed in the later sections), which will allow you to export the contacts to a file.
Once you get started using these Shortcut buttons, you will see right away the benefits they will bring to organizing and managing of your contacts and groups. The viewing of the entire list of contacts of the group will also give you a better perspective of the contacts and your group.
Some additional functionality of the list view box:
You can sort the contacts by the data in the List by clicking on the Column header at the top of each column of data. For example if you wanted to have the list in order of ZIP code, you
Turn-Key Systems, Inc. Copyright 2011. All Rights Reserved
Page 83
ProfitGrabber User Guide
could click the Site ZIP header and the list will sort by ZIP codes in ascending order, click again for descending order. The columns can be resized by placing your mouse pointer in the header, between two header names, click and hold down the left mouse button and drag the column to the size you want. That way if you have long names or long addresses that dont fit in the column the way they were, you can stretch the column size and make them visible.
> NOTE: Your tagged property selections on the List View will be preserved if you leave the List View and then come back to it. This will happen frequently because you will want to verify some other contact info that will help you during your selections. However, you need to keep in mind that due to this feature, any changes made on a group or contact that had previously been displayed on the List View, will not be updated on the List View until you leave that group and then come back to it again.
> Tip: If you want to see the details of a contact on the list, just double-click on that contact and that will bring up the Contact View with the information for that contact. ****The selection bar that highlights a row by single clicking on it, is for viewing. It lets you scroll left and right, since not all the columns are visible.
I. How To Delete a Contact or a Group
The Select Group function provides you with a Delete Group button. You can select and delete Groups and Sub-groups by selecting and then clicking this button. The process is described in more detail in the Select Group section of this User Guide.
Individual Contacts can only be deleted from the List View function. Deletion in List View is carried out by first selecting the group that contains the contacts you want to delete, then tagging them with checks in the tag column. Once the contacts you want to delete are tagged, clicking on the Delete Tagged button will permanently delete them. A warning that you are deleting will pop up, asking you to OK if you do want to continue with deletion.
Turn-Key Systems, Inc. Copyright 2011. All Rights Reserved
Page 84
ProfitGrabber User Guide
J. How To Create A New Contact
The New Contact function is the way you will get new contacts that are not on an importable list or file, into ProfitGrabber. When you click on this function on the side task bar, you are provided with a blank worksheet version of the View Contacts screen and tabs.
You will want to fill out as many of the fields as possible to have the most complete and usable record of the Contact. See Contact View section of this manual for a detailed description of the screen, tabs, and information stored/entered within this worksheet.
> REMEMBER to Save the contact before leaving its contact screen!
****All contacts in ProfitGrabber need to be in at least one group. When you click Save the familiar Select Group Window will pop up for you to select a group to save the contact to. From the Select Group window, you can also create a new group to save the contact into.
K. Scheduling Activities For A Contact Or A Group
This feature really gets things rolling in ProfitGrabber. This is where, you will set up all of the Tasks and Assignments you need to do to find and make deals.
You can schedule all the tasks you need to accomplish with a group of contacts, or a single contact ahead of time. These tasks will range from the printing of mailing labels, and right down to scheduling all the tasks needed to close on a property. ProfitGrabber will track them all for you, reminding you all along the way. You can set up every detail of a task before hand, so that execution of the task is a one-click affair.
Turn-Key Systems, Inc. Copyright 2011. All Rights Reserved
Page 85
ProfitGrabber User Guide
1. How To Schedule a Task or an Activity
The process of scheduling tasks and activities is the same for a Contact or a Group. Therefore, the below description of the scheduling process applies to both, to scheduling for Contacts and for Groups as well.
In the Chapter II, we defined that a Task can be a To Do Task, Call Task, Mail/Fax Task or Visit Task. Also, we defined that an Activity is nothing more than a predefined series of tasks.
Scheduling Tasks and Activities for a Contact or a Group is simply creating a Task or an Activity and assigning it to the Contact/Group.
The first step in assigning a task is to create a task. Clicking on Assign Task button brings the Step 1 screen, where you can select the type of a task you need. It can be a To Do task if you want ProfitGrabber to remind you To Do something with this contact/group at a certain time or date. A Call task is a great way to remind you to call a contact or all the contacts within a Group. This option is very handy because all of the phone numbers necessary will be stored within the task. Mail/Fax tasks can be set up with the letter or fax template already attached and mail merged, ready to go out. Than there is a Visit task, you can choose. This is for when you want to be reminded to go visit the Contact, schedule an inspection or meeting, attend a closing, or set up a time and place for any other visit you may need.
Turn-Key Systems, Inc. Copyright 2011. All Rights Reserved
Page 86
ProfitGrabber User Guide
Each one of the tasks when selected, will bring up a scheduling screen, called Step 2 for each. All of these screens are similar, but each is customized for the task type you selected. These screens all have a field to select your Event Date, Description of Task, Notes and who the task was created For and By. The Mail/Fax task has a field and ellipsis to select the exact mailing piece you want to mail or fax. The Call Task has fields for all available phone numbers. Entry of phone number is not required, as ProfitGrabber, at the time of task execution, will pull the phone numbers from the contact database for you.
Creating a task is almost the same for each of the four above mentioned tasks.
You have to select Your Event Date and schedule the Task Date certain number of days from the event date, or prior to event date.
If you want all of your tasks to fall on a business day, you need to select Yes where it asks, If your TASK Date falls on a Weekend, do you want to move it to the first business day?.
Turn-Key Systems, Inc. Copyright 2011. All Rights Reserved
Page 87
ProfitGrabber User Guide
Each form also provides a field to enter a short description of the task you are assigning and also fields for who the task was created For and Created By. These are mainly for tracking purposes if you have more than one person using ProfitGrabber. It also helps you manage the work flow.
For example, most of the follow up calls or mail tasks will be done by your buying assistant, so Task Created For field should name your buying assistant.
However in some circumstances you will want to perform some tasks yourself, like calling someone that you promised to call back personally, or attending a closing, etc.
> NOTE: Task For shows the name of person assigned to that task in the Task Manager window, as well. That is the place where one can go and see all the tasks assigned to him/her for that day.
Turn-Key Systems, Inc. Copyright 2011. All Rights Reserved
Page 88
ProfitGrabber User Guide
The Assign Activity button is a super convenience function of ProfitGrabber. The purpose of this function is to allow you to combine multiple Tasks into one Activity. This is great when you have a series of Tasks that you want to assign to Contacts. You only have to build the Activity once, and from then on, all you have to do is assign that Activity and all the individual tasks will be assigned to the Contact or the Group.
This is a huge time saver. The Assign Activity window has a Task List builder where you Add, Edit, and Delete tasks. Once you build a series of tasks, you can use Save As button to save them for future use. You Click Assign and all the individual Tasks of the Activity will now be listed in Task List.
For example, if you have a mailing campaign that you send to every contact that calls in, you would create an Activity called Call Follow Up. That Activity would consists of mailing tasks with a proper time sequence (i.e. letter 1 going out 5 days later, letter 2 going out 14
Turn-Key Systems, Inc. Copyright 2011. All Rights Reserved
Page 89
ProfitGrabber User Guide
days later, etc.). This way, you would only need to assign that Activity ones, instead of assigning each individual tasks.
Another example is if you have a certain steps that you always take to close on a house purchase. If the steps are always the same, you can create an activity to remind you of each step. For example, you can create To Do activity for each of these tasks: order title report, order home inspection, order termite inspection, schedule closing time and date, record the deed, change the insurance, connect the utilities, prepare the house for resale, etc. All of these tasks can be built in an activity with proper days counting from the date you got the purchase agreement signed. Each of these tasks can be assigned to different people in your office.
You can remove any unneeded tasks from the list. To delete a Task all you have to do is select the task and click the Delete Task button. ProfitGrabber will ask you if you are sure as a safety precaution. You click Yes and the Task will be removed from the list.
Allows you to make any changes to a task you need. To edit a Task, Select the Task you want to edit and click Edit Task. The same Assign Task screen that was used to create the Task will pop up and you can make any changes you want. Click Update to complete the Edit, or Cancel if you decide you no longer want to make changes.
There are two more buttons below the History List:
These buttons are for adding and deleting of tasks that have already been completed, or are past their task date. Because these are after the fact entries, when you use Record Past Action ProfitGrabber will only let you enter the date and description of the task. These will be tasks that for whatever reason were never entered into ProfitGrabber as Tasks, but you still want to enter them as a reminder that they were done. The Delete Past Action allows you to remove any past actions you do not need or want in the list. Again, as in all delete functions, ProfitGrabber will ask you if you are sure you want to delete the selected task.
Turn-Key Systems, Inc. Copyright 2011. All Rights Reserved
Page 90
ProfitGrabber User Guide
2. Where To Schedule a Task/Activity for a Single Contact
Tasks for Single Contacts are Assigned in the Contact View. Select the Activities History tab and use the Assign Task button to open the two-step task assignment dialog. A detailed description of both of these steps was covered in the previous section. Once a task is made for a Contact, it can be managed and viewed in the Task Manager.
3. Where To Schedule a Task/Activity for a Group
Tasks that are to be assigned to the whole Group are done in Select Group window. A Task List view is given for any group you select. You use the Assign Task button to start a two- step process to assign the task. Once a Task has been created for a group, it is managed and can be viewed in the Task Manager.
> REMEMBER: assigning a task or an activity to a Group does NOT assign that Task/Activity to its Sub-groups. Tasks need to be assigned to subgroups individually!
> NOTE: One thing to remember when working with Group Tasks is that the tasks you assign also show when viewing the individual contacts tasks in Contact View. You might be surprised when you view a contact to see tasks you dont remember assigning. This is usually because the tasks were assigned to the group the contact belongs to, not to the contact individually. This also means that if a group task is deleted, it will also be removed from the Contact View task list as well.
>> Tip: For more information on creating a powerful marketing machine to supply you with plenty of motivated sellers, go to www.Niche2WealthSystem.com.
L. Using Task Manager
You have seen by now, how easy it is to get contacts and groups into ProfitGrabber. Each one of these contacts represents an opportunity, so you dont want to miss a step on dealing
Turn-Key Systems, Inc. Copyright 2011. All Rights Reserved
Page 91
ProfitGrabber User Guide
with each and every one of these contacts. ProfitGrabber eases the management and control of the many tasks you need go through for each contact and group, to bring out the deals. Youve seen in Select Groups and Contact View that you can create any number of tasks for these contacts and groups.
Ive got the contacts and Ive got the tasks, but how do I keep track of them all? you may ask, since going back and looking at each individual contact is really not an efficient process. The control center for this management is called the Task Manager.
The Task Manager is a calendar based sub system of ProfitGrabber that keeps tabs on every and all tasks you have assigned. Task Manger provides you with a at glance view of your future and pending tasks, while also archiving past tasks so you can look back and see what was done for a certain contact or group. The benefits of this look back are endless, while the ability to look quickly at all your scheduled tasks will make sure no step is missed in landing huge deals. With the Calendar you can select single days or extended periods. Clicking on the date you want to see makes a black selection square and the tasks for this date will be displayed below under Tasks. You can use the choices in the Show section to filter the view of the tasks. You have choices of: Pending, Past Due, Done and Canceled. Depending on your selection, the type of tasks will be displayed. The shortcut buttons Select All, Select Last 7 Days, and Select Today are there to provide you with one click access to these important views of the tasks.
> NOTE: You can also select a range of dates if you wanted to see the tasks between two random dates. To look at a range simply left click and hold the black selection square and drag out as many days as you want. All of the Tasks that fall between the markers will be displayed in the Task list. This can be done for past and future dates.
Turn-Key Systems, Inc. Copyright 2011. All Rights Reserved
Page 92
ProfitGrabber User Guide
One important benefit of ProfitGrabber is that all of your Mailing tasks are already prepared to be mailed. You do not need to go back and select the mailing piece each day for each task in order to accomplish them. The task manager will do this for you. All you need to do is select a task you want to get done (select its row) and click the Print button in the lower right corner. This will launch the Mail/Fax Wizard with the mailing piece that you selected back when you created that task, all merged and ready to print. This makes accomplishing the task very easy.
>NOTE: You can purge old tasks from the system by choosing Purge Old Tasks from Scheduling in the top menu of ProfitGrabber. Using this you can remove all DONE tasks with an Event Date older then a date you select. This will permanently delete them from the system.
>> IMPORTANT: if you want to build a successful real estate business, you have to follow up on your contacts diligently! As you realized above, the Task Manager makes it very easy
Turn-Key Systems, Inc. Copyright 2011. All Rights Reserved
Page 93
ProfitGrabber User Guide
to do so, and all you need is a discipline to do it every single day! The Task Manager will Blink when there are Tasks due. Every morning look at the task manager. If it is flashing, finish that days tasks, it will take only a few clicks.
M. Using Mail/Fax Wizard to Print Mailing Labels & Letters
A grand feature of ProfitGrabber is its wizard automated Mail/Fax sending. This capability makes it a snap to keep up with all contact correspondence. This ability to send out your marketing to contacts as fast and easy, will vastly increase your chances of making and finding great property deals. Letters and faxes coming from the ProfitGrabber Mail/Fax Wizard can be made personal and professional with the wizards Rich-Text editor with full mail-merge functionality. The Mailing labels are also all printed with a tracking bar code, so that mailings can be scanned in with the ProfitGrabber Bar Code Scanner and skip-traced. This will insure your mailings are as effective as possible and no contacts missed. The mailing label sheets are: for regular labels Avery 5160, for small labels Avery 5267. Avery is a brand name, but their numbering has become a standard, so any compatible sheets would do. These sheets are available at any office supply store, or online.
Using Mail/Fax Wizard:
1. Select Contacts - you start the wizard by simply clicking on the Mail/Fax Wizard button that is on the left Task bar. The first step in the wizard is the select recipients window. This is where you select the groups and contacts, that you want to mail or fax to.
To select recipients, click on the ellipsis and the Select Group window will pop up for you to select the group of contacts. Once the group is selected, click OK and you will see the selected group name in the Current Selection for Mail Merge field. You can go back in and select another group if necessary, as ProfitGrabber allows you to choose as many groups as
Turn-Key Systems, Inc. Copyright 2011. All Rights Reserved
Page 94
ProfitGrabber User Guide
you need. The Current Selection For Mail Merge will show how many groups you have selected.
You can use the Clear Selection button to clear out selected groups and start over.
2. View & Tag the Contacts - once you have the targeted group selected, click Next on the wizard to see the contacts within that group. A progress bar window will open that will say loading data and a green status bar will go across as the data is loaded. How long this takes depends on how large the group is. If it is a very large group it can take a small period to load, but smaller groups will load right up. Once loaded, the contacts of the group and their accompanying data will be displayed in the View and Tag Your Recipients list box. The first column of the list box is a Tag check box for each contact. You will go through and get all of the contacts you want mail-merged tagged. You can quicken the process by using the Tag All and Untag All shortcut command buttons. There is a field called Number of Currently Tagged Records, so you can see how many contacts you have tagged. This is useful to give you an overview of how many letters or mailing labels you are going to print. Also as precaution, the Next button is grayed out until you have tagged records.
>NOTE: There is also a check box, to eliminate contacts assigned to the DO NOT MAIL group. By checking this and clicking tag all, all the contacts except ones assigned to the DO NOT MAIL group will be tagged. This effectively filters out those contacts to which you should not be mailing. You are also able to see in a column if they are a member of the DO NOT MAIL group, if you are manually tagging recipients.
Turn-Key Systems, Inc. Copyright 2011. All Rights Reserved
Page 95
ProfitGrabber User Guide
3. Select Marketing Piece - you click next when you are through tagging records. This will bring you to the next screen called Select Marketing Piece. The Select Marketing Piece has a three tabbed window view in the center. The first tab is for mailing labels. There are three mailing labels to choose from: a) Label with Barcode (1 x 2 5/8 Address Label with barcode, used on postcards) b) Label without Barcode (1 x 2 5/8 Address Label without barcode, used on postcards) c) Small Label with Barcode (1/2 x 1 Label with barcode no address, used on hand addressed envelopes)
Turn-Key Systems, Inc. Copyright 2011. All Rights Reserved
Page 96
ProfitGrabber User Guide
The labels WITH BARCODE are to be used on the mailing piece going to prospects that you intend to skip trace if not reached. This will usually be your foreclosure or vacant house mailings. The barcode will be printed on the labels, so when the mail gets returned you will not need to manually re-enter it. You will use the scanner to quickly get them in the system. ** the small label does not have the address printed on them, since they are intended to be used on hand-addressed letters. With the small label, the address is printed on the side of the label, so the corresponding label can be affixed to the letter as soon the letter is addressed. You can put the label on the back side of the envelope, or wherever you think it will increase the curiosity of your prospect. You can even use yellow labels, to further spike the interest of your prospect.
Turn-Key Systems, Inc. Copyright 2011. All Rights Reserved
Page 97
ProfitGrabber User Guide
> NOTE: each barcode corresponds to the contact ID that identifies that contact within the ProfitGrabber database. This means that you can not mix the barcodes and the addresses. Please, keep in mind that each barcode represents only that single contact. > There is a Label Alignment option on the Wizards Print window. If your printer is not aligning the print to the labels, you can set ProfitGrabber to correct this. > There is a Select Printing Range option also. This allows you to use label sheets that are partially used, so you dont waste labels.
Below is the Print Screen picture with the small labels ready to print:
You will read more about processing the return mail in the Chapter V., Section N.
The second tab on the Select Marketing Piece screen is Letters. Clicking on this tab will reveal the various letters you have stored in ProfitGrabber for mail merging. Once you have selected a letter, you click next to move to the screen where the letter can be previewed and printed.
Turn-Key Systems, Inc. Copyright 2011. All Rights Reserved
Page 98
ProfitGrabber User Guide
> Tip: ProfitGrabbers text editor allows you to change and modify those letters.
>> NOTE: ProfitGrabber also allows you to import your own letters and documents into the system! You can import as many letters as you want. You will learn more about that in the next section.
The third tab is the Fax Documents tab. The Fax document has two selections. One is the Letter Of Intent and the other is All Other Fax Documents. The Letter of Intent is a primary function of ProfitGrabbers faxing feature. The detailed instructions on using Mail/Fax wizard with the Letter Of Intent, is given in the Section L, of this Chapter.
Turn-Key Systems, Inc. Copyright 2011. All Rights Reserved
Page 99
ProfitGrabber User Guide
4. Print or Fax Your Marketing Piece - the print or Fax window pops up when you click next. You can preview the Letter or click fax and ProfitGrabber will automate the merging and faxing the letters to all the contacts you selected earlier.
The Print Preview will not show all of the merged letters for all the records. Its purpose is to show you a sample one merged letter, so you can verify that this is what you want to do. It is not going to show you all the merged letters, since all others are the same letters with a different name. Clicking on Print will bring the Printer Dialog box to start the printing.
If you selected a FAX piece, clicking on Fax button will start the faxing process. If your Windows fax services are correctly set up, and your modem cable connected to a working phone line, you will see the faxes start to go out. You will probably notice a couple of building and dialing windows pop up first, and then you will see the faxing monitors (as the one shown below):
Turn-Key Systems, Inc. Copyright 2011. All Rights Reserved
Page 100
ProfitGrabber User Guide
This screen will show the status of the faxes. If you are running a lot of faxes (i.e. blind offers of 50 or more), you may want to send them in evening when you are not using your computer, since the windows fax services will slow it down.
> NOTE: If you see any Microsoft Word windows opening or any errors please refer to the section on installing Windows Fax Services; you may need to run through those steps to get them working. The Microsoft Word windows popping up is a sign that the default viewer for RTF files is set to Word and not to WordPad, as ProfitGrabber needs it. Follow the instructions in Installing Fax Services section to change this as specified.
> Tip: Always try any merging, printing or faxing on a small sample (a few records only) first. Once you are confident that all your elements (data, letters, labels, etc.) are getting merged and printed/faxed as you want them, then you can process more records and larger groups.
Turn-Key Systems, Inc. Copyright 2011. All Rights Reserved
Page 101
ProfitGrabber User Guide
N. How To Create Your Own Letter, Fax & Document Templates
With ProfitGrabber you can create letter or fax templates to be used in your marketing. Those templates that you create can be fully merged with the data from the contacts within the system.
You can also import from files created in other word processing software like Microsoft Word or WordPerfect, to use and make a template. So, if you have a letter or a contract that you have in Microsoft Word, as .doc document, you can use it in ProfitGrabber as well.
You can also edit and modify any existing letters in ProfitGrabber, as you need.
The ProfitGrabbers text processing is done via its own Rich-Text Editor that is very flexible and easy to use. Before we go into steps on how to create the templates, you need to familiarize yourself with the text editor that ProfitGrabber uses.
>> IMPORTANT: the text editor for Letter and Fax Templates is launched from a different location than the text editor for Contract Templates. This is important to remember!
> the text editor used to create new or edit existing Mail/Fax templates is accessed from the Tools menu, clicking on Edit Mail/Fax Template command. This is also the tool to use if you just want to read all of the included letters.
> the text editor used to create new or edit existing Contract Templates is accessed from the Get Forms Ready module, from the Document View tab. If you are editing an existing form (an agreement or a contract), you need to access it through that forms own tab on the Document View tab. If you are creating a new document, you need to use one of templates left for that reason, called User doc. You will read more about this in the Get Forms Ready section.
1. Using the Rich-Text Editor
Turn-Key Systems, Inc. Copyright 2011. All Rights Reserved
Page 102
ProfitGrabber User Guide
When you chose a document and then click on the document view, the document is open in the powerful Rich-Text Editor. This editor is designed to show you exactly what the document is going to look when printed. It is full functioned, so you can change fonts and styles, and even write whole documents if you need too. The edit bar at the top is much like you would see on any professional word processor or e-mail editor.
The first box that says Normal is the formatting box. This box has a preset page and section formatting you can use in your documents. Clicking on the down arrow will pull down a list of all these presets.
The next box is the font selection box. With this box, you can select from any of the fonts installed on your Windows operating system. Your system has many default fonts plus many are installed with various programs you may have on your computer, like Microsoft Office or Internet explorer. You could also load your own fonts from the variety of commercial and free sources available. These fonts are known as True Type fonts because they display on screen just as they do on paper. Clicking on the down arrow will pull down a list of all the fonts you have available to you.
The box after that will have a number in it. This is the point size of the font. You can select the size you need and when you type, the text will appear in that size for the font selected.
There are three styles for the text to choose from in the editor. Bold, Italics, and Underlined styles all have selection buttons to turn them on, and they can be combined if needed.
The buttons to the right of the styles, are for text alignment. You can align text from the right or left, choose auto centering, or click justify to keep text in even block rows.
Turn-Key Systems, Inc. Copyright 2011. All Rights Reserved
Page 103
ProfitGrabber User Guide
You may also turn on auto line bullets and numbering if the document calls for it. This will set each new line with a bullet or number, depending on which one you selected.
The size selector is for increasing or decreasing the view of the document. The default view is 100%, so raising the percent will zoom the view into the document, and decreasing it will zoom out. This setting only effects the view on the screen, the print out will be unaffected. So, if you do not see the whole document, select i.e. 80% and than you will see the entire document.
There is a carriage return button, and when clicked this button will reveal all the locations were the enter key was hit to move on to the next line. This can be very useful in formatting a document and will not show on the printout.
The last button all the way to the right is the tab type set. The function of this is for selecting the type of tab that will be used in the horizontal page ruler below. You can choose from right, left, center, decimal, and bar tab. These tab types once selected can be placed on the horizontal ruler and will mark the location for which pushing the Tab key will jump too. This is very useful for repetitive text formatting and making sure text is aligned. If you want more information on tab usage or any of the other buttons and functions just mentioned, it is suggested you look at your word processors help files, as these are standard controls for test editors, and there will be detailed descriptions of there functions and use.
Right Click Menu Tools
Many of the tools of the Rich-Text Editor are reveled in a dropdown menu when you right click anywhere on the screen. This reveals the Save, Open, and Print functions.
Turn-Key Systems, Inc. Copyright 2011. All Rights Reserved
Page 104
ProfitGrabber User Guide
A New Powerful feature is the ability to import Graphic Pictures into the letters and documents. This allows you to use logos and letterhead graphics and pictures in the editor. They can even be used for the faxes! All you have to do is choose Insert Picture and select your graphic file. ProfitGrabber can use all standard graphic formats like *.BMP,*.GIF,*.JPG,*.PNG,*.TIF and *.WMF.
Most importantly, if you are creating your own Documents, the Merge Field lists and controls are reveled here. Choosing one of the Merge Fields places the field wherever your cursor was on the page.
Below is the screen shot of the editor module used for editing Mail/Fax Templates. You can see that the right-click brings up the menu with all the necessary commands.
Turn-Key Systems, Inc. Copyright 2011. All Rights Reserved
Page 105
ProfitGrabber User Guide
Please note the selection on the User Mapping Fields menu (picture above). Clicking on that control brings the list of merging fields on which you can click and insert into your document. These merging fields will be used by Mail/Fax Wizard to merge the data they contain.
>> NOTE: The Open & Save File control is used to open (import) and save .rtf and .doc documents. The Open & Save Mail Merge Template control is used to open ProfitGrabbers documents (you will notice that those documents have .tx extension) The full path for where these files are saved is: C:\Program Files\ProfitGrabberPro\document templates\Marketing Templates\Letter Templates
>> IMPORTANT: In order to bring a document in ProfitGrabber, the document must be saved as an .RTF (Rich Text File) document or .DOC (Word Document). All of the major word processing software can save in this .RTF format; you just need to specify this when saving in the program, as this is not usually the default. .DOC (MS Document) files can also be opened and saved from within ProfitGrabbers editors. >> Saving any document in .rtf form requires you to choose .rtf from the Files of Type drop down menu on the Save As window (see above). MS Word saves as a .Doc file and can be opened right up by editor.
>> it is important for you to remember the location (folder) where you saved it in! Below is the screen shot of the editor module used for editing Document Templates. You can see that the right-click brings up a little bit different menu:
Turn-Key Systems, Inc. Copyright 2011. All Rights Reserved
Page 106
ProfitGrabber User Guide
To keep it all organized and easy to use, only the mapping fields from the particular section you are working on are available. They are categorized by the tab they were entered in Enter Data. For example, the trust name is entered in the Trust Info tab, and it is shown under Trust Info control name (see above). Using these fields, you can fix up existing documents to merge the way you want them, or you could create a merge document from scratch.
You will notice another two controls. These are an active Merge now command, and Switch To Template command. The first one is used to merge the data in the document, and the second one is used to see the merging (mapping) fields. For example, clicking on Merge will show the trust real name (if present in this example), and clicking on Switch To Template will show its merging field that looks like this: (Trust Name) .
2. Steps To Create Mail/Fax Template
Turn-Key Systems, Inc. Copyright 2011. All Rights Reserved
Page 107
ProfitGrabber User Guide
Follow the steps described below to create a Letter/Fax Template using an existing document, or creating a new one from scratch:
1) Start ProfitGrabber Text Editor - choose Tools from the top menu bar and click on Edit Mail / Fax Template. This will give you a blank sheet in the text editor.
2) Open the Letter you want to Import If you want to start writing your letter from scratch, then right-click your mouse anywhere on this blank page and select NEW from the menu. If you want to import an existing document from i.e. Word, and create the template using that document, you will choose Open File. This will open the Windows Open File window, but will be set to view only .RTF files. You can change it to see only .DOC files. Browse to the file you want to import and select it. Click Open and it will be imported into ProfitGrabber.
> If your document is saved as .doc file, you will not see it because your Files of Type is set to .rtf on your Open File window. Therefore, you need to save the file as .rtf before you attempt to import it in ProfitGrabber.
3) Create Merge-able Template - to make this document into a Template you will need to place the mail-merge fields (tags) in the letter where you want the data to merge. To see the lists of merge fields available, right-click your mouse and choose Property Item Fields for merge fields pertaining to contacts, or User Mapping Fields for merge fields pertaining to you as the software user. To place the merge fields in the document, you put the curser to the place in the document where you want it. Right-Click mouse and choose the field you want to put in the document. The Field name will show up there on the document in parentheses.
Here are some things to remember when adding the Merge Fields: a) Make sure you have the correct font and size selected on the top bar of the ProfitGrabber text editor. The font/size of the merging field is the same as font/size the merged data will show in.
Turn-Key Systems, Inc. Copyright 2011. All Rights Reserved
Page 108
ProfitGrabber User Guide
b) Be aware of the length of the data that will be merging. The field name can be longer or shorter than the data that will fill in on merge, so you must adjust placement of the field and remember that the data may stretch the line out or pull it shorter when merged.
c) If you want your merging data to appear in underlining, italics, or bold, you must first select the merging field, and then click on Style button (B, I, U)
d) If you click back on a field after inserting, it will turn gray, this is to show it is a merging field. You must use the arrow key to leave this field and begin typing, otherwise the field will just extend and the text you are typing will not save.
4) Save the Template you Created - once you have the merge fields in on the document the way you want them, the next step is to save the template into the folder where ProfitGrabber looks for templates. You do this by right clicking the mouse anywhere on the document and choosing Save Mail Merge Template (do not use the Save File command). The Save As window will open and you will have to browse to the correct folder. The location where Mail/Fax files should go is. C: > Program Files > ProfitGrabber > ProfitGrabber Pro > Document Templates > Marketing Templates, and then depending on which type of template it is, it will go in either the Fax or Mail Templates folder in there. The file should save automatically as a .tx file. When you go through the Fax/Mail Wizard, the template you just saved will be available to use.
> IMPORTANT: Be sure you are using the Save Mail Merge Template, and not Save File as that will only save the file in its original .RTF format or .DOC. If you switch SaveAs type to one of those then ProfitGrabber wont see it as a merge template. > Tip: Always try any merging, printing or faxing on a small sample (a few records only). Once you are confident that all your elements (data, letters, labels, etc.) are getting merged and printed/faxed as you want them, then you can process more records and larger groups.
Turn-Key Systems, Inc. Copyright 2011. All Rights Reserved
Page 109
ProfitGrabber User Guide
O. Faxing Blind Offers Using Letter Of Intent
The controversial concept of blasting sellers with low ball offers has been around for decades. However, until now this was a long and tedious task.
This concept is based on faxing low offers to listing agents, with a hope to get a counter offer back. This is definitely a guerilla technique to find motivated sellers, and you should check your local MLS rules and legalities regarding using this concept.
This is a very powerful concept that does not require any marketing dollars to run.
Below are the steps on how to market using the BO concept:
1. Search For Active Listings - the first step in your Blind Offer marketing is to search the MLS for active listings you want to send offers on. Note, there is no reason to send BO to sold or expired listings. You will search for active listings of interest based on your criteria (vacant houses, houses that have been sitting on the market, motivated sellers, reduced, certain price range, need TLC, etc.).
2. Export/Download the Result to your computer once your search is finished, you will then export out of MLS the result of your search all the listings of interest, in a file. You will download that file from the MLS onto your C:\ drive (onto your computer).
3. Import MLS Listings Into ProfitGrabber - the next step is to import that downloaded file (the listings) into your ProfitGrabber. You will use the Import Wizard to accomplish this task.
In your Import Wizard, Assign/Map Fields window, you will need to match (map) the data fields from that MLS file with the data fields in ProfitGrabber. Your MLS file will have many different data columns, and most of them you can ignore since you do not need them in you Letters of Intent (LOI).
Turn-Key Systems, Inc. Copyright 2011. All Rights Reserved
Page 110
ProfitGrabber User Guide
The only data that you need to map and import is the data needed on your LOI, and that is:
Listing Agent Name (Full Name or First and Last depends on your MLS) Property Address (may be contained in several columns street name, number, etc.) Listing Price Listing Agent Fax Number Listing Office (optional) Listing MLS Number (optional) Listing Agent Phone Number (optional)
4. Fax Your Letters of Intent this process is explained in Chapter V., Section M - Using Mail / Fax Wizard. Process of faxing these blind offers is a matter of following the Wizard to the Select Marketing Piece window, selecting the Fax Documents tab, and selecting the Letter of Intent from that tab. This will open the Percentage selection field, where you can select the offer percentage you want by clicking the down arrow, as shown below:
Turn-Key Systems, Inc. Copyright 2011. All Rights Reserved
Page 111
ProfitGrabber User Guide
Click Next, and the Wizard will build the Letters of Intent with the supplied records (listings). It will automatically calculate your Offer Price based on imported Listing Price and the Percentages you selected. You can preview a sample of the letters by clicking Preview button.
If you are using a Interfax account, checkmark Use Intefax Account.
Click Fax and the letters will go out to all the selected recipients. The ball is in the agents court now, and with as many offers as you can process with ProfitGrabber, the deals are sure to come rolling in.
Once you start faxing, this is the window that will show you the status:
> Tip: Always try any merging, printing or faxing on a small sample (a few records only) first. Once you are confident that all your elements (data, letters, labels, etc.) are getting merged and printed/faxed as you want them, then you can process more records and larger groups.
Turn-Key Systems, Inc. Copyright 2011. All Rights Reserved
Page 112
ProfitGrabber User Guide
P. Processing Return Mail Using Wizard
Skip tracing is a very powerful way of locating sellers of vacant properties, and if done properly it can be a goldmine of motivated sellers. The ProfitGrabber Return Mail Wizard was created to simplify entering and emailing of the names and addresses from the mail that was returned as undeliverable.
ProfitGrabber is not a skip tracing tool, and it will not skip trace your records. ProfitGrabber is a tool that will facilitate your task of emailing the addresses to your skip tracing service that you subscribe to. When your marketing gets into high gear, you will be mailing thousands of letters per month. As a result, you will be getting hundreds of those letters back as undeliverable return to sender.
You know that it is a good idea to skip-trace all that returned mail and market to them again, but you do not like the thought of spending hours entering all those names and addresses in a spread sheet. Obviously, you can hire someone to do it for you, but here is the better and more accurate way of doing it.
ProfitGrabber will barcode all your letters and mailing labels, so when the mail comes back you can easily enter it in the system using the supplied barcode scanner. Once entered in the ProfitGrabber, you can export it using the exact format that your skip tracer requires data in, and email it.
Your skip-tracer will return the skip traced records in a file that you can easily Import, and automatically update your database. The Return Mail Wizard will update your records within their mailing schedules, for interrupted marketing flow. It will also put those records in a separate group, so you can mail to them immediately (a catch up mailing), since they missed the first mailing in their schedules.
The return mail processing is done using Return Mail Wizard, in two steps: 1) Scanning the returned mail into the system
Turn-Key Systems, Inc. Copyright 2011. All Rights Reserved
Page 113
ProfitGrabber User Guide
2) Updating the existing records with the skip traced records
1. Scanning Returned Mail Into System
This is another one of the huge timesaving functions of ProfitGrabber. When you send out letters using the labels from the Mail / Fax Wizard, they are marked with a bar code. This makes it very easy for you to scan them into to ProfitGrabber when you get them back. You run the Return Mail Wizard, and select Scan-in the returned mail & email it to a skip-tracer button. The picture diagram will describe the process (it changes based on your selection).
The next screen is the scan-in screen. Here you take each mailing and shoot the bar code with the Scanner. ProfitGrabber will read the barcode and the name of the person will show in the list along with other data you have on the contact. Go through all the mailings and scan each one. The list will fill with the names of all the mail that was returned.
Turn-Key Systems, Inc. Copyright 2011. All Rights Reserved
Page 114
ProfitGrabber User Guide
Now that you have all the names scanned in, you should tag the ones you want to send on to be skip traced or get updated. Once you have these tagged, click Next and you will move on to the to the export process. The rest of the wizard is pretty much self explanatory, and it has been thoroughly explained in Export section Chapter V., Section C. > Tip: remember to check off the email box, if you want the export file to be attached right away, and ready for mailing. Refer to Exporting Section, step 7 for more info on that. > Tip: save exporting file with an extension specified by your skiptracer (.csv, or .txt).
Turn-Key Systems, Inc. Copyright 2011. All Rights Reserved
Page 115
ProfitGrabber User Guide
2. Update Your Contacts with Skip-traced Records
Once the contacts are returned from the skiptracer, you need to update your database. You will most likely receive the contacts back in an email, as an attachment. Right-click on that attachment, and select Save As to save the file on your hard-drive.
Start the Return Mail Wizard, and select the Update function, as below:
The next few windows are identical to Import Wizard steps. You will need to select the location of the skiptraced file to import that is the location where you saved your attachment. Then you will select an existing mapping profile, or create a new one.
Turn-Key Systems, Inc. Copyright 2011. All Rights Reserved
Page 116
ProfitGrabber User Guide
>>Important: you want to do this with all that you got back, at the same time, as you only want to have to send one list to the skip tracer.
Turn-Key Systems, Inc. Copyright 2011. All Rights Reserved
Page 117
ProfitGrabber User Guide
Once you click on Create new profile, the following window will appear:
Now, you need to map/assign the import fields to your ProfitGrabber fields. You will only need to map these fields:
Property Item ID (contactID) this is the identifier that will correlate the import record with its copy within ProfitGrabber, thus it is a must have field. Updated Property Address this will be the updated address that is coming back from the skiptracer. It will usually be in multiple columns (street address, city, state, zip). The name of these columns will depend on the skiptracers own labeling of those columns. > the address fields need to be mapped to ProfitGrabber Last Known fields!
Updated Phone Number if available
> IMPORTANT: you do not need to map the name fields, or the old addresses, since those elements already exist with your contact. It is important to recognize which fields (column
Turn-Key Systems, Inc. Copyright 2011. All Rights Reserved
Page 118
ProfitGrabber User Guide
names) represent updated addresses, and map those. You need only the new addresses, and the PropertyItemID, and the updated phone number when available.
> IMPORTANT STEP: scroll through the records on that screen and tag only the records that were successfully skiptraced.
Generally, the skip tracers will return the same data that you sent to them back to you, with appended new addresses. Therefore, the file that you will receive will have some contacts with updated addresses, some will not. You will want to separate the contacts that werent updated, so you can send them to some other skip tracer, or search them independently. In the end, you may decide to delete those contacts out of your database, if you cant find their true address.
The successfully and unsuccessfully skip traced records will be imported in two different groups, simultaneously with just a click of a button. You will select the destination groups for both of these groups, on the window below:
Turn-Key Systems, Inc. Copyright 2011. All Rights Reserved
Page 119
ProfitGrabber User Guide
You can create groups and sub-groups at this window. Once both groups are selected, clicking on Import button will not only import the both type of contacts in those two groups, but it will also update the successfully skip traced records.
Successfully skip-traced records mailing information will be updated on the Contact Info tab in Contact View. This way the updated mailing address can be used right away, providing an uninterrupted marketing flow within your task schedules.
> NOTE: the new mailing address provided by skip-tracer will go into Last Known address field (if you mapped it properly). The ProfitGrabber will automatically move the old mailing address into Previous address field, and the Previous (if available) into Old address field. This moving and keeping of old addresses is done with a reason. Many times it will happen that the new updated skiptraced address is wrong, so the old address may provide a hint when searching for that seller.
> Tip: use the successfully skip traced group to send a mailing right away. That mailing will be a catch up mailing, since the first mailing did not reach that record. Use the unsuccessfully skip traced group to further process, or take out of your mailing campaign.
Turn-Key Systems, Inc. Copyright 2011. All Rights Reserved
Page 120
ProfitGrabber User Guide
Q. Analyze Your Deal With Deal IQ
ProfitGrabber has an acquisition analyzer that will help you calculate the cost involved in a property acquisitions. It will help you to breakdown all the costs, and determine the maximum purchase price you can pay for the property, while still preserving your desired predetermined profit.
The Deal IQ presently has 3 tab sections, containing different analyzers for 3 different acquisition strategies: an Option purchase, an All Cash purchase, and a Subject To purchase.
We will not cover those acquisition strategies and their ins and outs in this guide, since that is a subject for a different type of manual. If you need more information on the house buying & selling niche go to www.Niche2WealthSystem.com. In this guide, we will contain our discussion to describing the analyzers properties only.
The address and financial information from the Deal Info tab (from Contact View) is pulled in the static part of the screen in order to give you better access to all necessary data affecting your decision, as shown below:
Using tabs you can explore different acquisition strategies and their ultimate financial result for that particular deal you are considering purchasing. We will explain those tabs on the next page.
Turn-Key Systems, Inc. Copyright 2011. All Rights Reserved
Page 121
ProfitGrabber User Guide
1. Analyze Option Deal
The Option Deal analyzer will help you determine the Maximum Option Price you can accept in a deal.
As you can see below, we will use two different exit strategies: Retail and Auction. The analyzer allows you to set the retail and auction percentages with respect to the estimated value of the property specified in Worth by Comps field (static part of the DealIQ). Based on those percentages, the Projected Resale Price will be calculated. The default value for the Auction percentage is set to 80%, and you are advised to change it accordingly to your market and the deal you are working on.
The section called Transactional Costs is a breakdown of all the possible costs you may incur in this transaction.
Turn-Key Systems, Inc. Copyright 2011. All Rights Reserved
Page 122
ProfitGrabber User Guide
The little square boxes are in fact buttons that will launch the Breakdown Table, as the one below:
This Cost Breakdown table is a very convenient way to specify costs and see how they add up. Each expense on the analyzer screen has one of those calculation tables.
The Option Price is determined for two different situations, for a Straight Option, and for an Equity Sharing Option. Based on your answer to the option question, the relevant fields will be displayed allowing you to quickly determine the profit, the cost, and the maximum option price you can afford to agree on that property.
> NOTE: you will get a warning message if your entered Desired Profit is lower than 10%. This is to warn you to reconsider your deal, because a margin that is too small, may actually result in loss. You will be prompted, but allowed to enter any number you want.
> Tip: there is a field called Murphy Factor. This is the place where you can add a little margin to your costs in order to compensate for any unpredictable expenses that can jeopardize your profit. For example, if you enter 3% your transactional cost will be increased by 3%.
Turn-Key Systems, Inc. Copyright 2011. All Rights Reserved
Page 123
ProfitGrabber User Guide
2. Analyze All Cash Deal
Analyzing an All Cash deal involves taking into consideration more costs than an Option deal. There is obviously the cost of Cash that substantially increases the cost of doing the deal.
The Deal IQ analyzer has a built-in mortgage calculator that will auto-calculate your monthly payments for two scenarios: an interest only loan and an amortized loan. It will also give you the LTV (Loan-to-Value) ratio figure, so you can have better idea on the amount of money you may be able to borrow on this deal.
Using the calculated monthly payment, and your projected number of months until resale, the program will calculate your Holding Costs.
Turn-Key Systems, Inc. Copyright 2011. All Rights Reserved
Page 124
ProfitGrabber User Guide
The Maximum Purchase Price is calculated by subtracting all the costs and the Desired Profit from the Projected Resale Price, for both Retail and Auction scenarios.
3. Analyze Subject To Deal
The Subject To deals are not complicated transactions, however there are a lot of different scenarios that may play out. That is the reason that this Deal IQ analyzer looks a little bit more complicated than the previous two.
> IMPORTANT: enter the loan balances together with the reinstatement figures added to the principal amount. For example if the balance of the 1st loan is $250,000, and the back payments owed are $20,000, you would enter $270,000 for the balance of the 1st loan.
Your Maximum Purchase Price is determined by subtracting all the costs and the Desired Profit from the Projected Resale Price.
Turn-Key Systems, Inc. Copyright 2011. All Rights Reserved
Page 125
ProfitGrabber User Guide
The Maximum Cash To Seller is calculated by subtracting all the costs, including loans and encumbrances, from the Maximum Purchase Price.
The Total Cash Required To Do The Deal is calculated by adding all the upfront expenses (holding costs and the foreclosure reinstatement amount), and the Cash To Seller amount. That number represents the cash reserve you need to service the debt on the property until you close on the sale.
The set of questions in the Deal Summary section will help you determine the real cost of the deal, and the need for cash to cover the carrying costs.
> NOTE: the ProfitGrabber will save any entries made in Deal IQ together with that property (contact) for future reference.
> Tip: it is a good idea to arm yourself with data and the real value of the property before you start analyzing possible acquisition strategy. Use the COMPS feature to determine the property value the most important parameter in which you can not afford to guess.
> Tip: when entering data, the most convenient way to move between fields is to use the Tab key.
> Tip: if you want to analyze a property that is not in your ProfitGrabber database, you will need to create a New Contact for that property first in order to start up the DealIQ. Creating a new contact is as simple as clicking on the New Contact button.
Turn-Key Systems, Inc. Copyright 2011. All Rights Reserved
Page 126
ProfitGrabber User Guide
R. Prepare Forms & Agreements with GET FORMS READY
ProfitGrabber PRO comes with the Get Forms Ready (GFR) module built in, and users of ProfitGrabber can upgrade to this module (see Chapter I, Section C). This module contains the most complete set of acquisition forms (contracts) that you will ever need. These forms have been tested and improved over years in Markos own business, so you can be confident when using them.
When it comes to real estate deals, we know that one size DOES NOT fit all! Every deal is unique, and we wanted to arm you with a tool that will cover variety of deals existing out there. This is accomplished by using interactive questions that change documents based on the answers you provide.
For example, your Trust Agreement will be automatically populated with the sellers name, or your buying entitys name, depending if you decide to use the Assignment of Beneficial Interest or not. Another example is a seller carry back Note. That note can be a no interest, no payments note, or it can be an amortized with interest note. The GFR covers both cases and it even calculates the amortized payments for you.
Based on your selection of documents on the Select Docs tab, the fields needed for documents that are not selected, are disabled. That makes the entering data simpler and faster.
As you realize, the system cuts down the time consuming activities of document and contract generation. The programmers have come up with the perfect way to generate all of the needed documents and contracts automatically, and at the same time allow you to customize all the documents, personalize them, import/export documents, and create your own.
Over 40 documents included with ProfitGrabber have an automated merge feature, and most of the contact info is auto-merged directly from ProfitGrabber Contact View, so they print out
Turn-Key Systems, Inc. Copyright 2011. All Rights Reserved
Page 127
ProfitGrabber User Guide
ready to go. What used to be a tedious task, is now quick, automated, and flexible. You will be straight to the signing fast, and ready to stake your claim!
There are three sections of forms that come with ProfitGrabber.
They are divided based on most likely use cases:
a) Purchase & Sale Agreements together with a few other documents used when contracting a property.
b) Subject To & Trust Documents used when buying a property by taking over sellers existing financing using Trust.
c) Option Documents used to option a property
Each of the sections has corresponding tabs for Select Docs, Enter Data, Document View, and Print Docs.
The Select Docs Tab for each section contains a list of the documents available. You select the documents you plan on using, by checking the selection box next to each document name (see the screen shot on the next page).
Turn-Key Systems, Inc. Copyright 2011. All Rights Reserved
Page 128
ProfitGrabber User Guide
The Clear button will clear all of your selections.
> NOTE: there are two user created templates left in each of the three groups. On the above screen they are called User Sub 2 Doc 1 and User Sub 2 Doc 2. These documents are already added to the Select Docs tab, and you can make them in any documents that you may need, that are not already on the list. Please, refer to Chapter V., Section L, for instructions on how to create and modify documents.
Turn-Key Systems, Inc. Copyright 2011. All Rights Reserved
Page 129
ProfitGrabber User Guide
The Enter Data Tab contains forms with fields for all the data that ProfitGrabber needs to create the documents with in each section. Your task is to enter the required info in the Enter Data fields. You should complete all the fields unless they are grayed out.
To aid in the data entry, ProfitGrabber takes an active part in this process. As mentioned before, its Entry Data tab contains some interactive questions based on answers to those questions, other data fields are disabled (grayed) or enabled. This makes it easier and faster to fill out the necessary documents. In addition, it makes the process so simple that you can delegate it to even brand new office staff (see the screen shot below).
As you can see, the two NO answers have eliminated most of the fields. The ProfitGrabber will open and close fields it determines necessary or not. It does this based on what you have already entered. ProfitGrabber will also do the calculations and formulas for you for numeric and monetary fields. It will either fill them in automatically, or have a button to run the
Turn-Key Systems, Inc. Copyright 2011. All Rights Reserved
Page 130
ProfitGrabber User Guide
calculations. ProfitGrabber even quickens and eases date entry by defaulting to the days date for all date fields and having a selectable pull down calculator for each one so you can just pick the date you want from the calendar and ProfitGrabber will place it in the field in the correct format. The whole data entry process is optimized so you are not entering any duplicate information. The Enter Data forms are broken down into four tabs and the fields are all customized to the data needed and further broken down into tabs when necessary. This provides you with clear and logical places for you to match up and enter in data you have on the properties and contacts.
With the ease of ProfitGrabber, the best way to learn how to use the Get Forms Ready module, is to simply go over the screens and make note of all the required data. Getting the forms ready is really just a matter of filling in the fields and choosing the docs you want. ProfitGrabber will do the rest for you.
> Tip: the ProfitGrabber design allows you to have multiple GFR modules open at the same time. This is especially useful if you want to cut and paste something from one document to another, or if you are working on the acquisition of more than one house.
> NOTE: Always take a look at your forms before printing them out. We have placed the merge fields in all of the documents to best fit the forms format, with different length of different fields. You need to realize that longer data elements may make the sentence skip to a new line or a new page, making the form look strange. Therefore, you will need to check over each form and make sure that the formatting is good after merging the data. You can fix most alignments using the space bar and the backspace key to fix the text formatting and make the form look correct.
S. Matching Module
One of the newest module additions to ProfitGrabber is called the Matching Module. This is a great tool when the lists you are importing do not contain names. You can activate the new Matching Module to help match names to addresses (See pricing and sign up for this module under Profit Boosters in the top ProfitGrabber screen menu). Once activated, this function is
Turn-Key Systems, Inc. Copyright 2011. All Rights Reserved
Page 131
ProfitGrabber User Guide
found under Tools in the top menu bar of ProfitGrabber. The purpose of the Matching Module is to search for and find names for contacts for which you only have address information. This situation is common when one gathers expired listings from a MLS. The files that are exported from the MLS will often have the addresses, but no names. It used to require tedious endeavors to try to find names to go with all these addresses. Now, however, with a few easy steps ProfitGrabber can search seven major database providers records and come back with names to match the addresses.
All the instructions you need for using the Matching Module are right on the main screen. All you need to do to gather the names is follow the numbered steps and it will take you through the process. Once you go through the steps and decide what you want to do with the unmatched contacts, you will have names to go along with the addresses, allowing you to personalize your mailings and marketing. These names will be full names, so we programmed ProfitGrabber to be able to split these names into first and last if you want. This allows you to make the letters further personalized, by the first names.
Turn-Key Systems, Inc. Copyright 2011. All Rights Reserved
Page 132
ProfitGrabber User Guide
T. Short Sale Module
The latest module we have added is called the Short sale module. This module gives you a field enterable HUD form. It contains help instructions on how to fill the form out, and use it in negotiations. As you fill in the form ProfitGrabber will calculate the formulas where needed and fill in the appropriate fields. Once complete you may print the HUD form out for a hard copy. It is that easy. Each field of the form has a help floater that will come up and give you instructions on what goes in that particular field, and some of Markos business logic involved. It is designed so that you enter data directly into the form, exactly where the data will print out. There are two pages and you simple go through and fill in the appropriate fields. Once complete, load your printer up with legal size paper and print out the two-page form.
Turn-Key Systems, Inc. Copyright 2011. All Rights Reserved
Page 133
ProfitGrabber User Guide
VI. Updates & Other Installations
ProfitGrabber is a work in progress and constantly undergoing upgrades fix bugs and add needed features. Profit Grabber has an Update Manager to make sure you have the latest version of the program. The Update Manager is found in the Tools menu of the top menu bar. Simply choose Get Updates and the Update Manager will open. Follow the two-step process (instructions are listed on the upgrade manager) and if there are updates for ProfitGrabber they will be downloaded and installed automatically! We will announce all
Turn-Key Systems, Inc. Copyright 2011. All Rights Reserved
Page 134
ProfitGrabber User Guide
updates via email as they are released. The Update Manager also has functions to back up the files (Profiles, Letters and Documents) and database of your ProfitGrabber. These options are found in the top menu. Once you select what you want to back up, it will prompt for a location to save them. There are also options to restore from these backups.
VII. Support & Troubleshooting
When you Purchase ProfitGrabber, you are backed by our Support Team. Should you have any questions regarding installation that you cannot find the answers to in this manual, please use the Contact Support option from the Help menu in the program. You may also email the Support team at Support@ProfitGrabber.com.
ProfitGrabber has proven to be a very stable piece of software, but Support and Developers here are well aware that bugs and troubles can and do arise. Though we test ProfitGrabber heavily, the best testers will always be you, the ProfitGrabber users. Many situations simply are not testable or foreseen, so we ask that if you discover a bug or problem with the program, to please document it and send the info to us at Support@ProfitGrabber.com . We ask that you be as clear and detailed as possible. Try to include each error in detail, and exactly how it happened, so developers can try to replicate the same error and determine actions to mend the problem.
When an error message pops up because of the bug or problem, please click Details to view the error details, and highlight all the text of the details (this may require using the scroll bar on the side too). Once all the text is highlighted click Ctrl and the letter C (Ctrl + C) at the same time on the keyboard. This will copy the text to the Windows clipboard. Open an email to us and paste this text to body of the email by clicking Ctrl and the letter V. Type in the rest of the details and send it to us so we can remedy the error.
The error may be with ProfitGrabber , or could be the result of a bug or conflict with the Microsoft operating system, or another program. The best course of action is to see if the error occurs all the time or if it simply happened in just that instance. Try closing all other programs to minimize conflict possibilities.
Turn-Key Systems, Inc. Copyright 2011. All Rights Reserved
Page 135
ProfitGrabber User Guide
There are times Windows will freeze up. Sometimes, usually due to system resource conflicts, a program can freeze up and it can become impossible to close or control the windows of the program. The best way to get out of this situation is to hit Control-Alt-Delete keys on the keyboard at the same time. This will bring up the Windows Task Manager. Choose the Applications tab. If a program is conflicting, it will say not responding. Select the unresponsive program and click End Task. It will ask if you are sure, say yes and that should restore functionality, but the closed program will have to be re-opened.
VIII. Enhancement Ideas
It is the intention of the ProfitGrabber staff to enhance your real estate investment business and help you make more money. The only way for us to do this is if we hear your suggestions and ideas! Therefore, please email us with what you would like to see added in terms of features, usability and etc. As stated before, there is no set way to use ProfitGrabber and if you come up with new and inventive ways to use to tools of ProfitGrabber, wed like to hear them. As you work with ProfitGrabber more and more you will no doubt come up functions you think should be added or even removed from ProfitGrabber. All suggestions are welcome and will be considered! Any constructive criticism is welcome as well!
Please email any suggestions or comments to: Support@ProfitGrabber.com
Thank you for reading this Action Guide, and we hope you will put this powerful tool in use and make a lot of money with it!
Turn-Key Systems, Inc. Copyright 2011. All Rights Reserved
Page 136
You might also like
- Marko RubelDocument37 pagesMarko RubelObrienFinancial100% (1)
- Newer A Formula Playbook 2011Document46 pagesNewer A Formula Playbook 2011ObrienFinancial100% (1)
- How A Newbie Can Start Building Wealth Through Real Estate WorksheetDocument1 pageHow A Newbie Can Start Building Wealth Through Real Estate WorksheetMoose112No ratings yet
- Surplus Funds - How Government Pulled It OffDocument75 pagesSurplus Funds - How Government Pulled It OffSarvesh AhluwaliaNo ratings yet
- 25 Creative Real Estate Marketing StrategiesDocument7 pages25 Creative Real Estate Marketing StrategiesAnonymous GNURD6z9IZ100% (1)
- The Flipping Houses Start-Up Guide: How To Build Wealth in Real Estate by Flipping HousesDocument53 pagesThe Flipping Houses Start-Up Guide: How To Build Wealth in Real Estate by Flipping HousesAdam PerezNo ratings yet
- Carlton Sheets - No Money Down Real Estate - EbookDocument52 pagesCarlton Sheets - No Money Down Real Estate - EbookDan Guenst0% (4)
- Foreclosure Alternatives ReportDocument3 pagesForeclosure Alternatives ReportCindy GrecoNo ratings yet
- Short Sale Listing PresentationDocument14 pagesShort Sale Listing PresentationJim Hamilton100% (1)
- Trump University - Fortune Without Fear - Real Estate Riches in An Unceertain MarketDocument94 pagesTrump University - Fortune Without Fear - Real Estate Riches in An Unceertain MarketJohn HowardNo ratings yet
- Listing PresentationDocument50 pagesListing PresentationMelissaWegenerNo ratings yet
- Introduction To The TurnKey Investor's Essential Lease-Option LessonsDocument14 pagesIntroduction To The TurnKey Investor's Essential Lease-Option LessonsMatthew S. ChanNo ratings yet
- Grow Your Business Fast With Top Online DirectoriesFrom EverandGrow Your Business Fast With Top Online DirectoriesRating: 2 out of 5 stars2/5 (1)
- Pinnacle Real Estate PDFDocument16 pagesPinnacle Real Estate PDFJoseph RaczkaNo ratings yet
- Facebook For RealtorsDocument44 pagesFacebook For RealtorsMarc Moore100% (1)
- How To WholesaleDocument41 pagesHow To WholesaleG8azn100% (7)
- AFM - Surplus FundsDocument5 pagesAFM - Surplus FundsAbdul Faiz MNo ratings yet
- 5 Mistakes That Can Make House Flipping A FlopDocument5 pages5 Mistakes That Can Make House Flipping A FlopDrew MiraNo ratings yet
- No Down No New LoanDocument162 pagesNo Down No New LoanTerrance OatesNo ratings yet
- Make More Money With Exit RealtyDocument12 pagesMake More Money With Exit RealtyTony GreenNo ratings yet
- Wilderness and Remote First Aid: Emergency Reference GuideDocument121 pagesWilderness and Remote First Aid: Emergency Reference GuideAdrian Lindemann100% (1)
- Broker Success Issue 5Document20 pagesBroker Success Issue 5Graham ReibeltNo ratings yet
- How To Make A Million in Six Pages or LessDocument8 pagesHow To Make A Million in Six Pages or LessManigaMotep100% (2)
- Buyers 1st Part PDFDocument19 pagesBuyers 1st Part PDFJose Luis MendezNo ratings yet
- 8016 N Klondyke ST, Tampa, Florida, 33604: Biggerpockets Rental Property CalculatorDocument4 pages8016 N Klondyke ST, Tampa, Florida, 33604: Biggerpockets Rental Property Calculatoranon_123211200100% (1)
- In The Circuit Court For Montgomery County, MarylandDocument1 pageIn The Circuit Court For Montgomery County, MarylandDrmookieNo ratings yet
- Clever Investor 37 Ways For Locating Attracting Motivated SellersDocument82 pagesClever Investor 37 Ways For Locating Attracting Motivated SellersMiguel100% (2)
- The Pre-Foreclosure Property Investor's Kit: How to Make Money Buying Distressed Real Estate -- Before the Public AuctionFrom EverandThe Pre-Foreclosure Property Investor's Kit: How to Make Money Buying Distressed Real Estate -- Before the Public AuctionNo ratings yet
- The Wonderful World of Tax SalesDocument9 pagesThe Wonderful World of Tax Saleslyocco1No ratings yet
- REO Resume in PDFDocument17 pagesREO Resume in PDFJohn Mc Kay0% (1)
- Making Money With Lease OptionsDocument25 pagesMaking Money With Lease OptionsJohn Turner100% (1)
- Secrets To Foreclosure Investing E-BookDocument93 pagesSecrets To Foreclosure Investing E-BookCharles GalanNo ratings yet
- The Strait Path To Real Estate Wealth PDFDocument26 pagesThe Strait Path To Real Estate Wealth PDFJatin RanaNo ratings yet
- 09 - 108 Real Estate On A BudgetDocument117 pages09 - 108 Real Estate On A BudgetwowolNo ratings yet
- BRRRR HowtoMake100000PerYearwithFixerUpperRentalPropertiesDocument11 pagesBRRRR HowtoMake100000PerYearwithFixerUpperRentalPropertiesAdianice CorreaNo ratings yet
- Creative Hands CoDocument39 pagesCreative Hands CoCatherine Manas100% (1)
- PDF Motivated Seller ScriptDocument4 pagesPDF Motivated Seller ScriptjaponicaNo ratings yet
- Optimize VRBO Listings PDFDocument4 pagesOptimize VRBO Listings PDFxogagifimNo ratings yet
- The Real Estate Rule Book: Everything you need to know to build wealth and create passive incomeFrom EverandThe Real Estate Rule Book: Everything you need to know to build wealth and create passive incomeNo ratings yet
- 67 Ways GuideDocument32 pages67 Ways Guidearjunfoto19100% (1)
- Internet Million Dollars EUD82CX4 EbookDocument82 pagesInternet Million Dollars EUD82CX4 EbookdimazgybaNo ratings yet
- Sample Buyer Presentation - 2Document13 pagesSample Buyer Presentation - 2mauricio0327No ratings yet
- 75mistakes Shemin PDFDocument249 pages75mistakes Shemin PDFMihir AsherNo ratings yet
- PHTeam Prelist 2021 BAMDocument19 pagesPHTeam Prelist 2021 BAMSteve Young100% (1)
- Real Estate Salesperson License Quizlet TermsDocument30 pagesReal Estate Salesperson License Quizlet TermslindytindylindtNo ratings yet
- Real Estate Dangers and How to Avoid Them: A Guide to Making Smarter Decisions as a Buyer, Seller and LandlordFrom EverandReal Estate Dangers and How to Avoid Them: A Guide to Making Smarter Decisions as a Buyer, Seller and LandlordNo ratings yet
- 67 Ways GuideDocument31 pages67 Ways GuideBrian CruzNo ratings yet
- Real Estate Listing Consultaion BookletDocument10 pagesReal Estate Listing Consultaion BookletChristine CNo ratings yet
- How To Succeed As A Note BrokerDocument5 pagesHow To Succeed As A Note BrokerRicharnellia-RichieRichBattiest-CollinsNo ratings yet
- Guide On Buying Foreclosure PropertiesDocument45 pagesGuide On Buying Foreclosure PropertiesSani Panhwar100% (2)
- Not by an Agent: A Do-It-Yourself Guide for Buying or Selling a HouseFrom EverandNot by an Agent: A Do-It-Yourself Guide for Buying or Selling a HouseNo ratings yet
- Vista Lesson 4 - Files ManagementDocument48 pagesVista Lesson 4 - Files ManagementHeman LeeNo ratings yet
- Age of Empire-III Cheat CodesDocument11 pagesAge of Empire-III Cheat Codestahir_saenNo ratings yet
- Ceh Classroom Lab Setup v6Document64 pagesCeh Classroom Lab Setup v6Rahul BhosaleNo ratings yet
- PandorasBoxv55EN 7824Document9 pagesPandorasBoxv55EN 7824jimNo ratings yet
- Map Info Professional v2.0Document59 pagesMap Info Professional v2.0Mery KotoNo ratings yet
- MobilGard Monitor Logbook v2 0 0 3Document33 pagesMobilGard Monitor Logbook v2 0 0 3陈浩祥No ratings yet
- New Ms Office Book 2007Document117 pagesNew Ms Office Book 2007Amsa VeniNo ratings yet
- Installation Guide S900Document28 pagesInstallation Guide S900veerabossNo ratings yet
- QTO Tutorial PDFDocument11 pagesQTO Tutorial PDFJanesha100% (1)
- Sorcut Too WordDocument3 pagesSorcut Too WordPaul RaicaNo ratings yet
- Installing TGO On Windows 7Document9 pagesInstalling TGO On Windows 7Juan Carlos Sanchez ParedesNo ratings yet
- MOAC Access 2016Document322 pagesMOAC Access 2016Liviu90% (10)
- HP iPAQ RX3115 Pocket PC Manual PDFDocument301 pagesHP iPAQ RX3115 Pocket PC Manual PDFagooNo ratings yet
- Lab 2 / Navigating The Windows User Interface: Flores, Daniel Joseph L. Bsit 101ba Don Erick BonusDocument4 pagesLab 2 / Navigating The Windows User Interface: Flores, Daniel Joseph L. Bsit 101ba Don Erick BonusDaniel Joseph FloresNo ratings yet
- Test Nav Install Troubleshoot Rev6Document34 pagesTest Nav Install Troubleshoot Rev6Maria Elena Beltran PuricaNo ratings yet
- Working With Informatica ScriptsDocument17 pagesWorking With Informatica ScriptsAmit Sharma100% (1)
- What Is A DriverDocument96 pagesWhat Is A DriverHector David ZenitNo ratings yet
- Gta3 CheatsDocument4 pagesGta3 CheatsAgni DevNo ratings yet
- Dataloggers Configuration Manual - v1.1Document26 pagesDataloggers Configuration Manual - v1.1Paun ValentinNo ratings yet
- FTHSE V5.01a (CPR9 SR9) Interface Redundancy Configuration GuideDocument38 pagesFTHSE V5.01a (CPR9 SR9) Interface Redundancy Configuration Guidefrancois lecreuxNo ratings yet
- Windows - 8 - 1 - Power User Guide PDFDocument20 pagesWindows - 8 - 1 - Power User Guide PDFCatalin Cerasel FlaminzeanuNo ratings yet
- Get Going With GradleDocument17 pagesGet Going With GradleThái Sơn NguyễnNo ratings yet
- Visual Basic TipsDocument21 pagesVisual Basic TipsbenoycNo ratings yet
- Estimated Time of Completion: TBD: DescriptionDocument7 pagesEstimated Time of Completion: TBD: DescriptionUserNo ratings yet
- Inverse Matrix of 2x2, 3x3, 4x4Document19 pagesInverse Matrix of 2x2, 3x3, 4x4Bobby Rizky ShaputraNo ratings yet
- 737manual UKDocument60 pages737manual UKfernandoiecp96% (25)
- Xiaomi Mi A1 en PDFDocument37 pagesXiaomi Mi A1 en PDFJose Enrique Sanchez ThompsonNo ratings yet
- Akimbo Audio Book Player - User Manual - 1.4.0Document24 pagesAkimbo Audio Book Player - User Manual - 1.4.0gtcellieNo ratings yet
- CG8350 User ManualDocument380 pagesCG8350 User ManualKVNo ratings yet