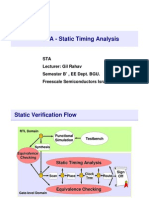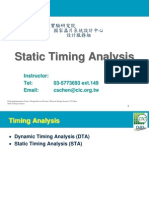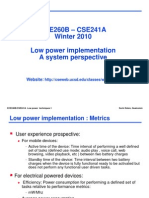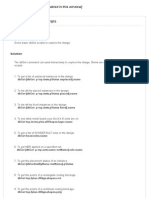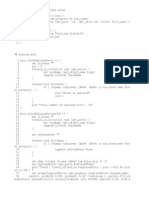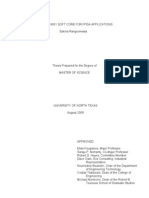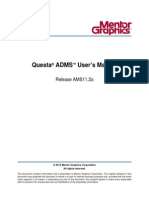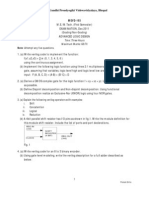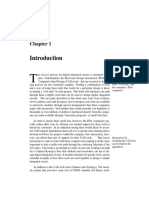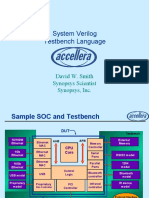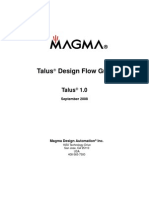Professional Documents
Culture Documents
SOC7
Uploaded by
pdnoobCopyright
Available Formats
Share this document
Did you find this document useful?
Is this content inappropriate?
Report this DocumentCopyright:
Available Formats
SOC7
Uploaded by
pdnoobCopyright:
Available Formats
Physical Design with SOC Encounter v7.
1 (Created on 19-Apr-2010)
1. Add I/O Pads to your schematics. (Please refer to the corresponding notes). 2. Go to icfb windows -> Tools -> Verilog Integration -> NC-verilog to open Virtuoso Schematic Composer Analysis Environment for NC-Verilog Integration window. 3. When the NC-Verilog is opened, select Browse to choose your design, then press Initial Design and Generate Netlist. 4. The netlist is generated in the XXX_run1/ihnl/cdsYY/netlist directory, where XXX is your design name and YY is a number depends on your hierarchy level. 5. Create a folder named encounter and create a folder named verilog and another named work_fe under the encounter folder. Copy all the files named netlist under cdsxx into that verilog directory. 6. Add the Corner Pad to the top level verilog file(e.g. cds12.v), just before the statement endmodule.
7. To run the Clock Tree Synthesis in SOC Encounter, we need to integrate those cdsxx files into single verilog code by cascading them together first. For example, create a new file topout.v, copy the content of cds0/netlist to topout.v, and then cds1 and so on. For Encounter 9.1, please open topout.v and replace all cds_globals.gnd_ with gnd and cds_globals.vdd_ with vdd. 8. When the file topout.v is ready, in the unix console, type uniquifyNetlist top <top_cell_name> <output_netlist_name> <input_netlist_name>, for the case used
1
in this tutorial, top cell name is FIR_filter, so the command is uniquifyNetlist top FIR_filter topout_new.v topout.v.
9. After the topout_new.v is generated successfully, type encounter in the console to launch SOC Encounter. 10. Download the LEF files and the TLF files from the courses website. Put all these files into the encounter directory. 11. In the main window, click Design -> Import Design. Then the following window appears. Add the .v file (i.e. topout_new.v in this tutorial) in Verilog Netlist. Then add the Common Timing Libraries and LEF files in the way similar to the screen dump below. Please be aware that these files must be added in the EXACT SAME order as shown in the screen dump below. Or error will occur.
12. Then go to Advanced panel. In the Power Session, make the same configuration as shown below. Then click Save to save the configuration. Then click OK to import your design.
13. After importing your design, you can click Design -> Save Design As -> SoCE to save you design into .enc file format. You should perform this action regularly during the whole process. To load your design, click Design -> Restore Design -> SoCE and select the .enc file that you saved previously. 14. Click Design -> Save -> I/O File to save you I/O file.
15. Open the IO file that you have just saved using text editor like emacs or pico. Then make the following modification:
Before
(bottomleft (inst name="C1" ) (inst name="C2" ) (inst name="C3" ) (inst name="C4" ) )
After: (bottomleft (inst name="C1" ) ) (bottomright
(inst name="C2" ) ) (topleft (inst name="C3" ) ) (topright (inst name="C4" ) )
Save the IO file and return back to Encounter. 16. Click Design -> Import Design and add the IO file that you have just modified. Then click Save to save the configuration. Then click OK.
17. Click Load -> I/O file to load the modified I/O file. Then save your design and
restore it again to make the modification effective. 18. Click Floorplan -> Specify Floorplan. Set Ratio (H/W) to 1 and Core Utilization to 0.7. Then the Core to XX values are all set to 400. Then click OK.
19. Click Floorplan -> Connect Global Nets. Then make configuration in the way
specified in the following table and screen dump. Click Apply and then click Close after configuration.
20. Click Power -> Power Planning -> Add Rings. Type gnd! Vdd! In the Net(s) line.
Set ring width to 15, spacing to 2, offset to 15. Click OK.
21. Click Power -> Power Planning -> Add Stripes. Type gnd! Vdd! In the Net(s) line. Set width to 15, spacing to 2. Since in this project 1 pair of supply stripes should be enough, therefore you should set the value of X from left and X from right to make these 2 stripes in the middle of the core. Then Click OK. Remember to save your design regularly.
22. Place the endcap cells: click Place->Filler->Add End Cap. Use Select to select ENDCAPL as Pre Cap Cell and ENDCAPR as Post Cap Cell. Leave others as default and click OK. 23. Click Place -> Standard Cells. Then click Mode button. Then enable Run Timing Driven Placement. Click OK twice to run the cell placement.
24. Clock Tree Synthesis (CTS): select Clock -> Design Clock. Use topview.ctstch as the
Clock Specification Files and press OK. You can download topview.ctstch on the web page. In this file, you need to modify the line AutoCTSRootPin, default is instance name I1/Y, you can find the instance name of your design from schematic CLK signal pin. For example, if your CLK pad instance name is I123, then update the line to AutoCTSRootPin I123/Y. Then Click OK to run the CTS. It may take more than 10 minutes to complete CTS.
25. Place the core filler cells: Click Place->Filler->Add Filler. Select FILL1, FILL2, FILL5, FILL10, FILL25 as Cell Name(s). Leave other settings as default and press OK. 26. Click Route -> Special Route. Use default setting. Click OK. Some warnings may appear. Just ignore it for this project. 27. Click Route -> Nanoroute -> Route. Enable Timing Driven. Click OK to run NanaRoute. It may take several hours to complete. You are recommended to save
9
your design and then restart Encounter after this step. Otherwise you may not be able to proceed to next step. 28. Click Timing -> Analysis Condition -> Specify RC Extraction Mode. Set mode to Detail. Then Click OK. After that click Timing -> Extract RC. Unselect all options and click OK. 29. Click Timing -> Calculate Delay. Unselect Ideal Clock. Then click OK. SDF will be generated and it will be used in Post-layout simulation. 30. Generate the GDS file: click Design->Save->GDS. Use topview.gds as the output stream file name, leave others as default and click OK.
10
You might also like
- The Sympathizer: A Novel (Pulitzer Prize for Fiction)From EverandThe Sympathizer: A Novel (Pulitzer Prize for Fiction)Rating: 4.5 out of 5 stars4.5/5 (121)
- A Heartbreaking Work Of Staggering Genius: A Memoir Based on a True StoryFrom EverandA Heartbreaking Work Of Staggering Genius: A Memoir Based on a True StoryRating: 3.5 out of 5 stars3.5/5 (231)
- Grit: The Power of Passion and PerseveranceFrom EverandGrit: The Power of Passion and PerseveranceRating: 4 out of 5 stars4/5 (588)
- Devil in the Grove: Thurgood Marshall, the Groveland Boys, and the Dawn of a New AmericaFrom EverandDevil in the Grove: Thurgood Marshall, the Groveland Boys, and the Dawn of a New AmericaRating: 4.5 out of 5 stars4.5/5 (266)
- Never Split the Difference: Negotiating As If Your Life Depended On ItFrom EverandNever Split the Difference: Negotiating As If Your Life Depended On ItRating: 4.5 out of 5 stars4.5/5 (838)
- The Emperor of All Maladies: A Biography of CancerFrom EverandThe Emperor of All Maladies: A Biography of CancerRating: 4.5 out of 5 stars4.5/5 (271)
- The Little Book of Hygge: Danish Secrets to Happy LivingFrom EverandThe Little Book of Hygge: Danish Secrets to Happy LivingRating: 3.5 out of 5 stars3.5/5 (400)
- The Subtle Art of Not Giving a F*ck: A Counterintuitive Approach to Living a Good LifeFrom EverandThe Subtle Art of Not Giving a F*ck: A Counterintuitive Approach to Living a Good LifeRating: 4 out of 5 stars4/5 (5794)
- The World Is Flat 3.0: A Brief History of the Twenty-first CenturyFrom EverandThe World Is Flat 3.0: A Brief History of the Twenty-first CenturyRating: 3.5 out of 5 stars3.5/5 (2259)
- Shoe Dog: A Memoir by the Creator of NikeFrom EverandShoe Dog: A Memoir by the Creator of NikeRating: 4.5 out of 5 stars4.5/5 (537)
- The Gifts of Imperfection: Let Go of Who You Think You're Supposed to Be and Embrace Who You AreFrom EverandThe Gifts of Imperfection: Let Go of Who You Think You're Supposed to Be and Embrace Who You AreRating: 4 out of 5 stars4/5 (1090)
- The Hard Thing About Hard Things: Building a Business When There Are No Easy AnswersFrom EverandThe Hard Thing About Hard Things: Building a Business When There Are No Easy AnswersRating: 4.5 out of 5 stars4.5/5 (345)
- Team of Rivals: The Political Genius of Abraham LincolnFrom EverandTeam of Rivals: The Political Genius of Abraham LincolnRating: 4.5 out of 5 stars4.5/5 (234)
- Her Body and Other Parties: StoriesFrom EverandHer Body and Other Parties: StoriesRating: 4 out of 5 stars4/5 (821)
- Hidden Figures: The American Dream and the Untold Story of the Black Women Mathematicians Who Helped Win the Space RaceFrom EverandHidden Figures: The American Dream and the Untold Story of the Black Women Mathematicians Who Helped Win the Space RaceRating: 4 out of 5 stars4/5 (895)
- The Unwinding: An Inner History of the New AmericaFrom EverandThe Unwinding: An Inner History of the New AmericaRating: 4 out of 5 stars4/5 (45)
- Elon Musk: Tesla, SpaceX, and the Quest for a Fantastic FutureFrom EverandElon Musk: Tesla, SpaceX, and the Quest for a Fantastic FutureRating: 4.5 out of 5 stars4.5/5 (474)
- On Fire: The (Burning) Case for a Green New DealFrom EverandOn Fire: The (Burning) Case for a Green New DealRating: 4 out of 5 stars4/5 (74)
- The Yellow House: A Memoir (2019 National Book Award Winner)From EverandThe Yellow House: A Memoir (2019 National Book Award Winner)Rating: 4 out of 5 stars4/5 (98)
- Checklist Physical DesignDocument6 pagesChecklist Physical Designpdnoob100% (1)
- Certify Partition Driven Synthesis: User GuideDocument866 pagesCertify Partition Driven Synthesis: User GuidemkalburgiNo ratings yet
- Special CelllsDocument14 pagesSpecial Celllspdnoob100% (4)
- Low Power SyntheisDocument18 pagesLow Power Syntheispdnoob100% (3)
- Fixing Max Cap and Max Tran ViolationsDocument8 pagesFixing Max Cap and Max Tran Violationsvlsi_asic80% (5)
- Genus Synthesis Solution DsDocument3 pagesGenus Synthesis Solution DsJagruth GowdaNo ratings yet
- Clock Tree SynthesisDocument27 pagesClock Tree Synthesispdnoob100% (3)
- LogicSynthesis SynopsysDocument41 pagesLogicSynthesis Synopsyslavanya rNo ratings yet
- Sta 9 1Document125 pagesSta 9 1Jayaprakash Polimetla100% (1)
- Chapter 5 Static Timing AnalysisDocument126 pagesChapter 5 Static Timing Analysisjeevan_rao100% (4)
- Introduction To Digital Design Module1Document24 pagesIntroduction To Digital Design Module1Dhananjaya100% (2)
- Sorin SystemDocument31 pagesSorin SystemAamir ShaikNo ratings yet
- Enc ScriptDocument1 pageEnc ScriptpdnoobNo ratings yet
- Guide LVSDocument5 pagesGuide LVSpdnoob100% (1)
- DBCMDDocument5 pagesDBCMDDamanSoniNo ratings yet
- Script EncDocument3 pagesScript EncpdnoobNo ratings yet
- PrimetimeDocument13 pagesPrimetimeDamanSoniNo ratings yet
- Guide LVSDocument5 pagesGuide LVSpdnoob100% (1)
- Wire Load ModelDocument18 pagesWire Load Modelvincentvln100% (1)
- Verilog Tutorial1Document37 pagesVerilog Tutorial1annamalai_s873323No ratings yet
- CRPRDocument31 pagesCRPRkjvivek100% (2)
- Endcap CellDocument4 pagesEndcap CellpdnoobNo ratings yet
- PD Flow FilesDocument2 pagesPD Flow FilespdnoobNo ratings yet
- CH 03Document37 pagesCH 03chilledkarthikNo ratings yet
- 90nm TechnologyDocument44 pages90nm TechnologypdnoobNo ratings yet
- Once The Folder Has Been Downloaded Type The Following On The Terminal WindowDocument2 pagesOnce The Folder Has Been Downloaded Type The Following On The Terminal WindowpdnoobNo ratings yet
- 90nm TechnologyDocument44 pages90nm TechnologypdnoobNo ratings yet
- 8051 CoreDocument88 pages8051 CoreTejas DharaniNo ratings yet
- TINA 11 Manual PDFDocument265 pagesTINA 11 Manual PDFFrancisco AlvesNo ratings yet
- Verilog Tutorial - ElectroSofts9Document2 pagesVerilog Tutorial - ElectroSofts9Miguel BrunoNo ratings yet
- Xilinx ISE v12.1 Software Manuals PDFDocument15 pagesXilinx ISE v12.1 Software Manuals PDFEdwardNo ratings yet
- Tutorial 10 IP Processors HDL LanguagesDocument129 pagesTutorial 10 IP Processors HDL LanguagesAndreea ChiriluşNo ratings yet
- Verilog For Finite State MachinesDocument8 pagesVerilog For Finite State MachinesEr Pradip PatelNo ratings yet
- Synopsys FPGA Synthesis Attribute Reference Manual I 2013.09M SP1 1Document190 pagesSynopsys FPGA Synthesis Attribute Reference Manual I 2013.09M SP1 1dgfdfhNo ratings yet
- Questa Adms UserDocument700 pagesQuesta Adms UserBhai Bai0% (1)
- MEVD-103 ADVANCED LOGIC DESIGN Dec-2011Document2 pagesMEVD-103 ADVANCED LOGIC DESIGN Dec-2011Prakash SinhaNo ratings yet
- Testbench Examples For SVDocument7 pagesTestbench Examples For SVVictor David SanchezNo ratings yet
- Cad PDFDocument366 pagesCad PDFNitish KumarNo ratings yet
- CV Akansha 1Document1 pageCV Akansha 1shweta bhagatNo ratings yet
- LEC Runtime ReductionDocument17 pagesLEC Runtime ReductionGaurav PatilNo ratings yet
- Active Power PrimetimeDocument13 pagesActive Power PrimetimeRamakrishnaRao SoogooriNo ratings yet
- Lab 3 (Verilog Implementation of Stop Light Controller)Document7 pagesLab 3 (Verilog Implementation of Stop Light Controller)Muhtasim Fuad JeetNo ratings yet
- Anchal Sultania ResumeDocument3 pagesAnchal Sultania Resumeanchal.sultania100% (2)
- 01 Verification Panel SmithDocument13 pages01 Verification Panel SmithMohammed ShaikNo ratings yet
- Ece5745 Tut1 VcsDocument7 pagesEce5745 Tut1 VcsKiran KumarNo ratings yet
- Digital Circuit Design Lab: Part-BDocument35 pagesDigital Circuit Design Lab: Part-BPrathap VuyyuruNo ratings yet
- Implementation of A Digital Clock Circuit VerilogDocument20 pagesImplementation of A Digital Clock Circuit VerilogArham SiddiquiNo ratings yet
- Introduction To HDL: Shaikh Khaled Mostaque Assistant Professor Eee RuDocument12 pagesIntroduction To HDL: Shaikh Khaled Mostaque Assistant Professor Eee RuRubayaNo ratings yet
- Talus DesignDocument40 pagesTalus DesignfredkumarNo ratings yet
- Quartus II Introduction PDFDocument38 pagesQuartus II Introduction PDFwindywake3910No ratings yet
- CPLD and VerilogDocument19 pagesCPLD and VerilogSuraj Goel100% (1)
- Verilog - FPGA QP - 3Document4 pagesVerilog - FPGA QP - 3Mohsin Khan ANo ratings yet
- Lab2 InstructionsDocument19 pagesLab2 InstructionsMeta KnightNo ratings yet