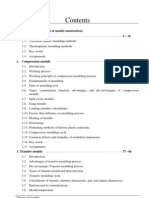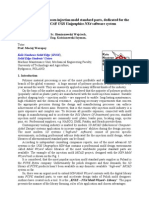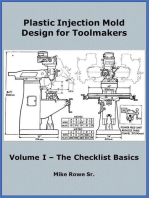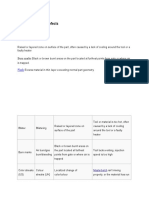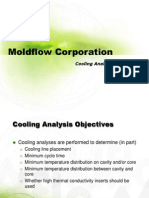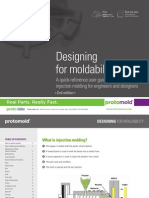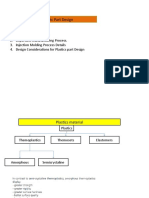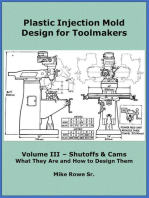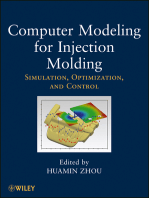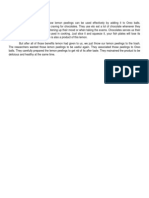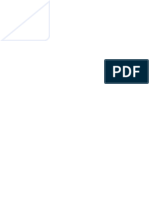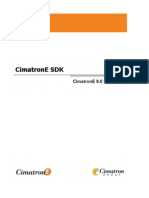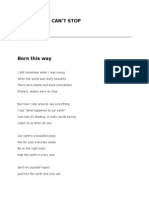Professional Documents
Culture Documents
MoldDesign PDF
Uploaded by
ovidius1ruOriginal Title
Copyright
Available Formats
Share this document
Did you find this document useful?
Is this content inappropriate?
Report this DocumentCopyright:
Available Formats
MoldDesign PDF
Uploaded by
ovidius1ruCopyright:
Available Formats
MoldDesign
CimatronE 9.0 User Guide
CimatronE 9.0
MoldDesign User Guide i
Table of Contents
Mold Project ............................................................................................................................................ 1 CimatronE Mold Project ...................................................................................................................... 1 Mold Project Basics ............................................................................................................................. 1 Mold Project Basics......................................................................................................................... 1 Mold Project Setup Wizard ............................................................................................................. 2 MoldDesign.......................................................................................................................................... 5 CimatronE MoldDesign................................................................................................................... 5 Working in MoldDesign.................................................................................................................. 6
Working in MoldDesign ...........................................................................................................................6 Tips and Tricks..........................................................................................................................................7 Mold Tools................................................................................................................................................9 MoldDesign Menu Options - by Version................................................................................................52 E 5 MoldDesign Tools ............................................................................................................................53
MoldDesign Functions .................................................................................................................. 72
MoldDesign Functions............................................................................................................................72 Xelerate Guide ........................................................................................................................................77 MoldDesign Guide..................................................................................................................................81 Setup (MoldDesign)................................................................................................................................84 Layout .....................................................................................................................................................88 Mold Base ...............................................................................................................................................94 Add Active Parts ...................................................................................................................................117 Add Mold Component ..........................................................................................................................129 Cooling Design .....................................................................................................................................143 Runner Design.......................................................................................................................................180 Ejection Design .....................................................................................................................................210 Add Mold Component > Slide Units / New Slider ...............................................................................228 Pocket Design .......................................................................................................................................231 BOM .....................................................................................................................................................255 Switching Environments (Switch to Parting - Switch to MoldDesign) ................................................264
Parting .............................................................................................................................................. 266 Parting Functions......................................................................................................................... 266
Xelerate Guide ......................................................................................................................................266 Setup (MoldDesign)..............................................................................................................................271 Layout ...................................................................................................................................................275 Export to Part ........................................................................................................................................282 Export Parting Faces .............................................................................................................................287 Switching Environments (Switch to Parting - Switch to MoldDesign) ................................................297
Glossary ............................................................................................................................................... 299 Index..................................................................................................................................................... 313
CimatronE 9.0
MoldDesign User Guide 1
Mold Project
CimatronE Mold Project
The CimatronE Mold Project is a work environment methodology that provides a flexible environment, enabling the creation of active parts and mold components for complex molds. This methodology uses the concept of concurrent engineering to achieve faster time-to-market capability. The unique Mold Project methodology enables parting to be done in the assembly environment, and allows easy switching between the MoldDesign and Parting environments, and vice versa. MoldDesign Parting
Mold Project Basics
Mold Project Basics
The following links explain the Mold Project Setup Wizard, and the MoldDesign Menu Options - by Versions. Mold Project Setup Wizard MoldDesign Menu Options - by Version
CimatronE 9.0
MoldDesign User Guide 2
Mold Project Setup Wizard
This wizard assists you in setting up a new Mold Project by prompting you to define the appropriate parameters. An Assembly file is then opened. The Assembly Name you defined in the wizard is displayed in the assembly tree on the left of the screen and the Parting Guide is displayed on the right side of the screen. Upon completion of the Mold Project Setup Wizard, continue with the Mold Project creation using the Parting Guide and MoldDesign Guide to guide you through the logical order.
Notes: The Parting Guide is displayed initially, to start with the Parting process, however a Switch to MoldDesign option enables you to hide the Parting Guide and display the MoldDesign Guide. (A Switch to Parting option, in the MoldDesign Guide, enables you to do the opposite). A MoldDesign assembly is a regular CimatronE assembly, with all of its available tools.
General Interaction The Mold Project Setup Wizard dialog is displayed: Define the following parameters (the CimatronE Assembly name and, if required, a Folder name and/or a Layout Part): 1. Define the Assembly Name for the new file. When you have named the assembly, you will be able to define the location of the assembly by using the browser button . If no location has been defined, the last used location is the default. If required, you can now press the OK button to continue to the next stage. (A Layout Part must be defined at some stage, either now in the Mold Project Setup Wizard, or in the next step in the mold project). 2. The Folder Name and Layout Part are optional at this stage. If you select the Create a new folder box, and/or the Create New Part box, default Folder and Layout Part names are displayed. These names are automatically created, based on the Name Generator fields defined in the MoldDesign Preferences. 3. You can either create a new Layout Part, or browse using the open file button , to add one of your own layout parts or select one of the predefined layout parts supplied by Cimatron. This is a preliminary layout which can be edited in later phases of the mold creation process. The layout parts supplied by
CimatronE 9.0
MoldDesign User Guide 3
Cimatron are placed in folder C:\Cimatron\CimatronE\Data\dat\Molddata\Layoutparts in the Inch and MM folders. 4. Set the units of measurement for the new assembly. The units will be those of the active part, or are defined in the Preferences if an active part was not selected. 5. Click the Preferences button to change the MoldDesign Preferences, if required. 6. Click the Mold Project Setup Parameters button to display the setup parameters if required. 7. Click the appropriate confirmation button: Cancel and exit the dialog. OK; accept the data in the dialog and continue with the Mold Project creation using the Parting Guide and MoldDesign Guide to guide you through the logical order. If you have not defined a location for the assembly by using the browser button , the CimatronE Explorer is displayed. Select a folder into which all the assembly files, for this project, will be created The assembly file is opened with the Assembly Name displayed in the Assembly Tree on the left of the screen. An additional sub-assembly, <Assembly Name>_Parting, is created in the Assembly Tree.
CimatronE 9.0
MoldDesign User Guide 4
If a Layout part has not been defined, the tree structure shown on the left is created. If a Layout part has been defined, additional items are added to the tree - a Layout part in the Assembly tree and a Parting tab containing the Parting tree.
In the CimatronE Explorer, these appear as follows (in the example below, a Layout part has been added):
CimatronE 9.0
MoldDesign User Guide 5
MoldDesign
CimatronE MoldDesign
Using CimatronE's MoldDesign application, you can automate the mold design process. The design of the mold assembly consists of two main design tasks: 1. Design of active components, which form the shape of the molded part. 2. Design of the mold base, which includes plates, guides, the cooling, injection and ejection systems and other mechanical systems, which locate or move the mold components.
These two tasks are closely related and may require frequent interaction as the shape; size and the general configuration of the active parts define and affect all the mold components and subsystems. Unlike the active components of the mold, which are unique, a typical mold base consists of many standard parts that can be obtained from several manufacturers. Convenient access to such catalogs, the ability to extend and modify them and an intelligent search and selection capabilities are critical elements of CimatronE's MoldDesign application. The design of a mold consists of the following:
1. Adding the base (mold configuration) 2. Adding active parts and designing the layout. 3. Systems designing (cooling, injection, ejection) 4. Designing slider and lifter mechanisms 5. Adding standard catalog parts and sub-systems (screws, pins, etc.) 6. Designing and adding non-standard parts and sub-systems 7. Creating outputs (Drafting, NC, BOM) The order in which these tasks are performed may vary from organization to organization; it may also vary according to the mold type.
CimatronE 9.0
MoldDesign User Guide 6
What would you like to do?
MoldDesign Setup Wizard
The MoldDesign Set-Up Wizard dialog is displayed. This dialog enables you to define the part file for which you wish to create a mold. The MoldDesign Guide is then displayed. This is located on the right side of the CimatronE window and enables you to follow the logical steps of the mold design process, from start to finish.
Add Active Parts Reposition Active Parts Re-center Active Parts
Add the active parts to MoldDesign sub-assemblies. Reposition the active parts in the mold assembly. Re-center all the active parts in the mold assembly. The active parts are re-centered so that the MoldCS is in the middle. Define or delete a mold configuration. Create a compatible hole for an insert. Add mold components, such as mold parts, screws, injection and ejection devices and slide units. Create cooling tunnels in the selected objects. Output to a Bill of Materials. These consists of Saving the Mold Configuration and defining the Mold Rules.
Mold Base Pocket Design Add Mold Component Cooling Design BOM Mold Tools
Working in MoldDesign
Working in MoldDesign
The following links provide additional information for working in the MoldDesign environment: Tips and Tricks Mold Tools MoldDesign Menu Options - by Version E 5 MoldDesign Tools
CimatronE 9.0
MoldDesign User Guide 7
Tips and Tricks
1. Add Active: a. UCS position / orientation: If the position / orientation of the Mold UCS is not as required, return to the parting process, use the Work CS function and then export the Mold Component again. b. Give your files a short name. It will make the searching process easier on the tree. 2. Activation: a. Most of the MoldDesign operations are related to the active assembly! Remember to activate the required assembly before the following operations: Pocket Cooling Add Mold Component 3. Pocket / Cooling: General: These operations work in a similar way. In both cases MoldDesign first automatically creates a new part (Cooling part, Pocket part). Then the assembly cut operation uses this part as the cutting object. In both cases, the analysis of the object to be cut is also automatic. a. The "Pocket / Cooling Part" will be created in the active assembly and will cut only parts in its assembly scope. b. Associative: In the event of any Associative problem, go to the relevant "assembly cut" operation, edit and approve. c. Pocket:
Unknown pocket type: try to select only horizontal faces that define the required insert boundaries. The simplest selection is recommended, such as the upper and lower horizontal faces.
The pocket type recognition is done according to the selected entities and the Z direction of the original object.
d. Cooling: It is advisable to create the cooling system after you have already added the ejector, screws and other parts to your mold . By doing this you can use the MoldDesign Visual Analysis more efficiently
CimatronE 9.0
MoldDesign User Guide 8
Edit Cooling Cut: The list of objects to be cut is not changed during the editing operation. This means that if the original channel cut a group of parts, then you edit the sketch so that it now cuts other parts, you have to update the list of the objects that are cut by the Cooling Cut edit feature. Using an existing cooling sketch as a reference (useful for the creation of similar channels in parallel planes): Activate the cooling part, pick the cooling sketch and select "show sketch" in the popup submenu (right mouse click). Drill Extension / Drilled Bottom: To achieve the require result use a combination of the Drilled / Flat bottom, Drill extension On/Off and the sketch skeleton lines . 3D cooling channels: You can create a 3D "Composite Curve" in the required "Cooling Part", then activate the Cooling Channel, to create the channels, in the relevant assembly and select the "Composite Curve" as the cooling sketch. Instance: Design the cooling in one instance only. The channel will be created in all instances. If you want to design a different cooling channel for each instance, use the "save as" option before adding them to the assembly.
4. Add Mold Component / Ejectors: a. Ejectors of a different length / shape should not be added together in one step as instances. In this case, add every different ejector separately. You can easily do this by using the "Apply" button when adding catalog parts. 5. Add Mold Component / Unselect: to unselect the locating face or cancel the location operation, switch to another locating option and then return and select the new face. 6. Multi Cavity: There are 2 main options for designing multiple cavity molds: a. Instance: Using exactly the same parts (data) in each cavity. This means that every operation that is done in one part will automatically be done in all the other instances. In this case when designing the cooling system, for example, do it in one insert only and the created channel will be created in all other instances. Then design the cooling system in the plate for all instances together. It is recommended that you use this option when the inserts (including cooling, runner, holes and so on) are exactly the same. b. "Save as": Using different parts (data) in each cavity. This means that every part is independent. In this case you can design a different cooling, runner, hole and so on, for each cavity. 7. Instance / Save As: a. Note that when adding a catalog part, each group of parts added at each iteration, will be saved as separate instances. b. When doing the same with CimatronE Explorer components, all the added parts (in all iterations) will be the same instance.
CimatronE 9.0
MoldDesign User Guide 9
Mold Tools
Mold Tools
A number of tools are available. These consist of: Save Configuration Mold Rules Mold Information Save a previously created mold configuration. Rules are used to automate part of the stage of the Add Mold Component process. Display relevant information regarding the current mold.
Save Configuration
Save Configuration
Save a previously created mold configuration. This process comprises the following steps: 1. Defining the configuration type. 2. Naming the components, including defining the plate names and also the optional and dependent components. 3. Defining other optional components. 4. Defining the mandatory components. 5. Defining the dependencies between dependent and other components. Once the configuration process has been saved, you can return to it and, by scrolling to the appropriate dialog (using the Next buttons) edit it and re-save it, or save it under a different name.
CimatronE 9.0
MoldDesign User Guide 10
Save Configuration: Configuration Type
The Configuration dialog is displayed. 1. Select the required plate configuration. 2. Define the Units (mm / inch). 3. Press Next. The Naming Components dialog is displayed.
CimatronE 9.0
MoldDesign User Guide 11
Naming Components
Save Configuration: Naming Components When defining the MoldDesign Save Configuration, once the Configuration Type has been selected, the Naming Components dialog is displayed. This dialog contains three data entry areas: 1. Defining Plate Names 2. Defining Optional Components 3. Defining Dependent Components
CimatronE 9.0
MoldDesign User Guide 12
Example of a completed dialog:
Press Next to display the next step in the configuration process.
CimatronE 9.0
MoldDesign User Guide 13
Save Configuration: Plate Names Define the specific plate (catalog number) that is associated with a plate name. 1. The system automatically prompts you for the specific plate that is to be associated with a plate name, or you can use the pull down to select the plate. Press Select.
2. Using the plate diagram (above) as a prompt, pick the specific plate in the mold that is to be associated with the appropriate plate name (in this case plate E1).
CimatronE 9.0
MoldDesign User Guide 14
The picked plate (E1) is entered into the configuration and the plate information is displayed (plate type and location within the assembly file).
3. The system then automatically prompts you for the next plate. Press Select and pick the next plate (E2).
The plate is entered into the configuration.
CimatronE 9.0
MoldDesign User Guide 15
The Plate Name area will eventually contain all the plates in the mold configuration.
CimatronE 9.0
MoldDesign User Guide 16
Save Configuration: Optional Components Define the optional components to be loaded with the configuration. 1. The system automatically prompts you for the specific component that is to be associated with a component name, or you can use the dropdown list to select the component. Press Select.
2. Pick the component in the mold that is to be associated with the appropriate component (in this case Leader Pin).
CimatronE 9.0
MoldDesign User Guide 17
The component is entered into the configuration. Note that the component was recognized as a Fixed Side component.
The Optional Components area will eventually contain all the optional components in the mold configuration.
CimatronE 9.0
MoldDesign User Guide 18
Save Configuration: Dependent Components Define the dependent components to be loaded with the configuration. Later on, a dependency will be set between these components and other components (for example a cap screw). This means that whenever the cap screw is loaded, the dependent component is also loaded. 1. Enter the name of the dependent component (for example Washer A) and press Select.
2. Pick the washer component in the mold.
The component is entered into the configuration.
CimatronE 9.0
MoldDesign User Guide 19
Save Configuration: Optional Configurations
Other components may be added to the components already associated with a component name. The Optional Components dialog is displayed. For example, in the dialog below, plate K10 is the only plate that can be loaded with the clamping plate P1. This dialog enables you to add other components, so that when loading the clamping plate P1, you will be able to choose between a number of available plates.
CimatronE 9.0
MoldDesign User Guide 20
To add optional components: 1. Press the Select from Catalog button.
2. The CimatronE Explorer is displayed, showing the catalog components. a. Browse to the appropriate Catalog. b. Select the Catalog, Category and Sub Category to display the appropriate components, in this case Clamping Plates. c. d. Select a component (in this case K12). Press Select.
CimatronE 9.0
MoldDesign User Guide 21
3. The Optional Components dialog is displayed again showing the added component. Select the component name (P1), select the added component (K12) and press the arrow button to add the component to the component name (P1).
Component K12 has now been added to the clamping plate P1. This means that when loading the clamping plate, you can now choose between two plates, K10 and K12.
CimatronE 9.0
MoldDesign User Guide 22
4. Add other components as required. 5. Select the Ejection plates are optional in loading box.
This will display the Include ejection plates option when defining the plate size and types during the loading of a new mold base.
If the Ejection plates are optional in loading box is unselected, the Include ejection plates option is grayed out. 6. Press Next to define the mandatory and optional components of the mold.
CimatronE 9.0
MoldDesign User Guide 23
Save Configuration: Load Optional Components
Define which of the optional components, that were added during the component naming process, are to be mandatory components (components that must be loaded with the configuration). Mandatory and optional components appear during the Add Components stage, when loading a new Mold Base. The Mandatory Components dialog is displayed:
CimatronE 9.0
MoldDesign User Guide 24
1. To make an optional component into a mandatory component, select the optional component and press the arrow button.
2. When you have finished defining mandatory components, press the Next button to define dependencies between components.
Note: During the Add Components stage, when loading a new Mold Base, the mandatory components appear grayed out. Optional components can be selected as required.
CimatronE 9.0
MoldDesign User Guide 25
Save Configuration: Load Dependent Components
Define dependencies between components. This means that when loading a specific component, another (dependent) component, will also be loaded. The Driven Components dialog is displayed:
Use the dropdown menus to define the dependency between components. 1. On the right, select the component that must be loaded when the component on the left is loaded.
CimatronE 9.0
MoldDesign User Guide 26
In the example above, the Washer A (which was previously defined as a dependent component during the Naming stage) will automatically be loaded whenever the screw is loaded. Using the example above, the Driven Components dialog now appears as follows:
2. When you have finished defining mandatory components, press the Next button to set the location of the components.
Note: The Fill Configuration Data dialog (of the new mold base configuration) is displayed after a slight delay.
CimatronE 9.0
MoldDesign User Guide 27
Set Components Locations
Save Configuration: Set Component Locations Set the location of components. This involves: 1. Selecting a family of components (Family Name) and setting the number of holes in each family of components (Family Type). 2. Defining the location of holes for each component (Group No.). Example of how this information is used: Once this information is set and a mold configuration is defined, the Part Locations tab shows the location of the holes allocated in this stage of the Wizard, before loading the configuration.
CimatronE 9.0
MoldDesign User Guide 28
The Set Component Locations dialog is displayed:
When you have finished defining the location of the components, press the Finish button to define a new mold base configuration.
CimatronE 9.0
MoldDesign User Guide 29
Save Configuration: Set Components Locations Select Family of Components Select a family of components (Family Name) and set the number of holes in each family of components (Family Type). 1. Select a family of components from the Family Name dropdown menu. For example: In this case, the Guide components family consists of the Leader pins and the Leader pin bushing.
2. Set the number of holes in each family of components, from the Family Type dropdown menu. For example: In this case, Type 4 is the amount of holes that are created in each plate, i.e. four holes - one for each of the components.
3. Press the Add Family button to add the selected family of components into the Families window.
CimatronE 9.0
MoldDesign User Guide 30
4. A reference plate now needs to be selected. The data of the reference plate will be used as default values, while modifying the families values while loading the configuration. Press the Reference Plate button and pick a plate.
In the example below, the top plate of a mold plate is picked.
The data of the top plate is displayed in the dialog.
Continue the Set Components Locations process by defining the location of holes for each component (Group No.).
CimatronE 9.0
MoldDesign User Guide 31
Save Configuration: Set Components Locations Define Location of Holes Define the location of holes (groups) for each component (Group No.). In the Family Type dropdown menu, Type 4 was selected, i.e. four holes (groups) - one for each of the components. This means that, in our example, there are four groups, corresponding to the corner holes in the plates. The holes are picked from the top right corner in an anti-clockwise motion as shown below.
1. Select Group No. 1 and press the Pick Entity button.
2. Now pick the hole associated with Group 1 - hole 1 shown above. Double click the edges of a hole to show the plate's dimensions. Only one group member can be selected for each plate. This means that Group number 1 can contain one hole in the A plate and one hole on hole in the B plate. When relocated, the group's holes will move together. a. Show only Plate A:
CimatronE 9.0
MoldDesign User Guide 32
b. Zoom into the area by hole 1 and first pick the hole's X dimension and then pick the Y dimension.
The dimensions appear in the table in the order they are picked. They appear in the table as the Lp (Leader pin) x1 and Lp y1.
c. Repeat the selection process for: Hole 2:
Hole 3:
Hole 4:
CimatronE 9.0
MoldDesign User Guide 33
d. Repeat the process for Plate B.
Click the Plate B Group 1 X dimension and then the Y dimension.
Repeat this for the other three holes. e. If required, repeat this process for any other plate. At the end of the hole definition process, the dialog would look as follows:
CimatronE 9.0
MoldDesign User Guide 34
3. To view a group, press the Show Group button.
In this case, the edges for Group 3 are highlighted.
CimatronE 9.0
MoldDesign User Guide 35
4. At the end of the component location process, press the Finish button to define a new mold base configuration.
CimatronE 9.0
MoldDesign User Guide 36
New Mold Base Configuration
Save Configuration: New Mold Base Configuration Defining a new mold base configuration consists of: 1. Defining the new configuration parameters 2. Defining the catalog components that will be associated with the new configuration 3. Using the new configuration when defining a mold base. The new mold base configuration will then be displayed as one of the possible configurations when defining a mold base.
CimatronE 9.0
MoldDesign User Guide 37
Save Configuration: Define a New Mold Base Configuration Define a new mold base configuration. This new configuration will be displayed in the Mold Base Plate Set Wizard when loading a new mold base. Defining a new mold base configuration entails setting the: Configuration Name Record Name Table Name Catalog details. The Fill Configuration Data dialog is displayed.
Note: The Fill Configuration Data dialog (of the new mold base configuration) is displayed after a slight delay.
Define the new: Configuration Name Record Name Table Name Catalog details
CimatronE 9.0
MoldDesign User Guide 38
Configuration Name Define the new Configuration name.
This name will appear in the list of configuration types in the Item dropdown menu in the Mold-base Plate Set Wizard. For example:
CimatronE 9.0
MoldDesign User Guide 39
Record Name Define the Record Name for each component. This consists of the Length and Width of each mold size.
1. Define the Record Name. 2. Press the Add button. 3. The Record Name is added to the record list. Use the Add or Remove buttons to include or remove the record name in the record list. When the record name is added to the record list, a suffix is added to the name. This suffix is defined in the Table Name section of this dialog. This combined Record and Table Name will make up the Catalog entry name (the configuration size). When you select the new configuration in the Item box, these records will appear in the list of configuration types in the Category Code dropdown menu in the Mold-base Plate Set Wizard. For example: If the K-Series Item is selected, the K-Series specific Catalog Codes are displayed in the dropdown menu.
CimatronE 9.0
MoldDesign User Guide 40
If the new K-Series-B52 Item is selected, the K-Series-B52 specific Catalog Codes are displayed in the dropdown menu.
Configuration Category The Configuration Category of the mold base is displayed.
This is the same as that defined in the Mold-base Plate Set Wizard. For example:
Table Name If required, define the suffix that will be added onto each Record Name.
CimatronE 9.0
MoldDesign User Guide 41
This combined Record and Table Name will make up the Catalog entry name (the configuration size). For example:
Catalog Define the Catalogs that will be used by the configuration.
Set the following Catalog information: Catalog: Configuration Folder: The catalog containing the parts used in the new configuration. The folder where the new configuration is saved. When you have finished defining the new mold base configuration, an .elt file is saved to this folder (in this case the file name would be K-Series-B52__9 Plates B.elt).
Note: Set the Catalog information in the following order: Catalog Catalog Folder
When you have finished defining the mold base configuration, press OK to start setting Catalog parameters for each of the Record Names defined.
CimatronE 9.0
MoldDesign User Guide 42
Save Configuration: New Mold Base Configuration - Catalog Data Define which data (size) of catalog components will be associated with the current configuration size. This involves setting the Catalog parameters for each of the Record Names defined when creating a new mold base configuration. The Catalog display of the CimatronE Explorer is shown.
To define specific catalog parameters for a Record Name: 1. Select a Record Name in the Name column. The appropriate Catalog Parameters are displayed (in this case, the various plate types that are available).
CimatronE 9.0
MoldDesign User Guide 43
2. Select a plate type in the Catalog Table column and select the Record box. The Add List Values button is displayed.
3. Press the Add List Values button to display a new window.
CimatronE 9.0
MoldDesign User Guide 44
4. Select all rows that are the same size as the record (in this case 156x156) and press the OK button.
5. The plate parameters are listed for this specific plate type (K20).
CimatronE 9.0
MoldDesign User Guide 45
Press the Record column arrow button for the K20 row. The values that you selected in step 4 are displayed. Select the appropriate value.
6. Repeat this process for each plate in the configuration size (from step 2 to 5). 7. Repeat this process for all the configuration sizes (from step 1 to 6). 8. Press the OK button when finished.
CimatronE 9.0
MoldDesign User Guide 46
Using the New Configuration When defining a new mold base use the new mold base configuration that you have created.
Note: Restart CimatronE before using the new mold base configuration.
The new mold configuration can be selected when defining a mold base type and size. Select the appropriate Catalog Root and Plate Type, to display the new mold configuration name under the Item dropdown menu (in this case K-Series_B52).
When you select the new configuration in the Item box, the appropriate Catalog Codes become available. Example: If the K-Series Item is selected, the K-Series specific Catalog Codes are displayed in the dropdown menu.
If the new K-Series-B52 Item is selected, the K-Series-B52 specific Catalog Codes are displayed in the dropdown menu.
CimatronE 9.0
MoldDesign User Guide 47
Mold Rules
Mold Rules
Mold Rules can be used to automate the Add Mold Component process. MoldDesign will automatically select the location and the size of components that contain a suitable rule. This means that if the component you are adding has a mold rule applied to it, part of the Add Mold Component process may be completed automatically. The rule definition is based on the sub category type of the added component . For example, all components which assigned to the Ejectors Pin Sub category have the same rule. Mold rules are divided into two categories, Location Rules and Size Rules. Location Rules 1. The rule defines on which plane the component is located. 2. An optional definition is on which point on the face the component will get its final position. 3. When you add a component that has a rule, MoldDesign automatically selects the plane (which is defined in the rule) and selects a point on the plane (if it was defined in the rule). Size Rules 1. Size rules define the parametric relation between the added part and other components that are already in the assembly. 2. The rule defines a parametric relation between one of the new component dimensions to other component dimensions in the assembly. For example, a rule can define that the length of the Support Pillars is equal to the width of the Riser plate.
CimatronE 9.0
MoldDesign User Guide 48
Rules Editor
The Rules Editor dialog is displayed: Location Rules Size Rules
Creating a new rules set 1. Press the New Set button to display the Save Set As dialog:
Enter the new rules set name:
CimatronE 9.0
MoldDesign User Guide 49
a. Location Rule: i. Enter the rule name in the Rule Name field.
ii.
Enter the rule description in the Description field.
iii.
Enter the added component name by pressing the upper Pick button and selecting the required component from the graphic area. The button changes to .
The component name is the name attached during the Catalog definition process.
iv.
Enter the locating face name by pressing the middle Pick button and selecting the face from the graphic area.
CimatronE 9.0
MoldDesign User Guide 50
v.
If required, align the component by pressing the Align button. By default, the Z direction of the active UCS of the component is aligned with the normal of the locating face. Enter the rule name in the appropriate field. Enter the rule description in the appropriate field. Enter the added component dimension name by pressing the upper Pick button and selecting the required component from the graphic area and then the required dimension. The component dimension name is the name attached during the Catalog definition process. Enter the equation by pressing the lower Pick button and selecting the required component from the graphic area and then the required dimension. Add any mathematical function (+ , -, x, :) to the equation and any numerical value if required.
b. Size Rule: i. ii. iii.
iv. v.
c. Save the rule set by pressing the OK button.
Notes: One rule set can contain many size and locating rules. Each rule takes the full path name of the component to be added and the target location. Make sure that the selected component or entity has a name attached to it.
Activating Rules 1. The rules are activated during the Add Mold Component stage. This stage is similar to the Add From Catalog operation (in the Assembly application), however, Add Mold Component also activates the rules. 2. The rules are not regenerated, they only define automatic selection during the add component function.
CimatronE 9.0
MoldDesign User Guide 51
Mold Information
Display relevant information regarding the current mold.
CimatronE 9.0
MoldDesign User Guide 52
MoldDesign Menu Options - by Version
The MoldDesign tools that are displayed in the menu bar, depend upon the version of CimatronE used to create the original MoldDesign project or assembly (E 5.1 or E 7.0 and above). The following MoldDesign menu options are available depending on the CimatronE version: E 5.1 Menu Options E 7.0+ Menu Options
Layout Mold Base Active Tools Add Mold Component Cooling Design Ejector Design New Slider Pocket Design BOM Mold Tools Old Tools
Layout Mold Base Active Tools Add Mold Component Cooling Design Ejector Design New Slider Pocket Design BOM Mold Tools Switch to Parting
CimatronE 9.0
MoldDesign User Guide 53
E 5 MoldDesign Tools
E 5 MoldDesign Tools - CimatronE 5 & Below
The CimatronE 5 mold tools are available for users who wish to continue using the E 5 tools. These tools are available for files created using CimatronE 5 (and earlier) and appear under MoldDesign in the menu bar. These CimatronE 5 MoldDesign tools are: Add Active Add the active parts to MoldDesign sub-assemblies. This entails: Parts - Selecting the active parts from the CimatronE Explorer. - Mapping the active parts to the appropriate mold sub-assemblies. Single Cavity When working with single cavity molds, the following positioning options are available: Reposition Active Parts Recenter Active Parts Multi Cavity Reposition the active parts in the mold assembly. Recenter the active parts in the mold assembly.
When working with multiple cavity molds, the following positioning options are available: Move to UCS Move the part to a UCS destination and create the connection. This is particularly useful for a multiple cavity design.
CimatronE 9.0
MoldDesign User Guide 54
Add Active Parts - E 5
Add Active Parts - CimatronE 5
Add the active parts to MoldDesign sub-assemblies. This entails: - Selecting the active parts from the CimatronE Explorer. - Mapping the active parts to the appropriate mold sub-assemblies. If active parts have already been defined, the New / Edit Active Parts dialog is displayed. If there are no active parts in the assembly, the Arrange Active Parts dialog is displayed.
CimatronE 9.0
MoldDesign User Guide 55
Arrange Active Parts - CimatronE 5
If there are no active parts in the assembly, the Arrange Active Parts dialog is displayed. This dialog enables you to select active parts using the CimatronE Explorer and map them to the appropriate mold sub-assembly.
To add active parts to the dedicated mold sub-assemblies: 1. Retrieve the active parts from the CimatronE Explorer. a. Press Add Part. The CimatronE Explorer is displayed. b. Browse to the folder containing the active parts. c. Select the appropriate parts. d. Press Select. Example.
CimatronE 9.0
MoldDesign User Guide 56
The active parts appear in the Arrange Active Parts dialog. Example.
Notice the current state of the expanded Assembly Tree. Example.
2. Map the active parts in the appropriate mold sub-assemblies. a. Select the sub-assembly. b. Select the active part. c. Press the double arrow Example. .
CimatronE 9.0
MoldDesign User Guide 57
d. Repeat until the required active parts are in the mold sub-assemblies. Example.
Note: All the active parts sub-assemblies are connected in a UCS to UCS constraint. The default location is the MoldDesign assembly main UCS.
3. Add additional mold sub-assemblies, if required. a. Press Add Slider. b. A new sub-assembly is added with a default name according to the definitions in the MoldDesign Preferences. Change the name, if required. Example.
CimatronE 9.0
MoldDesign User Guide 58
c. Place any remaining active parts into the new sub-assemblies (explained in 2, above). Example.
4. Enter a name for the injected model in the Injection Model Name field. A default name is added according to the definitions in the MoldDesign Preferences. Example.
5. Press Finish to exit the dialog and create the defined injected model. Notice that the Assembly Tree now includes all the items defined. Example. Assembly Tree Assembly Tree expanded
CimatronE 9.0
MoldDesign User Guide 59
When multiple injected models are added, so that you can use multiple cavities in one mold, the tree shows all the defined items. Example. Two injected models are defined, Right and Left.
Note: By default, the active parts are positioned on the main UCS. This means that if you have multiple cavities in the mold, each injected model will have to be repositioned before the next injected model is added.
Edit Active Parts dialog buttons Injection Model Name Enter a name for the injected model. A default name is added according to the definitions in the MoldDesign Preferences. Map active parts to sub-assemblies. 1. Select the sub-assembly. 2. Select the active part. 3. Press the double arrow Example. .
CimatronE 9.0
MoldDesign User Guide 60
Return active parts (added to the sub-assemblies) back to the Active Parts list (left pane). 1. Either, select the active part and the press the double arrow Example. .
CimatronE 9.0
MoldDesign User Guide 61
2. Or, select the sub-assembly and then press the double arrow Example.
CimatronE 9.0
MoldDesign User Guide 62
Add Slider
Add a new slider sub-assembly with a default name according to the definitions in the MoldDesign Preferences. Change the name, if required. Example.
Delete Slider
Delete a slider sub-assembly. This button is only available if there is more than one slider per Injection Model. If the sub-assembly contains an active part, the active part is returned back to the Active Parts list (left pane) when the sub-assembly is deleted. 1. Select the slider to be deleted. 2. Press Delete Slider. Example.
CimatronE 9.0
MoldDesign User Guide 63
File Manager Remove Part
Access the CimatronE Explorer to retrieve active parts. Remove an active part from the Active Parts list (left pane). 1. Select the active part. 2. Press Remove Part. Example.
CimatronE 9.0
MoldDesign User Guide 64
Finish Cancel
Exit the Arrange Active Parts dialog and execute the changes. Exit the Arrange Active Parts dialog without executing the changes.
CimatronE 9.0
MoldDesign User Guide 65
New / Edit Active Parts - CimatronE 5
If active parts have already been defined, the New / Edit Active Parts dialog is displayed. This dialog enables you to edit previously defined injected models or add active parts to additional subassemblies to create new injected models.
To edit an existing injected model: 1. Make sure the Edit injected model option is selected - this is the default. 2. Use the combo-box to find the appropriate injected model and press Continue. 3. The Arrange Active Parts dialog is displayed showing the appropriate injected model containing the active parts. Edit the injected model as required. To create a new injected model: 1. Select the Add new injected model option and press Continue. 2. The Arrange Active Parts dialog is displayed. Add active parts to additional sub-assemblies to create new injected models.
Single Cavity
Single Cavity
When working with single cavity molds, the following positioning options are available: Reposition Active Parts Recenter Active Parts Reposition the active parts in the mold assembly. Recenter the active parts in the mold assembly.
CimatronE 9.0
MoldDesign User Guide 66
Reposition Active Parts
Reposition Active Part Reposition the active parts in the mold assembly. By default, the active parts are positioned on the main UCS. This means that if you have multiple cavities in the mold, each injected model will have to be repositioned before the next injected model is added.
Notes: Transformation movement is relative to the assembly MainCS origin. Rotation is around the Z axis of the assembly MainCS.
General Interaction
The following is the Feature Guide for Extract Electrode. Remember: You can open the Feature Guide at any time on the graphic display area by rightclicking.
Required Step 1 Required Step 2 Optional Step 1
: Pick the active parts to reposition. : Set the transformation parameters. : Set the rotation parameters.
CimatronE 9.0
MoldDesign User Guide 67
Reposition Active Parts Options and Results Required Step 1 Pick the active parts to reposition. 1. Pick an active part; the system automatically selects all the active parts that define the injected model. The cursor changes to .
All the sub-assemblies of the active parts, which together represent an injected model, will be highlighted. You can only pick one group of sub-assemblies; if you pick one group and then pick another, the first group becomes un-picked.
2. End your selection by pressing Exit. Required Step 2 Set the transformation parameters.
Note: Transformation movement is relative to the assembly MainCS origin.
If this is the final result, press OK Optional Step 1 Set the rotation parameters.
or Apply
in the Feature Guide to complete the function.
Note: Rotation movement is relative to the assembly MainCS origin.
CimatronE 9.0
MoldDesign User Guide 68
Example: In the examples below which show a mold containing multiple cavities, one of the injected models has been moved and rotated while the other has just been moved.
CimatronE 9.0
MoldDesign User Guide 69
Recenter Active Parts
Recenter the active parts in the mold assembly. The active parts are recentered so that the MoldCS is in the middle. Example: The active parts below have been repositioned from the MoldCS.
After running Re-center, the active parts are now centered. The active parts have been moved so that the MoldCS is now positioned in the middle of the active parts.
When the active parts are re-centered, the Reposition and Re-center operations manage the appropriate connect features.
CimatronE 9.0
MoldDesign User Guide 70
Multi Cavity
Multi Cavity
When working with multiple cavity molds, the following positioning options are available: Move to UCS Move the part to a UCS destination and create the connection. This is particularly useful for a multiple cavity design.
Move to UCS
Move to UCS Move the part to a UCS destination and create the connection. This is particularly useful for a multiple cavity design. General Interaction The following is the Feature Guide for Move to UCS Active.
Remember: You can open the Feature Guide at any time on the graphic display area by rightclicking.
Required Step 1 Required Step 2
: Pick the active parts to reposition. : Pick the destination layout UCS.
CimatronE 9.0
MoldDesign User Guide 71
Reposition Active Parts Options and Results Required Step 1 Pick the active parts to reposition. 1. Pick an active part; the system automatically selects all the active parts that define the injected model. The cursor changes to .
All the sub-assemblies of the active parts, which together represent an injected model, will be highlighted. You can only pick one group of sub-assemblies; if you pick one group and then pick another, the first group becomes un-picked.
2. End your selection by pressing Exit. Required Step 2 Pick the destination layout UCS. The part is moved to a UCS destination and a connection is created. If this is the final result, press OK or Apply in the Feature Guide to complete the function.
Note: Be aware that once this function is used, single cavity operations become disabled.
CimatronE 9.0
MoldDesign User Guide 72
MoldDesign Functions
MoldDesign Functions
The following MoldDesign functions appear under the MoldDesign menu, the Xelerate Guide and/or the MoldDesign Guide. Setup The MoldDesign Setup tool allows you to pre-define various parameters to be used later for creating relations.
Layout UCS Add and edit a Layout part. A Layout part is a pattern of coordinate systems used to place the work parts (the next step in the MoldDesign and Parting guides) within the mold. A layout part can be selected to meet the requirements for either a single or multiple cavity design. Each work part will be placed using a single coordinate system. You can also add a Layout part from the Mold Project Setup Wizard. The following Layout UCS functions are available: Add Layout Layout UCS Mold Base Add a Layout part. This option is only available if a Layout part was not created in the Mold Project Setup Wizard. Edit a previously created Layout part.
Define, edit or delete a mold configuration. The following Mold Base functions are available: Load New Define the mold configuration.
Edit Mold Base Edit the mold configuration. Delete Mold Add Active Parts Delete the mold configuration.
Add predefined Active Parts to MoldDesign sub-assemblies.
Active Tools Define the Active Tools in the MoldDesign process. The following Active Tools are available: Parting Stitch Remove Geometry Parting Stitch (without heal) all faces with a External Parting Surface attribute after invoking the Export Mold Components function. Remove geometric entities of different types (bodies, faces, composite curves, sketches, points, datum, etc.). Any combination of entities can be removed in a single operation.
CimatronE 9.0
MoldDesign User Guide 73
Object Direction QuickSplit
This function flips the normal of an open object. Split an open or closed object into faces according to specific directions and allow the attaching of special parting attributes to faces/composites. The split information is displayed in the Parting Tree. Create a new parting surface. Parting surfaces are surfaces which are used to separate the core and cavity (and also the slider, if it exists). Parting surfaces do not form the molded part. Cut (trim) one or more open or closed objects (also faces) by using face(s), a plane, or object(s) as a cutting tool.
Parting Attributes
Cut
Add Mold Component
Add mold components, such as mold parts, screws, injection and ejection devices and slide units. The following Add Mold Component functions are available: Mold Parts Screws Add a mold part to your mold. Add a screw to your mold.
Inject Devices Add an injection device to your mold. Mold Plates Slide Units Cooling Design Add a mold plate to your mold. Add a slide unit to your mold.
Create cooling channels in the selected objects The following Cooling Design functions are available: Parallel Plane Inclined Plane Sketch Line Cooling Create a parallel datum plane to be used for designing a cooling system. Create an inclined datum plane to be used for designing a cooling system. Sketch the cooling lines which define the positions of the cooling channels. Define the cooling cycle using cooling lines. Create the cooling channels around the sketched lines, with or without the cutting operation between the cooling objects and the
CimatronE 9.0
MoldDesign User Guide 74
Objects
mold plates. If the Without Cut option is used, the cutting operation can be achieved manually by using the Cooling Cut function. Manually perform cut operations between the cooling objects (cooling channels) / cooling items (nipple, plugs, etc.) and the mold plates. Use this function to perform the cut operations on cooling channels that were created by the Cooling Objects function, when the Without Cut option was used. Add cooling items to the cooling channels. Remove cooling circuits without regeneration. This enables you to quickly edit cooling systems.
Cooling Cut
Add Item Remove Cooling Circuit Runner Design
Create runners in the mold. Runners are channels through which molten material flows from the sprue to the gates to fill a mold cavity. The following Runner Design functions are available: Parallel Plane Create a parallel datum plane to be used for designing a runner system. Sketch Line Runner Bodies Merge Cut by Runner Add Runner Sketch the runner lines which define the positions of the runners. Define the runner lines. Create the runner bodies around the sketched lines. Merge all the runner objects before cutting the mold by the runner. Cut the mold components by the runner. Add an existing runner to the assembly.
Ejection Design
Design the ejection system in the mold. The following Ejection Design functions are available: Add Ejection Ejection Devices Add ejectors. Add an ejection device to your mold.
CimatronE 9.0
MoldDesign User Guide 75
Ejector Trim Ejector Pocket
Trim ejectors on the active faces - faces that belong to the active part. Create a pocket for the ejectors in the relevant parts. The ejector pocket may either be created in Preview mode or in Cut mode, by setting the button below. Create the ejector pocket in either Preview mode or in Cut mode.
Switch to Preview/Switch to Cut
New Slider Pocket Design BOM
Add a Slider from your catalog to your mold. Use the Pocket function to create a compatible hole for an insert. Output to a Bill of Materials.
Switch to the Switch to the Parting environment from the MoldDesign environment. This enables Parting a smooth transition between the environments, which is essential when creating a Mold Project. Additional options that appear only in the menu bar, under the MoldDesign menu: Mold Tools Use specific mold tools. The following Mold Tools functions are available: Save Configuration Mold Rules Save a previously created mold configuration. Rules are used to automate part of the stage of the Add Mold Component process.
Mold Information Display relevant information regarding the current mold. E5 Tools Use old MoldDesign tools from CimatronE 5 and earlier. The following E 5 MoldDesign Tools are available: Add Active Parts Add the active parts to MoldDesign sub-assemblies. This entails: - Selecting the active parts from the CimatronE Explorer. - Mapping the active parts to the appropriate mold subassemblies.
CimatronE 9.0
MoldDesign User Guide 76
Single Cavity
When working with single cavity molds, the following positioning options are available: Reposition Active Parts Recenter Active Parts Reposition the active parts in the mold assembly. Recenter the active parts in the mold assembly.
Multi Cavity
When working with multiple cavity molds, the following positioning options are available: Move to UCS Move the part to a UCS destination and create the connection. This is particularly useful for a multiple cavity design.
Note: All operations are also accessible either through the menu bar and / or toolbar icons.
CimatronE 9.0
MoldDesign User Guide 77
Xelerate Guide
The Xelerate Guide, located on the right side of the CimatronE window, is a combination of the MoldDesign Guide and the Parting Guide and lists the appropriate MoldDesign and Parting functions in a logical order to guide you through the mold creation process, from start to finish. All the Xelerate Guide functions can either be accessed from the Assembly menu bar (under the MoldDesign or Parting menus) or from the MoldDesign and Parting Guides. Some MoldDesign functions are available from the Part menu bar.
Notes: See Navigating the Guide Bars. The Guide Bars can be customized as required. Use the Preferences to define whether to use the MoldDesign Guide and Parting Guide in Mold Projects or whether to use the Xelerate Guide. This sets the default mold project work style.
The Xelerate Guide steps are organized as follows (see the MoldDesign Functions, Parting Functions and Assembly Functions for a description of the various functions in this guide). The MoldDesign Guide and Parting Guide are also shown for reference: Xelerate MoldDesign Guide Guide See the MoldDesign Functions. See the Parting Functions. The following options are displayed. Parting Guide
See the Parting Functions. The following options are displayed.
See the Parting Functions. The following options are displayed.
CimatronE 9.0
MoldDesign User Guide 78
See the Parting Functions. The following options are displayed.
See the Parting Functions. The following options are displayed.
See the Parting Functions.
See the Parting Functions.
See the MoldDesign Functions. The following options are displayed.
See the MoldDesign Functions. The following options are displayed.
CimatronE 9.0
MoldDesign User Guide 79
See the Assembly Functions. The following options are displayed.
See the MoldDesign Functions.
See the MoldDesign Functions. The following options are displayed.
See the MoldDesign Functions. The following options are displayed.
See the MoldDesign Functions. The following options are displayed.
CimatronE 9.0
MoldDesign User Guide 80
See the MoldDesign Functions. The following options are displayed.
See the Parting Functions (Tools). The following options are displayed.
See the MoldDesign Functions.
Showing or Hiding the Xelerate Guide To show the Xelerate Guide, click the Access button at the top of this topic to display the Access button dropdown text. To hide the Xelerate Guide, do the opposite of the Access button dropdown text.
CimatronE 9.0
MoldDesign User Guide 81
MoldDesign Guide
The MoldDesign Guide, located on the right side of the CimatronE window, lists the MoldDesign functions in a logical order to guide you through the mold creation process, from start to finish. All the MoldDesign functions can either be accessed from the Assembly menu bar (under the MoldDesign menu) or from the MoldDesign Guide. Some MoldDesign functions are available from the Part menu bar.
Notes: See Navigating the Guide Bars. The Guide Bars can be customized as required. Use the Preferences to define whether to use the MoldDesign Guide and Parting Guide in Mold Projects or whether to use the Xelerate Guide. This sets the default mold project work style.
The MoldDesign Guide steps are organized as follows (see the MoldDesign Functions for a description of the various functions in this guide). MoldDesign Guide
The following options are displayed.
The following options are displayed.
The following options are displayed.
CimatronE 9.0
MoldDesign User Guide 82
The following options are displayed.
The following options are displayed.
The following options are displayed.
The following options are displayed.
CimatronE 9.0
MoldDesign User Guide 83
Showing or Hiding the MoldDesign Guide To show the MoldDesign Guide, click the Access button at the top of this topic to display the Access button dropdown text. To hide the MoldDesign Guide, do the opposite of the Access button dropdown text.
CimatronE 9.0
MoldDesign User Guide 84
Setup (MoldDesign)
Setup (MoldDesign)
Setup parameters are parameters that are significant for various aspects of a project design. They represent geometrical features of the model being designed, and also parameters that influence that design. These parameters are displayed in a Setup dialog. Variations of the Setup dialog appear in Assembly, MoldDesign and DieDesign. See the general description of the Setup dialog, which is common to all the projects. The MoldDesign Setup allows you to pre-define various parameters to be used later for creating relations. Each parameter can be assigned a value, and the dimension related to this parameter is updated accordingly. This functionality is used to create assemblies that auto-adjust their size as soon as they are placed inside a parent assembly with a matching set of parameters. When an assembly holding a set of parameters is placed inside an assembly holding the same set of parameters, the corresponding values are updated according to the parent assembly. The following tabs and parameters are available in the MoldDesign Setup dialog (see Dialog Tabs for an explanation of each tab): Mold tab: Work Parts tab:
CimatronE 9.0
MoldDesign User Guide 85
Setup (MoldDesign) Dialog Tabs
The following tabs and parameters are available in the MoldDesign Setup dialog (see below for an explanation of each tab): Mold tab: Work Parts tab:
To define the Mold Setup parameters: 1. Load the Mold file for which you want to define and view the Mold Setup. Note that you can only modify the setup values in the setup holders (the main assemblies holding the setup data). 2. Access the Mold Setup function. 3. Set the parameters as required (as explained below). See the Setup Dialog Description for an explanation of elements which are common in all the tabs:
the editing options. the Format and Units dropdown menus. the dialog buttons.
Tabs Mold Work Parts
CimatronE 9.0
MoldDesign User Guide 86
Mold
As long as the assembly is a stand-alone assembly (not placed in a parent assembly), all value cells are enabled and you can type in any valid number. See the Setup Dialog Description for an explanation of stand-alone and placed assemblies. The Mold tab is displayed, as shown below:
Work Parts
This tab contains parameters that are derived from the work piece size and most of them are grayed out (read only), if a work piece has been defined. The Work Parts tab is displayed, as shown below:
CimatronE 9.0
MoldDesign User Guide 87
Define the following parameters:
In the Shrinkage field, the value displayed is the default value entered in the Load Work Parts dialog. However, this value can be changed as required. Note that this value must be positive. In the Bounding Data area, define the parameters, as follows: o If a work piece has been defined, then these parameters are derived from the work piece size and are grayed out (read only). You can, however, round the values as required, by setting a rounding factor. o If a work piece has not been defined (or has been suppressed), these parameters can be edited as required. If a work piece is subsequentially added (or unsuppressed), then these values are taken from the work piece and grayed out (as described above).
CimatronE 9.0
MoldDesign User Guide 88
Layout
Layout
Add and edit a Layout part. A Layout part is a pattern of coordinate systems used to place the work parts (the next step in the MoldDesign and Parting guides) within the mold. A layout part can be selected to meet the requirements for either a single or multiple cavity design. Each work part will be placed using a single coordinate system.
Note: You can also add a Layout part from the Mold Project Setup Wizard.
You can either add one of your own layout parts or select one of the predefined layout parts supplied by Cimatron. These predefined parts (inch. and mm.) are available under the following folder: C:\Cimatron\CimatronE\Data\dat\Molddata\Layout-parts.
Note: There will only be one recognized layout part per mold assembly.
The following options are available for layout parts: Add Layout Layout UCS Add a Layout part. This option is only available if a Layout part was not created in the Mold Project Setup Wizard. Edit a previously created Layout part.
Examples of layout parts: Not Balanced Balanced Radial
CimatronE 9.0
MoldDesign User Guide 89
Add Layout Part
Add a Layout part. This is a preliminary layout which can be edited in later phases of the mold creation process. The Layout Part dialog is displayed:
, to add one of your You can either create a new layout part, or browse using the open file button own layout parts or select one of the predefined layout parts supplied by Cimatron. These predefined parts (inch. and mm.) are available under the following folder: C:\Cimatron\CimatronE\Data\dat\Molddata\Layout-parts. If you create a new layout part, set the units of measurement for the part.
Note: There will only be one recognized layout part per mold assembly.
Changes in the Tree structure after adding a Layout part Once a layout part is defined the following occurs:
a Layout part is created in the Assembly Tree. a Parting tab is created and contains the Parting Tree, which also contains the Layout part.
The Assembly tree before a layout part is added.
CimatronE 9.0
MoldDesign User Guide 90
The Assembly Tree, showing the Parting sub-assembly and the Layout part. The latter is created when a Layout part is defined. Note that, when created in the Wizard, the Layout part is activated.
The Parting Tree. This is created in the Parting tab when a Layout part is defined. The Parting tab allows full control over the parting process, enabling you to activate various parts and control the hide/show status of different Parting sets.
CimatronE 9.0
MoldDesign User Guide 91
Layout UCS
Layout UCS
Edit a Layout part. This enables you to edit the pattern of coordinate systems, by changing the location and orientation of a single or multiple UCSs. General Interaction The following is the Feature Guide for Layout UCS.
Remember: You can open the Feature Guide at any time on the graphic display area by rightclicking.
Required Step 1 Required Step 2
: Pick the UCSs that need to be edited. Single or multiple UCSs can be picked. : Set the orientation parameters.
CimatronE 9.0
MoldDesign User Guide 92
Layout UCS Options and Results
Required Step 1 Pick the UCSs to be edited. Required Step 2 Set the orientation parameters.
Note: To choose different UCSs, press the required step 1 button UCSs. again, and re-pick the
These orientation parameters are displayed for the picked UCSs and relate to them globally (any change in the parameters will affect all the picked UCSs). Individual UCSs (within the picked group) can be edited by specifying values that differ from the general values.
Notes: The initial orientation is parallel to the main layout part coordinate system. These parameters consist of 1 translation (in the Z direction) and 3 rotations. The order of specifying rotations is extremely important and this will be shown in the interaction. For example:
CimatronE 9.0
MoldDesign User Guide 93
Picked UCS Edit This enables you to edit all the picked UCSs using global parameter values. In the example below, the X axis has been rotated 90 degrees, affecting the UCSs 12_1 and 12_2.
Note: Picked UCSs are denoted by .
Individual UCS (within picked group) Edit Individual UCSs (within the picked group) can be edited by specifying values that differ from the general values. These, individually edited UCSs, display their orientation parameters within a dialog box attached to the UCS.
Notes: The initial orientation parameters are the same as those of the (edited) picked UCSs. Individually edited UCSs within a group are denoted by .
CimatronE 9.0
MoldDesign User Guide 94
Any change in the parameters affect only the individual UCS (from the picked group).
Note: Each orientation parameter dialog box displays the following icons:
Press this to revert the orientation values of the relevant UCS to those of the current values of the picked group. Press this to hide the parameter dialog box of the relevant UCS. The UCS is still denoted by , signifying that it has been individually edited. If this is the final result, press OK or Apply in the Feature Guide to complete the function.
Mold Base
Mold Base
Define, edit or delete a mold configuration. The available types of configuration are based on the initial parameters that you set while defining the types and sizes of mold plates that make up the Plate Set. These include the Catalog and Standard or Non-standard Plate Sets. Once you have defined the plate set, following the interaction in Load New, the core and cavity components are encased in the mold base. Once the mold configuration is completed and the mold base has been created, the active parts need to be protruded from the cavity plate.
CimatronE 9.0
MoldDesign User Guide 95
Mold Base Configuration
A typical mold base configuration showing some of the components:
The default mold base configuration consists of three types of subassembles: - Fixed-Side: the static side (all cavity related components are added here) - Movable-Side: the moving side (all core related components are added here) - Ejection-system: all the ejection components are added here. An additional sub-assembly type can be added according to the engineering requirements: - Slider(s). Each of these sub-assemblies consists of active and Catalog (standard) parts. The active parts are assigned within an active subassembly. Injected Model The final plastic product, which is defined from the Active Parts, is called the Injected Model. This is sometimes called the Cavity by mold makers.
CimatronE 9.0
MoldDesign User Guide 96
Load New Mold Base
Mold Base: Load New Mold Base
Define a mold base configuration. The available types of configuration are based on the initial parameters that you set while defining the types and sizes of mold plates that make up the Plate Set. These include the Catalog and Standard or Non-standard Plate Sets. Each catalog has predefined settings (based on the manufacturer's catalog), however, special settings are also available for non-standard configuration. Defining a mold base configuration consists of the following stages: Choosing the type and size of the mold Setting the types and sizes of the plates Adding Components Part Locations In each if the above stages, the appropriate Mold Base Plate Set Wizard dialog is displayed. Mold Base Plate Set Wizards Each of these dialogs (displayed when defining a mold base configuration) shows a Guide on the left side which can be used to navigate between the wizard dialogs and also to Hide or Show the dialogs. In the example below, the first of these dialogs is displayed. Notice that the currently displayed dialog is highlighted in the Guide on the left.
CimatronE 9.0
MoldDesign User Guide 97
Navigate to other dialogs in the plate set either by clicking on the appropriate button in the Guide or by using the Next and Back buttons. Again, the currently displayed dialog is highlighted in the Guide on the left of the dialog. Illustration
Click the Hide Dialog button to display only the Guide. In this case, the Hide Dialog button toggles to Show Dialog. Hiding the Plate Set Wizard dialog is useful when viewing the Preview of the new mold base in the Graphics Area.
Loading Process Once you have completed the mold configuration:
The assembly structure is created according to the selected configuration. The Catalog parts are loaded and placed in their appropriate positions in the mold assembly. The main mold assembly is opened and activated.
CimatronE 9.0
MoldDesign User Guide 98
Mold Base: Load New - Mold Type and Size
Define the mold type and size, as part of the process of defining a mold configuration. The available types of configuration are based on the initial parameters that you set while defining the types and sizes of mold plates that make up the Plate Set. These include the Catalog and Standard or Non-standard Plate Sets. Each catalog has predefined settings (based on the manufacturer's catalog), however, special settings are also available for non-standard configuration. At this stage, the Mold base Plate Set Wizard - Step 1 of 4 dialog is displayed and a preview of the mold plate appears in the graphics area. The preview is only displayed for a new mold base configuration and not when editing an existing mold base. The following dialog is displayed:
1. Browse to the appropriate MoldDesign Configuration in the Catalogs (C:\Cimatron\CimatronE\Catalogs\MoldDesign Configurations) and select a configuration - in this case Hasco mm Configurations. The default catalog is defined in the MoldDesign Preferences. 2. Select the mold type (8 plates, 9 plates, etc.).
Each type represents a different category in the catalog. Once you have selected a type, all catalog items under it are loaded into the Item list.
CimatronE 9.0
MoldDesign User Guide 99
3. Choose between the following plate sets: Standard Non-standard with components Non-standard without components The Plate Sets are enabled only if they are available. An unavailable Plate Set is grayed out.
Standard
Use standard plate sizes. The standard plate size is displayed in the Catalog Code field in this dialog. The plate size displayed depends on whether the Use bounding data box is selected.
The location of components in the mold assembly (screws, leader pins, etc.) depends on the catalog you selected. For standard plate sets, you will not be able to edit component positions.
Non-standard with components
Choose a non-standard plate set where the location of components (Leader Pins, Bushing, etc.) is determined according to their location on the nearest standard configuration. The location of the components can be changed in the 4th step of this Mold base Plate Set Wizard. The Catalog Code field in the dialog is grayed out and the Non-standard field is enabled. This enables you to define the length and width of the plates. Initially, the values in the Non-standard field represent the minimum bounding box size and this is reflected in the preview.
CimatronE 9.0
MoldDesign User Guide100
The title bar of the dialog will show that this option is selected:
Non-standard without components
Choose a non-standard plate set where the location of components in the mold assembly (Leader Pins, Bushing, etc.) is not dependent upon the catalog you selected. The location of the components can be changed in the 4th step of this Mold base Plate Set Wizard. The Item and Catalog Code fields in the dialog are grayed out and the Non-standard field is enabled. This enables you to define the length and width of the plates. Initially, the values in the Non-standard field represent the minimum bounding box size and this is reflected in the preview.
CimatronE 9.0
MoldDesign User Guide101
The title bar of the dialog will show that this option is selected:
4. Select the catalog item in the Item list. The contents of this list depends on the mold type you selected.
5. Use bounding data. By default, this box is selected and the system automatically calculates the Bounding Box around the active parts. Based on this calculation, the next standard plate size (closest to the size of the calculated bounding box) is displayed in the Catalog Code field in this dialog. If the Use bounding data field is not selected, the bounding box is not calculated and the system displays the first available plate size in the selected Mold Type (7 Plates, 8 Plates, etc.). To define the bounding box manually, set the required bounding box parameters.
X: Y: Z - high: Z - low:
The X and Y size of the bounding box. The minimum and maximum Z distance from the active UCS. For example: Preview of Z -high = 29.4
Preview of Z -high = 45
CimatronE 9.0
MoldDesign User Guide102
Margins
If required, define the bounding data margins. These are margins on the appropriate core and cavity plates as well as the ejection clearance. The Auto-Size Parameters dialog is displayed.
If any of these parameters are changed, this is immediately reflected in the preview. 6. Define the Catalog Code of the plates. This is displayed if Standard is selected. If the Use bounding data field is selected, the next standard plate size (closest to the size of the calculated bounding box) is displayed. If the Use bounding data field is not selected, the system displays the first available plate size in the selected Mold Type (7 Plates, 8 Plates, etc.).
Select a different plate size if required. The preview is automatically updated. 7. If required, define the Mold Clearance parameters - press the Clearance button to display the Mold Clearance Parameters dialog:
CimatronE 9.0
MoldDesign User Guide103
If any of these parameters are changed, this is immediately reflected in the preview. 8. Non-Standard. Enter the width and length of the configuration. Initially, the values in the Non-standard field represent the minimum bounding box size. Define a different plate size if required. The preview is automatically updated. This field becomes available if you have defined a Non-standard configuration (at the beginning of the current dialog). Illustration
9. Units. The units displayed at the bottom of the dialog depend on the type of Catalog selected. A catalog defined in INCHES will result in Mold Base Units in inches; a MM catalog will result in MM Mold Base Units. 10. Mold Orientation. Define the orientation of the mold with respect to the UCS of the assembly. 11. Press Next to display the next dialog in the mold configuration setup
CimatronE 9.0
MoldDesign User Guide104
Mold Base: Load New - Plate Type and Size
Define the plate type and size, as part of the process of defining a mold configuration. The available types of configuration are based on the initial parameters that you set while defining the Plate Set. These include the Catalog and Standard or Non-standard Plate Sets. Each catalog has predefined settings (based on the manufacturer's catalog), however, special settings are also available for non-standard configuration. The following dialog is displayed:
Notes: If the selected plate set is Non-standard with components, the system sorts the sizes folder and selects the nearest configuration. o o Steps 2 and 3 of the Mold-base wizard work as for the Standard configuration. The result will be a configuration with non-standard plates. However, the additional components (leader pins, screws etc.) will be placed according to the nearest size configuration. The locations of the additional components can be changed in the 4th step of the wizard.
CimatronE 9.0
MoldDesign User Guide105
A preview of the complete mold base is displayed. This preview is only displayed for a new mold base. Preview illustration
1. Ejection Plates - Decide whether to include Ejection Plates in the configuration definition. If the Ejection Plates are not included, they are shown as grayed out in the configuration table. Illustration
2. Insulating Sheets - Decide whether to include Insulating Sheets from the dropdown list. The selected Insulating Sheet is displayed in the configuration table. Illustration
3. Drill Plates while Loading - Select this option when using a Blank Plate configuration. Blank plates are plates without the predefined holes. The advantage of using this type of plate is that you can decide where to place the screws and leader pins. In this case, a cut operation creates the required holes (and threads) for all the screws and leader pins. The cut operation operates within the sub-assembly level, which means that components that belong to a specific sub-assembly will not cut a "parent" or "brother" sub-assembly. For
CimatronE 9.0
MoldDesign User Guide106
example, the cap screws on the Fixed side of the mold base, will not cut components on the Moveable side. However, components with an Ejector Cutting Rule will cut components from the Ejection System as well as from the Moveable side. 4. The plate set and picture displayed in this dialog are based on your settings when defining the mold type and size. 5. Set the parameter values in the Plate Configuration Table using the relevant dropdown list: Plate Part Thickness W1 Material Color
Plate
The default name given to plates to identify their positioning within the mold base.
Part
A list of parts (plate names) is displayed. Select the required part.
Note: If the Part and/or Height are changed, this is reflected in the preview of the mold base. Illustration:
CimatronE 9.0
MoldDesign User Guide107
Standard and Non-standard with components The plate names are standard, however, in some cases you can change these names. Illustration
Non-standard without components The initial plate name is based on a default non-standard configuration set. You can change these names. Illustration
CimatronE 9.0
MoldDesign User Guide108
Thickness The range of plate thicknesses are displayed.
Note: If the Part and/or Thickness are changed, this is reflected in the preview of the mold base. Illustration:
CimatronE 9.0
MoldDesign User Guide109
Standard and Non-standard with components The plate thickness range for each plate is displayed. You can enter a plate thickness, however, the system will jump to the standard value. Illustration
If you key in a non-standard value, the plate will be colored orange signifying that it has a non-standard height. Non-standard without components The plate heights are displayed in increments of 10mm (.5"). Set the required plate height. Illustration
CimatronE 9.0
MoldDesign User Guide110
W1
This parameter represents an additional dimension specific to each part. This dimension can be added to any plate, but it is most relevant to Clamping Plates, Raisers and Ejection Plates. If a plate does not have a W1 dimension, an empty cell is displayed in the Plate Configuration Table. Illustration
These W1 dimensions are initially defined as Primary dimensions when the plate configuration is saved to the catalog.
Material
The range of material types are displayed. Standard and Non-standard with components The range of standard materials is displayed. Select the required material. Illustration
CimatronE 9.0
MoldDesign User Guide111
Non-standard without components A predefined list is displayed. Select the required material. Illustration
Color
Select a color for each plate. 6. Reset to Default Reset the Plate Configuration Table parameters to their default values. 7. Overall Thickness Displays the overall thickness of the mold base. This value is automatically calculated and displayed each time a change is made to the thickness of a relevant plate. 8. Press Next to display the next dialog in the mold configuration setup.
CimatronE 9.0
MoldDesign User Guide112
Mold Base: Load New - Adding Components
Add components to the mold, as part of the process of defining a mold configuration. The available types of components are based on the initial parameters that you set while defining the Plate Set. The following dialog is displayed:
1. Decide whether or not you wish to add components to the mold configuration. Use the checkboxes to include or exclude components. In some standard configurations, some of the components are mandatory and others are optional. In non-standard configurations, the plate is displayed without holes and all the components are optional. 2. Press Next to display the next dialog in the mold configuration setup.
CimatronE 9.0
MoldDesign User Guide113
Mold Base: Load New - Part Locations
Define the part locations within the mold, as part of the process of defining a mold configuration. The available types of components are based on the initial parameters that you set while defining the Plate Set. The following dialog is displayed:
1. Decide whether or not you wish to add components to the mold configuration. Use the checkboxes to include or exclude components. In some standard configurations, some of the components are mandatory and others are optional. In non-standard configurations, the plate is displayed without holes and all the components are optional. 2. Press Finish to complete the mold configuration process.
CimatronE 9.0
MoldDesign User Guide114
Once you have finished defining the plate set, the results are twofold: 1. The core and cavity components are encased in the mold base. The mold base The mold base in transparent view, showing the core and cavity components
2. The assembly tree is updated to show the newly added mold plates. The assembly tree before adding the mold plates The assembly after adding the mold plates.
Note that the new plate entries consists of:
Part No. K 20
Catalog Code 190 246
Part Height 96
The active parts now need to be protruded from the cavity plate (K 20).
CimatronE 9.0
MoldDesign User Guide115
Mold Base: Editing the Mold Base
Edit the mold configuration. The MoldBase Plate Set Wizard dialog is displayed. If a Standard plate set was initially selected, you can edit the size (Catalog Code). If a Non-standard plate set was initially selected (either with or without components), you can edit the width and length of the configuration in the first step of the wizard, and the location of the components in the fourth step of the wizard. When editing the mold base, the plate set type cannot be changed.
Mold Base: Deleting the Mold Base
Delete the mold configuration. A warning prompt is displayed before the mold configuration is deleted.
Distance between sides
Protruding the Active Parts Once the mold configuration is completed and the mold base has been created, the active parts can be protruded from the cavity plate (this is true for both the Fixed and Movable sides). In the example below, this is done as follows : 1. In the Assembly Tree, right-click on the first connect feature under the K 20 plate component and select the option Edit Feature.
CimatronE 9.0
MoldDesign User Guide116
The Connect feature guide is displayed.
2. Set the appropriate Connect options so that the active parts protrude from the plate.
CimatronE 9.0
MoldDesign User Guide117
Add Active Parts
Add Active Parts
Add predefined Active Parts to MoldDesign sub-assemblies. This entails: - Selecting the active parts from the CimatronE Explorer. - Mapping the active parts to the appropriate mold sub-assemblies. General Interaction The following is the Feature Guide for Add Active Parts.
Remember: You can open the Feature Guide at any time on the graphic display area by rightclicking.
Required Step 1 : Load the predefined active parts (via from the CimatronE Explorer) and assign them to the appropriate target assembly. Required Step 2 : Place the active parts on the Layout UCSs.
CimatronE 9.0
MoldDesign User Guide118
Add Active Parts Options and Results
Add predefined Active Parts to MoldDesign sub-assemblies. This entails: - Selecting the active parts from the CimatronE Explorer. - Mapping the active parts to the appropriate mold sub-assemblies. The Add Active Parts dialog is displayed together with Add Active Parts Feature Guide: This dialog displays: 1. The Assembly Tree. 2. The Active Parts list, after Splits and Locations have been assigned. Icons: Part in the Assembly, created when assigning Active Parts. New Assembly in the Assembly Tree. Unassigned Active part. Buttons: Create a new Assembly. Delete: Assigned Active Parts become unassigned. Load the Active Parts (via from the CimatronE Explorer). Assign Active Parts to Assemblies. Unassign Active Parts from Assemblies. Delete an Active Part: Assigned Splits / Locations become unassigned. Access the On-line Help for this dialog. As usual, this can also be accessed by pressing the F1 key. Save and Close the dialog. Cancel.
CimatronE 9.0
MoldDesign User Guide119
Required Step 1 Load the predefined active parts (via from the CimatronE Explorer) and assign them to the appropriate target assembly. 1. Load the active parts. 2. Assign the active parts to the appropriate target assembly.
Button Display
The Assign/Unassign, etc. buttons are displayed only when a legal operation can be carried out. For each operation only the relevant buttons are displayed. Example: An unassigned Active Part can be assigned (the Assign button available. is A previously assigned Active Part cannot be assigned again. Only the relevant button is displayed, in this case Unassign .
Approval Options
Having completed the assignments, select the appropriate approval option: Save the results of the Active Parts assigned to Assemblies and close the dialog. Close the dialog without saving. All information entered in the current session will be lost. A warning message is displayed.
CimatronE 9.0
MoldDesign User Guide120
Required Step 2 Place the active parts on the Layout UCSs.
1. Pick the Layout UCSs to place the Active Parts. Only Layout UCSs can be selected, so you can either: pick individual UCSs, or pick by box.
CimatronE 9.0
MoldDesign User Guide121
The Active Parts are placed on the selected Layout UCSs.
Press OK
or Apply
in the Feature Guide to complete the function.
When completed, the added active parts will appear in the Feature Tree as follows: The Feature Tree before the Active Parts were added. The Feature Tree after the Active Parts have been added.
CimatronE 9.0
MoldDesign User Guide122
Add Active Parts - Loading
Load the predefined Active Parts (via from the CimatronE Explorer).
1. Press the Open File button to display the CimatronE Explorer. 2. Select the required active parts or a work part.
Notes: Many Active Parts can be added, however, only one Work Part may be added in each Active Part operation. If the Work Part contains Active Parts that have not been exported, a message is displayed informing you to use the Load Work function.
The Add Active Parts dialog now includes the Active Parts (in this case, also a Work Part - added to the Assembly Tree): If a Work Part was added (in the above operation), the Include Work checkbox is selected and the Work Part is added to the Assembly Tree section of the Add Active Parts dialog.
CimatronE 9.0
MoldDesign User Guide123
If the Include Work checkbox is unselected, the Work Part is not added to the Assembly Tree section of the Add Active Parts dialog.
CimatronE 9.0
MoldDesign User Guide124
Add Active Parts - Assigning
Assign the Active Parts to the appropriate target assembly. 1. From the Assembly Tree, select the position under which the Active Part will be assigned. 2. From the Active Parts Tree, select the appropriate Active Part .
Note: 1 and 2 above, can be reversed.
3. Press the Assign to Assembly button
An Assembly Part is created under the selected assembly and the Active Part is assigned to the Assembly Part. 4. Press the appropriate approval option.
CimatronE 9.0
MoldDesign User Guide125
Add Active Parts - Unassigning
Unassign the Active Parts from the appropriate target assembly. 1. From the Assembly Tree, select an assigned Active Part. 2. Press the Unassign button .
Note that for each operation only the relevant buttons are displayed, in this case - Unassign.
The Active Part is now unassigned. 3. Press the appropriate approval option.
CimatronE 9.0
MoldDesign User Guide126
Add Active Parts - Creating a New Assembly
Create assembly parts to hold the Active Parts. To create a new Assembly: 1. Select the Assembly under which the new assembly will be created. 2. Press the New Assembly button .
Note that for each operation only the relevant buttons are displayed, in this case - New Assembly.
A new Assembly is created under the selected Assembly and is named automatically. Rename the Assembly as required. Right-click the Assembly name and select Rename from the popup submenu.
Enter the new name.
3. Press the appropriate approval option.
CimatronE 9.0
MoldDesign User Guide127
Add Active Parts - Deleting
Delete an Assembly from the Assembly Tree list or delete an Active Part from the Active Parts list. Deleting an Assembly To delete an Assembly from the Assembly Tree list: 1. From the Assembly Tree, select a previously created Assembly. 2. Press the Delete button .
Note that for each operation only the relevant buttons are displayed, in this case - Delete and New Assembly.
The Assembly is deleted and the Active Part that was assigned to it is now unassigned. This Active Part can also be deleted. 3. Press the appropriate approval option.
CimatronE 9.0
MoldDesign User Guide128
Deleting an Active Part To delete an Active Part from the Assembly: 1. From the Active Parts list, select an assigned Active Part. 2. Press the Delete Active Part button .
Note that for each operation only the relevant buttons are displayed, in this case - Delete Active Part.
The Active Part is deleted. 3. Press the appropriate approval option.
CimatronE 9.0
MoldDesign User Guide129
Add Active Parts Editing
You can edit:
the Added Active Parts feature itself (by the Feature Guide)
Note: If your changes result in a geometric impossibility, or cause problems in subsequent functions, you will be warned by the Conflict Solver.
Editing the Added Active Parts by the Feature Guide Right-click on the Add Active name in the Feature Tree, in the popup submenu that appears, select Edit Feature. The Feature Guide will appear automatically open to Required Step 2. You now return to the same situation in which you placed the Active Parts on the Layout UCSs. Make modifications in the current step, and / or click the button for Required Step 1 to modify that step. Press OK or Apply in the Feature Guide to complete the function. See also:
Editing a Feature Deleting a Feature
Add Mold Component
Add Mold Component
Add mold components (such as mold parts, screws, injection / ejection devices, mold plates, slide units and other user parts) from your catalog, to your mold.
Important: Note that the added component will be assigned to the activated assembly. Make sure that the required assembly is activated before using this operation.
The following types of components can be added: Mold Parts: Add a mold part to your mold. Screws: Add a screw to your mold. Inject Devices: Add an injection device to your mold. Mold Plates: Add a mold plate to your mold. Slide Units: Add a slide unit to your mold.
CimatronE 9.0
MoldDesign User Guide130
Mold Parts
Add Mold Component > Mold Parts
Add a mold part to your mold. General Interaction The following is the Feature Guide for Add from Catalog.
Remember: You can open the Feature Guide at any time on the graphic display area by rightclicking.
Required Step 1 : Select a mold part. Required Step 2 Optional Step 1 Optional Step 2 Optional Step 3 : Position the mold part. : Set the optional positioning parameters. : Select a UCS on the added component to position the component. :Select the parts to be cut.
Note: When using the New Slider function, the Optional Step 3 button is displayed as example).
CimatronE 9.0
MoldDesign User Guide131
Add Mold Component > Mold Parts Options and Results
Note: All operations are carried out only on the active assembly.
Required Step 1 Select a mold part. The Component Selection dialog is displayed with the appropriate catalog Category and SubCategory component types automatically displayed (depending on the Category type you selected when you invoked the Add Mold Component function).
CimatronE 9.0
MoldDesign User Guide132
1. Browse to the required catalog location. The dropdown list of catalogs contains the last 10 catalogs used (in any of the catalog tools). Use Mold Rules as required. 2. The appropriate catalog Category and Sub-Category component types are automatically displayed (depending on the Category type you selected when you invoked the Add Mold Component function). Select the appropriate Sub-Category of the component. If required, select a different Category component. As in the case above, the appropriate SubCategory components are automatically displayed. Select the appropriate Sub-Category of the component. 3. Depending on the Sub-Category component selected, the appropriate Item components are then displayed. Select the required component item.
CimatronE 9.0
MoldDesign User Guide133
4. When the component item is selected (in the previous step), the Catalog Table and Properties of the relevant component are displayed. Press the Properties button and to expand the Catalog Table to the full width of the dialog. to hide the Properties
Select the required record from the catalog table and press OK to exit. (Required Step 2) or press the Cancel button
to position the mold part
Required Step 2 Place the mold part using the Add from Catalog positioning parameters.
CimatronE 9.0
MoldDesign User Guide134
Optional Steps The optional steps of the Add Mold Component function are identical to those of the Add Component function in the Assembly application. Optional Step 1 Optional Step 2 Optional Step 3 Set the offset and rotation parameters. See the Add Component optional step 1. Select a UCS on the added component to position the component. See the Add Component optional step 2. Select the parts to be cut via the displayed Cut Manager dialog. See the Add Component optional step 3.
CimatronE 9.0
MoldDesign User Guide135
Add Mold Component > Screws - Bolts
Add screws from your catalog to your mold. General Interaction The general interaction is similar to that for adding mold parts. The only difference is the dialog displayed during the required step 1. Required Step 1 Select a screw component. The Component Selection dialog is displayed with the appropriate catalog Category and SubCategory component types automatically displayed (depending on the Category type you selected when you invoked the Add Mold Component function).
The remaining interaction is identical to that for adding mold parts. Press OK or Apply in the Feature Guide to complete the function.
CimatronE 9.0
MoldDesign User Guide136
Add Mold Component > Injection Devices
Add an injection device from your catalog to your mold. General Interaction The general interaction is similar to that for adding mold parts. The only difference is the dialog displayed during the required step 1. Required Step 1 Select an injection device. The Component Selection dialog is displayed with the appropriate catalog Category and SubCategory component types automatically displayed (depending on the Category type you selected when you invoked the Add Mold Component function).
The remaining interaction is identical to that for adding mold parts. Press OK or Apply in the Feature Guide to complete the function.
CimatronE 9.0
MoldDesign User Guide137
Add Mold Component > Mold Plates
Add a mold plate from your catalog to your mold. General Interaction The general interaction is similar to that for adding mold parts. The only difference is the dialog displayed during the required step 1. Required Step 1 Select a mold plate. The Component Selection dialog is displayed with the appropriate catalog Category and SubCategory component types automatically displayed (depending on the Category type you selected when you invoked the Add Mold Component function).
The remaining interaction is identical to that for adding mold parts. Press OK or Apply in the Feature Guide to complete the function.
CimatronE 9.0
MoldDesign User Guide138
Add Mold Component > Slide Units
/ New Slider
Add a slide unit (or a new slider) from your catalog to your mold. A slider is composed of several parts. These are kept in the catalog as an assembly and can be extracted as required. There is an interaction between the part sizes that you can select to make different groups of pins and also to remove components. At the end of this interaction, a sub-assembly representing the slider is created. General Interaction The general interaction is similar to that for adding mold parts. The only differences are as follows:
The dialog displayed during the required step 1. When using the New Slider function, the Optional Step 3 button is displayed as (see below). example)
Required Step 1 Select a slide unit. The Component Selection dialog is displayed with the appropriate catalog Category and SubCategory component types automatically displayed (depending on the Category type you selected when you invoked the Add Mold Component function).
CimatronE 9.0
MoldDesign User Guide139
The remaining interaction is identical to that for adding mold parts. However, when using the New Slider function a different optional step 3 is displayed (see below).
Optional Step 3 Pick the surface to position the Angle Pin.
Note: This option is only displayed when using the New Slider function.
When adding a slider, the location (or the "height") of the pin head has to be determined. This can be done by selecting a reference plane.
CimatronE 9.0
MoldDesign User Guide140
This allows you to pick a plane for placing the slider guide pin (typically this would be the upper face of the top cavity plate). To support this option, the top face of slide core must have a proper name attached to it (Catalog > Attach Properties to Entity). In addition, you must have a parallel plane with an offset defined as a free parameter. When constructing the slider, the pin is placed upon this plane.
Press OK
or Apply
in the Feature Guide to complete the function.
CimatronE 9.0
MoldDesign User Guide141
Using Mold Rules
Mold Rules can be used to automate the Add Mold Component process. MoldDesign will automatically select the location and the size of components that contain a suitable rule. For example, when adding ejectors by using the Add Mold Component function, the bottom face of the Ejectors Plate will be automatically selected as the required face. In the same way when adding support pillars they will automatically be located between the clamping plate and the support plate at the right length. This means that if the component you are adding has a mold rule applied to it, part of the Add Mold Component process may be completed automatically. Use the Show Rules button to view the rule description and decide whether it is relevant to your needs. If you don't want to use the rule, unselect the Use Rule checkbox. If no rules apply to the component you are adding, the Show Rules button is grayed out.
CimatronE 9.0
MoldDesign User Guide142
Note: Each mold configuration has its own rules file. Make sure that the appropriate rules file is defined in the Preferences.
Rules types: Location Rule: Automatic selection of the required face. Size / Equation Rule: Automatic selection of the required component size. If you want to create a new rule or to change an existing rule use the Mold Rule function.
CimatronE 9.0
MoldDesign User Guide143
Cooling Design
Cooling Design
Design cooling channels in the mold. This process begins with a user sketch of the channels and ends with the addition of cooling items to the channels. Cooling Part and Cooling Channel features are created. See the Cooling Tips.
Important: The cooling channel is created only in components that are assigned to the active assembly.
The MoldDesign Guide extends to display the steps used to design the cooling tunnels. These steps are as follows: Parallel Plane: Create a parallel datum plane to be used for designing a cooling system. Inclined Plane: Create an inclined datum plane to be used for designing a cooling system. Sketch: Sketch the cooling lines which define the positions of the cooling channels. Line: Define the cooling cycle using cooling lines. Cooling Objects: Create the cooling channels around the sketched lines, with or without the cutting operation between the cooling objects and the mold plates. If Without Cut is used, the cutting operation can be achieved manually by using the Cooling Cut function. Cooling Cut: Manually perform cut operations between the cooling objects (cooling channels) / cooling items (nipple, plugs, etc.) and the mold plates. Use this function to perform the cut operations on cooling channels that were created by the Cooling Objects function, when the Without Cut option was used. Add Cooling Item: Add cooling items to the cooling channels. Remove Cooling Circuit: Remove cooling circuits without regeneration. This enables you to quickly edit cooling systems.
CimatronE 9.0
MoldDesign User Guide144
Cooling Part When entering any of the Cooling functions for the first time, per assembly, MoldDesign automatically creates a Cooling Part in the activated assembly. This cooling part contains all the cooling features, such as datums, sketches and cooling channels. The cooling part behaves as a standard CimatronE part that was created in the assembly environment. Note that MoldDesign creates only one cooling part per assembly. The Cooling Part can contain many cooling objects.
CimatronE 9.0
MoldDesign User Guide145
Cooling Channel When creating the cooling channel, MoldDesign automatically analyzes which components will be cut and uses the cooling part as the cutting object. Note that this cutting operation takes place in the assembly environment and is based on the Assembly Cut operation. Within every part that is cut by the Cooling Part, a standard Cut feature is created.
CimatronE 9.0
MoldDesign User Guide146
Cooling Tips 1. Using an existing cooling sketch as a reference (useful for the creation of similar channels in parallel planes): Activate the cooling part, pick the cooling sketch and select Show Sketch in the popup submenu (right mouse click). 2. 3D cooling channels: You can create regular a 3D composite curve in the required cooling part, then activate the Cooling Channel (to create the channels) in the relevant assembly and select the composite curve as the cooling sketch. 3. Instance: Design the cooling in one instance only. The channel will be created in all instances. If you want to design a different cooling channel for each instance, use the save as option before adding them to the assembly.
CimatronE 9.0
MoldDesign User Guide147
Cooling Design > Parallel Plane
If required, to assist in designing a cooling system, create a datum plane parallel to an existing plane, or to a plane defined by selected entities.
Important: Make sure that the required assembly is activated before using this operation.
1. When you enter this function - the Assembly Tree displays a new cooling part - the Feature Tree displays the cooling object.
2. Pick a reference face to define the plane.
CimatronE 9.0
MoldDesign User Guide148
3. Use the Offset option to position the plane to where you want to create the cooling channels.
4. Press OK
or Apply
in the Feature Guide to complete the function.
The plane is created.
Note: The datum plane is created in the active assembly.
CimatronE 9.0
MoldDesign User Guide149
The Feature Tree now contains the Parallel Plane.
CimatronE 9.0
MoldDesign User Guide150
Cooling Design > Inclined Plane
If required, to assist in designing a cooling system, create a datum plane inclined to an existing plane, that passes through selected entities.
Important: Make sure that the required assembly is activated before using this operation.
The results of this option are the same as those for Parallel Plane; a plane is created and a new cooling part appears in the Assembly Tree.
CimatronE 9.0
MoldDesign User Guide151
Cooling Design > Cooling Sketch
Sketch the cooling lines which define the positions of the cooling channels.
Important: Make sure that the required assembly is activated before using this operation.
1. Select the datum plane where you want to create the cooling sketch. Within the cooling options, this plane can be created, if required, using either the Parallel Plane or Inclined Plane options. 2. Press Sketch on the MoldDesign Guide to run the Sketcher. Select the required plane, if you didn't previously select one. 3. Using the Line option of the Sketcher (this is the default option), draw the center lines of the cooling channels. These will be the skeletons of the cooling system. When you exit the Sketcher, the Feature Tree now contains a Sketcher feature.
4. Use the Cooling Channel function to create the cooling channels around the sketched lines. A cooling channel is created and the Feature Tree now contains the Cooling Cut feature:
CimatronE 9.0
MoldDesign User Guide152
Notes: Only straight lines are considered as the channel axes. Make sure that all your skeleton lines are feasible, i.e. can be created by machining, such as in the example below.
In the example below, the highlighted lines (in green) cannot be machined.
Drill extensions are automatically created according to user defined parameters.
CimatronE 9.0
MoldDesign User Guide153
Cooling Design > Cooling Line
If required, to assist in designing a cooling system, use cooling lines.
Important: Make sure that the required assembly is activated before using this operation.
1. Press Line (under Cooling Design) on the MoldDesign Guide to run the Line function. 2. Draw the center lines of the cooling channels. These will be the skeletons of the cooling system. When you exit the Line function, the Feature Tree now contains a Line feature.
3. Use the Cooling Channel function to create the cooling channels around the lines. A cooling channel is created and the Feature Tree now contains the Cooling Cut feature:
CimatronE 9.0
MoldDesign User Guide154
Notes: Only straight lines are considered as the channel axes. Make sure that all your skeleton lines are feasible, i.e. can be created by machining, such as in the example below.
In the example below, the highlighted lines (in green) cannot be machined.
Drill extensions are automatically created according to user defined parameters.
CimatronE 9.0
MoldDesign User Guide155
Cooling Objects
Cooling Design > Cooling Objects
Create the cooling channels around the sketched lines, with or without the cutting operation between the cooling objects and the mold plates. If the Without Cut option is used, the cutting operation can be achieved manually by using the Cooling Cut function.
Important: Make sure that the required assembly is activated before using this operation.
General Interaction The following is the Feature Guide for Cooling Objects.
Remember: You can open the Feature Guide at any time on the graphic display area by rightclicking.
Required Step 1 Required Step 2 Optional Step 1 Optional Step 2
: Pick one or more of the cooling sketches or contours. : Create the cooling channels. : Set the drilling parameters. : Pick or un-pick components to be cut by the cooling channel.
CimatronE 9.0
MoldDesign User Guide156
Cooling Design > Cooling Objects Options and Results
Create the cooling channels around the sketched lines, with or without the cutting operation between the cooling objects and the mold plates. If the Without Cut option is used, the cutting operation can be achieved manually by using the Cooling Cut function.
Important: Make sure that the required assembly is activated before using this operation.
Required Step 1 Pick a cooling sketch or contour from which the cooling channels will be created. Composite curves can also be selected.
Note: Only straight lines can be considered as the channel axes.
Required Step 2 Define the cooling channel parameters.
CimatronE 9.0
MoldDesign User Guide157
Global Diameter
You can either set the Global Diameter of all the channels or set the diameter of an individual channel by picking the blue circle in the middle of the channel and entering the diameter in the popup. Global Diameter for all the channels Individual channel diameter
Visual Analysis
Visual Analysis is used to check the proximity of the cooling channel to other components (faces, screws, holes, etc.). When Visual Analysis is On, a component that touches a cooling channel is displayed in red.
An Offset value is displayed when Visual Analysis is On. Increase the offset value to determine the proximity of the cooling channels to other components. Notice that only the two sides of the plate are displayed in red. When the offset of the cooling channel is increased, the screw is also red, signifying that it touches the cooling channel.
CimatronE 9.0
MoldDesign User Guide158
Note: It is advisable to create the cooling system after you have already added the ejector, screws and other parts to your mold . By doing this you can use the MoldDesign Visual Analysis more efficiently.
With Cut / Without Cut
Set the With Cut / Without Cut toggle option. When using the option With Cut, the following occurs:
The new faces created by the cut operation are given a color defined in the Preferences. The faces of the cooling channels are grouped in a set called Cooling Faces. There is only one set by this name and for subsequent cut operations, the new faces are added to the existing set.
CimatronE 9.0
MoldDesign User Guide159
Optional Step 1 Set the drilling parameters.
Drill Extension
Define a length for the drill tip. Define the Drill Extension value. Each drill extension can either be of the same length, or of different lengths. Drill extensions of the same length To define a global drill extension: 1. Enter a drill extension value.
Note: Global drill extensions will only affect those extensions whose lengths have not been individually defined.
Drill extensions of varying lengths To define drill extensions of varying lengths: 1. Pick the drill extension. 2. Set the extension value.
CimatronE 9.0
MoldDesign User Guide160
Note: All the lines ending within the object to be cut are extended.
If the drilling extension is not created, check if the channel is feasible i.e. it can be drilled.
No Drill Extension
Do not create a drill extension.
Drilled Bottom
If the channel ends within the object to be cut, an angled bottom is created. Define the Bottom Angle.
CimatronE 9.0
MoldDesign User Guide161
Flat Bottom
All the channels endings are flat.
CimatronE 9.0
MoldDesign User Guide162
Optional Step 2 Reset or recalculate the selection of components to be cut by the cooling channel. When creating a cooling channel, only the Reset parameter is displayed. When editing a cooling channel, both the parameters, Reset and Recalculate, are displayed.
Reset Recalculate
Reset the selection of components to be cut by the cooling channel (you can restore the original cutting list). Recalculate the components to be cut by the cooling channel. This is used in cases where, for example, you added a component after the cooling channel was created, and you want the cooling channel to cut this new component as well. This parameter will recalculate the cutting list (in this case, the Reset parameter is not appropriate). This option is only displayed when editing a cooling channel.
Press OK
or Apply
in the Feature Guide to complete the function.
The following occurs: Depending on the With/Without Cut option selected: With Cut The selected parts are cut by the cooling objects and, if required, the cooling items. Without Cut
If With Cut is selected, the new faces created by the cut operation are given a color defined in the Preferences.
CimatronE 9.0
MoldDesign User Guide163
The faces of the cooling channels are grouped in a set called Cooling Faces. There is only one set by this name and for subsequent cut operations, the new faces are added to the existing set. The Feature Tree now contains the Cooling Objects feature:
Notes: The system cuts all the plates in the active assembly that the cooling channels pass through. The cooling channel object in the cooling part is hidden, by default. To display it, activate the cooling part and show the cooling object.
Below is an example of the result of the Cooling Objects operation.
CimatronE 9.0
MoldDesign User Guide164
Cooling Cut
Cooling Design > Cooling Cut
Manually perform cut operations between the cooling objects (cooling channels) / cooling items (nipple, plugs, etc.) and the mold plates. Use this function to perform the cut operations on cooling channels that were created by the Cooling Objects function, when the Without Cut option was used. General Interaction The following is the Feature Guide for Cooling Cut.
Remember: You can open the Feature Guide at any time on the graphic display area by rightclicking.
Required Step 1 Required Step 2 Optional Step 1
: Pick cooling objects (cooling channels) and cooling items (nipple, plugs, etc.). : Pick the objects to be cut or unpick objects. : Activate Visual Analysis.
CimatronE 9.0
MoldDesign User Guide165
Cooling Design > Cooling Cut Options and Results
Manually perform cut operations between the cooling objects (cooling channels) / cooling items (nipple, plugs, etc.) and the mold plates. Use this function to perform the cut operations on cooling channels that were created by the Cooling Objects function, when the Without Cut option was used.
Important: Make sure that the required assembly is activated before using this operation.
Required Step 1 Pick the cooling objects (cooling channels) and cooling items (nipple, plugs, etc.) that should cut the mold plates.
Note: Only cooling objects from the cooling part of the activated sub-assembly can be picked.
With Items
Cooling items (nipples, plugs, O-rings, etc.) that are assembled to the cooling objects (channels) are also selected.
Notes: Cooling items will only be selected if they have been connected using either UCS to Face or UCS to Cone Face. Additional cooling items can be picked/unpicked. Cooling items can be selected only from the activated assembly You can unpick the cooling object itself and only select a cooling item.
Without Items
Only the cooling objects (channels) can be selected.
CimatronE 9.0
MoldDesign User Guide166
Required Step 2 The objects that should be cut by the cooling objects are highlighted. This list includes the parts calculated when the cooling objects were created using the Cooling Objects function. Parts that should be cut by the cooling items are not highlighted. You can pick or unpick additional objects and/or parts.
Reset
Reset the selection of components to be cut by the cooling channel (Reset restores the original cutting list). This list includes the parts calculated when the cooling objects were created using the Cooling Objects function.
Optional Step 1 Activate Visual Analysis. Press OK
or Apply
in the Feature Guide to complete the function.
The following occurs: The selected parts are cut by the cooling objects and, if required, the cooling items.
The new faces created by the cut operation are given a color defined in the Preferences.
CimatronE 9.0
MoldDesign User Guide167
The faces of the cooling channels are grouped in a set called Cooling Faces. There is only one set by this name and for subsequent cut operations, the new faces are added to the existing set. The Feature Tree now contains the Cooling Cut feature:
Notes: The system cuts all the plates in the active assembly that the cooling channels pass through. The cooling channel object in the cooling part is hidden, by default. To display it, activate the cooling part and show the cooling object. When editing the Cooling Cut function, only cooling objects can be picked or unpicked. Cooling items cannot be picked/unpicked in edit mode.
CimatronE 9.0
MoldDesign User Guide168
Cooling Design > Add Cooling Item
Add cooling items from the Catalog to the cooling channels.
Important: Make sure that the required assembly is activated before using this operation. Note: Once the cooling items have been added, they can easily be edited or deleted.
General Interaction The general interaction is similar to that for adding mold parts. The only difference is the dialog displayed during the required step 1. Required Step 1 Select a cooling component. The Component Selection dialog is displayed with the appropriate catalog Category and SubCategory component types automatically displayed.
The remaining interaction is identical to that for adding mold parts. Press OK or Apply in the Feature Guide to complete the function. In the example below, a cooling component (in this case a nipple) has been added to the cooling channels.
CimatronE 9.0
MoldDesign User Guide169
Remove Cooling Circuit
Cooling Design > Remove Cooling Circuit
Remove cooling circuits without regeneration. This enables you to quickly edit cooling systems. The following picture shows cooling channels with 2 circuits:
General Interaction The following is the Feature Guide for Remove Circuit.
Remember: You can open the multistage dialog at any time on the graphic display area by right-clicking.
Required Step 1
: Pick the cooling channels to be removed.
CimatronE 9.0
MoldDesign User Guide170
Cooling Design > Remove Cooling Circuit Options and Results
Remove cooling circuits without regeneration. This enables you to quickly edit cooling systems.
Required Step 1 Pick the cooling channels to be removed. The following options are available: Circuit Selection When a cooling channel is picked, the faces of the whole cooling circuit including the faces of the cooling items are automatically selected for removal. Allows you to complete the selection by picking or unpicking any other face.
Manual Selection
Circuit Selection
When a cooling channel is picked, the faces of the whole cooling circuit including the faces of the cooling items are automatically selected for removal. In the example below, the face one of the cooling channels is picked. All the faces belonging to the same cooling circuit are automatically selected.
CimatronE 9.0
MoldDesign User Guide171
If there are more circuits that are based on the same wire body, they are also selected.
The faces of the whole cooling circuit including the faces of the cooling items are automatically selected. In the example below,...
the following faces are selected.
Press OK
or Apply
in the Feature Guide to complete the function.
All the cooling items in the same cooling circuit are removed.
CimatronE 9.0
MoldDesign User Guide172
Manual Selection
When a cooling channel is picked, only the faces of the picked channel are selected for removal. This option enables you to manually pick the cooling channels to be removed. In the example below, the face one of the cooling channels is picked. Press OK channel. or Apply to remove the picked cooling
Switching to the Manual Selection option does not clear any previous selection. This enables you to pick/unpick faces using this option. Results: The results of running Remove Cooling Circuit are as follows: 1. All selected faces are removed and the holes in the plate walls are closed as in the function Remove and Extend.. 2. The cooling part is disconnected from its child parts. This means that editing the cooling part does not entail regenerating the plates. 3. Cut and Thread features that were created by cooling objects are also rerouted. 4. A Remove Cooling Circuit feature is created in the Feature Tree for every part involved. Editing: 1. The Remove Cooling Circuit feature inside the parts can be edited when the part is activated. 2. Editing this feature enters the same editing session as the Remove & Extend tool.
CimatronE 9.0
MoldDesign User Guide173
Editing the Cooling
Each of the entities created during the cooling design process can be edited. These are as follows: Editing the Plane Editing the Cooling Sketch Editing the Cooling Channel Editing the Plane Change the height of the reference plane. 1. To edit the parameters, double-click in the graphics area or on the plane. To edit the feature, activate the Cooling Part and right-click on the plane in the Feature tree and select Edit Feature.
2. Edit the plane.
CimatronE 9.0
MoldDesign User Guide174
Editing the Cooling Sketch Change the skeleton line of the cooling system. 1. Activate the Cooling Part.
2. Edit the sketch within the Sketcher. Editing the Cooling Channel Edit all the cooling channel parameters that were available during the creation stage. The cooling channel can be edited either by: Activating the required assembly Activating the cooling part
CimatronE 9.0
MoldDesign User Guide175
Activating the required assembly
1. Activate the required assembly.
2. Right-click on the Cooling Channel feature in the Feature tree and select Edit Feature. The Cooling Channel Feature Guide is displayed and all the parameters that were available during the creation stage can be edited.
CimatronE 9.0
MoldDesign User Guide176
Activating the cooling part
1. Activate the Cooling Part.
2. Right-click on the Cooling Channel feature in the Feature tree and select Edit Feature. The Cooling Channel Feature Guide is displayed and all the parameters that were available during the creation stage can be edited.
CimatronE 9.0
MoldDesign User Guide177
Deleting the Cooling Channel
The cooling channel can be deleted either from the Assembly Tree or from the Feature Tree. The place where you select Delete, has an effect on how the delete operation works. Deleting the Cooling Part Deleting the Cooling Channel (from the cooling part environment) Deleting the Cooling Channel (from the assembly environment) Deleting the Cooling Part Delete the whole cooling part. Upon confirmation from the user, this also deletes features in other parts that were created by the cooling part. 1. Right-click on the Cooling Part feature in the Assembly Tree and select Delete Component. This also deletes features in other parts that were created by the cooling part.
Deleting the Cooling Channel (from the Cooling Part environment)
CimatronE 9.0
MoldDesign User Guide178
Delete the cooling channel. This also deletes features in other parts that were created by this cooling channel. 1. Activate the Cooling Part.
2. Right-click on the Cooling Channel feature in the Feature tree and select Delete Feature.
CimatronE 9.0
MoldDesign User Guide179
Deleting the Cooling Channel (from the assembly environment) Delete the cooling channel from its cooling part. Upon confirmation from the user, this also deletes features in other parts that were created by the cooling channel. 1. Activate the required assembly.
2. Right-click on the Cooling Channel feature in the Feature tree and select Delete Feature.
CimatronE 9.0
MoldDesign User Guide180
Runner Design
Runner Design
Create runners in the mold. Runners are channels through which molten material flows from the sprue to the gates to fill a mold cavity. By definition, a runner is created between two plates. It can cut one of the plates or both of them. This process begins with a user sketch of the runners and ends with the mold being cut by the runners. Runner Part and Cut by Runner features are created. The MoldDesign Guide extends to display the steps used to design the runners. These steps are as follows: Parallel Plane: Create a parallel datum plane to be used for designing a runner system. Sketch: Sketch the runner lines which define the positions of the runners. Line: Define the runner lines. Runner Bodies: Create the runner bodies around the sketched lines. Merge: Merge all the runner objects before cutting the mold by the runner. Cut by Runner: Cut the mold components by the runner. Add Runner: Add an existing runner to the assembly.
CimatronE 9.0
MoldDesign User Guide181
Runner Part When entering any of the Runner functions for the first time, per assembly, MoldDesign automatically creates a Runner Part in the main assembly. The runner part behaves as a standard CimatronE part that was created in the assembly environment.
CimatronE 9.0
MoldDesign User Guide182
Cut by Runner This cutting operation takes place in the assembly environment and is based on the Assembly Cut operation. Within every part that is cut by the Runner Part, a standard Cut feature is created.
CimatronE 9.0
MoldDesign User Guide183
Runner Design > Parallel Plane
If required, to assist in designing a runner system, create a datum plane parallel to an existing plane, or to a plane defined by selected entities. 1. When you enter this function - if there is no runner part, a new runner part will be created and activated. - if a runner part already exists, it will be activated.
2. Pick a reference face to define the plane.
CimatronE 9.0
MoldDesign User Guide184
3. Use the Offset option to position the plane to where you want to create the runners.
4. Press OK
or Apply
in the Feature Guide to complete the function.
The plane is created.
Note: The datum plane is created in the active assembly.
The Feature Tree now contains the Parallel Plane.
CimatronE 9.0
MoldDesign User Guide185
Runner Design > Pattern Sketch
Sketch the runner lines which define the positions of the runners. 1. Select the datum plane or planar face where you want to create the runners. Within the runner options, this plane can be created, if required, using the Parallel Plane option. 2. Press Sketch on the MoldDesign Guide to run the Sketcher. Select the required plane, if you didn't previously select one. 3. Using the Line option of the Sketcher (this is the default option), draw the center lines of the runner bodies. These will be the skeletons of the runner system.
When you exit the Sketcher, the Feature Tree now contains a Sketcher feature.
4. Use the Runner Bodies function to create the runners around the sketched lines.
CimatronE 9.0
MoldDesign User Guide186
Runner Design > Line
If required, to assist in designing a runner system, use runner lines.
Important: Make sure that the required assembly is activated before using this operation.
1. Press Line (under Runner Design) on the MoldDesign Guide to run the Line function. 2. Draw the center lines of the runner bodies. These will be the skeletons of the runner system. When you exit the Line function, the Feature Tree now contains a Line feature.
In this case, the Copy Radial function was used to copy the sketched runner to produce the runners shown below.
3. Use the Runner Bodies function to create the runner bodies around the lines.
CimatronE 9.0
MoldDesign User Guide187
Runner Bodies
Runner Design > Runner Bodies
Create the runner bodies around the sketched lines. General Interaction The following is the Feature Guide for Runner Body.
Remember: You can open the Feature Guide at any time on the graphic display area by rightclicking.
Required Step 1 the runner. Required Step 2 Optional Step 1
: Pick one or more of the runner sketches or contours. Select the wire entities for : Choose the cross-section of the runner and set the cross section dimensions. : Adjust the local cross-sections of the segments.
CimatronE 9.0
MoldDesign User Guide188
Runner Design > Runner Bodies Options and Results
Create the runner bodies around the sketched lines.
Important: Make sure that the required assembly is activated before using this operation.
Required Step 1 Pick one or more of the runner sketches or contours. Press Exit.
Required Step 2 Choose the type of cross-section for the runner. The Runner Cross Section dialog is displayed:
CimatronE 9.0
MoldDesign User Guide189
To choose a cross-section: 1. Either select the appropriate standard cross-section picture from the dialog, or press the Other Cross-Section button to define any 2D closed sketch from the display area.
2. The numeric fields are now available. 3. Enter the desired size for each of the cross-section elements.
4. Press OK. The required cross-section is displayed, together with the following parameters:
5. Set the parameters:
CimatronE 9.0
MoldDesign User Guide190
Flat End / Revolved End
Select the required ending for the runners: Flat
Revolved
Show Dialog Flip
Display the Runner Cross Section dialog to change cross-section parameters. Flip the cross-section direction.
CimatronE 9.0
MoldDesign User Guide191
Default direction
Flip
Optional Step 1 Adjust the local cross-sections of the segments. Blue crosses are displayed on every segment.
Note: This optional step is only available when using one of the standard cross-sections displayed in the Required Step 2 It is not available when using the Other Cross-Section option.
To make local adjustments to cross-sections of specific segments: 1. Pick the blue cross on the appropriate segment. The blue cross changes into a circle and a dimension box is displayed, enabling you to make local changes to the dimensions of the crosssection.
Note: At this stage, the type of cross-section cannot be changed - only the local dimensions of the segment cross-section. To change the cross-section type, return to Required Step 2.
CimatronE 9.0
MoldDesign User Guide192
2. Change the local cross-section dimensions as required. Press the Picture button to display a picture of the parameters currently being set. Close the picture by pressing the Close button .
To Close individual dimension boxes, press the button of the appropriate box. In this case, the local changes will be reset, the segment will return to its original dimensions and the blue cross will be re-displayed. To Hide individual dimension boxes, press the button of the appropriate box. To re-show a hidden dimension box, pick the blue circle again.
CimatronE 9.0
MoldDesign User Guide193
Press OK
or Apply
in the Feature Guide to complete the function.
The Feature Tree now contains the Runner Body feature:
CimatronE 9.0
MoldDesign User Guide194
Runner Design > Runner Bodies / Other Cross-Section
When choosing the type of cross-section for the runner, if the standard cross-sections are not appropriate, press the Other Cross-Section button area. To define another cross-section shape for the runner: 1. The "other cross-section" should be prepared in advance before creating the runner objects. 2. The cross-section is a closed sketch, created inside the Runner Part. 3. The cross-section must be attached to the UCS of the runner part. Best results will be achieved if the cross-section is symmetric to the UCS. 4. The cross-section should be created on a plane that is normal to the pattern sketcher. 5. The option Revolved End requires a symmetric cross-section. Non-symmetric geometries (for example, a round/chamfer on one side) should be created on the completed runner body. to define any 2D closed sketch from the display
CimatronE 9.0
MoldDesign User Guide195
Merge
Runner Design > Merge
Merge all the runner bodies into one body. General Interaction The following is the Feature Guide for Merge.
Remember: You can open the Feature Guide at any time on the graphic display area by rightclicking.
Required Step 1
: Pick all the runner body objects and, if necessary, indicate the outside direction.
CimatronE 9.0
MoldDesign User Guide196
Runner Design > Merge Options and Results
Merge all the runner bodies into one body.
Required Step 1 Pick each runner body to be merged.
CimatronE 9.0
MoldDesign User Guide197
Press OK
or Apply
in the Feature Guide to complete the function.
The Feature Tree now contains the Merge feature:
CimatronE 9.0
MoldDesign User Guide198
Runner Design > Cut by Runner
Cut the mold components with the runner body.
Important: The main assembly is automatically activated when you use this function.
This function is actually the Assembly Cut- By Selection function, and the interaction is identical.
There are two required steps: 1. Pick the objects to be cut. Pick the mold component. Press exit.
2. Pick the cutting object / plane, and if necessary, indicate the side to be removed. Pick the runner body.
CimatronE 9.0
MoldDesign User Guide199
Press OK
or Apply
in the Feature Guide to complete the function.
The mold component is cut by the runner body.
The Feature Tree now contains the Assembly Cut Operation feature:
CimatronE 9.0
MoldDesign User Guide200
Runner Design > Add Runner
Add an existing runner to the assembly. This function is actually the Add Component function, and the interaction is identical.
There are two required steps: 1. Select an existing runner part using the CimatronE Explorer. 2. Place the component. The default place option is Place by UCS. Pressing Required Stage 1 will re-display the CimatronE Explorer to select a different part. Press OK or Apply in the Feature Guide to complete the function.
CimatronE 9.0
MoldDesign User Guide201
Editing the Runner
Each of the entities created during the runner design process can be edited. These are as follows: Editing the Plane Editing the Runner Sketch Editing the Runner Body Editing the Runner Merge Editing the Runner Cut Editing the Runner Part Editing the Plane Change the height of the reference plane. 1. To edit the parameters, double-click in the graphics area or on the plane. To edit the feature, activate the Runner Part and right-click on the Plane in the Feature Tree and select Edit Feature.
2. Edit the plane.
CimatronE 9.0
MoldDesign User Guide202
Editing the Runner Sketch Change the runner sketch. 1. To edit the feature, activate the Runner Part and right-click on the Sketch in the Feature Tree and select Edit Feature.
2. Edit the sketch within the Sketcher. Editing the Runner Body Edit all the runner body parameters that were available during the creation stage. The runner body can be edited either by: Activating the required assembly Activating the runner part
Activating the required assembly
1. Activate the required assembly.
CimatronE 9.0
MoldDesign User Guide203
2. Right-click on the Runner Body feature in the Feature Tree and select Edit Feature. The Runner Body Feature Guide is displayed and all the parameters that were available during the creation stage can be edited.
Activating the Runner Part
1. Activate the Runner Part.
CimatronE 9.0
MoldDesign User Guide204
2. Right-click on the Runner Body feature in the Feature Tree and select Edit Feature. The Runner Body Feature Guide is displayed and all the parameters that were available during the creation stage can be edited. Editing the Runner Merge Change the runner sketch. 1. To edit the feature, activate the Runner Part and right-click on the Merge in the Feature tree and select Edit Feature.
2. The Merge Feature Guide is displayed and all the parameters that were available during the creation stage can be edited. Editing the Runner Cut Use this option to add / remove components to / from the list of the cut components. 1. Right-click on the appropriate Assembly Cut feature in the Feature Tree. In the popup submenu that appears, select Edit the Cut Objects or Edit the Cutting Object.
CimatronE 9.0
MoldDesign User Guide205
Editing the Runner Part 1. Activate the required assembly.
2. Right-click on the Runner Part feature in the Feature Tree and select Edit Feature. You are returned to the New Runner stage and (the Add Component function is run, from Required Stage 2 [placing the component].The default place option is Place by UCS).
CimatronE 9.0
MoldDesign User Guide206
Deleting the Runner
The runner part can be deleted either from the Assembly Tree or from the Feature Tree. The place where you select Delete, has an effect on how the delete operation works. Deleting the Runner Part Deleting the Runner Cut Deleting the Runner Features (from the runner part environment) Deleting the Runner Features (from the assembly environment) Deleting the Runner Part Delete the whole runner part. Upon confirmation from the user, this also deletes features in other parts that were created by the runner part. 1. Right-click on the Runner Part feature in the Assembly Tree and select Delete Component. This also deletes features in other parts that were created by the runner part.
CimatronE 9.0
MoldDesign User Guide207
Deleting the Runner Cut Deleting the runner cut is done from the Feature Tree. This will only delete the cut operation.
CimatronE 9.0
MoldDesign User Guide208
Deleting the Runner Features (from the Runner Part environment) Delete the cooling channel. This also deletes features in other parts that were created by this cooling channel. 1. Activate the Cooling Part.
2. Right-click on the Cooling Channel feature in the Feature Tree and select Delete Feature.
CimatronE 9.0
MoldDesign User Guide209
Deleting the Runner Features (from the assembly environment) Delete the cooling channel from its cooling part. Upon confirmation from the user, this also deletes features in other parts that were created by the cooling channel. 1. Activate the required assembly.
2. Right-click on the Cooling Channel feature in the Feature Tree and select Delete Feature.
CimatronE 9.0
MoldDesign User Guide210
Ejection Design
Ejection Design
Design the ejection system in the mold.
Important: The ejection design is created only in components that are assigned to the active assembly.
The MoldDesign Guide extends to display the steps used to design the ejection system. These steps are as follows: Add Ejection: Add ejectors. Ejection Devices: Add an ejection device to your mold. Ejector Trim: Trim ejectors by the active faces - faces that belong to the active part. Ejector Pocket: Create a pocket for the ejectors in the relevant parts.
CimatronE 9.0
MoldDesign User Guide211
Ejection Design > Add Ejector
Add an ejector from your catalog to your mold. General Interaction The general interaction is similar to that for adding mold parts. The only difference is the dialog displayed during the required step 1. Required Step 1 Select an ejector. The Add Ejector dialog is displayed with the appropriate catalog Category and Sub-Category component types automatically displayed.
CimatronE 9.0
MoldDesign User Guide212
If the Use Rule checkbox is selected on:
a. The minimum and maximum ejector lengths are then calculated. b. When the Catalog Table is displayed, an appropriate catalog item is selected according to the length calculation. The L dimension will be the closest rounded up dimension that fits the maximum length. The D dimension will be the minimal size that fits the L. (D is the first leading dimension and L is the second leading dimension).
CimatronE 9.0
MoldDesign User Guide213
Press the Calculate Length button to display the recommended minimum and maximum ejector lengths and show a graphic representation of these lengths.
The remaining interaction is identical to that for adding mold parts. Press OK or Apply in the Feature Guide to complete the function.
CimatronE 9.0
MoldDesign User Guide214
Ejection Design > Add Ejection Devices
Add an ejection device from your catalog to your mold. The design of the ejection system is very important. General Interaction The general interaction is similar to that for adding mold parts. The only difference is the dialog displayed during the required step 1. Required Step 1 Select an ejection device. The Add Mold Ejection Devices dialog is displayed: The Component Selection dialog is displayed with the appropriate catalog Category and SubCategory component types automatically displayed.
The remaining interaction is identical to that for adding mold parts. Press OK or Apply in the Feature Guide to complete the function.
Note: Ejectors of a different length / shape should not be added together in one step as instances. In this case, add every different ejector separately. You can easily do this by using the Apply button when adding catalog parts.
CimatronE 9.0
MoldDesign User Guide215
Designing the Ejection system When adding the ejectors and using the Cut option, all the relevant plates and components will automatically be cut, except the Active Parts. The holes in the Active Parts and the ejector lengths should be defined manually as required.
Ejector Trim
Ejection Design > Ejector Trim
Trim ejectors by the active faces - faces that belong to the active part. Shaped Trim Flat Trim
General Interaction The following is the Feature Guide for Ejector Trim.
Remember: You can open the Feature Guide at any time on the graphic display area by rightclicking.
Required Step 1 Required Step 2
Notes:
: Pick the ejectors to be trimmed. : Define the required trimming parameters.
It is recommended to trim the ejectors and then create a pocket for them. If you want to trim the ejector by the Fixed or Movable side, this means that the system looks for active faces in the Fixed or Movable side that will cut the selected ejector. Retainer Pins, for example, do not touch the active faces, so you have to pick the relevant face manually. Only ejectors (or any other objects) that touch the active faces will automatically be cut.
CimatronE 9.0
MoldDesign User Guide216
Ejection Design > Ejector Trim Options and Results
Trim ejectors by the active faces - faces that belong to the active part.
Notes: It is recommended to trim the ejectors and then create a pocket for them. If you want to trim the ejector by the Fixed or Movable side, this means that the system looks for active faces in the Fixed or Movable side that will cut the selected ejector. Retainer Pins, for example, do not touch the active faces, so you have to pick the relevant face manually. Only ejectors (or any other objects) that touch the active faces will automatically be cut.
Required Step 1 Pick the ejectors to be trimmed.
Note: An ejector can only be trimmed once.
Required Step 2 Define the required trimming parameters.
CimatronE 9.0
MoldDesign User Guide217
Define the face that will cut the ejector. For the first two options, Trim By Movable / Fix Side, the furthest face from the ejector head (that belongs to the appropriate side -Movable or Fixed) is recognized as the cutting face. For the option Trim By Pick, pick the cutting face.
Define the shape of the trim using the Shaped Trim / Flat Trim toggle button. Shaped Trim: The trimmed ejector will take the shape of the cutting face.
Flat Trim: The trimmed ejector will be trimmed flat, perpendicular to the active Z direction of the ejector. In this case, three additional options are available. Max: Trim the ejector by the highest point on the cutting face. Mid: Trim the ejector by the mid-point on the cutting face. Min: Trim the ejector by the lowest point on the cutting face.
Define whether to set an offset using the No Offset / Offset toggle button. If you select Offset, set the offset in the + or - Z direction.
CimatronE 9.0
MoldDesign User Guide218
Press OK
or Apply
in the Feature Guide to complete the function.
The Assembly Feature Tree now contains a feature called Ejector Trim in the MoldDesign Operations branch. The trim assembly feature is created in the same assembly of the selected ejector. Note that if the selected ejectors belong to a number of assemblies, the feature will be created in the common parent assembly.
The Part Feature Tree now contains a feature called Ejector Trim. Note: The Ejector Trim feature can be edited or deleted from either of these locations. The Edit returns you to the full functionality of the Ejector Trim function.
CimatronE 9.0
MoldDesign User Guide219
Ejector Pocket
Ejection Design > Ejector Pocket
Create a pocket for the ejectors in the relevant parts.
General Interaction The following is the Feature Guide for Ejector Pocket.
Remember: You can open the Feature Guide at any time on the graphic display area by rightclicking.
Required Step 1 Required Step 2 Optional Step 1
: Pick the ejectors for which pockets are to be created. : Define the required pocketing parameters. : Pick or unpick components to be cut by the Ejector Pocket.
CimatronE 9.0
MoldDesign User Guide220
Ejection Design > Ejector Pocket Options and Results
Create a pocket for the ejectors in the relevant parts.
Note: It is recommended to trim the ejectors and then create a pocket for them.
Required Step 1 Pick ejectors for which pockets are to be created.
Notes: Only ejectors can be picked. An ejector can only be picked once for an ejector pocket operation.
Required Step 2 Define the required pocketing parameters. See Ejector Pocket Automatic Cutting Analysis. Press the Set the Constant Fit Length parameter to display the types of pocketing parameters.
As Catalog Set the Constant Clearance length Set the Constant Fit length Set the Minimum Fit length Fit length through last
Notes: For all the parameter types, other than As Catalog: Use the Expand Picture button. Example: / Collapse toggle to hide/show other information lines and the
CimatronE 9.0
MoldDesign User Guide221
The parameters are displayed in expanded mode, showing all the information lines and also the Picture button. Note that the Collapse toggle is displayed, ready for collapsing.
The parameters are displayed in collapsed mode. Only the user-changeable parameters are displayed. Note that the Expand toggle is displayed, ready for expanding.
Press the Picture button to display a picture of the parameters currently being set.
As Catalog
If you choose As Catalog, none of the other parameters are displayed and the cut will done with the defined catalog cutting object.
CimatronE 9.0
MoldDesign User Guide222
Set the Constant Clearance length
L Clearance: Define the ejector clearance length. D Clearance: Define the ejector clearance diameter. Except along L Fit, the pocket diameter will be the ejector diameter + the clearance value.
Note: L Clearance is constant, i.e. in all the selected ejectors, the length of the clear diameter will be the same.
CimatronE 9.0
MoldDesign User Guide223
Set the Constant Fit length
L Fit: Define the ejector accurate guiding length. Along L Fit, the pocket diameter will be the same as the ejector diameter. D Clearance: Define the ejector clearance diameter. Except along L Fit, the pocket diameter will be the ejector diameter + the clearance value.
Note: L Fit is constant, i.e. in all the selected ejectors, the length of the accurate pocket will be the same.
CimatronE 9.0
MoldDesign User Guide224
Set Minimum Fit length
L Fit: Define the minimum ejector accurate guiding length. Along L Fit, the pocket diameter will be the same as the ejector diameter. D Clearance: Define the ejector clearance diameter. Except along L Fit, the pocket diameter will be the ejector diameter + the clearance value. L Clearance round off: Round off the values of Min. L Clearance and Max. L Clearance. Whatever these values may be, the L Fit length must be at least the value set above.
Note: L Fit will change to suit the round off value, but can never be less than the defined minimum.
CimatronE 9.0
MoldDesign User Guide225
Fit length through last
L Fit Through Last: The ejector accurate guiding length will equivalent to the thickness of the last part that the ejector passes through.
Optional Step 1 Pick or unpick components to be cut by the Ejector Pocket. This option is only available when creating an Ejector Pocket. When editing an Ejector Pocket, this option is disabled. Press OK or Apply in the Feature Guide to complete the function.
The Assembly Feature Tree now contains a feature called Ejector Pocket in the MoldDesign Operations branch.
CimatronE 9.0
MoldDesign User Guide226
The Part Feature Tree now contains a feature called Ejector Pocket. Note: The Ejector Pocket feature can be edited or deleted from either of these locations. The Edit returns you to the full functionality of the Ejector Pocket function (except the optional step 1 Pick or unpick components to be cut by the Ejector Pocket).
In each part that is cut by the ejector pocket operation, an ejector pocket feature will appear. You can invert the cutting direction by editing this feature. Automatic Cutting Analysis and Location of the Pocket Feature MoldDesign uses two different analyses to recognize which objects to cut by the ejector. 1. If the ejectors are assigned to the Ejection System sub-assembly or to the Moveable Side, all objects except the Fixed Side will be cut. In this case, the pocket feature will be created in the Ejection System sub-assembly. 2. If the ejectors are not assigned to the Ejection System sub-assembly or to the Moveable Side, only objects assigned to the specific assembly will be cut. In this case, the pocket feature will be created in the specific assembly.
Note: In any situation, you can add or remove objects to/from the cutting list.
Working with Ejector Instances If the picked ejectors are instances (the same component), the pocket that will be created, will be in the same shape but may cut different objects. If a few ejector instances are picked for different pocket operations, only the first one will be editable. If this first one is changed, all the other instances will also change. Only if you delete all the pocket operations that were done by the same instance, will the ejector be returned to its original shape. Ejector instances, other instances which already contain pocket operations, can only be picked separately.
CimatronE 9.0
MoldDesign User Guide227
Deleting an Ejector
Delete only the ejector or the ejector together with the ejector pocket (pocket cut operations). Example: 1. Right-click on the ejector in the Assembly Tree and select Delete Component.
2. If the ejector has an ejector pocket, an additional confirmation dialog is displayed. This dialog informs you of the pocket cut operation and enables you to either delete the pocket or to leave it.
Press Yes to delete the pocket or No to leave it.
CimatronE 9.0
MoldDesign User Guide228
Add Mold Component > Slide Units
/ New Slider
Add a slide unit (or a new slider) from your catalog to your mold. A slider is composed of several parts. These are kept in the catalog as an assembly and can be extracted as required. There is an interaction between the part sizes that you can select to make different groups of pins and also to remove components. At the end of this interaction, a sub-assembly representing the slider is created. General Interaction The general interaction is similar to that for adding mold parts. The only differences are as follows:
The dialog displayed during the required step 1. When using the New Slider function, the Optional Step 3 button is displayed as (see below). example)
CimatronE 9.0
MoldDesign User Guide229
Required Step 1 Select a slide unit. The Component Selection dialog is displayed with the appropriate catalog Category and SubCategory component types automatically displayed (depending on the Category type you selected when you invoked the Add Mold Component function).
The remaining interaction is identical to that for adding mold parts. However, when using the New Slider function a different optional step 3 is displayed (see below).
CimatronE 9.0
MoldDesign User Guide230
Optional Step 3 Pick the surface to position the Angle Pin.
Note: This option is only displayed when using the New Slider function.
When adding a slider, the location (or the "height") of the pin head has to be determined. This can be done by selecting a reference plane.
This allows you to pick a plane for placing the slider guide pin (typically this would be the upper face of the top cavity plate). To support this option, the top face of slide core must have a proper name attached to it (Catalog > Attach Properties to Entity). In addition, you must have a parallel plane with an offset defined as a free parameter. When constructing the slider, the pin is placed upon this plane.
Press OK
or Apply
in the Feature Guide to complete the function.
CimatronE 9.0
MoldDesign User Guide231
Pocket Design
Pocket Design
Create a compatible hole for an insert. Use this function when a simple boolean cut operation does not meet your requirements. MoldDesign creates a bounding body according to the shape of the insert and then automatically creates a Pocket Part which contains this bounding body. The assembly cut operation uses the Pocket Part as the cutting object. The analysis which objects are cut is also done automatically. The Pocket Part will be created in the active assembly and will cut only parts in its assembly scope. Within every part that is cut by the Pocket Part, a standard Cut feature is created.
Note: The pocket is created only in components that are assigned to the active assembly.
General Interaction The following is the Feature Guide for Pocket.
Remember: You can open the Feature Guide at any time on the graphic display area by rightclicking.
Required Step 1 Required Step 2
: Pick the faces or objects that define the insert boundaries. : Set the pocket parameters.
Note: Pick the bottom and upper faces of the insert. Do not pick vertical faces.
CimatronE 9.0
MoldDesign User Guide232
Pocket Part When executing the Pocket operation for the first time, per assembly, MoldDesign automatically creates a Pocket Part in the activated assembly. This Pocket part contains the pocket objects. The Pocket part behaves as a standard CimatronE part that was created in the assembly environment. Note that MoldDesign creates only one Pocket part per assembly. The Pocket Part can contain many cooling objects.
CimatronE 9.0
MoldDesign User Guide233
Pocket Cut To create the Pocket hole, MoldDesign automatically analyzes which components will be cut and uses the pocket part as the cutting object. Note that this cutting operation takes place in the assembly environment and is based on the Assembly Cut operation. Within every part that is cut by the Pocket Part, a standard Cut feature is created.
CimatronE 9.0
MoldDesign User Guide234
Pocket Options and Results
Note: The pocket is created only in components that are assigned to the active assembly. Make sure that the required assembly is activated before using this operation.
Required Step 1 Pick the faces or objects that define the insert boundaries. See the example. 1. The cursor changes to . Pick the faces or objects that define the insert boundaries (the default Filter option is Faces; change the filter to Objects if required). When picking faces, note that only the horizontal element of planar faces is taken into account. Pick the minimum number of faces that define the required bounding box. Do not pick vertical faces, internal faces or faces that do not define the bounding box. Pick chamfer faces only if they help to define the bounding box.
2. End your selection by pressing Exit.
CimatronE 9.0
MoldDesign User Guide235
Required Step 2 MoldDesign automatically recognizes the shape of the parts you have picked and displays the type of pocket that will be created when you press OK. The appropriate pocket parameters are also displayed. In the case above, the type of pocket is a Rectangular Shoulder.
The insert you picked is displayed in wireframe. The object to be cut is displayed in transparent mode. The bounding area is displayed in shade mode. This bounding area is used as the cutting object which creates a boolean cut in components that are assigned to the active assembly.
CimatronE 9.0
MoldDesign User Guide236
1. Set the parameters. The pocket type is automatically detected, in this case Rectangular Shoulder, and the appropriate parameters are displayed. Press the pocket type to display a graphic representation of the pocket.
Pressing Offset displays the parameters relevant to the pocket type.
Select the Corner options.
2. Press OK
or Apply
in the Feature Guide to complete the function.
CimatronE 9.0
MoldDesign User Guide237
A PocketCut feature appears in the Feature Tree. The resultant pocket is then created. Notice the rectangular shoulder shape of the pocket.
Feature Tree before the cut operation
CimatronE 9.0
MoldDesign User Guide238
The Assembly and Feature Tree after the cut operation The Assembly Tree shows the PocketPart:
The Feature Tree shows the PocketCut.
If the pocket part has not cut any component, it will be displayed in Shade mode. Otherwise the pocket object will be in hidden mode.
CimatronE 9.0
MoldDesign User Guide239
Examples: 1. In the example below, an insert is to be placed in the plate object. Insert - object to be placed in the plate Plate - object to be cut
2. During the pocket operation, a cutting object is created (displayed in shade mode) based on the insert (displayed in wireframe mode). This cutting object cuts the plate (displayed in transparent mode).
3. The result of the pocket operation (the cut plate) is shown below.
CimatronE 9.0
MoldDesign User Guide240
MoldDesign Pocket: Picking Objects or Faces
When picking the objects or faces that define the insert boundaries, it is very important to pick the correct objects or faces to produce the right pocket type. In the case below, where we have multiple cavities, each active part should be picked separately and a pocket type created for each part. We require two separate Rectangular Shoulder pockets, one for each of the active parts.
The pocket type recognition depends on the selected entities. For example: Picking incorrect faces 1: 1. The top face is picked:
CimatronE 9.0
MoldDesign User Guide241
2. The top face of the shoulder is picked:
3. The resulting pocket is of a Rectangular type.
CimatronE 9.0
MoldDesign User Guide242
Picking incorrect faces 2: 1. The top face and the bottom shoulder face are picked:
2. The resulting pocket is of a Rectangular type.
CimatronE 9.0
MoldDesign User Guide243
Picking correct faces: 1. The top face and the top and bottom faces of the shoulder are picked:
2. The resulting pocket is of a Rectangular Shoulder type.
CimatronE 9.0
MoldDesign User Guide244
Picking multiple objects: 1. The two active parts are picked together:
2. The resulting pocket is of a Rectangular Shoulder type. However, this is not the optimum shape of the pocket that we require. We require two separate Rectangular Shoulder pockets, one for each of the active parts.
CimatronE 9.0
MoldDesign User Guide245
Differences Between Assembly Cut and MoldDesign Pocket
Assembly Cut uses a direct boolean operation and the created hole is exactly in the shape of the cutting object.
The MoldDesign Pocket operation uses the bounding body as the cutting object and also enables the addition of offset and radius or chamfer
CimatronE 9.0
MoldDesign User Guide246
Pocket Pocket Types
The Pocket type is automatically recognized according to the entities you select and the Z direction of the original body. The following types of pocket are available: Rectangular / Through Rectangular Shoulder Rectangular Double Shoulder Cylindrical / Through Cylindrical Shoulder Cylindrical Double Shoulder Rectangular / Through
CimatronE 9.0
MoldDesign User Guide247
Rectangular Shoulder
Rectangular Double Shoulder
CimatronE 9.0
MoldDesign User Guide248
Cylindrical / Through
Cylindrical Shoulder
CimatronE 9.0
MoldDesign User Guide249
Cylindrical Double Shoulder
CimatronE 9.0
MoldDesign User Guide250
Pocket Editing the Pocket
MoldDesign automatically creates the Pocket cut and does the cutting analysis. The advanced user can control these using the editing options. Editing the Pocket Object Parameters Editing the Pocket Cut Operation Editing the Pocket Object Parameters Use this option to edit the shape of the pocket part. 1. Activate the required assembly. 2. Either double-click the object in the tree or in the display area.
3. Edit the numerical parameters.
CimatronE 9.0
MoldDesign User Guide251
Editing the Pocket Cut Operation Use this option to add / remove components to / from the list of the cut components. 1. Right-click on the PocketCut feature in the Feature Tree. In the popup menu that appears, select Edit the Cut Objects or Edit the Cutting Object.
See also:
Editing a Feature Deleting a Feature
CimatronE 9.0
MoldDesign User Guide252
Pocket Deleting the Pocket
The pocket can be deleted either from the Assembly Tree or from the Feature Tree. The place where you select Delete, has an effect on how the delete operation works. Deleting the Pocket Object Deleting the Pocket Part Deleting the Pocket Cut Deleting the Pocket Object In the Pocket part, right-click on the required pocket object, then select Delete Feature from the popup submenu. Note that this operation deletes the pocket object only, not the result of the cutting operation.
CimatronE 9.0
MoldDesign User Guide253
Deleting the Pocket Part Deleting the whole pocket part is done from the Assembly Tree. This operation will also delete other features that were created in other parts by the pocket part. A confirmation dialog is displayed.
CimatronE 9.0
MoldDesign User Guide254
Deleting the Pocket Cut Deleting the pocket cut is done from the Feature Tree. This will only delete the cut operation.
CimatronE 9.0
MoldDesign User Guide255
BOM
Create a Bill of Materials for the Assembly/MoldDesign application. This BOM file contains all the data regarding the components that make up the complete assembly. The BOM Table Editor dialog is displayed:
Use the BOM Table Editor dialog to perform operations on the BOM.
Note: Attribute modifications that are done to a part using the Properties Pane of the CimatronE Explorer, will be updated automatically within the BOM when loading the Drafting file. The Standard Number attribute is an exception, as this attribute affects the BOM topology (the number of rows in a Purchase List may change due to a change in this attribute). Therefore, if the Standard Number attribute was changed through the CimatronE Explorer, the Assembly file should be opened first in order to update the BOM in the drawing. It is highly recommended to modify the Standard Number attribute (as well as other BOM-related attributes) through the BOM in the Assembly file.
In the Assembly/MoldDesign environment, the following additional buttons are available from the BOM Table Editor: Recreate ID numbers. This recreates the ID numbers of the BOM after updating the idnum.dat file and/or the short type of a file from the CimatronE Explorer. This button is grayed out unless the above-mentioned changes have occurred. Example: Selecting the button reruns the ID numbers for all parts and updates the BOM according to the following: 1. Changes in the idnum.dat file (this can occur when the assembly is open or closed).
CimatronE 9.0
MoldDesign User Guide256
These changes can be, for example: a. Changes to the number ranges; e.g. the start number of "Screws & Bolts" has been changed from 101 to 150. b. Changes of the short type; e.g. the "CPL" (CLAMP PLATE) from the "Assembly Plates" section has been moved to another location such as the "Screws & Bolts" section or any other section. 2. Changes of the short type in the CimatronE Explorer (this can only occur when the assembly is closed). A dialog is displayed prompting you to confirm the request to recreate the ID numbers. Example: A BOM table showing the default ID numbers for "Screws & Bolts". The same BOM table after the ID numbers have been recreated. In this example, the start number of "Screws & Bolts" has been changed from 101 to 150 in the idnum.dat file.
Copy ID numbers to all sub-assemblies. This integrates the ID numbers of the main assembly BOM into the relevant parts of the sub-assembly BOM. This means that the ID numbers of sub-assembly BOMs will be the same as those of the main assembly BOM. Example: The following dialog is displayed:
Yes Yes to
Copy the ID numbers of the current BOM list. Copy the ID numbers of all the BOM lists. The main assembly ID numbers are
CimatronE 9.0
MoldDesign User Guide257
All No Example:
copied to all sub-assembly lists: All Parts, Purchase List, and First Level. Cancel the operation.
The BOM table of the Main Assembly. Press the button. The dialog described above is displayed prompting you to confirm the request.
The BOM table of the Moveable Side of the assembly before coping ID numbers to all sub-assemblies.
The BOM table of the Moveable Side of the assembly after coping ID numbers to all sub-assemblies. The ID numbers of the sub-assembly BOM are now the same as those of the main assembly BOM. In this case, gaps may appear in the ID numbering.
Copy ID numbers to all parts. This adds the ID numbers of the main assembly BOM to each part. This means that the ID numbers of parts in a part drawing will be the same as those of the
CimatronE 9.0
MoldDesign User Guide258
main assembly BOM. Example: The following dialog is displayed:
Yes Yes to All No Example:
Copy the ID numbers of the current BOM list. Copy the ID numbers of all the BOM lists. The main assembly ID numbers are copied to all sub-assembly lists: All Parts, Purchase List, and First Level. Cancel the operation.
The BOM table of the Main Assembly. Press the button. The dialog described above is displayed prompting you to confirm the request.
The ID numbers of parts in a part drawing are the same as those of the main assembly BOM. In the example below, a view was created from part K20 and as soon as the ID number was connected to a subassembly (by picking one of the edges of the view or by pressing the Connect in the ID to Component button Number dialog), the ID number displayed is the same as the part ID in the main assembly BOM.
CimatronE 9.0
MoldDesign User Guide259
Expand the BOM Table Editor dialog to show the Component Excluded from the BOM window. Pressing the Expand button displays the additional window and also toggles the Expand button to the Collapse button .
Collapse the BOM Table Editor dialog to hide the Component Excluded from the BOM window. Pressing the Collapse button hides the additional window and also toggles the Collapse button to the Expand button .
Exclude a part from the BOM. This button is only available for the All Parts option and if a part included in the BOM is selected.
CimatronE 9.0
MoldDesign User Guide260
Include a part (that was previously excluded) in the BOM. This button is only available for the All Parts option and if a part excluded from the BOM is selected.
Exclude from BOM To exclude a component from the BOM: 1. Select the appropriate cell.
CimatronE 9.0
MoldDesign User Guide261
2. Press the Exclude from BOM button
CimatronE 9.0
MoldDesign User Guide262
If required, press the Expand button to display the Components Excluded from BOM window. The excluded component is listed in the Excluded window.
Note: For each operation only the relevant button is displayed, in this case the Exclude from BOM button .
Include in BOM To include a component (that was previously excluded) from the BOM: 1. Select the appropriate cell. 2. Press the Include in BOM button .
CimatronE 9.0
MoldDesign User Guide263
The previously excluded component is now listed among the other components to be included in the BOM.
Note: For each operation only the relevant button is displayed, in this case the Include in BOM button .
CimatronE 9.0
MoldDesign User Guide264
Switching Environments (Switch to Parting - Switch to MoldDesign
Switch between the MoldDesign and Parting environments when creating a Mold Project. This enables a smooth transition between the environments, which is essential when creating a Mold Project. Even though user-interaction is minimal when switching environments, the background system operations involve activating components, suppressing and unsuppressing parts, and enabling and disabling functions.
Note: The second time you switch from the Parting to the MoldDesign environments, you will be prompted to Update all or Disassociate all Active Parts.
The table below compares the background system operations when switching environments: Switch to Parting 1 2 3 4 The Parting sub-assembly is activated. The Parting Guide is displayed. The Parting Tree is displayed. The following components are suppressed:
Switch to MoldDesign The Main assembly is activated. The MoldDesign Guide is displayed. The Assembly Tree is displayed The following components are suppressed:
Active parts All parts created using the work parts.
Work parts Stocks Parting Surface Part All parts under the Parting subassembly.
The following components are unsuppressed:
The following components are unsuppressed:
Work parts Parting Surface Part Stock part All parts under the Parting subassembly.
Active parts
CimatronE 9.0
MoldDesign User Guide265
Update all or Disassociate all Active Parts The second time you switch from the Parting to the MoldDesign environments, a system message is displayed prompting you to Update all or Disassociate all Active Parts. In order to enable a smooth transition between the environments, an intermediary stage has been introduced from the second time that you switch from the Parting to the MoldDesign environments. This intermediary stage is a cautionary step designed to enable a recovery in the unlikely event of a power down, during the transition. In this stage, the following message is displayed:
Update all
The following occurs: 1. All active parts and all dependent parts are regenerated. 2. The MoldDesign environment is displayed.
Disassociate all Active Parts
The following occurs: 1. The active parts are disassociated. 2. No parts are regenerated. 3. The MoldDesign environment is displayed. To update the parts at a later stage, associate each active part individually.
CimatronE 9.0
MoldDesign User Guide266
Parting
Parting Functions
Xelerate Guide
The Xelerate Guide, located on the right side of the CimatronE window, is a combination of the MoldDesign Guide and the Parting Guide and lists the appropriate MoldDesign and Parting functions in a logical order to guide you through the mold creation process, from start to finish. All the Xelerate Guide functions can either be accessed from the Assembly menu bar (under the MoldDesign or Parting menus) or from the MoldDesign and Parting Guides. Some MoldDesign functions are available from the Part menu bar.
Notes: See Navigating the Guide Bars. The Guide Bars can be customized as required. Use the Preferences to define whether to use the MoldDesign Guide and Parting Guide in Mold Projects or whether to use the Xelerate Guide. This sets the default mold project work style.
The Xelerate Guide steps are organized as follows (see the MoldDesign Functions, Parting Functions and Assembly Functions for a description of the various functions in this guide). The MoldDesign Guide and Parting Guide are also shown for reference:
CimatronE 9.0
MoldDesign User Guide267
Xelerate MoldDesign Guide Guide See the MoldDesign Functions. See the Parting Functions. The following options are displayed.
Parting Guide
See the Parting Functions. The following options are displayed.
See the Parting Functions. The following options are displayed.
See the Parting Functions. The following options are displayed.
See the Parting Functions. The following options are displayed.
CimatronE 9.0
MoldDesign User Guide268
See the Parting Functions.
See the Parting Functions.
See the MoldDesign Functions. The following options are displayed.
See the MoldDesign Functions. The following options are displayed.
See the Assembly Functions. The following options are displayed.
CimatronE 9.0
MoldDesign User Guide269
See the MoldDesign Functions.
See the MoldDesign Functions. The following options are displayed.
See the MoldDesign Functions. The following options are displayed.
See the MoldDesign Functions. The following options are displayed.
See the MoldDesign Functions. The following options are displayed.
CimatronE 9.0
MoldDesign User Guide270
See the Parting Functions (Tools). The following options are displayed.
See the MoldDesign Functions.
Showing or Hiding the Xelerate Guide To show the Xelerate Guide, click the Access button at the top of this topic to display the Access button dropdown text. To hide the Xelerate Guide, do the opposite of the Access button dropdown text.
CimatronE 9.0
MoldDesign User Guide271
Setup (MoldDesign)
Setup (MoldDesign)
Setup parameters are parameters that are significant for various aspects of a project design. They represent geometrical features of the model being designed, and also parameters that influence that design. These parameters are displayed in a Setup dialog. Variations of the Setup dialog appear in Assembly, MoldDesign and DieDesign. See the general description of the Setup dialog, which is common to all the projects. The MoldDesign Setup allows you to pre-define various parameters to be used later for creating relations. Each parameter can be assigned a value, and the dimension related to this parameter is updated accordingly. This functionality is used to create assemblies that auto-adjust their size as soon as they are placed inside a parent assembly with a matching set of parameters. When an assembly holding a set of parameters is placed inside an assembly holding the same set of parameters, the corresponding values are updated according to the parent assembly. The following tabs and parameters are available in the MoldDesign Setup dialog (see Dialog Tabs for an explanation of each tab): Mold tab: Work Parts tab:
CimatronE 9.0
MoldDesign User Guide272
Setup (MoldDesign) Dialog Tabs
The following tabs and parameters are available in the MoldDesign Setup dialog (see below for an explanation of each tab): Mold tab: Work Parts tab:
To define the Mold Setup parameters: 1. Load the Mold file for which you want to define and view the Mold Setup. Note that you can only modify the setup values in the setup holders (the main assemblies holding the setup data). 2. Access the Mold Setup function. 3. Set the parameters as required (as explained below). See the Setup Dialog Description for an explanation of elements which are common in all the tabs:
the editing options. the Format and Units dropdown menus. the dialog buttons.
CimatronE 9.0
MoldDesign User Guide273
Tabs Mold Work Parts
Mold
As long as the assembly is a stand-alone assembly (not placed in a parent assembly), all value cells are enabled and you can type in any valid number. See the Setup Dialog Description for an explanation of stand-alone and placed assemblies. The Mold tab is displayed, as shown below:
CimatronE 9.0
MoldDesign User Guide274
Work Parts
This tab contains parameters that are derived from the work piece size and most of them are grayed out (read only), if a work piece has been defined. The Work Parts tab is displayed, as shown below:
Define the following parameters:
In the Shrinkage field, the value displayed is the default value entered in the Load Work Parts dialog. However, this value can be changed as required. Note that this value must be positive. In the Bounding Data area, define the parameters, as follows: o If a work piece has been defined, then these parameters are derived from the work piece size and are grayed out (read only). You can, however, round the values as required, by setting a rounding factor. o If a work piece has not been defined (or has been suppressed), these parameters can be edited as required. If a work piece is subsequentially added (or unsuppressed), then these values are taken from the work piece and grayed out (as described above).
CimatronE 9.0
MoldDesign User Guide275
Layout
Layout
Add and edit a Layout part. A Layout part is a pattern of coordinate systems used to place the work parts (the next step in the MoldDesign and Parting guides) within the mold. A layout part can be selected to meet the requirements for either a single or multiple cavity design. Each work part will be placed using a single coordinate system.
Note: You can also add a Layout part from the Mold Project Setup Wizard.
You can either add one of your own layout parts or select one of the predefined layout parts supplied by Cimatron. These predefined parts (inch. and mm.) are available under the following folder: C:\Cimatron\CimatronE\Data\dat\Molddata\Layout-parts.
Note: There will only be one recognized layout part per mold assembly.
The following options are available for layout parts: Add Layout Layout UCS Add a Layout part. This option is only available if a Layout part was not created in the Mold Project Setup Wizard. Edit a previously created Layout part.
Examples of layout parts: Not Balanced Balanced Radial
CimatronE 9.0
MoldDesign User Guide276
Add Layout Part
Add a Layout part. This is a preliminary layout which can be edited in later phases of the mold creation process. The Layout Part dialog is displayed:
, to add one of your You can either create a new layout part, or browse using the open file button own layout parts or select one of the predefined layout parts supplied by Cimatron. These predefined parts (inch. and mm.) are available under the following folder: C:\Cimatron\CimatronE\Data\dat\Molddata\Layout-parts. If you create a new layout part, set the units of measurement for the part.
Note: There will only be one recognized layout part per mold assembly.
Changes in the Tree structure after adding a Layout part Once a layout part is defined the following occurs:
a Layout part is created in the Assembly Tree. a Parting tab is created and contains the Parting Tree, which also contains the Layout part.
The Assembly tree before a layout part is added.
CimatronE 9.0
MoldDesign User Guide277
The Assembly Tree, showing the Parting subassembly and the Layout part. The latter is created when a Layout part is defined. Note that, when created in the Wizard, the Layout part is activated.
The Parting Tree. This is created in the Parting tab when a Layout part is defined. The Parting tab allows full control over the parting process, enabling you to activate various parts and control the hide/show status of different Parting sets.
CimatronE 9.0
MoldDesign User Guide278
Layout UCS
Layout UCS
Edit a Layout part. This enables you to edit the pattern of coordinate systems, by changing the location and orientation of a single or multiple UCSs. General Interaction The following is the Feature Guide for Layout UCS.
Remember: You can open the Feature Guide at any time on the graphic display area by rightclicking.
Required Step 1 Required Step 2
: Pick the UCSs that need to be edited. Single or multiple UCSs can be picked. : Set the orientation parameters.
CimatronE 9.0
MoldDesign User Guide279
Layout UCS Options and Results
Required Step 1 Pick the UCSs to be edited. Required Step 2 Set the orientation parameters.
Note: To choose different UCSs, press the required step 1 button UCSs. again, and re-pick the
These orientation parameters are displayed for the picked UCSs and relate to them globally (any change in the parameters will affect all the picked UCSs). Individual UCSs (within the picked group) can be edited by specifying values that differ from the general values.
Notes: The initial orientation is parallel to the main layout part coordinate system. These parameters consist of 1 translation (in the Z direction) and 3 rotations. The order of specifying rotations is extremely important and this will be shown in the interaction. For example:
CimatronE 9.0
MoldDesign User Guide280
Picked UCS Edit This enables you to edit all the picked UCSs using global parameter values. In the example below, the X axis has been rotated 90 degrees, affecting the UCSs 12_1 and 12_2.
Note: Picked UCSs are denoted by .
Individual UCS (within picked group) Edit Individual UCSs (within the picked group) can be edited by specifying values that differ from the general values. These, individually edited UCSs, display their orientation parameters within a dialog box attached to the UCS.
Notes: The initial orientation parameters are the same as those of the (edited) picked UCSs. Individually edited UCSs within a group are denoted by .
CimatronE 9.0
MoldDesign User Guide281
Any change in the parameters affect only the individual UCS (from the picked group).
Note: Each orientation parameter dialog box displays the following icons:
Press this to revert the orientation values of the relevant UCS to those of the current values of the picked group. Press this to hide the parameter dialog box of the relevant UCS. The UCS is still denoted by , signifying that it has been individually edited. If this is the final result, press OK or Apply in the Feature Guide to complete the function.
CimatronE 9.0
MoldDesign User Guide282
Export to Part
Export to Part
This function enables you to export parting faces to already existing active parts or to create new parts and export active faces to it. This means that you can perform the following operations without having to switch between the Assembly and Parting environments 1. Moving faces between parts. 2. Moving a group of faces (split direction) into another part. General Interaction The following is the Feature Guide for Export to Part.
Remember: You can open the Feature Guide at any time on the graphic display area by rightclicking.
Required Step 1 displayed:
: The operation to be performed in this step depends on the toggle option Operation Pick a target part from the display or the tree, and exit. Pick an active face/split direction in the target part, using the display or the tree, and exit. Pick a target sub-assembly to place the new part, using the display or the tree, and exit.
Toggle Option Pick Target Part Pick Target Split Direction Pick Target Sub-Assembly (Export to New Part) Required Step 2
: Choose between exporting entire split directions or exporting split faces.
CimatronE 9.0
MoldDesign User Guide283
Export to Part: Options and Results
This function enables you to export parting faces to already existing active parts or to create new parts and export active faces to it. This means that you can perform the following operations without having to switch between the Assembly and Parting environments 1. Moving faces between parts. 2. Moving a group of faces (split direction) into another part. Required Step 1 The operation to be performed in this step depends on the toggle option displayed. The following items are displayed:
Pick Target Part
This is a dropdown list of options. Select this field to display the other options:
Pick Target Part
This option enables you to export parting faces to an existing part. One or more split directions are created in the target part. Each exported parting face is placed in a newly created split direction, identical to the original split direction of the parting face, in terms of relevant attributes. Pick a target part from the display or the tree, and exit. The component cursor is displayed enabling you to pick an assembly component but not a sub-assembly.
Pick Target Split Direction
This option enables you to pick the target split direction in the target part. All parting faces are exported to the target part and receive all relevant attributes of the target split direction. Pick an active face/split direction in the target part, using the display or the tree, and exit. The face cursor is displayed the required face. enabling you to pick
Pick
This option enables you to create a new part under a picked sub-
CimatronE 9.0
MoldDesign User Guide284
Target SubAssembly (Export to New Part)
assembly. New split directions with the attributes of the input parting faces are created in the new part and parting faces are assigned to it accordingly. Pick a target sub-assembly to place the new part, using the display or the tree, and exit. The component cursor is displayed to pick a sub-assembly. enabling you
When this option is selected, the Target Part parameter is now displayed as Target Assembly (see below) and an additional parameter (New Part Name) is displayed showing the default name of the new part.
The default name (in the New Part Name parameter) is Insert, or Insert#1 and then Insert#2 etc. if a part with a similar name already exists in the folder. You can change the part name by picking the parameter, entering the new name and picking outside the parameter. For example:
Target Part= / Target Assembly=
This parameter displays the name of the selected component. For the toggle options Pick Target Part and Pick Target Split Direction, this parameter is displayed as Target Part. For the toggle options Pick Target SubAssembly (Export to New Part), this parameter is displayed as Target Assembly. The parameter is displayed in red when it is empty (before a part is picked or if you clear the selection). After a part has been picked, the parameter is grayed out and displays the name of the selected component. For example: Before picking the target part. After pick the target part.
CimatronE 9.0
MoldDesign User Guide285
Required Step 2 Choose between exporting entire split directions or exporting split faces. The following toggle options are displayed: Select Split Direction Export entire split directions, with all the implications (if an exported split set content was changed, the target part will need to be updated). Pick the split directions to be exported. This is the default option and is displayed for all the toggle options in 1st step. Select as Group of Faces Export split faces (a group of faces independent from the set definition in the source part or parts). Pick the split faces to be exported. This option is only available if Pick Target Split Direction was selected in the 1st step.
Notes: Picking one face will highlight the split direction. If Pick Target Part or Pick Target Split Direction were selected in the 1st step, you will not be able to pick faces from the target part in the 2nd step. This means that split directions or faces cannot be "exported inside the same part". The contents of an entire split set can be picked as a group of faces. To do this, right-click on the split set in the Parting Tree and choose Select Entities as shown below:
When invoking this function from the Parting Tree (from the popup submenu on a Split direction node - see example above) the function will open at the 1st step in the Feature Guide, however, the input for the 2nd step is remembered and is highlighted when you switch to the 2nd step.
CimatronE 9.0
MoldDesign User Guide286
Press OK
or Apply
in the Feature Guide to complete the function.
Notes: For information on popup operations from this feature, see Feature Tree Popups. For information regarding associativity in import/export operations in the Part application, see Associate/Disassociate. For specific Export to Part feature associativity operations, see also Exceptions to Associate/Disassociate.
A new feature is added to the Feature Tree of the activated part.
When exporting an entire split direction, the relevant Work CS (Coordinate System ) of the work part holding this direction is exported as well. In this case:
Each split direction is exported with its relevant UCS, i.e. if two split directions were exported to the same active part, then two new UCSs are created. If the server part holding the split direction is not a work part but an active part, the active UCS is exported. The location and orientation of each exported UCS is associative (when using Update & Disassociate).
CimatronE 9.0
MoldDesign User Guide287
Export Parting Faces
Export Parting Faces
Either cut a plate (stock) by parting surfaces (which may be from different parts), or import the parting surfaces to the plate. This function enables you to select a plate (stock) and then to select parting faces (which may be from different parts). The system then automatically stitches the selected parting faces and then either cuts the stock by these parting surfaces, or imports the parting faces to the plate part. General Interaction The following is the Feature Guide for Parting Export.
Remember: You can open the Feature Guide at any time on the graphic display area by rightclicking.
Required Step 1 Assembly Tree). Required Step 2 and then press exit.
: Pick a plate (stock) to be cut by the parting faces (or select the part from the
: Pick the parting faces which will cut the stock that was picked in the 1st step
: Either cut the object selected in the 1st step by the parting surfaces selected in Required Step 3 the 2nd step, or import the parting surfaces to the object.
CimatronE 9.0
MoldDesign User Guide288
Export Parting Faces Options and Results
Either cut a plate (stock) by parting surfaces (which may be from different parts), or import the parting surfaces to the plate. This function enables you to select a plate (stock) and then to select parting faces (which may be from different parts). The system then automatically stitches the selected parting faces and then either cuts the stock by these parting surfaces, or imports the parting faces to the plate part.
Required Step 1 Pick a plate (stock) to be cut by the parting faces (or select the part from the Assembly Tree).
The following parameter is displayed: Target Part This parameter displays the name of the selected component. The parameter is displayed in red when it is empty (before a part is picked or if you clear the selection). After a part has been picked, the parameter is grayed out and displays the name of the selected component. For example: Before picking the target part. After pick the target part.
CimatronE 9.0
MoldDesign User Guide289
In the examples below the picked plate is a stock:
The plate can be picked using one of the following methods: 1. Pick the plate (object) from the Graphics Area.
When the object is picked, the function immediately moves to the 2nd step and the picked object is displayed in wireframe mode.
CimatronE 9.0
MoldDesign User Guide290
2. Select the part from the Assembly Tree.
When the part is selected, it is highlighted and the part name is displayed in the Target Part parameter. To move to the 2nd step of the function, either press the 2nd step icon Feature Guide, or press exit.
Notes: A non-activated assembly part can be selected. You can switch the selection from an object (in the Graphics Area) to a part (in the Assembly Tree) and vice versa. If a part from the tree is selected: o o o o The active object in this part (if it exists) is selected. If it is hidden, it is now shown. If there is no active object and no objects at all in this part, no selection takes place. If there is no active object, but objects exist in this part, the first visible object (in the object list) is selected. If it is hidden, it is now shown. An object with an cutting object attribute cannot be selected.
in the
When editing the feature, you cannot use the tree.
CimatronE 9.0
MoldDesign User Guide291
Required Step 2 Pick the parting faces which will cut the stock that was picked in the 1st step and then press exit. In this step, the object picked in the 1st step is displayed in wireframe mode for clarity - so as not to obstruct the display.
Below is an example of selecting the parting faces By Box and showing the open edges.
Note: The parting faces may belong to multi-lump bodies, solids containing several distinct solid parts.
CimatronE 9.0
MoldDesign User Guide292
The following parameters are displayed: Show Open Edges / Do Not Show Open Edges This is a toggle option enabling you to show or hide the open edges. Show Open Edges Show the open edges on the selected parting faces by marking them in yellow. This option helps you to detect if there are any problematic areas. This is particularly important if the default Cut operation is selected in the 3rd step.
Do Not Show Open Edges
Do not show any open edges.
Pick Faces by indicating Split Directions / Free Selection
This is a toggle option giving you a choice of how to pick the parting faces. Pick Faces by indicating Split Directions Pick the parting faces by indicating split directions. In this case, the split directions must have attached parting faces. This option can only be used if split faces exist in the assembly. If there are no split faces in the assembly, nothing can be picked (as there are no split directions); in this case, toggle to the Free Selection option. Using this method from the Graphics Area:
Only single selection is available (selection By Box or Select All is not available). Only faces with a split attribute are can be selected. After picking a face with a split attribute, all the
CimatronE 9.0
MoldDesign User Guide293
parting faces related to the picked split direction are added to the selection. Using this method from the Parting Tree, the following popup menu options are available from the appropriate parting surface node:
Select Faces: the faces belonging to the appropriate parting surface node are selected. Clear Selection: the faces belonging to the appropriate parting surface node are unselected (if they were previously selected).
Free Selection
Pick the parting faces using the normal selection methods.
Required Step 3 Either cut the object selected in the 1st step by the parting surfaces selected in the 2nd step, or import the parting surfaces to the object.
Note: As the function moves into this step, the system automatically stitches the parting faces selected in the 2nd step according to the Max. Gap parameter value (see below).
CimatronE 9.0
MoldDesign User Guide294
The following parameters are displayed: Max. Gap Enter the stitch tolerance used to stitch the parting faces selected in the 2nd step. The initial default Stitch Tolerance value is as defined in the Preferences. The tolerance range can be between 0.000001 to 1 mm. Changes to the tolerance will not be reflected on the screen until the Preview button is pushed. Cut / Import This is a toggle option which determines whether the object selected in the 1st step is cut or has parting surfaces imported to it.
Note: As a reminder, in this example, the object selected in the 1st step was the stock shown below.
Cut
The object selected in the 1st step is cut by the parting surfaces selected in the 2nd step. This is the default option. See Cut Operation Details. The result of the Cut operation:
Import
The parting surfaces selected in the 2nd step are imported to the object selected in the 1st step. The result of an Import operation:
CimatronE 9.0
MoldDesign User Guide295
Cut Operation Details
When using the Cut option, the object selected in the 1st step is cut by the parting surfaces. In this case you need to indicate the side to be removed by using the directional arrows.
You can flip the direction by clicking the arrow.
Note: If, for some reason, the Cut operation fails, the resulting action depends on whether the parting faces consist of single or multi-lump volume bodies: Single lump volume body: The Import operation is automatically performed and an appropriate message is displayed. Multi-lump volume bodies: In this case, the system recognizes the "main parting faces" of the multi-lump bodies. The following outcomes are possible: o o If the Cut operation fails due to the main parting faces, the Import operation is automatically performed and an appropriate message is displayed. If the Cut operation fails due to one or more of the other ("minor") parting faces, the Cut operation is still performed, however, the problematic minor parting faces are imported to the object.
CimatronE 9.0
MoldDesign User Guide296
Example of multi-lumps. The system recognizes the main parting faces.
Successful Cut operation by the main and minor parting faces.
However, some of the minor parting faces (shown in red below) failed in the Cut operation and these were imported to the object.
Press OK
or Apply
in the Feature Guide to complete the function.
Notes: For information on popup operations from this feature, see Feature Tree Popups. For information regarding associativity in import/export operations in the Part application, see Associate/Disassociate. For specific Export to Part feature associativity operations, see also Exceptions to Associate/Disassociate.
A new feature is added to the Feature Tree.
CimatronE 9.0
MoldDesign User Guide297
Switching Environments (Switch to Parting - Switch to MoldDesign
Switch between the MoldDesign and Parting environments when creating a Mold Project. This enables a smooth transition between the environments, which is essential when creating a Mold Project. Even though user-interaction is minimal when switching environments, the background system operations involve activating components, suppressing and unsuppressing parts, and enabling and disabling functions.
Note: The second time you switch from the Parting to the MoldDesign environments, you will be prompted to Update all or Disassociate all Active Parts.
The table below compares the background system operations when switching environments: Switch to Parting 1 2 3 4 The Parting sub-assembly is activated. The Parting Guide is displayed. The Parting Tree is displayed. The following components are suppressed:
Switch to MoldDesign The Main assembly is activated. The MoldDesign Guide is displayed. The Assembly Tree is displayed The following components are suppressed:
Active parts All parts created using the work parts.
Work parts Stocks Parting Surface Part All parts under the Parting subassembly.
The following components are unsuppressed:
The following components are unsuppressed:
Work parts Parting Surface Part Stock part All parts under the Parting subassembly.
Active parts
CimatronE 9.0
MoldDesign User Guide298
Update all or Disassociate all Active Parts The second time you switch from the Parting to the MoldDesign environments, a system message is displayed prompting you to Update all or Disassociate all Active Parts. In order to enable a smooth transition between the environments, an intermediary stage has been introduced from the second time that you switch from the Parting to the MoldDesign environments. This intermediary stage is a cautionary step designed to enable a recovery in the unlikely event of a power down, during the transition. In this stage, the following message is displayed:
Update all
The following occurs: 1. All active parts and all dependent parts are regenerated. 2. The MoldDesign environment is displayed.
Disassociate all Active Parts
The following occurs: 1. The active parts are disassociated. 2. No parts are regenerated. 3. The MoldDesign environment is displayed. To update the parts at a later stage, associate each active part individually.
CimatronE 9.0
MoldDesign User Guide299
Glossary
A
ACIS: ACIS is an object-oriented 3D geometric modeling engine from Spatial Technology Inc. Active Faces (MoldDesign): The parts of the mold that touch the plastic during the injection process. See CimatronE MoldDesign. Active Part (Assembly): The Part that is currently activated for editing. Active Parts (MoldDesign): The mold component; the negative of the Work Part (core, cavity, etc.). Active Session: See Session. Active Surface: Active surfaces are surfaces which form the molded part. See Parting Surface. ANSI: ANSI (American National Standards Institute) is used as a drafting standard. See Drafting Standards. API: Application Program Interface. See CimatronE API. ASCII: ASCII (American Standard Code for Information Exchange) a data transmission code that has been established as an American Standard by the American Standards Association. Assembly: A file composed of various components (parts and other assemblies (sub-assemblies))which have been positioned relative to each other. The parts and sub-assemblies exist in files separate from the assembly. See CimatronE Assembly. Assembly Tree: Within the Assembly environment, two trees are displayed. The upper tree, the Assembly Tree, shows the components and constraints. The lower tree, the Features Tree, shows the assembly operations and features. This tree shows a list of features and operations that were created in the assembly environment. The operations can be managed directly from the tree. Axis: A straight line (or direction) that can be used to create model geometry, or along which the relative movements of a tool or workpiece occur. The three principal linear axes, occuring at 90 degree angles from each other, are X,Y and Z.
B
Bending: A term typically applied to a metal forming process. It is the creation of a formed feature by angular displacement of a sheet metal workpiece. The straining of material, usually flat sheet or strip metal, by moving it around a straight axis lying in the neutral plane. Metal flow takes place within the plastic range of the metal, so that the bent part retains a permanent set after removal of the applied stress. The cross section of the bend inward from the neutral plane is in compression; the rest of the bend is in tension. Bending Line: Lies on (or is parallel to) the Natural Plane and defines the bending plane (the body is split in that plane). The Bending Axis lies on this plane (depending on the bending radius and side). Bending Portion (or Region): The part of the object that is being deformed (the body is split on both sides of this region).
CimatronE 9.0
MoldDesign User Guide300
Bill of Materials (BOM): A table that is used to keep a record of the parts in the drafting sheet. A BOM is also used to list all the data regarding the components (sub-assemblies, parts, and raw material) that make up a parent assembly. Binder: The force applied to the perimeter of a sheet during a deep drawing operation to suppress wrinkling and control metal flow. Blank (Die): A flat pattern (unfold) representation of a 3D model (with constant thickness) in a 2D shape (before deformation). Or a piece of sheet metal stock from which a product is made. To get a blank, from a bent shape, you can either use FEM or, in simple cases, a geometrical solution such as the CimatronE - Un-Fold tool). Blank (Electrode): A piece of material stock from which the electrode is made. See Electrode. Blisks: Bladed disks, or blisks, are one-pieced parts for compressors. BOM: See Bill of Materials. Boundary: The topological limit of an entity. Burning Area: A group of faces that are machined by Electro Erosion.
C
CAD: CAD (Computer Aided Design). The use of computers to assist and develop phases of design. CAM: CAM (Computer Aided Manufacturing). The use of computers to assist in manufacturing (controlling the manufacturing processes). See NC. Canned Cycle: A sequence of events initiated by a single G-Code command. See G-Code. Carrier (strip) (Die): The area of a stock strip that ties the parts together and carries them through a progressive die until the final operation. Catalog: See CimatronE Catalog. Catalog Terms - Catalog Feature: This holds all the features that are used to create a catalog part. Catalog Terms - Catalog Part: A catalog part is a single part file which could contain several objects. One of these objects may be defined as a cutting object using the attach names tool. This object describes the hole which should be created in other parts which collide with the part. The part could also have some of its dimensions defined as catalog dimensions using the attach names tool. These dimensions could be primary or secondary dimensions. Other entities could also have names attached to them. Catalog Terms - Catalog Table: The Catalog Table is displayed within the CimatronE Explorer when a catalog part is selected in the File Control pane of the CimatronE Explorer or when various Add, Get and Edit operations are invoked which require interaction with the catalog table. The catalog table displays the catalog records (dimensions) for the selected catalog part. Catalog Terms - Dumb File: This is a file which has no catalog dimensions. Such a part uses the catalog as a simple library. Catalog Terms - Free Part: A regular CimatronE file which is no longer connected to the catalog.
CimatronE 9.0
MoldDesign User Guide301
Catalog Terms - Non-Standard Catalog Part: A non-standard catalog part is a part that has been created from the catalog, where one or more of its parameters differ from those defined in the catalog. Catalog Terms - Standard Catalog Part: A standard catalog part is a part that has been created from the catalog, where all of its parameters are the same as those defined in the catalog. Cavity: A concave feature in a mold into which an opposing core enters when the mold is closed. The space inside the mold, between the cavity and core, is where the inserted material solidifies and forms the part. The cavity forms the outer surfaces of the molded part. Molds can contain a single cavity or multiple cavities to produce more than one part at the same time. See Mold. Checkbox: A control that you click to turn an option on or off. A check mark in the checkbox indicates that the option is turned on. Cimatron DieQuote Generator: Cimatrons DieQuote Generator is an application (external to CimatronE) to help die makers with the quoting process, by using information created in CimatronE DieDesign together with the knowledge of the die maker. DieQuote Generator is database-based, enabling you to keep and manage lists of customers, materials, presses and quotes. It provides automated tools to calculate the cost of a job (with or without a first series), and the price of that job, showing a large number of statistical data related to the job, Finally, it incorporates a report generator to produce the final quote. The application is integrated with CimatronE DieDesign, with the ability to incorporate data, such as, Blank Area, Strip Sizes, required punches and more, as well as images captured inside CimatronE. The DieQuote Generator is available either as a standalone package or integrated with CimatronE. See CimatronE DieDesign. CimatronE : CimatronE is the most comprehensive, integrated CAD/CAM solution for toolmakers. CimatronE is the flagship product of Cimatron Ltd.. CimatronE API: The CimatronE API (Application Program Interface) shows the capabilities of CimatronE and enables you to write external (out-of-process, *.exe) and internal (in-process, *.dll) user-programmable applications. CimatronE Assembly: Using CimatronE's Assembly application, you can create a component (an assembly) consisting of a set of other components (sub-assemblies). Components are positioned by using constraints, which relate the entities of the components, such as faces, edges, vertices and UCSs, to each other. CimatronE Catalog: CimatronE provides a variety of standard catalog parts. These parts can be put into assemblies. The system offers simple and powerful tools for the editing of these catalog parts; their sizes can be modified to fit another size from the catalog table of the part, or you can use non-standard sizes. The system also offers powerful tools for the creation of new catalog parts allowing you to create your own parts to suit your organization standards. CimatronE Control Panel: The CimatronE Control Panel allows direct access to various programs/utilities. These groups include the following areas: Main Menu, Licensing, Utilities, Settings, NC and DieQuote Generator. See Cimatron DieQuote Generator. CimatronE Data Interface: CimatronE includes top quality data translators that support all standard formats, directly generating native CimatronE geometry. The system includes native read/write capability for popular proprietary formats like CATIA, UG, Pro/Engineer and Solidworks. Built
CimatronE 9.0
MoldDesign User Guide302
from the ground up to support data import, CimatronE offers a customizable data import utility - allowing advanced users to define parameters best suited to their unique needs, and novice users to rely on quality default settings. CimatronE DieDesign: Cimatrons DieDesign application is a set of tools, over and beyond CimatronEs basic CAD/CAM toolmaking solution, that is optimized especially for making dies. CimatronE Drafting: Using the CimatronE Drafting application you can create drawing sheets including 2D views of CimatronE models, part or assembly. In addition to 2D geometry (created using the Sketcher), drafting symbols and annotations can be added to sheets. Each drawing can contain an unlimited number of sheets, each sheet with its specific characteristics (drafting standard, view attributes, frame, etc.). CimatronE Electrodes: Using CimatronE's Electrode application, you can automate the electrode design process. Use the Electrode application for burning faces selection, electrode design, management, documentation and the manufacture of surface geometry. CimatronE Explorer: The CimatronE Explorer provides a simple and effective method to navigate your file system. The display and operation of the CimatronE Explorer is very much like that of Microsoft Windows Explorer. Cimatron has added additional features to the Explorer-like interface to enhance its management capabilities. CimatronE GPP/GPP2: GPP (General Post Processor)and the newer GPP2 are programs that translate CimatronE NC data to specific CNC machine tool commands. The specific CNC machine tool commands are called G-Code programs. See CimatronE NC and G-Code. CimatronE Micro Milling: Cimatron has leveraged over 2 decades of tooling expertise, and the know-how of best-of-breed NC applications, to introduce a first-of-its-kind Micro Milling application that scales jobs to the micro environment. CimatronE MoldDesign: Cimatrons MoldDesign application is a set of tools, over and beyond CimatronEs basic CAD/CAM toolmaking solution, that is optimized especially for making molds. CimatronE NC: CimatronE NC (Numerical Control) is a complete solution for NC, from 2.5 axis to continuous 5 axis, from micro milling to large bumpers. CimatronE NC-Lite: CimatronE NC-Lite is a highly automated NC solution for 3-axis milling. It combines the power of CimatronE NC with enhanced automation capabilities to deliver true shop floor NC simplicity. CimatronE QuickSplit: The operation involving the generation of the parting surface on the core and cavity. CimatronE ReEnge Advanced: CimatronE ReEnge Advanced provides tools for the creation, manipulation and editing of point clouds, NURBS curves/surfaces and STL data all within CimatronE. CimatronE SDK: The CimatronE Software Development Kit (SDK). This includes the CimatronE API and the CimESuite API. See CimatronE API and CimESuite API.
CimatronE 9.0
MoldDesign User Guide303
CimatronE ShoeExpress: CimatronE ShoeExpress is a set of dynamic process orientated tools, fully integrated into CimatronEs powerful CAD/CAM package, specifically tailored for the footwear industry. CimatronE Sketcher: The Sketcher is the graphic environment used by CimatronE to create 2D parametric geometry. CimatronE Work Environment: CimatronE has the following work environments: Part, Assembly, Drafting and NC. CimESuite API: CimESuite is part of the CimatronE SDK and is a user-friendly collection of wrapper methods for the CimatronE API. It contains ready-made functions for various CimatronE applications. See CimatronE API and CimatronE SDK. CNC Machine Tool: The abbreviation CNC stands for Computer Numerical Control, and refers specifically to a computer "controller" that reads G-Code instructions and drives the machine tool (a powered mechanical device typically used to fabricate metal components by the selective removal of metal).See G-Code. Component: A component is any part or sub-assembly within an assembly. Cone Face: A face that can define a single axis. The face can be a cylinder or a cone. Connection: A geometric relationship, such as coincident, perpendicular, tangent, and so on, between parts in an assembly. Cooling Circuit: A sequence of cooling channels that creates "one water body" (including a pocket of nipples, baffles, bores and o-ring grooves). Cooling Item: A catalog part with the category "Cooling Item". Cooling Object: A cylindrical body that creates the cooling channels. Coordinate Systems: See User Coordinate Systems. Core: A convex feature in a mold that will enter an opposing cavity when the mold is closed. The space inside the mold, between the cavity and core, is where the inserted material solidifies and forms the part. The core forms the inner surfaces of the molded part. See Mold. CTF: CTF (Cimatron Transfer File) is a Zip-like format containing compressed files, data and folder path. Associated CimatronE files (e.g. in an Assembly) can be packed into one CTF compressed file. When unpacked, all the associated files (including folder structure) are extracted.
D
D-View: A D-View is an M-View (meaning, a user-defined view in the Part and Assembly environments) that is opened in the Drafting environment. Once positioned in the drafting sheet, it can be manipulated exactly like a regular view. Data Interface: See CimatronE Data Interface. Datums: Datums are used to establish references, whether they are reference planes, reference axes (see Axis) or reference UCSs (see UCS). These references assist you in various aspects of your work. For example, when a sketch is created, you are prompted to select a reference plane. The
CimatronE 9.0
MoldDesign User Guide304
sketch is then aligned with the plane and the sketch geometry is created on the plane. There are three default datum planes XY, XZ and YZ. Deep drawing (Die): The fabrication process of flat rolled steel to make drawn parts. The part is mechanically formed through or in a die. The blank diameter is reduced; the blank contracts circumferentially as it is drawn radially inward. Deep drawing is characterized by the production of a parallel-wall cup from a flat blank of sheet metal. The blank may be circular, rectangular, or a more complex shape. The blank is drawn into the die cavity by the action of a punch. Deformation is restricted to the flange areas of the blank. No deformation occurs under the bottom of the punch-the area of the blank that was originally within the die opening. As the punch forms the cup, the amount of material in the flange decreases. Deep drawing is also called cup drawing or radial draw forming. Die (Matrix): The female part of a die. DieDesign: See CimatronE DieDesign. DieQuote Generator: See Cimatron DieQuote Generator. Dies: See Stamping Dies, Line Dies, Transfer Dies and Progressive Dies. Dimple (Die): The stretching of a relatively small, shallow indentation into sheet metal. double-click: Press and release the left mouse button twice in rapid succession. Draft: The degree of taper or angle of a face, usually applied to molds or castings. Drafting: See CimatronE Drafting. Drafting Standards: CimatronE supports the following Drafting Standards: ANSI, ISO and JIS. See the appropriate standard. Dropdown List: A dropdown list is a GUI element with a dropdown arrow that you click to display an associated list of choices (in some cases, clicking anywhere within the element will display the dropdown list). The current selection appears in an editable or noneditable text field next to the dropdown arrow. When you select an option from the list, that option replaces the current selection. If the dropdown list is too long to display all options at once, a scrollbar is attached to the list. Dropdown lists appear within dialogs and parameter tables (NC) where a list of possible parameter values are displayed. Dropdown lists also appear in toolbars. Dropdown Menu: A dropdown menu appears beneath a menu bar option when that option is selected. The dropdown menus that are displayed and their contents vary depending on the CimatronE application you are running (the application defines your current CimatronE work environment). Some dropdown menu items display an additional (nested) menu, called a flyout. See CimatronE Work Environment. Dumb File: See Catalog Terms - Dumb File. DWG: DWG (Drawing file) is a native binary data format developed by Autodesk, Inc. to store AutoCAD drawing data. See DXF. DXF: DXF (Drawing Interchange Format file) is an ASCII or binary neutral data format developed by Autodesk, Inc. that enables digital exchange of information between AutoCAD and other CAD/CAM systems. See DWG.
CimatronE 9.0
MoldDesign User Guide305
E
Edge: A single outside boundary of a geometry. EDM: EDM (Electrical Discharge Machining) is a metal removal process using a series of electric sparks (on an electrode) to erode material from a workpiece. Electrode: The "cutting" tool used to remove workpiece material in the EDM process. Its form, or shape, is a mirror image of the form or shape desired in the workpiece. It must be made from an electrically conductive material. Common electrode materials used in ram EDM are graphite, copper, copper-graphite and copper- tungsten. In wire EDM, brass wire is most common, sometimes coated with other metals to enhance its performance. See CimatronE Electrodes. ELT: ELT is the native file format for CimatronE. Exploded View: CimatronE enables users to create exploded views from all assembly type models. Exploded Views are used for demonstration, marketing and documentation purposes, enabling the users to learn the assembly procedure of molds.
F
Features Tree: The Features Tree is a list of all the features in your CimatronE file which also shows you how these features were created. All the CimatronE trees (Features, Parting and Assembly) can be used to identify entities in the display area. FEM: FEM (Finite Element Modeling) consists of a computer model of a material or design that is stressed and analyzed for specific results. Flyout: A flyout is a menu or toolbar nested under a single button on another menu or toolbar. FormCS: A UCS (User Coordinate System) which is used for placing parts in the Forming shape environment. Also, a standard UCS which contains the attribute of a FormCS. See UCS. Forming Shapes (Die): The parts (shapes) with the intermediate geometry of the forming stations. These parts may be added to the strip assembly. Forming Step: The distance between two forming shape parts, measured from FormCS to FormCS along the X direction. Forming Step (Die): The distance between two forming shape parts-measured from FormCS to FormCS along the X direction. Free Part: See Catalog Terms - Free Part.
G
G-Code: A G-Code program is the result of a translation of CAM data (by using a Post Processor) into specific CNC machine tool commands. G-Code is also the name of any word in a CNC program that begins with the letter G and is followed by a numeric value, and generally is a code telling the machine tool what type of action to perform, such as rapid move, etc.. For example, using N100 G0 X10.00 Y5.00 in your code causes the spindle to rapid travel from wherever it is currently to coordinates X=10, Y=5. G-Codes are machine specific - a G-Code on one machine
CimatronE 9.0
MoldDesign User Guide306
may have a different function on another machine. See CimatronE GPP/GPP2 and CimatronE NC. GPP/GPP2: See CimatronE GPP/GPP2. GUI: A graphical user interface (GUI - pronounced "gooey") is a way of interacting with a computer to make the program easier to use. Guides: The toolbars that guide you through a process (the buttons in the Guides are displayed in the order of execution). Most of the guides appear on the right side of the display; these are the Electrode Guide, Parting Guide, QuickDrill Guide and MoldDesign Guide. The NC Guide appears on the left of the display. Some guide toolbar buttons display an additional (nested) toolbar, called a flyout.
H
Handle: A vertical bar appearing on the left side of the menu bar and toolbars. You can use this handle to move the menu bar and toolbars to a different location in the window. Healing: The action of filling a gap that may exist between two adjacent surfaces.
I
IGES: IGES (Initial Graphics Exchange Specification) is a neutral data format that enables the digital exchange of information between CAD/CAM systems. Impeller: An impeller is a rotor inside a tube or conduit to increase the pressure and flow of a fluid. Insert (MoldDesign): A segment of the Active Parts (MoldDesign) that is manufactured as an independent part. Interference: A situation in Assembly where two or more parts penetrate each other. ISO: ISO (International Standards Organization) is used as a drafting standard. See Drafting Standards.
J
Jig: A fixture used in machining operations. JIS: JIS (Japanese Industrial Standards) is used as a drafting standard. See Drafting Standards. Job: The files that are in use by a specific user.
K
K-Factor: The K-Factor (K) is the ratio that represents the location of the natural bending plane (b) with respect to the thickness of the object. K = b / T.
L
Layout Part: A Layout part is a pattern of coordinate systems used to place the work parts within the mold. A layout part can be selected to meet the requirements for either a single or multiple cavity design.
CimatronE 9.0
MoldDesign User Guide307
left-click: Press and release the left mouse button once (to select a menu function/option or parameter or to pick a geometrical entity). Line Dies: Line dies are tools that typically are hand or robotically loaded. Often each station that forms or cuts the sheet metal represents a single operation die.
M
M-View: An M-View (Modeling View) is a user-defined view of entities which includes a profile of display parameters, section parameters, drafting parameters, etc.. Visibility, orientation as well as section-lines can be defined for each view. These views can also be used later in the Drafting environment as D-Views (Drafting Views). Main Menu: See Menu Bar. Menu Bar: A menu (File, Edit, etc..) arranged horizontally across the top of the display just below the CimatronE Title bar. The menu that is displayed varies depending on the CimatronE application you are running (the application defines your current CimatronE work environment). Each menu option is generally associated with another dropdown menu that appears when you make a selection. See CimatronE Work Environment. MHT: An MHT file is a kind of HTML file where all images and linked files are saved, along with the HTML code, into a single file. Micro Milling: An NC application for milling micro-components. See CimatronE Micro Milling. Mold: A mold consists of at least two parts, the cavity and core. When the mold is closed, the space inside the mold, between the cavity and core, is where the inserted material solidifies and forms the part. Mold Base: The assembly of all the parts that function collectively in the molding process (flat plates, dowel pins, bushings and other components) except the mold (cavity and core). Mold Project: The Mold Project is a work environment methodology that provides a flexible environment, enabling the creation of active parts and mold components for complex molds. This methodology uses the concept of concurrent engineering to achieve faster time-to-market capability. The unique Mold Project methodology enables parting to be done in the Assembly environment, and allows easy switching between the MoldDesign and Parting environments, and vice versa. MoldDesign: See CimatronE MoldDesign. Multi-Lumps: A body is a collection of lumps, where the term lump is used to represent a volume. Multi-Lump bodies are composed of several distinct and separated solid parts that do not intersect.
N
Natural Plane: The planes which all cross lines (normal to the bending line) on the model that lay on this plane will remain with the initial length after the bending. NC: Numerical Control. The method of controlling a machine or process by using command instructions in coded numerical format. See CimatronE NC.
CimatronE 9.0
MoldDesign User Guide308
NC-Lite: See CimatronE NC-Lite. Nesting: Grouping of identical or different parts in multiples within a workpiece to conserve material. Non-Manifold Geometry: Non-Manifold Geometry = (also known as Zero-Thickness Geometry) exists when edges or vertices in a solid model do not properly connect with adjacent geometry. Every edge of a solid body must have exactly two adjacent faces. Non-Standard Catalog Part: See Catalog Terms - Non-Standard Catalog Part.
O
Output Pane: The Output pane of the CimatronE window shows warnings and error messages.
P
Parametric Relation: See Reference Dimension. Parent/Child Relationships: Features or objects that are dependent on other objects are called children. Objects that have dependent children are called parents. These relationships within a part's history are referred to as parent/child relationships. Parting: The mold parting process and the definition of the parting lines and surfaces. Parting Face/Surface: The face/surface marking the separation between core and cavity. Parting Line: The outer boundary of the molded part where no undercut is found. Parting Surface: Parting surfaces are surfaces which are used to separate the core and cavity (and also the slider, if it exists). Parting surfaces do not form the molded part. See Active Surface. Parting Tree: The Parting Tree displays the structure of the parting process and is the main tool that manages and controls the parting process. The Parting Tree tab is displayed when a Layout Part is added in the Mold Project application. PDES: PDES (Product Data Exchange using STEP). See STEP. PDF: PDF (Portable Document Format) is the file format created by Adobe Systems. It is a format used for representing files independent of the application software, hardware, and operating system. Adobe Reader is required to view the PDFs and can be downloaded from Adobe's website. PFM: PFM is the native file format for Cimatron IT, the predecessor of CimatronE. Planar Face: A flat surface that can be located anywhere in 3D space. PMI: PMI (Product Manufacturing Information) is used to convey information on the design of a products components for manufacturing. PolyLine: A sequence of points joined together as one entity. Popup Menu: In the CimatronE applications, right-click in the graphics area to display the popup menu. This popup menu is context-sensitive; the options that appear depend on the current situation. Post Processor: See CimatronE GPP/GPP2.
CimatronE 9.0
MoldDesign User Guide309
Procedure (NC): An NC Procedure is a set of cutter movements that conform to a specific technology. One or several Procedures can comprise a toolpath. Process Manager (NC): The NC Process Manager contains a collapsible tree listing detailed information of all toolpaths and their procedures. Progress Bar: The Progress Bar is a visual indicator that uses a rectangular bar to show the passage of time. The bar gradually fills from left to right and indicates that one or more time-consuming operations are in progress and shows you what proportion of the operation has been completed. Progression (Die step): The precise linear travel of the stock strip at each press stroke and is equal to the inter-station distance. Also called pitch, advance, or feed. Progressive Dies: A progressive die combines a number of forming and stamping functions such as blanking, forming, flange forming, punching and trimming into a single die. Steel or aluminum is fed into the die, typically from a coil of material. Each time the die cycles a stamping operations is made on the material and the material is automatically advanced to the next position. Each station within the progressive die serves to progressively form the final part. Finally, the completed part is ejected from the end of the progressive die once all the operations have been completed. Progressive dies are ideal for economically mass producing small formed metal parts. Prompt: A test message at the bottom left of the screen, prompting you to perform a certain task. Punch: The male part of a die (as distinguished from the female part, which is called the die). The punch is usually the upper member of the complete die assembly and is mounted on the slide or in a die set for alignment (except in the inverted die). In double-action draw dies, the punch is the inner portion of the upper die, which is mounted on the plunger (inner slide) and does the drawing. It is also the act of piercing or punching a hole (punching). The punch is the movable part that forces the metal into the die in equipment for sheet drawing, blanking, coining, embossing and the like.
Q
QuickSplit: See CimatronE QuickSplit.
R
Radio Button: A button that you click to set an option. Unlike checkboxes, radio buttons are mutually exclusive-choosing one radio button turns off all other radio buttons in the group. ReEnge Advanced: See CimatronE ReEnge Advanced. Reference Dimension: A dimension, whose ID is part of an expression for another dimension (in the Edit Parameters dialog) , is called a Reference Dimension. A reference dimension creates a Parametric Relation between dimensions. See Rerouted Relation. Refresh Rate: This is the rate of frame draw of a certain model on a certain hardware system. The refresh rate is expressed in FPS (Frames Per Second). Rerouted Relation: Parametric Relations can become rerouted if one or more of the reference dimensions participating in an expression (in the Edit Parameters dialog) are no longer valid
CimatronE 9.0
MoldDesign User Guide310
(the feature was deleted, the sketch modified, a connection edited, etc.). See Reference Dimension. Response Time: The selector response time to mouse movements, resulting in highlighting entities. right-click: Press and release the right mouse button once (to display a popup menu). Runner: The channel between a sprue bushing and a molded part, allowing the filling of the mold by the plastic.
S
SAT: SAT is an ACIS part save file. See ACIS. Scroll bar: A bar that appears at the bottom and/or side of a window whose contents are not entirely visible. Each scroll bar contains a slider and scroll arrows. SDK: Software Development Kit. See CimatronE SDK. Server: A folder in the network that is used as a storage for the project files. Session: The CimatronE session in the active window. When you run CimatronE in multiple windows, the active window is the current CimatronE session. Set: Sets are used to create groups of specific geometric entities. Sheet Standard: See Drafting Standards. ShoeExpress: See CimatronE ShoeExpress. Sketcher: See CimatronE Sketcher. Skin: A thin reproduction of the outside surface of a part detail, or model. Slider: A control that enables you to set a value in a range - for example, the display quality options for the currently open file. Smoothing: The action of correcting the edge geometry. Spring back (Die): Partial rebounding of formed material caused by its elasticity. Stamping: A term used to refer to various press forming operations in coining, embossing, blanking, and pressing. Forming metals using pressure into the surface of a metal, usually strip or sheet. Stamping Dies: Stamping dies are a special, one-of-a-kind precision tool that cut and form sheet metal into a desired shape or profile. Stamping is a cold-forming operation, which means that no heat is introduced into the die or the sheet material intentionally. Standard Catalog Part: See Catalog Terms - Standard Catalog Part. Status bar: The area arranged horizontally across the bottom of the main window that displays the name of the selected menu item (function name), function prompts and other information. STEP: STEP (Standard for Exchange of Product model data) is an international effort to standardize the exchange of product design and manufacturing data. STEP is an ASCII neutral data format. Within the USA it is also known as PDES (Product Data Exchange using STEP). STL: STL (Stereo-lithography tessellation language) refers to the representation of 3D forms as boundary representation solid models constructed entirely of triangular facets. The STL format
CimatronE 9.0
MoldDesign User Guide311
was developed for use in rapid prototyping machines including Stereolithography apparatus (SLA). Strip (Die): The metal band that is used as Raw material for the press. Stripper: A plate designed to remove, or strip, sheet metal stock from the punching members during the punching process. Strippers are also used to guide small precision punches in closetolerance dies, to guide scrap away from dies, and to assist in the cutting action. Strippers are made in two types: fixed and movable. Sub-assembly: An assembly contained within another assembly. See Assembly.
T
Template: CimatronE uses various types of templates to speed up the work process and automate different operations. The following types of template are available: File, Electrode, NC and Sheet Templates. See Template: File, Template: Electrode, Template: NC and Template: Sheet. Template: Electrode: An Electrode Template holds the electrode features and some of the parameters used to design an electrode. You can use it to save time by creating the entire geometry of an electrode (once the electrode burning faces were defined) automatically. Template: File: A File Template holds the basic data required to open a new file. This includes Sets, M-Views, various settings and default parameters for many of the functions. You can use it to save time by customizing File Templates so that new files open up with the defaults that are good for you, or even prepare different templates for different types of jobs. Template: NC: An NC (Numerical Control) Template holds NC procedures and their parameters which are used for the creation of toolpaths. You can use it to save time and standardize the process by creating procedures or entire toolpaths automatically. Template: Sheet: A Sheet Template is used to create a drawing with predefined views, frame, tables and text. You can use it to save time by customizing Sheet Templates so that new drawings open up with the frame, views, text and tables of your liking. Title Bar: The strip at the top of a window that contains its title and window controls. The CimatronE title bar contains the CimatronE version number and the name of the open file. Toolbar: A collection of frequently used commands or options, a toolbar provides quick access to the most commonly used tools in CimatronE. Toolbars usually contain buttons, but other components (such as text fields and dropdown lists) also appear in CimatronE toolbars. A series of toolbars are located at the top of the display, under the dropdown menus. Some toolbars also appear on the left (NC) or right (see Guides) of the display. Some toolbar buttons display an additional (nested) toolbar, called a flyout. The toolbars that are displayed vary depending on the CimatronE application you are running (the application defines your current CimatronE work environment). See CimatronE Work Environment. Toolpath (NC): A toolpath is a sequence of one or more machining procedures, performed in a given set of milling axes. Tooltip: A short text string that appears on screen to describe a specific GUI element under the mouse pointer.
CimatronE 9.0
MoldDesign User Guide312
Transfer Dies: Transfer dies are special line dies that are timed together and properly spaced an even distance apart in a single press. The distance between each die is referred to as the pitch, or the distance the part must travel between stations. Unlike with conventional line dies, the piece parts are transferred by special traveling rails mounted within the press boundaries. Transfer systems can perform numerous motions. However, the two basic types are two-axis and threeaxis. Transfer systems are popular for manufacturing axial-symmetrical (round), very deepdrawn parts. Transform Portion: The portion of the bending option which will not be deformed (stretched or compressed). Tree Pane: The CimatronE Tree Pane contains a wealth of information on the currently open file. This information is contained in tabs which are displayed according to the type of file currently open. Twist: The rotation of two opposing edges of material in opposite directions.
U
UCS: A UCS (User Coordinate System) is used for orientation, to define direction, attach components in an Assembly operation, and many other operations. Every CimatronE file contains a default UCS, however, CimatronE also enables you to define your own UCSs and provides complete control over these UCSs using the UCS Manager. Undercut: Cut away material from the underside of an object so as to leave an overhanging portion in relief.
V
VDA: VDA (Verband der Automobilindustrie) is the German Quality Management System for the automotive industry. The CAD/CAM Committee of the VDA was founded in 1982. VRML: VRML (Virtual Reality Modeling Language) is a file format for describing interactive 3D objects and worlds. VRML is designed to be used on the Internet, intranets, and local client systems. VRML is also intended to be a universal interchange format for integrated 3D graphics and multimedia.
W
Work Part: The plastic part that the mold will produce.
Z
Zero-Thickness Geometry: See Non-Manifold Geometry.
CimatronE 9.0
MoldDesign User Guide313
Index
A Add Active Parts - MoldDesign................... 117 Add Active Parts E 5 - MoldDesign .............. 54 Add Cooling Item......................................... 168 Add Ejection Devices................................... 214 Add Ejector .................................................. 211 Add Layout Part - MoldDesign/Parting . 89, 276 Add Mold Component Injection Devices...................................... 136 Mold Parts ................................................ 131 Mold Parts function.................................. 130 Plates ........................................................ 137 Screws and Bolts...................................... 135 Slide Units........................................ 138, 228 Add Mold Component ................................. 129 Adding Components .................................... 112 B BOM Exclude from BOM.................................. 255 in Assembly/MoldDesign ........................ 255 Include in BOM ....................................... 255 BOM ............................................................ 255 C CimatronE 5 MoldDesign Tools .................... 53 Configuration Type - Save Configuration MoldDesign................................................ 10 Cooling Cut .................................................. 164 Cooling Design Add Cooling Item..................................... 168 Cooling Cut .............................................. 164 Cooling Line ............................................ 153 Cooling Objects........................................ 155 Cooling Sketch......................................... 151 Inclined Plane........................................... 150 Parallel Plane ........................................... 147 Remove Cooling Circuit .......................... 169 Cooling Design ............................................ 143 Cooling Design - MoldDesign ..................... 143 Cooling Line ................................................ 153 Cooling Objects ........................................... 155 Cooling Sketch............................................. 151 D Deleting the Cooling Part - MoldDesign ..... 177 Deleting the Pocket - MoldDesign............... 252 Deleting the Runner - MoldDesign.............. 206 Dependent Components - Save Configuration MoldDesign................................................ 18 E E 5 MoldDesign Tools ................................... 53 Editing the Cooling - MoldDesign............... 173 Editing the Pocket - MoldDesign................. 250 Editing the Runner - MoldDesign................ 201 Ejection Design Add Ejection Devices .............................. 214 Add Ejector .............................................. 211 Ejector Pocket .......................................... 219 Ejector Trim ............................................. 215 Ejection Design............................................ 210 Ejection Design - MoldDesign..................... 210 Ejector Pocket .............................................. 219 Ejector Trim ................................................. 215 Environment Switching - MoldDesign/Parting .......................................................... 264, 297 Exclude from BOM...................................... 255
CimatronE 9.0
MoldDesign User Guide314
Export Parting Faces .................................... 287 Export to Part ............................................... 282 I Inclined Plane............................................... 150 Include in BOM ........................................... 255 Injection Devices - Add Mold Component .. 136 L Layout Part - MoldDesign/Parting......... 88, 275 Layout UCS - MoldDesign/Parting ....... 91, 278 Loading Dependent Components - Save Configuration - MoldDesign...................... 25 M Mandatory and Optional Components - Save Configuration - MoldDesign...................... 23 Mold Base - MoldDesign............................... 94 Mold Base Configuration............................... 95 Mold Information........................................... 51 Mold Parts - Add Mold Component ............ 131 Mold Project Wizard.......................................................... 2 Mold Project..................................................... 1 Mold Project Basics ......................................... 1 Mold Rules Editor.......................................................... 48 Using ........................................................ 141 Mold Rules..................................................... 47 Mold Tools - MoldDesign ............................... 9 Mold Type and Size ....................................... 98 MoldDesign Add Active Parts ...................................... 117 Add Active Parts - E 5 Arrange Active Parts - E 5 ..................... 55 New/Edit Active Parts - E 5................... 65
Add Active Parts - E 5 ............................... 54 Add Layout Part................................. 89, 276 Add Mold Component ............................. 129 BOM ........................................................ 255 Cooling Design ........................................ 143 Deleting the Cooling Part......................... 177 Deleting the Pocket .................................. 252 Deleting the Runner ................................. 206 Editing the Cooling .................................. 173 Editing the Pocket .................................... 250 Editing the Runner ................................... 201 Ejection Design........................................ 210 Layout Part......................................... 88, 275 Layout UCS ....................................... 91, 278 Mold Base Adding Components ............................ 112 Mold Type and Size ............................... 98 Part Locations ...................................... 113 Plate type and size................................ 104 Mold Base .................................................. 94 Mold Rules................................................. 47 Mold Tools................................................... 9 MoldDesign Guide..................................... 81 Move to UCS ............................................. 70 Multi Cavity ............................................... 70 Pocket Picking Objects or Faces...................... 240 Pocket Design .......................................... 231 Protruding Active Parts.............................. 94 Recenter Active Parts................................. 69 Reposition Active Parts.............................. 66 Rules Editor ............................................... 48 Runner Design ......................................... 180
CimatronE 9.0
MoldDesign User Guide315
Save Configuration Configuration Type ................................ 10 Dependent Components ......................... 18 Fill Configuration Data .......................... 37 Loading Dependent Components........... 25 Loading Optional Components .............. 23 Naming Components ............................. 11 Optional Components ............................ 16 Optional Configurations......................... 19 Plate Names............................................ 13 Using the New Configuration ................ 46 Save Configuration ...................................... 9 Single Cavity.............................................. 65 Wizard.......................................................... 2 Xelerate Guide ................................... 77, 266 MoldDesign...................................................... 5 MoldDesign Functions................................... 72 MoldDesign Guide......................................... 81 MoldDesign Menu Options - by Version....... 52 MoldDesign Setup ................................. 84, 271 MoldDesign Wizard......................................... 2 Move to UCS - MoldDesign .......................... 70 Multi Cavity - MoldDesign............................ 70 N Naming Components - Save Configuration MoldDesign................................................ 11 New Slider............................................ 138, 228 O Old MoldDesign Tools .................................. 53 Optional and Mandatory Components - Save Configuration - MoldDesign...................... 23 Optional Components - Save Configuration MoldDesign................................................ 16
Optional Configurations - Save Configuration MoldDesign................................................ 19 P Parallel Plane ............................................... 147 Part Locations .............................................. 113 Parting Xelerate Guide ................................... 77, 266 Plate Names - Save Configuration MoldDesign................................................ 13 Plate type and size........................................ 104 Plates - Add Mold Component .................... 137 Pocket Design - MoldDesign ....................... 231 Protruding Active Parts.................................. 94 R Recenter Active Parts - MoldDesign ............. 69 Remove Cooling Circuit .............................. 169 Reposition Active Parts - MoldDesign .......... 66 Rules Editor - MoldDesign ............................ 48 Runner Design - MoldDesign ...................... 180 S Save Configuration New Mold Base Configuration .................. 36 New Mold Base Configuration - Catalog Data ........................................................ 42 Save Configuration - MoldDesign ................... 9 Screws and Bolts - Add Mold Component .. 135 Setup MoldDesign........................................ 84, 271 Single Cavity - MoldDesign .......................... 65 Slide Units - Add Mold Component .... 138, 228 Switching Environments - MoldDesign/Parting .......................................................... 264, 297 U Using Mold Rules ........................................ 141
CimatronE 9.0
MoldDesign User Guide316
W Wizard MoldDesign.................................................. 2 Wizard.............................................................. 2
Working in MoldDesign .................................. 6 X Xelerate Guide ....................................... 77, 266
You might also like
- BDD 40903 Injection Mold Design Chapter 5Document35 pagesBDD 40903 Injection Mold Design Chapter 5Churreya Chai LomNo ratings yet
- Theory of Moulds - ContentsDocument9 pagesTheory of Moulds - Contentsnagesh_sprao19275% (4)
- Injection Molds Ug NX Mold MakingDocument24 pagesInjection Molds Ug NX Mold Makingdeekayengg100% (2)
- Mold and Die - PPTDocument110 pagesMold and Die - PPTThaloengsak Kucharoenpaisan100% (2)
- Plastic Injection Mold Design for Toolmakers - Volume I: Plastic Injection Mold Design for Toolmakers, #1From EverandPlastic Injection Mold Design for Toolmakers - Volume I: Plastic Injection Mold Design for Toolmakers, #1Rating: 5 out of 5 stars5/5 (2)
- 101 Email Etiquette TipsDocument5 pages101 Email Etiquette TipsManny Gambino100% (1)
- MoldflowDocument12 pagesMoldflowJanaka MangalaNo ratings yet
- Mold Tooling Design CatiaDocument163 pagesMold Tooling Design CatiacarlogsNo ratings yet
- Advance Injection Mould DesignDocument175 pagesAdvance Injection Mould DesignŠetkić SemirNo ratings yet
- Clamping Force & Tonnage CalculationDocument3 pagesClamping Force & Tonnage CalculationJyoti KaleNo ratings yet
- Mould Design Part OneDocument15 pagesMould Design Part Oneazizmaarof100% (3)
- PS Injection Mold Tool StandardsDocument107 pagesPS Injection Mold Tool StandardsНикола МедићNo ratings yet
- Runners and GatesDocument35 pagesRunners and Gatesbjdavies2010100% (2)
- Injection MouldinDocument32 pagesInjection MouldinKarthick KarthickNo ratings yet
- Design of The Injection MouldDocument19 pagesDesign of The Injection MouldSiddhant Prakash GoyalNo ratings yet
- PIM 101 Ebook-1Document33 pagesPIM 101 Ebook-1agniflameNo ratings yet
- Moulding Technology: by Balraj TanwarDocument37 pagesMoulding Technology: by Balraj TanwarVinod KumarNo ratings yet
- Top12-Results From MoldflowDocument30 pagesTop12-Results From Moldflowpawang422100% (1)
- Feed Is The Path, Which Plastic Melt From Nozzle Traverses To Reach The Impressions Without Much Loss of andDocument26 pagesFeed Is The Path, Which Plastic Melt From Nozzle Traverses To Reach The Impressions Without Much Loss of andS Karthick KeyanNo ratings yet
- Introduction To Plastic Part DesignDocument61 pagesIntroduction To Plastic Part DesignVIGNESHNo ratings yet
- Seminar On Split Cavity MouldDocument43 pagesSeminar On Split Cavity MouldasgrutuNo ratings yet
- Techdesign Study: Plastic Mould Technology Duration: 30 DaysDocument14 pagesTechdesign Study: Plastic Mould Technology Duration: 30 DaysAnkit NaphadeNo ratings yet
- Injection Moulding Defects: BlisterDocument10 pagesInjection Moulding Defects: BlisterAmith S KaratkarNo ratings yet
- Molding CavityDocument7 pagesMolding CavitySudarno BaraNo ratings yet
- Core Cavity ExtractionDocument159 pagesCore Cavity ExtractionSaggam NarasimharajuNo ratings yet
- Two Plate Three PlateDocument15 pagesTwo Plate Three PlateHarshvardhan KharatNo ratings yet
- Plastic Injection Molding Write UpDocument16 pagesPlastic Injection Molding Write UpVishal MahajanNo ratings yet
- Mold Design FeasabilityDocument16 pagesMold Design FeasabilitySreedhar PugalendhiNo ratings yet
- Injection Moulding REPORT PDFDocument10 pagesInjection Moulding REPORT PDFmiraNo ratings yet
- 4.0 Number of Cavities CalculationDocument40 pages4.0 Number of Cavities CalculationStelwin Fernandez80% (5)
- Injection Molding Troubleshooting Flash BurnmarksDocument60 pagesInjection Molding Troubleshooting Flash Burnmarkswawawa1100% (1)
- MOLDFLOW Cooling Analysis StrategiesDocument19 pagesMOLDFLOW Cooling Analysis Strategiesamitav.datta100% (1)
- 01 Introduction To Press ToolsDocument31 pages01 Introduction To Press ToolsNiranjan HalgarNo ratings yet
- Snap-Fit Joints DesignDocument26 pagesSnap-Fit Joints DesignDavid García SalvatierraNo ratings yet
- Protomold - Design For Mold AbilityDocument16 pagesProtomold - Design For Mold Abilitylanning15No ratings yet
- Plastic Mold MaintenanceDocument5 pagesPlastic Mold MaintenanceHajjaji ImedNo ratings yet
- Injection Mould Hot RunnerDocument17 pagesInjection Mould Hot RunnerKiran KumarNo ratings yet
- A) Process Description and Potential MaterialsDocument10 pagesA) Process Description and Potential MaterialsSaddy DipoNo ratings yet
- Injection Molding Defect OzDocument12 pagesInjection Molding Defect Oztopkaya100% (1)
- Hot Runner SystemsDocument17 pagesHot Runner SystemsAkash Shettannavar50% (2)
- C8ff2ca9 7642 4e7c Bbf0 8231c2f9c870 - RT - 1317 - Us Ejection, Venting and CoolingDocument23 pagesC8ff2ca9 7642 4e7c Bbf0 8231c2f9c870 - RT - 1317 - Us Ejection, Venting and CoolingEdenilson FadekNo ratings yet
- Moldflow Insight Detail Brochure1Document8 pagesMoldflow Insight Detail Brochure1antonkoenrNo ratings yet
- Injection Molding CycleDocument3 pagesInjection Molding CyclepavankumarsrsNo ratings yet
- 9 Ejection System PDFDocument10 pages9 Ejection System PDFBa BuNo ratings yet
- Introduction To Injection Mold DesignDocument78 pagesIntroduction To Injection Mold DesignmimelitaNo ratings yet
- NX Mold DesignDocument3 pagesNX Mold DesignNguyễn Thế Quang DũngNo ratings yet
- Collapsible CoreDocument100 pagesCollapsible Coremail2saravanaNo ratings yet
- Injection Mould With Hot RunnerDocument17 pagesInjection Mould With Hot RunnerKiran KumarNo ratings yet
- Automotive - Presentation - Plastics-3rd June-2015 (Compatibility Mode) (Repaired)Document108 pagesAutomotive - Presentation - Plastics-3rd June-2015 (Compatibility Mode) (Repaired)Annavarapu Gopalakrishna100% (1)
- Plastics Part Design FundamentalsDocument48 pagesPlastics Part Design FundamentalsSrinivas TanarapuNo ratings yet
- Plastic Injection Mold Design for Toolmakers - Volume III: Plastic Injection Mold Design for Toolmakers, #3From EverandPlastic Injection Mold Design for Toolmakers - Volume III: Plastic Injection Mold Design for Toolmakers, #3No ratings yet
- Plastic Injection Mold Design for Toolmakers - Volume II: Plastic Injection Mold Design for Toolmakers, #2From EverandPlastic Injection Mold Design for Toolmakers - Volume II: Plastic Injection Mold Design for Toolmakers, #2No ratings yet
- Computer Modeling for Injection Molding: Simulation, Optimization, and ControlFrom EverandComputer Modeling for Injection Molding: Simulation, Optimization, and ControlHuamin ZhouNo ratings yet
- Injection Mold Design Engineering Complete Self-Assessment GuideFrom EverandInjection Mold Design Engineering Complete Self-Assessment GuideNo ratings yet
- AbstractDocument3 pagesAbstractManny GambinoNo ratings yet
- Dummy Word1Document1 pageDummy Word1Manny GambinoNo ratings yet
- CimatronE SDK PDFDocument1,201 pagesCimatronE SDK PDFovidius1ru100% (1)
- Tune Of: We Can'T StopDocument2 pagesTune Of: We Can'T StopManny GambinoNo ratings yet
- LanthanideDocument7 pagesLanthanideManny GambinoNo ratings yet
- AbstractDocument3 pagesAbstractManny GambinoNo ratings yet
- Presentation 1Document1 pagePresentation 1Manny GambinoNo ratings yet