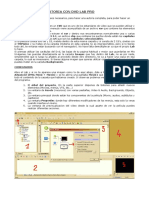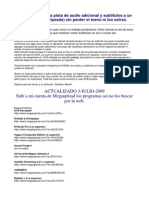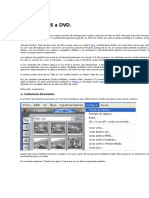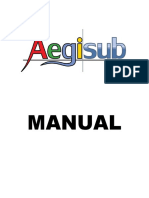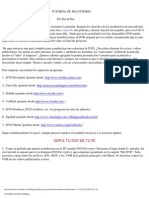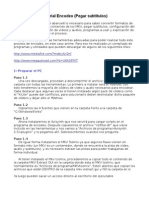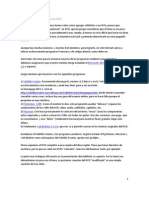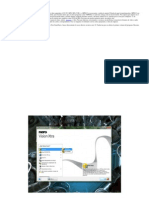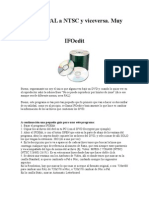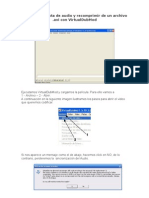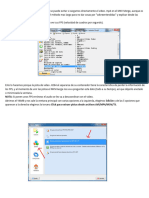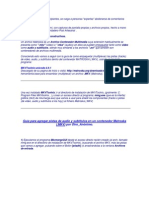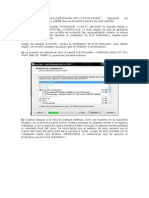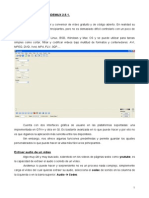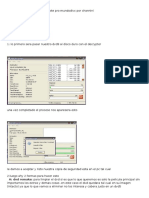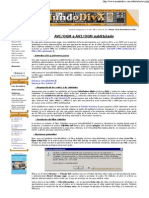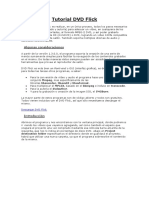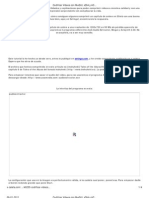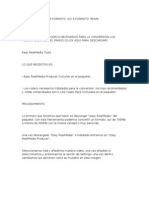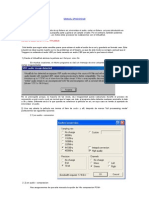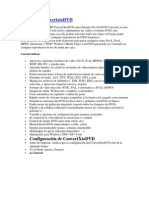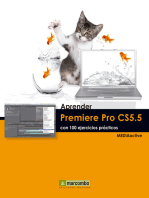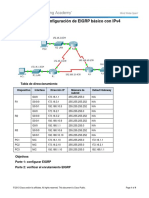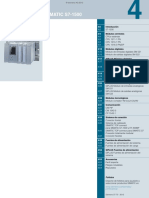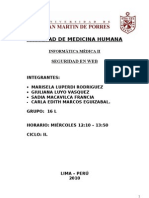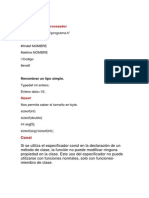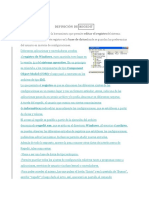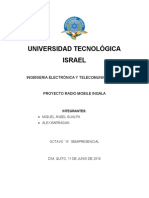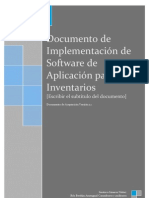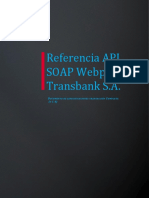Professional Documents
Culture Documents
Pasar DVD Pal A NTSC Definitivo
Uploaded by
roviettOriginal Title
Copyright
Available Formats
Share this document
Did you find this document useful?
Is this content inappropriate?
Report this DocumentCopyright:
Available Formats
Pasar DVD Pal A NTSC Definitivo
Uploaded by
roviettCopyright:
Available Formats
PASAR DVD PAL <-> NTSC
Antes que nada les envio un cordial saludo, desde hace mucho tiempo me habia preguntado "Como si tengo un video PAL con tantas caracteristicas diferentes, lo puedo pasar a NTSC", buscaba y buscaba en la web y cansado de buscar mis animos se venian abajo cuando notaba que no habia manual para ello, a lo mucho que llegu a encontrar fue un truco para engaar al reproductor que al meter un video PAL hacerlo creer que se trata de un NTSC, sin embargo esta informacion solo se indicaba en los ficheros IFO de los DVD, pero la pelicla, intros,trailer, imagenes de menus, etc. seguian teniendo las mismas caracteristicas, mismos frames por segundo, misma resolucion, etc. Este manual va dedicado a todo ese tipo de conversiones que se deben hacer para lograr obtener un video con norma 100% distinta (PAL ->NTSC), la verdad en estos tiempos esto ya no es tan necesario, ya que hay muchos reproductores que son multinorma (leen PAL y NTSC), pero para los que aun conservamos nuestros "cacharritos" es necesario saber unas cuantas cosas que explicar en este manual. Primero les dejo la lista de los programas que utilizaremos, como son varias conversiones de imagen, subpicture, video, audio...no conozco algun programa "todo en uno" que nos haga el trabajito solo.
HCEnc 0.25 DVD Remake 3.6.3 IFO Edit 0.971 PGC Demux 1.2.0.5 Editor grafico (puede ser Adobe Photoshop) Programa de autoria (DVD Lab pro 2.5, Muxman) Editor de audio (Behappy 0.2.4, Audacity) Subrip 1.5b4 Subtitle workshop DGMPGDec 1.5.8 Avisynth 2.5.8
que al ver la lista de programas se han desanimado? no se preocupen, solo necesitamos los conocimientos mas basicos en la utilizacin de cada programa para realizar nuestra tarea, yo por lo general elimino todo el contenido extra para evitarme algunas conversiones, como suelen ser los extras, trailers, algunos audios, los subtitulos, etc. prefiero hacer este tipo de conversiones si tengo un video DVD del tipo DVD-9, ya que como hay que recomprimir la pelicula asi no nos queda algo de mala calidad, la ayuda de algunos fltros de avisynth nos puede ayudar en la labor muchas veces, pero comenzemos.
Preparacion de archivos
Primero tendrmos que extraer todo el contenido del DVD (audio, subtitulos de los dialogos, video, menus, subpictures de menus, etc.), para ello utilizaremos PGCDemux. Extraccion de audio, video y subtitulos
En este ejemplo en el apartado Input cargamos el IFO que contiene toda la informacion de la pelicula, es decir... el que nos indica el orden y modo de reproduccion de la misma, para averigar cual es nuestro IFO a cargar basta con que te dirijas a la carpeta VIDEO_TS, ahi observamos que tenemos todos los ficheros del DVD (IFO, BUP y VOB), los VOB son los que contiene la pista de audio, subtitulos y video, basta con mirar los de mayor tamao para ver en donde se encuentra nuestra pelicula, si se encuentra en VTS_01_1.VOB, VTS_01_2.VOB, VTS_01_3.VOB... entonces el IFO que debemos cargar es el correspondiente a ese mismo VTS que sera VTS_01_0.IFO, el VTS_01_0.VOB por lo general (no siempre) es el que contiene el menu principal, asi que lo descartamos. Marcamos By PGC en PGCDemux porque la pelicula suele venir en un solo PGC, en DVDRemake podemos comprobar en cual PGC (Program Chain) est contenida la pelicula, en este caso en VTS1/PGC3 en el dominio de titulos.
En PGCDemux, en Domain (dominio) marcamos Titles, si fuera un menu marcamos su correspondiente, localizado el PGC solo lo marcamos como viene resaltado en el recuadro azul, notars que nos muestra la duracion de la pelicula, si lo hace es que lo hemos seleccionado correctamente, en el apartado Options dejarlas tal cual se muestran en la imagen para obtener video, audios y subtiulos, es importante marcar celltimes.txt, por que este contiene la informacion de la cantidad de capitulos de la pelicula y es primordial tener la misma cantidad de capitulos en nuestra nueva autoria. Pinchamos el boton Check A/V delay para que nos d el informe del delay del audio respecto al video y lo apuntamos (esto harmos con cada pelicula o menu dinmico que contenga audios).
Extraidos nuestros ficheros tendrmos un video .m2v, audio ac3 o mp2 (o segun sea el original), subtitulos en .sup y un archivo de texto que contiene los tiempos exactos de cada capitulo (celltimes.txt). Extraccion de menus Ahora procedemos a extraer los menus, los programas que demultiplexan, como es el caso del PGCDemux, se basan en la posicin que ocupa dicha cell en el vob, y esto viene dado por el VOBID/CELLID (los VOB se dividen en secciones definidas por los VOBID, y estas a su vez estn formadas por cells definidas por su CELLID), para la localizacion de VOBID/CELLID hacemos uso de IFOedit que nos es de gran ayuda para estos casos. En Remake buscamos en cual PGC/cell se encuentra nuestro menu (estatico o dinamico), en mi caso en el VTS1/PGC1/cellId 3 habr que extraer cada uno de ellos sin excepcion.
Abrimos el IFO correspondiente, que contiene toda la informacion de dicho VTS (recordemos es el VTS 1), entonces cargamos el VTS_01_0.IFO con IFOEdit, si el menu estuviera en Video Manager (VMG) abriramos el video_ts.ifo, pinchamos dos veces sobre VTSM_PGCI_UT (o sobre VMGM_PGCI_UT si el men estuviera en el VMG, o sobre VTS_PGCITI si estuviera en la zona de Program Chains (aunque no es habitual). De esta forma aparecen todos los PGCs que lleva y seleccionaramos el nuestro, en mi caso el PGC 1 de la carpeta Menu_En, en la zona de abajo, al final del todo, aparece lo que estamos buscando, en el apartado Cell Position in VOB (posicin de la cell en el VOB):
Por tanto, nuestra cell ocupa el VOBID 1 / CELL ID 3 dentro del VOB. Abrimos de nuevo el VTS_01_0.IFO en PGCDemux, seleccionamos la ubicacin de esa cell en la lista desplegable segn el VOBID/CELLID (en mi caso se encuentra en la zona o Dominio de Mens) y marcamos las opciones para que demultiplexe el vdeo y audio, y para que cree un VOB que lleve solamente esa cell (que lo usaremos para extraer la/s subpictures con SubRip):
Si el men lleva una pista de audio, pinchando en el botn Check A/V delay podemos comprobar si hay algn desfase que luego corregiremos. Si no lleva pista de audio, no obtendremos ningn .ac3 lgicamente. Si se trata de un men con fondo fijo, podemos extraer el bmp de la imagen con el DVDRemake, pinchando sobre ella botn derecho Export Frame. En este caso no es necesario marcar la casilla Demux video stream en el PGCDemux, ya que extraer la imagen pero en m2v, tal como est codificada en el VOB. Extraccion de subpictures Miramos en la pestaa video en Remake, teniendo seleccionada la carpeta de menus (o Program Chains si se encuentra el men ah) y comprobamos qu tipo de men es:
En mi caso es un video con relacion 16:9 conversion a 4:3 pan&scan, por lo que tedremos 2 subpictures (una para el modo wide 16:9 y otra para el modo 4:3 pan&scan)
Abrimos subrip y pulsamos el boton VOB-> Abrir Dir,
Desde ahi abrimos el VOB que hemos creado anteriormente con PGCDemux, pulsamos verificar y notamos que nos muestra la lista de subpictures con los signos ???, esto nos indica que tenemos 2 subpictures (wide y pan&scan) en el VOB pero que el programa desconoce, asi que no hay problema, para seleccionar el subpicture de modo wide 16:9 viene a ser la pista 00, a la derecha marcamos "grabar subtitulos como BMP" y pulsamos Empezar, nos sale la ventana de dialogo para guardar la imagen, la guardamos y nos salen unas nuevas pestaas a configurar. Dejamos las opciones como vienen marcadas en las siguientes imagenes
Despus de darle a OK, nos aparece una ventana con el archivo en formato .sst (formato de archivo de subttulos compatible con Scenarist). Para conocer el contraste original debemos buscar Contrast, cuyo cdigo es: Contrast (BG, P, E1, E2).
Para mirar el indexamiento a la paleta de colores, miramos en Color cuyo cdigo es Color (BG, P, E1, E2), en mi caso los 4 colores de la subpicture en Contrast tiene contraste 0, es decir...totalmente transparente, la escala es de 0-15 indicando los niveles de opacidad que se nos muestran, los 4 colores tienen valor=1, aunque al ser 0 el contraste, ser transparente y es indiferente por tanto este color, estos datos nos serviran mas adelante ya que el indexamiento de la subpicture creada con subrip es diferente a la incluida en la autoria, siendo esto asi: BG : rojo PA : negro E1 : azul E2 : blanco observen que estos valores son distintos al bitmap que nos dio subrip respecto a los valores reales que deben ser, as por ejemplo, BG corresponde al rojo en el bitmap de la subpicture, y sin embargo, en el sst pone que BG es
blanco (255,255,255). Volvemos a pulsar el botn VOB y seleccionamos ahora el siguiente subpicture, nuevamente le damos a Empezar. Te preguntar si quieres aadirlo al archivo de texto (es decir, al sst anterior), le dices que No para que cree uno nuevo y podemos ver el Contrast de esta otra subpicture (que probablemente coincida), y te preguntar si quieres crear uno nuevo a lo que respondes S.. Habr mantenido la misma configuracin anterior, luego simplemente pulsamos OK. Hasta aqui ya tenemos nuestra pelicula, menus, audios, subtitulos y subpictures de menus extraidas, ahora trabajaremos con ellos.
Conversiones de todos los ficheros
Conversion de menus dinamicos y pelicula principal Comenzamos a convertir la pelicula principal a las caracteristicas que tiene un video NTSC. Cargamos los VOB o el fichero .m2v que obtuvimos anteriormente (correspondientes a la pelicula) al programa DGMPGDec Citar DGMPGDec: Este conjunto de utilidades permite cargar archivos con video en el formato MPEG-1 o MPEG-2, contenidos en alguna de las siguientes extensiones soportadas: VOB, MPG, M2V, M1V, MPV, MPEG, TP, TS, TRP, M2T, M2TS, PVA o VRO. En Video -> Field Operation marcamos "Honor pulldown flags" porque estamos tratando con un video PAL, no siempre ser asi, pero ha de marcarse la mayoria de las veces en las que el video fue grabado a 24 fps (llamado Film) y solo se ha acelerado el video hasta 25 fps,en algunos casos tambien puede aplicarse un pulldown con el patron 2:2 para acelerarlo a 25 fps mediante un truco de reproduccion de campos y frames (entrelazados y progresivos), en estos casos habremos de marcar Forced Film, la pestaa Audio marcamos Disable por que ya tenemos nuestros audios extraidos, solo nos queda irnos a File -> Save Project para crear nuestro fichero .d2v, que es el que necesitamos para cargar mediante un script sencillo de Avisynth. El script seria algo asi: DGDecode_MPEG2Source("C:\...\video.d2v") AssumeFPS(24000,1001) #esto nos da un video de 23.976 fps Spline36Resize(720,480) este script sera solo si el video ocupara totalmente los 720x576 sin bandas negras,pero si las trajera recomiendo leer algo de [info aqui], lo que hay que entender es que los videos PAL 16:9 son grabados originalmente a 1024x576 y NTSC a 852x480 (muchas veces, pero no siempre) y para la adicion a DVD se reescalan a 720x576 o 720x480 (segun corresponda), por lo que los videos viajan de forma deformada dentro del disco DVD y es el reproductor quien se encarga alargarlo horizontalmente y corregir su relacion, imagino que esto lo hacen por que se convierte a un video con menos resolucion... se necesita menos bitrate para mantener la calidad en menor tamao/peso, ya dicho esto cargamos un script algp parecido a esto (si contiene bandas): DGDecode_MPEG2Source("C:\...\video.d2v") AssumeFPS(24000,1001) este script podemos cargarlo por ejemplo a VirtualDubMod e ir cortando las bandas negras "a ojo" hasta eliminarlas por completo, por ejemplo nos podria quedar algo asi: Citar DGDecode_MPEG2Source("C:\...\video.d2v") AssumeFPS(24000,1001) Crop(0,48,0,-48) #con esto nos corta 48 pixeles de cada lado (arriba y abajo)
Ahora hacemos 576(16/9)=1024, a esta resolucion re-escala el reproductor horizontalemnte, ya que hemos eliminado las bandas negras vemos que la resolucion vertical es de 480 (576-96), entonces lo que el video nos mostraba era una relacion de aspecto de 2.13 (1024/480=2.13), esta es la relacion que esperamos obtener en nuestro video NTSC, la conversion es tomar la resolucion vertical al estandar que estamos conviertiendo (720x480) y multiplicarla con la relacion de aspecto original del video (16:9), que es 480(16/9)=853, esta es a la resolucion que re-escala nuestro reproductor horizontalmente, ahora tomamos el valor de 853 y lo dividimos por la relacion de aspecto original del video (2.13) que es 853/2.13=400, a esta resolucion vertical es a la que tenemos que colocar nuestro video, como tenemos de resolucion vertical 400 este nos muestra un AR correcta (853/400=2.13) quedando un script asi: Citar DGDecode_MPEG2Source("C:\...\video.d2v") AssumeFPS(24000,1001) Crop(0,48,0,-48) Spline36Resize(720,400) AddBorders(0,40,0,40) #agrega 40 pixeles de cada lado (un total de 80) para completar la resolucion vertical de 480 Este seria el script final que cargariamos a nuestro programa conversor, son valores orientativos, por que no lo trabaje con un video real, pero solo para que entiendan ambos casos, yo en lo personal uso CCE, pero explicare la conversion en un programa gratuito con buena calidad HCEnc 0.25, dejando las opciones que muestro bastara.
Como nuestro video es progresivo se marca esta misma opcion, teniamos un video a 23.976 entonces le indicamos que haga un 3:2 pullwdown para acelerarlo a 29.970, importante marcar Closeds GOPs para incluir un encabezado GOP en cada secuencia de frames, para asi poder desplazarnos por el video libremente, AutoGOP se recomienda ponerlo a 15 para video PAL y 18 para video NTSC, pero cuando se necesita aplicar pulldown se recomienda dejarlo en un valor de 14 o inferior, indicamos el fichero de salida y le damos un nombre, solo nos queda pulsar el boton Encode para codificar nuestro video y obtener un .m2v, esto mismo es lo que haremos para todos nuestros menus dinamicos (con movimiento).
Cargamos los VOB o el fichero .m2v que obtuvimos anteriormente (correspondientes a la pelicula) al programa DGMPGDec, en Video -> Field Operation marcamos Forced Film, con esto nos deja un video de 23.976 fps, por que en la mayoria de los casos el video se realiza un pulldown de 24 o 23.976 fps a 29.970 haciendo un truco de reproduccion llamado telecide [info de ello aqui] 3:2 pulldown lo que realiza es que por cada 3 frames progresivos 2 son entrelazados, una imagen vale mas que mil palabras [vean aqui la imagen], quedando asi que por cada grupo de 4 frames ahora pasaria a ser en grupos de 5, llegando asi de los 23.976 fps a los 30 fps, ya solo se hace el ajuste a 29.970, entonces al marcar Forced Film esos campos entrelazados (2 campos=1 frame) los vuelve a ser progresivos, solo nos queda irnos a File -> Save Project para crear nuestro fichero .d2v, que es el que necesitamos para cargar mediante un script sencillo de Avisynth. El script seria algo asi: Citar DGDecode_MPEG2Source("C:\...\video.d2v") AssumeFPS(25) Spline36Resize(720,576) este script sera solo si el video ocupara totalmente los 720x480 sin bandas negras, si tuviera bandas calculamos el espacio que ocupan e imaginemos nos qued algo parecido al anterior video PAL.
Citar DGDecode_MPEG2Source("C:\...\video.d2v") AssumeFPS(25) Crop(0,48,0,-48) #con esto nos corta 48 pixeles de cada lado (arriba y abajo) ahora simplemente seguimos el mismo metodo explicado anteriormente para calcular a la resolucion que nos debiera quedar, tomando en cuenta que cortando las bandas ahora tenemos un video de 720x384 y que partimos de un video NTSC con un AR de 2.221 (a este punto ya deben saber calcularlo). Citar DGDecode_MPEG2Source("C:\...\video.d2v") AssumeFPS(25) Crop(0,48,0,-48) Spline36Resize(720,460) AddBorders(0,58,0,58) #agrega 58 pixeles de cada lado (un total de 116) para completar la resolucion vertical de 576 este script ser el que carguemos a HCEnc, con la excepcion que ahora variamos un poco las opciones macadas, en autogop colocamos el valor de 15 y desmarcamos 3:2 pulldown, lo demas sigue siendo igual. Conversion de audio Recordemos que hemos cambiado la velocidad de reproduccion de nuestro video, por lo tanto habremos de modificar la velocidad tambien del audio de 25 fps -> 23.976, para ello utilizar Behappy, si el audio es AC3 habremos de seleccionar el elemento de carga NicAC3source, si es DTS NicDTSsource, si es mp2 se puede usar NicMPG123source o BassAudioSource (aunque este ultimo se puede usar para la mayoria de los casos).
elegimos como fichero de salida el mismo que el original, puedes utilizar cualquier libreria que te guste mas, el audio debe permanecer entre bitrate entre 192-448 kbps a 48 KHz, en el apartado Resample SSRC de behappy se configura la frecuencia, aunque como nuestro audio ya se encuentra a esa frecuencia no es necesario tocarla, de nuestro lado derecho en delay colocamos el valor que nos dio anteriormente PGCDemux ( en mi caso -8
msec), ya solo nos queda pulsar Enqueque para enviar el audio a la caja de trabajo para codificarlo. Ya deshecho el pulldown probablemente nuestro audio seguia siendo a 23.976 fps, asi que solo habremos de acelerarlo a 25 fps del modo explicado anteriormente, corrigiendo Time Stretch a la inversa. Conversion/sincronizacion de subtitulos Habremos de tener nuestros subtitulos en .srt, para ello usar el mismo que hemos estado usando subrip, como me da pereza hacerlo uno a uno, en el nuevo DVD dejar solo una pista de subtitulos (espaol). Abrir Archivo VOB -> abrir IFO y seleccionamos el que corresponde al VTS en el que hemos estado trabajando (VTS 1), dejamos marcado como en la imagen siguiente.
notando que el VTS_XX_0 no lo debemos marcar en esta ocasion, pulsamos en Empezar y comenzamos con la introduccion de caracter a caracter para que el programa la vaya reconociendo, pero no se preocupen...una ves q teclean un caracter no es necesario volver a hacerlo, el programa lo vuelve algo automatico y solo ir tecleando los que aun no le hayamos indicado
terminado lo anterior nos sale una nueva ventana, pulsamos Save as... y a la siguiente Yes, ahora nos vamos a matriz de caracteres -> guardar matriz, para que cuando nos volvamos a encontrar otra pista de subtitulos con el mismo estilo de letra el programa lo har automatico, esto puede servir para el caso en que quieran hacerlo para todas las pistas de subs incluidas en el mismo dvd, pues suelen estar en el mismo estilo. Cargamos nuestro .srt a Subtitle workshop y corregimos los fps (he cargado un subtitulo mal hecho solo de muestra, por que el anterior extraido lo he eliminado por error)
si notamos que se desfasan aun (aunque la mayoria de los casos esto debe ser suficiente), una herramienta algo mas util es irnos a Edicion -> tiempos -> ajustar -> ajustar subtitulos... e indicamos el momento en que se habla la 1er y ultima linea, ya solo nos queda guardarlo en el formato subrip (.srt) Conversion de tamao en menus estaticos y subpictures Para la extraccion de los menus pueden seguir usando PGCDemux, aunque es mucho mas facil desde Remake, solo posicionandonos en el menu deseado y pulsar boton derecho -> Export frame.. los menus suelen abarcar toda la resolucion completa de la norma en que se encuentre 720x576 y la conversion a 4:3 la hace mediante pan&scan recortando un poco los laterales, la solucion a los menus es simplemente pasar directamente de 720x576 a 720x480 y el reproductor hace el resto, el trabajo es en la subpicture, que esta si hay que crear 2 modos de subpicture (una para modo wide y otra para pan&scan). Aqui ya mis imagenes pasadas a 720x480 directamente
Primero re-escalamos el menu simplemente de 720x576 a 720x480 y guardamos en .bmp de 24 bits, hacemos lo mismo pero ahora con la subpicture de modo wide y pan&scan, guardandola a 4 bits, vemos como una solapa a la otra correctamente mediante el tratamiento de capas con photoshop
NOTA:realmente con esto bastaria, pero doy una explicacion rapida de como trabaja el reproductor para comprobar lo que hace el repod hay que re-escalar el menu al modo 4:3 pan&scan (la subpicture 4:3 pan&scan ya la tenemos desde que la extraimos con subrip), el valor lo tomo como un estandar y me evito problemas, cambiamos el menu de 720x480 a 960x480 y se recortan los 240 pixeles extras (120 px de cada lado), para asi dejarla nuevamente en 720x480, ahora abrimos la subpicture extraida anteriormente de modo pan&scan y cambiamos de sus 720x576 a 720x480, si vemos que una ajusta perfectamente con la imagen entonces asi la guardamos
cito lo mencionado en otro foro Citar PS (pan&scan): 1. Resize the pic to (960x576 PAL) (960x480 NTSC) 2. Resize the canvas to (720x576 PAL) (720x480 NTSC) keeping the pic in center (pic will be cropped left and right) es lo mismo al anterior, solo que aqui se hace el cambio de 720x480 a 720x576 en el menu y subpictures y para la comprobacion de la conversion a 4:3 pan&scan se re-escala el menu a 960x576
Formar la nueva autoria
Cambio de norma en los archvios IFO Tenemos ya todo nuestro contenido modificado, ahora solo falta montarlo nuevamente en el DVD, pero antes que nada modificaremos los IFOs que siguen haciendo mencion a que trata de un video PAL, para ello usamos IFO Edit, abrimos VIDEO_TS.IFO y nos sale algo como esto:
damos doble click en lo remarcado en rojo y nos sale una ventana como la siguiente
notese que he dado doble click al recuadro rojo superior que decia 16:9 pan&scan, esto quiere decir que haca la conversion a 4:3 pan&scan y por ello ha de marcarse la misma opcion en la siguiente ventana, pero cambiando PAL por NTSC y la resolucion a 720x480, lo mismo habremos de hacer para el sig recuadro pero en ese marcamos automatic letterboxed. Ahora abrimos el VTS que contiene la pelicula (VTS_01_0.IFO) y haremos lo mismo Spoiler (click para mostrar u ocultar) esto ha de hacerce para todos los VTS disponibles en el DVD, suerte que en el que trabajo solo tiene uno.
Creacion de la nueva autoria con resolucion, audio y subtitulos corregidos Si se nos olvido aplicar el delay que nos dio de info PGCDemux (-8 msec en mi caso) a las pistas de audio, con delaycut lo podemos hacer sin recodificarlo
o tambien desde DVDLab irnos a Tools -> Audio delay... e indicamos el delay que necesitamos, esto nos crea un nuevo AC3 en la misma carpeta donde tenemos nuestro AC3 sin corregir. Como nuestros subtitulos son en .srt para crear la autoria con esos subtitulos usar DVDLab Pro, abrimos y nos sale un asistente, seleccionamos la opcion "Normal (VTS Menu + Movie)" y en la pestaa Assets desde el boton import files cargamos nuestro video en .m2v, los audios corregidos en AC3 y hay que agregarlos en el mismo orden en el que estaban originalmente al apartado Movie de DVDLab, ejemplo: Spoiler (click para mostrar u ocultar) asi hemos de cargar primero el audio en ingles, despues el audio en espaol, las pistas de subtitulos se cargan pulsando el boton sub 1 (en color morado)
agregamos primero el sub en ingles, despues espaol, despues portugues y asi sucesivamente...
como teniamos en el DVD original 2 pistas de subtitulos en cada idiioma (1 para modo Wide y otra para modo Letterbox) habremos de crearla de igual forma en esta autoria, marcamos la casilla Format to 16:9 y nos la ventana siguiente:
dejamos marcada la opcion 1 para crear la pista para el modo wide 16:9 y pulsamos OK, seleccionamos un tamao de fuente aceptable (20 pt) y pulsamos generate subtitle stream, ahora volvemos a pulsar el boton morado sub1, dejamos todo igual y desmarcamos/marcamos la casilla format for 16:9, nos vuelve a aparecer la ventana anterior y ahora seleccionamos la opcion 3 para generar el subtitulo para modo 4:3 y generamos el stream, nos crear una nueva pista de subtitulos (.sp2). Nos vamos a Movie -> Import Chapters... y cargamos el fichero celltimes.txt que nos dio PGCDemux desde casi al comienzo, con esto nos carga los codigos de tiempo de los capitulos de la autoria original, seleccionamos el video .m2v que se encuentra en el apartado Assets y nos dirigimos a Tools -> Aspect Ratio Patch... ponemos 16:9, ahora vamos a Project -> Project properties y dejamos asi...
cargamos la imagen menu (las que hayamos extraido, por ejemplo la de seleccion de escenas, seleccion de idiomas, etc.) NTSC 720x480 al apartado Assets y manteniendo la telca SHIFT arrastramos hasta el rea del
menu para que la imagen se coloque como fondo, esto hace que la imagen cambie a una resolucion de 960x540 (16:9) ocupando toda el area correspondida, para 4:3 no se a que resolucion exacta re-escala DLP (si alguien me lo aclara perfecto, para agregarlo), ahora cargamos la subpicture desde Menu -> External S - Subpicture -> Load External Subpicture, con Menu -> External S - Subpicture -> Show External Subpicture solo nos muestra la subpicture cargada, seleccionamos el boton Group Hotspot y dibujamos rectangulos en el rea correspondiente a la subpicture, agregamos los links a los recuadros recien creados
cambiamos en las propiedades del menu (lado derecho) en la pestaa Map -> color map en Selected y Actived movemos la barra deslizadora hasta la izquierda para hacerla totalmente transparente, simulamos los links a ver si es lo que esperabamos, en mi caso sale asi:
Hecho todo esto en cada menu compilamos nuestro proyecto. Mientras tanto les adjunto los manuales que pueden dar continuacion a lo que falta en este manual, ya que por falta de tiempo lo terminar en alguno de estos dias, se aceptan sugerencias, recomendaciones..
You might also like
- Como Hacer Una Autoria Con DVD Lab ProDocument9 pagesComo Hacer Una Autoria Con DVD Lab ProJosé CalixtoNo ratings yet
- Manual MPG Audio WizardDocument30 pagesManual MPG Audio WizardShanna DavisNo ratings yet
- Tutorial de DVD Lab ProDocument36 pagesTutorial de DVD Lab ProMarcelo MariachiNo ratings yet
- Autoría DVD Con DVD-lab PRODocument30 pagesAutoría DVD Con DVD-lab PROSaul Zamarripa RiveraNo ratings yet
- DVD MaestroDocument25 pagesDVD MaestroJosé Fidel ValladolidNo ratings yet
- Manual DVD Lab Pro 2Document16 pagesManual DVD Lab Pro 2hbccNo ratings yet
- Agregar Pista de Audio y Subtitulos A DVD OriginalDocument46 pagesAgregar Pista de Audio y Subtitulos A DVD Originalbummercindor100% (3)
- Como Agregar Una Pista de Audio Adicional y Subtitulos A UnDocument54 pagesComo Agregar Una Pista de Audio Adicional y Subtitulos A UnAdrián Garcia100% (1)
- Manual DVD Lab Pro 2Document16 pagesManual DVD Lab Pro 2vistablanca 6uleNo ratings yet
- Autoría DVD Con DVDDocument32 pagesAutoría DVD Con DVDapi-3701732No ratings yet
- Pasar de VHS A DVDDocument17 pagesPasar de VHS A DVDFranciscoDanielRamirezFloresNo ratings yet
- Manual AegisubDocument12 pagesManual AegisubViviana Fuentes FuentesNo ratings yet
- Como Ripear Subtitulos Pegados A 1 VideoDocument24 pagesComo Ripear Subtitulos Pegados A 1 VideoMiguelAngelPersNo ratings yet
- Tutorial de ReauthoriaDocument32 pagesTutorial de ReauthoriaMar AlexNo ratings yet
- Edición de Video Con Ffvdub y VirtualdubmodDocument13 pagesEdición de Video Con Ffvdub y VirtualdubmodjosesotofigueraNo ratings yet
- Extraer Subtítulos de Un DVD Con SubRipDocument6 pagesExtraer Subtítulos de Un DVD Con SubRipMiguelAngelPersNo ratings yet
- Tutorial Encodeo by NightkamiDocument19 pagesTutorial Encodeo by Nightkaminightkami100% (1)
- Tutorial ConvertXtoDVD & DVD ShrinkDocument26 pagesTutorial ConvertXtoDVD & DVD ShrinkMauricio Garcia MoralesNo ratings yet
- Como Como Agregar Subtítulos A Un DVDagregar Subtítulos A Un DVDDocument7 pagesComo Como Agregar Subtítulos A Un DVDagregar Subtítulos A Un DVDFranco FalistocoNo ratings yet
- Manual de VirtualdubDocument22 pagesManual de Virtualdubbart48No ratings yet
- Manual de Nero VisionDocument27 pagesManual de Nero VisionLuis Sanchez BazanNo ratings yet
- Manual DVDlab ProDocument33 pagesManual DVDlab ProSebastian Mejia MartinezNo ratings yet
- Convertir PAL A NTSC y ViceversaDocument13 pagesConvertir PAL A NTSC y ViceversaJorge F. MoralesNo ratings yet
- Extraer Una Pista de Audio Virtual ModDocument8 pagesExtraer Una Pista de Audio Virtual Modjoanet87No ratings yet
- Final Cut - Apuntes Jorge MochónDocument26 pagesFinal Cut - Apuntes Jorge Mochónantonio gabriel ruizNo ratings yet
- Manual para Realizar Un DVD Con Varias Películas, Con Menú y Subtítulos.Document17 pagesManual para Realizar Un DVD Con Varias Películas, Con Menú y Subtítulos.Julian MeixueiroNo ratings yet
- Manual Anadir Pista de Audio o Subtitulos A Un DVDDocument28 pagesManual Anadir Pista de Audio o Subtitulos A Un DVDpolpot55No ratings yet
- Megui - Incrustrar Subtítulos en VídeosDocument8 pagesMegui - Incrustrar Subtítulos en VídeosaprendesoloNo ratings yet
- Manual WinAVI Video Converter 9Document13 pagesManual WinAVI Video Converter 9Carmen EngelNo ratings yet
- Mp4 A MKV: NOTA: Si Ponen Unos FPS Erróneos El Audio Se Les Va A Descoordinar Con El VideoDocument5 pagesMp4 A MKV: NOTA: Si Ponen Unos FPS Erróneos El Audio Se Les Va A Descoordinar Con El VideoClaudio M. JimenezNo ratings yet
- Manual Comprimir VCDDocument10 pagesManual Comprimir VCDGlory VIlcaNo ratings yet
- Extraer subtítulos DVD SubRipDocument6 pagesExtraer subtítulos DVD SubRipHectorLopezNo ratings yet
- La Forma Mas Facil de Agregar Audio y Subtitulos A Un MKVDocument6 pagesLa Forma Mas Facil de Agregar Audio y Subtitulos A Un MKVJoan Manuel Alarcón MendezNo ratings yet
- Tutorial DVD RebuilderDocument15 pagesTutorial DVD RebuilderLucianaNo ratings yet
- Crear Un DVD Con Adobe Encore DVDDocument40 pagesCrear Un DVD Con Adobe Encore DVDLópez EliudNo ratings yet
- Tutorial DVDDocument9 pagesTutorial DVDluis-enrique-escalante-trejo-6673No ratings yet
- Manual OBS StudioDocument19 pagesManual OBS StudioFidelmar JuarezNo ratings yet
- Manual de Uso e Instalación de OBS StudioDocument19 pagesManual de Uso e Instalación de OBS StudioGiam Alex CzNo ratings yet
- Manual Basico de AvidemuxDocument4 pagesManual Basico de AvidemuxJose A Boada LNo ratings yet
- Manual DVD 9 A DVD 5 DVD Remake Pro Mundodivx Por ChanniniDocument22 pagesManual DVD 9 A DVD 5 DVD Remake Pro Mundodivx Por ChanniniGaston BovaNo ratings yet
- Mundo Div XDocument6 pagesMundo Div XRicardo Egoavil CalderonNo ratings yet
- Tutorial DVD FlickDocument10 pagesTutorial DVD FlickAnonymous qb0GQYNo ratings yet
- Tutorial Encodeo X264 DNSDocument9 pagesTutorial Encodeo X264 DNSFranklinGillesRaisNo ratings yet
- Integrar Subtitulos A Blu-RayDocument21 pagesIntegrar Subtitulos A Blu-RayAvril ZapataNo ratings yet
- Codificar Videos Con MeGUI, x264 y ACC X-CaLeTaDocument4 pagesCodificar Videos Con MeGUI, x264 y ACC X-CaLeTavoidreaderNo ratings yet
- DVD-Lab PRO manualDocument35 pagesDVD-Lab PRO manualJosé CalixtoNo ratings yet
- Codificación a MKV utilizando MeGUIDocument20 pagesCodificación a MKV utilizando MeGUIJuan Francisco Fortis UrbanoNo ratings yet
- Convertir Avi A RMVBDocument3 pagesConvertir Avi A RMVBAnneliesse PeraltaNo ratings yet
- Manual SpanishdubDocument9 pagesManual SpanishdubelronyNo ratings yet
- Guía completa reauthorización DVDDocument91 pagesGuía completa reauthorización DVDeranhyzoNo ratings yet
- Extrae DVDs con DVD DecrypterDocument5 pagesExtrae DVDs con DVD Decrypterbelial6666No ratings yet
- Manual V1.0Document53 pagesManual V1.0Rodrigo Ignacio Daroch VictoriaNo ratings yet
- DVD Remake Pro Unir 2 o Más DVD en 1 Conservando Los MenúsDocument15 pagesDVD Remake Pro Unir 2 o Más DVD en 1 Conservando Los MenúseranhyzoNo ratings yet
- Curso Intensivo de CustomizeMiiDocument11 pagesCurso Intensivo de CustomizeMiiEdy Lopez DonisNo ratings yet
- Manual de ConvertxtoDVDDocument11 pagesManual de ConvertxtoDVDJuan Jose Gomez ContrerasNo ratings yet
- Aprender Postproducción Avanzada con After Effects con 100 ejercicios prácticosFrom EverandAprender Postproducción Avanzada con After Effects con 100 ejercicios prácticosNo ratings yet
- 8-4 Control de Ciclo de Taladrado y Control de Dos Soldadoras - Ramos Pastrana Gary GabrielDocument18 pages8-4 Control de Ciclo de Taladrado y Control de Dos Soldadoras - Ramos Pastrana Gary GabrielGARY GABRIEL RAMOS PASTRANANo ratings yet
- Repertorio de Instrucciones Del 8086 PDFDocument16 pagesRepertorio de Instrucciones Del 8086 PDFjosedavid0115No ratings yet
- 7.2.2.4 Packet Tracer-Configuring Basic EIGRP With IPv4Document4 pages7.2.2.4 Packet Tracer-Configuring Basic EIGRP With IPv4dalida0% (1)
- ¿Qué Unidades USB Contienen El Tipo de Controlador Phison 2251-03 (2303) - QuoraDocument2 pages¿Qué Unidades USB Contienen El Tipo de Controlador Phison 2251-03 (2303) - QuorawebpcnetlinkNo ratings yet
- 5 Maneras de Quitar La Protección Contra Escritura de USBDocument14 pages5 Maneras de Quitar La Protección Contra Escritura de USBDanilo Meneses SNo ratings yet
- INTRODUCCIÓNDocument14 pagesINTRODUCCIÓNHugo ValNo ratings yet
- Procesos IndustrialesDocument32 pagesProcesos IndustrialesRodrigo HerreraNo ratings yet
- Si S7-1500Document54 pagesSi S7-1500sareluis2727No ratings yet
- Arquitectura de SoftwareDocument11 pagesArquitectura de SoftwareBryan Guativa RinconNo ratings yet
- Conmutación circuitos RTCDocument43 pagesConmutación circuitos RTCEdgardohernan Galvez RojasNo ratings yet
- Eg8080p PDFDocument2 pagesEg8080p PDFppancxooNo ratings yet
- Diseño de Placas de MemoriaDocument105 pagesDiseño de Placas de MemoriaRaúl BaceteNo ratings yet
- Guia de Estudio Hardware y Software 1er AñoDocument3 pagesGuia de Estudio Hardware y Software 1er AñoMayuli ContrerasNo ratings yet
- Seguridad en Web Grupo 16l XXDocument19 pagesSeguridad en Web Grupo 16l XXVictor Fernando JaveNo ratings yet
- Unidad de ControlDocument4 pagesUnidad de ControlGUTIERREZ EVANGELISTA ROSA ALIDANo ratings yet
- Software Libre y PropietarioDocument11 pagesSoftware Libre y PropietarioKatiusca MartinezNo ratings yet
- Proyecto Tecnologico.-Computacion PDFDocument19 pagesProyecto Tecnologico.-Computacion PDFVicente Tafur HernadezNo ratings yet
- Presentacion OSPFDocument37 pagesPresentacion OSPFLeo Lyon0% (1)
- Programacion C++Document30 pagesProgramacion C++petronilodelpetroNo ratings yet
- RegeditDocument2 pagesRegeditDennis Alberth HNo ratings yet
- Qué Es Un Respaldo de InformaciónDocument3 pagesQué Es Un Respaldo de InformaciónEduardoCalderonNavarroNo ratings yet
- Control Semana 1 SCDocument4 pagesControl Semana 1 SCkfksalfskda ssdfNo ratings yet
- 11.5.2.4 Packet Tracer - Configuring A Linksys Router IGDocument18 pages11.5.2.4 Packet Tracer - Configuring A Linksys Router IGxiomara romeroNo ratings yet
- Manejo de Windows Word Excel y PowerpointDocument4 pagesManejo de Windows Word Excel y Powerpointclaudio fernandezNo ratings yet
- Protocolos de La Capa de PresentaciónDocument10 pagesProtocolos de La Capa de PresentaciónAlberto HernándezNo ratings yet
- Proyecto Radio Mobile IngalaDocument74 pagesProyecto Radio Mobile IngalaronnydaviNo ratings yet
- Manual de Usuario DIgSILENT Parte IDocument225 pagesManual de Usuario DIgSILENT Parte IDavidLazoCidNo ratings yet
- EnCase Version 6.12 Modules Manual - EspañolDocument144 pagesEnCase Version 6.12 Modules Manual - EspañolsykrayoNo ratings yet
- Alcanse BerthinDocument3 pagesAlcanse BerthinLucién Cruz Reyes OrtizNo ratings yet
- Autorización Completa API SOAPDocument39 pagesAutorización Completa API SOAPJonathan Edson LaraNo ratings yet