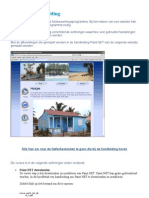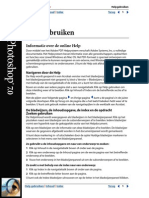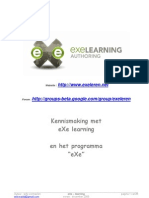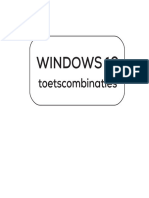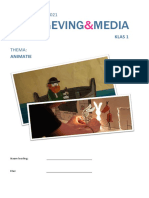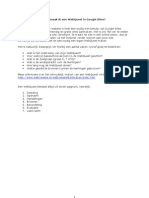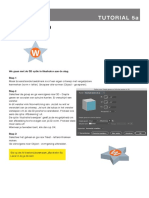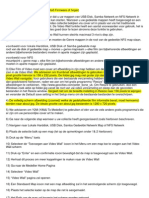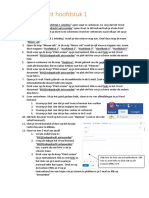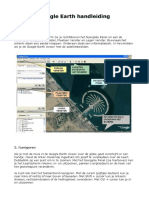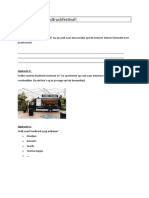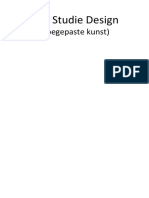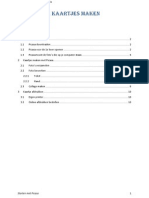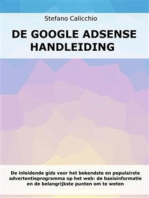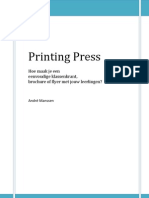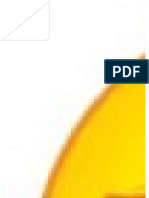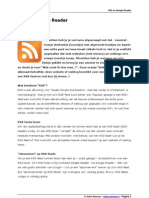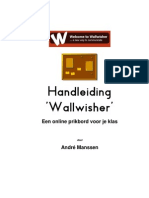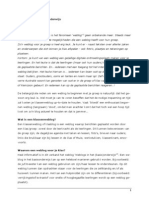Professional Documents
Culture Documents
Google Drive Poster Maken
Uploaded by
André ManssenCopyright
Available Formats
Share this document
Did you find this document useful?
Is this content inappropriate?
Report this DocumentCopyright:
Available Formats
Google Drive Poster Maken
Uploaded by
André ManssenCopyright:
Available Formats
Een informatieve afbeelding maken met "Google Tekenen" (Google Drive)
Hoe maak je een informatieve afbeelding met "Google Tekenen"?
Met de module Google Tekenen, onderdeel van Google Drive kun je leuke informatieve afbeeldingen maken die je op de muur, deuren, kasten, kisten, e.d. kunt bevestigen in jouw klas. Hoe je dat kunt doen vind je in deze "handleiding" Je kunt Google Drive gebruiken als je een gratis account aanmaakt bij Google.
Ga naar "Google Drive, klik op "MAKEN" en vervolgens op "Tekening"
Auteur: Andr Manssen www.manssen.nl - P a g i n a | 1
Een informatieve afbeelding maken met "Google Tekenen" (Google Drive)
Het "canvas" Tekenen Geef je afbeelding eerst een naam. Klik hiervoor op Tekening zonder titel en wijzig de naam.
Met het knopje In-/uitzoomen kun je desgewenst het canvas vergroten of verkleinen.
Door te klikken op het knopje Zoomen om te passen krijgt het canvas weer zijn originele grootte.
Auteur: Andr Manssen www.manssen.nl - P a g i n a | 2
Een informatieve afbeelding maken met "Google Tekenen" (Google Drive)
Geef je informatieve afbeelding een passende achtergrond Klik met rechter muisknop in het canvas Kies de kleur van de achtergrond
Je kunt nu afbeeldingen invoegen, maar ook een tekstvak, WordArt, lijnen en vormen.
Auteur: Andr Manssen www.manssen.nl - P a g i n a | 3
Een informatieve afbeelding maken met "Google Tekenen" (Google Drive)
Afbeelding invoegen Via onderstaand schermpje kun je een afbeelding van je pc uploaden.
Lijnen invoegen
Auteur: Andr Manssen www.manssen.nl - P a g i n a | 4
Een informatieve afbeelding maken met "Google Tekenen" (Google Drive)
Allerlei vormen invoegen
Tekstvakken invoegen
WordArt invoegen
Auteur: Andr Manssen www.manssen.nl - P a g i n a | 5
Een informatieve afbeelding maken met "Google Tekenen" (Google Drive)
Als je op WordArt klikt, verschijnt er een schermpje in het canvas waar je een tekst intypt. Gebruik de "Enter" toets om de tekst op het canvas te zetten of Shift-Enter als je meerdere regels voor je tekst nodig hebt.
In de volgende schermafdruk is een afbeelding en een WordArt geplaatst:
Auteur: Andr Manssen www.manssen.nl - P a g i n a | 6
Een informatieve afbeelding maken met "Google Tekenen" (Google Drive)
Je WordArt kun je aanpassen (bewerken) met de volgende knopjes:
1. Opvulkleur letters 2. Lijnkleur letters 3. Dikte lijn letters 4. Soort lijn 5. Lettertype 6. Vet 7. Cursief Is jouw poster klaar dan kun je die in verschillende formaten downloaden naar je computer. Klik op Bestand > Downloaden als en kies het gewenste formaat.
Auteur: Andr Manssen www.manssen.nl - P a g i n a | 7
Een informatieve afbeelding maken met "Google Tekenen" (Google Drive)
Dit is het resultaat
Auteur: Andr Manssen www.manssen.nl - P a g i n a | 8
You might also like
- HandleidingDocument9 pagesHandleidingstefania9iancu7338No ratings yet
- Handleiding Publisher 2013Document6 pagesHandleiding Publisher 2013Stefaan DhondtNo ratings yet
- Digitale Borden, de Basis - Prowise PresenterDocument86 pagesDigitale Borden, de Basis - Prowise PresenterKoen Pauwels50% (2)
- Handleiding Boek Opmaken in IndesignDocument26 pagesHandleiding Boek Opmaken in IndesignCedric SaelensNo ratings yet
- Handleiding JClicDocument18 pagesHandleiding JClicMarinaHoffelinckNo ratings yet
- Handleiding Google SketchupDocument10 pagesHandleiding Google Sketchupapi-286118199No ratings yet
- Photoshop 7.0 - HandboekDocument608 pagesPhotoshop 7.0 - HandboekSloeber1970No ratings yet
- Exelearning HandleidingDocument38 pagesExelearning Handleidingwilly vermaelen100% (3)
- Win ToetsenbordDocument80 pagesWin ToetsenbordJack JonesNo ratings yet
- Ontwerpend Leren en de Mogelijkheden Van ICTDocument7 pagesOntwerpend Leren en de Mogelijkheden Van ICTGerard DummerNo ratings yet
- Grafisch Programeren Keller StappenplanDocument18 pagesGrafisch Programeren Keller StappenplanjaakNo ratings yet
- Handleiding PowerPoint 2013Document9 pagesHandleiding PowerPoint 2013Stefaan DhondtNo ratings yet
- Aan de Slag VW2008Document94 pagesAan de Slag VW2008Maarten CoartNo ratings yet
- Animatie KLAS1 - P2 2021Document10 pagesAnimatie KLAS1 - P2 2021Luuk HoevenaarsNo ratings yet
- Hoe Maak Ik Een Webquest?Document8 pagesHoe Maak Ik Een Webquest?Gerard DummerNo ratings yet
- Hoe Maak Ik Een Glogster?Document2 pagesHoe Maak Ik Een Glogster?Gerard DummerNo ratings yet
- Sketchup CoEDocument55 pagesSketchup CoEStijnpn1No ratings yet
- Verkorte Handleiding ZoomText PDFDocument17 pagesVerkorte Handleiding ZoomText PDFAliceNo ratings yet
- Rekenen OefenenDocument3 pagesRekenen OefenenSylvie MeganckNo ratings yet
- MAGIX Xtreme Photo & Graphic Designer 5 ReviewDocument26 pagesMAGIX Xtreme Photo & Graphic Designer 5 ReviewFrans van BeersNo ratings yet
- PowerPoint2013 BasisDocument30 pagesPowerPoint2013 BasisMarinaHoffelinckNo ratings yet
- i3LEARNHUB Quickstartmanual NLDocument42 pagesi3LEARNHUB Quickstartmanual NLdolf_heylenNo ratings yet
- Plan Van Aanpak VR-brilDocument4 pagesPlan Van Aanpak VR-brilThomas VeugenNo ratings yet
- 1 Tutorial - 3dDocument4 pages1 Tutorial - 3dJob TimmermansNo ratings yet
- Dru Klaar in S TappenDocument220 pagesDru Klaar in S TappencarutadanNo ratings yet
- 5OMC 03 PowerpointDocument49 pages5OMC 03 PowerpointJeroen MisseghersNo ratings yet
- Hoe Kun Je Een Filmpje Van de SCHOOLTV BEELDBANK Embedden in de "SMART Notebook"-Software 11 Van Het SMART Board?Document16 pagesHoe Kun Je Een Filmpje Van de SCHOOLTV BEELDBANK Embedden in de "SMART Notebook"-Software 11 Van Het SMART Board?André ManssenNo ratings yet
- Traditionele Krant LayoutDocument7 pagesTraditionele Krant LayoutJulia JanssenNo ratings yet
- Interieur H2+P1 2021Document11 pagesInterieur H2+P1 2021Luuk HoevenaarsNo ratings yet
- Stappenplan Sleutelhanger Solidworks & CuraDocument21 pagesStappenplan Sleutelhanger Solidworks & Curajaro.mahoNo ratings yet
- Mediawijze Tools: Een Kort OverzichtDocument15 pagesMediawijze Tools: Een Kort Overzichtinterlokale vereniging BibArtNo ratings yet
- Met VideoDocument82 pagesMet VideoSjaakNo ratings yet
- Workshop Sketchup C2006 SpikeDocument10 pagesWorkshop Sketchup C2006 Spikeapi-3805600No ratings yet
- Dutch Manual MEDE8ER VideoWallDocument4 pagesDutch Manual MEDE8ER VideoWallFrank de JongNo ratings yet
- Een Gebruiksvriendelijke SelfServiceDesk Met SSD-iconenDocument2 pagesEen Gebruiksvriendelijke SelfServiceDesk Met SSD-iconenTOPdeskNo ratings yet
- Instant ClassroomDocument14 pagesInstant ClassroomAndré ManssenNo ratings yet
- Plan Van AanpakDocument15 pagesPlan Van Aanpakapi-26358214No ratings yet
- Cms MatchDocument1 pageCms MatchEsteban PathfinderNo ratings yet
- IKH1 Eindopdracht 2019-2020Document1 pageIKH1 Eindopdracht 2019-2020hollyNo ratings yet
- Easy-123.Nl-Adobe Creative Cloud Een OverzichtDocument7 pagesEasy-123.Nl-Adobe Creative Cloud Een OverzichtCedric SaelensNo ratings yet
- Opdracht 4 MakeyMakeyDocument5 pagesOpdracht 4 MakeyMakeyGerard DummerNo ratings yet
- Google Earth HandleidingDocument18 pagesGoogle Earth Handleidingapi-353122154No ratings yet
- Visual BasicDocument159 pagesVisual BasicMatthias AllietNo ratings yet
- Een Tabel in Een "Blogger"-BlogDocument7 pagesEen Tabel in Een "Blogger"-BlogAndré ManssenNo ratings yet
- Ontwerp Een Foodtruckfestival!: Opdracht 1Document9 pagesOntwerp Een Foodtruckfestival!: Opdracht 1Lieven B.No ratings yet
- Ontwerp Een Foodtruckfestival TakenbladDocument9 pagesOntwerp Een Foodtruckfestival TakenbladLieven B.No ratings yet
- Advertenties Die Nu Werken Op Instagram (7 Tips) 2Document9 pagesAdvertenties Die Nu Werken Op Instagram (7 Tips) 2Willem ModdermanNo ratings yet
- GEBRUIKSTIPSDocument5 pagesGEBRUIKSTIPSJoran-kramerNo ratings yet
- Presentatie 1Document2 pagesPresentatie 1gerritsenkim1998No ratings yet
- Initiatie Inventor TekenenDocument20 pagesInitiatie Inventor Tekenenmacsen.malacaiNo ratings yet
- Studie Design 2020-2021Document27 pagesStudie Design 2020-2021api-613780923No ratings yet
- ICT LesDocument4 pagesICT LesQuintly VerkerkNo ratings yet
- Eenvoudige Kaartjes Maken Met PicasaDocument10 pagesEenvoudige Kaartjes Maken Met Picasaapi-197787242No ratings yet
- VectorWorks Case Studie: Adobe PDFDocument5 pagesVectorWorks Case Studie: Adobe PDFyvespeeters100% (3)
- Studie Jaimy en Stan DesignDocument24 pagesStudie Jaimy en Stan Designapi-615786856No ratings yet
- Handleiding GynzyDocument24 pagesHandleiding Gynzyapi-451370898No ratings yet
- Uitleg PadletDocument4 pagesUitleg Padletapi-249127423No ratings yet
- De Google Adsense handleiding: De inleidende gids voor het bekendste en populairste advertentieprogramma op het web: de basisinformatie en de belangrijkste punten om te wetenFrom EverandDe Google Adsense handleiding: De inleidende gids voor het bekendste en populairste advertentieprogramma op het web: de basisinformatie en de belangrijkste punten om te wetenNo ratings yet
- Een Diavoorstelling Maken Met YouTubeDocument9 pagesEen Diavoorstelling Maken Met YouTubeAndré Manssen100% (1)
- Instant ClassroomDocument14 pagesInstant ClassroomAndré ManssenNo ratings yet
- Een Tabel in Een "Blogger"-BlogDocument7 pagesEen Tabel in Een "Blogger"-BlogAndré ManssenNo ratings yet
- Afbeelding Plaatsen in Google PresentatiesDocument8 pagesAfbeelding Plaatsen in Google PresentatiesAndré ManssenNo ratings yet
- Downloaden Van YouTubeDocument7 pagesDownloaden Van YouTubeAndré ManssenNo ratings yet
- Microsoft OneNote 2010: Een Digitale KlassenmapDocument6 pagesMicrosoft OneNote 2010: Een Digitale KlassenmapAndré ManssenNo ratings yet
- Printing PressDocument14 pagesPrinting PressAndré ManssenNo ratings yet
- Image QuizDocument5 pagesImage QuizAndré ManssenNo ratings yet
- Een Klassenkrant Maken Met YurlsDocument5 pagesEen Klassenkrant Maken Met YurlsAndré ManssenNo ratings yet
- Project QuadBloggen in Het Primair OnderwijsDocument19 pagesProject QuadBloggen in Het Primair OnderwijsAndré ManssenNo ratings yet
- Zomaar Afbeeldingen Kopiëren Van Het Internet. Mag Dat?over Auteursrecht en Creative CommonsDocument5 pagesZomaar Afbeeldingen Kopiëren Van Het Internet. Mag Dat?over Auteursrecht en Creative CommonsAndré ManssenNo ratings yet
- Hoe Kun Je Een Filmpje Van de SCHOOLTV BEELDBANK Embedden in de "SMART Notebook"-Software 11 Van Het SMART Board?Document16 pagesHoe Kun Je Een Filmpje Van de SCHOOLTV BEELDBANK Embedden in de "SMART Notebook"-Software 11 Van Het SMART Board?André ManssenNo ratings yet
- PosterDocument12 pagesPosterAndré ManssenNo ratings yet
- Bespaar Tijd! Sla Je Bestanden Slim Op!Document14 pagesBespaar Tijd! Sla Je Bestanden Slim Op!André ManssenNo ratings yet
- Een Klassenkrant Maken Met YurlsDocument5 pagesEen Klassenkrant Maken Met YurlsAndré ManssenNo ratings yet
- De Schoolwebsite Als CommunicatiemiddelDocument5 pagesDe Schoolwebsite Als CommunicatiemiddelAndré ManssenNo ratings yet
- Vijf Handige Tools Voor LeerkrachtenDocument9 pagesVijf Handige Tools Voor LeerkrachtenAndré ManssenNo ratings yet
- Artikel IcoachDocument2 pagesArtikel IcoachAndré ManssenNo ratings yet
- Handleiding Google SitesDocument13 pagesHandleiding Google SitesAndré ManssenNo ratings yet
- Content Curation in Het OnderwijsDocument5 pagesContent Curation in Het OnderwijsAndré ManssenNo ratings yet
- RSS en Google ReaderDocument5 pagesRSS en Google ReaderAndré ManssenNo ratings yet
- 15 Tips Voor Het SMART BoardDocument3 pages15 Tips Voor Het SMART BoardAndré ManssenNo ratings yet
- Handleiding WallwisherDocument23 pagesHandleiding WallwisherAndré ManssenNo ratings yet
- CNV Onderwijs Social Media ProtocolDocument3 pagesCNV Onderwijs Social Media ProtocolAndré ManssenNo ratings yet
- Back-Up YurlsDocument5 pagesBack-Up YurlsAndré ManssenNo ratings yet
- 'N Webbased Persoonlijk LeernetwerkDocument5 pages'N Webbased Persoonlijk LeernetwerkAndré ManssenNo ratings yet
- Handleiding YouTube-filmpje in Een Word-DocumentDocument6 pagesHandleiding YouTube-filmpje in Een Word-DocumentAndré ManssenNo ratings yet
- Yurls in Nieuw JasjeDocument4 pagesYurls in Nieuw JasjeAndré ManssenNo ratings yet
- Weblogs in Het BasisonderwijsDocument7 pagesWeblogs in Het BasisonderwijsAndré ManssenNo ratings yet