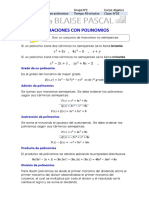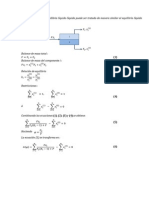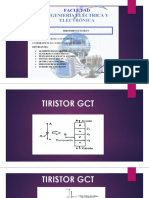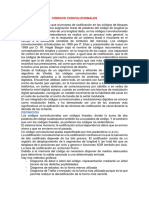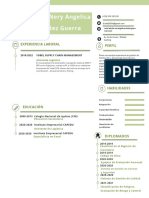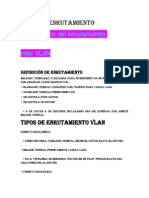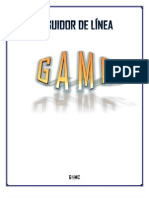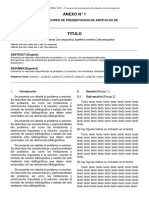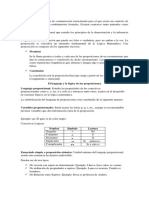Professional Documents
Culture Documents
Word
Uploaded by
ivanmontyCopyright
Available Formats
Share this document
Did you find this document useful?
Is this content inappropriate?
Report this DocumentCopyright:
Available Formats
Word
Uploaded by
ivanmontyCopyright:
Available Formats
Introduccin a los procesadores de textos
1. Introduccin a los procesadores de textos
Leccin 1: Introduccin a los procesadores de textos
Page 1 of 249
Inicio del material docente
Ya has ledo las instrucciones generales del curso, as que ya sabes lo que tienes que hacer. Resumiendo, lo siguiente:
Leer con detenimiento cada seccin, asimilando los conceptos y haciendo en tu ordenador lo mismo que se muestra en los apuntes.
Realizar TODOS los ejercicios que se te proponen. La prctica es fundamental para conseguir un buen nivel de uso del programa.
Cuando un ejercicio sea para entregar, utiliza la herramienta de entrega de ejercicios para enviar al profesor tu solucin. Una vez corregido, consulta los comentarios de correccin. Si suspendes un ejercicio, soluciona los errores detectados y vuelve a envirselo al profesor. Una vez que tengas todos los ejercicios aprobados podrs presentarte al examen final.
Debes estar pendiente de los mensajes de correo que recibas (Comunicacin con tutor) y de los mensajes que se publiquen en los foros (al menos los del foro General).
Y tambin debes estar pendiente de los mensajes de correo y de los foros del Espacio de coordinacin CFI, la asignatura que te habr aparecido en la lista con el nombre CURSOS DE FORMACIN INFORMTICA (ECC) (sobretodo los mensajes del foro de Comunicados oficiales).
Si es la primera vez que sigues un curso on-line en el Campus Virtual, conviene que te detengas un poco y leas la explicacin de las herramientas que tienes en la pgina de Informacin y ayuda. Requisitos previos Para comenzar a estudiar este curso basta con que seas usuario de Microsoft Windows. Debers tener el programa Microsoft Word (2007 preferentemente) instalado en el sistema, de forma independiente o como parte del paquete Office de Microsoft.
https://campusvirtual.ucm.es/SCRIPT/seminario-invest-715641-43/scripts/student/serve_summary.pl?FILES+_h...
02/03/2010
Introduccin a los procesadores de textos
Page 2 of 249
Has ledo ya las instrucciones generales del curso? Si no lo has hecho, vuelve a la pgina Inicio del curso y lelas con detenimiento antes de empezar. Hay informacin muy importante que debes conocer. Objetivos de la Leccin 1 Presentar el procesador de textos Word y familiarizarse con su aspecto. Comenzar a realizar algunas operaciones bsicas, como la introduccin y la edicin de textos. Secciones Esta leccin se compone de las siguientes secciones: 1.1 El procesador de textos Microsoft Word 1.2 Elementos de la aplicacin 1.3 Un primer documento 1.4 Ms sobre insercin de texto 1.5 Correccin automtica 1.6 Desplazamiento por el documento 1.7 Seleccin de texto 1.8 Bsqueda y reemplazo Debes estudiar las secciones en el orden en el que se encuentran. Duracin estimada Esta primera leccin no tiene complejidad, por lo que se puede cubrir fcilmente en menos de una semana.
1.1. El procesador de textos Microsoft Word
Seccin 1.1
El procesador de textos Microsoft Word
Los procesadores de textos son probablemente las aplicaciones informticas ms ampliamente utilizadas y las primeras que se suele aprender a utilizar. Microsoft Word es el procesador de textos ms popular y el que aprenders a utilizar por medio de este curso.
https://campusvirtual.ucm.es/SCRIPT/seminario-invest-715641-43/scripts/student/serve_summary.pl?FILES+_h...
02/03/2010
Introduccin a los procesadores de textos
Page 3 of 249
Antes de empezar a aprender a utilizar una aplicacin informtica es importante tener claro para qu sirve y qu tareas son las que intenta facilitar o automatizar. Y para saber eso resulta til conocer el tipo de documentos o archivos que utiliza. Los documentos de Word Los documentos de los procesadores de textos son, como su nombre indica, textos. El trmino texto se debe entender en un sentido amplio, ya que, aunque la base de estos documentos es la informacin textual en forma escrita, los textos tambin pueden contener otro tipo de informacin, como grficos, figuras o imgenes. As, estos documentos van a contener una combinacin de textos e ilustraciones, compuesta en un determinado orden y con unos formatos determinados (aspectos o formas).
El soporte sobre el que se componen los textos e ilustraciones es una secuencia de pginas, que representan una serie de pginas de papel. Aqu es donde ms claramente vemos la utilizacin del modelo de escritorio en una aplicacin ofimtica. El objetivo ltimo de los procesadores de textos es la obtencin de documentos impresos en papel, por medio del envo a una impresora de los correspondientes documentos que se manejan en el programa. Siendo as, qu mejor que hacer que los documentos de la aplicacin se parezcan lo ms posible a los documentos impresos que finalmente se obtendrn. Y para que en este caso sea as, lo primero que debemos tener es el papel la representacin o simulacin, en la pantalla, de las pginas de papel, el soporte sobre el que se colocar todo lo dems (textos e ilustraciones). Pues, efectivamente, como comprobaremos en seguida, en el procesador de textos un documento es una secuencia de pginas y, siguiendo el modelo de escritorio, en la pantalla veremos el contenido del documento sobre una secuencia de pginas. Realmente, el procesador de textos nos permitir elegir entre distintas vistas del documento. Algunas de las vistas muestran el documento de forma similar a la que tendr su copia impresa en papel, mientras que con otras vistas la semejanza es menor. Obviamente, cuantos ms textos e ilustraciones contenga un documento, ms pginas sern necesarias para albergar ese contenido. Cuando se llena una pgina, se genera otra a continuacin donde colocar los textos e ilustraciones que siguen. Documento = Secuencia de pginas Pgina = Combinacin de textos e ilustraciones Adems, en la pantalla y sobre las distintas pginas del documento, veremos los textos e ilustraciones con la misma apariencia que tendrn en una copia impresa, de acuerdo con los formatos que hayamos dispuesto para ellos mediante la utilizacin del procesador de textos. Esta caracterstica de las aplicaciones de mostrar en la pantalla lo mismo que se obtendr en la impresora se conoce como WYSIWYG, acrnimo en ingls de lo que se ve es lo que se obtiene.
https://campusvirtual.ucm.es/SCRIPT/seminario-invest-715641-43/scripts/student/serve_summary.pl?FILES+_h...
02/03/2010
Introduccin a los procesadores de textos
Inicio de Word
Page 4 of 249
Bueno, basta de generalidades por el momento. Pasemos ahora a ver cmo es un procesador de textos concreto: Word de Microsoft. Lo primero, obviamente, es iniciar la aplicacin. Para iniciar Word debemos localizar su entrada (aquella en la que ponga Microsoft Word) en el men Inicio (a travs del submen [Todos los] Programas) y pulsar en ella. Tambin puede que haya un icono en el escritorio o un acceso en la barra de inicio rpido. >>> Inicia el procesador de textos Microsoft Word. Sea cual sea la forma con la que hayas iniciado Word, vers aparecer su ventana, en la que podemos identificar distintos elementos:
En las prximas secciones veremos cada uno de los elementos de esta aplicacin. Aplicacin multidocumento
https://campusvirtual.ucm.es/SCRIPT/seminario-invest-715641-43/scripts/student/serve_summary.pl?FILES+_h...
02/03/2010
Introduccin a los procesadores de textos
Page 5 of 249
Lo primero que tenemos que saber de Word es que es una aplicacin multidocumento, es decir, una aplicacin que permite tener abiertos al mismo tiempo varios documentos, aunque en cada momento slo se trabaje sobre uno de ellos. Al tener varios documentos abiertos, podemos pasar de uno a otro rpidamente, lo que resulta til cuando se estn preparando varios documentos simultneamente (varios captulos de una misma publicacin, por ejemplo), o tener accesible informacin de distintos documentos que se va a utilizar para crear uno nuevo. En versiones anteriores de Word los distintos documentos se mantenan en diversas ventanas que se encontraban dentro del rea de trabajo de la ventana de la aplicacin Word. Cada una de esas ventanas se poda minimizar (dentro de Word), maximizar para que ocupe toda la zona de rea de trabajo de la ventana de Word (como ocurre en la ilustracin anterior) o dejar con un tamao intermedio. En las versiones ms recientes de Word las cosas han cambiado. Cada documento reside en una ventana de Word completa, conteniendo todos los elementos de esa ventana (barra de ttulo, mens, barras de herramientas y barra de estado). Ahora, ventana de la aplicacin y ventana del documento es lo mismo, habiendo sobre el escritorio de Windows tantas ventanas de Word abiertas como documentos se hayan abierto en Word. Por eso, cuando se maximiza, restaura o minimiza una ventana de documento, esas operaciones se realizan sobre el escritorio, de la misma forma que ocurre con cualquier otra ventana en Windows. Por tanto, por cada documento abierto, habr un botn en la barra de tareas de Windows que se corresponder con la ventana de Word que contiene ese documento. Cuando se tiene un solo documento abierto, la ventana de Word tiene los controles de ventana en la barra de ttulo y un botn de cierre adicional (debajo de los anteriores) que sirve para cerrar el documento sin cerrar la aplicacin. Cuando se tienen varios documentos abiertos en Word, cada ventana tiene los controles de ventana en la barra de ttulo, de forma que si, por ejemplo, se cierra la ventana, se cierra el documento que contiene esa ventana, pero las dems ventanas permanecen abiertas. Cuando tenemos en Word varios documentos abiertos, podemos pasar de uno a otro pulsando el botn de la barra de tareas de Windows que se corresponde con la ventana del documento en cuestin. Tambin podemos elegir el documento en el men Ventana. >>> Para familiarizarte con la forma en la que se gestionan las ventanas de documento en Word, crea un nuevo documento utilizando el botn Nuevo documento en blanco de la barra de
herramientas de acceso rpido, o usando la opcin Nuevo que aparece al pulsar el botn de Office
. Aparece otro documento (Documento2) en una ventana distinta.
>>> Ahora ve a Vista >> Ventana >> Cambiar ventanas y comprueba que contiene dos opciones que son los nombres de los dos documentos abiertos. Selecciona uno de ellos y vers cmo cambias a la ventana de ese documento.
1.2. Elementos de la aplicacin
Seccin 1.2
Elementos de la aplicacin
La interfaz de usuario de la versin 2007 de Word, como en las dems aplicaciones de Office, es muy diferente de la interfaz de la versin 2003 y de cualquier otra aplicacin de Windows. Vamos a familiarizarnos con cada uno de los elementos que conforman la aplicacin. La cinta de opciones En lugar de la tpica aplicacin con mens desplegables y barras de herramientas a la que estamos acostumbrados, la ventana de Word 2007 muestra una mezcla de mens y barras de herramientas en lo que ahora denomina cinta de opciones:
https://campusvirtual.ucm.es/SCRIPT/seminario-invest-715641-43/scripts/student/serve_summary.pl?FILES+_h...
02/03/2010
Introduccin a los procesadores de textos
Page 6 of 249
La cinta de opciones contiene varias Fichas, cada una con controles que permiten realizar acciones que tienen que ver con el nombre de esa ficha. Por ejemplo, en la ilustracin anterior est activada la ficha Inicio, que incluye las opciones ms generales que tienen que ver con el formato (fuente, prrafo) o los estilos, entre otras cosas. La mayora de las opciones slo estn accesibles cuando hay una tabla abierta. Para pasar a otra ficha basta con pulsar sobre su nombre. Por ejemplo, la ficha Insertar contiene las opciones de insercin de los distintos tipos de elementos que se manejan en las hojas de Word:
Tambin hay fichas que slo aparecen en determinados momentos, dependiendo de que sus opciones se puedan o no aplicar. En cada ficha hay varios grupos de opciones que renen las opciones relacionadas (Pginas, Tablas, Ilustraciones, ...) El nombre del grupo aparece debajo. Cada opcin puedes ser un botn o una lista desplegable. Cuando se ve una pequea punta de flecha hacia abajo a la derecha o debajo del botn de opcin , se trata de una lista desplegable: pulsando sobre la flecha se despliega una lista de subopciones entre las que elegir. En algunos grupos, a la derecha del nombre (esquina inferior derecha del grupo) hay un pequeo recuadro con flecha ( ) que permite acceder al cuadro de dilogo de ese grupo de opciones. Por ejemplo, podemos acceder al cuadro de dilogo Prrafo cuando se pulsa este botn especial del grupo Prrafo. Es otra forma de acceder a los cuadros de dilogo antiguos, que se mantienen en esta versin (ampliados, en algunos casos).
https://campusvirtual.ucm.es/SCRIPT/seminario-invest-715641-43/scripts/student/serve_summary.pl?FILES+_h...
02/03/2010
Introduccin a los procesadores de textos
IMPORTANTE Cada vez que indiquemos cmo llegar a un men de opciones nos referiremos como Ficha >> Grupo de opciones >> Opcin Si queremos abrir el cuadro de dilogo asociado a ese grupo, nos referiremos como Ficha >> Grupo de opciones >> #
Page 7 of 249
En la parte superior izquierda de la ventana est el Botn de Office . Es el que tiene forma circular. Al pulsarlo se despliega una lista con opciones para las operaciones que se pueden realizar sobre el documento (abrir, guardar, imprimir, ...). Con el botn de Office tambin se accede a la lista de ltimos documentos sobre los que se ha trabajado:
En la parte inferior del men del botn de Office hay un botn que permite establecer las opciones del programa.
https://campusvirtual.ucm.es/SCRIPT/seminario-invest-715641-43/scripts/student/serve_summary.pl?FILES+_h...
02/03/2010
Introduccin a los procesadores de textos
Page 8 of 249
Por ltimo, hay una barra de herramientas de acceso rpido a la derecha del botn de Office, en el borde superior de la ventana. Permite tener ms a mano las opciones del men del botn de Office que se usan ms a menudo. Su men desplegable permite elegir las opciones que se vern en esa barra de herramientas:
>>> Prueba a agregar y a quitar botones de la barra de herramientas de acceso rpido de Word. Muchas de ellas las irs conociendo a lo largo de este curso. Los botones de la barra de herramientas as como las opciones de la cinta de opciones muestran pistas sobre su utilidad cuando se coloca el puntero del ratn sobre ellos. Y los que aparecen atenuados (en gris) no estn disponibles en ese momento. >>> Intenta descubrir para qu sirve cada una de las opciones que aparecen en la cinta de opciones: detn el puntero del ratn sobre cada uno y lee la pista de pantalla que surge. No te preocupes si en muchos casos la pista no te dice mucho. Ya te lo explicaremos. En los mens contextuales (que aparecen al pulsar el botn derecho del ratn) hay ahora ms opciones que nos resultarn muy tiles a la hora de trabajar con Word 2007. Las abreviaturas de teclado Como en los procesadores de texto es donde se hace un mayor uso del teclado, ya que se escribe mucho, cada vez que hay que quitar la mano del teclado para coger el ratn se pierde tiempo. Si puedes hacer algo con el teclado, en lugar de con el ratn, hazlo. Por ejemplo, para guardar el documento se puede utilizar el botn Guardar en la barra de herramientas de acceso rpido o la opcin Guardar dentro del botn de Office. Sin embargo, mucho ms rpido ser usar la abreviatura de teclado Ctrl+G. Mientras escribes un documento debes guardarlo a menudo, por si se va la luz u ocurre algn otro problema. Si cada vez que quieres guardar el documento pulsas Ctrl+G y sigues escribiendo ahorras tiempo, el tiempo que te supone coger el ratn, ir al men Archivo, luego a su opcin Guardar, pulsarla, dejar el ratn y llevar la mano de nuevo al teclado. En Word 2007 hay muchas abreviaturas de teclado, la mayora ya se usaban en las versiones anteriores de Word. Si quieres conocer ms abreviaturas consulta la Tarjeta de referencia rpida Mtodos abreviados de teclado en Word 2007.
https://campusvirtual.ucm.es/SCRIPT/seminario-invest-715641-43/scripts/student/serve_summary.pl?FILES+_h...
02/03/2010
Introduccin a los procesadores de textos
>>> Memoriza con el tiempo las abreviaturas de teclado de las operaciones que realices a menudo y salas para ahorrar tiempo.
Page 9 of 249
Opciones desplegables
Algunas de las opciones de la cinta de opciones presentan una pequea flecha ( ) que nos permite expandir la opcin seleccionada, presentando nuevas funcionalidades.
Iremos viendo la utilidad de las opciones a medida que las vayamos necesitando. Algunas de las opciones dan paso a cuadros de dilogo en los que se puede concretar la informacin necesaria para efectuar la correspondiente operacin (Si una opcin da paso a un cuadro de dilogo, normalmente el nombre de la opcin en el men termina en puntos suspensivos). >>> Dedica unos minutos a familiarizarte con las distintas opciones de Word, entrando en los submens donde los haya. Nuevamente te resultarn extraas muchas de las opciones, pero no te preocupes: las veremos en su momento. La barra de estado La barra de estado de Word se encuentra en la parte inferior de la ventana. Contiene diversos elementos:
https://campusvirtual.ucm.es/SCRIPT/seminario-invest-715641-43/scripts/student/serve_summary.pl?FILES+_h...
02/03/2010
Introduccin a los procesadores de textos
Page 10 of 249
A la izquierda aparece informacin sobre la pgina en la que nos encontramos, as como el nmero de palabras que llevamos escritas. A continuacin aparece el idioma con el que Word revisar la ortografa y la gramtica del texto en el que se encuentra el cursor. Ms a la derecha aparecen las distintas vistas del documento, de las que hablaremos ms adelante. Por ltimo tenemos una barra deslizadora con la que podemos hacer zoom sobre el contenido del documento. La barra de estado es personalizable. Puedes aadir o quitar informacin que se presenta en esta barra. Para ello, pulsa el botn derecho sobre ella: aparecer un men contextual en el que podremos aadir nueva informacin (como, por ejemplo, el nmero de lnea en el que se encuentra el cursor) o podremos eliminar informacin ya existente (que son las opciones del men que tienen un smbolo de "tick" a su izquierda). La esquina de cambio de tamao, situada a la derecha del todo de la barra de estado, sirve para arrastrarla cuando queramos cambiar el tamao de la ventana de Word. Si la ventana de Word se encuentra maximizada, no se ver esa esquina de cambio de tamao, ya que no se puede cambiar el tamao de una ventana maximizada. Las vistas del documento El documento actual (activo) se puede mostrar en la ventana de documento con distintas vistas. Una vista es una representacin visual del documento concreta. Las distintas vistas se pueden seleccionar mediante opciones del grupo de opciones Vistas del Documento, en la pestaa Vista, o usando los botones de vistas de la barra de estado (abajo a la derecha).
De forma predeterminada el documento se encuentra en la vista Diseo de impresin (o en la ltima vista en la que se vio el documento actual). En la vista Diseo de impresin las pginas del documento se muestran con el mismo aspecto que el que tendr en una copia impresa. Adems, las pginas del documento se ven como pginas de papel reales e incluye los mrgenes. Otra vista tambin muy usada es la vista Borrador. La diferencia entre las dos est en que con la segunda vista vemos el documento con un aspecto muy parecido al que tendr una vez impreso, pero sin mrgenes. Adems, las pginas aparecen una detrs de otra, slo separadas por una lnea puntuada. La vista Diseo web muestra el documento con el aspecto que tendr si se guarda como una pgina web. La vista Lectura de pantalla completa muestra el documento a dos pginas y con el texto agrandado. Obviamente esta vista no es para trabajar con el documento, sino simplemente para poder leerlo ms cmodamente. El aspecto no se parece al del documento impreso y algunos textos ajustados a la derecha pueden no verse bien. Por ltimo, la vista Esquema nos permite ver y trabajar con el documento de forma esquemtica. >>> Cambia entre las distintas vistas y observa cmo cambia el aspecto del rea de trabajo y de las opciones que la rodean. (Para salir de la vista de lectura pulsa el botn Cerrar.)
1.3. Un primer documento
Seccin 1.3
Un primer documento
https://campusvirtual.ucm.es/SCRIPT/seminario-invest-715641-43/scripts/student/serve_summary.pl?FILES+_h...
02/03/2010
Introduccin a los procesadores de textos
Page 11 of 249
Vas a empezar a trabajar con tu primer documento. Cuando se inicia Word automticamente se abre un documento nuevo. Podemos crear nuevos documentos con la opcin Nuevo que aparece al pulsar el botn de Office. Los documentos nuevos estn vacos, no contienen todava nada. Aunque en los documentos de Word puede haber tambin ilustraciones y otras cosas, comenzaremos por el elemento ms importante: el texto. Ms adelante aprenderemos a complementar el texto con otro tipo de cosas. Es muy importante que entiendas primero cmo se organiza el texto de los documentos. El texto de un documento se compone de prrafos. Y como no puede ser de otra forma, un prrafo es una secuencia de texto que termina con un punto y aparte (o pulsando la tecla Intro). Obviamente, el texto de un prrafo puede no caber entero entre los mrgenes de la pgina, de forma que se extender a lo largo de varias lneas. Pues bien, lo primero que debes saber es que de distribuir el texto de un prrafo entre varias lneas se encarga Word. No tienes que encargarte t. T simplemente debes indicar cundo acaba el prrafo mediante la pulsacin de la tecla Intro. As, para introducir el texto de cada prrafo, simplemente escribe el texto utilizando el teclado, sin preocuparte de cambiar de lnea cuando se est llegando al margen derecho (cerca del borde derecho de la ventana de documento). Word cambiar automticamente de lnea cuando sea necesario. Los caracteres que introduces se colocan uno tras otro en la posicin del cursor de texto (con forma de barra vertical). Cuando termines de escribir un prrafo, para pasar al siguiente basta con que pulses la tecla Intro. El cursor de texto se colocar al principio de la lnea siguiente, preparado para que introduzcas el texto del siguiente prrafo.
Estando junto al borde derecha, a medida que escribo la siguiente palabra ("anterior" en el ejemplo) se sigue automticamente en la siguiente lnea.
Nota: Si las letras desaparecen por el borde derecho de la ventana, entonces es que el margen derecho no est a la vista. Basta con que amples la ventana de Word, maximizndola por ejemplo. Siempre es buena idea trabajar con la ventana de Word maximizada, de forma que veamos la mayor parte posible del documento. Hay ocasiones en las que puedes necesitar cambiar de lnea manualmente pero no quieres cambiar de prrafo. Para hacer esto pulsa May+Intro. Vers que has cambiado de lnea pero que este texto se comportar como si fuera un nico prrafo. Si cometes errores mientras escribes, puedes pulsar la tecla Retroceso para borrar los caracteres equivocados y volver a escribir los correctos.
https://campusvirtual.ucm.es/SCRIPT/seminario-invest-715641-43/scripts/student/serve_summary.pl?FILES+_h...
02/03/2010
Introduccin a los procesadores de textos
Los ejercicios Como habrs visto, a menudo te pedimos que hagas algo al hilo de la explicacin en curso, para comprobar algo o ver el efecto de algo. En otras ocasiones, como en la que sigue, te pediremos que realices algo que te llevar un poco ms de tiempo y por eso vers el enunciado de lo que tienes que hacer dentro de un recuadro con un smbolo de laboratorio a la izquierda como este:
Page 12 of 249
Son ejercicios que debes realizar para practicar las tcnicas que te hemos explicado. A veces tendrs que enviarnos el ejercicio realizado y otras veces no. Te lo diremos en cada caso. Realiza los ejercicios siempre, pues pueden ser parte de uno que debas entregarnos.
Inicia Word si an no lo ha hecho y asegrate de tener activada la vista Diseo de impresin . En un documento nuevo cambia el tamao de letra a 12 (despliega la lista Tamao de fuente de la barra Formato y selecciona 12). Ahora, escribe el texto que se muestra a continuacin:
https://campusvirtual.ucm.es/SCRIPT/seminario-invest-715641-43/scripts/student/serve_summary.pl?FILES+_h...
02/03/2010
Introduccin a los procesadores de textos
Page 13 of 249
No te preocupes si cometes errores mecanogrficos. Los que detectes segn vayas escribiendo corrgelos con Retroceso. Los no detectados sobre la marcha los corregirs ms tarde. Para terminar de momento, guarda el documento. Para hacerlo, pulsa Ctrl+G (o el botn de la barra de herramientas de acceso rpido; o la opcin Guardar del Botn de Office.
Acepta el nombre de "Mi primer documento de Word" que te propone el cuadro de dilogo Guardar. Muchas veces tendrs a tu disposicin varias formas de realizar una misma operacin: abreviatura de teclado, botn de barra de herramientas de acceso rpido u opcin de boton de office. Recuerda que siempre es preferible la abreviatura de teclado, aunque de momento puedes utilizar la que te resulte ms cmoda. Errores ortogrficos y gramaticales A menudo algunas palabras del texto del documento se vern subrayadas con lneas quebradas rojas o verdes. Por ejemplo, en la ilustracin anterior lo estn todas las palabras "Intro". Esta es una seal de que el corrector ortogrfico y gramatical que incorpora Word ha hecho su trabajo de revisin del documento y nos indica con esos subrayados los errores ortogrficos (en
https://campusvirtual.ucm.es/SCRIPT/seminario-invest-715641-43/scripts/student/serve_summary.pl?FILES+_h...
02/03/2010
Introduccin a los procesadores de textos
rojo) y gramaticales (en verde) que ha detectado. Esos errores se pueden corregir con la ayuda del corrector, pero eso lo veremos ms adelante. Correccin de errores mecanogrficos
Page 14 of 249
Si has cometido errores mecanogrficos al introducir el texto de los que no te diste cuenta, puedes corregirlos ahora. Tienes bsicamente dos formas de corregir errores: colocar el cursor de texto (|) detrs de los caracteres errneos y usar la tecla Retroceso para borrarlos y escribir los correctos, o colocar el cursor de texto delante de los caracteres errneos y usar la tecla Supr para borrarlos y escribir los correctos. De momento, para colocar el cursor de texto en un sitio puedes pulsar con el puntero del ratn sobre ese lugar o desplazar el cursor de texto usando las teclas de flecha hasta que est en el sitio deseado. Por ejemplo, supongamos que en el segundo prrafo del texto del ejemplo anterior pusiera Cuando se llega a la margen derecho .... Para corregir el error podras colocar el cursor de texto detrs de la palabra a. Luego, pulsar la tecla Supr para eliminar el espacio en blanco. Luego, pulsando la tecla de flecha derecha, colocar el cursor de texto tras la letra l y, nuevamente pulsar la tecla Supr, terminando de solucionar el error:
A medida que realizas cambios en el texto de un prrafo, Word automticamente reajusta el texto entre los mrgenes. Y, como vers ms adelante, los mrgenes pueden ser mayores o menores, cabiendo ms o menos texto en cada lnea. Eliminacin de texto A menudo querrs eliminar texto en un documento. La forma de eliminarlo depender de qu sea exactamente lo que quieras quitar. A continuacin se muestran las teclas (o combinaciones de teclas) que se utilizan para borrar con indicacin de lo que eliminan:
Supr elimina el carcter a la derecha del cursor de texto. Retroceso elimina el carcter a la izquierda del cursor de texto. Ctrl+Supr elimina la palabra o resto de palabra a la derecha del cursor de texto. Ctrl+Retroceso elimina la palabra o inicio de palabra a la izquierda del cursor de texto.
Si est seleccionado un trozo de texto (en seguida veremos cmo seleccionar), pulsando la tecla Supr se elimina todo lo seleccionado, aunque tambin se puede eliminar reemplazndolo por lo que se escriba justo despus de seleccionarlo. (Para que se reemplace lo que est seleccionado con lo que se escriba es necesario que est activada la opcin La escritura reemplaza al texto seleccionado en las Opciones de edicin. Estas opciones se encuentran en las opciones de Word Avanzadas. Las Opciones de Word son accesibles desde el botn aparece abajo a la derecha al pulsar el Botn de Office). , que
1.4. Ms sobre introduccin de texto
Seccin 1.4
Ms sobre introduccin de texto
https://campusvirtual.ucm.es/SCRIPT/seminario-invest-715641-43/scripts/student/serve_summary.pl?FILES+_h...
02/03/2010
Introduccin a los procesadores de textos
Page 15 of 249
Insercin de caracteres especiales (smbolos) Si en algn momento necesitas introducir algn carcter que no puedas obtener a travs del teclado (smbolos o letras de idiomas extranjeros), puedes utilizar Insertar >> Smbolos >> Smbolo, teniendo el cursor de texto en la posicin donde quieres colocar el carcter. Ah aparecen los smbolos ms comnmente usados. Sin embargo, si necesitas algn otro smbolo que ah no aparece puedes pulsar en la opcin Ms smbolos... que aparece ms abajo. Aparecer un cuadro de dilogo Smbolo similar a este:
El cuadro de dilogo contiene dos fichas. La ficha Smbolos te permite insertar cualquier carcter de cualquier fuente (juego de caracteres) que se haya identificado en Word como fuente de smbolos. La fuente se puede escoger en la lista desplegable Fuente, vindose en la tabla central los caracteres que estn definidos en la fuente seleccionada. Los caracteres se agrupan por categoras (subconjuntos), pudiendo elegir otros subconjuntos. En versiones anteriores de Word se puede pulsar sobre un carcter de la lista para verlo ms grande; en sta se ven ya bastante grandes. Si quieres insertar en el texto un carcter, basta con que lo selecciones y pulses el botn Insertar (o con que pulses dos veces sobre el carcter). Si cambias de idea puedes pulsar el botn Cancelar, que se sustituye por el botn Cerrar cuando ya has insertado algn carcter; este botn lo utilizars para cerrar el cuadro de dilogo tras haber introducido uno o ms smbolos. El botn Autocorreccin sirve para activar la caracterstica de autocorreccin para el smbolo seleccionado (ms adelante hablaremos de esta caracterstica). Y el botn Teclas te permite asignar una abreviatura de teclado al carcter especial seleccionado, lo que te resultar til si hay alguno que utilices muy a menudo (ten cuidado de no elegir combinaciones de teclas que ya estn asignadas a operaciones que tambin realices frecuentemente). La ficha Caracteres especiales te permite introducir caracteres tipogrficos habituales que puedes seleccionar de la lista que muestra:
https://campusvirtual.ucm.es/SCRIPT/seminario-invest-715641-43/scripts/student/serve_summary.pl?FILES+_h...
02/03/2010
Introduccin a los procesadores de textos
Page 16 of 249
Insercin de la fecha y la hora Si quieres insertar, en el lugar en que se encuentre el cursor de texto, la fecha y/o la hora actuales, puedes seleccionar la orden Insertar >> Texto >> Fecha y hora. Aparecer el cuadro de dilogo Fecha y hora:
https://campusvirtual.ucm.es/SCRIPT/seminario-invest-715641-43/scripts/student/serve_summary.pl?FILES+_h...
02/03/2010
Introduccin a los procesadores de textos
Page 17 of 249
En el cuadro de lista Formatos disponibles elige la forma con la que quieres insertar la fecha/hora. Si activas la casilla de verificacin Actualizar automticamente, lo que se insertar cuando pulses Aceptar ser una marca de fecha/hora, de forma que cada vez que abras o imprimas el documento se mostrar la fecha/hora actual. Si no activas esa opcin, lo que se inserta es la fecha/hora actual. La lista Idioma permite, obviamente, seleccionar el idioma. El botn Predeterminar, presente en muchos cuadros de dilogo, sirve siempre para que las elecciones que hagas se recuerden y sean siempre las que se te propongan por defecto cuando entres en el cuadro de dilogo. Insercin automtica de texto Word puede insertar texto de forma automtica. Para ello, proporciona distintas facilidades, algunas de las cuales veremos aqu.
La orden Repetir ...
En la barra de herramientas de acceso rpido existe un botn Repetir que permite volver a realizar la ltima accin (si no hay nada que repetir estar desactivada). Su abreviatura de teclado es Ctrl+Y (buena candidata a aprender enseguida). Dependiendo de cul haya sido la ltima opcin realizada, la opcin del men se denomina "Repetir" seguido del nombre de esa ltima accin. Por ejemplo, si lo ltimo que has hecho es escribir algo de texto, en el men figurar la opcin Repetir Escritura. Si quieres, por ejemplo, escribir una lista de elementos que se denominan todos de forma similar (diferencindose, por ejemplo, en un nmero de orden), puedes escribir el primero (terminando con Intro) y utilizar la orden Repetir Escritura para que se inserten automticamente el resto de los elementos y luego modificar lo que sea distinto en cada uno.
https://campusvirtual.ucm.es/SCRIPT/seminario-invest-715641-43/scripts/student/serve_summary.pl?FILES+_h...
02/03/2010
Introduccin a los procesadores de textos
Page 18 of 249
>>> Crea un nuevo documento y reproduce el ejemplo anterior.
1.5. Correccin automtica
Seccin 1.5
Correccin automtica
Cambios automticos Word puede realizar correcciones a medida que escribimos y sin necesidad de que utilicemos ninguna orden para indicrselo. Se trata de la utilidad Autocorreccin, que se puede configurar con el cuadro de dilogo de igual nombre al que se accede a travs de las Opciones de Word, accesibles desde el botn de Office, en la opcin que aparece a continuacin:
Al pulsar en el botn Opciones de Autocorreccin aparece el cuadro de dilogo que buscamos:
https://campusvirtual.ucm.es/SCRIPT/seminario-invest-715641-43/scripts/student/serve_summary.pl?FILES+_h...
02/03/2010
Introduccin a los procesadores de textos
Page 19 of 249
Aunque este cuadro de dilogo permite activar muchos cambios automticos, nos centraremos en los cambios que afectan nicamente al texto en s y no a su formato. Tampoco veremos las ficha Autocorreccin matemtica ni Etiquetas inteligentes. As pues, las fichas que nos interesan de este cuadro de dilogo son Autocorreccin y Autoformato mientras escribe. En la ficha Autocorreccin se pueden activar varios cambios automticos que se realizarn a medida que se escribe. Activando las correspondientes casillas de verificacin, podemos hacer que, si accidentalmente ponemos dos maysculas seguidas, Word cambie automticamente la segunda a minscula, que si por error hemos dejado la primera letra de una frase en minscula, Word la cambie a mayscula, o que si se ha activado accidentalmente la tecla Bloq. Mays, Word corrija el texto introducido todo en maysculas y desactive esa tecla. Para las dos primeras correcciones se pueden establecer excepciones pulsando el botn Excepciones. Tambin hay una casilla de verificacin, Reemplazar texto mientras escribe, que si est activada hace que se reemplace automticamente cada palabra a la izquierda de la lista inferior por el texto a su derecha. El cambio se realizar sin intervencin del usuario y en el momento en que se termina de escribir la palabra incorrecta. Por ejemplo, un elemento de la lista tiene a la izquierda la palabra fu, que no es correcta, y a la derecha la palabra correcta, fue. Al estar activada la casilla de verificacin, tan pronto como el usuario escribe "fu" como palabra, Word la corrige automticamente. La correccin se lleva a cabo en el momento en que se identifica como una palabra, lo que ocurre al introducir, tras la ltima letra, un espacio o un signo de puntuacin. Esto es lgico, ya que si no, se corregiran palabras que empiecen as, como por ejemplo furamos.
https://campusvirtual.ucm.es/SCRIPT/seminario-invest-715641-43/scripts/student/serve_summary.pl?FILES+_h...
02/03/2010
Introduccin a los procesadores de textos
Page 20 of 249
En la lista de reemplazos automticos se encuentran de forma predeterminada muchos elementos, que corresponden a errores comunes que se cometen al teclear y a mtodos alternativos para introducir smbolos que, en la mayora de los casos, no se pueden introducir mediante el teclado (recurdese que los smbolos tambin se pueden introducir mediante el cuadro de dilogo Smbolo). Por ejemplo, en el principio de la lista se puede ver que si se escribe la palabra (c), Word la reemplazar automticamente por el smbolo . Nosotros podemos incluir entradas propias en la lista y eliminar entradas que no nos convengan. Para incluir una nueva entrada se utilizan los cuadros de texto Reemplazar y Con. En el primero se introduce la palabra a reemplazar y en el segundo el texto con el que reemplazarla. Si en el documento hay un texto seleccionado en el momento de abrir el cuadro de dilogo Autocorreccin, ese texto aparecer de forma automtica en el cuadro Con. Para aadir el nuevo elemento a la lista, hay que pulsar finalmente el botn Agregar. Si has seleccionado texto en el documento, de forma que ste ya aparece en el cuadro de texto Con, puedes elegir entre las opciones Texto normal y Texto con formato. Si eliges la primera, que est activada de forma predeterminada, al reemplazar esa entrada simplemente se escribe el texto. Eligiendo la segunda, el texto se introduce con el mismo formato de tipo de letra, tamao, etc. que tenga el texto seleccionado. Cuando se selecciona una entrada de la lista y se modifica el cuadro Con, el botn Agregar es sustituido por el botn Reemplazar. Parece lgico. Y para eliminar una entrada, basta con seleccionarla y pulsar el botn Eliminar. Como ya se dijo, pulsando el botn Excepciones se pueden establecer excepciones para la correccin de dos maysculas seguidas o de una minscula al principio de una frase. Aparece el siguiente cuadro de dilogo:
Algunas excepciones ya estn establecidas (muchas abreviaturas, que al terminar en punto haran que Word creyera que tras ellas comienza una nueva frase). Podemos aadir nuestras propias excepciones y eliminar cualquiera de la lista. Si la opcin Agregar automticamente palabras a la lista est activada, cuando corrijamos una autocorreccin, Word tomar nota y aadir automticamente la palabra a la lista de excepciones correspondiente, con lo que no volver a realizar esa autocorreccin en adelante. Para que se incluya la palabra como excepcin, es necesario que en el momento en que Word realiza el cambio inadecuado, se deshaga ese cambio pulsando la tecla Retroceso cuantas veces sea necesario para borrar lo que ha cambiado y se vuelva a escribir lo correcto. Por ejemplo, si escribimos Dpto. de y al introducir un espacio a continuacin vemos que Word cambia ese texto a Dpto. De (correccin de minscula inicial), pulsaremos tres veces la tecla Retroceso y volveremos a escribir de y el espacio. En ese momento Word aade la excepcin sin que nosotros hagamos nada. La ficha Autoformato mientras se escribe permite establecer otros cambios automticos, cada uno de los cuales se puede activar independientemente mediante su correspondiente casilla de verificacin. Investiga por tu cuenta las opciones de esa ficha:
https://campusvirtual.ucm.es/SCRIPT/seminario-invest-715641-43/scripts/student/serve_summary.pl?FILES+_h...
02/03/2010
Introduccin a los procesadores de textos
Page 21 of 249
Recuerda que si no ests de acuerdo con un cambio automtico que acaba de realizar Word, siempre puedes deshacerlo pulsando Ctrl+Z (o mediante el botn de acceso rpido, que tiene asociada una lista que permite deshacer varias de las ltimas acciones).
de la barra de herramientas
1.6. Desplazamiento por el documento
Seccin 1.6
Desplazamiento por el documento
https://campusvirtual.ucm.es/SCRIPT/seminario-invest-715641-43/scripts/student/serve_summary.pl?FILES+_h...
02/03/2010
Introduccin a los procesadores de textos
Page 22 of 249
Como ya sabemos, el cursor de texto parpadeante indica el lugar donde se realizar la siguiente operacin de insercin o eliminacin de caracteres. A menudo necesitaremos cambiar de sitio el cursor de texto para realizar esas operaciones en otra parte del documento. Para colocar el cursor de texto en cualquier sitio del documento basta con pulsar con el ratn exactamente sobre ese sitio. Para hacerlo puede ser necesario desplazarse o recorrer el documento para que el sitio deseado est visible en la ventana. Sin embargo, si el sitio al que se quiere llevar el cursor de texto es un sitio cercano o bien localizado (siguiente palabra, final de la lnea, etc.) se pueden utilizar determinadas teclas o combinaciones de teclas, lo que resulta ms rpido (a costa de tener que recordarlas). Desplazamiento de la parte visible del documento Para desplazar la parte visible del documento (la que se ve en la ventana en cada momento) se utilizan las barras de desplazamiento vertical y horizontal. La barra de desplazamiento horizontal resultar innecesaria si mostramos todo el ancho del documento en la ventana (la forma habitual de trabajar). Sin embargo, salvo que trabajemos con un documento muy corto, resultar imposible tener a la vista todo el texto a lo largo, por lo que haremos uso de la barra de desplazamiento vertical. Para desplazar la parte visible una lnea hacia abajo, de forma que se vea la lnea anterior en la parte superior de la ventana, se utiliza el botn de "flecha hacia arriba" de la barra de desplazamiento. El "botn de flecha" hacia abajo realiza la operacin contraria. Pulsando en una zona de la barra de desplazamiento por debajo del deslizador se avanza una ventana, pasndose a ver lo que sigue en el documento justo a continuacin de lo que se vea anteriormente. Pulsando en una zona de la barra de desplazamiento por encima del deslizador se retrocede una ventana. Esto es igual que en las dems aplicaciones de Windows. Se pueden mantener pulsados los botones de flecha para que se desplace el documento lnea a lnea de forma continua. Y si se pulsa y arrastra el deslizador sobre la barra de desplazamiento, el documento se desplaza rpidamente en la direccin correspondiente (cuando se hace esto, junto al puntero del ratn van apareciendo los nmeros de las pginas o los ttulos a medida que se pasa por ellos). Desplazamiento del cursor de texto A continuacin se muestra una tabla que indica cmo desplaza el cursor de texto cada tecla o combinacin de teclas:
>>> Pulsa aqu para obtener un ejemplo de documento. Cuando te pregunte si quieres abrirlo o guardarlo, dile Guardar. Una vez guardado te ofrecer abrirlo: dile que lo abra (si no te ofrece abrirlo, usa Word para abrirlo ). Una vez que veas el documento abierto en Word, practica el desplazamiento por el documento: primero con las barras de desplazamiento y luego con las
https://campusvirtual.ucm.es/SCRIPT/seminario-invest-715641-43/scripts/student/serve_summary.pl?FILES+_h...
02/03/2010
Introduccin a los procesadores de textos
combinaciones de teclas para desplazar el cursor de texto. Los ratones modernos suelen disponer de una rueda entre los dos botones que permite desplazarse por el documento, adelante y atrs, de forma mucho ms cmoda.
Page 23 of 249
1.7. Seleccin de texto
Seccin 1.7
Seleccin de texto
La seleccin de texto se puede realizar de varias formas. Con las operaciones de seleccin puedes seleccionar algo simplemente o extender la seleccin actual (ampliar o reducir la parte seleccionada, incluyendo una parte adyacente o excluyendo una parte del final de la seleccin). Lo que se selecciona aparecer resaltado en vdeo inverso, con los colores del texto y del fondo (normalmente blanco) intercambiados:
La clave de las operaciones de seleccin se encuentra en el uso de la tecla Maysculas. Cuando manteniendo pulsada Maysculas pulsas otra tecla (o combinacin de teclas) de desplazamiento del cursor de texto, lo que consigues es seleccionar el texto que haya entre la posicin actual del cursor (inicio de la seleccin) y la posicin donde se desplazara (final de la seleccin). Si ya estaba seleccionado algo, es el punto final de la seleccin lo que se desplaza de acuerdo con las teclas pulsadas, aumentando o disminuyendo la cantidad de texto seleccionado. Sabiendo cmo desplazan el cursor de texto las teclas y combinaciones de teclas que vimos en la seccin anterior, te resultar sencillo saber cmo seleccionan texto cuando se utilizan con la tecla Maysculas presionada. >>> Vuelve a la seccin anterior, a la tabla de teclas de desplazamiento, coloca el cursor de texto en algn lugar en medio del documento de ejemplo y practica la seleccin: prueba varias veces seguidas cada tecla o combinacin de teclas de la tabla aadiendo la tecla Maysculas en todos los casos. Si lo que quieres seleccionar es todo lo que contiene el documento, puedes seleccionar en Inicio >> Edicin >> Seleccionar >> Seleccionar todo (o pulsar Ctrl+E). Tambin puedes seleccionar texto con la ayuda del ratn. Si lo que quieres seleccionar es una palabra, una frase o algo similar, mira en la tabla que sigue. Si no es as, basta con que coloques el cursor de texto en el punto inicial de lo que quieres seleccionar y luego pulses con el puntero del ratn en el punto final mientras mantienes presionada la tecla Maysculas.
https://campusvirtual.ucm.es/SCRIPT/seminario-invest-715641-43/scripts/student/serve_summary.pl?FILES+_h...
02/03/2010
Introduccin a los procesadores de textos
Page 24 of 249
La barra de seleccin es la zona en blanco que se encuentra entre el borde izquierdo del documento y el margen izquierdo del texto. Cuando el puntero del ratn entra en la zona o barra de seleccin, cambia su forma a una flecha que apunta hacia arriba y un poco a la derecha >>> Practica las tcnicas de seleccin de la tabla anterior. Copia y desplazamiento de lo que est seleccionado Una vez que tienes algo seleccionado en el documento, puedes copiar o trasladar la seleccin a otro lugar. Para llevar la seleccin a otro lugar puedes simplemente arrastrarla hasta ese lugar. Mientras arrastras, bajo la flecha del puntero del ratn se ve un recuadro y se va desplazando un cursor vertical por el texto, indicando el lugar exacto donde se insertar la seleccin al soltar el pulsador del ratn: .
Si en lugar de trasladar la seleccin quieres colocar una copia en el otro lugar, mantn pulsada la tecla Ctrl mientras arrastras. En este caso, el puntero del ratn mostrar tambin un signo ms (+) dentro de un recuadro, indicando que se va a aadir.
Uso del Portapapeles de Windows
Para copiar y desplazar algo seleccionado podemos usar las rdenes Cortar, Copiar y Pegar, que se encuentran en el grupo de opciones Inicio >> Portapapeles. Sin embargo es mucho mejor hacer uso del Portapapeles de Windows ya que sus abreviaturas de teclado son generalmente de las primeras que aprendemos. Para desplazar la seleccin, primero se corta la misma con la orden Cortar (Ctrl+X) para luego colocar el cursor de texto en el destino e insertar la seleccin con la orden Pegar (Ctrl+V). Para copiar la seleccin se sigue el mismo proceso pero en lugar de la orden Cortar se utiliza la orden Copiar (Ctrl+C).
https://campusvirtual.ucm.es/SCRIPT/seminario-invest-715641-43/scripts/student/serve_summary.pl?FILES+_h...
02/03/2010
Introduccin a los procesadores de textos
Page 25 of 249
Estas tres rdenes estn accesibles tambin al final del men contextual de la seleccin (recuerda: el que surge si pulsas el botn derecho del ratn estando su puntero sobre la seleccin). Pero definitivamente recomendamos las abreviaturas de teclado. >>> Practica las operaciones de corte, copia y pegado utilizando los distintos medios que se han mencionado. El portapapeles contiene el ltimo fragmento que se ha cortado o que se ha copiado. Sin embargo, el portapapeles de Word tiene capacidad para almacenar ms de un texto. Para mostrar el portapapeles y su contenido hay que seleccionar Inicio >> Portapapeles >> # (recuerda: el botn ). El portatapeles aparecer sobre el panel de tareas y mostrar todo el contenido almacenado hasta ahora:
https://campusvirtual.ucm.es/SCRIPT/seminario-invest-715641-43/scripts/student/serve_summary.pl?FILES+_h...
02/03/2010
Introduccin a los procesadores de textos
Page 26 of 249
El contenido puede ser imgenes o texto recogido de Word o de otras aplicaciones. La procedencia del contenido nos la indica el icono que se encuentra a la izquierda del mismo. El portapapeles nos permite seleccionar el contenido almacenado para, o bien pegarlo en la posicin actual del cursor de texto, o bien eliminarlo del portapapeles. >>> Abre tu portapapeles y practica con l: corta y copia texto o imgenes de Word o de otras aplicaciones y pgalas sobre el documento actual.
https://campusvirtual.ucm.es/SCRIPT/seminario-invest-715641-43/scripts/student/serve_summary.pl?FILES+_h...
02/03/2010
Introduccin a los procesadores de textos
1.8. Bsqueda y reemplazo de texto
Seccin 1.8
Page 27 of 249
Bsqueda y reemplazo de texto
Vamos a terminar esta leccin explicando las utilidades de bsqueda y reemplazo de texto de Word. Para practicar la bsqueda y el reemplazo, asegrate de tener abierto el documento de ejemplo que te proporcionamos. Coloca el cursor de texto al principio del documento (Ctrl+Inicio).
Bsqueda de texto
Para localizar un determinado texto en el documento pulsa Ctrl+B o usa la opcin Inicio >> Edicin >> Buscar. Aparecer este cuadro de dilogo:
Es el mismo cuadro de dilogo que se utiliza para reemplazar texto, solo que cuando pulsas Ctrl+L (o ejecutas Inicio >> Edicin >> Reemplazar), el cuadro muestra la ficha Reemplazar. La ficha Buscar del cuadro de dilogo Buscar y reemplazar puede no tener el aspecto de la ilustracin anterior, habiendo una parte inferior. Para hacer que se vea la mitad inferior se usa el botn Ms, que se encontrar en el lugar del botn Menos, que sirve para ocultar esa mitad. La primera mitad te permite introducir en el cuadro Buscar el texto que quieres que se localice (o seleccionar un texto ya utilizado en una bsqueda anterior en la lista desplegable adjunta a ese cuadro). >>> Introduce "aplicacin" como texto a buscar (sin las comillas!). Una vez que ya est el texto en el cuadro, basta pulsar el botn Buscar siguiente para que se localice en el documento la siguiente ocurrencia a partir de la posicin actual del cursor de texto. Si no se encuentra, vers un cuadro de mensaje notificndolo. En caso contrario, en la ventana (detrs del cuadro de dilogo) vers la parte del documento donde se ha encontrado la siguiente ocurrencia, cuyo texto aparecer seleccionado. >>> Pulsa el botn Buscar siguiente y observa cmo se localiza esa palabra.
https://campusvirtual.ucm.es/SCRIPT/seminario-invest-715641-43/scripts/student/serve_summary.pl?FILES+_h...
02/03/2010
Introduccin a los procesadores de textos
Page 28 of 249
El cuadro de dilogo se cierra pulsando el botn Cancelar. Si quieres realizar algn tipo de cambio en la parte del texto localizada para luego seguir buscando, puedes pulsar sobre el documento y trabajar con l. Para que no moleste el cuadro de dilogo, puedes desplazarlo hacia otra posicin segn te convenga. Una vez terminada la edicin, puedes volver a utilizar el cuadro de dilogo para realizar otra bsqueda. >>> Comprueba que puedes pulsar sobre el documento y editar el texto. La mitad inferior del cuadro de dilogo te permite especificar opciones de bsqueda avanzadas e indicar si se debe buscar hacia delante, hacia atrs o en todo el documento (lista desplegable Buscar:). Si no est seleccionado Todo, cuando al buscar se llega la final (o al principio) del documento, se pregunta si se quiere seguir buscando en el resto del documento. Los botones inferiores permiten indicar si se debe localizar el texto slo si est escrito con una fuente concreta, si tiene un estilo determinado, etctera. (botn Formato) o localizar fcilmente caracteres especiales (botn Especial). La opcin Sin formato elimina cualquier especificacin de formato previa.
En la lnea Opciones: que hay justo debajo del texto a buscar se van indicando las opciones de bsqueda que se han elegido. >>> Coloca el cursor de texto al principio del documento y busca la palabra "documento". Realiza varias bsquedas cambiando las opciones de bsqueda (hacia adelante, hacia atrs, distinguiendo maysculas y minsculas, slo palabras completas).
https://campusvirtual.ucm.es/SCRIPT/seminario-invest-715641-43/scripts/student/serve_summary.pl?FILES+_h...
02/03/2010
Introduccin a los procesadores de textos
Reemplazo
La ficha Reemplazar del cuadro de dilogo Buscar y reemplazar es muy parecida:
Page 29 of 249
Para reemplazar se debe primero localizar aquello que se quiere reemplazar, por lo que en la ficha Reemplazar tambin hay una mitad inferior exactamente igual que la de la ficha anterior y con opciones que funcionan igual. Con el cuadro Reemplazar indicas el texto con el que quieres que se reemplace el texto localizado. Las opciones de bsqueda de la mitad inferior de la ficha (oculta en la ilustracin anterior) se pueden utilizar tanto para el texto a buscar como para el texto con el que reemplazar, dependiendo de cul de los dos cuadros est activo (con el texto seleccionado o con el cursor de texto en l). El botn Buscar siguiente funciona igual que en la ficha anterior, localizando el texto buscado y mostrndolo seleccionado (si lo encuentra, claro), pero sin reemplazarlo. Para reemplazar esa ocurrencia pulsars el botn Reemplazar, que provoca despus la bsqueda de la siguiente ocurrencia. Si no quieres reemplazar esa ocurrencia, puedes usar de nuevo el botn Buscar siguiente o pulsar Cancelar para interrumpir el proceso. Si quieres reemplazar todas las ocurrencias sin tener que confirmar cada una puedes utilizar el botn Reemplazar todos. Aunque resulta muy til, debes utilizar este botn con sumo cuidado y siempre estando totalmente seguro de haber proporcionado toda la informacin oportuna y que no hay ninguna excepcin en el documento. Un error muy comn se produce cuando se olvida activar la casilla de verificacin Palabras completas y el texto buscado, adems de encontrarse en el documento como palabras, tambin existe como parte de otras palabras (por ejemplo, al querer reemplazar casa con hogar). Se reemplazar el texto tambin en las palabras de las que forma parte (por ejemplo, casado cambiar a hogardo). Por supuesto, siempre se puede acudir al botn Deshacer (o, mejor, pulsar Ctrl+Z). >>> Reemplaza "documento" por "escrito", cambiando las opciones de bsqueda y observando el resultado de cada caso. Despus de haber reemplazado las palabras, cierra el cuadro de dilogo, observa el resultado, deshaz la accin (Ctrl+Z) y vuelve a reemplazar usando opciones distintas.
2. El formato del texto
Leccin 2: El formato del texto
Planteamiento
https://campusvirtual.ucm.es/SCRIPT/seminario-invest-715641-43/scripts/student/serve_summary.pl?FILES+_h...
02/03/2010
Introduccin a los procesadores de textos
Requisitos previos Haber completado la Leccin 1. Objetivos de la Leccin 2 Conocer las distintas opciones de formato que contempla Word para el texto. Formato de texto y formato de prrafo. Introduccin del concepto de estilo. Secciones Esta leccin se compone de las siguientes secciones: 2.1 El aspecto del texto 2.2 Caractersticas de formato del texto 2.3 Formato de prrafo 2.4 Tabulaciones 2.5 Numeracin y vietas 2.6 Bordes y sombreado 2.7 Columnas 2.8 Cmo dar formato correctamente 2.9 Estilos 2.10 Ejercicios para practicar 2.11 Ejercicios para entregar Debes estudiar las secciones en el orden en el que se encuentran. Duracin estimada Esta segunda leccin te llevar un poco de tiempo, pero no ms de dos semanas.
Page 30 of 249
Seccin 2.1
2.1. El aspecto del texto El aspecto del texto
https://campusvirtual.ucm.es/SCRIPT/seminario-invest-715641-43/scripts/student/serve_summary.pl?FILES+_h...
02/03/2010
Introduccin a los procesadores de textos
Page 31 of 249
En la leccin anterior hemos visto las caractersticas ms importantes de Word de las que se puede hacer uso para la introduccin y edicin del texto de los documentos. Ahora nos vamos a ocupar del aspecto del texto, estudiando los distintos formatos y estilos que se pueden aplicar a cualquier texto seleccionado, as como los cambios de formato que se pueden realizar a medida que se escribe para que se apliquen a lo que se introduzca a continuacin. Dar formato a un texto consiste en especificar caractersticas tales como el tipo de letra (fuente), el tamao, el espaciado, el ajuste con relacin a los mrgenes (a la izquierda, centrado, etctera) y muchos otros. El formato se puede especificar tanto en caracteres, como en palabras o en prrafos. Recordamos que un prrafo es una secuencia de texto que termina con un punto y aparte (o pulsando la tecla Intro). Por tanto, el prrafo puede estar compuesto por una sola lnea, como podra ser el caso de los ttulos de un apartado o el de los elementos de una lista en una enumeracin. El prrafo es el elemento clave a la hora de dar formato a un documento. Esto es debido a que muchas de las caractersticas de formato, como por ejemplo el ajuste con relacin a los mrgenes, slo se establecen para los prrafos, ya que no tienen sentido para una sola parte del texto de un prrafo. Al conjunto de las caractersticas de formato establecidas para un prrafo se le puede asociar un nombre de estilo. As, en los documentos estarn establecidos distintos estilos, cada uno con un nombre nico y con unas caractersticas de formato concretas. Cada uno de esos estilos se puede aplicar a un prrafo seleccionado, haciendo que el prrafo automticamente adopte las caractersticas de formato de ese estilo. El estilo es otro elemento capital a la hora de asignar formato a un documento ya que su uso nos simplificar mucho el trabajo. En Word ya estn definidos varios estilos de forma predeterminada, estilos que se pueden modificar (realizando cambios en sus caractersticas de formato como sea necesario). Adems, los usuarios podemos aadir nuestros propios estilos. El estilo que se asigna por defecto a los prrafos del documento se denomina Normal. Adems de poder establecer el aspecto general de cada prrafo asignndole un determinado estilo, se pueden modificar muchas de las caractersticas de formato de trozos de texto del prrafo (caracteres, palabras, frases) para que tengan un aspecto distinto del que establece el estilo general del prrafo. Comenzaremos primero estudiando los cambios de formato que se pueden realizar sobre textos que no constituyen un prrafo entero y luego trataremos los estilos de los prrafos.
2.2. Caractersticas de formato del texto
Seccin 2.2
Caractersticas de formato del texto
Cuando se determina el estilo de un prrafo, todo el texto que contiene adopta las caractersticas de formato definidas en ese estilo. Por defecto el estilo de un prrafo es el estilo Normal. Las caractersticas de formato de dicho estilo en Word son, entre otras, las siguientes:
Fuente: Calibri(cuerpo) en estilo de fuente Normal (sin negrita ni cursiva).
Tamao: 11 puntos. Interlineado: Mltiple 1,15 lneas Espaciado posterior: 10 ptos . Alineacin del texto: ajustado al margen izquierdo y no al margen derecho.
>>> Crea un documento y escribe el texto del ejemplo anterior. Guarda el documento con el nombre de "texto". Ten en cuenta que en tu documento las lneas del prrafo pueden ser ms cortas o ms largas, dependiendo de los mrgenes que estn establecidos para la pgina (en la siguiente leccin veremos cmo cambiar las dimensiones de los mrgenes).
https://campusvirtual.ucm.es/SCRIPT/seminario-invest-715641-43/scripts/student/serve_summary.pl?FILES+_h...
02/03/2010
Introduccin a los procesadores de textos
Page 32 of 249
A cualquier parte de un prrafo se le pueden modificar las caractersticas de formato. Para hacerlo, lo primero es seleccionar el texto cuyas caractersticas se quieren modificar. Una vez seleccionado, para ver y/o modificar dichas caractersticas, se pueden usar la opcin Inicio >> Fuente o bien Inicio >> Parrafo:
El cuadro de dilogo Fuente Teniendo una seccin de texto seleccionada, puedes cambiar sus caractersticas de formato con el cuadro de dilogo Inicio >> Fuente >> # o bien mediante el menu contextual (recuerda que para llegar al men contextual debes pulsar el botn derecho del ratn teniendo el puntero sobre el texto seleccionado). El cuadro de dilogo Fuente tiene este aspecto:
https://campusvirtual.ucm.es/SCRIPT/seminario-invest-715641-43/scripts/student/serve_summary.pl?FILES+_h...
02/03/2010
Introduccin a los procesadores de textos
Page 33 of 249
El tipo de fuente (seleccionable en la lista Fuente) indica la forma general de los caracteres (letras, nmeros, smbolos):
https://campusvirtual.ucm.es/SCRIPT/seminario-invest-715641-43/scripts/student/serve_summary.pl?FILES+_h...
02/03/2010
Introduccin a los procesadores de textos
Page 34 of 249
Las fuentes concretas que estn disponibles para aplicar al texto son las que se hayan instalado en el sistema operativo (Windows en este caso), por lo que la lista puede variar. Se distinguen dos clases generales de fuentes:
Proporcionales: Cada carcter ocupa exactamente el espacio que necesita (menos espacio para la i y ms para la m, por ejemplo). La mayora de las fuentes son de esta clase, que No proporcionales: Al contrario de las anteriores, con estas se colocan los caracteres ocupando todos exactamente el mismo espacio. Tambin se denominan de Espaciado de caracteres
tambin se denomina de Espaciado de caracteres variable. fijo.
Por ejemplo, este prrafo est escrito (como la mayora del texto de este documento) usando la fuente Verdana, una fuente proporcional. Este otro prrafo, sin embargo, est escrito con Courier New (fuente no proporcional). Puedes apreciar fcilmente la diferencia. >>> Selecciona todo el texto del documento anterior y aplcale fuentes distintas, observando el resultado. Prueba bastantes fuentes para irte familiarizando con sus nombres. Dentro de un tiempo utilizars normalmente slo unas pocas, aquellas que ms te gusten o que ms se ajusten a tus documentos, pero las dems te servirn para ocasiones especiales. La ficha Fuente te permite ajustar muchas otras caractersticas de formato. En la parte superior tambin puedes establecer el estilo y el tamao:
El estilo de fuente Normal no aade ninguna caracterstica adicional a los caracteres, mientras que si eliges Negrita en la lista Estilo de fuente los caracteres sern ms gruesos y si
eliges Cursiva los caracteres sern finos e inclinados (la cursiva tambin se conoce como itlica o como letra bastardilla). No todas las fuentes admiten negrita y cursiva, y en algunas se pueden combinar los dos efectos. El tamao de las los caracteres se mide en puntos, una medida tipogrfica utilizada tradicionalmente en las imprentas. El tamao habitual es de 10 12 puntos, pero puedes hacerlo mayor o menor segn te interese (lo mejor es probar distintos tamaos y comprobar el resultado). El tamao de fuente se puede cambiar tanto seleccionando un tamao de la lista que aparece en el cuadro Fuente como escribiendo directamente el tamao en el lugar donde aparece. >>> Selecciona trozos de texto y ponlos en negrita, en cursiva o en ambos estilos. Selecciona luego todo el texto y cambia su tamao. Prueba varios tamaos, desde los ms pequeos hasta los ms grandes. Debes tener cuanto antes una idea aproximada del tamao que corresponde a cada valor de puntos, aunque puede varias ligeramente de una fuente a otra. La ficha Fuente del cuadro de dilogo Fuente te permite tambin aplicar distintos tipos de subrayados, establecer el color de los caracteres y aplicar otros efectos que se activan con las correspondientes casillas de verificacin. >>> Selecciona trozos de texto, ponlos de distintos colores, aplica distintos tipos de subrayados y prueba todos los efectos de la ficha Fuente.
Normalmente utilizars el grupo de opciones Inicio >> Fuente para aplicar las caractersticas ms comunes: el tipo de fuente subrayado y el color . Pero los efectos y algunos tipos de subrayados slo se pueden aplicar por medio de la ficha Fuente.
, el tamao
, negrita, cursiva o
Alguna duda? A menudo te surgirn dudas mientras lees los apuntes o realizas los ejercicios. Cuando te asalte una duda, lo primero que debes hacer es buscar informacin que te ayude a resolverla. Dnde? En los foros:
https://campusvirtual.ucm.es/SCRIPT/seminario-invest-715641-43/scripts/student/serve_summary.pl?FILES+_h...
02/03/2010
Introduccin a los procesadores de textos
Page 35 of 249
Hay un foro por cada leccin y prctica (ejercicio). Mira si en el foro correspondiente hay alguna intervencin cuyo ttulo (asunto) tenga que ver con tu duda. Si es as, lee la intervencin y las respuestas que haya tenido. IMPORTANTE: Asegrate de estar viendo todos los mensajes publicados en los foros, no slo los que no hayas ledo todava. Si en un foro no ves mensajes o ves menos de los que se supone que debera haber, mira a ver qu botn "Mostrar:" est pulsado:
El botn que dejes pulsado afectar a todos los foros. No hace falta que lo hagas en cada foro. Y seguir as la prxima vez que entres en el curso. Si no encuentras la respuesta en el foro, entonces publica t un mensaje solicitando ayuda a tus compaeros. Asegrate de que el asunto del mensaje d bien a entender cul es tu problema. Hay unas normas de comportamiento en los foros que debes conocer y respetar. Pulsa aqu para ver esas normas. Finalmente, si pasados unos das nadie te ha resuelto la duda, entonces enva un mensaje preguntando al profesor (herramienta Comunicacin con tutor).
Abre el documento de la leccin anterior (Mi primer documento de Word) y realiza sobre l lo que se te pide a continuacin:
Pon la palabra negrita en negrita y la palabra cursiva en cursiva. Cambia el tipo de letra de la palabra Word a la fuente Arial todas las veces que aparezca. Primero hazlo sin utilizar la utilidad de reemplazo (Seccin 1.8). Luego, deshaz Inserta un nuevo ltimo prrafo que contenga el texto siguiente en color azul, con la fuente Courier New y en un tamao de 12 puntos. Usa los efectos de fuente para
todos los cambios y usa esa utilidad para conseguir los mismos resultados.
subndices, superndices, tachado, sombra, relieve, maysculas y versales:
https://campusvirtual.ucm.es/SCRIPT/seminario-invest-715641-43/scripts/student/serve_summary.pl?FILES+_h...
02/03/2010
Introduccin a los procesadores de textos
Page 36 of 249
Guarda el documento.
El cambio de lnea no tiene por qu coincidir.
El cuadro de dilogo Fuente contiene otra ficha. La ficha Espacio entre caracteres te permite realizar ajustes en la forma en que se distribuyen los caracteres horizontal y verticalmente. Es una opcin para usuarios avanzados y entornos profesionales (imprentas), por lo que no la vamos a tratar aqu, aunque puedes jugar con ella y comprobar los resultados.
https://campusvirtual.ucm.es/SCRIPT/seminario-invest-715641-43/scripts/student/serve_summary.pl?FILES+_h...
02/03/2010
Introduccin a los procesadores de textos
Page 37 of 249
En las dos fichas hay un cuadro inferior denominado Vista previa que muestra con un ejemplo (texto seleccionado, palabra sobre la que se encuentra el cursor de texto o nombre de la fuente seleccionada) el resultado de aplicar las distintas caractersticas de formato. Formatos mientras se escribe Si no hay texto seleccionado en el documento, los cambios que realices en las caractersticas del formato se aplicarn al texto que escribas a continuacin. Cuando a un prrafo que estamos escribiendo le hemos establecido unas caractersticas de formato particulares, al terminar el prrafo y pulsar Intro para empezar un nuevo prrafo, ese nuevo prrafo adopta automticamente las mismas caractersticas de formato del anterior. Si queremos que el nuevo prrafo (o cualquier otro) tenga unas caractersticas de formato iguales a las de otro prrafo del documento, podemos seleccionar ese otro prrafo, pulsar el botn Copiar Formato del grupo de opciones Inicio >> Portapapeles y a continuacin seleccionar todas las lneas de los prrafos a los que queremos dar esas caractersticas de formato. sta es una forma rpida de hacer cambios espordicos de formato de prrafos. Sin embargo, como veremos ms adelante, no es la mejor solucin si estos cambios se van a realizar muy a menudo a lo largo de todo el texto. Y resulta conveniente recordar al menos tres abreviaturas de teclado nuevas: Ctrl+N sirve para poner o quitar negrita, Ctrl+K sirve para poner o quitar cursiva y Ctrl+S sirve para poner o quitar subrayado. Actan como interruptores: si no est aplicado el estilo lo aplican y si ya est aplicado el estilo lo quitan.
2.3. Formato de prrafo
Seccin 2.3
Formato de prrafo
Obviamente, las opciones Inicio >> Fuente que hemos visto en la seccin anterior se pueden usar tambin para el prrafo completo. Para modificar las caractersticas de formato de todo un prrafo, selecciona primero todo el prrafo. No obstante, para las opciones que aparecen a continuacin es suficiente con que el cursor de texto se encuentre dentro del prrafo. En esta seccin y en las que siguen veremos distintos aspectos de formato que son especficos de los prrafos. Los cambios que se realizan en los correspondientes cuadros de dilogo afectan de forma global al prrafo o prrafos seleccionados. Comenzamos por el espaciado y ajuste. El cuadro de dilogo Prrafo El cuadro de dilogo Prrafo te permite determinar el espaciado y el ajuste del prrafo principalmente. Para llegar a l usa la orden Inicio >> Prrafo >> # o la orden Diseo de pgina >> Prrafo >> # o el men contextual. El cuadro tiene dos fichas. La primera, Sangra y espacio, se muestra a continuacin:
https://campusvirtual.ucm.es/SCRIPT/seminario-invest-715641-43/scripts/student/serve_summary.pl?FILES+_h...
02/03/2010
Introduccin a los procesadores de textos
Page 38 of 249
De las dos listas desplegables que se encuentran en la parte superior de la ficha, hablaremos ahora slo de la primera. La lista Alineacin te permite elegir entre cuatro posibles ajustes del texto del prrafo con relacin a los mrgenes izquierdo y derecho del documento: Izquierda, Centrada, Derecha y Justificada. Si eliges la opcin Izquierda, el texto del prrafo (como ocurre en este mismo) se alinea con el margen izquierdo, sin importar cmo quede respecto del margen derecho, terminando algunas lneas ms cerca de ese margen y otras ms lejos (tambin se conoce como en bandera). Si quieres comprobarlo mejor, disminuye el ancho de la ventana del navegador. La opcin Derecha es justo la contraria. Hace que el texto del prrafo se alinee con el margen derecho sin importar cmo queden respecto del izquierdo (como en este prrafo). Seleccionando Centrada haces que las lneas del prrafo (como en ste) se centren entre ambos mrgenes, quedando los extremos de cada una a igual distancia de los dos mrgenes.
https://campusvirtual.ucm.es/SCRIPT/seminario-invest-715641-43/scripts/student/serve_summary.pl?FILES+_h...
02/03/2010
Introduccin a los procesadores de textos
Page 39 of 249
Por ltimo, la opcin Justificada es la ms habitual para los prrafos de un documento tipo libro (exceptuando prrafos que se quieran destacar, tales como los ttulos o encabezamientos). La mayora de los prrafos de este documento, como tambin este mismo, estn justificados, lo que significa que se ajustan las lneas tanto al margen izquierdo como al derecho, aadiendo espacios extra entre las palabras para conseguirlo.
En el grupo de opciones Inicio >> Prrafo hay un botn para cada tipo de ajuste: >>> Prueba los distintos ajustes posibles en los prrafos del documento. La seccin Sangra de la ficha se ocupa, como su nombre indica, de la configuracin de las sangras del prrafo. Por defecto, las lneas de un prrafo tienden a abarcar todo el ancho de la pgina (independientemente de la Alineacin que tenga el prrafo). Sin embargo, en algunos casos puede ser necesario dejar espacio libre entre el margen izquierdo de la pgina y el margen izquierdo del prrafo o entre el margen derecho de la pgina y el margen derecho del prrafo; ese es el cometido de las sangras. Una sangra es un espacio libre que se deja tanto a la izquierda como a la derecha de un prrafo. Mediante la opcin Izquierda de la seccin Sangra, hacemos que se respete espacio adicional (es decir, que se deje en blanco) entre el margen izquierdo y el texto. La opcin Derecha, hace lo mismo pero con la parte derecha. La opcin Primera lnea (de la lista Especial) permite hacer que la primera lnea del prrafo empiece ms a la derecha que el resto del prrafo. Mientras que la opcin Francesa (de la lista Especial) permite que sean el resto de lneas las que empiecen ms a la derecha que la primera lnea del prrafo.
En el grupo de opciones Inicio>> Prrafo hay un par de botones para aumentar o disminuir el espaciado a la izquierda
. Estos botones tambin son accesibles desde Diseo de pgina >>
Prrafo. No obstante, se recomienda configurar las sangras desde el cuadro de dilogo Prrafo para tener un mejor control de los valores que se les asignan.
La ltima seccin de la ficha, Espaciado, permite indicar el espacio entre las lneas del prrafo y si se debe aadir espacio extra antes y despus del prrafo. La lista Interlineado permite establecer el espaciado entre lneas; las opciones ms habituales son Sencillo, 1,5 lneas y Doble. Tambin permite indicar el interlineado exacto, en puntos eligiendo la opcin Exacto o en lneas eligiendo la opcin Mltiple.
https://campusvirtual.ucm.es/SCRIPT/seminario-invest-715641-43/scripts/student/serve_summary.pl?FILES+_h...
02/03/2010
Introduccin a los procesadores de textos
En el grupo de opciones Inicio >> Prrafo hay un botn para ajustar el interlineado . Tambin est accesible desde Diseo de pgina >> Prrafo >> Espaciado.
Page 40 of 249
Los cuadros Anterior y Posterior permiten aadir espacio extra antes y despus del prrafo. Los valores adecuados dependern del tipo de documento del que se trate y del tipo de prrafo concreto. En los documentos sencillos se suele dejar algo de espacio entre los prrafos normales (espacio posterior de 6 ptos, por ejemplo) y algo de espacio delante de los ttulos de secciones. >>> Prueba todas las opciones de espaciado sobre prrafos del documento: juega con las sangras, con el interlineado y con el espaciado anterior y posterior. Al igual que en el cuadro de dilogo Fuente, en la parte inferior de ste hay un cuadro de vista previa donde se puede comprobar el efecto de los cambios antes de aplicarlos. La otra ficha de este cuadro de dilogo se denomina Lneas y saltos de pgina:
https://campusvirtual.ucm.es/SCRIPT/seminario-invest-715641-43/scripts/student/serve_summary.pl?FILES+_h...
02/03/2010
Introduccin a los procesadores de textos
Page 41 of 249
A continuacin se indica para qu sirve cada opcin:
Control de lneas viudas y hurfanas: si activas esta casilla evitars que se quede la primera lnea del prrafo sola en la pgina anterior (viuda) o que la ltima lnea est sola en la pgina Conservar con el siguiente: si activas esta casilla hars que el prrafo est en la misma pgina que el prrafo que le sigue; esto resulta til para los prrafos que sean ttulos, de forma Conservar lneas juntas: si activas esta casilla hars que todas las lneas del prrafo estn en la misma pgina. Salto de pgina anterior: si activas esta casilla hars que el prrafo sea el primero de una pgina.
siguiente (hurfana); al menos habr dos lneas del prrafo en cada pgina.
que no se quede solo el ttulo en la pgina anterior y el primer prrafo de su seccin en la pgina siguiente.
En la siguiente leccin hablaremos con detenimiento de las pginas de los documentos.
https://campusvirtual.ucm.es/SCRIPT/seminario-invest-715641-43/scripts/student/serve_summary.pl?FILES+_h...
02/03/2010
Introduccin a los procesadores de textos
Page 42 of 249
Y qu pasa con las dos opciones Suprimir nmeros de lnea y No dividir con guiones? Averigua por tu cuenta su utilidad mientras pruebas el sistema de ayuda de Word. Para acceder rpidamente a la ayuda pulsa el botn con un interrogante que hay en la parte superior derecha del cuadro de dilogo (junto al botn de cierre). En versiones anteriores de Word haba que pulsar entonces sobre un elemento del cuadro de dilogo y se ofreca una pequea descripcin, pero en las ltimas versiones, surge la ventana de ayuda sobre la de Word:
Pulsa sobre Ficha Lneas y saltos de pgina y se desplegar informacin sobre los controles de esa ficha. Hay algo que todava no tengas claro? Por ejemplo, qu son los guiones automticos? Pregntaselo a la ayuda de Word: primero sal del cuadro de dilogo y luego fjate que en la parte superior derecha de la ventana de Word (bajo los botones de minimizacin, restauracin y cierre) hay un signo azul de interrogaccin, presiona sobre l e inmediatamente se desplegara un cuadro Ayuda de Word, exactamente igual al anterior donde podremos escribir en l nuestras preguntas:
https://campusvirtual.ucm.es/SCRIPT/seminario-invest-715641-43/scripts/student/serve_summary.pl?FILES+_h...
02/03/2010
Introduccin a los procesadores de textos
Page 43 of 249
Pulsa en el cuadro y escribe "guiones automticos" (sin las comillas) y pulsa Intro. Sobre el documento aparecer la barra Resultados de la bsqueda:
https://campusvirtual.ucm.es/SCRIPT/seminario-invest-715641-43/scripts/student/serve_summary.pl?FILES+_h...
02/03/2010
Introduccin a los procesadores de textos
Page 44 of 249
Esta barra nos muestra distintas pginas que tratan sobre el concepto buscado y nos permite realizar nuevas bsquedas incluso en Internet. Pulsa sobre el tem Insertar Guiones y se abrir la ventana de ayuda de Word igual que antes, pero ahora con informacin sobre los guiones. Por ltimo, en la parte inferior del cuadro de dilogo Prrafo hay un botn Tabulaciones... que te permite establecer las posiciones de tabulacin del prrafo, pero de esto hablaremos en la siguiente seccin. Crea un nuevo documento y gurdalo con el nombre de "formatos". Luego, trabajando en la vista Diseo de impresin (Seccin 1.2) intenta reproducir el siguiente documento:
https://campusvirtual.ucm.es/SCRIPT/seminario-invest-715641-43/scripts/student/serve_summary.pl?FILES+_h...
02/03/2010
Introduccin a los procesadores de textos
Page 45 of 249
Los mrgenes en tu caso pueden ser distintos, de forma que las lneas no se corten en los mismos sitios, no debindote preocupar por ello. Algunos datos que te pueden faltar para establecer los formatos adecuados son los siguientes:
Ttulo superior (primer prrafo): fuente Verdana a 12 puntos, en negrita y en color verde; el texto expandido en 5 puntos; obviamente centrado; 24 puntos de espaciado Prrafo con la fecha: fuente Arial Narrow a 12 puntos; obviamente ajustado a la derecha; 6 puntos de espaciado posterior. Prrafo con el nombre: fuente Times New Roman a 12 puntos; ajustado a la izquierda; 10 cm. de espaciado a la izquierda y 60 puntos de espaciado anterior. Prrafo final con el cargo: fuente Times New Roman a 12 puntos y en color ail; ajustado a la izquierda; 10 cm. de espaciado a la izquierda.
posterior.
Los dems prrafos explican sus propios ajustes.
2.4. Tabulaciones
Seccin 2.4
Tabulaciones
https://campusvirtual.ucm.es/SCRIPT/seminario-invest-715641-43/scripts/student/serve_summary.pl?FILES+_h...
02/03/2010
Introduccin a los procesadores de textos
Page 46 of 249
Si cuando estamos introduciendo el texto de una lnea pulsamos la tecla Tab
, lo que escribimos a continuacin se coloca a partir de la siguiente posicin de tabulacin. Las posiciones de
tabulacin, o simplemente tabuladores, se encuentran a determinadas distancias del margen izquierdo e indican dnde se colocar el cursor de texto cada vez que se pulse la tecla Tab. Cuando se pulsa esa tecla, el cursor de texto se lleva a la siguiente posicin de tabulacin que haya hacia la derecha, de forma que lo que se escribe a continuacin comienza en esa posicin. La funcin de las tabulaciones es ayudar a colocar texto en forma de tabla (de ah su nombre) de manera que en cada fila los elementos se coloquen alineados en las mismas posiciones. De manera ms general, se puede decir que las tabulaciones permiten crear prrafos (que normalmente sern de una sola lnea) en los que, entre cada palabra (o grupo de palabras) de la lnea, deba haber un cierto espacio en blanco. Las tabulaciones permiten definir las posiciones que ocuparn los elementos que queremos tabular y la alineacin del texto que se coloque en cada una de esas posiciones. De forma predeterminada hay una posicin de tabulacin cada 1,25 cm. a partir del margen izquierdo y hacia la derecha. Cada vez que pulsemos la tecla Tab el cursor de texto se desplazar hasta la siguiente posicin de tabulacin definida. Haz que se vea la regla horizontal (Vista >> Mostrar u ocultar >> Regla) y vers en ella unos puntos que representan las posiciones de tabulacin predeterminadas:
Las posiciones de tabulacin se pueden modificar en cada prrafo, pero eso lo veremos en seguida. De momento, veamos el efecto que se consigue al pulsar la tecla Tab:
En la ilustracin puedes ver cmo al pulsar la tecla Tab, lo que sigue lo hace a partir de la siguiente posicin de tabulacin, que en ese caso es la que est a 3,75 cm. del margen izquierdo. Sin embargo, cmo se coloque el texto a partir de la siguiente posicin de tabulacin tras pulsar Tab depende del tipo de tabulador que est establecido en la siguiente posicin de tabulacin. Cuatro son las posibilidades: izquierda, centrado, derecha o decimal. El tipo indica cmo se alinea el texto siguiente respecto de la posicin de tabulacin. Los tabuladores predeterminados son todos del primer tipo, de forma que el texto se coloca hacia la derecha a partir de la posicin de tabulacin. Para establecer posiciones de tabulacin propias utilizamos el cuadro de dilogo Tabulaciones, al que accedes a travs de Inicio >> Prrafo >> # (ver esquina inferior izquierda) :
https://campusvirtual.ucm.es/SCRIPT/seminario-invest-715641-43/scripts/student/serve_summary.pl?FILES+_h...
02/03/2010
Introduccin a los procesadores de textos
Page 47 of 249
Con ese cuadro de dilogo puedes aadir cuantos tabuladores quieras, para ello sigue los siguientes pasos. 1. 2. 3. 4. Introduce la posicin deseada en cm. desde el margen izquierdo del documento Elige la alineacin que desees, seleccionando el botn de radio correspondiente (el tipo Barra sirve para colocar una lnea vertical de separacin en la posicin especificada) Indica si se debe rellenar el espacio en blanco con puntos, guiones o una lnea. Pulsa el botn Fijar para aadirlo.
Una vez establecidos todos los tabuladores que desees, pulsa Aceptar para cerrar el cuadro de dilogo. El cuadro tambin te permite establecer tabulaciones predeterminadas distintas de 1,25 cm. En este siguiente ejemplo:
https://campusvirtual.ucm.es/SCRIPT/seminario-invest-715641-43/scripts/student/serve_summary.pl?FILES+_h...
02/03/2010
Introduccin a los procesadores de textos
se han fijado estos cuatro tabuladores:
Page 48 of 249
Izquierdo a 2 cm. sin relleno Derecho a 5 cm. sin relleno Centrado a 7,5 cm. con relleno de puntos Decimal a 10 cm. sin relleno
Como puedes ver, con un tabulador con alineacin derecha el texto se coloca hacia su izquierda, con uno centrado se centra en esa posicin y con un tabulador decimal se coloca la coma decimal en esa posicin. Observa el efecto del relleno en el tercer tabulador, as como las marcas que representan cada tipo de tabulador en la regla. Fjate tambin en los smbolos de tabulacin que aparecen en la regla y que te indican el tipo de tabulacin fijada en cada punto. >>> Recrea el documento anterior y prueba todas las opciones de los tabuladores. Si ya has establecido tabuladores previamente, en el cuadro de dilogo Tabulaciones aparecern esos tabuladores en la lista (identificados por sus posiciones). Pulsando uno de ellos puedes modificar sus caractersticas o eliminarlo. Recuerda que si quieres modificar un tabulador siempre has de pulsar el botn Fijar para que los cambios que has realizado surtan efecto. Las posiciones de tabulacin tambin se pueden colocar utilizando el ratn. Para hacerlo, se utiliza primero el cuadro de tabulacin y sangrado, que permite elegir entre los distintos tipos de tabuladores:
Cada vez que se pulsa sobre l, el icono que contiene cambia de forma ( ...), representando un tipo distinto de tabulador, aquel que es como la marca que se coloca en la regla para cada tipo. Una vez que el icono representa el tabulador deseado, basta pulsar sobre la regla en la posicin y un tabulador de ese tipo se establece ah. Estas tabulaciones no son muy precisas por lo que hay veces en que es necesario utilizar el cuadro de dilogo Tabulaciones, visto anteriormente. Los tabuladores resultan muy tiles para crear tablas, aunque, como veremos ms adelante, Word contempla otra forma ms eficiente y adecuada para crearlas. Los tabuladores se utilizan cuando el texto a tabular es escaso y la tabla a crear es sencilla. Adems, los tabuladores se manejan mejor si el prrafo en cuestin tiene establecida una alineacin a la izquierda y contiene una sola lnea. Utilizando los mismos tabuladores en sucesivos prrafos de una sola lnea (lneas-prrafo), conseguimos que el conjunto de lneas-prrafo constituyan una tabla en la que cada fila corresponde a cada lnea-prrafo. Crea la siguiente tabla en un documento nuevo, siguiendo las indicaciones que se proporcionan:
https://campusvirtual.ucm.es/SCRIPT/seminario-invest-715641-43/scripts/student/serve_summary.pl?FILES+_h...
02/03/2010
Introduccin a los procesadores de textos
Page 49 of 249
Guarda el documento con el nombre de "Tabulaciones". Adems de la creacin de tablas, otro uso clsico de las tabulaciones es el de la creacin de un ndice (o tabla de contenidos) en el que a la izquierda se encuentra el ttulo de los captulos y secciones, y a la derecha se encuentra el nmero de pgina. La posicin de los ttulos y de los nmeros de pginas deben ir determinados por tabulaciones y el espacio entre ambos (relleno) puede ser una lnea punteada o continua.
Seccin 2.5
2.5. Numeracin y vietas Numeracin y vietas
En los documentos tambin resulta habitual la existencia de listas, entendiendo como lista una secuencia de prrafos relacionados, cada uno de los cuales describe o enumera una opcin de un conjunto de opciones existentes, una categora, un paso de un proceso, etc. Cada elemento de la lista es un prrafo y los distintos prrafos o elementos estn identificados como tales por medio de vietas o nmeros de orden colocados al principio de los prrafos. Por ejemplo, lo que sigue es una lista con vietas que describe las distintas posibilidades que ofrece Word precisamente para la creacin de listas:
Lista con vietas: Una serie de prrafos, como estos, que se colocan respetando un espacio adicional (sangra) a la izquierda y en los que a la izquierda de la primera lnea figura un
smbolo que identifica el prrafo como un elemento de la lista. El smbolo se denomina vieta o bala y puede tener distintas formas, a eleccin del usuario, siendo lo ms habitual un punto grueso o un pequeo cuadro.
https://campusvirtual.ucm.es/SCRIPT/seminario-invest-715641-43/scripts/student/serve_summary.pl?FILES+_h...
02/03/2010
Introduccin a los procesadores de textos
Page 50 of 249
Lista numerada: Como en el caso anterior, pero en lugar de haber una vieta a la izquierda de la primera lnea, lo que hay es un nmero que suele ser el 1 para el primer elemento de
la lista y se incrementa en una unidad para cada elemento siguiente.
Esquema numerado: Una lista numerada con varios niveles de numeracin, de forma que a cada elemento de la lista le puede seguir una sublista numerada; cuando termina una
sublista se vuelve al nivel anterior y contina la numeracin de ese nivel. Normalmente cada nivel tiene una sangra izquierda mayor. Enseguida veremos un ejemplo.
Para crear una lista con vietas o numerada, as como un esquema numerado, podemos introducir primero los prrafos de los distintos elementos de la lista o esquema y luego aplicarles el estilo de lista o esquema; pero tambin podemos aplicar el estilo al primer elemento-prrafo y continuar escribiendo, de forma que cada vez que pulsemos la tecla Intro pasaremos a un siguiente elemento-prrafo que adoptar automticamente la forma correspondiente. Para un esquema numerado veremos en seguida cmo cambiar de nivel.
Para establecer el formato de lista se utiliza la ficha que aparece al pulsar el botn el men contextual.
en el grupo de opciones Inicio >> Prrafo donde se visualiza una Biblioteca de vietas o tambin desde
https://campusvirtual.ucm.es/SCRIPT/seminario-invest-715641-43/scripts/student/serve_summary.pl?FILES+_h...
02/03/2010
Introduccin a los procesadores de textos
Page 51 of 249
La opcin Biblioteca de vietas permite crear una lista con vietas, mostrando siete opciones en forma de ejemplos con smbolos distintos que se pueden utilizar como vietas. Si se quiere utilizar otro smbolo como vieta se puede pulsar la opcin Definir nueva vieta, y aparecer un cuadro de dilogo con el que, podrs elegir un smbolo o una imagen o cualquier carcter de cualquier fuente como smbolo de vieta. Tambin podrs establecer la alineacin de la vieta (izquierda, centrada o derecha).
Para crear una lista numerada pulsa en el botn
que aparece en el grupo de opciones Inicio >> Prrafo. Aparecer la Biblioteca de numeracin:
https://campusvirtual.ucm.es/SCRIPT/seminario-invest-715641-43/scripts/student/serve_summary.pl?FILES+_h...
02/03/2010
Introduccin a los procesadores de textos
Page 52 of 249
Esta ficha se utiliza de forma similar a la anterior, habiendo distintas opciones con distintos tipos de numeraciones. Los prrafos se numerarn de forma consecutiva. Tambin, si queremos personalizar el estilo de numeracin podemos utilizar el botn Definir nuevo formato de nmero..., apareciendo un cuadro de dilogo donde podemos elegir el estilo de nmero, la alineacin de los nmeros y la fuente, que es el texto que pondremos a continuacin o antes del nmero, por ejemplo, 1.-
https://campusvirtual.ucm.es/SCRIPT/seminario-invest-715641-43/scripts/student/serve_summary.pl?FILES+_h...
02/03/2010
Introduccin a los procesadores de textos
Page 53 of 249
Una vez que hayas puesto numeracin a un prrafo, cada vez que pulses Intro te aparecer un nuevo prrafo con el siguiente nmero. Sin embargo, habr ocasiones en las que querras que la numeracin vuelva a reiniciarse en 1 o que empiece en un nmero distinto de ste. Para poder hacer esto usa el men contextual que aparece al pulsar sobre un prrafo numerado. Si pulsas en Reiniciar en 1 el valor por el que te encontrabas desaparecer y pasar a ser 1. Sin embargo, si pulsas en Establecer valor de numeracin, podrs cambiar el valor de la numeracin usando el cuadro de dilogo tal y como aparece en la figura.
https://campusvirtual.ucm.es/SCRIPT/seminario-invest-715641-43/scripts/student/serve_summary.pl?FILES+_h...
02/03/2010
Introduccin a los procesadores de textos
Page 54 of 249
Tanto en los prrafos que tienen vietas como en los que usan listas numeradas podemos tener un control ms fino de la posicin de la vieta o nmero y del sangrado del prrafo en el que se encuentra. Esto se consigue pulsando el botn derecho del ratn sobre el prrafo que queremos ajustar y seleccionando la opcin Ajustar sangras de lista en el men contextual que aparece.
Selecciona todo el texto y pulsa en Ajustar sangras de lista... del men contextual
Pulsa Aceptar
https://campusvirtual.ucm.es/SCRIPT/seminario-invest-715641-43/scripts/student/serve_summary.pl?FILES+_h...
02/03/2010
Introduccin a los procesadores de textos
Page 55 of 249
En el cuadro de dilogo Ajustar sangras de la lista podemos, como se puede ver en la imagen, ajustar la distancia a la que se colocar el nmero o la vieta con respecto al margen izquierdo (Posicin del nmero), as como la distancia a la que queremos que se coloque el resto del texto del prrafo (Sangra de texto). Podramos hacer incluso que la primera lnea se coloque con respecto al nmero o la vieta a una distancia distinta del resto de lneas del prrafo. Esto lo haramos activando la casilla Agregar tabulaciones en: y estableciendo aqu la posicin de la primera lnea con respecto al margen izquierdo. Ya que detrs del nmero o de la vieta Word aade una tabulacin, el texto de la primera lnea se mover justo a la posicin de la tabulacin que acabamos de establecer. Crea un documento que contenga la siguiente lista numerada:
Guarda el documento con el nombre de "Lista numerada". Observa que tanto mediante las vietas, como mediante los nmeros, hacemos listas de un solo nivel de profundidad (es decir, no permite que existan elementos que "cuelguen" dentro de cada item de la lista). Sin embargo, podemos necesitar una lista con subapartados (lo que implica distintos niveles anidados en la lista) y que, adems, combine vietas y numeracin. A eso se le llama lista multinivel. Mediante el tercer botn del grupo de opciones Inicio >> Prrafo ( listas : ) se crea o se modifica una lista multinivel. Podemos ver que aparece la siguiente Biblioteca de
https://campusvirtual.ucm.es/SCRIPT/seminario-invest-715641-43/scripts/student/serve_summary.pl?FILES+_h...
02/03/2010
Introduccin a los procesadores de textos
Page 56 of 249
La configuracin de la lista se hace desde Definir nueva lista multinivel:
https://campusvirtual.ucm.es/SCRIPT/seminario-invest-715641-43/scripts/student/serve_summary.pl?FILES+_h...
02/03/2010
Introduccin a los procesadores de textos
Page 57 of 249
En la lista que aparece arriba a la izquierda se elige el nivel del esquema que queremos configurar. Mediante el botn Ms se despliega un panel con opciones avanzadas que quedan fuera del mbito del curso. Como puedes ver, para cada nivel puedes cambiar el tipo de vieta que usas o, incluso, si quieres usar nmeros y letras para ir numerando los elementos. Prueba a seleccionar distintos estilos en la lista desplegable Estilo de Nmero. Tambin puedes cambiar la fuente, el tamao y el color del nmero o vieta (usando el botn Fuente), as como la alineacin y la colocacin del nmero o vieta (en las opciones Posicin). Por ejemplo, con los valores que aparecen en el cuadro anterior, la posicin de las numeraciones de nivel 1 sern como las que aparecen a continuacin:
En ocasiones Word hace cosas "raras". Por ejemplo, es muy probable que, al hacer lo anterior, no os salga como aparece en la figura debido a que est aplicando un nivel de lista distinto. Para cambiar el nivel de lista puedes usar el men contextual, elegir la opcin Numeracin y, en el submen, elegir Cambiar el nivel de lista. Ahora aparecer todos los niveles definidos para que puedas seleccionar el que ms te interese. Cuando se elige un tipo de lista multinivel para un prrafo, se establece ese prrafo como el primero de la lista, siendo un elemento del primer nivel. Cuando se pulsa Intro, el siguiente prrafo
https://campusvirtual.ucm.es/SCRIPT/seminario-invest-715641-43/scripts/student/serve_summary.pl?FILES+_h...
02/03/2010
Introduccin a los procesadores de textos
Page 58 of 249
se asume como siguiente del mismo nivel que el anterior. Para empezar un nuevo nivel se puede cambiar de nivel tal y como se explic un poco ms arriba o pulsando el botn Aumentar sangra del grupo de opciones Inicio>>Prrafo. Para volver al nivel anterior, de forma que el prrafo sea el siguiente elemento del nivel anterior, se pulsa el botn Disminuir sangra Supongamos que elegimos el segundo tipo de lista multinivel (1., 1.1., 1.1.1., ...) para el primer prrafo del esquema. Veamos un ejemplo de utilizacin de esos botones: .
Crea un documento que contenga un esquema numerado con los siguientes ttulos de secciones, colocando a la derecha nmeros de pgina (recuerda que se explic cmo hacer esto ltimo al final de la leccin anterior):
https://campusvirtual.ucm.es/SCRIPT/seminario-invest-715641-43/scripts/student/serve_summary.pl?FILES+_h...
02/03/2010
Introduccin a los procesadores de textos
Page 59 of 249
Guarda el documento con el nombre Tabla de contenido.
2.6. Bordes y sombreados
Seccin 2.6
Bordes y sombreados
Word permite colocar lneas alrededor de los prrafos (bordes) con distintos estilos y con o sin efecto tridimensional o de sombra, as como elegir un color de fondo (sombreado) con o sin trama. Para hacerlo se selecciona el cuadro de dilogo Borde y sombreados, al que se accede al pulsar sobre la flecha que aparece a la derecha del botn Prrafo y seleccionando en el men desplegable la ltima opcin: Bordes y sombreado. en el grupo de opciones Inicio >>
https://campusvirtual.ucm.es/SCRIPT/seminario-invest-715641-43/scripts/student/serve_summary.pl?FILES+_h...
02/03/2010
Introduccin a los procesadores de textos
Page 60 of 249
La segunda pestaa, Borde de pgina, se utiliza para aplicar efectos similares pero en lugar de a un prrafo a las pginas del documento. Con la ficha Bordes podemos elegir el tipo de recuadro que se ha de colocar alrededor del prrafo cuando se pulse el botn Aceptar. En la lista podemos ver los distintos tipos de recuadro que existen. Si seleccionamos Cuadro, se colocar un recuadro alrededor del prrafo usando lneas como la que est seleccionada en la lista Estilo, y con el color y el ancho seleccionados en las listas respectivas. Si el valor elegido es Sombra, se dibujan trazos adicionales debajo y a la derecha para crear un efecto de sombra que hace que el prrafo parezca estar un poco elevado por encima de la pgina. Con el valor 3D se aplica un efecto de iluminacin sobre los bordes interiores inferior y derecho del recuadro que hacen que ste, el recuadro, tenga un aspecto tridimensional, de forma que parezca sobresalir de la pgina. El efecto tridimensional slo se consigue con algunos tipos de lnea de la lista Estilo. El valor Ninguno se usa para eliminar un recuadro existente.
El recuadro se puede personalizar, haciendo que cualquiera de los cuatro lados (o bordes) tenga su propio aspecto (o que no est presente). Para hacerlo se utiliza la seccine Vista previa, que
https://campusvirtual.ucm.es/SCRIPT/seminario-invest-715641-43/scripts/student/serve_summary.pl?FILES+_h...
02/03/2010
Introduccin a los procesadores de textos
Page 61 of 249
adems muestra una representacin del aspecto que tendr el prrafo recuadrado. Podemos establecer primero un tipo de recuadro normal como acabamos de ver y luego seleccionar el valor Personalizado para modificar las caractersticas de algunos de los cuatro bordes o directamente seleccionar ese valor y establecer desde cero el aspecto de cada borde. Cuando est seleccionado Personalizar como valor se pueden utilizar los cuatro botones de la seccin Vista previa que representan cada borde para ocultar o establecer el aspecto de cada uno. Si un borde va a estar presente en el recuadro, su botn correspondiente aparecer presionado. Pulsando con el ratn sobre un botn presionado, el botn pasa a estar no presionado, con lo que el borde correspondiente no se ver. Adems, si se selecciona un tipo de lnea, color o ancho diferente, al presionar el botn de uno de los bordes, ese borde adoptar ese nuevo aspecto.
Para establecer un color de fondo para un prrafo se utiliza la ficha Sombreado:
https://campusvirtual.ucm.es/SCRIPT/seminario-invest-715641-43/scripts/student/serve_summary.pl?FILES+_h...
02/03/2010
Introduccin a los procesadores de textos
Page 62 of 249
En la seccin Relleno se elige el color y en la seccin Tramas la forma en que se aplica el color al fondo del prrafo. Obviamente se pueden aplicar bordes y sombreados a la vez. Si tu color deseado no es uno de los predeterminados, pulsa el botn Ms colores... y aparecer un selector de color con dos fichas, una para elegir entre una amplia gama y la otra para determinar de forma precisa el color, indicando la cantidad de rojo, azul y verde de la mezcla (entre 0 y 255 cada valor):
https://campusvirtual.ucm.es/SCRIPT/seminario-invest-715641-43/scripts/student/serve_summary.pl?FILES+_h...
02/03/2010
Introduccin a los procesadores de textos
Page 63 of 249
Tanto los bordes como los sombreados se pueden aplicar con el alcance de todo el prrafo o slo del texto que contiene. Si se aplican al prrafo, los bordes y los sombreados cubrirn todo el espacio del prrafo, independientemente de que haya texto o no. Si hay un texto seleccionado, se pueden aplicar al texto, de forma que slo cubran al propio texto.
Con el botn
que se encuentra en Inicio >> Prrafo >> Bordes aparece una lista desplegable que permite ajustar todos y cada uno de los bordes:
https://campusvirtual.ucm.es/SCRIPT/seminario-invest-715641-43/scripts/student/serve_summary.pl?FILES+_h...
02/03/2010
Introduccin a los procesadores de textos
Page 64 of 249
El botn recuerda el ltimo borde ajustado y para repetirlo basta con pulsar el botn, sin desplegar la lista. >>> Prueba las distintas opciones de bordes y sombreados para asegurarte de que conoces sus posibilidades. Crea un documento denominado Recuadros como el siguiente:
https://campusvirtual.ucm.es/SCRIPT/seminario-invest-715641-43/scripts/student/serve_summary.pl?FILES+_h...
02/03/2010
Introduccin a los procesadores de textos
Page 65 of 249
2.7. Columnas
Seccin 2.7
Columnas
Si quieres crear un documento con un formato de texto en varias columnas a lo ancho de la pgina, como se hace habitualmente en los peridicos y en las revistas, necesitars utilizar el cuadro de dilogo Columnas. El estilo en columnas se puede aplicar a todo un documento, tambin a una parte concreta dentro de un documento, para lo cual, antes de utilizar este cuadro de dilogo, se debe seleccionar la parte que se quiera distribuir en columnas. O tambin a lo que haya desde la posicin actual del cursor de texto y hasta el final del documento. Podemos establecer rpidamente un estilo de columnas seleccionndolo de entre una de las opciones que aparecen al pulsar la opcin Diseo de pgina >> Columnas. Si en esta lista seleccionamos la opcin Ms Columnas aparecer el cuadro de dilogo Columnas desde donde podremos configurar de forma ms precisa el estilo de las columnas.
https://campusvirtual.ucm.es/SCRIPT/seminario-invest-715641-43/scripts/student/serve_summary.pl?FILES+_h...
02/03/2010
Introduccin a los procesadores de textos
Page 66 of 249
El resto de los elementos del cuadro de dilogo sirve para especificar el nmero de columnas entre las que se debe distribuir el texto a lo ancho de la pgina (entre los mrgenes, claro), el espacio de separacin entre las columnas y si se ha de dibujar una lnea de separacin entre las columnas. El nmero de columnas se indica con el cuadro correspondiente o eligiendo uno de los modelos de la seccin Preestablecidas. Eligiendo uno de los modelos se establecen automticamente los anchos de las columnas y las separaciones entre ellas, aunque se pueden modificar esos valores segn interese. Una vez establecido el nmero de columnas, en la seccin Ancho y espacio puedes ajustar el ancho de cada una y la separacin entre cada dos (aparecen los valores de tres columnas, pero si se indica un nmero mayor de columnas, aparecer una barra de desplazamiento para ver o cambiar los valores de las otras columnas). Si activas la opcin Columnas de igual ancho, bastar con que especifiques el ancho de la primera columna y el espacio de separacin con la siguiente. Se aplicarn esos valores a todas las columnas. Por ltimo, activando Lnea entre columnas se dibujan lneas de separacin. A continuacin se muestra un ejemplo de un texto a dos columnas. Para ver su efecto es necesario activar la vista Diseo de impresin.
Como indica el texto del ejemplo, la parte del documento que tiene formato a varias columnas se identifica como una seccin aparte del documento, siendo otras secciones lo anterior y lo posterior. Cuando se quiere tener en un documento una parte con unas caractersticas de formato de pgina particulares y distintas de las otras partes (nmero de columnas, mrgenes,
https://campusvirtual.ucm.es/SCRIPT/seminario-invest-715641-43/scripts/student/serve_summary.pl?FILES+_h...
02/03/2010
Introduccin a los procesadores de textos
orientacin del papel, etctera), se crea una seccin. Veremos algo ms sobre secciones en el siguiente tema.
Page 67 of 249
Si estamos escribiendo un texto en varias columnas y queremos pasar a la siguiente columna sin llegar hasta el final de la columna actual, entonces debemos insertar un salto de columna. Para ello hay que seleccionar Diseo de Pgina >> Configurar Pgina >> Saltos >> Saltos de pgina >> Columna. Prueba la insercin de saltos de columna en un texto.
2.8. Cmo dar formato correctamente
Seccin 2.8
Cmo dar formato correctamente
Para comprender mejor las buenas costumbres a la hora de dar formato, vamos a ver los siguientes documentos de muestra: documento correcto y documento incorrecto. Como puedes ver, el
https://campusvirtual.ucm.es/SCRIPT/seminario-invest-715641-43/scripts/student/serve_summary.pl?FILES+_h...
02/03/2010
Introduccin a los procesadores de textos
Page 68 of 249
aspecto de ambos documentos es muy similar. Sin embargo, a uno se le ha dado formato de manera correcta mientras que en el otro nos hemos dedicado a hacer "chapucillas" para que, aparentemente, tenga un aspecto similar al correcto. Nuestra intencin en este curso es que dejemos de hacer estas "chapucillas" que todos hemos realizado en algn momento y que hagamos un uso correcto de Word. La ficha Mostrar, que aparece en la figura, est accesible desde el Botn de Office, en las Opciones de Word:
https://campusvirtual.ucm.es/SCRIPT/seminario-invest-715641-43/scripts/student/serve_summary.pl?FILES+_h...
02/03/2010
Introduccin a los procesadores de textos
Page 69 of 249
Dentro de esta ficha solo nos interesa la seccin Mostrar siempre estas marcas de formato en la pantalla. Selecciona la opcin Mostrar Marcas de formato de la seccin y observa cmo aparecen tus documentos. Vers que se han llenado de smbolos que t anteriormente no veas! Esos smbolos son las marcas de formato. Vamos a comentar algunas de ellas:
https://campusvirtual.ucm.es/SCRIPT/seminario-invest-715641-43/scripts/student/serve_summary.pl?FILES+_h...
02/03/2010
Introduccin a los procesadores de textos
Page 70 of 249
El smbolo indica que hay un salto de lnea, es decir, que has pulsado la tecla Intro. Entre dos prrafos consecutivos solo debe existir un salto de lnea. El smbolo es el espacio en blanco. En tus documentos slo debera aparecer este smbolo entre las palabras. Si no es as, entonces es que has estado usando los espacios en blanco para
algo que no debas (alinear texto, colocar una imagen...). indica que has usado la tecla Tab
El smbolo
. Si has usado bien las tabulaciones no deberan aparecer varios de estos smbolos seguidos.
Las indicaciones de salto de pgina, de seccin, etc aparecen como una lnea horizontal en gris que contiene un texto indicando el tipo de salto que es.
Vamos a abrir los documentos de muestra (documento correcto y documento incorrecto). Sin las marcas de formato, ambos documentos son aproximadamente iguales. Sin embargo, haz que se vean todas las marcas y observa las diferencias entre ambos documentos. En el primer documento el formato se ha aplicado correctamente. Sin embargo, en el segundo documento podrs ver un exceso de marcas de formato. Vamos a comentar los errores ms importantes que se han cometido en l:
Uso de los espacios en blanco y de tabulaciones para alinear el texto. Esto se puede ver en el texto "Informe presentado por...". Lo correcto es establecer el texto como alineado a Separacin del texto de un prrafo de mltiples lneas en mltiples prrafos de una lnea (separados mediante un salto de lnea). Esto tambin se ve en el texto "Informe
la izquierda.
presentado por...". La divisin del prrafo en subprrafos se ha hecho para colocar el texto, pero no es la manera adecuada de hacerlo. Lo correcto es agrupar todo el texto en un nico prrafo y aplicar una sangra por la izquierda para acotar el margen izquierdo de dicho prrafo. Uso de saltos de lnea adicionales para separar prrafos. Se puede apreciar entre el ttulo y el subttulo del documento o antes del esquema del informe. Lo correcto sera configurar adecuadamente el espaciado anterior o posterior de los prrafos correspondientes. Uso de saltos de lnea para pasar de una pgina a otra. Esto sucede al final de la pgina 1. Se soluciona insertando un salto de pgina. De los distintos tipos de saltos se hablar posteriormente. Uso indiscriminado de tabulaciones para colocar el texto. Esto se ha aplicado en la tabla. Lo correcto es usar un nico tabulador para separar dos fragmentos de texto. Si el tabulador definido no se adecua a nuestras necesidades debemos configurarlo como hemos visto en una seccin anterior. Sustitucin de listas y esquemas numerados por tabulaciones y espaciados "a ojo". Esto sucede en el "Esquema del Informe" y en la lista del punto 1. Lo correcto es definir de forma precisa un esquema numerado o una lista (de vietas o de nmeros) que se adece a nuestras necesidades.
Puedes pensar que si el resultado final de los documentos es prcticamente el mismo, ambas alternativas son igual de vlidas. Si es as, ests equivocado. Para convencerte de lo contrario, puedes probar a hacer cambios en el formato de ambos documentos o a modificar el texto y observar cul es el resultado en ambos casos. Por ejemplo, aumenta (o disminuye) de manera sensible el tamao de la fuente del texto "Informe presentado por..." o del "Esquema del Informe" . Prueba tambin a aadir ms texto en el prrafo "Informe presentado por..." o en alguno de los elementos de la tabla. Las diferencias entre el comportamiento de uno y otro documento son muy claras. Modificar el tamao de la fuente de un prrafo y aadir o quitar algo de texto en un documento ya formateado es algo habitual y el aspecto global del documento no debe variar sensiblemente por esas pequeas alteraciones. Esta es la razn por la que debes hacer un buen uso de los formatos. De aqu en adelante, ten estos conceptos en mente cuando prepares tus documentos Word y, por supuesto, cuando entregues los ejercicios de este curso. Evidentemente, estos son algunos aspectos que los profesores tenemos en cuenta en la evaluacin. El manejo de estilos es otro punto clave para aprender a dar formato de forma elegante y con poco esfuerzo a un documento. A dicho punto se dedica la siguiente seccin.
2.9. Estilos
Seccin 2.9
Estilos
ste es uno de los conceptos bsicos que debes aprender para manejar correctamente Word. Un uso correcto de los estilos te permitir dar formato a documentos largos ahorrndote mucho trabajo. Es importante que trabajes a fondo los conceptos que se explicarn en esta seccin.
https://campusvirtual.ucm.es/SCRIPT/seminario-invest-715641-43/scripts/student/serve_summary.pl?FILES+_h...
02/03/2010
Introduccin a los procesadores de textos
Page 71 of 249
Un estilo es conjunto de caractersticas de formato determinadas que se aplican sobre uno o ms prrafos y que hace a esos prrafos distintos en algo, mucho o poco, de los dems prrafos del documento. Hay que entender la palabra prrafo en un sentido amplio que puede referirse tambin a los ttulos de las secciones, a los pies de las ilustraciones, a los pies de pginas, a las listas con vietas, una fila de una tabla creada mediante tabulaciones, etc. Supongamos que tenemos un documento con prrafos de distinto formato, y que aadimos un nuevo prrafo al que le queremos asignar el formato de un prrafo anterior. Para hacer esto existen dos posibilidades: podemos copiar el formato de otro elemento del mismo tipo utilizando el botn Copiar formato , o crear un estilo para ese tipo de prrafos y aplicar ese estilo. La segunda opcin es la ms recomendable cuando el documento es de tamao medio o grande y cuando hay un nmero considerable de formatos distintos a utilizar.
La copia de formatos utilizando el botn Copiar formato resulta incmoda porque primero hay que localizar un prrafo con las caractersticas de formato deseadas y esa bsqueda puede llevar tiempo si no hay cerca un prrafo adecuado. Lo ms cmodo, cuando se ha de aplicar un formato ms o menos habitual a un prrafo, es tener definido un estilo con un nombre concreto, de forma que baste con elegir ese nombre de una lista de estilos para aplicarlo al prrafo (o prrafos) seleccionado(s). Identificacin de estilos Cuando creamos un nuevo documento ya hay unos pocos estilos definidos de forma predeterminada. Bsicamente se trata del estilo de prrafo denominado Normal, el de los prrafos normales del documento, y una serie de estilos para los prrafos que sean ttulos de apartados o secciones de nuestro documento (Ttulo 1, Ttulo 2, etctera). Los nombres de los estilos que estn disponibles en cada momento en un documento se pueden ver en Inicio >> Estilos:
Los estilos que aparecen en la lista pueden variar. En la lista, los nombres de los estilos se mostrarn con la apariencia que tendrn los prrafos a los que se les aplica ese estilo concreto. Adems, si colocas el ratn sobre uno de los estilos vers que el prrafo en el que se encuentra el cursor dentro de tu texto cambia automticamente para que puedas ver el efecto que tiene aplicar este estilo. Sin embargo, si quitas el ratn de dicho estilo, el texto volver a su estilo original. Para aplicar el estilo de manera permanente al prrafo (o prrafos) seleccionado(s) basta con que lo selecciones en esa lista. Los que aqu aparecen son los llamados estilos rpidos de plantilla. Sin embargo, estos no son los nicos estilos que, por defecto, trae la plantilla normal de Word. Si abres el panel de Estilos (puedes hacerlo a travs de Inicio >> Estilos >> # ) vers que abajo tiene un botn Opciones... Pulsa sobre l y aparecer un cuadro de dilogo llamado Opciones del panel de estilos. En Seleccionar estilos que desea mostrar selecciona la opcin Todos los estilos de la lista desplegable y pulsa el botn Aceptar. Vers que en el panel de Estilos ahora aparece una lista mucho mayor en la que podrs ver todos los estilos que Word ya ha predefinido por ti.
https://campusvirtual.ucm.es/SCRIPT/seminario-invest-715641-43/scripts/student/serve_summary.pl?FILES+_h...
02/03/2010
Introduccin a los procesadores de textos
Page 72 of 249
El panel Estilos lo vamos a utilizar bastante a lo largo de esta seccin. As que, recuerda: podrs acceder a l a travs de Inicio >> Estilos >> #. Creacin de estilos T tambin puedes crear tus propios estilos. Los nombres que les pongas aparecern posteriormente en el panel Estilos. Para crear un nuevo estilo lo ms fcil es que ajustes las caractersticas de formato en el primer prrafo que haya de ese estilo y, a continuacin, pulses sobre el botn Nuevo Estilo del panel de Estilos. Aparecer el siguiente cuadro de dilogo:
https://campusvirtual.ucm.es/SCRIPT/seminario-invest-715641-43/scripts/student/serve_summary.pl?FILES+_h...
02/03/2010
Introduccin a los procesadores de textos
Page 73 of 249
https://campusvirtual.ucm.es/SCRIPT/seminario-invest-715641-43/scripts/student/serve_summary.pl?FILES+_h...
02/03/2010
Introduccin a los procesadores de textos
Page 74 of 249
Pon el nombre de tu nuevo estilo en donde pone Nombre (en este caso, le hemos llamado Captulo) y pulsa el botn Aceptar. Se habr aadido el nuevo nombre de estilo a la lista de estilos. A partir de ahora, cada vez que queramos que un prrafo tenga ese estilo, bastar seleccionar el prrafo y elegir ese nombre de estilo en la lista del panel Estilos. Modificacin de estilos Supongamos que queremos modificar el nuevo estilo creado Captulo. Desde el panel Estilos podemos modificar cualquiera de los estilos existentes. Al colocar el ratn sobre cualquiera de los estilos de la lista vers que a su derecha aparece una flecha ( ). Pulsa sobre ella y selecciona la opcin Modificar... Vers que aparece el cuadro de dilogo Modificar el Estilo.
https://campusvirtual.ucm.es/SCRIPT/seminario-invest-715641-43/scripts/student/serve_summary.pl?FILES+_h...
02/03/2010
Introduccin a los procesadores de textos
Page 75 of 249
... Pulsa en la flecha ...
... y pulsa en Modificar ...
https://campusvirtual.ucm.es/SCRIPT/seminario-invest-715641-43/scripts/student/serve_summary.pl?FILES+_h...
02/03/2010
Introduccin a los procesadores de textos
Page 76 of 249
En la seccin de Propiedades puedes cambiar el nombre del estilo, el estilo base cuyas caractersticas se toman como punto de partida y el estilo que se dar al siguiente prrafo mientras se escribe. En la seccin de Formato tienes algunos botones tiles para modificar las caractersticas ms habituales, as como una vista previa. Pero con el botn Formato que hay abajo a la izquierda, puedes acceder a los cuadros de dilogo de formato que hemos visto en esta leccin (y alguno ms):
https://campusvirtual.ucm.es/SCRIPT/seminario-invest-715641-43/scripts/student/serve_summary.pl?FILES+_h...
02/03/2010
Introduccin a los procesadores de textos
Page 77 of 249
En los cuadros de dilogo puedes realizar ajustes finos de las caractersticas de formato. Activando la casilla de verificacin Actualizar automticamente, Word modificar el estilo cada vez que cambies el formato de un prrafo con este estilo. Y la casilla Agregar a la plantilla permite aadir el estilo a la plantilla del documento, de forma que est disponible tambin para otros documentos. Recordatorio Es importante que hayas comprendido bien la diferencia entre modificar el formato del texto de manera directa y hacerlo utilizando estilos. No sigas adelante si no tienes estos conceptos claros, pues son fundamentales. Modificar directamente el formato de un prrafo que tenga un estilo previamente asignado no es una buena costumbre si ests manejando estilos en el documento. Esta opcin slo es adecuada si, por ejemplo:
quieres resaltar alguna palabra en negrita o en cursiva, si tienes que usar superndices o subrayados, si vas a hacer un cambio que slo quieres que afecte a dicho prrafo (o a un fragmento de l) pero no al resto de prrafos que utilizan el mismo estilo, etc.
Sin embargo, si quieres que dicha modificacin aparezca en todos los prrafos que utilicen dicho estilo (y en los estilos que se basen en l), debes modificar el estilo correspondiente tal y como se ha explicado en esta seccin
Seccin 2.10
2.10. Ejercicios para practicar Ejercicios para practicar
Formatos y ms formatos
https://campusvirtual.ucm.es/SCRIPT/seminario-invest-715641-43/scripts/student/serve_summary.pl?FILES+_h...
02/03/2010
Introduccin a los procesadores de textos
Te damos un documento de Word con el texto sin ningn formato y debes conseguir que tenga el aspecto ms parecido al documento solucin:
Pulsa aqu para obtener el documento de partida Pulsa aqu para ver cmo debes dejar el documento
Page 78 of 249
Las nicas dos fuentes que se utilizan en el documento solucin son Times New Roman y Arial. No te damos ms pistas. Estilos y ms estilos Te damos un documento de Word con el texto sin ningn formato y debes conseguir que tenga el aspecto ms parecido al documento solucin. Este es un ejercicio guiado, por lo que es muy recomendable que lo hagas:
Pulsa aqu para obtener el documento de partida Pulsa aqu para ver cmo debes dejar el documento Pulsa aqu para ver el documento de ayuda para hacer el ejercicio
El documento es largo (6 pginas), por lo que debes hacer todo lo posible para ahorrar trabajo. Trabaja con estilos: crea uno para cada tipo de prrafo y aplcalo luego donde
https://campusvirtual.ucm.es/SCRIPT/seminario-invest-715641-43/scripts/student/serve_summary.pl?FILES+_h...
02/03/2010
Introduccin a los procesadores de textos
resulte adecuado.
Page 79 of 249
2.11. Ejercicios para entregar (1)
Seccin 2.11
Ejercicios para entregar (1)
Formatos y ms formatos Te damos un documento de Word con el texto sin ningn formato y debes conseguir que tenga el aspecto ms parecido al documento solucin:
Pulsa aqu para obtener el documento de partida Pulsa aqu para ver cmo debes dejar el documento
A continuacin se dan algunas pautas para resolver el ejercicio:
Todo el texto est en Comic Sans MS 10 ptos. justificado y con un espaciado posterior de 6 ptos. excepto: El ttulo, que est en Arial Narrow a 36 y 22 ptos y se han aadido otras propiedades de formato. El prrafo de copyright, que est en Times New Roman 10 ptos en cursiva (OJO: Todo el texto est en un nico prrafo. No puedes usar saltos de lnea para que quede Juega con el espaciado anterior y posterior de algunos prrafos para que quede parecido al documento original. Pero no te preocupes si no queda exactamente como en el
como en el documento de muestra). Aade tambin el smbolo de copyright.
documento modelo. Tambin hay prrafos que tienen sangra izquierda de 1cm. Aade este formato a los prrafos que consideres oportuno. Todos los ttulos de seccin estn en negrita y aaden un espaciado anterior de 18ptos. Adems, algunos estn en versales y otros tienen formato subrayado y cursiva. Crea una lista multinivel para el ndice. Configura ste de modo que se parezca lo ms posible al modelo. Los smbolos de las vietas pertenecen a la fuente Wingdings. En la seccin Composicin del aire vers que aparecen formulaciones de molculas. Para crearlas usa el formato subndice donde consideres oportuno. A lo largo del texto te encontrars que hay numeraciones, ya sea con letras, ya sea con nmeros. Configralas para que se parezcan al modelo. La "tabla" del final del documento has de crearla usando tabulaciones. Una ayuda: Debes definir tabulaciones a 1cm, 5cm, 10cm y 13cm. Las tabulaciones tienen alineacin izquierda, centro, derecha y decimal (en la primera lnea, esta ltima est centrada). Aade tambin relleno a la ltima. Usa el subrayado para la cabecera de la tabla. Modifica el formato de prrafo del ltimo prrafo y aade un borde de prrafo con sombra, como aparece en el modelo. IMPORTANTE: No uses saltos de lnea para aadir espacio entre prrafos, ni espacios en blanco y/o tabuladores "a ojo" para alinear o centrar prrafos. Si lo necesitas, usa las propiedades de prrafo (espaciado anterior y posterior, sangra, etc.) que has estudiado en esta leccin. Una vez terminado el ejercicio usa la herramienta de entrega de ejercicios para enviar el documento (apnea.doc). Este ejercicio est identificado como Buceo en apnea. Ve a la pgina de Inicio y pulsa en el icono Entrega de ejercicios:
https://campusvirtual.ucm.es/SCRIPT/seminario-invest-715641-43/scripts/student/serve_summary.pl?FILES+_h...
02/03/2010
Introduccin a los procesadores de textos
Page 80 of 249
Llegars a la lista de ejercicios para entregar:
El primero de ellos tiene el ttulo que te corresponde ahora. Pulsa sobre el nombre (Buceo en apnea) y llegars a la pantalla que te permite enviar tu solucin:
https://campusvirtual.ucm.es/SCRIPT/seminario-invest-715641-43/scripts/student/serve_summary.pl?FILES+_h...
02/03/2010
Introduccin a los procesadores de textos
Page 81 of 249
Para enviar tu archivo solucin debes pulsar el botn Cargar archivo. Puedes cargar varios archivos, aunque normalmente te pediremos slo uno (la base de datos en este caso).
Con el botn Examinar localizas y seleccionas el archivo a cargar. Pulsando el botn Cargar se enva el archivo. Lo que tarde depender de lo grande que sea el archivo. Nota: Los nombres de archivos no pueden tener ni vocales acentuadas, ni ees ni otros caracteres especiales. Una vez enviado el archivo lo vers en la lista de archivos cargados:
https://campusvirtual.ucm.es/SCRIPT/seminario-invest-715641-43/scripts/student/serve_summary.pl?FILES+_h...
02/03/2010
Introduccin a los procesadores de textos
Page 82 of 249
Si tuvieras que enviar ms archivos, bastara con que usaras ms veces el botn Cargar archivo . Una vez cargados todos los archivos debes usar el botn Enviar trabajo para que se realice el envo. Una vez que el profesor haya calificado tu ejercicio podrs ver la calificacin en la herramienta Mis calificaciones (pgina de Inicio). Aparecer un chivato en la asignatura en tu lista de asignaturas del CV. Recuerda que puedes ver los comentarios de correccin del ejercicio utilizando el vnculo "Calificado" que aparecer, una vez que se haya calficado, debajo del nombre del ejercicio dentro de Entrega de ejercicios:
https://campusvirtual.ucm.es/SCRIPT/seminario-invest-715641-43/scripts/student/serve_summary.pl?FILES+_h...
02/03/2010
Introduccin a los procesadores de textos
Page 83 of 249
Si pulsas en el vnculo "Calificado", vers los comentarios de correccin:
El profesor puede tardar un poco en corregirte el ejercicio. Depender de la cantidad de ejercicios que hayis enviado los alumnos del curso. En condiciones normales no tardar ms de una semana, pero en algunas pocas de muchas entregar puede que tarde un poco ms.
https://campusvirtual.ucm.es/SCRIPT/seminario-invest-715641-43/scripts/student/serve_summary.pl?FILES+_h...
02/03/2010
Introduccin a los procesadores de textos
2.12. Ejercicios para entregar (2)
Seccin 2.12
Page 84 of 249
Ejercicios para entregar (2)
Estilos y ms estilos Te damos un documento de Word con el texto sin ningn formato y debes conseguir que tenga el aspecto ms parecido al documento solucin. El documento es largo, por lo que debes hacer todo lo posible para ahorrar trabajo. Trabaja con estilos: crea uno para cada tipo de prrafo y aplcalo luego donde resulte adecuado. En el documento de muestra se han anotado los estilos que has de usar usando unos recuadros con fondo amarillo. Estas anotaciones NO han de aparecer en tu solucin.
Pulsa aqu para obtener el documento de partida Pulsa aqu para ver cmo debes dejar el documento NOTA: Los cuadros amarillos sirven para que entiedas qu estilos se aplican a los prrafos. NO has de aadirlos al Pulsa aqu para obtener los datos de los estilos que has de definir
documento final
Es muy recomendable revisar el ejercicio para practicar sobre estilos (en la seccin 2.9) antes de hacer este ejercicio. Una vez terminado el ejercicio usa la herramienta de entrega de ejercicios para enviar el documento (Madrid.doc). Este ejercicio est identificado como Turismo por Madrid. Recuerda que podrs ver los comentarios de correccin del ejercicio utilizando el vnculo "Calificado" que aparecer, una vez que se haya calificado, debajo del nombre del ejercicio dentro de Entrega de ejercicios.
3. Formato de pgina
Leccin 3: Formato de pgina
Planteamiento
Requisitos previos Haber completado la Leccin 2. Objetivos de la Leccin 3 Conocer las distintas opciones de formato que contempla Word para las pginas. Tamaos, mrgenes y bordes. Encabezados y pies de pgina. Secciones
https://campusvirtual.ucm.es/SCRIPT/seminario-invest-715641-43/scripts/student/serve_summary.pl?FILES+_h...
02/03/2010
Introduccin a los procesadores de textos
Esta leccin se compone de las siguientes secciones: 3.1 El aspecto de la pgina 3.2 Orientacin y mrgenes 3.3 Nmeros de lnea y bordes 3.4 Encabezados y pies de pgina 3.5 Secciones y saltos Debes estudiar las secciones en el orden en el que se encuentran. Duracin estimada Esta tercera leccin no te llevar mucho tiempo, menos de una semana.
Page 85 of 249
3.1. El aspecto de la pgina
Seccin 3.1
El aspecto de la pgina
En este tema nos ocuparemos de aquellas caractersticas de formato que tienen que ver con el soporte sobre el que se encuentra dispuesto el documento: las pginas. Aprenderemos a establecer los mrgenes y los bordes de las pginas, a colocar la numeracin de las pginas, as como encabezados y pies. Tambin veremos cmo cambiar el formato de determinadas pginas del documento mediante el establecimiento de secciones. >>> En esta leccin practicars con un ejemplo de documento. Pulsa aqu para obtener el ejemplo de documento (es el mismo de la Seccin 1.6). Cuando te pregunte si quieres abrirlo o guardarlo, dile Guardar. Una vez guardado te ofrecer abrirlo: dile que lo abra (si no te ofrece abrirlo, usa Word para abrirlo). El diseo general de las pginas Las caractersticas generales de las pginas de un documento se establecen a travs del cuadro de dilogo Configurar pgina, al que accedes seleccionando la opcin Diseo de pgina >> Configurar pgina >> #. Con este cuadro de dilogo puedes establecer el tamao del papel, su orientacin, los mrgenes y ciertos aspectos relativos a la encuadernacin. Los ajustes se realizan mediante las distintas fichas que componen el cuadro de dilogo. Lo primero que debes establecer es el tamao del papel que utilizars para imprimir el documento, de forma que el aspecto del documento sea el mismo en Word que en el papel donde lo imprimirs. Si el tamao de las pginas en Word no coincide con el tamao de las hojas de papel donde se imprime el documento, o bien habr ms espacio en blanco en las hojas impresas del que se desea, o bien los mrgenes derecho e inferior se vern ms pequeos en las hojas impresas, pudiendo incluso perderse texto por la derecha o por abajo. En la siguiente ilustracin se pueden ver estos problemas:
https://campusvirtual.ucm.es/SCRIPT/seminario-invest-715641-43/scripts/student/serve_summary.pl?FILES+_h...
02/03/2010
Introduccin a los procesadores de textos
Page 86 of 249
El tamao habitual de pgina en Espaa es A4. Es el tamao de pgina que Word asigna por defecto, aunque se puede cambiar si se quiere imprimir el documento en hojas de distinto tamao, as como en cuartillas o sobres. Podemos cambiar el tamao de la pgina seleccionando uno de los tamaos existentes en la lista desplegable Diseo de pgina >> Configurar pgina >> Tamao. En algunos casos puedes necesitar especificar un tamao especial que no est contemplado en la lista. Para establecer este tamao especfico de la pgina utilizaremos el cuadro de dilogo Configurar pgina, accesible desde Diseo de pgina >> Configurar pgina >> #:
https://campusvirtual.ucm.es/SCRIPT/seminario-invest-715641-43/scripts/student/serve_summary.pl?FILES+_h...
02/03/2010
Introduccin a los procesadores de textos
Page 87 of 249
Otra forma de acceder a este cuadro de dilogo es desde Diseo de pgina >> Configurar pgina >> Tamao >> Ms tamaos de papel :
https://campusvirtual.ucm.es/SCRIPT/seminario-invest-715641-43/scripts/student/serve_summary.pl?FILES+_h...
02/03/2010
Introduccin a los procesadores de textos
Page 88 of 249
Para establecer nuestro propio tamao de pgina usaremos los cuadros Ancho y Alto que aparecen en este cuadro de dilogo. Tambin puedes indicar en esa ficha el origen del papel en la impresora para las pginas, distinguiendo entre la primera y las dems. Si la primera pgina es una portada, puede que quieras imprimirla en el papel (cartulina, por ejemplo) de otra bandeja distinta de donde est el papel normal para el resto de las pginas. Y el botn Opciones de impresin... (esquina inferior derecha del cuadro de dilogo Configurar pgina) da paso al cuadro de opciones de Word, en particula a la opcin Mostrar >> Opciones de impresin, que te permite especificar tus preferencias generales de impresin:
https://campusvirtual.ucm.es/SCRIPT/seminario-invest-715641-43/scripts/student/serve_summary.pl?FILES+_h...
02/03/2010
Introduccin a los procesadores de textos
Page 89 of 249
Impresin del documento Ahora que hemos visto las preferencias de impresin, hagamos un inciso para saber cmo se imprimen los documentos. Por supuesto, para poder imprimir es necesario que est instalada alguna impresora en Windows. Si es as, desde el Botn de Office >> Imprimir se da paso al cuadro de dilogo Vista previa e impresin del documento. Selecciona Imprimir, para imprimir todas las pginas con los ajustes de impresin predeterminados:
https://campusvirtual.ucm.es/SCRIPT/seminario-invest-715641-43/scripts/student/serve_summary.pl?FILES+_h...
02/03/2010
Introduccin a los procesadores de textos
Page 90 of 249
https://campusvirtual.ucm.es/SCRIPT/seminario-invest-715641-43/scripts/student/serve_summary.pl?FILES+_h...
02/03/2010
Introduccin a los procesadores de textos
Page 91 of 249
El cuadro de dilogo tiene las siguientes secciones y controles:
Impresora: Permite elegir la impresora de la lista desplegable. El botn Propiedades permite configurar la impresora, lo que obviamente depende de cada impresora concreta y sus
posibilidades. Es importante saber que el documento, adems de en papel, se puede imprimir (o importar) a un archivo (p.ej. un archivo de formato PDF o MDI), para llevar ese archivo de impresin a otra mquina donde est la impresora donde imprimir. Intervalo de pginas: Por defecto se imprimen todas las pginas del documento, pero se puede elegir imprimir la pgina actual o lo que est seleccionado, as como especificar un intervalo de pginas. Copias: Se puede indicar que se impriman varias copias y si es as, cmo se debern imprimir las pginas: todas las de la primera copia antes de empezar con la segunda (casilla Intercalar activada) o todas las primeras, luego todas las segundas y as sucesivamente. Imprimir e Imprimir slo: Para indicar que se impriman determinadas partes del documento y para imprimir slo las pginas pares o las impares. Zoom: Permite ahorrar papel imprimiendo varias pginas por hoja, as como escalar el documento para imprimirlo en hojas de tamao distinto al establecido para el papel en el cuadro Configurar pgina.
Recuerda que para ver cmo queda el documento de forma precisa puedes usar la Vista Preliminar, seleccionando esta opcin del cuadro de dilogo Vista previa e impresin del documento. Recuerda que a l accedemos desde el Botn de Office >> Imprimir. Debe haber alguna impresora instalada para que est disponible la vista preliminar.
https://campusvirtual.ucm.es/SCRIPT/seminario-invest-715641-43/scripts/student/serve_summary.pl?FILES+_h...
02/03/2010
Introduccin a los procesadores de textos
Asegrate de tener abierto el documento "Ejemplo" que has cargado al principio de esta pgina. Entonces, sigue estos pasos:
Page 92 of 249
Observa la forma que tiene el documento actual con la vista preliminar: cuntas pginas tiene? qu tamao de papel tiene establecido? Cambia el tamao del papel a A3: cmo ha cambiado el documento? cuntas pginas tiene ahora? Cambia ahora el tamao del papel a A5: cmo ha cambiado el documento? cuntas pginas tiene ahora? Cambia ahora el tamao del papel a 10 cm. por 15 cm.: cmo ha cambiado el documento? cuntas pginas tiene ahora? Deshaz todos los cambios para dejar el documento como al principio (o cirralo sin guardar los cambios y vuelve a abrirlo).
Seccin 3.2
3.2. Orientacin y mrgenes Orientacin y mrgenes
Para poder ver el efecto que tiene el cambio de los mrgenes sobre las pginas del documento, asegrate de que ves los lmites del texto. Para ello has de acceder a las Opciones de Word (recuerda que estn accesibles desde el Botn de Office) y en la opcin Avanzadas buscar la seccin Mostrar contenido del documento y activar la casilla de verificacin Mostrar lmites de texto.
https://campusvirtual.ucm.es/SCRIPT/seminario-invest-715641-43/scripts/student/serve_summary.pl?FILES+_h...
02/03/2010
Introduccin a los procesadores de textos
Page 93 of 249
Adems, asegrate de tener seleccionada la vista Diseo de impresin (en el grupo de opciones Vista >> Vistas de documento). Ahora podrs ver delimitada por finas lneas la zona de la pgina donde se ubicar el texto de los prrafos del documento:
https://campusvirtual.ucm.es/SCRIPT/seminario-invest-715641-43/scripts/student/serve_summary.pl?FILES+_h...
02/03/2010
Introduccin a los procesadores de textos
Page 94 of 249
La zona exterior es la que corresponde a los mrgenes del documento, zona en blanco a respetar para que el documento no tenga un aspecto recargado (imagina un documento sin mrgenes, con el texto llegando al borde mismo del papel). Aunque en algunos de los mrgenes puede haber algo de texto, como los encabezados y los pies de pgina, e incluso pueden colocarse textos breves en los mrgenes, por medio de cuadros de texto, que sirvan como anotaciones. Los mrgenes se establecen desde Diseo de pgina >> Configurar pgina >> #, o bien desde Diseo de pgina >> Mrgenes >> Mrgenes personalizados... De ambas formas se accede al mismo cuadro de dilogo:
https://campusvirtual.ucm.es/SCRIPT/seminario-invest-715641-43/scripts/student/serve_summary.pl?FILES+_h...
02/03/2010
Introduccin a los procesadores de textos
Page 95 of 249
https://campusvirtual.ucm.es/SCRIPT/seminario-invest-715641-43/scripts/student/serve_summary.pl?FILES+_h...
02/03/2010
Introduccin a los procesadores de textos
Page 96 of 249
Esta es la ficha que sirve para establecer, en primer lugar, la orientacin del papel. La seccin Orientacin te permite indicar si quieres un documento con hojas verticales (lo ms habitual) o apaisadas (horizontales). La orientacin tambin se puede cambiar fcilmente desde la opcin Diseo de pgina >> Configurar Pgina >> Orientacin.
https://campusvirtual.ucm.es/SCRIPT/seminario-invest-715641-43/scripts/student/serve_summary.pl?FILES+_h...
02/03/2010
Introduccin a los procesadores de textos
Page 97 of 249
Y tras establecer la orientacin, lo siguiente que debes indicar es cul es el diseo general de las pginas, dentro de las posibilidades que te ofrece la lista Varias pginas. Adems, de la disposicin normal que se muestra en el cuadro anterior, tienes estas otras posibilidades:
Mrgenes simtricos sirve para documentos que se van a imprimir a doble cara y entonces, en lugar de hablar de margen izquierdo y derecho hablamos de margen interior y margen exterior. Las pginas pares e impares tienen los mrgenes cambiados (simtricos), de forma que al encuadernar haya la misma separacin entre el texto y la encuadernacin. Observa que al elegir esta opcin los cuadros Izquierdo y Derecho de la seccin mrgenes pasan a llamarse Interior y Exterior. Las otras dos opciones sirven para ahorrar papel al colocar ms de una pgina en cada cara del papel. En nuestro caso se supone que el documento va a ser impreso a una cara (una pgina por hoja) y se pueden establecer medidas para los mrgenes superior, inferior, izquierdo y derecho, de forma que todas las pginas tendrn exactamente esos mrgenes. Si el documento va a ser encuadernado, se puede establecer un margen adicional de encuadernacin, que se aadir al margen izquierdo para respetar el espacio que se necesita para la espiral, el canutillo o la goma que se utilizar para encuadernarlo:
https://campusvirtual.ucm.es/SCRIPT/seminario-invest-715641-43/scripts/student/serve_summary.pl?FILES+_h...
02/03/2010
Introduccin a los procesadores de textos
Page 98 of 249
En la ficha Mrgenes puedes especificar las medidas de todos esos mrgenes. Adems, si vas a encuadernar el documento por el lado ms corto, elige Arriba en la lista Posicin del margen interno, en lugar de Izquierda. Definiendo los mrgenes simtricos, adems de definir el documento como a doble pgina, se hace que el margen izquierdo de las pginas impares sea igual que el margen derecho de las pginas pares (margen interior en ambos casos) y que el margen derecho de las pginas impares sea igual que el margen izquierdo de las pginas pares (margen exterior en ambos casos). De esta forma, tras imprimir, el espacio ocupado por el contenido del documento en cada cara de una hoja coincide (si se mira al trasluz, se podr comprobar). La tercera ficha del cuadro de dilogo Configurar pgina, la ficha Diseo ofrece ms opciones para el diseo general de la pgina:
https://campusvirtual.ucm.es/SCRIPT/seminario-invest-715641-43/scripts/student/serve_summary.pl?FILES+_h...
02/03/2010
Introduccin a los procesadores de textos
Page 99 of 249
Los encabezados, como veremos en seguida, son textos que se colocan en el margen superior. Los pies, en cambio, se sitan en el margen inferior. En la seccin Encabezados y pies de pgina hay opciones que afectan a cmo los debe colocar Word en las pginas. A menudo hacemos que la primera pgina del documento sea diferente, por ejemplo para que no haya encabezado y/o pie de pgina (si el encabezado coincide con el ttulo del documento que ya se ve en la primera pgina, ponerlo resulta redundante; o indicar que esa primera pgina es la nmero 1 tambin puede sobrar). Y si el documento se va a imprimir a doble cara para ser encuadernado, a menudo se prefiere tener encabezados o pies simtricos, para lo cual hay que tratar las pginas pares y las impares de forma diferente. En la siguiente ilustracin puedes apreciar cmo los mrgenes de las pginas pares e impares del documento son simtricos y cmo los encabezados y pies de las pginas impares son distintos de los de las pares:
https://campusvirtual.ucm.es/SCRIPT/seminario-invest-715641-43/scripts/student/serve_summary.pl?FILES+_h...
02/03/2010
Introduccin a los procesadores de textos
Page 100 of 249
En la misma seccin de la ficha puedes especificar la distancia a la que se han de poner los encabezados y pies, desde el margen superior e inferior, respectivamente. En la siguiente seccin puedes indicar cmo se ha de ajustar el texto dentro de la pgina. Lo normal es que se ajuste al margen superior. Por ltimo, desde esta ficha tambin puedes establecer un borde a todas las pginas del documento, pulsando el botn Bordes en la parte inferior derecha del cuadro de dilogo Configurar Pgina. Vers que con este botn accedes al cuadro de dilogo Bordes y sombreado que ya estudiaste con anterioridad en la leccin 2. Hablaremos ms sobre los bordes de pgina en la siguiente seccin.
https://campusvirtual.ucm.es/SCRIPT/seminario-invest-715641-43/scripts/student/serve_summary.pl?FILES+_h...
02/03/2010
Introduccin a los procesadores de textos
Page 101 of 249
Abre el documento "Ejemplo", si no lo tienes ya abierto, y sigue estos pasos: Qu mrgenes tiene establecidos el documento? Cambia la orientacin del documento a horizontal. Cmo cambian los mrgenes? Observa cmo cambia el aspecto del documento en la vista preliminar. Vuelve a poner la orientacin en vertical. Cambia el margen derecho para que sea igual que el izquierdo y observa cmo quedan de simtricas las pginas. Ahora, observa cmo cambia el documento al establecer el margen de encuadernacin en 1 cm., 2 cm. y 3 cm. sucesivamente. Hay diferencias entre las pginas pares y las impares? Vuelve a poner 0 en el margen de encuadernacin y a 2 cm. el margen derecho. El documento debe estar ora vez en su estado original. Selecciona ahora cada una de las otras tres opciones del men Varias pginas: Mrgenes simtricos, Dos pginas por hoja y Libro plegado. Observa cada vez cmo queda el documento mediante la vista preliminar. Observa especialmente el resultado de la opcin de mrgenes simtricos y los cambios en los mrgenes. Deja finalmente seleccionada esta opcin y asegrate de que la orientacin sea vertical (cambia automticamente a horizontal cuando se elige Libro plegado). Estando activada la opcin Mrgenes simtricos, establece 1 cm. de margen de encuadernacin. Observa el resultado. Deshaz todos los cambios para dejar el documento como al principio (o cirralo sin guardar los cambios y vuelve a abrirlo).
3.3. Nmeros de lnea y bordes
Seccin 3.3
https://campusvirtual.ucm.es/SCRIPT/seminario-invest-715641-43/scripts/student/serve_summary.pl?FILES+_h...
02/03/2010
Introduccin a los procesadores de textos
Page 102 of 249
Nmeros de lnea y bordes
Nmeros de lnea
En el grupo de opciones Diseo de pgina >> Configurar pgina hay un botn Nmeros de lnea el margen izquierdo. En el men desplegable puedes elegir distintas opciones:
que permite hacer que Word aada automticamente nmeros de lnea en
Tambin puedes acceder al cuadro de dilogo Nmeros de lnea desde Diseo de pgina >> Configurar pgina >> Nmeros de lnea >> Opciones de numeracin de lnea:
https://campusvirtual.ucm.es/SCRIPT/seminario-invest-715641-43/scripts/student/serve_summary.pl?FILES+_h...
02/03/2010
Introduccin a los procesadores de textos
Sus distintas opciones no necesitan explicacin (prubalas). Bordes de pgina
Page 103 of 249
Para aadir bordes en todas las pginas utilizas la ficha Borde de pgina del cuadro de dilogo Bordes y sombreado, a la que puedes llegar desde el botn de bordes (recuerda que el aspecto de este botn vara dependiendo de cul fue la ltima accin que hiciste con l), que est en el grupo de opciones Inicio >> Prrafo, seleccionando de la lista desplegable la opcin Bordes y sombreado:
Como vimos en la seccin anterior, esta ficha tambin es accesible desde el cuadro de dilogo Configurar Pgina. Esta ficha es prcticamente la misma que la ficha Bordes que ya vimos en la leccin anterior. Aqu podrs configurar tanto el estilo como el color y el ancho del borde que rodear toda la pgina. La nica diferencia es la lista desplegable Arte que te permite crear bordes artsticos tipo grecas:
https://campusvirtual.ucm.es/SCRIPT/seminario-invest-715641-43/scripts/student/serve_summary.pl?FILES+_h...
02/03/2010
Introduccin a los procesadores de textos
Page 104 of 249
El primer ejemplo es un borde tipo Sombra y el segundo tipo tridimensional, que slo funciona con algunos estilos concretos de lneas mltiples. Los tres de abajo se han creado con la lista Arte. El botn Opciones... abre el cuadro de dilogo Opciones de bordes y sombreado, que te permite especificar, entre otras cosas, la distancia desde el borde de la pgina (o desde el texto) hasta el borde decorativo.
https://campusvirtual.ucm.es/SCRIPT/seminario-invest-715641-43/scripts/student/serve_summary.pl?FILES+_h...
02/03/2010
Introduccin a los procesadores de textos
Page 105 of 249
Ten en cuenta que la mayora de las impresoras no pueden imprimir demasiado cerca del borde de la pgina. Cuando ajustas los mrgenes de las pginas, Word te avisa si te sales del rea imprimible, pero con los bordes no te dice nada. Puede que tengas que hacer algunas prueba de impresin hasta encontrar el mejor ajuste. Abre el documento "Ejemplo", si no lo tienes ya abierto, y haz lo siguiente:
Haz que se vean nmeros de lneas. Prueba estas opciones: reiniciar en cada pgina, continua (cuntas lneas dice que hay en total?), nmeros a 1,5 cm. del texto, iniciar Quita los nmeros de lnea e intenta reproducir los cinco bordes de pgina que se mostraron como ejemplos hace un momento. Juega con el espaciado del cuadro de Deshaz todos los cambios para dejar el documento como al principio (o cirralo sin guardar los cambios y vuelve a abrirlo).
en 10 y mostrar en intervalos de 10 en 10. Observa el resultado de cada cambio antes de realizar el siguiente. opciones: acrcalo al borde de la pgina y luego al texto.
https://campusvirtual.ucm.es/SCRIPT/seminario-invest-715641-43/scripts/student/serve_summary.pl?FILES+_h...
02/03/2010
Introduccin a los procesadores de textos
3.4. Encabezados y pies de pgina
Seccin 3.4
Page 106 of 249
Encabezados y pies de pgina
Nmeros de pgina En los documentos resulta habitual que las pginas estn numeradas. Para que Word coloque automticamente el nmero en las pginas, basta seleccionar la opcin Insertar >> Encabezado y pie de pgina >> Nmero de pgina y aparecer una lista desplegable desde la que podremos seleccionar las configuraciones ms comunes de numeraciones de pgina:
Con esta lista establecemos si queremos que se coloquen los nmeros en el pie de pgina (Final de pgina) o en el encabezado (Principio de pgina). Los encabezados y pies se tratan en esta misma seccin. Vers que al pulsar en una de estas dos opciones aprece un gran nmero de formatos predefinidos con los que podrs indicar el lugar donde se ha de colocar el nmero dentro del pie o del encabezado (en el extremo izquierdo, en el extremo derecho o en el centro) as como si quieres aadirle algn otro estilo adicional.. Podemos tener un control ms fino del formato de la numeracin de pgina a travs del cuadro de dilogo Formato de los nmeros de pgina. A l accedemos desde la opcin Formato del nmero de pgina del men desplegable anterior:
https://campusvirtual.ucm.es/SCRIPT/seminario-invest-715641-43/scripts/student/serve_summary.pl?FILES+_h...
02/03/2010
Introduccin a los procesadores de textos
Page 107 of 249
Entre otras cosas, con este cuadro de dilogo puedes establecer el estilo de numeracin (rabe, romano o con letras), usando la lista Formato de nmero, e indicar si quieres que la numeracin comience en un nmero determinado (Iniciar en). La opcin Continuar desde la seccin anterior de momento simplemente hace que la numeracin empiece en el 1. Tambin hay una seccin en el cuadro para numerar incluyendo nmero de captulo. Para esto tu documento deber usar estilos (ya los viste en la leccin anterior) ya que, como ves en la imagen, habr que indicar qu estilo es que el representa el nmero del captulo. Puedes poner texto junto a los nmeros de pgina, pero esto veremos cmo hacerlo en seguida. Encabezados y pies Todos los documentos pueden tener encabezados y pies de pgina. Son rtulos que se colocan, respectivamente, en el margen superior y en el margen inferior, y que se repiten en todas las pginas. Aqu, antes de nada hay que distinguir entre los documentos a simple pgina y los que van a doble pgina. En los primeros, todas las pginas, excepto quizs la primera, contendrn el mismo encabezado y el mismo pie. En los documentos a doble pgina, las pginas impares pueden tener un encabezado y pie distintos de los de las pginas pares. En cualquier caso, como veremos, basta con introducir una vez cada encabezado y pie, y Word se encargar de colocarlos de forma automtica en el resto de las pginas. Los encabezados y pies de pgina se pueden insertar desde las opciones con el mismo nombre en el grupo de opciones Insertar >> Encabezado y pie de pgina. Al seleccionar la opcin deseada se desplegar una lista de opciones con diferentes diseos de encabezados y pies de pgina. Tambin los podremos cambiar "a mano" con la opcin Editar encabezado o Editar pie de pgina que aparece en sendas listas desplegables. Otra opcin es, pulsar dos veces sobre el margen superior o sobre el margen inferior.
https://campusvirtual.ucm.es/SCRIPT/seminario-invest-715641-43/scripts/student/serve_summary.pl?FILES+_h...
02/03/2010
Introduccin a los procesadores de textos
Page 108 of 249
En la ilustracin anterior puedes ver, adems de la barra, la zona reservada para el encabezado con el cursor de texto preparado para aceptar texto y las tabulaciones que ya estn establecidas para ese prrafo: una con alineacin centrada en el centro y otra con alineacin a la derecha en el extremo derecho. Estos ajustes permiten colocar fcilmente un texto a la izquierda, otro en el centro y otro a la derecha, tan slo pulsando la tecla Tab para separarlos. Si los tabuladores no estn en su sitio debers colocarlos bien antes de seguir.
Por supuesto, el texto del encabezado (o del pie) se puede seleccionar (en parte o todo el prrafo) para establecer las caractersticas de formato que se deseen. El encabezado de la ilustracin anterior est en fuente Arial Narrow a 10 puntos. Tambin se pueden insertar imgenes en lnea con el texto (como veremos en la prxima Leccin) Si el documento tiene establecidas diferencias entre las pginas pares e impares, en lugar de aparecer solamente encabezado o pie de pgina sobre la zona correspondiente, se indica tambin si es el de las pginas impares o el de las pares. Y si se ha establecido que la primera pgina es diferente, habr adems un encabezado y pie distintos para ella. Recuerda que estas diferencias entre pginas se establecen en la ficha Diseo del cuadro de dilogo Configurar pgina (Seccin 3.2). Mientras que ests modificando un encabezado vers que aparece una nueva ficha llamada Herramientas para encabezado y pie de pgina: Diseo. A travs de las opciones de esta ficha se puede, entre otras cosas, insertar texto automtico en los encabezados y pies, y desplazarse entre los distintos encabezados y pies:
https://campusvirtual.ucm.es/SCRIPT/seminario-invest-715641-43/scripts/student/serve_summary.pl?FILES+_h...
02/03/2010
Introduccin a los procesadores de textos
Page 109 of 249
El grupo de opciones Insertar permite insertar textos especiales, fecha y ahora e imgenes y el botn Cerrar cierra la barra. Los botones para pasar al siguiente o al anterior que aparecen en el grupo de opciones Exploracin slo funcionan si se trata de un documento a doble pgina y permiten cambiar entre los encabezados o pies de las pginas pares, los de las impares o los de la primera pgina. Vemos que desde aqu tambin podremos aadir y modificar la numeracin de las pginas (en el grupo de opciones Encabezado y pie de pgina) as como modificar la posicin de los mismos con respecto a los mrgenes (grupo de opciones Posicin). Abre el documento "Ejemplo", si no lo tienes ya abierto, y haz lo siguiente:
Haz que los mrgenes sean simtricos en las pginas pares y las impares. Haz que se vean las reas de encabezados y pies (Ver >>> Encabezado y pie de pgina). Asegrate de que haya un tabulador exactamente en el centro (8 cm.) y otro en el Crea el siguiente encabezado (fuente Arial a 10 puntos, 6 puntos de espacio posterior y borde inferior):
margen derecho; si no es as, arrstralos a su posicin correcta (tanto en el encabezado como en el pie).
y el siguiente pie (tambin en Arial a 10 puntos, sin espacio anterior ni posterior) insertando directamente en el pie el nmero de pgina con el botn de la barra de herramientas, sin usar la opcin de insertar nmeros de pgina:
Ahora, haz que las pginas pares y las impares tengan diseos diferentes (ficha Diseo del cuadro de dilogo Configurar pgina) y observa cmo desaparecen los
Observa cmo todas las pginas tienen el encabezado y el pie iguales.
encabezados y pies en las pginas pares. Crea para las pginas pares el siguiente encabezado (fuente Arial a 10 puntos, 6 puntos de espacio posterior y borde inferior):
y el siguiente pie (tambin en Arial a 10 puntos, sin espacio anterior ni posterior) nuevamente insertando directamente en el pie el nmero de pgina:
https://campusvirtual.ucm.es/SCRIPT/seminario-invest-715641-43/scripts/student/serve_summary.pl?FILES+_h...
02/03/2010
Introduccin a los procesadores de textos
Page 110 of 249
Ahora, haz que la primera pgina tengan un diseo diferentes (ficha Diseo del cuadro de dilogo Configurar pgina) y observa cmo desaparecen los encabezados y pies de
Observa cmo ahora las pginas pares y las impares tienen encabezados y pies distintos.
esa primera pgina. Crea para ella el siguiente encabezado (fuente Arial a 10 puntos, 6 puntos de espacio posterior y borde inferior):
Guarda el documento (ahora si).
Deja vaco el pie de pgina. Observa cmo quedan todas y cada una de las pginas del documento.
3.5. Secciones y saltos
Seccin 3.5
Secciones y saltos
Seguramente te has fijado que en algunos cuadros, como en el de configuracin de la pgina, hay una lista desplegable que permite indicar dnde se han de aplicar los cambios: en todo el documento o de aqu en adelante. Si todas las pginas van a tener el mismo aspecto, la opcin de todo el documento resulta adecuada, pero qu pasa si necesitamos que alguna pgina tenga orientacin distinta o mrgenes distintos? La respuesta est en la secciones. Una seccin es una parte del documento que tiene un aspecto distinto a lo anterior (o a lo siguiente). En ocasiones se crean secciones automticamente: por ejemplo, cuando hacemos que una parte del documento tenga varias columnas. A medida que vamos creando secciones para las necesidades especiales, tenemos distintas zonas del documento que se pueden configurar independientemente. Cuando hay varias secciones a menudo se nos pregunta a qu seccin queremos aplicar los cambios que hacemos en cuadros de dilogo. Debemos tener cuidado, pues podemos creer que estamos haciendo cambios en una seccin y que se estn aplicando sobre otra por no fijarnos en cul es la que se indica. Supongamos que quieres tener una de las pginas en horizontal, manteniendo la orientacin vertical para las dems. Lo que debes hacer primero es colocarte al principio del texto donde requieres esa orientacin horizontal. Por ejemplo al principio del ttulo "Inicio de Word" en el documento de ejemplo:
https://campusvirtual.ucm.es/SCRIPT/seminario-invest-715641-43/scripts/student/serve_summary.pl?FILES+_h...
02/03/2010
Introduccin a los procesadores de textos
Page 111 of 249
Luego inserta una nueva seccin: Diseo de pgina >> Configurar pgina >> Saltos >> Saltos de seccin: Pgina siguiente. Vers que el prrafo "Inicio de Word" ha cambiado automticamente de pgina.
https://campusvirtual.ucm.es/SCRIPT/seminario-invest-715641-43/scripts/student/serve_summary.pl?FILES+_h...
02/03/2010
Introduccin a los procesadores de textos
Page 112 of 249
Luego, elige Diseo de pgina >> Configurar pgina >> Orientacin y se cambia la orientacin a horizontal. Podrs comprobar que efectivamente la orientacin cambia a partir de ese prrafo:
https://campusvirtual.ucm.es/SCRIPT/seminario-invest-715641-43/scripts/student/serve_summary.pl?FILES+_h...
02/03/2010
Introduccin a los procesadores de textos
Page 113 of 249
Si pasas a la vista Borrador vers que hay una indicacin de que hay un cambio (salto) de seccin. Ahora el documento tiene dos secciones:
Si quieres que la nueva seccin empiece obligatoriamente en pgina par o en pgina impar, puedes indicarlo en la lista Diseo de pgina >> Configurar pgina >> Saltos, en la seccin Saltos de Seccin. Observa que, adems de las opciones ya comentadas, existe una opcin que nos permite cambiar de seccin dentro de una misma pgina: la opcin Seccin Contnua. Puedes crear ms secciones. Por ejemplo, pon el cursor al principio del ttulo "La barra de estado" y haz que a partir de ah la orientacin vuelva a ser vertical. Ahora tienes tres secciones en documento. Observa cmo ha quedado ste con la vista preliminar.
https://campusvirtual.ucm.es/SCRIPT/seminario-invest-715641-43/scripts/student/serve_summary.pl?FILES+_h...
02/03/2010
Introduccin a los procesadores de textos
Aprovechando que ya conoces el cuadro de dilogo Salto, vamos a verlo a fondo:
Page 114 of 249
La opcin Salto de pgina permite continuar en la pgina siguiente. La opcin Salto de columna permite continuar en la columna siguiente, en un texto dispuesto en columnas, como ya vimos anteriormente. La opcin Salto de ajuste de texto termina la lnea actual y fuerza al texto a continuar debajo de una imagen, tabla u otro elemento. El texto contina en la siguiente lnea en blanco que
no contenga una tabla alineada con el margen izquierdo o derecho.
4. Ilustraciones
Leccin 4: Ilustraciones
Planteamiento
Requisitos previos Haber completado la Leccin 3. Objetivos de la Leccin 4 Conocer las distintas herramientas de Word que permiten incluir ilustraciones en los documentos, as como crear dibujos sencillos. Secciones Esta leccin se compone de las siguientes secciones: 4.1 Inclusin de ilustraciones en los documentos 4.2 Manipulacin de las ilustraciones 4.3 Herramientas de dibujo 4.4 Texto artstico 4.5 Diagramas y cuadros de texto 4.6 Ejercicios para practicar 4.7 Ejercicios para entregar Debes estudiar las secciones en el orden en el que se encuentran. Duracin estimada
https://campusvirtual.ucm.es/SCRIPT/seminario-invest-715641-43/scripts/student/serve_summary.pl?FILES+_h...
02/03/2010
Introduccin a los procesadores de textos
Esta tercera leccin no te llevar mucho tiempo, ms o menos una semana.
Page 115 of 249
4.1. Inclusin de ilustraciones en los documentos
Seccin 4.1
Inclusin de ilustraciones en los documentos
Una imagen vale ms que mil palabras. Los documentos suelen ser ms completos y amenos cuando incluyen diagramas, grficos, fotografas, imgenes, etctera. La mayora de las ilustraciones que incorporaremos en nuestros documentos sern archivos generados por otras aplicaciones ms especializadas en la edicin de grficos y/o imgenes. Sin embargo, veremos ms adelante algunas de las herramientas que dispone Word para la creacin de elementos grficos sencillos. Las ilustraciones se pueden insertar en cualquier parte del documento. Lo ms habitual es insertar la imagen como un prrafo vaco (que slo contenga la imagen), pero nada impide insertar imgenes en medio prrafos con texto o ponerlas sobre el texto o detrs de l. Otra manera de insertar las imgenes es hacerlo dentro de un lienzo de dibujo o dentro de un cuadro de texto (hablaremos de lienzos de dibujo y de cuadros de texto en secciones posterior de esta leccin). Las insercin de imgenes y formas se hace desde el grupo de opciones Insertar >> Ilustraciones:
A continuacin se explican brevemente las opciones existentes (y las veremos en detale a lo largo de esta leccin):
Imagen: Permite indicar el archivo del disco que contiene la imagen que se quiere insertar. El cuadro de dilogo Insertar imagen que aparece es el tpico cuadro de dilogo de apertura Imgenes prediseadas: Imgenes que vienen con Word (Office) y que estn organizadas en una galera. En seguida hablamos un poco ms de ellas. Formas: Nos permite aadir dibujos ya creados e incorporados en una galera de Word o lienzos. Un lienzo es un dibujo cuyo tamao podemos ajustar y que est preparado para SmartArt: Permite la creacin de organigramas sencillos que se insertan como imgenes Grfico: Grficos de Excel que se crean directamente en Word, con una mini hoja de clculo, y que se insertan como imgenes.
de documentos.
contener dibujos creados con las herramientas de dibujo del procesador.
Tambin se pueden pegar ilustraciones que estn en el portapapeles de Windows (por haber sido copiadas de alguna forma mediante la tecla Impr Pant, o mediante Word u otra aplicacin). Teniendo el cursor de texto en la posicin en la que quieras que est la ilustracin, basta con pegarla (Ctrl+V o con la orden de men Inicio >> Portapapeles >> Pegar ). Imgenes prediseadas Con Insertar >> Ilustraciones >> Imgenes prediseadas... haces que aparezca a la derecha el panel de igual nombre en el que puedes buscar y seleccionar las imgenes que quieras colocar en tus documentos:
https://campusvirtual.ucm.es/SCRIPT/seminario-invest-715641-43/scripts/student/serve_summary.pl?FILES+_h...
02/03/2010
Introduccin a los procesadores de textos
Page 116 of 249
Se trata de imgenes que vienen con las aplicaciones de Office. El organizador permite ver las imgenes prediseadas y localizar otros archivos de imgenes del disco de tu ordenador. Adems, permite realizar bsquedas y especificar el tipo de archivos que se quieren localizar. Adems, si tienes conexin a internet, tambin podrs buscar imgenes en la coleccin en lnea que pone a tu disposicin Microsoft. Para acceder a ella puedes usar la opcin Imgenes prediseadas de Office online, o a travs del cuadro de dilogo desde el que puedes organizar los clips contenidos entu disco duro. Una vez localizada la imagen deseada, pulsando en ella se inserta en el documento. A la derecha de la imagen seleccionada (con el puntero del ratn encima) hay una flecha que da paso a un men que permite insertar la imagen (igual que pulsando en ella) o copiarla al portapapeles, entre otras cosas. >>> En un documento nuevo inserta una imagen prediseada.
https://campusvirtual.ucm.es/SCRIPT/seminario-invest-715641-43/scripts/student/serve_summary.pl?FILES+_h...
02/03/2010
Introduccin a los procesadores de textos
Page 117 of 249
La imagen, independientemente de cmo se haya insertado (prediseadas, del portapapeles, de un archivo, etctera), se coloca en la posicin del cursor de texto. Si la imagen no cabe entre los mrgenes, se reduce (proporcionalmente en anchura y altura) hasta que quepa. Tras insertarla, la imagen est dentro de un prrafo, como si se tratara de otro carcter ms (eso s, muy grande). De hecho, puedes escribir texto antes y despus:
La imagen est, por tanto, anclada al prrafo, ligada a l. Veremos que si queremos podemos desligar la imagen del prrafo para moverla libremente. El prrafo con la imagen, tenga texto o no, se puede formatear como cualquier otro prrafo (por ejemplo, hacer que est centrado, de forma que tambin lo est la ilustracin, o ponerle bordes; cualquier cosa que se pueda hacer con prrafos). >>> Reproduce el siguiente efecto (la imagen, la que hayas insertado t previamente).
https://campusvirtual.ucm.es/SCRIPT/seminario-invest-715641-43/scripts/student/serve_summary.pl?FILES+_h...
02/03/2010
Introduccin a los procesadores de textos
Page 118 of 249
Ilustraciones en archivos Si la ilustracin que quieres insertar se encuentra en un archivo de alguna otra aplicacin, para insertarla utilizas Insertar >> Ilustraciones >> Imagen. Surge el tpico cuadro de dilogo de apertura de archivo con el que puedes localizar el archivo de imagen y abrirlo para que se coloque su contenido como una ilustracin en la posicin del cursor de texto.
https://campusvirtual.ucm.es/SCRIPT/seminario-invest-715641-43/scripts/student/serve_summary.pl?FILES+_h...
02/03/2010
Introduccin a los procesadores de textos
Page 119 of 249
Word dispone de numerosos filtros grficos, cada uno de los cuales le permite entender el formato de los archivos que contienen un determinado tipo de imagen o grfico. As, en Word se pueden insertar imgenes y grficos que estn en los formatos ms populares (TIFF, BMP, JPEG, GIF y un largo etctera).
4.2. Manipulacin de las ilustraciones
Seccin 4.2
Manipulacin de las ilustraciones
https://campusvirtual.ucm.es/SCRIPT/seminario-invest-715641-43/scripts/student/serve_summary.pl?FILES+_h...
02/03/2010
Introduccin a los procesadores de textos
Page 120 of 249
Las ilustraciones de los documentos, sean imgenes, dibujos, etc., son objetos del documento que se pueden manipular. Aqu hablaremos de imgenes, pero lo que se dice se puede aplicar al resto de tipos de ilustraciones. >>> Crea un documento nuevo como el siguiente, aunque con la imagen que tu quieras (de un tamao parecido):
(Los tres prrafos tienen un espaciado posterior de 6 puntos. Observa que en este caso la imagen es el nico elemento del segundo prrafo, porque tras introducirla se ha pulsado Intro) Si pulsas sobre la imagen, vers que aparecen unos recuadros pequeos en su borde. Como puedes imaginar, son asas de cambio de tamao que puedes arrastrar para hacer la imagen ms grande o ms pequea. Adems, aparecer la ficha Herramientas de Imagen, de la que hablaremos enseguida.
Las asas pueden ser pequeos crculos en lugar de pequeos recuadros. Cuando son crculos, adems de poder cambiar el tamao arrastrndolos, puedes girar la imagen arrastrando el crculo
https://campusvirtual.ucm.es/SCRIPT/seminario-invest-715641-43/scripts/student/serve_summary.pl?FILES+_h...
02/03/2010
Introduccin a los procesadores de textos
verde adicional que aparece.
Page 121 of 249
Las imgenes tienen unas caractersticas de aspecto propias que se pueden modificar a travs del cuadro de dilogo Formato de imagen, al que accedes con la opcin de igual nombre del men contextual de la imagen (recuerda: pulsando sobre ella con el botn derecho del ratn). Pero del cuadro de dilogo Formato de imagen hablaremos despus. Veamos primero la ficha de Herramientas de Imagen que aparece cuando pulsamos sobre una imagen . La ficha Herramientas de Imagen: Formato Como hemos visto, cuando pulsas (seleccionas) una imagen aparece la ficha de Herramientas de Imagen a la derecha del resto de fichas de la cinta de opciones. A continuacin las opciones de la ficha:
>>> Pasa el ratn por encima de los botones y lee la descripcin que aparece de cada uno de ellos. Prueba los distintos botones sobre la imagen del documento a medida que te los explicamos. Cada vez que pruebes un botn (o una pareja de botones), pulsa Ctrl+Z o Formato >> Ajustar >> Restablecer Imagen para deshacer la ltima accin y dejar la imagen como estaba. Con el primer grupo de opciones (Ajustar) podemos: Aumentar o reducir el contraste de la imagen (Contraste). Aumentar o reducir el brillo de la imagen (Brillo). Cambiar el esquema de color (Volver a colorear): automtico, escala de grises, blanco y negro, o marca de agua. Comprimir imgenes: Word procesar la imagen para que ocupe menos espacio cuando guardes el documento. Ten cuidado porque comprimir la imagen puede suponer una prdida de calidad de la misma. Restablecer la imagen. Deshace todos los cambios de fomato que se hicieron en la imagen.
Con el grupo de opciones Estilo de Imagen podemos aadir contornos y efectos a nuestra imagen. A la izquierda aparece toda una galera de marcos y estilos que puedes aplicar a la imagen. As mismo, puedes hacer que la imagen quede recortada por el contorno de una autoforma (Forma de la imagen), ponerle un borde (Contorno de la imagen) y aadirle todo tipo de efectos como sombras, reflejos, resplandores, etc (Efecto de la imagen). >>> Juega con los estilos de la imagen. Prueba los distintos estilos y efectos que puedes aadir y observa el resultado. Recuerda que para devolverla a su estado original puedes usar la opcin Formato >> Ajustar >> Restablecer Imagen. Si la imagen no est en lnea con el texto (veremos ms adelante cmo cambiar esto) podremos aadirle un borde utilizando el grupo de opciones Borde. Con la opcin Borde de la imagen puedes cambiar el color del borde, mientras que con Guiones y Grosor puedes cambiar el estilo (slido, punteado, con guiones...) y el grosor del borde. La opcin Borde >> # nos llevar al cuadro de dilogo Formato de Imagen, que veremos ms adelante. El grupo de opciones Organizar es clave a la hora de definir cmo se relaciona la imagen insertada con el texto que la rodea en el documento. Al pulsar el botn de Ajuste del texto se despliega un men con todas estas posibilidades:
https://campusvirtual.ucm.es/SCRIPT/seminario-invest-715641-43/scripts/student/serve_summary.pl?FILES+_h...
02/03/2010
Introduccin a los procesadores de textos
Page 122 of 249
Por defecto el ajuste se establece En lnea con el texto, lo que significa que la imagen se trata como otro carcter ms del prrafo en el que est y se mueve junto con el texto. La imagen quedar insertada en el texto justo en el punto en el que estaba el cursor de texto en el momento de la insercin. Esto quiere decir que si aades ms texto justo antes de la imagen, sta se ir desplazando. Si insertas una imagen dentro de un prrafo con la opcin En lnea con el texto, suele ser conveniente que la imagen sea pequea para que perturbe menos el texto de alrededor. Sin embargo, si insertas la imagen En lnea con el texto como un prrafo aparte, la imagen podr ser todo lo grande que quieras y se comportar como un prrafo cualquiera en el que podrs configurar su formato de prrafo (espaciado anterior y posterior, bordes, etc). El resto de ajustes existentes hacen que la imagen se convierta en lo que se denomina un objeto flotante, lo que significa que en lugar de comportarse como texto y moverse junto con ste, el grfico flota por s mismo y se puede manipular de forma independiente al texto (sin ser considerado como un prrafo o como parte de l). De entre los ajustes de este tipo estn el ajuste Cuadrado que respeta el contorno de la imagen y que hace que el resto del texto la bordee. El ajuste Detrs del texto que coloca la imagen al fondo y deja que el texto pase sobre ella sin alterar su disposicin. El ajuste Delante del texto que es similar al anterior, pero situando la imagen sobre el texto. La opciones de ajuste Estrecho y Transparente detectan en la imagen las reas transparentes o sin relleno y ajusta el texto automticamente "invadiendo" dichas reas en la medida de lo posible. La opcin Arriba y abajo hace que el texto nunca se coloque a los lados de la imagen. A continuacin vemos ejemplos de estos tipos de ajustes:
https://campusvirtual.ucm.es/SCRIPT/seminario-invest-715641-43/scripts/student/serve_summary.pl?FILES+_h...
02/03/2010
Introduccin a los procesadores de textos
Page 123 of 249
En lnea con el texto
Cuadrado
Detrs del texto
Delante del texto
https://campusvirtual.ucm.es/SCRIPT/seminario-invest-715641-43/scripts/student/serve_summary.pl?FILES+_h...
02/03/2010
Introduccin a los procesadores de textos
Page 124 of 249
Estrecho y transparente
Arriba y Abajo
La opcin Modificar puntos de ajuste te permite establecer exactamente la zona que queremos que "invada" el texto y la que queremos que "respete". Word investiga la forma de la imagen y sugiere un rea de ajuste que puedes modificar arrastrando el contorno como te interese (por las asas o directamente por la lnea punteada):
Mira cmo cambia la posicin del texto tras arrastrar unos cuantos puntos de ajuste Recuerda que cuando eliges un ajuste distinto de "en lnea con el texto", quitas el ancla de la imagen con el texto, de forma que puedes colocar la imagen donde quieras. El texto se redistribuir de acuerdo con el ajuste elegido. >>> Prueba a mover la imagen a otros puntos de la pgina con distintos tipos de ajustes y observa cmo cambia (o no) el aspecto. En el grupo de opciones Organizar hay ms opciones interesantes para colocar una imagen en un documento. Con la opcin Posicin podemos establecer la imagen en unas posiciones predeterminadas de una pgina y con distintos ajuste de texto. Las opciones Traer al frente y Enviar al fondo nos permiten colocar unas imgenes (o cuadros de texto) sobre otras y cambiar el orden en el que estn superpuestas. La opcin Alinear muestra una lista de opciones que nos permite colocar la imagen en distintas alineaciones (izquierda, derecha, superior, inferior, centros
https://campusvirtual.ucm.es/SCRIPT/seminario-invest-715641-43/scripts/student/serve_summary.pl?FILES+_h...
02/03/2010
Introduccin a los procesadores de textos
Page 125 of 249
horizontales y verticales) con respecto a los mrgenes (si la opcin Alinear al margen est activada) o con la pgina (si es la opcin Alinear a la pagina la que se encuentra activa). Tambin se puede configurar una cuadrcula (Configuracin de la cuadrcula) para tener un ajuste fino de las posiciones en las que se puede colocar las imgenes. As mismo, podemos Agrupar varias imgenes para que se comporten como una sola o desagruparlas si fuese necesario. Por ltimo, la opcin Girar nos permite hacer giros de 90 sobre la imagen, as como obtener su imagen especular (con Voltear horizontal y verticalmente). La imagen tambin puede ser girada libremente usando el crculo verde que aparece cuando no tiene un ajuste en lnea con el texto. El ltimo grupo de opciones, Tamao, nos permitir cambiar el tamao de la imagen, modificando su tamao absoluto en centmetros. Vers que si cambias el ancho, el alto se ajustar automticamente para mantener la proporcionalidad de la imagen, y viceversa. Es posible cambiar este comportamiento y hacer cambios de tamao en porcentajes a travs del cuadro de dilogo Formato de imagen, que aparece si seleccionamos la opcin Tamao >> #. Esto lo veremos ms adelante, cuando expliquemos este cuadro de dilogo. Desde este ltimo grupo de opciones tambin podemos recortar la imagen. Tras pulsar el botn veremos que las anclas de la imagen cambian de aspecto y el puntero del ratn cambia de aspecto al aproximarnos a la figura. Podemos recortar a partir de las ocho asas, que ahora se llaman controladores de recorte: coloca el puntero sobre uno de los ocho controladores y arrastra hacia dentro de la imagen:
Si quieres recortar los dos lados a la vez, mantn pulsada la tecla Ctrl mientras arrastras. El cuadro de dilogo Formato de imagen El cuadro de dilogo Formato de imagen contiene varias fichas con las que puedes realizar las mismas operaciones que con los botones de la ficha de Herramientas Imagen, aunque muchas veces de forma ms precisa. Al cuadro de dilogo puedes llegar desde las opciones # de los distintos grupos de opciones de la ficha Herramientas de imagen o desde la opcin correspondiente del men contextual de la imagen, que es la forma ms rpida:
https://campusvirtual.ucm.es/SCRIPT/seminario-invest-715641-43/scripts/student/serve_summary.pl?FILES+_h...
02/03/2010
Introduccin a los procesadores de textos
Page 126 of 249
Como puedes ver, la ficha Colores y lneas te permite establecer un color de relleno (que slo se ver si hay reas transparentes) y un estilo de lnea para un recuadro alrededor de la imagen. >>> Prueba las opciones de esta ficha y observa el resultado de cada cambio: elige un color de relleno; ajusta el porcentaje de transparencia del relleno; coloca recuadros con distintos colores, tipos, estilos y grosores de lnea. La siguiente ficha, Tamao te permite modificar el tamao de la imagen, de forma absoluta o en porcentaje de su tamao actual (o de su tamao original si est activada esa casilla). Tambin puedes indicar un ngulo concreto de giro de la imagen. Y puedes mantener o no la relacin de aspecto (entre el alto y el ancho) al cambiar de tamao.
https://campusvirtual.ucm.es/SCRIPT/seminario-invest-715641-43/scripts/student/serve_summary.pl?FILES+_h...
02/03/2010
Introduccin a los procesadores de textos
Page 127 of 249
>>> Prueba las opciones de esta ficha y observa el resultado de cada cambio: cambia el tamao de forma absoluta y en porcentaje, manteniendo el aspecto o no; gira la imagen en incrementos de 10. La tercera ficha, Diseo, es la que te permite especificar el ajuste del texto en relacin con la imagen y la alineacin horizontal de la imagen. Tienes las mismas opciones que las que te ofrece el botn de la barra de herramientas:
https://campusvirtual.ucm.es/SCRIPT/seminario-invest-715641-43/scripts/student/serve_summary.pl?FILES+_h...
02/03/2010
Introduccin a los procesadores de textos
Page 128 of 249
Aunque algunas se encuentran en el cuadro Diseo avanzado al que llegas con el botn Avanzado del cuadro anterior:
https://campusvirtual.ucm.es/SCRIPT/seminario-invest-715641-43/scripts/student/serve_summary.pl?FILES+_h...
02/03/2010
Introduccin a los procesadores de textos
Page 129 of 249
Ese cuadro de diseo avanzado tambin te permite establecer de forma muy precisa el ajuste en los distintos lados de la imagen o el espacio que se debe respetar entre la imagen y el texto que tenga alrededor, as como la posicin exacta de la imagen, de forma absoluta o en relacin a otros elementos de la pgina:
https://campusvirtual.ucm.es/SCRIPT/seminario-invest-715641-43/scripts/student/serve_summary.pl?FILES+_h...
02/03/2010
Introduccin a los procesadores de textos
Page 130 of 249
>>> Juega con las opciones de estos tres cuadros, observando el resultado de tus acciones. La ficha Imagen del cuadro de dilogo Formato de imagen te permite recortar la imagen de forma precisa, elegir el esquema de color o controlar, tambin de forma muy precisa, el brillo y el contraste:
https://campusvirtual.ucm.es/SCRIPT/seminario-invest-715641-43/scripts/student/serve_summary.pl?FILES+_h...
02/03/2010
Introduccin a los procesadores de textos
Page 131 of 249
Ejercicio para practicar Te damos un documento con texto y una imagen para que juegues con el ajuste del texto en relacin con la imagen. Pulsa aqu para obtener el documento (gurdalo en tu disco) y pulsa aqu para obtener la imagen (gurdala en la misma carpeta del anterior documento). Tambin puedes ver el resultado final que has de obtener en este documento. Ahora abre el documento (textoBase.docx) y configura la pgina en orientacin horizontal. Los mrgenes superior, inferior y derecho han de ser de 2 cm cada uno, mientras que el margen izquierdo ser de 3cm. Ahora cambia el formato del texto. La fuente es Verdana de 12 ptos y est en negrita. El texto tiene una sangra izquierda de 4 cm y un espaciado anterior de 30 ptos. El ttulo tiene tamao 16. Como puedes ver, el texto est en color blanco pero te recomendamos que cambies el color al final del ejercicio para que ahora puedas ver donde insertas la imagen. Inserta al final del mismo la imagen. Cambia su tamao al 160% del original y establece un ajuste estrecho y que se alinee verticalmente y al medio, horizontalmente. Posteriormente, haz que el texto se ajuste bordeando al escritor, de forma similar a la que aparece en el documento de muestra. Para hacer esto tendrs que modificar los puntes de ajuste de la imagen y establecer un contorno parecido a este:
https://campusvirtual.ucm.es/SCRIPT/seminario-invest-715641-43/scripts/student/serve_summary.pl?FILES+_h...
02/03/2010
Introduccin a los procesadores de textos
Page 132 of 249
Ejercicio para practicar Te damos un documento con texto y unas imgenes para que juegues con el ajuste del texto. El documento final ser un pequeo documento sobre la biografa de Goya. Pulsa aqu para obtener el texto del documento (gurdalo en tu disco). Tambin puedes ver el resultado final que has de obtener en este ejercicio. Ahora abre el documento (textobase.docx) y configura la pgina: los mrgenes superior e inferior han de ser de 2,5 cm cada uno, mientras que los mrgenes izquierdo y derecho sern de 3cm. Todo el texto tiene el siguiente formato: la fuente es Verdana de 10 ptos y espaciado posterior de 6 ptos. Existen las siguientes excepciones:
El El El El
ttulo tiene tamao 16, color blanco, una sangra izquierda de 0,2 cm y un espaciado anterior de 30 ptos. resumen a continuacin del ttulo tiene color blanco, una sangra izquierda de 0,2 cm y un espaciado anterior de 30 ptos. Aade un salto de pgina tras este prrafo. prrafo "Biografa" tiene un tamao de 16 ptos y espaciado posterior de 18 ptos. pie de "El Aquelarre" tiene un tamao de 8 ptos, est en cursiva, alineacin centrada y espaciado posterior de 6 ptos.
A lo largo del documento debes insertar en los puntos que consideres oportunos las siguientes imgenes:
https://campusvirtual.ucm.es/SCRIPT/seminario-invest-715641-43/scripts/student/serve_summary.pl?FILES+_h...
02/03/2010
Introduccin a los procesadores de textos
parecido posible al modelo.
Page 133 of 249
Autorretrato: Su tamao se ha reducido al 50%, tiene un ajuste transparente y alineacin centrada. Debers modificar los puntos de ajuste para que el texto se site lo ms La familia de Carlos IV: Su tamao se ha ampliado al 120%, tiene un ajuste cuadrado y alineacin izquierda. Los fusilamientos del 3 de mayo: Su tamao se ha reducido al 60%, tiene un ajuste cuadrado y alineacin derecha. El Aquelarre: Su tamao se ha reducido al 40%, est en lnea con el texto (como nico elemento del prrafo) con el siguiente formato: espaciado anterior de 18 ptos,
espaciado posterior de 0 ptos y alineacin centrada.
4.3. Herramientas de dibujo
Seccin 4.3
Herramientas de dibujo
Autoformas Podemos crear directamente en Word nuestros propios grficos utilizando la opcin Insertar >> Ilustraciones >> Formas. Al pulsar sobre esta opcin aparecer una lista desplegable con una gran cantidad de lneas, autoformas y otros objetos grficos similares que podemos insertar libremente en el documento.
https://campusvirtual.ucm.es/SCRIPT/seminario-invest-715641-43/scripts/student/serve_summary.pl?FILES+_h...
02/03/2010
Introduccin a los procesadores de textos
Page 134 of 249
Las autoformas son dibujos predeterminados que vienen con Word y que podemos usar en nuestras ilustraciones. Una vez insertada la forma, la puedes manipular de la misma forma que cualquier otro objeto grfico. Adems, en algunos casos adems de las asas aparece algn rombo amarillo que permite modificar en cierto sentido el aspecto de la forma. Por ejemplo, si se inserta una flecha en curva se pueden arrastrar los rombos para que el aspecto de la flecha cambie (cuando el puntero se coloca sobre un rombo cambia a una punta):
https://campusvirtual.ucm.es/SCRIPT/seminario-invest-715641-43/scripts/student/serve_summary.pl?FILES+_h...
02/03/2010
Introduccin a los procesadores de textos
Page 135 of 249
Las caractersticas de cada forma se pueden ajustar con el cuadro de dilogo Formato de autoforma, un cuadro de dilogo similar al de Formato de imagen y al que se accede seleccionando la opcin correspondiente del men contextual de la forma seleccionada. A travs del men contextual tambin puedes hacer que una autoforma contenga texto en su interior. Esto se hace seleccionando la opcin Agregar texto. >>> Investiga las opciones del cuadro de dilogo Formato de autoforma, realizando cambios sobre alguna autoforma y observando los resultados. Podemos tambin modificar las opciones de la forma usando la Ficha Herramienta de dibujo, de la cual hablaremos a continuacin. Lienzos y la herramienta de dibujo En Word 2007 los objetos grficos pueden tambin colocarse dentro de un lienzo de dibujo, de forma que se consideren todos como parte de una ilustracin que se podr colocar donde se quiera. Para poner los grficos dentro de un lienzo, usa la opcin Nuevo Lienzo de Dibujo que aparece al final de la lista desplegable anterior:
Puedes ajustar el tamao del lienzo a tus necesidades arrastrando los conectores que aparecen alrededor del lienzo. Adems, mientras que el lienzo est seleccionado vers que en la cinta de opciones aparece una nueva ficha Herramienta de dibujo: Formato. Revisa las distintas opciones de esta nueva ficha.
https://campusvirtual.ucm.es/SCRIPT/seminario-invest-715641-43/scripts/student/serve_summary.pl?FILES+_h...
02/03/2010
Introduccin a los procesadores de textos
Page 136 of 249
>>> Investiga la utilidad de cada botn de la barra Dibujo: coloca el puntero del ratn sobre cada botn y aparecer una indicacin de su utilidad. El grupo de opciones Insertar Formas te permite insertar los correspondientes objetos grficos. Los dibujos que crearemos sern una composicin de distintos objetos grficos, que pueden ser lneas, flechas, rectngulos o elipses, pero tambin autoformas, textos artsticos, diagramas, imgenes o cuadros de texto. De esos objetos grficos especiales nos ocuparemos despus. Tras seleccionar el tipo de objeto grfico a insertar tienes que pulsar donde quieres que se coloque y arrastrar para establecer su tamao. Los objetos bidimensionales se pueden rotar, arrastrando el pequeo crculo verde que aparece como asa adicional. Este asa aparece siempre que la imagen est seleccionada:
Para modificar las propiedades de un objeto grfico primero debes seleccionarlo, pulsando en alguna parte de su contorno (o de su rea, si es bidimensional). Aparecen asas de cambio de tamao. Adems de poder modificar el tamao del objeto arrastrando esas asas, puedes establecer el color de las lneas y el relleno con el grupo de opciones Estilos de Forma. Al pulsar la opcin de Relleno de forma aparece una lista desplegable desde la que podremos establecer la manera en la que rellenaremos el objeto grfico.
https://campusvirtual.ucm.es/SCRIPT/seminario-invest-715641-43/scripts/student/serve_summary.pl?FILES+_h...
02/03/2010
Introduccin a los procesadores de textos
Page 137 of 249
Adems de usar varias paletas de colores (si dejas el ratn sobre un color aparecer el nombre del mismo; esto te resultar muy til de cara a los ejercicios), Word contempla varios efectos de relleno: usando degradados creados con uno o dos colores (o elegidos de una lista de preestablecidos), texturas, tramas o incluso imgenes. Si, en lugar de los estilos predefinidos que aparecen, seleccionamos la opcin Ms degradados, Ms Texturas o Tramas , aparecer el cuadro de dilogo de Efectos de relleno.
https://campusvirtual.ucm.es/SCRIPT/seminario-invest-715641-43/scripts/student/serve_summary.pl?FILES+_h...
02/03/2010
Introduccin a los procesadores de textos
Page 138 of 249
Tambin puedes establecer el grosor y el estilo de lnea para el objeto grfico, por medio de la opcin Contorno de forma flecha con el botn correspondiente para los objetos grficos que son simplemente lneas.
. Desde esta misma opcin se puede establecer un estilo de
Para los objetos bidimensionales puedes establecer un estilo de sombra y un estilo 3D. Pulsa en la opcin Efectos de Sombra para que veas una lista desplegable con los distintos estilos que puedes aplicar a la sombra. Tambin vers que con la ltima opcin del men desplegable puedes incluso cambiar el color de la sombra. Los botones que aparecen a la derecha de la opcin Efectos de sombra sirven para colocar la posicin de la misma, empujndola en una de las cuatro direcciones. Juega con estas opciones para ver los distintos efectos que producen. Para modificar el estilo 3D de la imagen puedes usar la opcin Efectos 3D. Al pulsar sobre esta opcin aparecer una lista desplegable con todos los estilos 3D disponibles. Una vez que lo hayas seleccionado podrs modificar su aspecto final usando los botones que aparecen a la derecha. Normalmente los extremos de los objetos grficos que dibujas se ajustan a una cuadrcula invisible que facilita que se junten unos objetos con otros. Si quieres cambiar las dimensiones de esa cuadrcula, que se vea o hacer que los objetos no se ajusten a la cuadrcula, usa la opcin Herramienta de dibujo >> Organizar >> Alinear >> Configuracin de la cuadrcula. Y si quieres que un objeto tape a otro parcialmente, o lo que es lo mismo, que est encima de ese otro, puedes usar las opciones Traer al frente y Enviar al fondo del mismo grupo de opciones Herramienta de dibujo >> Organizar.
https://campusvirtual.ucm.es/SCRIPT/seminario-invest-715641-43/scripts/student/serve_summary.pl?FILES+_h...
02/03/2010
Introduccin a los procesadores de textos
Page 139 of 249
Para desplazar un objeto poco a poco, en lugar de ajustndose a las posiciones de la cuadrcula, selecciona y usa las teclas de flecha mientras mantienes pulsada la tecla Ctrl. Y para desplazar un objeto slo horizontalmente o slo verticalmente, mantn pulsada la tecla Maysculas mientras lo arrastras. Para clonar un objeto, es decir, crear otro como una copia de uno existente, mantn pulsada la tecla Ctrl mientras arrastras el objeto. Habiendo ajustado la cuadrcula a unas dimensiones de 0,2 cm. en altura y en anchura, reproduce el siguiente lienzo de dibujo:
Si seleccionas varios objetos puedes agruparlos, de forma que sean parte de un objeto ms complejo que puedes modificar como un todo (por ejemplo, al cambiar de tamao la agrupacin se cambia proporcionalmente el tamao de todos los objetos que componen la agrupacin). Tambin podrs desagrupar los objetos que son agrupacin de otros objetos. Como curiosidad es interesante que sepas que muchas de las imgenes prediseadas de Microsoft Office se pueden desagrupar. Esto se realiza con la opcin Herramienta de dibujo >> Organizar >> Agrupar y las distintas opciones disponibles en el menu desplegable. Teniendo varios objetos seleccionados tienes muchas opciones de alineamiento, como puedes ver en la lista desplegable que aparece en Herramienta de dibujo >> Organizar >> Alinear.
https://campusvirtual.ucm.es/SCRIPT/seminario-invest-715641-43/scripts/student/serve_summary.pl?FILES+_h...
02/03/2010
Introduccin a los procesadores de textos
Page 140 of 249
Y tambin puedes girar los objetos 90 o volterlos. Y determinar cmo se ha de ajustar el texto en relacin a la ilustracin que constituye el lienzo de dibujo, lo que ya vimos en la seccin anterior (debers tener seleccionado el propio lienzo), todo ello desde el grupo de opciones Herramienta de dibujo >> Organizar. Todas estas opciones de dibujo que hemos visto en esta seccin hacen que los grficos se puedan crear con un alto grado de calidad, dentro siempre de las posibilidades del editor grfico de Word, que no son demasiadas, pero que, con ingenio y destreza, dan bastante juego. Si necesitas crear grficos ms sofisticados, debers utilizar alguna aplicacin especializada en grficos. Por ltimo, ten en cuenta que las caractersticas de cada objeto de dibujo se pueden ajustar con el cuadro de dilogo Formato de autoforma, un cuadro de dilogo similar al de Formato de imagen y al que se accede de la misma forma: seleccionando la opcin correspondiente del men contextual de la autoforma seleccionada.
Seccin 4.4
4.4. Texto artstico Texto artstico
WordArt En el grupo de opciones Insertar >> Texto aparece la opcin WordArt. Si pulsamos sobre ella aparecer una lista desplegable con la galera de estilos de WordArt, donde puedes elegir la forma que quieras para un texto artstico:
https://campusvirtual.ucm.es/SCRIPT/seminario-invest-715641-43/scripts/student/serve_summary.pl?FILES+_h...
02/03/2010
Introduccin a los procesadores de textos
Page 141 of 249
Tras elegir la forma del texto, aparece un cuadro en el que se puede insertar el texto, texto que colocar en el documento con la forma que se haya elegido (fuente, tamao y estilo):
https://campusvirtual.ucm.es/SCRIPT/seminario-invest-715641-43/scripts/student/serve_summary.pl?FILES+_h...
02/03/2010
Introduccin a los procesadores de textos
A continuacin se muestran ejemplos de textos artsticos que muestran algunas de las formas que pueden tener:
Page 142 of 249
Los textos artsticos tambin son objetos grficos cuyas caractersticas puedes modificar de la misma forma que los dems: con las asas que se muestran al seleccionarlos, con el men contextual o con las opciones de la nueva ficha Herramienta de WordArt: Formato que aparece cuando se selecciona un texto artstico:
El grupo de opciones Texto permite modificar el texto del que tienes seleccionado, as como algunas caractersticas de su formato de texto, como el espaciado entre caracteres, la alineacin del prrafo o la orientacin (horizontal o vertical) del texto escrito. El grupo de opciones Estilos de WordArt permite cambiar el formato del texto artstico, contorno y relleno de las letras. Tambin tenemos una opcin Forma de WordArt modificar la forma en la que ha de fluir el texto. Las opciones que tienes son las que mostramos en la siguiente figura: que te permite
https://campusvirtual.ucm.es/SCRIPT/seminario-invest-715641-43/scripts/student/serve_summary.pl?FILES+_h...
02/03/2010
Introduccin a los procesadores de textos
Page 143 of 249
Los dos siguientes grupos de opciones, Efectos de sombra y Efectos 3D, nos permitiran cambiar el aspecto de nuestro texto artstico como ya hemos visto en anteriores secciones. El siguiente grupo de opciones, Organizar, ya te resultar muy familiar, ya que nos permite organizar el ajuste del texto alrededor del texto artstico (no olvides que es un objeto grfico al fin y al cabo), su posicin dentro de la pgina, su alineacin y cmo se superpone con respecto a otros objetos grficos. Ya conoces las distintas opciones de este grupo. El ltimo grupo de opciones, Tamao, habla por si solo. Como ya sabes, desde aqu podrs modificar el tamao absoluto del texto. >>> Intenta reproducir los textos artsticos de la ilustracin anterior dentro de un lienzo. Juega con ellos para probar los distintos botones de la barra de herramientas WordArt.
Seccin 4.5
4.5. Diagramas y cuadros de texto Diagramas y cuadros de texto
Diagramas
En el grupo de opciones Insertar >> Ilustraciones se encuentra la opcin SmartArt grfico SmartArt :
para insertar distintos tipos de diagramas y organigramas. Da paso al cuadro de dilogo Elegir un
https://campusvirtual.ucm.es/SCRIPT/seminario-invest-715641-43/scripts/student/serve_summary.pl?FILES+_h...
02/03/2010
Introduccin a los procesadores de textos
Page 144 of 249
Word contempla seis tipos de diagramas. Cada uno se compone de una serie de elementos conectados y dispuestos de una forma caracterstica:
Lista: Muestra un conjunto de bloques secuenciales o agrupados de informacin. Proceso: Muestra una progresin o secuencia de pasos de una tarea o flujo de trabajo. Ciclo: Elementos representados por crculos que estn dispuestos en crculo para representar precedencias (cul va antes de cul); por ejemplo, pueden representar una secuencia de
tareas cclica (sin fin). Jerarqua: Para mostrar la estructura de una organizacin; por ejemplo, la tpica organizacin de los directivos y empleados de una empresa. Relacin: Diagramas que se usan para representar ideas entrelazadas. Matriz: Representa los componentes de un todo en cuadrantes. Suelen tambin para representar conceptos a lo largo de dos ejes. Pirmide: Permite representar diagramas piramidales que suelen representar una organizacin jerrquica y proporcional.
Cuando insertas un diagrama, ste se coloca dentro de un cuadro (lienzo propio), los elementos se quedan esperando a que les des nombre:
https://campusvirtual.ucm.es/SCRIPT/seminario-invest-715641-43/scripts/student/serve_summary.pl?FILES+_h...
02/03/2010
Introduccin a los procesadores de textos
Page 145 of 249
Adems, en la cinta de opciones aparecen dos nuevas fichas relacionadas con las Herramientas de SmartArt: Diseo y Formato. En estas dos fichas hay distintas opciones que te ayudan a modificar el aspecto del diagrama que ests creando. Las opciones son extensas y varan de un diagrama otro por lo que te recomendamos que investigues y practiques creando distintos diagramas.
Para comprobar que no resulta complicado desarrollar diagramas, intenta reproducir los tres siguientes:
https://campusvirtual.ucm.es/SCRIPT/seminario-invest-715641-43/scripts/student/serve_summary.pl?FILES+_h...
02/03/2010
Introduccin a los procesadores de textos
Page 146 of 249
https://campusvirtual.ucm.es/SCRIPT/seminario-invest-715641-43/scripts/student/serve_summary.pl?FILES+_h...
02/03/2010
Introduccin a los procesadores de textos
Page 147 of 249
Cuadros de texto A menudo debemos colocar en un documento algn texto que se ha de encontrar en alguna posicin concreta (por ejemplo, que invade los mrgenes o sobre una parte concreta de una ilustracin) o que debe tener algunas caractersticas de formato especiales que son ms complejas de conseguir con un prrafo normal del documento. Para estos casos, existen los cuadros de texto. Para insertar uno, utiliza la opcin Insertar >> Texto >> Cuadro de texto. Aparecer un alista desplegable en la que podrs distintos estilos prediseados de cuadros de texto.
https://campusvirtual.ucm.es/SCRIPT/seminario-invest-715641-43/scripts/student/serve_summary.pl?FILES+_h...
02/03/2010
Introduccin a los procesadores de textos
Page 148 of 249
As mismo, podrs crear tu propio cuadro de texto seleccionando la opcin Dibujar cuadro de texto. Para colocarlo, pulsa sobre el lugar donde quieras que est su esquina superior izquierda y, a continuacin sin soltar el botn, arrastra el puntero del ratn para establecer su tamao. Si simplemente pulsas y sueltas, el cuadro de texto toma un tamao predeterminado. En cualquier caso, tras colocarlo el cuadro de texto, dentro de l aparecer un cursor de texto que queda a la espera de que le introduzcamos texto:
Los cuadros de texto pueden contener texto dispuesto en uno o ms prrafos. Las caractersticas del texto se pueden modificar de la misma forma que cualquier otro texto del documento. Adems, en los cuadros de texto tambin se pueden insertar imgenes o grficos.
https://campusvirtual.ucm.es/SCRIPT/seminario-invest-715641-43/scripts/student/serve_summary.pl?FILES+_h...
02/03/2010
Introduccin a los procesadores de textos
Page 149 of 249
Tras insertar el texto, el cuadro de texto queda seleccionado y tiene establecidos, por defecto, un recuadro alrededor y unos mrgenes internos que podrs modificar a continuacin. El cuadro de texto se maneja como cualquier otro objeto grfico. Es decir, puedes desplazarlo a otro lugar y puedes establecer sus caractersticas a travs del cuadro de dilogo Formato de Cuadro, accesible a travs del men contextual (pulsando el botn derecho del ratn y seleccionando la opcin Formato de cuadro de texto...) o a travs de la ficha Herramientas de cuadro de texto: Formato que aparece cuando el cuadro de texto est seleccionado. Con la primera alternativa llegas al cuadro de dilogo Formato de cuadro de texto, que es muy parecido al cuadro de dilogo Formato de imagen que ya conoces.
Con la Herramienta de cuadro de texto, podrs establecer el aspecto del recuadro (de la lnea del recuadro y del fondo o relleno del recuadro) usando los grupos de opciones Estilos del cuadro de texto, Efectos de sombra y Efectos 3D. Tambin podrs modificar su tamao usando la opcion Tamao. Y la posicin del cuadro de texto y cmo se debe colocar el texto que rodea al cuadro de texto, en relacin con el propio cuadro de texto, se establecen usando el grupo de opciones Organizar. A diferencia de los dems objetos que por defecto se alinean "en lnea con el texto", los cuadros de texto por defecto se ponen por encima del texto, para poder moverlos cmodamente a cualquier lugar de la pgina. Como puedes ver en el siguiente ejemplo, puedes hacer que el texto pase por encima o que respete el espacio ocupado por el cuadro de texto bordendolo. Ya conoces las distintas opciones de ajuste.
Ejercicio para practicar Reproduce el siguiente documento:
https://campusvirtual.ucm.es/SCRIPT/seminario-invest-715641-43/scripts/student/serve_summary.pl?FILES+_h...
02/03/2010
Introduccin a los procesadores de textos
Page 150 of 249
Configura la pgina de modo que el margen superior tenga 4cm, el inferior, 1cm, y los mrgenes izquierdo y derecho han de tener 2cm. La imagen de Bravo, la mascota del Eurobasket, la puedes descargar pulsando aqu. Se ha aumentado su tamao hasta el 120% y est en lnea con el texto. El texto alrededor de la mascota se hace con Wordart. Juega con las propiedades del mismo para que te quede como en la muestra. El organigrama de abajo lo puedes ver mejor aqu:
https://campusvirtual.ucm.es/SCRIPT/seminario-invest-715641-43/scripts/student/serve_summary.pl?FILES+_h...
02/03/2010
Introduccin a los procesadores de textos
Page 151 of 249
El texto del organigrama est en fuente Verdana, tamao 9 ptos, en negrita y versales. No os preocupeis excesivamente por los colores de los cuadros de texto. Basta con que se parezcan.
Seccin 4.6
4.6. Ejercicios para practicar Ejercicios para practicar
El cartel de los CFI Debes reproducir el cartel de los Cursos de Formacin en Informtica 2005-2006:
https://campusvirtual.ucm.es/SCRIPT/seminario-invest-715641-43/scripts/student/serve_summary.pl?FILES+_h...
02/03/2010
Introduccin a los procesadores de textos
Page 152 of 249
Pulsa aqu para ver el cartel en su tamao original (DIN A4). Te damos las imgenes que necesitas colocar en el documento:
Pulsa Pulsa Pulsa Pulsa
aqu aqu aqu aqu
para para para para
obtener obtener obtener obtener
la la la la
imagen imagen imagen imagen
con con con con
el escudo de la UCM. el logotipo del Campus Virtual. una de las pantallas. la otra de las pantallas.
https://campusvirtual.ucm.es/SCRIPT/seminario-invest-715641-43/scripts/student/serve_summary.pl?FILES+_h...
02/03/2010
Introduccin a los procesadores de textos
Guarda las imgenes en la carpeta en la que vayas a desarrollar el documento. Guarda el documento con el nombre de "Cartel". Los mrgenes estn establecidos as: 0,8 cm. de margen superior, 1 cm. de margen inferior y 1,5 cm. de mrgenes izquierdo y derecho. A continuacin te damos lo que te falta, indicaciones sobre los formatos de los textos:
Page 153 of 249
El nombre de la universidad est en fuente Century a 36 puntos. El texto "Cursos de Formacin en Informtica" est en fuente Courier New a 48 puntos y en negrita. El texto "2005-2006" tambin en Courier New y en negrita, pero a 36 puntos. Ten en cuenta que el guin es un guin largo (carcter especial). El texto sobre crditos de libre eleccin est en fuente Verdana a 12 puntos y en negrita. Tiene establecido un sombreado que hace ese efecto de post-it. Los nombres de los cursos estn en fuente Arial Narrow a 20 puntos. El texto "Ahora estamos en el" est en fuente Verdana a 12 puntos. El texto con el precio tambin est en fuente Verdana, pero a 36 puntos. La llamada que tiene debajo, en fuente Monotype Cursiva a 10 puntos. El texto "A tu ritmo - ..." est en fuente Verdana a 11 puntos. Nuevamente debers usar guiones largos. El prrafo con el plazo de matrcula est en fuente Verdana a 18 puntos. La direccin de la web est en fuente Courier New a 20 puntos y en negrita. Y el prrafo final con la informacin de contacto en fuente Verdana a 14 puntos.
Si no tienes alguna fuente, aunque se usan fuentes estndar, busca alguna que se parezca. Fjate, adems, en que el recuadro principal tiene un relleno de degradado obtenido con un azul claro y un azul ms oscuro.
4.7. Ejercicios para entregar
Seccin 4.7
Ejercicio para entregar
Stanley Kubrick Debes reproducir el siguiente documento sobre la biogrfa de Stanley Kubrick: Pulsa aqu para ver el documento final. Te damos las imgenes que necesitas colocar en el documento as como el texto base:
Pulsa Pulsa Pulsa Pulsa Pulsa Pulsa Pulsa
aqu aqu aqu aqu aqu aqu aqu
para para para para para para para
descargarte el texto base del ejercicio. obtener la imagen de la portada. obtener la imagen de Senderos de Gloria. obtener la imagen de Lolita. obtener la imagen de 2001: Odisea en el espacio. obtener la imagen de La naranja mecnica. obtener la imagen de El resplandor.
https://campusvirtual.ucm.es/SCRIPT/seminario-invest-715641-43/scripts/student/serve_summary.pl?FILES+_h...
02/03/2010
Introduccin a los procesadores de textos
Page 154 of 249
Guarda las imgenes en la carpeta en la que vayas a desarrollar el documento. Abre el documento textoBase.docx y configura la pgina: todos los mrgenes son de 2 cm. Todo el texto tiene el siguiente formato: la fuente es Verdana de 10 ptos, justificado y espaciado posterior de 6 ptos. Existen las siguientes excepciones:
El ttulo tiene fuente Trebuchet MS tamao 24, color blanco, negrita, una sangra izquierda de 0,5 cm y un espaciado posterior de 24 ptos. El resumen a continuacin del ttulo tiene fuente Verdana 11ptos en color blanco y una sangra izquierda de 0,5 cm. Aade un salto de pgina tras este prrafo. Los prrafos de ttulo de subseccin estn en Verdana de 16 ptos negrita y espaciado anterior y posterior de 12 ptos. El pie de foto de "2001: una odisea en el espacio" y de "La naranja mecnica" est en Verdana 9, cursiva, espaciado anterior de 3ptos y posterior de 18ptos. Se han colocado usando dos tabulaciones centradas a 4 y 12cm.
Lo primero que has de hacer es la portada. Inserta la imagen de la portada al principio del documento. Tambin debers aadir el salto de pgina tras el prrafo de resumen, como se ha dicho anteriormente. Una vez hecho esto, cambia el tamao de la imagen al 170%, establece su ajuste de texto como estrecho y modifica los puntos de ajuste de la imagen para que quede parecido al documento modelo. Finalmente alinea la imagen al medio de la pgina. A lo largo del documento debes insertar en los puntos que consideres oportunos las siguientes imgenes:
Senderos de gloria. Su tamao se ha reducido al 30%, tiene un ajuste cuadrado y alineacin izquierda. Lolita: Su tamao se ha reducido al 30%, tiene un ajuste cuadrado y alineacin derecha. 2001: Odisea en el espacio y La naranja mecnica: Su tamao se ha reducido al 40%, tiene un ajuste en linea con el texto y se han colocado usando dos tabulaciones El Resplandor: Su tamao se ha reducido al 40%, est en lnea con el texto (como nico elemento del prrafo) con alineacin centrada.
centradas a 4 y 12cm. El prrafo en el que estn tiene un espaciado posterior de 0ptos.
Al final del documento crea un lienzo y haz una composicin parecida a la del modelo con el resto de imgenes. El texto se ha insertado usando un Wordart con fuente Comic Sans MS a 54ptos y en color blanco. Una vez terminado el ejercicio usa la herramienta de entrega de ejercicios para enviar el documento (Kubrick.doc). Este ejercicio est identificado como Stanley Kubrick. Recuerda que podrs ver los comentarios de correccin del ejercicio utilizando el vnculo "Calificado" que aparecer, una vez que se haya calificado, debajo del nombre del ejercicio dentro de Entrega de ejercicios.
5. Tablas
Leccin 5: Tablas
Planteamiento
Requisitos previos Haber completado la Leccin 4. Objetivos de la Leccin 5 Conocer las tablas de Word como herramientas fundamentales del diseo. Secciones
https://campusvirtual.ucm.es/SCRIPT/seminario-invest-715641-43/scripts/student/serve_summary.pl?FILES+_h...
02/03/2010
Introduccin a los procesadores de textos
Esta leccin se compone de las siguientes secciones: 5.1 El diseo tabular 5.2 Creacin de tablas 5.3 Formato de tablas 5.4 Organizacin de tablas 5.5 Bordes y sombreados 5.6 Ejercicios para practicar 5.7 Ejercicio para entregar Debes estudiar las secciones en el orden en el que se encuentran. Duracin estimada Esta leccin no te llevar mucho tiempo, alrededor de una semana.
Page 155 of 249
5.1. El diseo tabular
Seccin 5.1
El diseo tabular
Los tabuladores En las pginas de nuestros documentos a menudo tendremos que colocar informacin de forma tabular, es decir, en forma de tabla. Ya sabemos que para hacerlo podemos utilizar posiciones de tabulacin, donde se ajustan los textos para producir un alineamiento vertical preciso:
https://campusvirtual.ucm.es/SCRIPT/seminario-invest-715641-43/scripts/student/serve_summary.pl?FILES+_h...
02/03/2010
Introduccin a los procesadores de textos
Page 156 of 249
Con los tabuladores podemos conseguir tablas perfectas, pero con bastantes limitaciones: no podemos hacer que el texto de una celda se distribuya entre varias filas si es grande, no podemos combinar celdas, resulta complicado poner bordes a las celdas, etctera. Por ejemplo, con tabuladores no podemos conseguir una tabla como la siguiente:
Las tablas Una tabla es bsicamente una seccin rectangular de un documento que contiene un conjunto de celdas, distribuidas en filas y columnas, y que se maneja como una unidad independiente (como si fueran en conjunto un slo prrafo). Word incluye potentes herramientas para la creacin y edicin de tablas. Las tablas son herramientas de diseo imprescindibles, ya que permiten organizar los textos y las ilustraciones de forma muy precisa dentro de la cuadrcula trazada por la tabla. La tabla puede ser todo lo grande o todo lo pequea que sea necesario, y se puede colocar donde se quiera, aunque lo habitual es que siga el flujo normal del texto de la pgina (como si fuera otro prrafo ms). Elementos de las tablas Las tablas se caracterizan por su nmero de filas y su nmero de columnas. En la interseccin de cada fila y columna se encuentra una celda:
https://campusvirtual.ucm.es/SCRIPT/seminario-invest-715641-43/scripts/student/serve_summary.pl?FILES+_h...
02/03/2010
Introduccin a los procesadores de textos
Cada celda tiene su propio contenido (textos, ilustraciones, otras tablas), que es independiente del contenido de las dems celdas. El diseo de las tablas
Page 157 of 249
Cada columna puede tener el ancho que se necesite, ancho que ser igual para todas las celdas de esa columna. Para las filas tambin se puede establecer un valor de altura concreto, aunque lo mejor es dejar que Word ajuste la altura de cada fila de forma que en todas las celdas de la fila quepa el texto que contiene (ajuste automtico). La altura de una fila es igual a la de aquella de sus celdas que tenga mayor altura. Podemos combinar celdas, de forma que varias celdas de una misma fila o de una misma columna se consideren como una nica celda. Tambin podemos dividir celdas en otras ms pequeas que se distribuyan en su espacio. Indicaremos cmo se ajusta la tabla en su conjunto dentro en relacin con la pgina o el recuadro en que se encuentre. Y para las celdas mostraremos cmo se ajusta el contenido dentro de ellas. Tambin, podemos dibujar lneas de muy distintos estilos, grosores y colores alrededor de las celdas, en todos sus lados o slo en algunos. Y podemos establecer sombreados para toda la tabla o para celdas individuales. Veremos cmo hacer todo esto en las siguientes secciones.
5.2. Creacin de tablas
Seccin 5.2
Creacin de tablas
Podemos insertar una tabla en cualquier lugar en el que podamos insertar un nuevo prrafo. No podemos colocar una tabla entre medias de un prrafo, pero si dentro de cuadros de texto o en una celda de otra tabla. Si queremos crear una tabla debemos usar la opcin Insertar >> Tablas >> Tabla. Pulsando sobre este botn aparece una lista desplegable desde donde se puede crear una tabla moviendo directamente el cursor sobre la cuadrcula o bien, seleccionando la opcin Insertar Tabla del men desplegable:
https://campusvirtual.ucm.es/SCRIPT/seminario-invest-715641-43/scripts/student/serve_summary.pl?FILES+_h...
02/03/2010
Introduccin a los procesadores de textos
Page 158 of 249
Si usamos la opcin de la lista desplegable aparecer un cuadro en el que podemos indicar cuntas filas y cuntas columnas queremos que tenga la tabla, as como la forma de establecer la anchura de las columnas:
https://campusvirtual.ucm.es/SCRIPT/seminario-invest-715641-43/scripts/student/serve_summary.pl?FILES+_h...
02/03/2010
Introduccin a los procesadores de textos
Si usamos la cuadrcula donde podemos, arrastrando el puntero del ratn, indicar grficamente el nmero de filas y de columnas:
Page 159 of 249
Tras establecer el nmero de filas y de columnas en el cuadro de dilogo o al soltar el botn del ratn, Word colocar la tabla en la posicin del cursor de texto, con todas las celdas del mismo tamao, ocupando todo el espacio entre los mrgenes y con bordes alrededor de todas las celdas. Este es el formato por defecto. El cursor de texto estar en la primera celda, esperando a que introduzcamos algo:
En cada celda de la tabla podemos colocar texto, imgenes u otros objetos, mezclando si queremos distintos elementos. Si insertamos algo mayor que el tamao de la celda, Word ajustar automticamente el tamao de la columna y de la fila a las que pertenezca la celda. Por ejemplo:
https://campusvirtual.ucm.es/SCRIPT/seminario-invest-715641-43/scripts/student/serve_summary.pl?FILES+_h...
02/03/2010
Introduccin a los procesadores de textos
Reproduce la siguiente tabla:
Page 160 of 249
Todo est en Times New Roman a 12 puntos. En la siguiente seccin daremos formato a la tabla. Dale al documento el nombre de Tabla.
5.3. Formato de tablas
Seccin 5.3
Formato de tablas
Podemos modificar las caractersticas de formato de la tabla entera, de algunas filas, de algunas columnas o de algunas celdas concretas. Debemos seleccionar primero aquello cuyas caractersticas queremos modificar. Una vez creada la tabla en la cinta de opciones aparece una nueva ficha Herramientas de Tabla y, bajo ella, otras dos nuevas fichas, Diseo y Presentacin. En cada una de ellas aparecen varios grupos de opciones de los que hablaremos a continuacin:
Operaciones de seleccin
https://campusvirtual.ucm.es/SCRIPT/seminario-invest-715641-43/scripts/student/serve_summary.pl?FILES+_h...
02/03/2010
Introduccin a los procesadores de textos
Page 161 of 249
Para seleccionar una fila basta con pulsar a la izquierda de la fila (el puntero cambia a forma de flecha como cuando seleccionamos un prrafo). Para seleccionar una columna basta pulsar sobre la columna (el puntero cambia a una pequea flecha apuntando hacia abajo). Para seleccionar una celda debemos pulsar dentro de la celda cerca de su borde izquierdo (el puntero cambia a una pequea flecha apuntando hacia arriba y a la derecha).
Lo que hayamos seleccionado se pondr en vdeo inverso. Arrastrando el puntero del ratn mientras pulsamos podemos seleccionar varias filas, columnas o celdas contiguas. Tambin podemos seleccionar filas, columnas o celdas no adyacentes pulsando la tecla Ctrl para seleccionar lo siguiente. Crea una tabla de 8 x 12 (8 filas y 12 columnas) y luego realiza en ella las siguientes selecciones:
Para seleccionar la tabla entera debemos pulsar sobre el pequeo recuadro con una cruz de flechas dentro que aparece cuando desplazamos el puntero sobre la esquina superior izquierda de la tabla:
https://campusvirtual.ucm.es/SCRIPT/seminario-invest-715641-43/scripts/student/serve_summary.pl?FILES+_h...
02/03/2010
Introduccin a los procesadores de textos
Page 162 of 249
Tambin podemos seleccionar la celda, fila o columna actual, as como la tabla entera usando la opcin Seleccionar que se encuentra en Herramientas de Tabla: Presentacin >> Tabla.
Formato de tabla Para la tabla en su conjunto podemos establecer ciertas caractersticas de formato. Las opciones de formato general de la tabla se encuentran en el cuadro de dilogo Propiedades de tabla, accesibles desde la opcin Herramienta Tabla: Presentacin >> Tabla >> Propiedades:
https://campusvirtual.ucm.es/SCRIPT/seminario-invest-715641-43/scripts/student/serve_summary.pl?FILES+_h...
02/03/2010
Introduccin a los procesadores de textos
Page 163 of 249
Teniendo la tabla entera seleccionada tambin podemos hacer visible este cuadro de dilogo, usando el men contextual y seleccionando la opcin Propiedades de tabla. Este cuadro de dilogo tambin nos permite establecer caractersticas de formato para todas sus celdas: fuente, espaciado, formato de prrafo, etctera. Para empezar, podemos establecer el tamao de la tabla completa. As mismo, podemos establecer su alineacin general respecto de los mrgenes entre los que se encuentra. Podemos ajustar la tabla a la izquierda, a la derecha o centrarla. Incluso podemos aadir una sangra a la izquierda de la tabla en caso de que sta tenga alineacin izquierda. Por ltimo, podemos elegir la forma en la que el texto de los siguientes prrafos ha de fluir en relacin con la tabla. Formato de fila Cuando tenemos una fila entera seleccionada (o varias), podemos establecer las caractersticas de formato de todas sus celdas, pero tambin hay opciones especficas de fila. En el cuadro de dilogo anterior selecciona la ficha Fila:
https://campusvirtual.ucm.es/SCRIPT/seminario-invest-715641-43/scripts/student/serve_summary.pl?FILES+_h...
02/03/2010
Introduccin a los procesadores de textos
Page 164 of 249
Adems de poder ajustar el alto de la fila, podemos indicar si se ha de permitir que se divida la fila entre dos pginas (si llega el caso) o no. Si queremos ajustar las propiedades de la fila anterior o de la siguiente, podemos cambiar la seleccin desde aqu con los correspondientes botones. El alto de la fila tambin se puede ajustar arrastrando el borde de la misma. El puntero del ratn cambia de forma para indicar lo que hacemos:
Las columnas de la tabla en su conjunto deben caber en los mrgenes de la pgina (o del sitio en el que se hayan insertado), pero si la tabla tiene ms filas de las que caben en la pgina, la tabla se parte, pasando las filas que no quepan a la pgina siguiente. En este caso, si se ha marcado la primera fila de la tabla como fila de encabezado (opcin Repetir como fila de encabezado en cada pgina del cuadro de dilogo anterior), se repetir automticamente esa fila al principio del resto de la tabla que pasa a la pgina siguiente. Formato de columna Cuando tenemos una columna entera seleccionada (o varias), podemos establecer las caractersticas de formato de todas sus celdas, pero tambin hay opciones especficas de columna. Estas caractersticas tambin se modifican desde el cuadro de dilogo Propiedades de Tabla, desde la ficha Columna:
https://campusvirtual.ucm.es/SCRIPT/seminario-invest-715641-43/scripts/student/serve_summary.pl?FILES+_h...
02/03/2010
Introduccin a los procesadores de textos
Page 165 of 249
Podemos ajustar el ancho de la columna. Si queremos ajustar las propiedades de la columna anterior o de la siguiente, podemos cambiar la seleccin desde aqu con los correspondientes botones. El ancho de cada columna tambin se puede ajustar arrastrando el borde de la misma. El puntero del ratn cambia de forma para indicar lo que hacemos:
https://campusvirtual.ucm.es/SCRIPT/seminario-invest-715641-43/scripts/student/serve_summary.pl?FILES+_h...
02/03/2010
Introduccin a los procesadores de textos
Los botones de Distribuir filas y Distribuir columnas
Page 166 of 249
del grupo de opciones Herramientas de tabla: Presentacin >> Tamao de celda sirven para que Word establezca el alto de las filas
o el ancho de las columnas de forma uniforme (iguales para todas las filas o para todas las columnas). Formato de celda Teniendo una celda seleccionada podemos establecer sus caractersticas de formato especficas. Podemos usar la ficha Celda del cuadro de dilogo Propiedades de tabla:
Adems de poder establecer el ancho de la celda, podemos indicar cmo se alinear verticalmente el contenido dentro de la celda (arriba, abajo o centrado). El botn Opciones nos permite establecer mrgenes para la celda distintos del resto de las celdas. Los mrgenes sern el espacio que se respetar entre los distintos lmites de las celdas y sus contenidos.
https://campusvirtual.ucm.es/SCRIPT/seminario-invest-715641-43/scripts/student/serve_summary.pl?FILES+_h...
02/03/2010
Introduccin a los procesadores de textos
Page 167 of 249
En el grupo de opciones Presentacin >> Alineacin aparecen otras posibles formas de alinear el texto (el producto de las tres posibilidades que tenemos tanto en horizontal como en vertical). Desde aqu tambin podemos establecer los mrgenes de la celda y la direccin del texto:
Existe otra manera de establecer la alineacin vertical y horizontal del texto de una celda. Consiste en seleccionar la celda (o celdas) que queramos y pulsar el botn derecho del ratn, seleccionando en el men contextual que desplegar la opcin Alineacin de celdas. Aqu seleccionaremos la alineacin deseada.
https://campusvirtual.ucm.es/SCRIPT/seminario-invest-715641-43/scripts/student/serve_summary.pl?FILES+_h...
02/03/2010
Introduccin a los procesadores de textos
Page 168 of 249
Da formato a la tabla de la seccin anterior para conseguir este resultado:
Todas las celdas tienen el texto a 12 puntos, excepto la pequea (8 puntos) y la grande (20 puntos). Las celdas de la primera fila estn en fuente Arial. En el resto de las celdas, si no indica lo contrario la propia celda, se usa la fuente Times New Roman. Y en una celda tendrs que usar la orden de men Formato >>> Direccin del texto. La tabla en su conjunto est centrada en la pgina.
5.4. Organizacin de tablas
https://campusvirtual.ucm.es/SCRIPT/seminario-invest-715641-43/scripts/student/serve_summary.pl?FILES+_h...
02/03/2010
Introduccin a los procesadores de textos
Seccin 5.4
Page 169 of 249
Organizacin de tablas
Insertar y eliminar filas y columnas En el grupo de opciones Presentacin >> Filas y columnas aparecen diferentes botones para insertar bien una fila, arriba o abajo, o una columna, ya sea a la izquierda o a la derecha.
Para insertar celdas se accede desde el men Presentacin >> Filas y columnas >> # :
Otra forma de realizar las inserciones consiste en una vez seleccionada la fila (la columna o la celda), pulsar el botn derecho del ratn y seleccionar la opcin de Insertar que aparecer en el men contextual. Desde el mismo grupo de opciones Presentacin >> Filas y columnas podemos eliminar una celda, fila, columna o, incluso una tabla completa. Para ello pulsa sobre la opcin Eliminar y elige la opcin correspondiente de la lista desplegable. La celda, fila o columna a eliminar depender de dnde se encuentra el cursor o de qu celdas tengamos seleccionadas. De manera anloga a la insercin, al eliminar una celda podremos decidir qu es lo que ocurre con el resto de las celdas de la fila o de la columna.
https://campusvirtual.ucm.es/SCRIPT/seminario-invest-715641-43/scripts/student/serve_summary.pl?FILES+_h...
02/03/2010
Introduccin a los procesadores de textos
Page 170 of 249
Al igual que la insercin, otra forma de realizar las eliminaciones consiste en una vez seleccionada la fila (la columna o la celda), pulsar el botn derecho del ratn y seleccionar la opcin de Eliminar celdas que aparecer en el men contextual. Combinacin de celdas y ajuste Como ya dijimos, podemos combinar celdas adyacentes de la tabla. Para hacerlo, seleccionamos las celdas y pulsamos el botn Combinar celdas ubicado en el grupo de opciones Herramientas de tabla: Presentacin >> Combinar >> Combinar celdas. El contenido que tuvieran las celdas que se combinan se concatena (se pone uno a continuacin de otro).
Si queremos deshacer la combinacin o dividir una celda en varias, usaremos el botn Dividir celdas (o grupo de celdas):
ubicado en Presentacin >> Combinar. Nos preguntar cmo queremos dividir la celda
Como ya dijimos, desde Presentacin >> Alineacin hay una lista de alineaciones
donde podemos elegir entre nueve posibles formas de alinear el texto. En caso de que las celdas estn
https://campusvirtual.ucm.es/SCRIPT/seminario-invest-715641-43/scripts/student/serve_summary.pl?FILES+_h...
02/03/2010
Introduccin a los procesadores de textos
combinadas, la alineacin se producir teniendo en cuenta el espacio de esta nueva celda fusionada.
Page 171 of 249
Dibujo de tablas Hasta ahora hemos visto una forma para crear tablas y combinar sus celdas. Sin embargo, en Word tambin podemos dibujar una tabla. En la lista de opciones que aparece al seleccionar la opcin Insertar >> Tablas >> Tabla podemos seleccionar la opcin Dibujar tabla. Con una tabla ya creada, podemos modificarla usando las opciones que aparecen en el grupo de opciones Herramientas de tabla: Diseo >> Dibujar bordes. Los dos iconos a la derecha, Dibujar tabla y Borrador, nos permiten dibujar tablas como si lo hiciramos con lpiz y goma de borrar.
El primer botn
nos sirve para dibujar la tabla. Empezaremos arrastrando para definir el permetro de la tabla:
https://campusvirtual.ucm.es/SCRIPT/seminario-invest-715641-43/scripts/student/serve_summary.pl?FILES+_h...
02/03/2010
Introduccin a los procesadores de textos
Luego podemos dibujar los bordes interiores. Word ir realizando la divisin de celdas adecuada para conseguir el diseo que dibujemos:
Page 172 of 249
El segundo botn
es una goma de borrar que nos permite quitar bordes individuales.
Como puedes ver esta forma de crear una tabla es bastante intuitiva. Ajuste del ancho de las columnas Como se puede ver, al final del men contextual que aparece al tener seleccionada una celda hay una opcin Autoajustar con tres tipos de ajustes. Dicha opcin est accesible tambin desde la opcin Herramientas de Tabla: Presentacin >> Tamao de celda >> Autoajustar:
https://campusvirtual.ucm.es/SCRIPT/seminario-invest-715641-43/scripts/student/serve_summary.pl?FILES+_h...
02/03/2010
Introduccin a los procesadores de textos
Page 173 of 249
La opcin Autoajustar al contenido hace que Word les d a las columnas de la tabla una anchura adecuada de acuerdo con lo que contienen sus celdas. La opcin Autoajustar a la ventana distribuye la anchura de las columnas de acuerdo con su contenido, pero haciendo que la anchura total de la tabla sea igual al espacio disponible entre los mrgenes. En el caso anterior, la tabla poda tener una anchura menor que ese espacio. La tercera opcin, Ancho de columna fijo fija el ancho de las columnas independientemente del contenido que haya en ellas. Orientacin del texto y ordenacin
Con el botn de Direccin del texto
en Herramientas de tabla: Presentacin >> Alineacin podemos variar la orientacin del texto dentro de la celda.
Desde el grupo de opciones Presentacin >> Datos >> Ordenar se accede al botn de Ordenacin que da lugar a un cuadro de dilogo Ordenar, desde el cual se puede ordenar la tabla de forma ascendente o descendente en base a los valores de la columna seleccionada (o en la que est el cursor de texto), teniendo en cuenta que la primera fila debe ser una fila de encabezado.
https://campusvirtual.ucm.es/SCRIPT/seminario-invest-715641-43/scripts/student/serve_summary.pl?FILES+_h...
02/03/2010
Introduccin a los procesadores de textos
Page 174 of 249
Reproduce la siguiente tabla:
Las celdas estn en fuente Verdana a 10 puntos y con 0,5 cm. de espaciado a la derecha. Juega con los botones de ordenacin sobre las distintas columnas de la tabla. Al final deja la tabla como estaba al principio.
https://campusvirtual.ucm.es/SCRIPT/seminario-invest-715641-43/scripts/student/serve_summary.pl?FILES+_h...
02/03/2010
Introduccin a los procesadores de textos
Page 175 of 249
5.5. Bordes y sombreados
Seccin 5.5
Bordes y sombreados
Bordes Para establecer el estilo, el color y el grosor de cada borde de una tabla podemos usar el cuadro de dilogo Bordes y sombreados, al que llegamos a travs de Herramientas de tabla: Presentacin >> Tabla >> Propiedades desde donde se despliega el cuadro de dilogo Propiedades de tabla y pulsando el botn Bordes y sombreado, parte inferior derecha :
https://campusvirtual.ucm.es/SCRIPT/seminario-invest-715641-43/scripts/student/serve_summary.pl?FILES+_h...
02/03/2010
Introduccin a los procesadores de textos
Page 176 of 249
Otra forma ms rpida de acceder al cuadro de dilogo Bordes y sombreado es desde Herramientas de tabla: Diseo >> Dibujar bordes >> # o desde Herramientas de tabla: Diseo >> Estilos de tabla, seleccionando la ltima opcin Bordes y sombreado. O bien, una vez seleccionada la fila (la columna o la celda), pulsar el botn derecho del ratn y seleccionar la opcin Bordes y sombreado que aparecer en el men contextual.
Los ajustes que hagamos se realizarn sobre toda la tabla si la hemos seleccionado entera antes. Si no, se aplicarn a las celdas que se hayan seleccionado. Aunque este cuadro tambin se puede aplicar a un texto de un prrafo o a un prrafo entero (ver la lista Aplicar a). A la izquierda tenemos botones para quitar todos los bordes, poner slo borde alrededor o poner todos los bordes posibles. En la parte central, se puede elegir el estilo de la lnea, as como establecer el color y el grosor. Y con la seccin de Vista previa podemos indicar de forma precisa cules de los bordes posibles queremos que tengan o no las caractersticas de formato elegidas en el panel de la izquierda:
https://campusvirtual.ucm.es/SCRIPT/seminario-invest-715641-43/scripts/student/serve_summary.pl?FILES+_h...
02/03/2010
Introduccin a los procesadores de textos
Page 177 of 249
Las lneas que haya en cada caso, dependern de lo que se haya seleccionado. La ilustracin muestra el caso con ms lneas, el que corresponde a haber seleccionado toda la tabla (cuatro bordes exteriores y una cuadrcula de bordes interiores). Para hacer que un borde adopte las caractersticas elegidas o que no se vea (alternativamente), pulsamos sobre l o sobre el botn que lo representa en la Vista previa. Por ejemplo, primero establecemos las caractersticas de estilo y pulsamos el botn Todos. Se aplican esas caractersticas a todos los bordes:
Luego podemos quitar algn borde, pulsando sobre l o su botn:
https://campusvirtual.ucm.es/SCRIPT/seminario-invest-715641-43/scripts/student/serve_summary.pl?FILES+_h...
02/03/2010
Introduccin a los procesadores de textos
Page 178 of 249
Podemos aadir tambin lneas diagonales. Otra forma ms rpida de cambiar los bordes de las celdas seleccionadas es desde lalista desplegable que aparece al pulsar Herramientas de tabla: Diseo >> Estilos de tabla >> Bordes . Sombreados Para aadir sombreados (color de relleno) a las celdas seleccionadas, usamos la ficha Sombreado del mismo cuadro de dilogo Bordes y sombreado:
https://campusvirtual.ucm.es/SCRIPT/seminario-invest-715641-43/scripts/student/serve_summary.pl?FILES+_h...
02/03/2010
Introduccin a los procesadores de textos
Page 179 of 249
Como se ve, podemos elegir el color y aplicar tramas. Otra forma ms rpida de cambiar el sombreado de las celdas seleccionadas es desde el botn de Herramientas de tabla: Diseo >> Estilos de tabla >> Sombreado. >>> Juega con los bordes y los sombreados en las tablas que has creado anteriormente. Reproduce la siguiente tabla:
Estilos de tabla Word tiene una todas una galera de formatos de tablas ya predefinidos. Todos los estilos disponibles se encuentran en el grupo de opciones Herramientas de tabla: Diseo >> Estilos de tabla:
https://campusvirtual.ucm.es/SCRIPT/seminario-invest-715641-43/scripts/student/serve_summary.pl?FILES+_h...
02/03/2010
Introduccin a los procesadores de textos
Page 180 of 249
Con esta herramienta podemos dar a una tabla un determinado aspecto en un momento:
Si pulsamos el botn de desplegado aparecern todos los estilos disponibles. Incluso podemos crear nuestros propios estilos de tabla, con la opcin Nuevo estilo de Tabla, estableciendo todas las caractersticas de formato de cada elemento de las tablas (encabezados, filas pares o impares, etctera):
https://campusvirtual.ucm.es/SCRIPT/seminario-invest-715641-43/scripts/student/serve_summary.pl?FILES+_h...
02/03/2010
Introduccin a los procesadores de textos
Page 181 of 249
Por ltimo, podemos crear tablas con un formato ya predeterminado desde el principio. Esto es lo que se conocen como tablas rpidas y se pueden crear desde Insertar >> Tablas >> Tabla >> Tablas rpidas. A la derecha de esta opcin aparecer una galera con los distintos modelos de tablas rpidas de las que disponemos en Word. Podemos crear matrices e incluso calendarios de manera rpida y sencilla.
https://campusvirtual.ucm.es/SCRIPT/seminario-invest-715641-43/scripts/student/serve_summary.pl?FILES+_h...
02/03/2010
Introduccin a los procesadores de textos
Page 182 of 249
5.6. Ejercicios para practicar
Seccin 5.6
Ejercicios para practicar
Una tabla sencilla Reproduce la siguiente tabla:
Para que se calculen los totales tendrs que poner 0 en lugar de guin. Pero luego los puedes cambiar a guin.
Una tabla bien combinada Reproduce la siguiente tabla:
https://campusvirtual.ucm.es/SCRIPT/seminario-invest-715641-43/scripts/student/serve_summary.pl?FILES+_h...
02/03/2010
Introduccin a los procesadores de textos
Page 183 of 249
Una tabla ms complicada Intenta reproducir la siguiente pgina:
https://campusvirtual.ucm.es/SCRIPT/seminario-invest-715641-43/scripts/student/serve_summary.pl?FILES+_h...
02/03/2010
Introduccin a los procesadores de textos
Page 184 of 249
Si quieres ver el documento en formato PDF para fijarte en los detalles, usa el siguiente vnculo: El documento en PDF Las imgenes de los escudos de las universidades las puedes coger de la siguiente lista (usa Guardar imagen como del men contextual de cada una):
Otros ejemplos ms sofisticados Las tablas tambin se pueden utilizar como herramienta de maquetacin de textos (revistas, peridicos, pginas web, etc). Obviamente, existen herramientas ms eficientes para maquetar texto, pero con Word, un poco de imaginacin y buena disposicin se pueden conseguir buenos resultados. A continuacin, puedes ver dos ejemplos de documentos hechos con Word y que utilizan tablas para maquetar el texto: pgina web de viajes y gua de Pars. >>> Abre los documentos y observa que, aunque no se ven los bordes de las celdas, ni de la tabla (porque se han configurado como no visibles), el texto y las imgenes han sido colocados con ayuda de una tabla. Puedes intentar adivinar dnde estn los bordes de la tabla en cada uno de los casos.
https://campusvirtual.ucm.es/SCRIPT/seminario-invest-715641-43/scripts/student/serve_summary.pl?FILES+_h...
02/03/2010
Introduccin a los procesadores de textos
Page 185 of 249
5.7. Ejercicio para entregar
Seccin 5.7
Ejercicio para entregar
Eurocopa 2008 Intenta reproducir el siguiente documento: Puedes descargarte una muestra del documento aqu. La orientacin de la pgina es vertical. Los mrgenes superior e inferior son de 1,5 cm mientras que el izquierdo y el derecho son de 1cm. Todo el texto est dentro de una tabla que tiene las siguientes caractersticas:
Ha de tener 16 columnas y 15 filas. Cada columna ha de tener un ancho de 1,2cm.
Una vez hecho esto, combina las celdas tal y como aparece en la siguiente figura.
Inserta el texto en las celdas que consideres oportunas. Para que no tengas que escribirlo aqu te puedes descargar el texto base del ejercicio.
https://campusvirtual.ucm.es/SCRIPT/seminario-invest-715641-43/scripts/student/serve_summary.pl?FILES+_h...
02/03/2010
Introduccin a los procesadores de textos
El ttulo tiene fuente Arial Black de 26 ptos. color blanco, efecto maysculas y un espaciado posterior de 18 ptos.
Page 186 of 249
El texto de la noticia tiene el siguiente formato: Tahoma de 12 ptos. en color blanco, alineacin justificada, sangra izquierda y derecha de 0,1cm. y espaciado posterior de 6 ptos. Inserta la imagen de Casillas alzando la copa. La imagen se ha reducido al 50% y est en lnea con el texto. Las imgenes de las banderas (Espaa, Italia, Rusia y Alemania) tambin estn tambin en lnea con el texto y se ha reducido su tamao al 80%. Todo el texto del cuadro-resumen tiene el siguiente formato: fuente Arial Narrow 12 ptos. con espaciado anterior y posterior de 3ptos. El texto en las celdas con fondo gris est, adems, en color blanco y en negrita. En la ltima celda, la fuente es de tamao 20ptos y est en negrita. Adems tiene un espaciado anterior y posterior de 12 puntos. Cambia la alineacin de las celdas, los bordes y el relleno de las celdas que lo necesiten y centra la tabla. Se han empleado bordes de 0,5 ptos de grosor (todos son iguales aunque en el modelo parezcan ms gruesos) y colores rojo, naranja y "Blanco, Fondo 1, Oscuro 35%" para el sombreado de las celdas. Una vez terminado el ejercicio, usa la herramientas de entrega de ejercicios para enviarnos el documento (Eurocopa.doc). El ejercicio est identificado como "Eurocopa 2008". Recuerda que podrs ver los comentarios de correccin del ejercicio utilizando el vnculo "Calificado" que aparecer, una vez que se haya calificado, debajo del nombre del ejercicio dentro de Entrega de ejercicios.
6. Ortografa y gramtica
Leccin 6: Ortografa y gramtica
Planteamiento
Requisitos previos Haber completado la Leccin 5. Objetivos de la Leccin 6 Conocer las herramientas de revisin ortogrfica y gramtica. Secciones Esta leccin se compone de las siguientes secciones: 6.1 Revisin ortogrfica y gramatical 6.2 Opciones de revisin
https://campusvirtual.ucm.es/SCRIPT/seminario-invest-715641-43/scripts/student/serve_summary.pl?FILES+_h...
02/03/2010
Introduccin a los procesadores de textos
6.3 Particin de palabras con guiones 6.4 Sinnimos 6.5 Traduccin 6.6 Cuestionario Debes estudiar las secciones en el orden en el que se encuentran. Duracin estimada Esta leccin te llevar poco tiempo, menos de una semana.
Page 187 of 249
6.1. Revisin ortogrfica y gramatical
Seccin 6.1
Revisin ortogrfica y gramatical
Word incluye unas potentes herramientas para la comprobacin de la ortografa y de la gramtica de nuestros documentos. Aunque sepamos escribir correctamente, es inevitable cometer algunos errores mecanogrficos, de forma que ciertas palabras del documento no sean correctas. Para poder detectar de forma fcil los errores, Word pone a nuestra disposicin un corrector ortogrfico y gramatical. Revisin de la ortografa Obviamente, la revisin ortogrfica depende del idioma en el que se encuentre el texto a revisar, por lo que empezaremos por establecer el idioma del texto. Por defecto, en la versin en castellano de Word el texto de los documentos tiene asignado Espaol (alfabetizacin tradicional) como idioma. Si ese idioma es adecuado para el documento no hay que hacer nada antes de revisarlo. Si el texto de un documento se encuentra en otro idioma (en ingls por ejemplo) o si hay algunas partes que se encuentran en otro idioma, debemos seleccionar todo el texto, o una parte concreta, y cambiarle el idioma. Esto se realiza usando la opcin Revisar >> Revisin >> Definir Idioma y establecer el idioma correcto en el cuadro de dilogo Idioma que aparece:
https://campusvirtual.ucm.es/SCRIPT/seminario-invest-715641-43/scripts/student/serve_summary.pl?FILES+_h...
02/03/2010
Introduccin a los procesadores de textos
Page 188 of 249
Seleccionamos el idioma adecuado en la lista y pulsamos Aceptar. El cuadro de dilogo tambin nos permite hacer que el idioma elegido sea el predeterminado, que Word detecte automticamente el idioma a medida que escribimos o pedirle que no revise automticamente ni la ortografa ni la gramtica del texto seleccionado. Una vez que el texto del documento tiene asignado el idioma que le corresponde podemos proceder con la revisin. Para revisar la ortografa del documento podemos actuar de dos formas: activar la comprobacin automtica o poner en marcha la comprobacin cuando nosotros queramos.
Para poner en marcha la comprobacin ortogrfica pulsamos el botn Ortografa y gramtica
en el grupo de opciones Revisar >> Revisin.
Cada vez que Word encuentra una palabra que no reconoce como palabra vlida en el idioma correspondiente, muestra el cuadro de dilogo Ortografa y gramtica indicndolo, cuadro que permite omitir esa palabra (ignorarla) concreta, ignorarla siempre que se encuentre (omitir todas), agregar la palabra al diccionario personal (recomendable en el caso de que sea una palabra correcta pero no incluida en el diccionario de Word) o cambiarla por algunas de las palabras que Word sugiere (cambiar esa ocurrencia concreta o cambiarla cada vez que se encuentre):
https://campusvirtual.ucm.es/SCRIPT/seminario-invest-715641-43/scripts/student/serve_summary.pl?FILES+_h...
02/03/2010
Introduccin a los procesadores de textos
Page 189 of 249
Word tiene un diccionario propio en el que busca las palabras que va encontrando en el documento, comprobando si coincide con alguna o no. Si es as, da la palabra por buena. Si no la encuentra en su diccionario, la busca en el diccionario personal del usuario; si tampoco la encuentra ah la identifica como un error y muestra el anterior cuadro de dilogo. El diccionario personal o de usuario es donde se van colocando las palabras que Word no conoce y que el usuario le indica que an as son correctas (el diccionario de Word es muy extenso, pero no completo). La lista de las palabras que omitimos se conserva durante el tiempo en el que estemos trabajando con el documento, sin cerrar Word, mientras que las palabras que aadimos al diccionario personal se tienen en cuenta ya para cualquier documento en el futuro. De esta forma, si cerramos Word, volvemos a iniciarlo y volvemos a revisar el mismo documento, las palabras agregadas en el diccionario ya no se detectarn como errores, mientras que las ignoradas otras veces vuelven a considerarse errores. El cuadro de dilogo Ortografa y gramtica tambin permite agregar el error como elemento de autocorreccin, de forma que Word corrija el error automticamente mientras escribimos. Si se selecciona la palabra correcta en la lista inferior y se pulsa el botn Autocorreccin, Word agrega una entrada en la lista de correcciones automticas, de forma que cada vez que, en ese documento u otros posteriores, se introduzca la palabra incorrecta Word la cambiar automticamente por la correcta (vase la Seccin 1.5). Revisin de la gramtica Si est activada la opcin de revisin gramatical, Word tambin nos indicar los errores gramaticales que encuentre:
https://campusvirtual.ucm.es/SCRIPT/seminario-invest-715641-43/scripts/student/serve_summary.pl?FILES+_h...
02/03/2010
Introduccin a los procesadores de textos
Page 190 of 249
Lo primero que nos indica Word es la regla gramatical que no se cumple ("Concordancia en el grupo nominal") y la frase en la que detecta el error, con las palabras afectadas en verde. En el caso de que realmente el texto est bien (porque sea una excepcin a la regla), podemos indicarle que omita el error (o que omita esa regla en lo que quede de revisin). Como se pueden detectar varios errores gramaticales en una misma frase (violacin de varias reglas), podemos decirle a Word que pase a la siguiente oracin. Y, por supuesto, podemos cambiar el texto incorrecto por alguno de los que nos muestra como alternativas correctas en el recuadro inferior. Mientras que la revisin ortogrfica es algo ms o menos sencillo, la revisin gramatical no es algo que los ordenadores realicen a la perfeccin, especialmente en una lengua tan compleja como el castellano. Sin embargo, con cada versin de la aplicacin mejora mucho su efectividad. Por eso, se debe tener en cuenta que la revisin gramatical puede ayudar a detectar muchos de los errores, pero algunos los pasar por alto y, es posible, que marque como errores alguna expresin correcta. No podemos delegar la buena escritura en Word. Nosotros somos los que escribimos y debemos hacerlo lo ms correctamente posible. Como es fcil cometer errores de deletreo, Word nos resultar una gran ayuda para limar el texto y corregir esos pequeos fallos. Si escribimos muy mal, Word tardar mucho en revisar y ayudarnos a corregir el texto, por lo que el trabajo se volver muy pesado. Revisin mientras se escribe Cuando la revisin automtica est activada, en la barra de estado aparece un icono en forma de libro, con un lpiz recorrindolo cuando Word lleva a cabo la revisin y un aspa roja cuando la revisin ha terminado.
A la izquierda del icono en forma de libro se muestra el idioma actualmente seleccionado (o detectado), que es el que se tiene en cuenta para la revisin del texto donde est el cursor (o de lo que escribamos a continuacin). Pulsando sobre el nombre del idioma aparece el cuadro de dilogo Idioma.
https://campusvirtual.ucm.es/SCRIPT/seminario-invest-715641-43/scripts/student/serve_summary.pl?FILES+_h...
02/03/2010
Introduccin a los procesadores de textos
Page 191 of 249
Cuando est activada la revisin automtica y no se ha indicado que se oculten los errores ortogrficos, Word los seala con un subrayado ondulado rojo debajo de las palabras incorrectas:
Si pulsamos con el botn derecho sobre la palabra sealada, Word nos ofrece en el men contextual opciones similares a las del cuadro de dilogo Ortografa y gramtica, adems de alguna otra:
Cuando est activada la revisin automtica y no se ha indicado que se oculten los errores gramaticales, Word los seala con un subrayado ondulado verde debajo de las palabras incorrectas:
Si pulsamos con el botn derecho sobre la palabra sealada, Word nos ofrece el siguiente men:
https://campusvirtual.ucm.es/SCRIPT/seminario-invest-715641-43/scripts/student/serve_summary.pl?FILES+_h...
02/03/2010
Introduccin a los procesadores de textos
Page 192 of 249
>>> Prueba la correccin de ortografa y gramtica en algunos documentos de los que ya has creado.
Seccin 6.2
6.2. Opciones de revisin Opciones de revisin
La forma en la que se comporta el corrector ortogrfico y gramatical depende de ciertas opciones que se establecen las Opciones de Word, accesible desde el Botn de Office, en la opcin Revisin. Otra opcin para llegar a este cuadro de dilogo es desde el botn Opciones (esquina inferior izquierda) del cuadro de dilogo Ortografa y gramtica (te recuerdo que est accesibles desde la opcin men Revisar >> Revisin >> Ortografa y gramtica).
https://campusvirtual.ucm.es/SCRIPT/seminario-invest-715641-43/scripts/student/serve_summary.pl?FILES+_h...
02/03/2010
Introduccin a los procesadores de textos
Page 193 of 249
En el cuadro de dilogo hay tres secciones: la superior sirve para personalizar las opciones de autocorreccin; la de en medio permite personalizar ciertas correcciones ortogrficas bsicas en los programas de Microsoft; la inferior permite personalizar la correccin ortogrfica y gramatical en Word. Si pulsamos en el botn Opciones de Autocorreccin se abrir el cuadro de dilogo del mismo nombre y del que ya hablamos en la Seccin 1.5. Las opciones relativas a la revisin ortogrfica son las siguientes:
Omitir palabras en MAYSCULAS: mucha gente escribe las palabras que estn todo en maysculas sin acentos, aunque lo correcto es acentuarlas tambin.
https://campusvirtual.ucm.es/SCRIPT/seminario-invest-715641-43/scripts/student/serve_summary.pl?FILES+_h...
02/03/2010
Introduccin a los procesadores de textos
Page 194 of 249
Omitir palabras que contienen nmeros: esta opcin puede resultar til, por ejemplo, para textos cientficos en los que pueden aparecer este tipo de palabras. Omitir archivos y direcciones de Internet: con el auge de Internet, a menudo escribimos direcciones de sitios web (http://...), que de otra forma Word casi siempre marcara como Marcar palabras repetidas: Muestra un error si la misma palabra aparece dos veces seguidas. Slo del diccionario principal: Slo sugiere palabras del diccionario principal, ignorando todas las palabras que estuviesen en los diccionarios personales, de los que hablaremos a
palabras incorrectas.
continuacin.
El botn de esta seccin (Diccionarios personalizados) nos permite elegir entre distintos diccionarios personales:
Podemos disponer de varios diccionarios personales, cada uno para cada tipo de documento que escribamos con frecuencia. Personal.dic es el diccionario personal predeterminado, de propsito general, donde incluiremos palabras que a menudo utilicemos en todo tipo de documento y no se encuentren en el diccionario principal de Word. Pero podemos tener otros diccionarios activados. Word puede trabajar con varios diccionarios personales a la vez. As, tendremos ese diccionario (Personal.dic) siempre activado, pero podremos activar otros para cada ocasin. Por ejemplo, podemos tener otro diccionario Ciencia.dic para los textos cientficos, de forma que cuando vayamos a escribir uno de ese tipo, podamos activar ese diccionario adicional, donde estarn las palabras que slo utilizamos en documentos cientficos. En realidad, los diccionarios personales no son ms que archivos de texto simples, en los que en cada lnea hay una palabra del diccionario:
https://campusvirtual.ucm.es/SCRIPT/seminario-invest-715641-43/scripts/student/serve_summary.pl?FILES+_h...
02/03/2010
Introduccin a los procesadores de textos
Page 195 of 249
Podemos crear un diccionario desde el cuadro de dilogo Diccionarios personalizados o crear por nuestra cuenta un archivo de texto con una palabra en cada lnea y decirle a Word que lo aada a la lista. Tanto el botn Nuevo como el botn Agregar nos llevan a un cuadro de localizacin de archivo, en el primer caso para darle nombre al nuevo diccionario y en el segundo caso para localizar el archivo con el diccionario a agregar. En la lista de diccionarios disponibles marcamos los que queremos que Word use durante la revisin ortogrfica. Y podemos tambin cambiar el diccionario que Word ha de considerar el predeterminado. O modificar el diccionario seleccionado pulsando en el botn Editar lista de palabras:
https://campusvirtual.ucm.es/SCRIPT/seminario-invest-715641-43/scripts/student/serve_summary.pl?FILES+_h...
02/03/2010
Introduccin a los procesadores de textos
Page 196 of 249
Si nos hemos equivocado y hemos aadido alguna palabra incorrecta, aqu la podemos seleccionar y eliminar del diccionario. Y podemos aadir nuevas palabras. Las opciones relativas a la revisin ortogrfica y gramatical en Word (parte inferior de la ficha Ortografa y gramtica) son las siguientes:
https://campusvirtual.ucm.es/SCRIPT/seminario-invest-715641-43/scripts/student/serve_summary.pl?FILES+_h...
02/03/2010
Introduccin a los procesadores de textos
Page 197 of 249
Revisar ortografa mientras escribe: como ya hemos visto, si est activada esta opcin, Word marca en el documento los errores ortogrficos con subrayados ondulados rojos. Marcar errores gramaticales mientras escribe: para que Word marque en el documento los errores gramaticales con subrayados ondulados verdes. Revisar gramtica con ortografa: esta opcin tambin se puede activar en el cuadro de dilogo que muestra los errores cometidos. Estadsticas de legibilidad: Si activamos esta opcin, Word nos mostrar estadsticas al terminar la revisin:
Esta opcin no tiene efecto para la revisin que se hace mientras escribimos. Pulsando el botn Configuracin (en la zona llamada Para corregir Ortografa y Gramtica en Word) , podemos elegir qu queremos que nos corrija Word en la revisin gramatical. Para ello, se pueden indicar las reglas que debe contemplar Word:
https://campusvirtual.ucm.es/SCRIPT/seminario-invest-715641-43/scripts/student/serve_summary.pl?FILES+_h...
02/03/2010
Introduccin a los procesadores de textos
Page 198 of 249
6.3. Particin de palabras con guiones
Seccin 6.3
Particin de palabras con guiones
Un aspecto que tiene que ver con la ortografa es la particin de palabras con guiones. Cuando, teniendo establecido el ajuste a ambos mrgenes en un prrafo, Word llega a una palabra que no cabe, aumenta la separacin entre las palabras de la lnea, de forma que la ltima palabra quede ajustada al margen derecho, y pasa la palabra que no caba al principio de la lnea siguiente. Esto es as siempre que no se haya activado la particin de palabras con guiones. Si est activada esta opcin, Word intenta partir la palabra que no cabe al final de la lnea entre dos slabas y colocar un guin, pasando el resto de la palabra al principio de la lnea siguiente. La colocacin de guiones hace que se tenga que poner menos espacio entre las palabras de la lnea, espacio que en ocasiones hace que la lnea parezca demasiado suelta, lo que no resulta adecuado en los documentos profesionales:
https://campusvirtual.ucm.es/SCRIPT/seminario-invest-715641-43/scripts/student/serve_summary.pl?FILES+_h...
02/03/2010
Introduccin a los procesadores de textos
Page 199 of 249
Se puede comprobar la diferencia. Cualquier documento profesional debe hacer uso de la particin con guiones. Aunque a menudo se evita para los prrafos ajustados slo a la izquierda (como los de las listas con vietas o listas numeradas). Para que Word parta las palabras con guiones cuando lo necesite, se usa la opcin Opciones de guiones a la que puedes llegar usando la lista desplegable que aparece pulsando la flecha junto a la opcin Diseo de pgina >> Configurar pgina >> Guiones.
Aparece el cuadro de dilogo Guiones:
Si se activa la casilla de verificacin Divisin automtica del documento, Word colocar automticamente guiones siempre que resulte adecuado. Si se pulsa el botn Manual, Word revisar el documento y preguntar cada vez que encuentre un final de lnea donde ira bien un guin. En cada caso podemos confirmar su eleccin o elegir otro sitio para colocar el guin (a veces se
https://campusvirtual.ucm.es/SCRIPT/seminario-invest-715641-43/scripts/student/serve_summary.pl?FILES+_h...
02/03/2010
Introduccin a los procesadores de textos
equivoca):
Page 200 of 249
Tambin podemos limitar el nmero mximo de guiones en lneas consecutivas (dos suele ser un valor habitual) o ampliar/reducir la zona del final de las lneas donde se debe considerar la particin con guin. >>> Aplica la particin de guiones en el documento del ejercicio de nombres de estilos. Prueba primero un poco la particin manual y luego haz que se coloquen guiones automticamente en todo el documento.
6.4. Sinnimos
Seccin 6.4
Sinnimos
Word tambin incorpora un tesauro o diccionario de sinnimos. Si en algn momento nos damos cuenta de que hemos repetido una palabra en una frase o no nos gusta una palabra que hemos utilizado, podemos hacer que Word nos sugiera sinnimos y elegir alguno de entre ellos con el que sustituir la palabra en cuestin. Pulsando con el botn derecho sobre una palabra aparece una lista desplegable, donde se encuentra una opcin Sinnimos >> Sinnimos que da paso a un panel Referencia a la derecha de la pantalla donde aparece una lista de sinnimos.
https://campusvirtual.ucm.es/SCRIPT/seminario-invest-715641-43/scripts/student/serve_summary.pl?FILES+_h...
02/03/2010
Introduccin a los procesadores de textos
Page 201 of 249
Seleccionando un sinnimo se sustituye la palabra original. Hay una opcin adicional para acceder a este men desde Revisar >> Revisin >> Sinnimos, que hace que aparezca el panel Referencia, con la informacin que Word ha encontrado en sus referencias sobre sinnimos de la palabra en cuestin:
https://campusvirtual.ucm.es/SCRIPT/seminario-invest-715641-43/scripts/student/serve_summary.pl?FILES+_h...
02/03/2010
Introduccin a los procesadores de textos
Page 202 of 249
En el panel aparece la lista de sinnimos encontrados en la referencia actual (Sinnimos: Espaol). Podemos elegir otra referencia distinta, es decir, otro idioma. Word mostrar las coincidencias que encuentre en la nueva referencia elegida, si es que existen. Para configurar los sitios y los libros de referencia de Word hay que seleccionar Opciones de referencia en el panel.
6.5. Traduccin
Seccin 6.5
Traduccin
https://campusvirtual.ucm.es/SCRIPT/seminario-invest-715641-43/scripts/student/serve_summary.pl?FILES+_h...
02/03/2010
Introduccin a los procesadores de textos
Page 203 of 249
Entre sus fuentes de referencia Word ya incluye diccionarios bilinges que le permiten llevar a cabo una traduccin de palabras entre idiomas. En el men contextual de las palabra hay una opcin Traducir >> Traducir que hace que aparezca el panel Referencia con el diccionario bilinge predeterminado seleccionado como referencia y, por tanto, la traduccin de la palabra adecuada (o varias alternativas). Otra opcin adicional para acceder a este panel Referencia es desde Revisar >> Revisin >> Traducir:
Podemos elegir otros idiomas de destino, aunque normalmente tendremos que conectar a Internet para acceder a referencias adicionales como otros diccionarios bilinges que no sean EspaolIngls. Cuestionario para entregar Para terminar esta leccin, a continuacin te pedimos que respondas un breve cuestionario. Para responder a cada pregunta debers poner en prctica lo que has aprendido.
https://campusvirtual.ucm.es/SCRIPT/seminario-invest-715641-43/scripts/student/serve_summary.pl?FILES+_h...
02/03/2010
Introduccin a los procesadores de textos
7. Documentos de combinacin
Leccin 7: Documentos de combinacin
Page 204 of 249
Planteamiento
Requisitos previos Haber completado la Leccin 6. Objetivos de la Leccin 7 Conocer las herramientas de combinacin de documentos de Word. Secciones Esta leccin se compone de las siguientes secciones: 7.1 Documentos de combinacin 7.2 Combinar correspondencia usando la ficha Correspondencia 7.3 Combinar correspondencia usando el asistente 7.4 Ejercicio para entregar Debes estudiar las secciones en el orden en el que se encuentran. Duracin estimada Esta leccin te llevar aproximadamente una semana.
7.1. Documentos de combinacin
Seccin 7.1
Documentos de combinacin
https://campusvirtual.ucm.es/SCRIPT/seminario-invest-715641-43/scripts/student/serve_summary.pl?FILES+_h...
02/03/2010
Introduccin a los procesadores de textos
Page 205 of 249
Los documentos de combinacin resultan tiles en ocasiones en las que tengamos que realizar una gran cantidad de copias (o instancias) de un documento base, donde cada copia slo difiera de las dems en algunas partes especficas del mismo. Este es el caso, por ejemplo, del envo de una misma carta personalizada a varios destinatarios de forma que a cada destinatario se le trate por su nombre o que se incluyan en la carta de cada uno datos especficos de ese destinatario y que en el sobre se incluya la informacin de contacto. En lugar de tener que repetir todo el documento paso por paso, o de utilizar intensivamente las opciones de Cortar y Pegar, Word nos permite automatizar esta tarea mediante las herramientas de combinacin de correspondencia. La aplicacin clsica de estas herramientas es la generacin de correos masivos personalizados (mailing), por eso se llaman herramientas de combinacin de correspondencia. Sin embargo, si usas un poco la imaginacin seguro que se te ocurren otras aplicaciones como, por ejemplo, la generacin de los mens de un restaurante, de los carteles para la celebracin de eventos, de los diplomas de unos cursos de formacin en informtica... La funcin Combinar documentos permite crear rpidamente documentos personalizados combinando informacin de dos archivos diferentes: el documento modelo o documento principal que se va a personalizar (carta, hoja de etiquetas, sobre) y la lista de destinatarios u origen de datos . La lista de destinatarios se puede obtener de archivos de otras aplicaciones (hojas de Excel, bases de datos de Access), pero tambin se puede tratar de otro documento de Word (tabla de datos). Haremos uso de esta ltima opcin por ser la ms sencilla. El documento principal (o modelo) El documento principal contiene el texto y otros elementos (estilos, formatos, imgenes, etc.) que deben ser idnticos en todas las versiones del documento combinado. Supongamos que queremos reclamar el pago de unas facturas pendientes de varios clientes con una carta como la siguiente:
Ese documento ser el documento modelo. Supongamos que el documento se denomina Carta modelo. >>> Reproduce el ejemplo a medida que se explica y gurdalo como Carta modelo. Lo primero que tenemos que hacer es localizar en el documento la informacin que ha de ser distinta para cada destinatario. A continuacin se muestran, subrayados, los datos del documento que dependern de cada destinatario:
https://campusvirtual.ucm.es/SCRIPT/seminario-invest-715641-43/scripts/student/serve_summary.pl?FILES+_h...
02/03/2010
Introduccin a los procesadores de textos
Page 206 of 249
Debemos identificar cada dato, eligiendo un nombre para lo que representa. En esa carta concreta los datos son los siguientes:
Los nombres de la columna izquierda sern los genricos que utilizaremos en el documento o carta modelo. Los datos de la columna derecha son los que corresponden a ese cliente concreto, pero en otro documento tendremos esos mismos datos para todos los clientes a los que queremos enviar la carta. El origen de datos El origen de datos o lista de destinatarios contiene la informacin que vara en cada versin del documento combinado, como los nombres y direcciones de cada destinatario de una carta modelo. Aunque, como ya dijimos, la fuente de los datos a usar en la combinacin puede ser muy variada, en este caso el origen de datos ser un documento de Word, denominado Datos clientes, que contendr una tabla en la que se encuentran los nueve datos anteriores para todos los destinatarios. En este caso la tabla debe tener nueve columnas, una por dato, cada una de ellas identificada en la primera fila con el nombre de dato del que se trata:
https://campusvirtual.ucm.es/SCRIPT/seminario-invest-715641-43/scripts/student/serve_summary.pl?FILES+_h...
02/03/2010
Introduccin a los procesadores de textos
Page 207 of 249
>>> Reproduce la tabla que se muestra en la imagen en un documento Word al que llamars Datos Clientes. Una vez que tenemos el documento modelo y el documento origen de datos, debemos sustituir los datos particulares del documento modelo por referencias a la columna que corresponda en el documento origen de datos. A continuacin veremos cmo hacerlo.
7.2. Combinar correspondencia usando la ficha Correspondencia
Seccin 7.2
Combinar correspondencia usando la ficha Correspondencia
Hay dos maneras posibles de combinar documentos:
Utilizando las distintas opciones que aparecen en la ficha Correspondencia. Siguiendo los pasos del asistente que aparece en el panel Combinar correspondencia, accesible desde la opcin Correspondencia >>Iniciar combinacin de correspondencia >> Paso a
paso.
En est seccin se va a ensear el manejo de las distintas opciones que aparecen en la ficha Correspondencia. Una vez conocidas estas opciones, el manejo del panel resulta trivial ya que el panel acta como un asistente que te orienta paso a paso durante el proceso. Lo veremos ms adelante. La ficha Correspondencia tiene el siguiente aspecto:
https://campusvirtual.ucm.es/SCRIPT/seminario-invest-715641-43/scripts/student/serve_summary.pl?FILES+_h...
02/03/2010
Introduccin a los procesadores de textos
Page 208 of 249
Como puedes ver, solo las opciones del grupo de opciones Crear y algunas del grupo Iniciar combinacin de correspondencia estn activas. Las operaciones que realicemos con los botones de la barra se aplicarn al documento actual, que debe ser el documento modelo. Antes de seguir, asegrate de que el documento actual (a la vista) es Carta modelo. Estableciendo el origen de datos Para establecer el origen de datos usamos la opcin Seleccionar Destinatarios que aparece en el grupo de opciones Correspondencia >> Iniciar combinacin de correspondencia. Al pulsarlo se despliega una lista de opciones como la siguiente:
Como puedes ver, puedes crear una nueva lista mediante la opcin Escribir nueva lista, recuperarla de un archivo que tengas guardado, usando la opcin Usar Lista existente o, incluso, hacer que Word busque en tu lista de contactos de Outlook (si es que haces uso de este cliente de correo) la informacin que necesita, seleccionando la opcin Seleccionar de los contactos de Outlook. Nosotros en este curso vamos a utilizar principalmente la segunda de las opciones pero te recomendamos que pruebes con el resto de las opciones. Al pulsar sobre Usar lista existente aparecer el tpico cuadro de dilogo de apertura de archivo, mediante el que localizaremos el archivo que ser el origen de los datos. En este caso es el documento Datos clientes, el que contiene la tabla de datos (Ojo: en tu ordenador, este archivo seguramente estar en una carpeta distinta de tu disco duro; pulsa en los botones que aparecen a la izquierda para buscarlo en distintas ubicaciones de tu ordenador, como en el Escritorio, la carpeta de Mis Documentos o en cualquier lugar de Mi PC).
https://campusvirtual.ucm.es/SCRIPT/seminario-invest-715641-43/scripts/student/serve_summary.pl?FILES+_h...
02/03/2010
Introduccin a los procesadores de textos
Page 209 of 249
Como vers, la mayora de las opciones de la Ficha Correspondencia han pasado ahora a estar activas. Si quieres ver el contenido del archivo que hemos abierto pulsa sobre la opcin Editar lista de destinatarios, en el grupo de opciones Correspondencia >> Iniciar correspondencia.
https://campusvirtual.ucm.es/SCRIPT/seminario-invest-715641-43/scripts/student/serve_summary.pl?FILES+_h...
02/03/2010
Introduccin a los procesadores de textos
Page 210 of 249
Las distintas columnas de la tabla del origen de datos las llamaremos campos. Los campos se identifican por los nombres que aparecen en la primera fila (Nombre, Tratamiento, Direccin , etctera). El resto de las filas se corresponden con cada uno de los destinatarios. Con la segunda columna que aparece en la imagen podemos seleccionar (marcar) los destinatarios concretos que queremos contemplar en la combinacin, si es que no son todos. Como puedes ver, tambin puedes filtrar algunos de los destinatarios, eliminar duplicados, buscar un destinatario en concreto u ordenarlos por algn campo en concreto. Todas estas opciones suelen ser muy tiles si tenemos un origen de datos con una enorme cantidad de filas o destinatarios. Insertando los campos de combinacin Una vez conectado el origen de datos con el documento principal, ya podemos incluir los campos del origen de datos en nuestro documento modelo. Para hacerlo usamos la opcin Insertar campos combinados, que aparece en el grupo de opciones Escribir e insertar campos. Sita el cursor en la posicin dentro del documento modelo donde quieras insertar el campo de combinacin y elige el campo que deseas insertar de la lista que aparece de cualquiera de las dos formas que se detallan a continuacin.
Si pulsamos sobre la parte inferior de esta opcin
se desplegar una lista con todos los campos que haba en nuestro documento de origen.
https://campusvirtual.ucm.es/SCRIPT/seminario-invest-715641-43/scripts/student/serve_summary.pl?FILES+_h...
02/03/2010
Introduccin a los procesadores de textos
Page 211 of 249
Sin embargo, si pulsamos sobre la parte superior del icono, , aparecer un cuadro con la lista de los campos del origen de datos (las columnas de la tabla, que toman como nombre lo que ponga en la primera fila de encabezamientos). Como puedes ver, los campos de ambas listas son los mismos.
Elige el campo de entre la lista y pulsa el botn Insertar para ponerlo dentro del texto del documento modelo.
https://campusvirtual.ucm.es/SCRIPT/seminario-invest-715641-43/scripts/student/serve_summary.pl?FILES+_h...
02/03/2010
Introduccin a los procesadores de textos
Page 212 of 249
Como se ve en la imagen anterior, podemos insertar dos tipos distintos de campos: los campos de direccin y los de base de datos. Los campos de la base de datos son los de nuestro origen de datos. Sin embargo, los campos de direccin son unos campos genricos propios de Word, utilizados cuando se insertan bloques de direcciones y lneas de saludo genricos (opciones con el mismo nombre que aparecen en el grupo de opciones Correspondencia >> Escribir e insertar campos). Si hacemos corresponder estos campos con los de nuestro origen podemos utilizar las lneas de saludo y los bloques de direcciones para generar nuestras cartas. Para ello, deberemos usar el botn Asignar campos del cuadro Insertar campo de combinacin:
El documento modelo generalizado (o sin combinar) Una vez que sustituimos cada dato concreto del documento de partida por el correspondiente campo, obtenemos el documento principal generalizado o documento sin combinar. Los campos de combinacin se reconocen porque aparecen con sus nombres entre comillas angulares. Adems, pulsando la opcin Resaltar campos de combinacin, dentro del grupo de opciones Correspondencia >> Escribir e insertar campos, podemos ver mejor dnde se encuentran:
https://campusvirtual.ucm.es/SCRIPT/seminario-invest-715641-43/scripts/student/serve_summary.pl?FILES+_h...
02/03/2010
Introduccin a los procesadores de textos
Page 213 of 249
Cuando se sustituyan los campos combinados por los datos de cada registro, esos datos adoptarn las caractersticas de formato que les hayamos dado a sus correspondientes campos. Podemos seleccionar un campo y ajustar sus caractersticas de formato, o dar formato a todo el prrafo en el que se encuentra el campo; ste adoptar las caractersticas generales del prrafo. Tambin podemos ver cmo van a quedar los documentos combinados, es decir, la vista previa. Si seleccionamos la opcin Ver vista previa de resultados del grupo de opciones del mismo nombre, los campos se reemplazan por los datos del primer registro:
https://campusvirtual.ucm.es/SCRIPT/seminario-invest-715641-43/scripts/student/serve_summary.pl?FILES+_h...
02/03/2010
Introduccin a los procesadores de textos
Page 214 of 249
Y ahora podemos usar los botones de recorrido por los registros
para mostrar la vista previa del documento combinado con los datos de cada uno de los registros.
Como puedes comprobar, para cada registro el texto de los prrafos se ajusta convenientemente una vez sustituidos los campos por los datos. As, por ejemplo, el prrafo principal del documento tiene dos lneas para unos registros y tres para otros. El resultado de la combinacin Una vez que con la vista previa nos hemos asegurado de que nuestros documentos tendrn el aspecto esperado, pasaremos a realizar la combinacin en s misma. El resultado de la combinacin ser un documento en el que el texto del documento modelo aparecer repetido tantas veces como destinatarios haya en el documento de origen de datos. Para cada uno de estos "textos repetidos", los campos de combinacin habrn sido sustituidos por los datos concretos de cada uno de los destinatarios que aparecen en el documento de origen. Podemos realizar la combinacin para imprimir directamente el resultado sin que se genere ningn documento combinado. Para ello usamos la opcin Imprimir documentos que aparece al pulsar sobre la opcin Correspondencia >> Finalizar >> Finalizar y combinar. Sin embargo es conveniente generar previamente el documento con la combinacin, para poder revisarlo e imprimirlo luego (tras arreglar algunos pequeos detalles como los saltos de lnea y cosas as). Para generar el documento combinado usamos la opcin Combinar documentos individuales que tambin aparece al pulsar la opcinCorrespondencia >> Finalizar >> Finalizar y combinar. En ambas opciones nos preguntar por los registros que queremos que incluya:
https://campusvirtual.ucm.es/SCRIPT/seminario-invest-715641-43/scripts/student/serve_summary.pl?FILES+_h...
02/03/2010
Introduccin a los procesadores de textos
Page 215 of 249
En nuestro caso se debe generar el siguiente documento (fjate que el documento combinado tiene 3 pginas, tantas como las filas que tena el documento de origen):
https://campusvirtual.ucm.es/SCRIPT/seminario-invest-715641-43/scripts/student/serve_summary.pl?FILES+_h...
02/03/2010
Introduccin a los procesadores de textos
Page 216 of 249
https://campusvirtual.ucm.es/SCRIPT/seminario-invest-715641-43/scripts/student/serve_summary.pl?FILES+_h...
02/03/2010
Introduccin a los procesadores de textos
7.3. Combinar correspondencia usando el asistente
Seccin 7.3
Page 217 of 249
Combinar correspondencia usando el asistente
En esta seccin vamos a ver cmo haramos lo mismo que hemos hecho en la seccin anterior con las distintas opciones de la ficha correspondencia. De esta forma podris elegir cmo preferis crear vuestros Mailing usando las herramientas de combinacin de correspondencia que proporciona Word. Antes de seguir, asegrate de que el documento actual (a la vista) es Carta modelo. Vamos a hacer que aparezca el panel de combinacin de correspondencia, que ser el que nos guiar en este proceso. Para ello, utiliza la orden de men Correspondencia >> Iniciar combinacin de correspondencia >> Paso a paso por el Asistente para combinar correspondencia:
Nos aparecer a la derecha del documento tal y como se muestra en la imagen.
https://campusvirtual.ucm.es/SCRIPT/seminario-invest-715641-43/scripts/student/serve_summary.pl?FILES+_h...
02/03/2010
Introduccin a los procesadores de textos
Page 218 of 249
En el Paso 1, seleccionaremos Cartas como tipo de documento. Una vez hecho esto pulsaremos sobre Siguiente (Paso 1 de 6) para continuar con el proceso. En el segundo paso se nos pide que indiquemos cul es documento que usaremos como documento principal o modelo.
https://campusvirtual.ucm.es/SCRIPT/seminario-invest-715641-43/scripts/student/serve_summary.pl?FILES+_h...
02/03/2010
Introduccin a los procesadores de textos
Page 219 of 249
Ya que tenemos abierto nuestro documento modelo seleccionaremos Utilizar el documento actual. Pero como puedes ver, puedes crear un documento modelo usando alguna de las plantillas proporcionadas por Word o que t te hayas creado. Tambin podemos en este momento cargar nuestro documento modelo si hemos partido de un documento en blanco. Volvemos a pulsar sobre Siguiente (Paso 2 de 6) para ir al siguiente paso.
https://campusvirtual.ucm.es/SCRIPT/seminario-invest-715641-43/scripts/student/serve_summary.pl?FILES+_h...
02/03/2010
Introduccin a los procesadores de textos
Page 220 of 249
En este paso hemos de establecer cul es nuestro documento origen o fuente de datos. Ya que lo hemos guardado con anterioridad, vamos a seleccionar Utilizar una lista existente. Si pulsamos en el botn Examinar nos aparece un cuadro de dilogo de apertura de archivos, similar al visto en la Seccin anterior, en el que seleccionaremos el documento Datos Cliente. Busca este documento en tu disco duro seleccionando mi Pc o Equipo a la izquierda de la pantalla. Al cargarlo aparece la ventana Destinatario de combinar correspondencia, donde podemos seleccionar (marcar) los destinatarios concretos que queremos contemplar en la combinacin, si es que no son todos. En la Seccin 7.2 ya hablamos de las distintas acciones que se pueden hacer desde este cuadro de dilogo.
https://campusvirtual.ucm.es/SCRIPT/seminario-invest-715641-43/scripts/student/serve_summary.pl?FILES+_h...
02/03/2010
Introduccin a los procesadores de textos
Page 221 of 249
Tras pulsar en el botn Aceptar volveremos a nuestro documento modelo. Vers que el aspecto del panel lateral ha cambiado.
https://campusvirtual.ucm.es/SCRIPT/seminario-invest-715641-43/scripts/student/serve_summary.pl?FILES+_h...
02/03/2010
Introduccin a los procesadores de textos
Page 222 of 249
Pulsamos sobre Siguiente (Paso 3 de 6) para insertar los campos en el documento modelo:
https://campusvirtual.ucm.es/SCRIPT/seminario-invest-715641-43/scripts/student/serve_summary.pl?FILES+_h...
02/03/2010
Introduccin a los procesadores de textos
Page 223 of 249
Para insertar los campos de combinacin primeramente seleccionamos el texto del documento modelo que queremos sustituir por un campo de combinacin. Posteriormente pulsamos sobre Ms elementos y nos aparecer el cuadro Insertar Campo de Combinacin, en el que seleccionaremos el campo del documento de origen que queremos insertar. Esta operacin la repetiremos hasta incluir todos los campos que consideremos necesarios. Una vez hecho esto pulsamos sobre Siguiente (Paso 4 de 6) para ver una vista previa de nuestros documentos combinados:
https://campusvirtual.ucm.es/SCRIPT/seminario-invest-715641-43/scripts/student/serve_summary.pl?FILES+_h...
02/03/2010
Introduccin a los procesadores de textos
Page 224 of 249
Pulsando sobre las flechas podemos ver cmo queda el documento modelo para cada uno de los destinatarios que aparecen en nuestro documento de origen. Si en este paso detectamos errores podemos pulsar sobre Anterior para volver atrs y realizar modificaciones. Una vez que lo hayamos revisado y todo tenga el aspecto esperado pasaremos a generar el resultado final de la combinacin. Para ello pulsaremos sobre Siguiente (Paso 5 de 6) :
https://campusvirtual.ucm.es/SCRIPT/seminario-invest-715641-43/scripts/student/serve_summary.pl?FILES+_h...
02/03/2010
Introduccin a los procesadores de textos
Page 225 of 249
Finalmente podremos imprimir el resultado obtenido pulsando sobre la opcin Imprimir... pero, al igual que se mencion en la seccin anterior, es conveniente generar el documento resultado pulsando sobre Editar Cartas individuales... Como puedes comprobar, siguiendo este proceso hemos llegado al mismo resultado que en la seccin anterior. Ahora elige t cul de los dos te ha resultado ms fcil.
7.4. Ejercicio para entregar
Seccin 7.4
Ejercicio para entregar
Boletn de casas rurales Vamos a crear un boletn de casa rurales. A partir de la informacin que disponemos de casas rurales que hemos guardado en una tabla de Word, queremos generar un boletn mensual cuyo aspecto sea lo ms parecido posible al siguiente modelo: Toda la informacin sobre cada una de las inmersiones se guarda en una tabla que contiene las siguientes columnas:
https://campusvirtual.ucm.es/SCRIPT/seminario-invest-715641-43/scripts/student/serve_summary.pl?FILES+_h...
02/03/2010
Introduccin a los procesadores de textos
Page 226 of 249
Pulsa aqu para obtener el documento docOrigen.docx que contiene esa tabla de ejemplo. Lo que tienes que hacer es crear el documento principal de combinacin de acuerdo al modelo que se os proporciona. De esta forma, al combinar tu documento con el origen de datos (docOrigen.docx) se generar un boletn completo. Pulsa aqu para ver el resultado (PDF) que se quiere obtener.
Un poco de ayuda
A continuacin te proporcionamos el texto base del ejercicio (para que no tengas que escribirlo). Y aqu tienes algunas indicaciones:
Tamao del papel: A4 en orientacin vertical. Los mrgenes superior e inferior son de 2 cm, mientras que los mrgenes izquierdo y derecho son de 2,5cm. Aade un borde a Todo el texto est en Tahoma a 12 puntos, justificado y con un espaciado posterior de 10ptos. Algunos prrafos tienen una sangra izquierda de 0,5cm. Usa la negrita y la El ttulo est en Comic Sans MS a 24 puntos, negrita, color azul, espaciado posterior de 25ptos y un borde inferior de 1,5ptos en "Blanco, Fondo 1, Oscuro 25%". El nombre de la casa y la informacin general tienen fuente Trebuchet MS a 16ptos, en color azul y un espaciado anterior de 18ptos. Para colocar la foto y la direccin se ha usado una tabla de 1 fila x 2 columnas. El tamao de las columnas es de 2,5 y 13cm, respectivamente, y se han quitado todos los Para organizar la informacin general se han usado tabulaciones. Define tabulaciones a 1, 6, 8 y 13cm con alineacin izquierda para colocar todo este texto.
la pgina como el que aparece en la imagen.
cursiva en donde lo consideres oportuno. Pon tambin en color azul el texto que as aparece.
bordes de la tabla.
https://campusvirtual.ucm.es/SCRIPT/seminario-invest-715641-43/scripts/student/serve_summary.pl?FILES+_h...
02/03/2010
Introduccin a los procesadores de textos
Page 227 of 249
Una vez completado el ejercicio llmalo Boletin.docx. Comprueba que combina correctamente con el origen de datos que se os ha dado y envalo utilizando la herramienta de entrega de prcticas. Este ejercicio est identificado como Boletn de Casas Rurales. NO envies el documento combinado sino el documento antes de combinar. Ha de tener una sola pgina, deben aparecer los campos de combinacin y su aspecto debe ser parecido a ste (si tienes activada la opcin Correspondencia >> Escribir e insertar campos >> Resaltar campos de combinacin los campos de combinacin aparecern con fondo gris):
Recuerda que podrs ver los comentarios de correccin del ejercicio utilizando el vnculo Calificado que aparecer, una vez que se haya calificado, debajo del nombre del ejercicio dentro de Entrega de ejercicios.
8. Ms sobre Word
Leccin 8: Ms sobre Word
Planteamiento
Requisitos previos Haber completado la Leccin 7. Objetivos de la Leccin 8
https://campusvirtual.ucm.es/SCRIPT/seminario-invest-715641-43/scripts/student/serve_summary.pl?FILES+_h...
02/03/2010
Introduccin a los procesadores de textos
Conocer otras herramientas de Word que no se han visto en lecciones anteriores. Secciones Esta leccin se compone de las siguientes secciones: 8.1 Los documentos hipertextuales 8.2 Ms sobre la ficha Vista 8.3 Personalizando la barra de herramientas de acceso rpido 8.4 Configuracin de Word Debes estudiar las secciones en el orden en el que se encuentran. Duracin estimada Esta leccin te llevar poco tiempo, menos de una semana.
Page 228 of 249
8.1. Los documentos hipertextuales
Seccin 8.1
Los documentos hipertextuales
Un documento hipertextual es un documento que puede ser ledo de manera no secuencial y que mediante enlaces nos conduce a otras partes del documento o a otros documentos. El ejemplo clsico de documento hipertextual es una pgina web, pero tambin podemos crear documentos hipertextuales con Word para facilitar su lectura no secuencial cuando los leamos en la pantalla de un ordenador. Para hacer estos saltos usamos lo que se conocen como hipervnculos o hiperenlaces. Obviamente, los hipervnculos no tienen ningn efecto sobre el documento impreso. Un hiperenlace o hipervnculo se compone de tres partes:
Marcador o anclaje de origen: Generalmente se conoce como enlace, para distinguirlo del marcador de destino. Pulsar sobre un enlace hace que nos dirijamos a la posicin en la que se Ttulo del enlace: Es el texto que se sita en el marcador de origen y que aclara el destino del enlace. Marcador o anclaje de destino: Es el punto al que se saltar al hacer uso del hipervnculo.
encuentra el destino del enlace.
Segn el anclaje de destino, distinguimos entre dos tipos de hipervnculos: externos e internos al documento. Los veremos a continuacin. Anclajes externos al documento Nos conducen a otros documentos (que pueden estar en nuestro PC o en Internet). Para aadirlos se usa la opcin Insertar >> Vnculos >> Hipervnculo, apareciendo el siguiente cuadro de dilogo:
https://campusvirtual.ucm.es/SCRIPT/seminario-invest-715641-43/scripts/student/serve_summary.pl?FILES+_h...
02/03/2010
Introduccin a los procesadores de textos
Page 229 of 249
En Texto: incluiremos el ttulo del enlace (por defecto es el destino del hipervnculo). En Vincular a: definiremos cul es el destino de nuestro hipervnculo. Si seleccionamos Archivo o pgina Web existente podemos seleccionar un archivo de nuestro PC o escribir una direccin de Internet en el cuadro Direccin. Una vez insertado el hipervculo, la manera de acceder al documento o pgina web enlazada es pulsando el hipervnculo con el ratn mientras se mantiene pulsada la tecla Ctrl. Anclajes internos al documento Cuando el documento es muy largo podemos incluir en distintas partes del documento hipervnculos que nos lleven a distintas partes del mismo. Para ello, debemos establecer cules son estos puntos a los que queremos saltar con el hipervnculo. Estos puntos se conocen como Anclajes o Marcadores y son invisibles al usuario. La forma de aadirlos es mediante Insertar >> Vnculos >> Marcador que da paso al siguiente cuadro de dilogo:
https://campusvirtual.ucm.es/SCRIPT/seminario-invest-715641-43/scripts/student/serve_summary.pl?FILES+_h...
02/03/2010
Introduccin a los procesadores de textos
Page 230 of 249
Si pones el nombre del marcador vers que se activar el botn Agregar, permitiendo aadir el marcados a nuestro documento. Una vez que estn creados los marcadores, podemos insertar hipervnculos que nos conduzcan a ellos de la misma forma que insertamos los hipervnculos externos al documento, pero seleccionando en Vincular a: la opcin Lugar de este documento.
https://campusvirtual.ucm.es/SCRIPT/seminario-invest-715641-43/scripts/student/serve_summary.pl?FILES+_h...
02/03/2010
Introduccin a los procesadores de textos
Referencias cruzadas
Page 231 of 249
Las referencias cruzadas son tipos especiales de hipervnculos internos al documento. Las referencias cruzadas nos permiten hacer referencia a distintas secciones del texto, a ilustraciones, grficos, tablas, bibliografa, notas al pie, etc. Estas referencias cruzadas suelen ser numricas y su numeracin est gestionada automticamente por Word. Por ejemplo, ...esto lo describiremos en la Seccin 5.1 o ... como se puede ver en la Figura 4.... Para poder hacer referencia a una parte del documento (ilustracin, seccin, tabla, ecuacin, etc) es necesario establecer un anclaje en el punto que queramos referenciar. Los anclajes de las referencias cruzadas se pueden establecer mediante estilos (principalmente los distintos niveles de Ttulo) o mediante rtulos numerados. Para insertar un rtulo que contenga un anclaje hay que utilizar la opcin Referencias >> Ttulos >>Insertar Ttulo y aparecer el siguiente cuadro de dilogo:
Existen varios rtulos por defecto pero tambin podemos crear nuestro propio rtulo con el botn Nuevo Rtulo. Mediante el botn Numeracin podemos tambin configurar el estilo de numeracin de los ttulos. Autottulo nos permite la gestin automtica (con lo que ello conlleva) de insercin de rtulos de acuerdo al tipo de objeto que insertemos. Una vez que tenemos un rtulo con un punto de anclaje podemos insertar la referencia cruzada a estos elementos mediante la opcin Referencia >> Ttulos >> Referencia cruzada o Insertar >> Vnculos >> Referencia cruzada. En ambos casos se muestra el mismo cuadro de dilogo:
https://campusvirtual.ucm.es/SCRIPT/seminario-invest-715641-43/scripts/student/serve_summary.pl?FILES+_h...
02/03/2010
Introduccin a los procesadores de textos
Page 232 of 249
Definimos el tipo del anclaje (elem. de numeracin, ttulo, marcador, un rtulo...), el texto que tenga nuestra referencia cruzada (todo el texto, slo el nmero, la pgina...) y si queremos que sea o no un hipervnculo interno al documento (es decir que podamos acceder al rtulo con el punto de anclaje pulsando la tecla Ctrl y haciendo clic sobre la referencia). El manejo de referencias cruzadas es un tema para usuarios avanzados de Word y no nos extenderemos ms en esta leccin. Vamos a continuar explicando algunas referencias ms habituales y tiles para el usuario medio. Las notas al pie Podemos insertar notas al pie, de forma que Word coloque la llamada (que habitualmente ser un superndice numrico) en la posicin del cursor y el texto que indiquemos al final de la pgina o del documento. La forma rpida de insertar una nota al pie es mediante la opcin Referencias >> Notas al pie >> Insertar nota al pie. De igual modo, para insertar una nota al final del documento usaremos la opcin Referencias >> Notas al pie >> Insertar nota al final. Si queremos poder configurar las notas que insertamos usamos la opcin Referencias >> Notas al pie >> #, que da paso al siguiente cuadro de dilogo:
https://campusvirtual.ucm.es/SCRIPT/seminario-invest-715641-43/scripts/student/serve_summary.pl?FILES+_h...
02/03/2010
Introduccin a los procesadores de textos
Page 233 of 249
Las distintas opciones del cuadro permiten elegir dnde colocar las notas al pie, qu formato utilizar o cmo seguir la numeracin. >>> Inserta notas al pie en algunos de tus documentos, comprobando el efecto de las distintas opciones disponibles. Observamos el efecto que tienen las notas al pie en el documento: no solo aparece una nota en el lugar indicado, sino que al hacer doble clic sobre el superndice que nos remite a la nota, Word se desplazar hasta la propia nota. El superndice numrico es, por tanto, un enlace que nos lleva hasta la nota al pie. Las tablas de contenido Las tablas de contenido son, como sabemos, ndices con los ttulos de las secciones y las pginas en las que empiezan. Podemos hacer que Word cree una tabla de contenidos para el documento actual, pero debemos haber asignado niveles de esquema a los encabezamientos del documento para que pueda hacerlo. Con la opcin Referencia >> Tabla de Contenido >> Tabla de contenido nos aparecer un catlogo de las distintas tablas de contenidos que, de manera rpida, te permite crear Word. As mismo, la opcin Insertar tabla de contenido que aparece al final de la lista nos muestra un cuadro de dilogo que en su ficha Tabla de contenido muestra las opciones para crear eso, una tabla de contenidos:
https://campusvirtual.ucm.es/SCRIPT/seminario-invest-715641-43/scripts/student/serve_summary.pl?FILES+_h...
02/03/2010
Introduccin a los procesadores de textos
Page 234 of 249
Una vez ajustadas las opciones pulsamos el botn Aceptar y Word inserta en la posicin del cursor de texto la tabla de contenidos:
https://campusvirtual.ucm.es/SCRIPT/seminario-invest-715641-43/scripts/student/serve_summary.pl?FILES+_h...
02/03/2010
Introduccin a los procesadores de textos
Page 235 of 249
Si, por ejemplo, insertamos ahora un salto de pgina para separar la tabla de contenidos del documento en s, deberemos usar la opcin Actualizar tabla en el grupo de opciones Referencias >> Tabla de contenido. Con ello, los nmeros de pginas que aparecen en la tabla quedarn actualizados. Cada ttulo de la tabla de contenidos es un hipervnculo (o enlace) que permite ir rpidamente a la correspondiente seccin. Para ello hay que pulsar sobre l al tiempo que se mantiene pulsada la tecla Ctrl.
8.2. Ms sobre el men Ver
Seccin 8.2
Ms sobre la ficha Vista
https://campusvirtual.ucm.es/SCRIPT/seminario-invest-715641-43/scripts/student/serve_summary.pl?FILES+_h...
02/03/2010
Introduccin a los procesadores de textos
Page 236 of 249
Como ya vimos en las primeras lecciones, en Word hay cinco posibles formas de visualizar un documento. Todas estas vistas estn disponibles en el grupo de opciones Vistas >> Vista de documento:
Normalmente trabajaremos con el documento en la vista Borrador o en la vista Diseo de impresin. La diferencia entre las dos est en que con la primera vista vemos el documento con un aspecto muy parecido al que tendr una vez impreso, pero sin mrgenes:
https://campusvirtual.ucm.es/SCRIPT/seminario-invest-715641-43/scripts/student/serve_summary.pl?FILES+_h...
02/03/2010
Introduccin a los procesadores de textos
Page 237 of 249
Mientras que en la vista Diseo de impresin vemos el documento sobre la pgina, de forma ms ajustada a lo que se va a imprimir:
https://campusvirtual.ucm.es/SCRIPT/seminario-invest-715641-43/scripts/student/serve_summary.pl?FILES+_h...
02/03/2010
Introduccin a los procesadores de textos
Page 238 of 249
La vista Diseo web muestra el documento con el aspecto que tendr si se guarda como una pgina web:
https://campusvirtual.ucm.es/SCRIPT/seminario-invest-715641-43/scripts/student/serve_summary.pl?FILES+_h...
02/03/2010
Introduccin a los procesadores de textos
Page 239 of 249
La vista Lectura de pantalla completa muestra el documento a dos pginas y con el texto agrandado:
https://campusvirtual.ucm.es/SCRIPT/seminario-invest-715641-43/scripts/student/serve_summary.pl?FILES+_h...
02/03/2010
Introduccin a los procesadores de textos
Page 240 of 249
Obviamente esta vista no es para trabajar con el documento, sino simplemente para poder leerlo ms cmodamente. El aspecto no se parece al del documento impreso y algunos textos ajustados a la derecha pueden no verse bien. Recuerda que para salir de esta vista has de pulsar el botn Cerrar que aparece arriba a la derecha. Por ltimo, la vista Esquema nos permite ver y trabajar con el documento de forma esquemtica:
https://campusvirtual.ucm.es/SCRIPT/seminario-invest-715641-43/scripts/student/serve_summary.pl?FILES+_h...
02/03/2010
Introduccin a los procesadores de textos
Page 241 of 249
Aparece tambin la ficha Esquema. Cada prrafo de un documento puede tener asignado un nmero de nivel. El nivel se asigna con la lista desplegable Nivel de esquema . Pero para comprobarlo tendrs que volver a una vista de trabajo. Si tenemos definidos estilos para los prrafos, normalmente asignaremos a cada estilo un nivel de esquema acorde con la importancia del prrafo. Los ttulos principales (encabezamientos de seccin) sern de nivel 1, los encabezamientos de apartados, dentro de las secciones, sern de nivel 2, los de subapartados de nivel 3 y as sucesivamente. Los prrafos del cuerpo del documento (prrafos normales) no tendrn asignado nmero de nivel, por lo que se considerarn como texto independiente, el valor por defecto para el nmero de nivel. Cuando tenemos niveles de esquema definidos para los estilos, podemos elegir ver slo los prrafos de un determinado nivel o superior. Esto lo hacemos con la lista desplegable Mostrar nivel
https://campusvirtual.ucm.es/SCRIPT/seminario-invest-715641-43/scripts/student/serve_summary.pl?FILES+_h...
02/03/2010
Introduccin a los procesadores de textos
que hay hacia la mitad de la barra de herramientas Esquema:
Page 242 of 249
Si, por ejemplo, seleccionamos Mostrar nivel 2, slo veremos los encabezamientos de nivel 1 y 2:
En la vista Esquema podemos seleccionar un prrafo selecconando el pequeo recuadro que se muestra a su izquierda o un ttulo y todos los prrafos de menor nivel que le siguen, con el signo ms ( ) que hay a la izquierda del ttulo. La ficha Esquema tambin permite cambiar el nmero de nivel de un prrafo, eligindolo de una lista o aumentando/disminuyendo el nivel actual utilizando estos botones junt a la lista Nivel de esquema . Al cambiar de nivel un prrafo, ste adopta el estilo de los prrafos de ese nivel.
Desde la ficha Vista tambin podemos hacer que se vean o se oculten ciertos elementos del editor. Podemos ver el mapa del documento en un panel a la izquierda activando la opcin Mapa del documento en el grupo de opciones Vista >> Mostrar u ocultar:
https://campusvirtual.ucm.es/SCRIPT/seminario-invest-715641-43/scripts/student/serve_summary.pl?FILES+_h...
02/03/2010
Introduccin a los procesadores de textos
Page 243 of 249
El mapa del documento muestra los ttulos del documento por niveles y permite ir a una seccin rpidamente pulsando sobre su ttulo. Tambin podemos contraer los ttulos de menor nivel. La opcin Vistas en miniatura muestra un panel a la izquierda del documento con miniaturas de las pginas del documento. Pulsando sobre cualquiera de ellas iremos a esa pgina.
https://campusvirtual.ucm.es/SCRIPT/seminario-invest-715641-43/scripts/student/serve_summary.pl?FILES+_h...
02/03/2010
Introduccin a los procesadores de textos
Page 244 of 249
Y con las opciones Regla y Lneas de la cuadrcula podremos mostrar u ocultar estos dos elementos que nos pueden resultar tiles a la hora de realizar documentos en los que necesitamos tener cierta precisin. Por ltimo, el grupo de opciones Vista >> Zoom nos permite establecer cmo queremos que se vea el documento dentro de la pantalla del editor Word. Podemos hacer que el documento se vea en una pgina, que su ancho se ajuste al tamao de la pantalla o que veamos el documento en dos pginas, entre otros.
https://campusvirtual.ucm.es/SCRIPT/seminario-invest-715641-43/scripts/student/serve_summary.pl?FILES+_h...
02/03/2010
Introduccin a los procesadores de textos
8.3. Personalizando la barra de herramientas de acceso rpido
Seccin 8.3
Page 245 of 249
Personalizando la barra de herramientas de acceso rpido
Recordamos que en las primeras leccines hablamos de la barra de herramientas de acceso rpido, una barra de iconos que generalmente se encuentra en la parte superior de la ventana y que nos permite tener un acceso rpido a las acciones que realizamos ms comnmente.
Y si es para trabajar ms rpido, por qu no la hemos estado usndo hasta ahora? Pues bien, porque esta barra puede ser distinta en cada editor que abramos ya que es completamente personalizable por el usuario. En esta seccin te ensearemos cmo personalizarla. Las opciones ms comunes que podemos aadir a esta barra (Nuevo, abrir, guardar...) aparecen en una lista que podemos desplegar pulsando en la flecha que aparece ala derecha de la barra. Seleccionando y deseleccionando las distintas opciones vers que aparecen o desaparecen los respectivos iconos. Cualquiera de las opciones que aparecen en la cinta de opciones es susceptible de ser aadida a la barra de herramientas de acceso rpido. Basta con pulsar con el botn derecho sobre esa opcin que tanto usas y seleccionar la opcin Agregar a la barra de herramientas de acceso rpido que aparece en el men contextual. por ejemplo, si usamos muy a menudo la insercin de imgenes, podemos aadirla a la barra de herramientas fcilmente:
Si quieres quitar acciones de esta barra o cambiar el orden en el que aparecen puedes hacerlo a travs de la ficha Personalizar la barra de acceso rpido y los mtodos abreviados de teclado. Este cuadro de dilogo est accesible de muchas formas:
A travs de las Opciones de Word (en el Botn de Office), a travs de la opcin Personalizar Usando la opcin Personalizar la barra de herramientas de acceso rpido del men contextual de cualquier opcin de la cinta de opciones. Usando la opcin Ms comandos que aparece al pulsar en la flecha hacia abajo que aparece a la derecha de la barra de herramientas de acceso rpido
El cudro de dilogo tiene el siguiente aspecto:
https://campusvirtual.ucm.es/SCRIPT/seminario-invest-715641-43/scripts/student/serve_summary.pl?FILES+_h...
02/03/2010
Introduccin a los procesadores de textos
Page 246 of 249
Podemos agregar nuevos icono seleccionndolos de la lista que aparece a la izquierda y pulsando el botn Agregar. O eliminar acciones que no usemos seleccionndolas de la lista de la derecha y pulsando el botn Quitar. Por ltimo, podrs cambiar el orden de los iconos seleccionando la accin que quieres mover en la lista de la derecha y usando las dos flechas que aparecen en el lado derecho.
https://campusvirtual.ucm.es/SCRIPT/seminario-invest-715641-43/scripts/student/serve_summary.pl?FILES+_h...
02/03/2010
Introduccin a los procesadores de textos
Page 247 of 249
>>> Organiza tu barra de herramientas de acceso rpido. Aade las acciones de Word que ms sueles usar y elimina las que no utilices. Ordnalas de la forma que te sea ms cmoda para trabajar.
8.4. Configuracin de Word
Seccin 8.4
Configuracin de Word
Si pulsas en el botn de Office vers que en la parte de inferior aparece el botn configurar el comportamiento de Word :
. Si lo pulsas podrs acceder al cuadro de dilogo Opciones de Word nos permite
https://campusvirtual.ucm.es/SCRIPT/seminario-invest-715641-43/scripts/student/serve_summary.pl?FILES+_h...
02/03/2010
Introduccin a los procesadores de textos
Page 248 of 249
Como vers, es un cuadro de dilogo de los ms completos: nueve fichas! Con cada ficha podemos configurar diferentes aspectos del funcionamiento de Word: qu mostrar, cmo revisar la ortografa y gramtica, personalizar nuestro editor, etctera. Algunas ya las hemos ido viendo a lo largo de las pasadas lecciones.
https://campusvirtual.ucm.es/SCRIPT/seminario-invest-715641-43/scripts/student/serve_summary.pl?FILES+_h...
02/03/2010
Introduccin a los procesadores de textos
Page 249 of 249
Estas fichas te permitirn establecer caractersticas de Word que como usuario avanzado que ya eres, seguro encontrars interesante. Investiga por tu cuenta las opciones del resto de las fichas, comprobando en cada caso el efecto sobre el documento. Muchas de las opciones se entienden por si solas. Recuerda que, si tienes dudas, puedes pulsar el botn con un interrogante en la esquina superior derecha del cuadro para que Word te proporcione ayuda sobre las distintas opciones de las fichas. Aqu termina este curso de Word. No hemos podido ver todo lo que permite hacer, pues es una aplicacin muy completa que no se puede abarcar entera en un curso de esta duracin. No obstante, hemos visto mucho, lo ms importante y til que necesitas saber para poder desarrollar documentos complejos y profesionales.
https://campusvirtual.ucm.es/SCRIPT/seminario-invest-715641-43/scripts/student/serve_summary.pl?FILES+_h...
02/03/2010
You might also like
- C2-ABP-3y4S-ALGEBRA-OPERACIONES CON POLINOMIOSDocument2 pagesC2-ABP-3y4S-ALGEBRA-OPERACIONES CON POLINOMIOSHns Kvn ChavezNo ratings yet
- Problema de Metodos Numericos 8Document6 pagesProblema de Metodos Numericos 8FabioRangelNo ratings yet
- Tiristor GCT e IgctDocument16 pagesTiristor GCT e Igctdany0% (1)
- Convertidores CC a CC: Tipos básicos, control PWM y aplicacionesDocument15 pagesConvertidores CC a CC: Tipos básicos, control PWM y aplicacionesBrandonNo ratings yet
- Introduccion A Las Herramientas Informaticas para Los ContadoresDocument69 pagesIntroduccion A Las Herramientas Informaticas para Los Contadoresluis231285No ratings yet
- Códigos ConvolucionalesDocument4 pagesCódigos ConvolucionalesČ Põmã KârîmNo ratings yet
- Componentes y Niveles de Virtualización - Eq4 PDFDocument16 pagesComponentes y Niveles de Virtualización - Eq4 PDFFatima CortesNo ratings yet
- CV Guia Melendez GuerraDocument1 pageCV Guia Melendez GuerraSteven Pastor HinojosaNo ratings yet
- IO-Link Master EtherNet IP 8 PortsDocument4 pagesIO-Link Master EtherNet IP 8 PortscelectricNo ratings yet
- Zend Studio y Coffecup2Document14 pagesZend Studio y Coffecup2Cindy NicasioNo ratings yet
- Variación de Parámetros para E.D. Orden 3Document7 pagesVariación de Parámetros para E.D. Orden 3Daniel Barrera100% (1)
- Pj2ee JDBCDocument29 pagesPj2ee JDBCdanielcaride100% (2)
- Ficha de Datos para Ratificación de Matricula PDFDocument2 pagesFicha de Datos para Ratificación de Matricula PDFxelieveNo ratings yet
- 3 PrólogoDocument1 page3 PrólogoTiare Espinoza RiverosNo ratings yet
- Configuration Manual User Guide BOSHDocument238 pagesConfiguration Manual User Guide BOSHHugo Americo Condori BustamanteNo ratings yet
- Coleccion de Ejercicios Propuesto #1Document2 pagesColeccion de Ejercicios Propuesto #1JULIO ARBOLEDANo ratings yet
- FIANZASDocument20 pagesFIANZASPablo Felipe Herrera JacomeNo ratings yet
- Tipos de EnrutamientoDocument3 pagesTipos de EnrutamientoLeonardo JimenezNo ratings yet
- Investigacion Cuadro ComparativoDocument6 pagesInvestigacion Cuadro ComparativoElenna RuiizNo ratings yet
- 2019-06-26-OFERTA NEGOCIOS v7 Nva PDFDocument61 pages2019-06-26-OFERTA NEGOCIOS v7 Nva PDFramiro leonNo ratings yet
- Bitacora 5-Presupuesto - Informe Financiero GruposDocument10 pagesBitacora 5-Presupuesto - Informe Financiero GruposJon LewisNo ratings yet
- Seguidor de Linea (Gamc)Document25 pagesSeguidor de Linea (Gamc)Gato Alvear50% (2)
- Guía 2. Párrafos de Desarrollo (Agosto)Document4 pagesGuía 2. Párrafos de Desarrollo (Agosto)Christian NovoaNo ratings yet
- Informe de La Multiplicacion BinariaDocument5 pagesInforme de La Multiplicacion BinariaNinioMaloNo ratings yet
- Mentoria EmprendimientoDocument2 pagesMentoria EmprendimientopepeNo ratings yet
- Formato Del Concurso de Presentacion de Articulos de Investigacion - CONAEDocument4 pagesFormato Del Concurso de Presentacion de Articulos de Investigacion - CONAEAnibal MelendezNo ratings yet
- Guia de Instalacion - Acceso DirectoDocument8 pagesGuia de Instalacion - Acceso DirectoEnrique Isaac Porras PuquioNo ratings yet
- El Lenguaje y Las ProposicionesDocument3 pagesEl Lenguaje y Las ProposicionesKeyzer HernándezNo ratings yet
- Propuesta Técnico Económica Pgirs. Fase 1. Diagnóstico PDFDocument4 pagesPropuesta Técnico Económica Pgirs. Fase 1. Diagnóstico PDFVanessa CuevasNo ratings yet
- Mapa Conceptual Gráficos de ControlDocument1 pageMapa Conceptual Gráficos de ControlAlejandra Salazar100% (1)