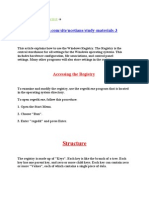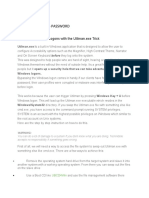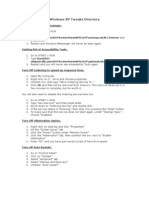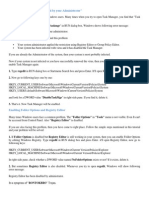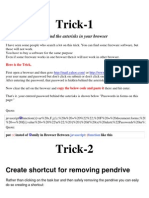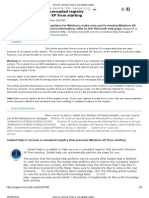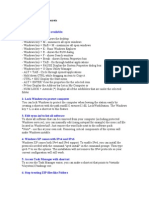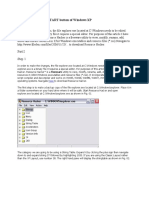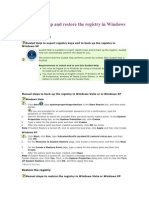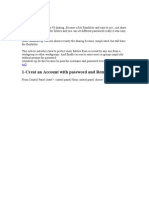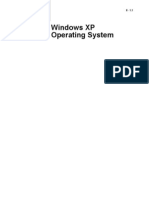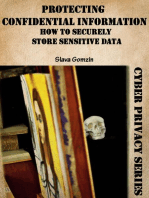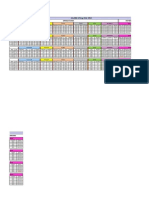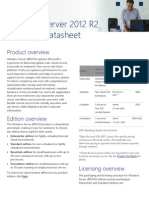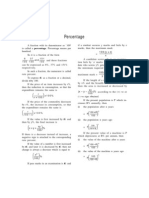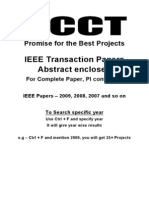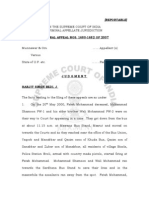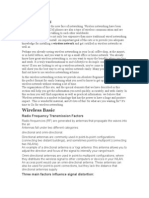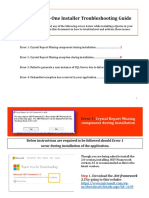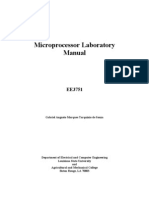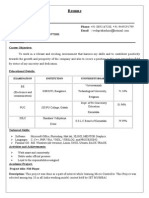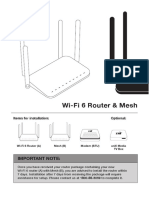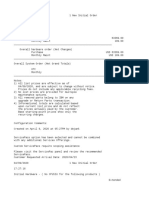Professional Documents
Culture Documents
How To Change Windows XP Login Screen Text Entries
Uploaded by
Pawan KumarOriginal Title
Copyright
Available Formats
Share this document
Did you find this document useful?
Is this content inappropriate?
Report this DocumentCopyright:
Available Formats
How To Change Windows XP Login Screen Text Entries
Uploaded by
Pawan KumarCopyright:
Available Formats
How to Change Windows XP Login Screen Text Entries?
NOTE: If you are facing problems while saving a file after editing in resource hacker, then make sure you have disabled WFP (Windows File Protection) service using WFP Patcher, it can be found in our Download section. Also if you are getting error Cant create file, that means you have edited and saved the same file in past and there is a backup file which need to be deleted before saving this file again. Go to the folder containing this file and youll see a similar file having _original in its name. Delete it and try to save the file in resource hacker. =========================== In this tutorial, Ill tell you about the files which contains the text, which is displayed on XP Login Screen, like, Welcome, Type your password, To begin, click your user name, etc. This tutorial is not for changing the Login screen look (like images, etc.) but for changing the Text of Login screen. So, Youll have to edit following 2 files: LogonUI.exe Winlogon.exe LogonUI.exe file contains most of the text entries of the login screen and Winlogon.exe file contains the text, which is displayed when you login/logout the windows, like Windows is shutting down, etc. So first well edit LogonUI.exe file: 1.) Open %windir%\System32\LogonUI.exe file in Resource Hacker and navigate to String Table section. 2.) Here youll find sub-directories, 1,2,3,4,7, in which only first 3 directories 1,2,3 are of our use. 3.) Following are the locations of some interesting text entries, which you will like to change: Type your password : String Table -> 1 -> 1033 -> 6
Please type your password again. \nBe sure to use the correct uppercase and lowercase letters. : String Table -> 1 -> 1033 -> 8 You can click the \?\ button to see your password hint.\n\nPlease type your password again. \nBe sure to use the correct uppercase and lowercase letters. : String Table -> 1 -> 1033 -> 9 Did you forget your password? : String Table -> 1 -> 1033 -> 10 Turn off computer : String Table -> 1 -> 1033 -> 11 & 12 Password Hint : String Table -> 1 -> 1033 -> 13 To begin, click your user name : String Table -> 2 -> 1033 -> 22 After you log on, you can add or change accounts.\nJust go to Control Panel and click User Accounts. : String Table -> 2 -> 1033 -> 25 PS: \n is used to give line break. You can also use it in your customized text. Also there are many other text entries, that you might like to change. Now its turn of Winlogon.exe file: 1.) Open %windir%\System32\Winlogon.exe file in Resource Hacker and navigate to String Table section. 2.) Here only 105, 106, 110 and 111 are of our use. 3.) Actually String Table -> 106 -> 1033 is only of our use, but if you have enabled Extended Shutdown messages option, then other sections (105, 110, 111) will also be of our use. 4.) In 106 section, 1682, 1684, 1687, 1690 and 1691 are the interesting ones. You can change their text with your desired one. These entries contains the text, like Loading your personal settings, Saving your settings, Windows is starting up, etc.
You might also like
- Different Shells For Different Users: List Is Dynamic And/or Resides On Another WorksheetDocument83 pagesDifferent Shells For Different Users: List Is Dynamic And/or Resides On Another WorksheetdimkirkNo ratings yet
- War10Ck Cyber 3. Windows Hacking and Security Security Architecture of WindowsDocument10 pagesWar10Ck Cyber 3. Windows Hacking and Security Security Architecture of WindowsSIR WAR10CKNo ratings yet
- Documentation Free 12Document79 pagesDocumentation Free 12dimkirkNo ratings yet
- System Repair ProcessDocument5 pagesSystem Repair Processsriramgopal.anne8356No ratings yet
- Easy Hack To Windows XPDocument28 pagesEasy Hack To Windows XPmanit_parikh87No ratings yet
- Windows Hacks - Registry RemediesDocument10 pagesWindows Hacks - Registry Remediesapi-19655487No ratings yet
- Tips and Tricks For U R Pc'sDocument21 pagesTips and Tricks For U R Pc'sVinod KumarNo ratings yet
- Basic Shortcut KeysDocument52 pagesBasic Shortcut KeysSreenivas SunkaraNo ratings yet
- Auto Complete Typing in An Excel Data Validation ListDocument42 pagesAuto Complete Typing in An Excel Data Validation ListdimkirkNo ratings yet
- Creating and Using A Login ScriptDocument2 pagesCreating and Using A Login Scriptsivasankar015No ratings yet
- File Nothing 2Document6 pagesFile Nothing 2dimkirkNo ratings yet
- Hacking Windows Password-Lab1Document11 pagesHacking Windows Password-Lab1Joel JohnNo ratings yet
- Trik Nih-Versi AssoyDocument6 pagesTrik Nih-Versi AssoyMulya Nurmansyah ArdisasmitaNo ratings yet
- Hack Your Friends Account PasswordDocument12 pagesHack Your Friends Account Passwordnelsondarla12100% (1)
- Thesis Login Logout SystemDocument5 pagesThesis Login Logout Systemaflodtsecumyed100% (2)
- XP Tricks & Tips-IIDocument29 pagesXP Tricks & Tips-IIMd Raisul Islam100% (1)
- Passware Kit HelpDocument262 pagesPassware Kit HelpricardoNo ratings yet
- Windows XP TweaksDocument11 pagesWindows XP TweakswayneNo ratings yet
- Fixing "Task Manager Is Disabled by Your Administrator"Document9 pagesFixing "Task Manager Is Disabled by Your Administrator"julius1015No ratings yet
- WinXP Secret CodesDocument3 pagesWinXP Secret CodesAzizi NetNo ratings yet
- 10 Windows XP Tricks and Timesavers: by Greg ShultzDocument7 pages10 Windows XP Tricks and Timesavers: by Greg Shultzqaiyum56No ratings yet
- Trick-1: Create Shortcut For Removing PendriveDocument230 pagesTrick-1: Create Shortcut For Removing Pendriveprince4458No ratings yet
- Winxp Profile ErrorDocument4 pagesWinxp Profile Errorssvelu5654No ratings yet
- Windows XP Tips 'N' TricksDocument13 pagesWindows XP Tips 'N' TricksZMJ100% (7)
- How To Fix Shortcuts Virus Problem?Document10 pagesHow To Fix Shortcuts Virus Problem?Hamdy MhranNo ratings yet
- Repair Missing or Corrupted Windows Files with SFC ScanDocument5 pagesRepair Missing or Corrupted Windows Files with SFC ScanMurphy RedNo ratings yet
- Beginner's Guide To UNIXDocument12 pagesBeginner's Guide To UNIXbalamano2kNo ratings yet
- Let Me Fix It MyselfDocument17 pagesLet Me Fix It MyselfSaravanakumar IlangoNo ratings yet
- List of Files To Be Hacked Using Resource HackerDocument2 pagesList of Files To Be Hacked Using Resource HackerPawan KumarNo ratings yet
- Creating and Using A Login ScriptDocument4 pagesCreating and Using A Login Scriptsujitha14No ratings yet
- Write Batch Files to Automate TasksDocument10 pagesWrite Batch Files to Automate TasksibijbjibNo ratings yet
- Screen of DeathDocument5 pagesScreen of DeathBryn LecolerNo ratings yet
- Useful Key Shortcuts Available:: 15 Top Windows XP SecretsDocument15 pagesUseful Key Shortcuts Available:: 15 Top Windows XP SecretsPradeep AjNo ratings yet
- Software System: Chapter TwoDocument99 pagesSoftware System: Chapter TwoYarka Buuqa Neceb MuuseNo ratings yet
- Techno TricksDocument14 pagesTechno TricksShiva KumaarNo ratings yet
- 07 Task Performance 1 - ARG: Lemhar Dayaoen System Administration and Maintenance BsitaDocument5 pages07 Task Performance 1 - ARG: Lemhar Dayaoen System Administration and Maintenance BsitaLemhar DayaoenNo ratings yet
- Change The Name of START Button of Windows XPDocument4 pagesChange The Name of START Button of Windows XPUsman KashifNo ratings yet
- Windows Server 2003 Tips and TricksDocument24 pagesWindows Server 2003 Tips and TricksRajesh Kumar RajNo ratings yet
- Windows XP PresentationDocument49 pagesWindows XP PresentationBasitAli50% (2)
- Fix Corrupt User ProfileDocument11 pagesFix Corrupt User ProfileBùi Đình NhuNo ratings yet
- Delete File CMD 40 Char TitleDocument3 pagesDelete File CMD 40 Char TitleEvitaVillamorEriveNo ratings yet
- Method 4: Remove Microsoft Office 2003 Suites ManuallyDocument7 pagesMethod 4: Remove Microsoft Office 2003 Suites ManuallyAnil KumarNo ratings yet
- Window's User ProfilesDocument4 pagesWindow's User Profilesjoe11No ratings yet
- Win XPDocument13 pagesWin XPDebasis MarthaNo ratings yet
- UNIX Basics Email and Text EditingDocument13 pagesUNIX Basics Email and Text Editingmsnaidu4No ratings yet
- Regedit TricksDocument13 pagesRegedit TricksAditya Vardam100% (1)
- List of Windows 8 Recovery Environment Command Prompt CommandsDocument3 pagesList of Windows 8 Recovery Environment Command Prompt CommandsMalausma NetNo ratings yet
- PassDocument20 pagesPassdiltvkNo ratings yet
- Trick: Password Hacking in Windows XP 1. Using Command PromptDocument3 pagesTrick: Password Hacking in Windows XP 1. Using Command PromptSayid Riyas JamalulailyNo ratings yet
- Intro To UNIXDocument67 pagesIntro To UNIXArjunSahooNo ratings yet
- SS1 Second Term ComputerDocument17 pagesSS1 Second Term ComputerSochiNo ratings yet
- Computer Fund Part II Lesson 01Document25 pagesComputer Fund Part II Lesson 01Annabelle Rigat de LeonNo ratings yet
- All-in-One Textile and Apparel Management SoftwareDocument32 pagesAll-in-One Textile and Apparel Management SoftwareLincoln SikderNo ratings yet
- SIP Balancer User GuideDocument26 pagesSIP Balancer User GuideNicTanaseNo ratings yet
- For GUIDocument41 pagesFor GUIRupali Bhosale-pilaneNo ratings yet
- Protecting Confidential Information: How to Securely Store Sensitive DataFrom EverandProtecting Confidential Information: How to Securely Store Sensitive DataNo ratings yet
- Notification CCCP Civil Services 2016july29Document1 pageNotification CCCP Civil Services 2016july29Pawan KumarNo ratings yet
- MBA Prospectus 2016Document244 pagesMBA Prospectus 2016Rohit SinghNo ratings yet
- Weekly operations scheduleDocument2 pagesWeekly operations schedulePawan KumarNo ratings yet
- Strategic Human Resource Management by John BrattonDocument36 pagesStrategic Human Resource Management by John BrattonGrace EvangelistaNo ratings yet
- Backup Exec GuideDocument14 pagesBackup Exec GuidealonedgNo ratings yet
- September 2014 Current Affairs Quiz CollectionDocument111 pagesSeptember 2014 Current Affairs Quiz CollectionPawan KumarNo ratings yet
- ThanksDocument2 pagesThanksjuls_2030No ratings yet
- Windows Server 2012 R2 Licensing DatasheetDocument13 pagesWindows Server 2012 R2 Licensing DatasheetChanaka GunawardenaNo ratings yet
- National Insurance AO Exam Preparation Materials For Quantitative AptitudeDocument39 pagesNational Insurance AO Exam Preparation Materials For Quantitative AptitudeSaurabh PandeyNo ratings yet
- Learn English Grammar with ExamplesDocument16 pagesLearn English Grammar with ExamplesAmitPandeyNo ratings yet
- About PAN - 06302010Document2 pagesAbout PAN - 06302010Pawan KumarNo ratings yet
- Quality care and supportDocument52 pagesQuality care and supportPawan KumarNo ratings yet
- T610 Spec SheetDocument2 pagesT610 Spec SheetAbtal LibyaNo ratings yet
- Cwe Clerks III Annexure BDocument3 pagesCwe Clerks III Annexure BPawan KumarNo ratings yet
- Unit 6.1 Human Resource Management Level 6 15 CreditsDocument2 pagesUnit 6.1 Human Resource Management Level 6 15 CreditsPawan KumarNo ratings yet
- Wireless NetworkingDocument8 pagesWireless NetworkingChandan KumarNo ratings yet
- Unit 6.1 Human Resource Management Level 6 15 CreditsDocument2 pagesUnit 6.1 Human Resource Management Level 6 15 CreditsPawan KumarNo ratings yet
- Customer CareDocument27 pagesCustomer CarePawan KumarNo ratings yet
- Wireless NetworksDocument93 pagesWireless Networkspandiyarajan1426110% (1)
- ADVT No - DMRC O M 1 2014Document5 pagesADVT No - DMRC O M 1 2014Er Ashish BahetiNo ratings yet
- Windows Built-In Users and Default Groups: Implicit Placeholders, These Items Don't Appear in "Active Directory Users andDocument6 pagesWindows Built-In Users and Default Groups: Implicit Placeholders, These Items Don't Appear in "Active Directory Users andPawan KumarNo ratings yet
- Annexure ADocument35 pagesAnnexure APawan KumarNo ratings yet
- Windows Built-In Users and Default Groups: Implicit Placeholders, These Items Don't Appear in "Active Directory Users andDocument6 pagesWindows Built-In Users and Default Groups: Implicit Placeholders, These Items Don't Appear in "Active Directory Users andPawan KumarNo ratings yet
- NCCT NCCT NCCT NCCT: IEEE Transaction Papers Abstract EnclosedDocument52 pagesNCCT NCCT NCCT NCCT: IEEE Transaction Papers Abstract EnclosedPawan KumarNo ratings yet
- Blue Screen ErrorDocument12 pagesBlue Screen ErrorPawan KumarNo ratings yet
- Bank of India Staff Training College Sandipani B-32 Sector-62 Noida Distt. Gautam Budh Nagar UP - 201 307Document1 pageBank of India Staff Training College Sandipani B-32 Sector-62 Noida Distt. Gautam Budh Nagar UP - 201 307Pawan KumarNo ratings yet
- Census 2011Document20 pagesCensus 2011Pawan KumarNo ratings yet
- CRIMINAL APPEAL NOS. 1680-1682 OF 2007: (Reportable)Document13 pagesCRIMINAL APPEAL NOS. 1680-1682 OF 2007: (Reportable)Pawan KumarNo ratings yet
- Wireless NetworkingDocument7 pagesWireless NetworkingPawan KumarNo ratings yet
- CRIMINAL APPEAL NOS. 1680-1682 OF 2007: (Reportable)Document13 pagesCRIMINAL APPEAL NOS. 1680-1682 OF 2007: (Reportable)Pawan KumarNo ratings yet
- W54xEL ESMDocument98 pagesW54xEL ESMCarlos ZarateNo ratings yet
- Equotes All-in-One Installer Troubleshooting Guide - FINALDocument23 pagesEquotes All-in-One Installer Troubleshooting Guide - FINALJay TeeNo ratings yet
- 9-Cta Ste Ay 2023-24Document5 pages9-Cta Ste Ay 2023-24hargunnkaur31802No ratings yet
- Moss WinnDocument112 pagesMoss WinnЄвген СвистуновNo ratings yet
- Warcraft II - Battlenet enDocument96 pagesWarcraft II - Battlenet enConnectorNo ratings yet
- HP IRF Configuration GuideDocument64 pagesHP IRF Configuration GuidePatoOrtizNo ratings yet
- Medal Log 20230522Document59 pagesMedal Log 20230522lagosta hackerNo ratings yet
- Robotics Course StructureDocument4 pagesRobotics Course StructurerohitNo ratings yet
- Microprocessor Laboratory Manual: Gabriel Augusto Marques Tarquinio de SouzaDocument62 pagesMicroprocessor Laboratory Manual: Gabriel Augusto Marques Tarquinio de SouzaSam SureshNo ratings yet
- Veda CVEDocument2 pagesVeda CVEVedaprakash VishwakarmaNo ratings yet
- Advance Computer Programming Lab Manual: Exception HandlingDocument11 pagesAdvance Computer Programming Lab Manual: Exception HandlingMisbah UllahNo ratings yet
- Zuoya Gmk87 User ManualDocument7 pagesZuoya Gmk87 User ManualTextbookNo ratings yet
- Muhammad Bin Tariq's Electricity Bill Calculator Program in CDocument8 pagesMuhammad Bin Tariq's Electricity Bill Calculator Program in C4k dish infoNo ratings yet
- SP - MDT Feature Introduction and User GuideDocument25 pagesSP - MDT Feature Introduction and User GuideJacquelineWilsonNo ratings yet
- 2014-08 Delphi Test EquipmentDocument41 pages2014-08 Delphi Test EquipmentDerek Jewett100% (2)
- Welcome To ArgoUMLDocument13 pagesWelcome To ArgoUMLlisandroNo ratings yet
- Unit 2: Hashing Key ConceptsDocument8 pagesUnit 2: Hashing Key ConceptsRehan PathanNo ratings yet
- Big Data Analytics - Unit 2Document10 pagesBig Data Analytics - Unit 2thulasimaninamiNo ratings yet
- What Is DRS in VMware VsphereDocument17 pagesWhat Is DRS in VMware VspherePrudhvi ChowdaryNo ratings yet
- KX C4K8232SN2Document2 pagesKX C4K8232SN2Brian MinhNo ratings yet
- General Nokia Secret Codes For All Phones: Consulting Contact Us Advertise Here Write For UsDocument6 pagesGeneral Nokia Secret Codes For All Phones: Consulting Contact Us Advertise Here Write For UsAmin KhanNo ratings yet
- ISPI Admin HandbookDocument158 pagesISPI Admin Handbookanda_sn-1No ratings yet
- Kaseya Patch ManagementDocument10 pagesKaseya Patch ManagementmarkdavidboydNo ratings yet
- IEC 60870 5 101 104 INTOP Certified ENGDocument64 pagesIEC 60870 5 101 104 INTOP Certified ENGErmin FazlicNo ratings yet
- MAKALAH PROJECT Introduction To Information TechnologyDocument14 pagesMAKALAH PROJECT Introduction To Information TechnologySetyo Aji WibowoNo ratings yet
- SafeSign-IC-Standard 3.0 Windows Product DescriptionDocument45 pagesSafeSign-IC-Standard 3.0 Windows Product DescriptionpedirstuffNo ratings yet
- Isu Terkini (Audit Assurans)Document90 pagesIsu Terkini (Audit Assurans)samijoe Aji Bin HSNo ratings yet
- Intel Desktop Board Dh67Bl Media Series: Microatx Form FactorDocument4 pagesIntel Desktop Board Dh67Bl Media Series: Microatx Form Factorluza50No ratings yet
- Cpe Manual Fibrehome enDocument4 pagesCpe Manual Fibrehome ensophia atimNo ratings yet
- Ibm TS4300Document2 pagesIbm TS4300AkiNo ratings yet