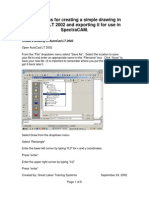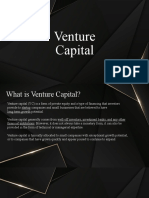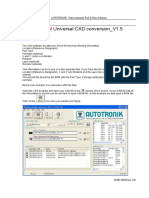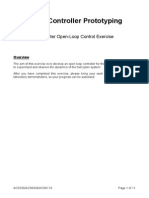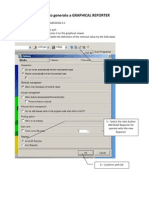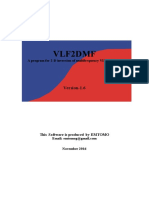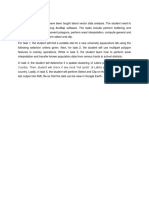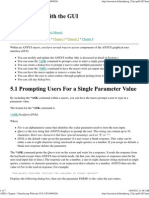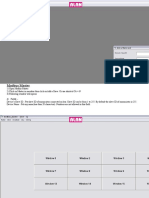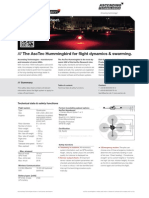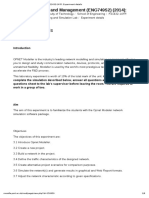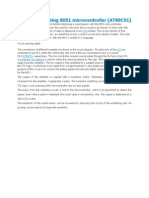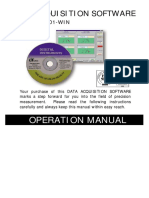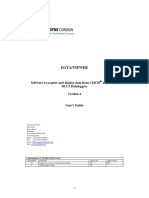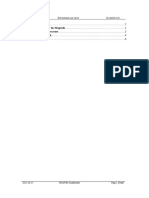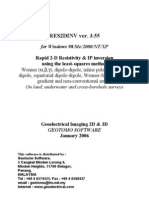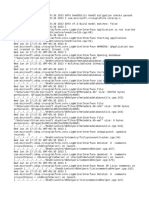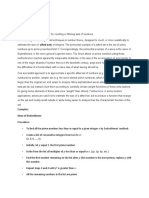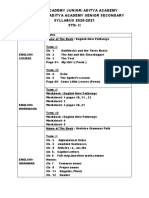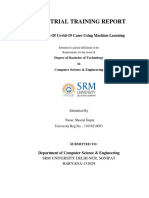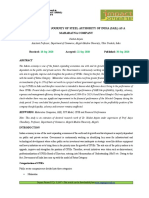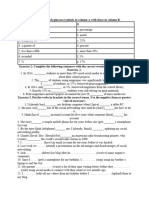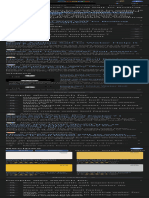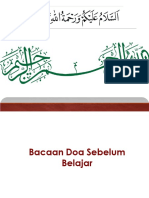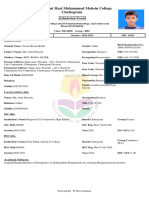Professional Documents
Culture Documents
Pei View
Uploaded by
Enrique TorresOriginal Description:
Copyright
Available Formats
Share this document
Did you find this document useful?
Is this content inappropriate?
Report this DocumentCopyright:
Available Formats
Pei View
Uploaded by
Enrique TorresCopyright:
Available Formats
PEIVIEW PROGRAM
Program for fast field data verification and PEI format conversion to Geosoft GBN or ASCII formats.
User Manual
Rev.:
5.2
PEIView Program
Content:
1. 2. 3. PEIVIEW GENERAL
1.1. NOTES ON THE MANUAL
3
3
PROGRAM INSTALLATION USING PEIVIEW
3.1. OPEN DATA FILE 3.2. CHANNEL DATA SELECTION
3.2.1. NUMERICAL CHANNEL 3.2.2. ASCII DATA CHANNEL 3.2.3. SPECTRAL CHANNEL
4 5
5 6
6 7 7
3.3. DATA EXPORT
3.3.1. EXPORT INTO GEOSOFT GBN FORMAT 3.3.2. EXPORT INTO ASCII FORMAT 3.3.3. SPECTRUM EXPORT
11
11 14 14
3.4. MAGNETIC COMPENSATION 3.5. DATA CORRECTION
3.5.1. RECORD CHANNEL CORRECTION 3.5.2. SELECTING CHANNELS AND RECORDS FOR CORRECTION 3.5.3. SAVING CORRECTED FILE
15 18
18 19 20
3.6. EASTING AND NORTHING RECALCULATION 3.7. DOSE RATE AND CONCENTRATION CALCULATION
3.7.1. BATCH CONCENTRATION AND DOSE
20 21
22
3.8. STRIPPING RATIO AND WINDOW SENSITIVITIES CALCULATION 3.9. EXTRA VIEW WINDOW 3.10. DATA FILE COPY 3.11. JOINING BINARY FILES 3.12. ASCII IMPORT 3.13. FLIGHT LOG
23 25 30 31 31 33
4.
PEIVIEW CONCLUSION
34 35 37 38
APPENDIX A: REPORT EXAMPLE APPENDIX B: CALIBRATION FILE FORMAT APPENDIX C: CONTACTS
2/38
Pico Envirotec Inc.
PEIView Program
Rev.:
5.2
1. PEIVIEW GENERAL
This program was designed to provide fast field data verification for IRIS, AGIS (Pico Envirotec Inc. - PEI) binary data format. It is also provides conversion mentioned above PEI data format into ASCII to be used with standard data base programs and into Geosoft GBN format to be used with OASIS-MONTAJ data processing software.
1.1. NOTES ON THE MANUAL
Continuous work on improvements of the performance of the PEIView program may cause that the manual may slightly differ from the delivered software version. Any major changes in the operation procedures will be indicated and supplied with the delivered product. Manufacturer is trying to keep the manual up to date with the software advancements. It would be appreciated if any found discrepancies or disagreements between the manual and real operation would be reported to the manufacturer.
Pico Envirotec Inc.
3/38
Rev.:
5.2
PEIView Program
2. PROGRAM INSTALLATION
If PEIView program came in a package with other Pico Envirotec Inc programs such as PEIConvert it will be installed together with that programs or supplied PEIView.exe file can be copied into a specified directory (ex. PEI). When shortcut to PEIView program is created it looks similar to this:
peiview.exe
4/38
Pico Envirotec Inc.
PEIView Program
Rev.:
5.2
3. USING PEIVIEW
3.1. OPEN DATA FILE
Once the program started and went through a splash screen the operator should select a data file to be examined or converted.
Click here
For easier selection there is possibility to use filter in open file dialog:
Pico Envirotec Inc.
5/38
Rev.:
5.2
PEIView Program
Once the file is selected, click on Open and the data file will loaded and data statistics will be calculated. When the data is loaded from a selected file, different drop windows are shown to select different types of data. Colored area of the display is used for graphic data presentation. There is an option to view file header (ASCII part of the source file) with menu item File Header that is under menu File.
3.2. CHANNEL DATA SELECTION
3.2.1. Numerical channel
Select channel drop window (Channel selector) allows the user to select any recorded numerical channel. Selected data channel is presented in graphic form in the upper part of the colored part of the display. If the data is a multiple reading per second type graph displays the first reading for each second. If the data is a spectrum type then sum of all readings in the second is displayed, since the graph is designed to display 300 seconds of continuous data. To see individual samples within one second, place the mouse on any point of the graph and internal samples will be shown in the lower part of the colored area. To observe the data over the entire file use the scroll bar on the bottom part of the colored area. Statistics of the data file (start, end, and current record number) are displayed on the left hand side of the display. Selected channel information is also displayed (min, max and current value). Data graph scale can be adjusted for proper viewing.
6/38
Pico Envirotec Inc.
PEIView Program
Rev.:
5.2
3.2.2. ASCII Data Channel
The Select ASCII drop window (the most upper window on the form) allows selecting any data that was recorded in ASCII format (ex. Line channel). This data is displayed in the frame above the graph area. Any changes of the ASCII data are shown when moving mouse over the data graph or by moving the scroll bar.
3.2.3. Spectral channel
Spectral data can be selected on the Select spectra drop window (the lowest window). This data will be presented on the lower part of the colored area as one-second spectra, where the amplitude is indicated by color. Again to see real amplitude spectrum place the mouse on the sample and it will be shown in the upper part of this area with the automatic scale displayed in red on the top of the screen (Spectrum scale). Instant values of the graph pointed to by mouse are shown on the left middle side of the screen.
Pico Envirotec Inc.
7/38
Rev.:
5.2
PEIView Program
The Auto scroll buttons are used to scroll graph in either direction left or right. Press the Stop button to stop scrolling. Scrolling stops automatically when the end or the beginning of a graph is reached. ASCII data
256 channel spectra Th line K line
Scoll bar
Spectra color adjustment
Auto scroll buttons: Scroll right Stop Scroll left
When the same spectral channels are selected in Select channel and Select spectrum drop windows, the upper graph represents a sum of data between the blue and red indicators. Position of the indicators can be adjusted. Therefore a new data window can be generated from the spectral data.
8/38
Pico Envirotec Inc.
PEIView Program
Rev.:
5.2
Positioning the mouse on the color spectral sample, the amplitude spectrum is shown.
Spectrum scale
Positioning the mouse on the graph sample produces a spectral type of display of the samples within this second. It is shown in the lower part of the colored area.
Pico Envirotec Inc.
9/38
Rev.:
5.2
PEIView Program
A new spectral window generation is shown below. When upper or lower limit for the spectra is changed new graph is generated. In each point it shows sum for the spectral window that set by upper and lower limit. This newly generated channel can be stored in PEI binary data format by selecting Save Spectra Segment option in the File menu.
New data channel Upper limit Lower limit
If file contains such spectral channel that is recorded twice per second it can be watched in two steps: readings for the first half of a second and readings for the second half of a second. Radio buttons are used to switch between graphs. It is also possible to have Sum of these graphs.
Radio buttons for spectra part selection
10/38
Pico Envirotec Inc.
PEIView Program
Rev.:
5.2
3.3. DATA EXPORT
To export data into ASCII format or Geosoft format use menu Data Export.
3.3.1. Export into geosoft GBN format
First step is to select channels for output file from the table of recorded channels.
Using Selection type Dialog it is possible to choose data selection type: by record range or by lines, and target directory.
Pico Envirotec Inc.
11/38
Rev.:
5.2
PEIView Program
When Selection by record range is chosen Dialog for Record range trimming will appear:
If source file has Record channel and its data is accurate selection by record number is requested otherwise selection by scan number is requested. When Selection by lines is chosen List with available lines will appear:
12/38
Pico Envirotec Inc.
PEIView Program
Rev.:
5.2
There is a possibility to change line number when exporting. After lines selection confirmation dialog will appear and if Yes is pressed all chosen lines will be listed to change.
Menu item Group Geosoft Output is used to export a group of data files to Geosoft format. It is enabled when no data files are open. Window Group Geosoft Output is used to select a group of files to export. Use Ctrl or Shift key to select more than one file.
Proceed with selecting channels and target directory.
Pico Envirotec Inc. 13/38
Rev.:
5.2
PEIView Program
All files in a group suppose to have the same data channels. In case if some channels are not found in an input file the warning will appear.
If any files in a group have invalid structure they will not be processed. All valid data files will be exported. NOTE: If a spectral channel that is recorded twice per second is exported to Geosoft or ASCII format two columns will be generated for this channel: readings for the first half of a second and readings for the second half of a second.
3.3.2. Export into ASCII format
ASCII format export is similar to Geosoft format export but simpler. After all necessary channels are selected dialog for output record range will appear. Record range can be selected by record number. If Record channel data is not accurate selection is made by scan number (scan number starts from 1). If export is successful .txt file will be created.
3.3.3. Spectrum Export
There is provision for spectrum ASCII export with some options. Click on Spectrum Output item in the Data Export menu:
Spectrum ASCII output dialog will appear:
14/38
Pico Envirotec Inc.
PEIView Program
Rev.:
5.2
Spectrum selection The user can select any recorded spectrum in spectrum combo box. The spectrum can be exported as it is or converted to other spectrum resolution using Conversion radio buttons. For example 512channel spectrum can be converted to resolution of 256 or 128 channels. Spin buttons From and To in Channels box are used to select spectra channels to be exported. Record range can be selected using From and To spin buttons in Records box. Accumulate check box is used to accumulate selected record range into one record. Check Include Record Number check box to have record number in output file. Click on the icon in Export to saving control to specify the output file name. When all settings are completed the Output dialog will be similar to the following:
In This example ISP1D spectrum channels from 65 to 150 will be exported into ASCII file Sp1.txt without conversion. Selected record range is from 120 to 1560; record number will be included into output file. Click OK. The final message will come up:
3.4. MAGNETIC COMPENSATION
PEIView allows performing magnetic compensation. File with set of coefficients have to be ready, its extension is .cor. To execute magnetic compensation choose Magnetic compensation item in the Tools menu. It is enabled when binary data file is opened.
Pico Envirotec Inc.
15/38
Rev.:
5.2
PEIView Program
After menu Magnetic Compensation is clicked, list with available channels will appear. User should select raw magnetometer data channels for compensation. Note that the number of selected channels has to match with the number of sensors in coefficients file.
If OK button is clicked dialog will come out:
User has to select coefficients file and all required channels. X coordinate and Y coordinate are used to calculate heading for each data point to pick up then appropriate set of coefficients. Three fluxgate channels and altitude channel have to be selected. Altitude channel is not used in calculation but it is reserved for possible future use. The user can pick up any channel in Altitude combo box (ex. RECS channel). If all channels selected properly press OK button and, after compensation is finished, message will appear:
16/38
Pico Envirotec Inc.
PEIView Program
Rev.:
5.2
Compensated file has the same name as source data file plus prefix C_. It contains additional channels that are compensated magnetometer data channels. First letter in channel name is changed to P. For example, if two raw data channels were compensated: RMg1, RMg2 then compensated file will contain two additional channels: PMg1, PMg2. If open created file it is possible to compare corresponding channels: Red graph RMg1: raw magnetometer data channel; Blue graph PMg1: compensated data channel.
If there is several source data files that have the same channel structure and can be compensated using the same coefficients file it is possible to apply group magnetic compensation. This menu item is enabled if no file is opened.
After Group Magnetic Compensation menu item is clicked Open Dialog box will appear where user can select group of files (with Shift or Ctrl key):
Pico Envirotec Inc.
17/38
Rev.:
5.2
PEIView Program
After files are chosen user have to select channels to compensate from the same list as it was in case of magnetic compensation for one file. And then select coefficients file and all necessary channels. If all settings are correct, after compensation was completed message will come out:
Note that all files selected for group magnetic compensation must have the same channel structure, otherwise compensated data will be incorrect or error message will appear:
3.5. DATA CORRECTION
It is possible to have simple data correction when one second data wasnt accurate or it was lost. For example GPS data might be lost or spectrometer data might be received 0.4 second late and the next second 0.4 second earlier. Sometimes it may happen and simple data correction may help.
3.5.1. Record channel correction
To make correction open file in which wrong data was found. Go to menu Correction and choose item Check Record numbers. This is first step that must be made for data correction.
18/38
Pico Envirotec Inc.
PEIView Program
Rev.:
5.2
If Record channel data is not accurate message will come up: If OK is pressed Record channel data will be corrected and whole file with corrected Record channel will be saved into new file that has name similar to source file name but is extended with _C00:
In case if Record channel is correct the following message will appear:
3.5.2. Selecting channels and records for correction
After Record channel is checked and corrected if necessary next step is to select channels. Click menu item Select channels that is under menu Correction. Dual list with available channels on the left side will appear. Choose channels that have wrong data at the same second and press OK. For example, on the following picture all GPS channels have wrong data in 3173 record.
Pico Envirotec Inc.
19/38
Rev.:
5.2
PEIView Program
When channels for correction are selected it is necessary to select records where selected data have to be corrected. Record selection is made by double clicking on the graph image on the main form in an appropriate spot. When graph image is clicked dialog box will appear. Chosen record number is shown in a spin window; related value of a selected on the main form channel is also displayed. It is possible to increase or decrease record number by pressing corresponding arrow in a spin window, current value will be displayed according to record number. This dialog box is also used to select values that will be applied for correction of selected channels. Values from the next record or from the previous record might be taken for correction; average value between next and previous record can be also calculated. Press OK when all selections in dialog box are correct. If other records for currently selected channels need to be corrected double click on the graph image again. Values for correction (next, previous or average) must be the same for all chosen record numbers. Note: There is no possibility to correct the first record and the very last record of the file. Use Save Data File Copy instead.
3.5.3. Saving corrected file
If channels and record numbers are chosen click on menu item Save copy with correction. Corrected copy will be saved into file that has name similar to source file name but extended with _C0A; final message will appear: If this newly saved file needs further correction it has to be opened and procedures 3.5.2 and 3.5.3 have to be repeated. Names for consecutive corrected files will be created as following: OldName_C0A, OldName_C0B, OldName_C0C File extension remains the same.
3.6. EASTING AND NORTHING RECALCULATION
If UTM projection was used for the survey and survey area crosses zone boundary it might be useful to recalculate X and Y coordinates using another CM or using False CM. Recalculate X, Y coordinates option creates two new channels: Xcalc, Ycalc and saves them into a new file. Original file is not corrupted. When Recalculate X, Y coordinates is clicked:
20/38
Pico Envirotec Inc.
PEIView Program
Rev.:
5.2
Corresponding dialog will come up:
Select Latitude and Longitude channels and enter Central Meridian that will be used for coordinates recalculation. Check False CM check box to enter False CM. Press OK button when all fields are completed. Easting and Northing will be recalculated according to given CM and saved into a new file:
Suffix _XY is added to the original file name.
3.7. DOSE RATE AND CONCENTRATION CALCULATION
There is an option to calculate dose rate and concentration from the spectrum data. Open file and select spectrum channel in the spectrum selector.
Spectrum selector
Click Calc Concentration and Dose item in the Tools menu. Stripping Ratios and Sensitivities file has to be opened from the Open File dialog (see the description of this file in Appendix B):
Pico Envirotec Inc.
21/38
Rev.:
5.2
PEIView Program
Dose rate channel and concentration for Thorium, Potassium, and Uranium will be calculated as new channels DoseR (nGyph), ctTh (pct), ctU (ppm), ctK (ppm). They will be saved into a new file along with all existing channels. New file name will be created by adding _ct suffix to the original file name:
If Dose Rate and Concentration are calculated for an accumulated file which was recorded by PGIS system, accumulation time will be retrieved from the file header and from the Accumulation time channel Atm (if exists). Dose rate and Th, U, K concentrations will be calculated and saved into a file. The format is average value per second.
3.7.1. Batch Concentration and Dose
The Batch Concentration and Dose option requires PEIView to have no open files. Click on Batch concentration and Dose in the Tools menu.
Select files by holding down the Ctrl or Shift key in appeared Dose and Concentration window:
22/38
Pico Envirotec Inc.
PEIView Program
Rev.:
5.2
Then select Stripping Ratios and Sensitivities file with .cal extension. After Concentration and Dose Rate are calculated for all selected files the final message will appear.
New files will be created in the same directory where original files are located; suffix _ct will be added to the original file name.
3.8. STRIPPING CALCULATION
RATIO
AND
WINDOW
SENSITIVITIES
PEIView version 5.2.6 and higher has the provision for calculating stripping ratios and window sensitivities. HASP key is required to use this option. If a user tries to run it without the HASP key inserted into USB slot the error message will come up: Do not open any file. Click Calc Stripping Ratios and Win Sensitivities in the Tools menu
Pico Envirotec Inc.
23/38
Rev.:
5.2
PEIView Program
Select Files dialog will come up. The user has to specify the files recorded on calibration pads with known element concentration: Background pad Potassium (K) pad Uranium (U) pad Thorium (Th) pad. Pad parameters file also has to be specified. Usually it is named STANDARD.DAT. When all files are selected click OK.
Information dialog will show up: Source Data box shows accumulated time for each file and spectrum channel recorded from down looking crystals found in each file. The user has to specify crystal type and number of down looking crystals. This information is needed to determine the detector volume. Output files are specified in Output box. The user may change the names if needed. Click OK button. After calculations are completed the final message will come up:
Spec.cal file containing stripping ratios and window sensitivities is used for Dose Rate and Concentration Calculation (see section 3.7). Report file out.dat contains source, intermediate data and output data. Source data includes Concentrations of Transportable Pads, Geometric correction factors, K, U, Th window counts for each pad. Output data includes Window Sensitivities, Stripping Ratios and Background Count Rates. Report example is given in Appendix A.
24/38
Pico Envirotec Inc.
PEIView Program
Rev.:
5.2
3.9. EXTRA VIEW WINDOW
There is a possibility to view several graphs simultaneously in an extra window. The Extra View checkbox is used to open this window. Click here to activate extra view window
Extra View window contains five drop-down list boxes to select five different or the same channels. Each channel is shown with different color.
Pico Envirotec Inc.
25/38
Rev.:
5.2
PEIView Program
Checkbox Separate Graphs is used to view the graphs separately. When it is checked each graph appears in the separate area.
Choose None item to hide any graph
Separate Graphs Checkbox
Auto scroll buttons
26/38
Pico Envirotec Inc.
PEIView Program
Rev.:
5.2
Scrolling is synchronized on both forms: main form and extra view.
If ASCII channel is selected on the main form its value is shown also in Extra View window on the title bar (Line50 value for Line channel on the picture above). There is an option that allows choosing which value to display for each graph. Click the right button on required graph setup area and context menu will appear. The menu consists of two groups of items. The first group determines the value that is going to be represented by the trace point: The first reading within a second; Average value for a second; Maximum value within a second; Minimum value within a second; Sum of all the values in a second; Extremal - line between min and max values within a second; Distinction - value 1 if sum of readings for a second equal sum of readings for the previous second ; value 0 otherwise;
Pico Envirotec Inc. 27/38
Rev.:
5.2
PEIView Program
The second group allows choosing between three options: Normal presenting data as is; First DD presenting the first digital derivative of data; Fourth DD presenting the fourth digital derivative of data. First DD and Fourth DD functions are disabled for Distinction and Extremal modes. By default Normal and First reading items are chosen for all graphs but spectra. Normal and Sum are default values for spectra. Two more functions were added for representing data: Gradient and Vector. Gradient is a difference between two channels data. These channels must have the same sampling per second and units. Vector is calculated for fluxgate channels.
When Gradient menu item is clicked dialog box will appear to choose channel to calculate gradient. Only appropriate channels will be shown:
When channel is selected and OK button is pressed gradient calculation will appear on the graph. For vector calculation the first fluxgate channel have to be chosen for the graph and then menu item Vector is clicked. This channel and the next two channels will be taken for vector calculation. If inappropriate channel was chosen error message will appear:
If the Separate graphs checkbox is checked, positioning of the mouse pointer on the graph sample produces display of all the data within this second. It is shown in the lower part of the
28/38
Pico Envirotec Inc.
PEIView Program
Rev.:
5.2
graph area for three upper graphs and in the higher part for two lower graphs. This image does not appear for Distinction and Extremal modes.
If a graph displays spectral channel that is recorded twice per second pop up menu is used to switch between readings for the first half of a second, readings for the second half of a second and their Sum.
Pico Envirotec Inc.
29/38
Rev.:
5.2
PEIView Program
To close Extra View window use the Close button on upper right corner of this window or uncheck Extra View checkbox on the main form. All the information about graphs is saved. If Extra View is reopened within working with the same data file, all the saved graphs will be displayed. They will also be displayed if another data file from the same folder is opened. This file is supposed to have the same data structure. After application is closed all setups for main form and for Extra View window is saved. If data file from the same folder is opened in the next session all graphs will be displayed.
3.10. DATA FILE COPY
Using menu item Save Data File Copy user can save copy of the source file. When this option is chosen first step is to select channels for file copy. All channels or part of them may be selected. Selection is made from dual list that comes out:
Next is to choose target directory and record range for output file. The following dialog is used for this purpose:
In case if Record channel data is not accurate this dialog will display scan number instead of record number.
Output file extention will be .cpy, file name will be generated as: OldFileName + _ + OldFileExtention. When copy is saved message will appear:
30/38
Pico Envirotec Inc.
PEIView Program
Rev.:
5.2
3.11. JOINING BINARY FILES
Binary files that have the same channel structure can be joined into one file. If during a survey several consecutive files were recorded joining might be useful to view for example full survey path. To join files use menu item Join Binary Files:
Select files to join in Open File dialog box. To select multiple files use Shift or Ctrl key. By default selected files will be arranged by file names (PEI binary file names include time when file was created). The user can choose the other order: by record numbers. To change the sorting order use menu item Options under menu Tools before joining files:
After files are joined message similar to following will come out: Extension for the joined file is .P99; name is the same as name for the first file in a sequence.
The maximum number of files to join is 45.
3.12. ASCII IMPORT
User can import data file that has an ASCII format and create PEI binary data file using ASCII Import menu option:
ASCII file to be imported should have colomn structure where the first row consist of column headers:
Pico Envirotec Inc.
31/38
Rev.:
5.2
PEIView Program
Note: It is neccessary that source ASCII file has Record Number column. It should have one of the fillowing names: <RECS>, <FID> or <FIDS>. The following picture demonstrates example of a text file to be imported by PEIView. The columns in this file contain data with different sampling rate: 1 for Alt column, 2 for LA, 5 for XCol, YCol, 10 for RMg column. Note that the first row of each record has no asterisk.
If source file format is correct it will be transformed into binary file and message will come out: Newly created file can be opened and viewed with PEIView program.
32/38
Pico Envirotec Inc.
PEIView Program
Rev.:
5.2
3.13. FLIGHT LOG
There is an option to create Flight Log from a bunch of files using menu item Create Flight Log (it is enabled when no file is open):
When this option is choosen Open File dialog will appear where group of files can be selected with Shift or Ctrl key. Flight log will be created as an ASCII file with the name FlightLog.txt in the directory where selected files are located. Flight log file has the column structure and looks similar to the following:
Pico Envirotec Inc.
33/38
Rev.:
5.2
PEIView Program
4. PEIVIEW CONCLUSION
Manufacturer would appreciate comments and suggestions from users that would help to make this program more efficient and flexible.
34/38
Pico Envirotec Inc.
PEIView Program
Rev.:
5.2
APPENDIX A: REPORT EXAMPLE
""" CALIBRATION OF K-U-TH WINDOW COUNTS FROM PAD MEASUREMENTS """ PROGRAM PADWIN -------------Concentrations of Transportable Pads NUMBER OF PADS = 4 PAD CONCENTRATIONS: PCT K B Pad K Pad U Pad T Pad 1.410 ( 8.710 ( 1.340 ( 1.340 ( PPM EU 0.010 ) 0.090 ) 0.020 ) 0.020 ) PPM TH
0.970 ( 0.030 ) 2.260 ( 0.100 ) 0.320 ( 0.020 ) 0.740 ( 0.100 ) 52.900 ( 1.000 ) 3.400 ( 0.140 ) 2.960 ( 0.060 ) 136.000 ( 2.100 )
GEOMETRIC CORRECTION FACTORS: POTASSIUM URANIUM THORIUM 1.17 1.17 1.19
WINDOW COUNTS: TIME (M) K COUNTS U COUNTS B Pad K Pad U Pad T Pad 10 10 10 10 15549 75571 47163 40831 2104 2668 38001 21241 1565 1157 3919 48758 TH COUNTS
A-MATRIX FROM NONLINEAR REGRESSION: 8.3154E+002 ( 1.552E+001 ) 1.6625E+001 ( 2.185E+000 ) 2.0820E+000 ( 1.009E+000 ) 6.1595E+001 ( 7.286E-001 ) 6.8856E+001 ( 7.406E-001 ) 3.7624E+000 ( 1.986E-001 ) 1.8423E+001 ( 3.604E-001 ) 1.3293E+001 ( 5.543E-002 ) 3.5232E+001 ( 5.789E-001 )
INVERSE A-MATRIX: 1.2248E-003 ( 2.316E-005 ) -2.8768E-004 ( 3.966E-005 ) -4.1658E-005 ( 3.472E-005 ) -1.0830E-003 ( 1.801E-005 ) 1.5083E-002 ( 1.669E-004 ) -1.5467E-003 ( 8.864E-005 ) -2.3183E-004 ( 1.952E-005 ) -5.5405E-003 ( 1.121E-004 ) 2.8988E-002 ( 4.869E-004 )
WINDOW SENSITIVITIES FOR SMALL SOURCES: K SENSITIVITY (A11) = 8.3154E+002 ( 1.552E+001 )COUNTS/ M PER PCT K U SENSITIVITY (A22) = 6.8856E+001 ( 7.406E-001 )COUNTS/ M PER PPM EU TH SENSITIVITY (A33) = 3.5232E+001 ( 5.789E-001 )COUNTS/ M PER PPM TH
Pico Envirotec Inc.
35/38
Rev.:
5.2
PEIView Program
WINDOW SENSITIVITIES FOR INFINITE SOURCES: K SENSITIVITY (A11) = 9.7290E+002 ( 1.816E+001 )COUNTS/ M PER PCT K U SENSITIVITY (A22) = 8.0562E+001 ( 8.665E-001 )COUNTS/ M PER PPM EU TH SENSITIVITY (A33) = 4.1926E+001 ( 6.889E-001 )COUNTS/ M PER PPM TH
STRIPPING RATIOS: TH INTO U (ALPHA = A23/A33): 0.3773 ( 0.0055) TH INTO K (BETA = A13/A33): 0.5229 ( 0.0108) U INTO K (GAMMA = A12/A22): 0.8945 ( 0.0126) U INTO TH (A K INTO TH (B K INTO U (G = A32/A22): 0.0546 ( 0.0029) = A31/A11): 0.0025 ( 0.0012) = A21/A11): 0.0200 ( 0.0026)
BACKGROUND COUNT RATES: K WINDOW : 2.8105E+002 ( 3.053E+001) COUNTS/M U WINDOW : 9.0125E+001 ( 8.872E+000) COUNTS/M TH WINDOW : 7.0290E+001 ( 6.763E+000) COUNTS/M
NUMBERS IN PARENTHESES ARE ESTIMATED STANDARD DEVIATIONS
36/38
Pico Envirotec Inc.
PEIView Program
Rev.:
5.2
APPENDIX B: CALIBRATION FILE FORMAT
Calibration file <*.cal> is used for dose rate and Th, U, K concentration calculation. The example of this file is shown below: 0.3773;Alpha 0.5229;Beta 0.8945;Gamma 0.0546;A 0.0025;B 0.02;G 16.22;Ksens 1.34;Usens 0.7;Tsens 1.05;Volume The first six coefficients are the stripping ratios. Alpha, Beta, Gamma are ratios of counts in a lower energy window to those in a higher energy window: Alpha : Th into U Beta : Th into K Gamma : U into K A, B, G are ratios of counts detected in a high energy window to those detected in a low energy window (the reverse stripping ratios): A : U into Th B : K into Th G : K into U Ksens, Usens, Tsens are the window sensitivities for infinite sources. Volume is the volume of the detector.
Pico Envirotec Inc.
37/38
Rev.:
5.2
PEIView Program
APPENDIX C: CONTACTS
Pico Envirotec Inc., 222 Snidercroft Rd., Concord, Ontario, L4K 2K1 Canada Tel: +1 905 760 9512 Fax: +1 905 760 9513, E-mail: pei@picoenvirotec.com Web: www.picoenvirotec.com AURA, s.r.o. Uvoz 56 602 00 Brno Czech Republic Tel: +420 5 43 245 111 Fax: +420 5 43 245 111 E-mail: engelsmann@aura.cz www.aura.cz
38/38
Pico Envirotec Inc.
You might also like
- 2007 ATRA Seminar ManualDocument272 pages2007 ATRA Seminar Manualtroublezaur100% (3)
- Javascript Notes For ProfessionalsDocument490 pagesJavascript Notes For ProfessionalsDragos Stefan NeaguNo ratings yet
- Mib1 Patch en Mhig V0.1.de - enDocument30 pagesMib1 Patch en Mhig V0.1.de - enwantedjoelNo ratings yet
- Multisim 2010Document26 pagesMultisim 2010John LeungNo ratings yet
- CAD CAM CNC - InstructionsDocument9 pagesCAD CAM CNC - InstructionsAntonio StarekNo ratings yet
- VOTOL EMController Manual V2.0Document18 pagesVOTOL EMController Manual V2.0Nandi F. ReyhanNo ratings yet
- HD 050 Slidebar ManualDocument50 pagesHD 050 Slidebar ManualMarco Vinicio BazzottiNo ratings yet
- Leader Lv5750Document2 pagesLeader Lv5750gibonulNo ratings yet
- Most BusDocument20 pagesMost BusTBogdanMNo ratings yet
- Avsim CTD GuideDocument16 pagesAvsim CTD GuideUlrid YamnarmNo ratings yet
- Ultiboard 9: PCB LayoutDocument8 pagesUltiboard 9: PCB Layoutredoctober24No ratings yet
- Darkle Slideshow by SlidesgoDocument53 pagesDarkle Slideshow by SlidesgoADITI GUPTANo ratings yet
- Autotronik UCADDocument38 pagesAutotronik UCADJozef Slivka100% (1)
- OP-An-023 ENOCEAN NEST - Simple Usage ExampleDocument3 pagesOP-An-023 ENOCEAN NEST - Simple Usage Examplejespronceda1100% (1)
- Appendix C Reference Manual CompressDocument108 pagesAppendix C Reference Manual CompressSerafin CruzNo ratings yet
- Life and Works of Jose Rizal Modified ModuleDocument96 pagesLife and Works of Jose Rizal Modified ModuleRamos, Queencie R.No ratings yet
- DMX 50 Manual 175Document10 pagesDMX 50 Manual 175cristal_t3arNo ratings yet
- ACS336-ACS6336-ACS6110 Helicopter Open-Loop Control Exercise V2Document11 pagesACS336-ACS6336-ACS6110 Helicopter Open-Loop Control Exercise V2DiabloNo ratings yet
- MapInfo - (Plot IEs - ) Share It!!!Document19 pagesMapInfo - (Plot IEs - ) Share It!!!stere_c23No ratings yet
- Blast2Go TutorialDocument31 pagesBlast2Go TutorialnhbachNo ratings yet
- WinPlot Major Features SummaryDocument29 pagesWinPlot Major Features Summaryanhntran4850No ratings yet
- tài liệu về Cello của hãng technologDocument26 pagestài liệu về Cello của hãng technologTung NguyenNo ratings yet
- c3d2OpenSim - TutorialDocument8 pagesc3d2OpenSim - TutorialStefanNo ratings yet
- Quick-Start Guide - Barco - PDS-902Document2 pagesQuick-Start Guide - Barco - PDS-902OnceUponAThing100% (1)
- NIST's Integrated Colony Enumerator (NICE)Document23 pagesNIST's Integrated Colony Enumerator (NICE)ivynash100% (1)
- How Generate Graphical ReporterDocument10 pagesHow Generate Graphical ReporterJoshua Morris0% (1)
- Create A HID USB DeviceDocument6 pagesCreate A HID USB DeviceKevin Jacobson100% (1)
- 8051 Microcontroller Programming in KeilDocument8 pages8051 Microcontroller Programming in KeilSenthil Kumar SNo ratings yet
- QL Prog - ManualDocument25 pagesQL Prog - ManualOscar GarnicaNo ratings yet
- BME 438 Digital Logic Design and Computer Architecture LabDocument73 pagesBME 438 Digital Logic Design and Computer Architecture LabHafiz Muhammad Ahmad RazaNo ratings yet
- ManualVLF2D v106Document93 pagesManualVLF2D v106Rhama DiantoNo ratings yet
- Met A Plug in ManualDocument6 pagesMet A Plug in ManualdienteNo ratings yet
- LBS DCA (S) PC Technique - Previous Question Paper December 2011Document1 pageLBS DCA (S) PC Technique - Previous Question Paper December 2011NIJEESH RAJ N100% (1)
- Ts ReaderDocument8 pagesTs ReaderAlexander WieseNo ratings yet
- Lab GisDocument16 pagesLab GisAfiq MunchyzNo ratings yet
- APDL - Chapter - 5 Interfacing With The GUIDocument7 pagesAPDL - Chapter - 5 Interfacing With The GUIAzif Ali MoothantevileyilNo ratings yet
- MPEG-2 Decoder Design & Test: Conversion To DTV Drives Demand For Digital Set Top BoxesDocument8 pagesMPEG-2 Decoder Design & Test: Conversion To DTV Drives Demand For Digital Set Top BoxesaliialaviiNo ratings yet
- Nanoscope Analysis v140r1 Download InstructionsDocument1 pageNanoscope Analysis v140r1 Download InstructionsDr-Murad AliNo ratings yet
- Practical 1 Dyna KitDocument5 pagesPractical 1 Dyna KitHet PatelNo ratings yet
- Change Man in MainframesDocument13 pagesChange Man in MainframesRahul Kumar KNo ratings yet
- ArcSight Management Reference Document V1 0Document12 pagesArcSight Management Reference Document V1 0uakarsuNo ratings yet
- Video Trak Iq Operating Manual Rev 1Document192 pagesVideo Trak Iq Operating Manual Rev 1Paco TrooperNo ratings yet
- Q7T4 Monitor BenqDocument66 pagesQ7T4 Monitor BenqToni222No ratings yet
- R01an0239ej sh7125Document35 pagesR01an0239ej sh7125ArmanNo ratings yet
- SpectreRF Simulation TutorialDocument110 pagesSpectreRF Simulation TutorialHaoWangNo ratings yet
- Modbus MasterDocument4 pagesModbus Masteravinash singhNo ratings yet
- AscTec Hummingbird SafetydatasheetDocument1 pageAscTec Hummingbird SafetydatasheetAli YasinNo ratings yet
- TL 401 UsbDocument3 pagesTL 401 UsbwarrenronaldNo ratings yet
- Opnet Lab NetworkDocument8 pagesOpnet Lab Networkwerkineh eshete0% (1)
- Emi Tg12413 ManualDocument16 pagesEmi Tg12413 ManualdezhesNo ratings yet
- Archlord Guide For Beginners Ver2Document56 pagesArchlord Guide For Beginners Ver2Sonya GzlezNo ratings yet
- Phoresis Extended Eng Rel. 5.6 (For SQL Database) PDFDocument31 pagesPhoresis Extended Eng Rel. 5.6 (For SQL Database) PDFoscar senaNo ratings yet
- Clap CounterDocument2 pagesClap CounterRiddhi Hiren KakkaNo ratings yet
- Gcbasic PDFDocument799 pagesGcbasic PDFBrian LaiNo ratings yet
- Counting Trees Using Segmentation and Vectorization in SAGA GisDocument6 pagesCounting Trees Using Segmentation and Vectorization in SAGA GisCassie SmithNo ratings yet
- Merva Esa ConceptDocument274 pagesMerva Esa ConceptaksmsaidNo ratings yet
- Manual Book SW-U801Document22 pagesManual Book SW-U801SersanassNo ratings yet
- Using The CX One Version 3 Data Trace FunctionDocument18 pagesUsing The CX One Version 3 Data Trace FunctionEd CaranayNo ratings yet
- Data/Viewer: Software To Acquire and Display Data From CEION, DCU2 and DCU3 DataloggersDocument9 pagesData/Viewer: Software To Acquire and Display Data From CEION, DCU2 and DCU3 DataloggersAjmi HmidaNo ratings yet
- User Manual For ALLCPTDocument46 pagesUser Manual For ALLCPTmyplaxisNo ratings yet
- Fast Mixed Sectors CheckDocument6 pagesFast Mixed Sectors Checkalhboosh alatrashNo ratings yet
- Flatirons Training ManualDocument38 pagesFlatirons Training Manualgsiprocessing7No ratings yet
- RF Master Protek A434 GUI Manual PDFDocument14 pagesRF Master Protek A434 GUI Manual PDFiAZHTONNo ratings yet
- Tracker Software Instructions: Cience OF EnsingDocument19 pagesTracker Software Instructions: Cience OF EnsingOscar GarciaNo ratings yet
- Emeraude v5.20 - Doc v5.20.03 © KAPPA 1988-2019 PL Tutorial #1 - PLEX01 - 1/26Document26 pagesEmeraude v5.20 - Doc v5.20.03 © KAPPA 1988-2019 PL Tutorial #1 - PLEX01 - 1/26carlos schoepsNo ratings yet
- TDEM TransmitterDocument16 pagesTDEM TransmitterEnrique TorresNo ratings yet
- CS3 Manualrev 4Document74 pagesCS3 Manualrev 4Enrique TorresNo ratings yet
- 856 ManualDocument61 pages856 ManualMuhamadHilmiHakimTanNo ratings yet
- PeiCalib PDFDocument29 pagesPeiCalib PDFEnrique TorresNo ratings yet
- Res 2 DinvDocument139 pagesRes 2 DinvEnrique TorresNo ratings yet
- Log and Antilog TableDocument3 pagesLog and Antilog TableDeboshri BhattacharjeeNo ratings yet
- SievesDocument3 pagesSievesVann AnthonyNo ratings yet
- Atomberg Gorilla FanDocument12 pagesAtomberg Gorilla FanjothamNo ratings yet
- Agma MachineDocument6 pagesAgma Machinemurali036No ratings yet
- Project Name: Repair of Afam Vi Boiler (HRSG) Evaporator TubesDocument12 pagesProject Name: Repair of Afam Vi Boiler (HRSG) Evaporator TubesLeann WeaverNo ratings yet
- TIA Guidelines SingaporeDocument24 pagesTIA Guidelines SingaporeTahmidSaanidNo ratings yet
- Đề Tuyển Sinh Lớp 10 Môn Tiếng AnhDocument11 pagesĐề Tuyển Sinh Lớp 10 Môn Tiếng AnhTrangNo ratings yet
- Jurnal Job DescriptionDocument13 pagesJurnal Job DescriptionAji Mulia PrasNo ratings yet
- Analisis Kebutuhan Bahan Ajar Berbasis EDocument9 pagesAnalisis Kebutuhan Bahan Ajar Berbasis ENur Hanisah AiniNo ratings yet
- Aditya Academy Syllabus-II 2020Document7 pagesAditya Academy Syllabus-II 2020Tarun MajumdarNo ratings yet
- Multiple Choice Practice Questions For Online/Omr AITT-2020 Instrument MechanicDocument58 pagesMultiple Choice Practice Questions For Online/Omr AITT-2020 Instrument Mechanicمصطفى شاكر محمودNo ratings yet
- Industrial ReportDocument52 pagesIndustrial ReportSiddharthNo ratings yet
- Marking Scheme For Term 2 Trial Exam, STPM 2019 (Gbs Melaka) Section A (45 Marks)Document7 pagesMarking Scheme For Term 2 Trial Exam, STPM 2019 (Gbs Melaka) Section A (45 Marks)Michelles JimNo ratings yet
- ME-6501Computer Aided Design (CAD) WITH QB - BY Civildatas - Com 1Document85 pagesME-6501Computer Aided Design (CAD) WITH QB - BY Civildatas - Com 1Nathar ShaNo ratings yet
- .IAF-GD5-2006 Guide 65 Issue 3Document30 pages.IAF-GD5-2006 Guide 65 Issue 3bg_phoenixNo ratings yet
- Halloween EssayDocument2 pagesHalloween EssayJonathan LamNo ratings yet
- Viscar Industrial Capacity LTD Company ProfileDocument36 pagesViscar Industrial Capacity LTD Company ProfileTechnician MwangiNo ratings yet
- Wine TourismDocument9 pagesWine Tourismyarashovanilufar1999No ratings yet
- IJRHAL - Exploring The Journey of Steel Authority of India (SAIL) As A Maharatna CompanyDocument12 pagesIJRHAL - Exploring The Journey of Steel Authority of India (SAIL) As A Maharatna CompanyImpact JournalsNo ratings yet
- L 11Document3 pagesL 11trangNo ratings yet
- KK AggarwalDocument412 pagesKK AggarwalEnrico Miguel AquinoNo ratings yet
- Ultra Electronics Gunfire LocatorDocument10 pagesUltra Electronics Gunfire LocatorPredatorBDU.comNo ratings yet
- Does Adding Salt To Water Makes It Boil FasterDocument1 pageDoes Adding Salt To Water Makes It Boil Fasterfelixcouture2007No ratings yet
- CHAPTER 2 Part2 csc159Document26 pagesCHAPTER 2 Part2 csc159Wan Syazwan ImanNo ratings yet
- Government Hazi Muhammad Mohsin College Chattogram: Admission FormDocument1 pageGovernment Hazi Muhammad Mohsin College Chattogram: Admission FormThe Helper SoulNo ratings yet