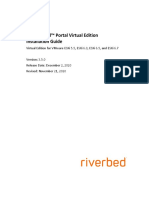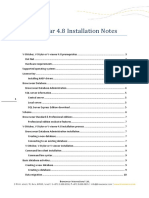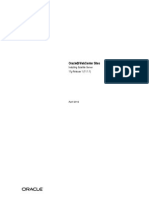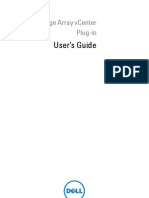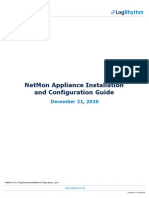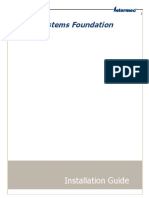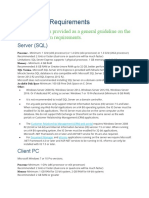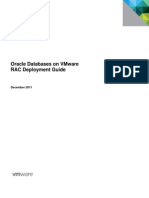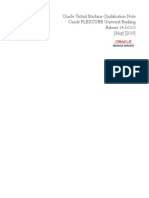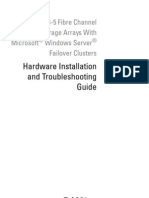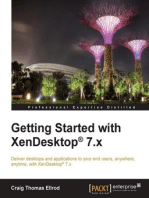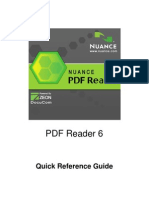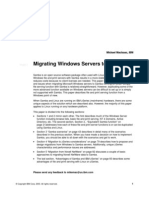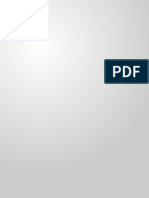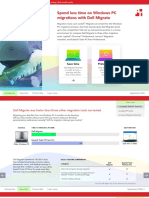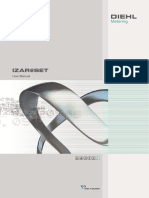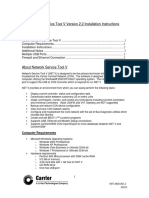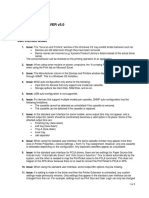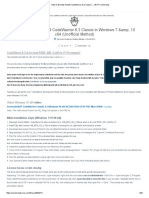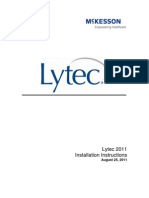Professional Documents
Culture Documents
CentreWareWeb CWW 5.2.x InstallationGuide English
Uploaded by
mhenriquez2001Original Description:
Copyright
Available Formats
Share this document
Did you find this document useful?
Is this content inappropriate?
Report this DocumentCopyright:
Available Formats
CentreWareWeb CWW 5.2.x InstallationGuide English
Uploaded by
mhenriquez2001Copyright:
Available Formats
CentreWare Web 5.2.
x Installation Guide
CentreWare Web Installation Guide
Copyright 2010 Xerox Corporation. All rights reserved. XEROX, CentreWareWeb, and the sphere of connectivity are trademarks of Xerox Corporation in the United States and/or other countries. Microsoft, Windows, SQL Server, Windows Server, Windows Vista, Windows NT, Microsoft XML Core Services, Microsoft Internet Information Services, Microsoft TCP/IP, Microsoft Data Access Components, Microsoft.NET, Microsoft ASP.NET Asynchronous JavaScript and XML, Active Directory, Microsoft SQL Server Desktop Engine, Windows Server Datacenter, Windows New Technology File System, and Internet Explorer are either registered trademarks or trademarks of Microsoft Corporation in the United States and/or other countries. Intel Core Duo and Intel Pentium are either trademarks or registered trademarks of Intel Corporation or its subsidiaries in the United States and other countries. Macintosh is a registered trademark of Apple Inc. Novell is a registered trademark or trademark of Novell, Inc. Adobe Portable Document Format (PDF) is either a registered trademark or trademark of Adobe Systems Incorporated in the United States and/or other countries. Advanced Micro Devices and AMD are trademarks or registered trademarks of Advanced Micro Devices, Inc.
CentreWare Web Installation Guide
Contents Installation ................................................................................................................................ 3
System Requirements................................................................................................................................................................................................. 3 Software Requirements ............................................................................................................................................................................................. 3 Microsoft Windows Server 2008/Server 2008 R2 ....................................................................................................................................... 4 Support Information................................................................................................................................................................................................... 5 Installation Considerations ...................................................................................................................................................................................... 5 Security............................................................................................................................................................................................................................. 5 Proxy Server Settings .................................................................................................................................................................................................. 6 Installing.......................................................................................................................................................................................................................... 7 CentreWare Web Configuration Utility .......................................................................................................................................................... 8 Uninstalling CentreWare Web ............................................................................................................................................................................ 8 Upgrading CentreWare Web................................................................................................................................................................................... 9 Backup/Restore Procedures.................................................................................................... ............................................................................... 10 Database Migration ................................................................................................................................................................................................. 10 Modifying the CentreWare Web Account................................................................................................................................................... 11 Administrators and Power Users Groups ......................................................................................................................................................... 11 Anonymous Access ................................................................................................................................................................................................... 12
Getting Started..................................................................................................................... 12
Basic Setup Tasks ...................................................................................................................................................................................................... 12 Configuring Smart eSolutions .............................................................................................................................................................................. 13
RFC MIB Reference ............................................................................................................. 14
SNMP Support.exe .................................................................................................................................................................................................... 15 Status Icons and Messages................................................................................................................................................................................... 15
ii
CentreWare Web Installation Guide
Installation
CentreWare Web (CWW) application software is installed on a network server running Microsoft Windows operation systems. This section explains installation prerequisites and considerations, including the installation and application setup procedures. Where to get support before and after installation is also provided.
SYSTEM REQUIREMENTS
The hardware recommendation listed below is what would be expected when installing on new equipment in a production server environment, but may not represent the minimum hardware needed.
Hardware Requirement
Processor
Recommendations
If you are discovering less than 400 If you are discovering more than 400 devices: Intel Pentium 4 devices: Intel Pentium 4 processor at 3GHz or Intel Core processor at 3GHz or Intel Core 2 2 Duo. AMD equivalent processors Duo. AMD equivalent processors are are supported as well. supported as well. If you are discovering less than 400 If you are discovering more than 400 devices: 2GB of RAM, with SQL devices: 3GB of RAM, with SQL Server 2005/SQL Server Express Server 2005/SQL Server Express installed on the same system. installed on the same system. A separate server with SQL Server 2005 or 2008 SQL Server Express installed is highly recommended if: the number of groups configured for concurrent status polling is greater than 20 and/or the number of alert profiles is greater than 20 Minimum: 40GB Recommended: 40GB on 7200 rpm hard drive if collecting historical data on thousands of devices
Memory
Server
Available Disk Space
Note: If you need to install CWW on a rack-mounted server, you will need a keyboard-video-mouse terminal interface to the server.
SOFTWARE REQUIREMENTS
Software Requirement
Operating Systems
Recommendations
- Windows XP SP3 - Windows XP x64 SP3 - Windows Server 2003 SP2 - Windows Server 2003 x64 SP2 - Windows Vista Professional SP1 - Windows Vista Professional x64 SP1 - Windows Server 2008 - Windows Server 2008 x64 - Windows 7 Professional - Windows 7 Professional x64 - Windows Server 2008 R2 - Windows Server 2008 R2 x64 Microsoft Internet Information Services (IIS) 6.0 or above Working Microsoft TCP/IPv4 Stack Microsoft Internet Explorer 6.0 or 7.0 or 8.0 Microsoft Data Access Components (MDAC) 2.7 or later. MDAC is freely available at: http://www.microsoft.com/downloads/en/results.aspx?productID=&freetext=mdac$Dis playLang=en Microsoft .NET 3.5
Web Server Internet Protocol Browser Access Components
Microsoft .NET
CentreWare Web Installation Guide
Software Requirement
Framework Database Server
Recommendations
Note: The .NET Framework is not installed with CWW and needs to be installed prior to running the installation for CWW. Minimum: For new installations of CWW, where a customer-provided Microsoft SQL Server is not available, install the Microsoft SQL Server 2005 Express database that is included with the CWW installer or download it for free from the Microsoft Web site. Note: If the Microsoft SQL Server 2005 Express database software included with Xerox CentreWare Web is installed, it will automatically be correctly configured. Otherwise, the default install of SQL Server 2005, 2008, or Express is only configured for the "Shared Memory" protocol. CWW requires the "Named Pipes" or "TCP/IP" protocols in SQL 2005 or 2008. Please be sure to enable "Named Pipes" or "TCP/IP". Recommended: Use SQL Server 2005/2008 Standard/Enterprise if available in the customers IT environment.
Other Components
Minimum: AJAX 2.0. AJAX is freely available at: http://www.microsoft.com/downloads/details.aspx?FamilyID=ca9d90fa-e8c9-42e3aa19-08e2c027f5d6&displaylang=en
MICROSOFT WINDOWS SERVER 2008/SERVER 2008 R2
Installation of CentreWare Web on any of the Microsoft Windows Server 2008 platforms requires enablement of the Web Server role. The Web Server role can be enabled in the Server Manager utility. In addition to the Web Server role, CentreWare Web and the .NET 3.5 Framework installation requires that certain role services be enabled prior to installation. Below are the required role services: To install the .NET 3.5 Framework feature: Role Services Required: Web Server o .NET Extensibility o Request Filtering Windows Process Activation Services o Process Model o .NET Environment o Configuration APIs To install CentreWare Web: Role Services Required: Web Server (IIS) o Common HTTP Features 9 Static Content 9 Default Document 9 HTTP Errors o Application Development 9 .NET Extensibility 9 ASP.NET 9 ISAPI Extensions 9 ISAPI Filters 9 CGI o Security 9 Basic Authentication 9 Windows Authentication 9 Digest Authentication
CentreWare Web Installation Guide
Management Tools 9 IIS Management Console 9 IIS Management Scripts and Tools 9 Management Service IIS 6 Management Compatibility 9 IIS 6 Metabase Compatibility 9 IIS 6 WMI Compatibility 9 IIS 6 Scripting Tools 9 IIS 6 Management Console
SUPPORT INFORMATION
Documentation
The CentreWare Web Evaluation Guide and the CentreWare Web Installation Guide are available in Adobe Portable Document Format (PDF) format on the Web at www.xerox.com/centrewareweb. Click the User Documents link to access the available documents list.
Readme File
The Readme file provides new information, support information, and updates that may be more current than what is provided in the documentation and online help. This file is located in the application installation directory: C:\Program Files\Xerox\CentreWareWeb\readme.txt The file is also available on the Web at www.xerox.com/centrewareweb. Click the User Documents link to access the available documents list.
Internet Support
Visit Xerox support on the Web at www.xerox.com/centrewareweb. Click the Support link to access the support information.
Telephone Support
For additional assistance, go to www.xerox.com/centrewareweb and obtain the telephone number for support in your specific region.
INSTALLATION CONSIDERATIONS
Installation Location
You should consider the physical sites and network bandwidth when choosing the installation location of the CentreWare Web server. These items include the number of devices to be managed, as well as the anticipated scheduling impacts and network traffic during discovery, status renewal, email notifications, and device management work processes.
NTFS
For security functionality, you must install CentreWare Web on systems running NTFS. If you do not have NTFS, there will be no security access checking.
Selecting an Account
During software installation, you will be prompted to select an account for the application. You can change the account using the CentreWare Web Configuration Utility application or using Windows Administrative Tools.
SECURITY
Security is an important consideration when installing and using tools and applications. This section provides background and basic information about the security methods used in the application.
CentreWare Web Installation Guide
Print Queue Management
The application can monitor print queues on Windows XP, Windows 2003, Windows Vista, or Windows 2008 workstations in addition to printers. Printing problems can occur on printer queues or on printers. The queue management capability allows you to monitor and troubleshoot the problems in an end-to-end fashion (from queue to printer). To get detailed information on a print queue, you must have local administrator privileges on the actual server where the print queue is attached. You can configure CWW to use a domain user account, and if that account has administrative privileges to the server where the queues reside, CWW can monitor and troubleshoot issues with those queues.
Security Features
CentreWare Web uses the security features built into Microsoft Windows operating systems including: User authentication and authorization Services configuration and management Secure Terminal Services support Group policy deployment and management Internet Connection Firewall including: Security Logging settings CMP settings
Microsoft Active Directory
The recommended installation configuration for CentreWare Web in a Windows Server 2003 or Windows Server 2008 environment is to install the application using the domain administrators account of the highest domain in the Microsoft Active Directory (Active Directory) tree. This will allow the application to have permissions to manage (add and remove) queues throughout the directory tree or domain. CentreWare Web works with Active Directory and NTFS security. For more information, visit the Microsoft Web site at www.microsoft.com.
PROXY SERVER SETTINGS
If you are using a proxy server to connect to the Internet, you must configure the proxy server or change settings in your browser to prevent the proxy server from interfering with browser authentication to CentreWare Web. You can configure the proxy server once you have installed the application. Proxy server settings may be required when using the Auto Driver Download feature or when enabling SMart eSolutions since communication is required outside the firewall. 1. Open CWW. 2. Navigate to Administration>E-mail & External Servers. 3. Select Use Proxy Server proxy. 4. Add and verify the server address. 5. Add and verify the proxy server port. 6. If proxy security is required, add the username, domain, and password of the proxy server. Contact your administrator for more information. 7. Click Test to verify the proxy server connection and authentication information that you entered. CWW will display an Internet Connection Test Passed message when the test is successful.
CentreWare Web Installation Guide
INSTALLING
Obtaining the Installer
1. Access the Xerox Web site at www.xerox.com/centrewareweb and locate the executable (.EXE) file for CWW. 2. Download the file.
Running the Installer
When installing the application software, the user who is logged on must have administrator privileges. If the SQL server resides on a different server, then both servers must be domain members and the logged-on user must have administrator privileges on the remote SQL Server as well. 1. Run the .EXE file to extract the files and begin the installation. The installation program checks to see if the Microsoft.NET framework is installed. If it is not, then the installation will stop. Please install the required Microsoft .NET framework as described in the Software Requirements section. 2. At the Welcome screen, click Next. 3. Read and accept the license agreement. Click Next. 4. 5. If you want CWW to create an account for you, select Create Local Account or select Specify Existing Account to use an account that is in the local administrators group. When finished, click Next. Note: This account drives all the processes of CWW. It is important to consider the accounts rights/privileges for using the management features of the application like Windows print queue management. 6. 7. 8. Enter the user information based on your selection from the previous page. If the installer detects a database instance from a previous installation, CWW will allow the database to be upgraded or a new database to be created, which will overwrite the existing database. Specify a SQL Server 2005 option: Select Install SQL Server 2005 Express Edition. This is the default option and will install a free version of the SQL Server. Or, if you are using a database from a previous installation, or a SQL Server 2005 to manage the database, select Use an existing database server.
9. Click Next. 10. Accept the default destination folder for the database or click Change to select another location. 11. Click Next. 12. Accept the default Web site or select another Web site. 13. Click Next. 14. Accept the default destination folder for the application or click Change to select another location. 15. Click Next. 16. Click Install to install the application. This may take several minutes. 17. When the installation is finished, the Getting Started Wizard Welcome screen opens. This optional wizard quickly configures CWW by performing an initial discovery. You can always change these settings from the Administration area of CWW.
CentreWare Web Installation Guide
18. Click Cancel to exit the wizard and installation; otherwise, do the following to perform an initial discovery: a. Click Continue to run the Getting Started Wizard. b. Select the number of printers to locate. The Least Printer option performs an IP Easy Discovery and is the fastest method. c. Click Continue. d. To set up the SMTP server for e-mail status alerts, enter the appropriate information. You can also test the connection after entry by clicking Send Test. e. Click Continue. f. If you are using SMart eSolutions or Auto Driver Download, you must configure a proxy server. The wizard detects the current proxy server settings of the application servers administrator account and populates the screen. Make any changes if necessary. See the Proxy Server Settings section for more information. g. Click Continue. The Completed page opens, and shows a summary of settings for the Getting Started Wizard. h. Click Finish to run the initial discovery. When finished, the wizard exits and returns to the CWW homepage. i. Access the Printers view page to view discovered printers. Note: See the Readme file for new information, support information, and current updates which may impact the installation and configuration. The file is located in the installation directory at C:\program files\Xerox\CentreWareweb\readme.txt. You can access the file after installation is finished from: Start> (All) Programs>Xerox>CentreWare Web >Readme.
Accessing the Application
After the application is installed, access it using one of the following methods: On the server where the application is installed, navigate to Start> (All) Programs>Xerox>CentreWare Web>CentreWare Web. From a remote computer, access the application by opening a browser and typing in the name or IP address of the server where the application is installed. For example, http:// server name/application or site name.
CENTREWARE WEB CONFIGURATION UTILITY
This utility is used to view or modify the user and SQL server account for the application. Access the utility and modify the user account using the following procedure: 1. Navigate to Start> (All) Programs>Xerox>CentreWare Web>CentreWare Web Configuration Utility. When accessed, a dialog displays the user and SQL server account that was configured during installation. 2. Click CentreWare Web Account to change the existing username and password for the account or to use another account. You can also modify the SQL Server account in use or create a new account by entering username, password, and path information.
UNINSTALLING CENTREWARE WEB
Use the Windows Add/Remove Programs application to uninstall CentreWare Web. Note: During uninstall, you will be asked if you wish to deregister traps and SMart eSolutions. If you are uninstalling to perform an immediate upgrade on the same server, you dont need to deregister traps and SMart eSolutions. If the intent of the uninstall is to permanently remove, migrate, or perform a migration/upgrade, then it is recommended that you deregister traps and SMart eSolutions. To uninstall CentreWare Web: 1. Access the Control Panel. 2. 3. 4. Double-click Add/Remove Programs. Select the application and click Remove. Click Yes to confirm that the application is uninstalled.
CentreWare Web Installation Guide
UPGRADING CENTREWARE WEB
If you currently have a previous version of CentreWare Web installed, you will first need to uninstall the application according to the above instructions, Uninstalling CentreWare Web. You can then upgrade the application by obtaining the latest CWW installer from the Xerox Web site. Major releases can be upgraded without loss of historical data, configuration settings (e.g., discovery, polling), or user-created groups. Note: If you are upgrading from a release prior to version 4.0 or a prior release which is currently using Microsoft SQL server 2000 (or MSDE), please contact Xerox Support for alternative upgrade instructions. Recommended: First, back up your XrxDBCWW and XrxDBDiscovery databases from the SQL Server that the currently installed CWW uses. Instructions on how to perform a backup of databases in SQL Server can be found under the Backup/Restore Procedures. 1. To upgrade from within the application, select Administration>Advanced>Xerox CentreWare Web Updates, or from a browser, access www.xerox.com/centrewareweb. 2. 3. Under Free Download, click Download Now. Choose your Operating System and Language, then click Go.
4. Select CentreWare Web.
CentreWare Web Installation Guide
5. Follow the instructions to download the software to your desktop. 6. After the download has completed, double-click the setup.exe to begin the installation process. When you get to the SQL Server section in the installation process, select Use Existing SQL Server, enter the SQL server name and the SQL Server User ID and password. When you get to the database section of the installation process, select Use Existing Database to ensure that any data you had collected in your previous version of CentreWare Web will be upgraded and available for use once the installation is complete.
BACKUP/RESTORE PROCEDURES
There are two methods to back up the application SQL Server databases, so that the entire database, or just the Discovery Database, can be restored in case of a software failure.
Method 1(Recommended Method)
To back up the databases and then restore: 1. Choose Start> (All) Programs>Xerox>CentreWare Web>CentreWare Web Configuration Utility. 2. Click Databases. 3. Click Backup Databases. 4. Enter a path for the backup databases The path needs to be local to the instance of SQL Server for which CWW is installed. 5. Click Backup. The export process creates the following .BAK files: xrxDBCWW.bak, which contains the entire database xrxDBDiscovery.bak, which contains the Discovery database 6. Repeat steps 1 through 5, selecting Restore Databases in Step 3, to identify the backup location and import the .bak files, which restores the databases.
Method 2
This method uses the Microsoft SQL Server Management Studio to back up the databases. See your Microsoft SQL Server Management Studio documentation for more information about using the SQL tools. To back up the databases: 1. Locate xrxdbcww and xrxdbdiscovery. 2. Right-click on each database using the SQL Enterprise tools and select All>Tasks>Backup Database. 3. Follow the instructions displayed on the screen.
DATABASE MIGRATION
This procedure explains how to migrate a CWW Microsoft SQL Express database to a SQL Server 2005/2008 database. You need to perform this procedure if you have an existing SQL Express database and want to migrate to a SQL Server database. To perform the migration: 1. Using the Xerox CWW Configuration Utility back up the current SQL Express xrxdbcww and xrxdiscovery databases. 2. Restore the backed-up SQL Express database to the respective SQL Server databases. 3. Choose Start>(All) Programs>Xerox>CentreWare Web>CentreWare Web Configuration Utility. 4. Click Databases Server. 5. Click Change Server. 6. Enter the new database server and click OK. 7. Restart Internet Information Services (IIS). 8. Restart the Xerox Scheduler Service and Xerox Discovery Service.
10
CentreWare Web Installation Guide
MODIFYING
THE CENTREWARE
WEB ACCOUNT
The application runs as the user account that is configured during installation. The account is visible by opening Windows XP, Windows Server 2003, Windows Vista, or Windows 2008 Administrative Tools and viewing properties and identity. This account determines the security permissions of the application. After installation, you can modify this account by using one of the following methods: CentreWare Web Configuration Utility. See the CentreWare Web Configuration Utility section for the procedure. Windows XP, Windows Server 2003, Windows Vista, and Windows2008 Administrative Tools. To modify the account using Windows XP, Windows Server 2003, Windows Vista, or Windows 2008 Administrative Tools: 1. 2. In Control Panel, click Administrative Tools>Component Services. From the Component Services tree, click Component Services>Computers>My Computer>COM+Applications>Xerox CentreWare Web Components. Right-click Xerox CentreWare Web Components and select Properties to access the application properties. Click the Identity tab and modify the User and Password fields as desired. Click OK to exit the Identity tab. Close the application by right-clicking Xerox CentreWare Web Components and selecting Shut Down. The components will then automatically start as the newly selected user the next time they are used.
3. 4. 5.
ADMINISTRATORS
AND
POWER USERS GROUPS
During installation, two Windows Security groups are created in the location where the application is installed: CentreWare Web Administrators, Power Users and SQL Users. Members of the Administrators group have complete administrative and operational access to the application. They do not, however, have administrative privileges on the application server. Power Users can change the contents of the application database, but are not administrative in nature. Membership in this group is the minimum requirement for access to the following functions: Create and generate reports from the Reports page Troubleshoot printers using the following tools: Troubleshoot Printer Action Troubleshoot Printers Wizard Remote Reboot Printer Action Creation and administration of groups using the following functions: New Group page Copy to Group Printer action Configure printers using the following tools: Edit Properties
The SQL Users group is used when it is not desirable for CWW to use the Network Services account. If the SQL logon is changed, the user needs to be part of this group in order for CWW to operate properly. The groups are standard Microsoft users groups and are managed as other groups on your system. Use Windows Administration Tools to add or delete users in these groups. Windows Server 2003, Windows XP, Windows Vista, or Windows 2008: Choose Start>Control Panel>Administrative Tools>Computer Management>Local Users and Groups.
11
CentreWare Web Installation Guide
ANONYMOUS ACCESS
Anyone who has access to the network where CentreWare Web is installed can view portions of the application. The areas that anonymous or unauthenticated users can access are limited to viewing groups, printers, servers and queues, and troubleshooting. Administrative and device management functions require an authenticated user, which is defined as: an administrator of the server where CentreWare Web is installed, or a member of the Administrators group where the application is installed, or a member of the Power Users group where the application is installed. Members of this group have no administrative privileges within the application, but can perform other functions that affect the database. See Administrators and Power Users Groups section for a list. Unauthenticated users will be prompted for a valid user name and password in areas of the application where an action would modify the database, group, or Printer Properties, for example: New group Printer/queue install Printer/queue deletion Configure group Configure server Add/Delete server Configure directory Create/edit queue or printer E-Mail Alert Profiles Install, Upgrade, Clone or Export wizard Reports Administration
Getting Started
This chapter outlines the basic tasks that are necessary, after installing CentreWare Web, to configure the application for use. Before you begin these tasks, you should obtain the following information: A list of printers you plan to manage and their associated servers E-mail account information, if not entered during installation Data collection and reporting requirements for the installation Group structure for the installation
BASIC SETUP TASKS
This section outlines the tasks necessary to get the application populated with information. The basic tasks to configure the application are: Discovering printers Verifying discovery Setting mail server parameters Configuring historical data collection Creating groups Adding queue servers Enabling SMart eSolutions (optional) Note: For more information, see the applications online help or the Evaluation Guide available on the Web at www.xerox.com/centrewareweb.
Discover Printers
Populate the CentreWare Web database initially with printers by running a discovery. If you did not run the Getting Started Wizard to perform an initial discovery after installation, run the wizard. You can also use Discovery Quick Configuration from the Administration>Quick Configuration page as an initial discovery.
12
CentreWare Web Installation Guide
Verify Discovery
After discovery concludes, use the Printers view page to verify that the printers you expected CentreWare Web to find are in the database. If you know of printers in an error state, such as Out of Paper, they should be members of the Error group as well. Click the Error group (Printers view page) to verify.
Set E-mail Parameters
To allow e-mail to communicate printer alerts and send reports from CentreWare Web are set. You must configure the e-mail setting on the Administration tab. To access e-mail server parameters, choose Administration>E-Mail & External Servers>Outgoing Mail Server. These parameters include: Mail server name CentreWare Web e-mail account name Additional security information (if required) You can use the E-Mail & External Servers page of the application to add or change these parameters at anytime. Note: Check Status Alerts on the Network Usage Configuration page if you plan to use this feature.
Configure Historical Data Collection
If you wish to track page counts and alerts for reporting purposes, you must enable and schedule the collection of historical data. You can set collection to run as often as hourly, depending on need. To use Historical Data, you must configure historical data collection for built-in groups on the Administration>Network>Historical Data page. Custom Groups historical data collection can be enabled and configured through a Groups Configuration Group action.
Add Groups or Subgroups
You can sort network printers into different groups by using default groups, and by creating other custom groups for your site. You can organize printers into groups according to the physical location, brand, or other printer characteristic. You can also define subgroups to further sort printers. Group membership can be either static or dynamic (automatic). Administrators assign printers to static groups manually. Automatic assignment of printers to dynamic groups is done by creating membership filters. After verifying the success of your discovery, you can begin creating custom groups and assigning printers to them. Your implementation plan should include information that describes the groups and subgroups to create, as well as their assigned printers or filtering criteria.
Add a Print Queue Server
CentreWare Web has the capability of installing printers on print servers using Printer Actions or the Install wizard. To enable the application to create the required print queues, print servers must reside in the CentreWare Web database, and the application Run As account must have administrative access to them. Adding a print server to the application makes that server available for printer installation. Any existing TCP/IP queues on the server are available for viewing and management. To add a print server, select Printers>Queues>Add/Delete Server, enter server DNS name or IP address, and click the Back button.
CONFIGURING SMART ESOLUTIONS
SMart eSolutions is an optional feature that you can use with CentreWare Web. This software provides automatic collection and submission of meter reads, supplies-usage data, and existing servicing data from network printers. When enabled in the application, SMart eSolutions communicates with Xerox printers to obtain the data and sends it back to Xerox using standard Internet protocols.
13
CentreWare Web Installation Guide
Note: For installations of CentreWare Web in the USA, you must register for automatic meter reading services on www.xerox.com using the following Registering procedure. For European installations, skip the Registering procedure and proceed to Enabling.
Registering
You register for meter reading services at www.xerox.com. To register for automatic meter reading services: 1. Open your browser to www.xerox.com. 2. Click Account Management. 3. Under the Meter Readings heading, click Submit Meter Reads. 4. Log in. Do one of the following: If you are registering for services for the first time, enter your e-mail address, select No, I am new to Xerox online, and click Submit. If you are a returning user, enter your email address, select Yes, I have a password, enter your password, enter the information required to complete registration, and click Submit. 5. If you are a first-time user of the meter reading feature, confirm that the printers you want to register for automatic meter reading are in the Metered Equipment List. 6. If you would like to manually submit meter readings that are due now, or view your equipment status, return to the Meter Readings Home page. 7. Otherwise, click Log Out to end the process.
Enabling
To enable SMart eSolutions in CentreWare Web: 1. Open CentreWare Web. 2. Choose Administration>SMart eSolutions. The SMart eSolutions page opens. 3. Select Enable. 4. Ensure Automatic Device Registration is selected. 5. Follow the instructions on the page to set up e-mail notifications. 6. Click Save. SMart eSolutions is now enabled. 7. Access the Printers view page. 8. Add printers to the SMart eSolutions group.
RFC MIB Reference
The application can discover any type of printing device, Xerox or non-Xerox that is connected to a network supports the SNMP v1 protocol, and has an SNMP agent running which exposes industry standard management data using: RFC 1213 (MIB-II for TCP/IP), RFC 1759 (Printer MIB v1), RFC 3805 (Printer MIB v2), and RFC 3806 (Printer Finishing MIB). The application also queries RFC 1514 / 2790 (Host Resources MIB v1, v2) to obtain more attributes and status of the printing device. Any printer directly attached to the network that supports SNMP and the standard printer MIB (RFC 3805) is supported. The SNMP Object Identifier (OID) sysObjectID (1.3.6.1.2.1.1.2.0), and ifPhysAddress (1.3.6.1.2.1.2.2.1.6.1 or 1.3.6.1.2.1.2.2.1.6.2) must be supported, or Internet Printing Protocol (IPP). To be fully compliant the printer must support prtGeneralReset (1.3.6.1.2.1.43.5.1.1.3.1).
14
CentreWare Web Installation Guide
SNMP SUPPORT.EXE
Use this tool to determine which SNMP properties a networked printer supports. You supply only the IP address of the device. The tool will then determine which SNMP properties the device supports, and then indicate if the application will discover and support the device properly, based on the device's supported properties. For example, if the device does not support hrDeviceStatus, it is reasonable to expect that the application will not be able to obtain the status of the printer.
STATUS ICONS AND MESSAGES
The following table indicates the SNMP OIDs and values used to determine a printers state.
Icon/String
Green/Up and Running
hrDeviceStatus
Running(2) Running(2)
hrPrinterStatus
Idle(3) Printing(4) Idle(3) or Printing(4)
hrPrinterDetectedErrorState
None set Ignore Could be: Service Required, Toner Low, or Low Paper Could be: Service Required, Paper Jam, Door Open, No Toner, or No Paper Could be offline Could be offline
Green/Printing Warning(3) Yellow/Service Required, Toner Low, Low Paper Down(5) Red/Service Required, Paper Jam, Door Open, No Toner, No Paper Warning(3) Yellow/Offline Down(5) Red/Offline Running(2) Green/Up and Running Other(1) Other(1) Idle(3) or Printing(4) Other(1)
15
You might also like
- FTAC InstallGuideDocument95 pagesFTAC InstallGuidebmfmataNo ratings yet
- 8VZZ001288T2120 A en SPlus Operations 2.1 SP2 Release NotesDocument68 pages8VZZ001288T2120 A en SPlus Operations 2.1 SP2 Release NotesaharnishaNo ratings yet
- CentreWareWeb CWW 5.8 InstallationGuideDocument26 pagesCentreWareWeb CWW 5.8 InstallationGuidechrisban35No ratings yet
- Steelcentral™ Portal Virtual Edition Installation GuideDocument13 pagesSteelcentral™ Portal Virtual Edition Installation GuideToan NguyenNo ratings yet
- Browzwear 4.8 Installation GuideDocument18 pagesBrowzwear 4.8 Installation GuideQamar SiddiqueNo ratings yet
- BW 4.8 Installation NotesDocument18 pagesBW 4.8 Installation NotesHồng GấmNo ratings yet
- Vworkspace POCDocument16 pagesVworkspace POCRodrigo RochaNo ratings yet
- User GuideDocument5 pagesUser GuideClaudio TinelliNo ratings yet
- SOA11g InstallationDocument64 pagesSOA11g InstallationAshok MadineniNo ratings yet
- Best Practices and Troubleshooting While Installing The SOA11g ServerDocument53 pagesBest Practices and Troubleshooting While Installing The SOA11g ServernotknotNo ratings yet
- WebCenter Sites 11g Release 1 (11.1.1.8.0) - Installing Satellite ServerDocument26 pagesWebCenter Sites 11g Release 1 (11.1.1.8.0) - Installing Satellite ServerjoaoseravatNo ratings yet
- MD Storage Management Vcenter Plugin User GuideDocument46 pagesMD Storage Management Vcenter Plugin User GuideAdam Van HarenNo ratings yet
- SANsymphony-V Installation and Getting Started GuideDocument58 pagesSANsymphony-V Installation and Getting Started GuideDemodx DemodxzNo ratings yet
- Credo5 - Hardware and Software RequirementsDocument2 pagesCredo5 - Hardware and Software RequirementsFara SaidinNo ratings yet
- Implementation RequirementsDocument6 pagesImplementation RequirementscashNo ratings yet
- Compellent Enterprise Manager Installation GuideDocument42 pagesCompellent Enterprise Manager Installation GuideLenin KumarNo ratings yet
- Building Microsoft Windows Server 2012 Clusters On Dell Poweredge VRTXDocument52 pagesBuilding Microsoft Windows Server 2012 Clusters On Dell Poweredge VRTXJorge Paulo EspindolaNo ratings yet
- Netmon Appliance Installation and Configuration Guide: December 21, 2020Document20 pagesNetmon Appliance Installation and Configuration Guide: December 21, 2020Khinci KeyenNo ratings yet
- Dell KACE VK3000 Mobile Management Appliance: Setup GuideDocument16 pagesDell KACE VK3000 Mobile Management Appliance: Setup GuideHudan RamadhonaNo ratings yet
- Workstation Pro 12 User GuideDocument300 pagesWorkstation Pro 12 User GuideMacrem MacremNo ratings yet
- Windows Server 2012 Test Lab Guide Single Server Mixed IPv4 and IPv6Document31 pagesWindows Server 2012 Test Lab Guide Single Server Mixed IPv4 and IPv6netcat72984No ratings yet
- Installation DS NOCDocument19 pagesInstallation DS NOCPatrice TanoNo ratings yet
- 605 0000 844 Netspan InstallationDocument67 pages605 0000 844 Netspan Installationkukumarcic100% (1)
- KYOCERA Net Admin Installation GuideDocument18 pagesKYOCERA Net Admin Installation GuideSamuel AntonioNo ratings yet
- MemoQ Server Installation GuideDocument18 pagesMemoQ Server Installation GuideLeon0% (1)
- PSLV1NSB QIP CelerraNS600 Basic 030315chDocument34 pagesPSLV1NSB QIP CelerraNS600 Basic 030315chDavid LynxNo ratings yet
- D-Link Dir-501 Manual de InstructiuniDocument98 pagesD-Link Dir-501 Manual de InstructiuniCristi DanilaNo ratings yet
- SmartSystems - Installation Guide - 4.91Document86 pagesSmartSystems - Installation Guide - 4.91Hussein AlhakimNo ratings yet
- Flow Gateway Ig Azure 10 24Document21 pagesFlow Gateway Ig Azure 10 24Vipul KadamNo ratings yet
- SP Notes PDFDocument62 pagesSP Notes PDFVenkata RamanaNo ratings yet
- Installation & Starter Guide: Desinventar Server 9Document18 pagesInstallation & Starter Guide: Desinventar Server 9pcitest123No ratings yet
- Wide Area Network (Wan) TrainerDocument111 pagesWide Area Network (Wan) TrainerCauVong JustinNo ratings yet
- CLARILOG Asset View Suite Architecture Et PrerequisDocument6 pagesCLARILOG Asset View Suite Architecture Et PrerequislyrrisNo ratings yet
- Installation & Configuration GuideDocument19 pagesInstallation & Configuration GuideMiguel ZambranoNo ratings yet
- DocumentationDocument48 pagesDocumentationstchatzNo ratings yet
- SQL 2014 System RequirementsDocument14 pagesSQL 2014 System Requirementsamaha alemayehuNo ratings yet
- EDSA Installation GuideDocument49 pagesEDSA Installation GuideKabau SirahNo ratings yet
- Vmware Oracle Rac Deploy GuideDocument46 pagesVmware Oracle Rac Deploy GuideJustitiei LumeaNo ratings yet
- Installation and Configuration of LansweeperDocument46 pagesInstallation and Configuration of LansweeperGansari GheorgheNo ratings yet
- 81058027EN Installation Guide - Vision Air ServerDocument65 pages81058027EN Installation Guide - Vision Air ServerNhi LeNo ratings yet
- InstallationGuide SAP SQLDocument31 pagesInstallationGuide SAP SQLCheo GarzaNo ratings yet
- Flow-Gateway-Ve-10-20-Install GuideDocument21 pagesFlow-Gateway-Ve-10-20-Install GuideToan NguyenNo ratings yet
- Network InstallDocument9 pagesNetwork InstallmcemceNo ratings yet
- Zenoss Core Extended Monitoring 03-072012-4.2-V03Document57 pagesZenoss Core Extended Monitoring 03-072012-4.2-V03abelrq55No ratings yet
- Dell KVMDocument244 pagesDell KVMbwanashambaNo ratings yet
- FCUBS V.um OracleVM ApproachDocument13 pagesFCUBS V.um OracleVM Approachmoisendiaye245No ratings yet
- EMC AX4-5 Hardware Installation and Troubleshooting GuideDocument60 pagesEMC AX4-5 Hardware Installation and Troubleshooting GuideShivam ChawlaNo ratings yet
- Maxwell Software Installation Guide 2018Document53 pagesMaxwell Software Installation Guide 2018jpmsxploitNo ratings yet
- ION Enterprise 6.0 System RequirementsDocument2 pagesION Enterprise 6.0 System RequirementsAlberto SalazarNo ratings yet
- Clearscada Getting StartedDocument28 pagesClearscada Getting StartedErhan KırcımanoğluNo ratings yet
- Implementando Windows Server 2008 sp2 en Servidores HPDocument26 pagesImplementando Windows Server 2008 sp2 en Servidores HPJosé Luis Condori LeónNo ratings yet
- SSYMA-R03.07 Reglamento Del Comite de Seguridad y Salud Ocupacional V7Document44 pagesSSYMA-R03.07 Reglamento Del Comite de Seguridad y Salud Ocupacional V7MarleniNo ratings yet
- Connectivity Manual 2011-01 OceDocument336 pagesConnectivity Manual 2011-01 OceSummer GillNo ratings yet
- Planning SQL ServerDocument75 pagesPlanning SQL ServerLuís Carlos FerrazNo ratings yet
- Spatialware: Installation GuideDocument18 pagesSpatialware: Installation GuideIsaac KamugoNo ratings yet
- Securing Windows Server 2008: Prevent Attacks from Outside and Inside Your OrganizationFrom EverandSecuring Windows Server 2008: Prevent Attacks from Outside and Inside Your OrganizationNo ratings yet
- PDFReader6 QRGDocument21 pagesPDFReader6 QRGbasyll73No ratings yet
- Multiple Concurrent Remote Desktop in Win XPDocument5 pagesMultiple Concurrent Remote Desktop in Win XPalucardchaNo ratings yet
- Samba MigDocument88 pagesSamba MigChandra SekarNo ratings yet
- FR Configurator2 Installation Manual: 1. Compatible Operating SystemDocument2 pagesFR Configurator2 Installation Manual: 1. Compatible Operating SystemRafael GagoNo ratings yet
- Printer NewDocument154 pagesPrinter NewKevin DrakeNo ratings yet
- Spend Less Time On Windows PC Migrations With Dell Migrate - Interactive PDFDocument6 pagesSpend Less Time On Windows PC Migrations With Dell Migrate - Interactive PDFPrincipled TechnologiesNo ratings yet
- en 01Document66 pagesen 01arnel89No ratings yet
- DCX Product SheetDocument2 pagesDCX Product SheetMohd Bahruddin Ab GhaparNo ratings yet
- Deform v11.0 (PC) : Installation NotesDocument63 pagesDeform v11.0 (PC) : Installation NotesFabio Henrique Segatto100% (1)
- Verix VeriVeriFone VX 520 Reference Manualx V Development Suite Getting Started GuideDocument28 pagesVerix VeriVeriFone VX 520 Reference Manualx V Development Suite Getting Started GuideCrackNPck100% (1)
- ReleaseInfo COMBIVIS 6Document11 pagesReleaseInfo COMBIVIS 6Annunaki01No ratings yet
- IZARSETManual13EN PDFDocument118 pagesIZARSETManual13EN PDFrogerioangelli540No ratings yet
- 997 060160 1Document2 pages997 060160 1vitor4santos_6No ratings yet
- GFK 1868RDocument130 pagesGFK 1868RJorge Alberto Chavarría SacasaNo ratings yet
- KX v4 DRIVER v50 ReadMe PDFDocument5 pagesKX v4 DRIVER v50 ReadMe PDFgrupocpnNo ratings yet
- Microsft Windows Operating System PresentationDocument16 pagesMicrosft Windows Operating System Presentationletsjoy100% (2)
- Ir2220 3320-SGDocument33 pagesIr2220 3320-SGNick GumbaNo ratings yet
- Neuro Technology Biometrics DK Read MeDocument3 pagesNeuro Technology Biometrics DK Read MeguruannamalaiNo ratings yet
- Brava! DWG Viewer 7.1: User'S GuideDocument80 pagesBrava! DWG Viewer 7.1: User'S GuideConstantin MacsimNo ratings yet
- SCSP Installation GuideDocument109 pagesSCSP Installation Guidepsrikanth1176435No ratings yet
- Interview QuestionsDocument11 pagesInterview Questionsrajusandeep12No ratings yet
- Microsoft Commerce Server 2009 Installation and Configuration GuideDocument118 pagesMicrosoft Commerce Server 2009 Installation and Configuration GuideksarrafiNo ratings yet
- What Is FNDDocument194 pagesWhat Is FNDAnuNo ratings yet
- How-To Directly Install CodeWarrior 6.3 Classic..Document28 pagesHow-To Directly Install CodeWarrior 6.3 Classic..EDUARDO ANTONIO VELASQUEZ GONZALEZNo ratings yet
- Minitab 16 Full Version Download Full Version Software Key Serial Number Patch Available Crack PDFDocument8 pagesMinitab 16 Full Version Download Full Version Software Key Serial Number Patch Available Crack PDFMondal Raju0% (1)
- Rsnetworx For Devicenet PDFDocument58 pagesRsnetworx For Devicenet PDFcjutp86No ratings yet
- LytecInstallation 2Document109 pagesLytecInstallation 2bigj91No ratings yet
- CSO WindowsXPDocument31 pagesCSO WindowsXPRomnick DelfinNo ratings yet
- MyTraffic InteractiveDocument6 pagesMyTraffic InteractivejazzmanPLNo ratings yet