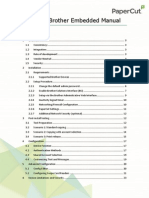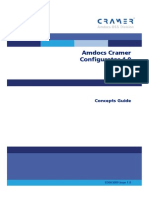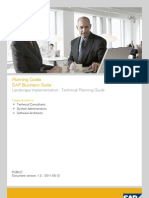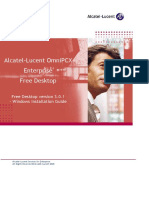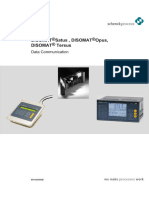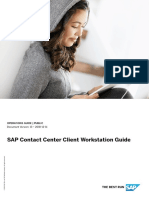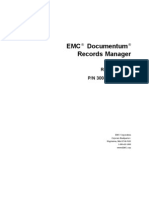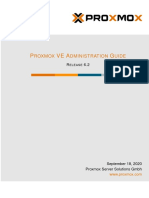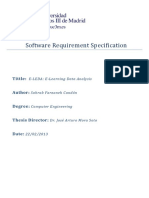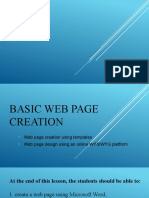Professional Documents
Culture Documents
PaperCut MF - Lexmark Embedded Manual
Uploaded by
Daniel FeitozaCopyright
Available Formats
Share this document
Did you find this document useful?
Is this content inappropriate?
Report this DocumentCopyright:
Available Formats
PaperCut MF - Lexmark Embedded Manual
Uploaded by
Daniel FeitozaCopyright:
Available Formats
PaperCut Lexmark Embedded Manual
Contents
1 Overview ........................................................................................................... 3 1.1 1.2 1.3 1.4 1.5 2 2.1 Consistency ................................................................................................ 3 Integration ................................................................................................... 3 Rate of development ................................................................................... 3 Vendor Neutral ............................................................................................ 3 Security ....................................................................................................... 4 Requirements.............................................................................................. 5 Devices supporting LeSF version 1.2 ................................................... 5 Devices supporting LeSF version 2.1 ................................................... 5 Devices supporting LeSF version 3.1 ................................................... 5 Devices supporting LeSF version 4.1 ................................................... 6 PaperCut Settings ................................................................................ 6 Choosing Embedded Application Version ............................................ 6 Installing the Embedded Application .................................................... 6 Setting Logout Timeout ........................................................................ 8 Disabling Held Jobs ........................................................................... 8 Security Lock-Down ............................................................................. 9
Installation ......................................................................................................... 5 2.1.1 2.1.2 2.1.3 2.1.4 2.2 2.2.1 2.2.2 2.2.3 2.2.4 2.2.5 2.2.6 2.3
Setup Procedure ......................................................................................... 6
Upgrading to a newer version ................................................................... 10 Test Preparation ....................................................................................... 11 Scenario 1: Standard copying ................................................................... 12 Scenario 2: Copying with account selection .............................................. 13 Scenario 3: Print release ........................................................................... 14 Scenario 4: Scanning ................................................................................ 16 Device Function ........................................................................................ 18 Authentication Methods ............................................................................. 18 Shared Account Selection ......................................................................... 19 Customizing Text and Messages .............................................................. 19 Tracking Jobs from Non-Standard Applications......................................... 20 Automatic Sign-On to Applications ............................................................ 21 Configuring Application Access Controls with PaperCut Security Templates 21
Post-install testing ........................................................................................... 11 3.1 3.2 3.3 3.4 3.5
Configuration ................................................................................................... 18 4.1 4.2 4.3 4.4 4.5 4.6 4.7
PaperCut Lexmark Embedded Manual
2013-07-15
Advanced Configuration .................................................................................. 22 5.1 5.1 Config Editor ............................................................................................. 22 Customizing the Header Logos and Colors ............................................... 25 Customized Logos ............................................................................. 25 Custom Header Color ........................................................................ 26 Card Number Needs No Conversion .................................................. 27 Regular Expression Filters ................................................................. 27 Card Number Format Converters ....................................................... 27 Standard Converters .......................................................................... 28 Using custom JavaScript .................................................................... 28 Other advanced notes ........................................................................ 29
5.1.1 5.1.2 5.2 5.2.1 5.2.2 5.2.3 5.2.4 5.2.5 5.2.6 6 6.1 6.2 7 A. B.
Configuring Swipe Card Readers .............................................................. 27
Known Limitations and Security ....................................................................... 30 Known Limitations ..................................................................................... 30 Security concerns...................................................................................... 30
FAQ & Troubleshooting ................................................................................... 31 Appendix: Supported Authentication Card Readers ......................................... 32 Appendix: Screenshots for User Information Sheets........................................ 33
Copyright 2010-2013 PaperCut Software International Pty. Ltd., All Rights Reserved.
2 of 34
PaperCut Lexmark Embedded Manual
2013-07-15
This manual covers the Lexmark embedded MFD setup. For general PaperCut MF documentation, please see the PaperCut MF manual.
Overview
Note: Lexmark and LeSF are Trademarks of Lexmark, USA. PaperCut is solely responsible for the contents of this publication and the performance of the PaperCut's products. This manual provides an overview of the installation, configuration and operation of PaperCuts embedded software MFD (Multi-Function Device) solutions. Todays MFDs are smarter they have touch screens and offer the ability to run applications directly on the device. The goal of PaperCut Softwares embedded MFD solution is to leverage these smart devices and to provide walk-up copier users with the same set of rich application features provided in the print control area. These include: Secure function access via user authentication (including integration with single signon environments) Monitoring and control of photocopying, scanning, faxing and USB printing (silent tracking, quotas, charging, allocation and logging) Allocation of copying, scanning and faxing to accounts/departments/costcenters/projects Ability to locate shared accounts via select-from-list, keyword search or manual code/pin entry Release jobs from a hold/release queue (Secure & Find Me Printing) Group based access control: Limit access to color copying or to the device as a whole to selected user groups.
Highlights of the embedded solution include:
1.1 Consistency
The embedded solutions are developed in-house by the PaperCut Software development team. This ensures that the copier interface is consistent with the workstation print interface, meaning users only have to learn one system.
1.2 Integration
PaperCut is a single integrated solution where print, internet and copier control are all managed in the one system. Users have a single account and administrators have the same level of reporting and administration for all services. The embedded solution interacts with the PaperCut server using a Service Oriented Architecture (SOA) and web services based protocols.
1.3 Rate of development
PaperCut is developed under a release-often policy where new features are made available to users as soon as they are complete. Unlike hardware based solutions, new versions can be delivered to users regularly as software updates.
1.4 Vendor Neutral
PaperCut remains true to its vendor neutral stance. All embedded solutions are equal and support all server operating systems including Windows, Linux, Mac and Novell.
Copyright 2010-2013 PaperCut Software International Pty. Ltd., All Rights Reserved.
3 of 34
PaperCut Lexmark Embedded Manual
2013-07-15
1.5 Security
A large percentage of PaperCuts user base is in education environments where security is important. All embedded solutions are developed with security in mind. Where security objectives cannot be satisfied, any deficiencies are fully disclosed.
Copyright 2010-2013 PaperCut Software International Pty. Ltd., All Rights Reserved.
4 of 34
PaperCut Lexmark Embedded Manual
2013-07-15
2 Installation
This section covers the installation of the PaperCut embedded application for compatible Lexmark devices. The embedded application will allow the control, logging and monitoring of walk-up off-the-glass copier usage and may serve as a release station for network prints (for information on just tracking network printing see the PaperCut user manual).
2.1 Requirements
Ensure that the following points are checked off before getting started: 2.1.1 The PaperCut server software is installed and running on your network. Please see the Installation section of the PaperCut user manual for assistance. Ensure that your Lexmark device supports LeSF version 1.2 or later. Check the device lists in sections 2.1.1 to 2.1.3 below. All devices are certified with latest available firmware and default memory and hard disk sizes. Have available the network name and IP address of the system running PaperCut (e.g. the print server). Make sure the network (firewalls, routers etc.) allows TCP connections on ports 9191 and 9193 from the device to the PaperCut server. Ensure that the Lexmark MFD is connected to the network. Devices supporting LeSF version 1.2 X644e, X646e, X646dte X772e, X782e, X940e, X945e, XC940e, XC945e X854e, X852e, X8505e T64x+4600/X646ef
2.1.2 Devices supporting LeSF version 2.1 X466dwe, X466dte, X466de, X464de, X463de, XS463, XS464, XS466 X651de, X652de, XS651, XS652 X654de, X656de, XS654, XS656 X658de, XS658 X738de, X736de, X734de, X738dte, XS734, XS736, XS738 X860de, X862de, X862dte, X864de, X864dhe, XS860, XS862, XS864
2.1.3 Devices supporting LeSF version 3.1 C748, CS748 C792e, C792de, C792dte, C792dhe, CS796 X792de, X792dte, XS795, XS796, XS796, XS798 X925de, XS925, C925de C950de X548dte, XS548 X746de, X748de, X748dte, XS748 X950de, X952de, X952dte, X954de, X954dhe, XS950, XS955 6500e
Copyright 2010-2013 PaperCut Software International Pty. Ltd., All Rights Reserved.
5 of 34
PaperCut Lexmark Embedded Manual
2013-07-15
2.1.4 Devices supporting LeSF version 4.1 CS510de CX410de, CX510de/dhe, XC2132 MS610dn/de, MS810n/dn/de, MS812dn/de, M3150, M3150dn, M5155, M5170 MX410de, MX510de, MX511de/dhe, MX610de/dhe, MX611de/dhe, MX710de/dhe, MX711de/dhe, MX810dme/dfe/de/dxme/dxfe, MX811dme/dfe/de/dxme/dxfe, XM1140, XM1145, XM3150, XM5163, XM5170, XM7155, XM7163, XM7170
PaperCut makes all attempts to keep the product compatibility information in this manual current. However, we make no warranties, express or implied, with respect to manufacturers products or the interoperation with the listed PaperCut product(s). We offer 40 day trial versions of PaperCut software to assist you with compatibility testing with your network setup.
2.2 Setup Procedure
2.2.1 PaperCut Settings 1. Log in to the PaperCut administration interface using a web browser (e.g. http://papercut-server:9191/admin ). 2. Navigate to Options -> Advanced and ensure the option Enable external hardware integration is enabled.
3. Press Apply.
2.2.2 Choosing Embedded Application Version PaperCut offers two versions of the Lexmark Embedded application, targeted at different versions of the Lexmark embedded services framework (LeSF). You must install the version of the application suited to your Lexmark device. The following applications are available: papercut-les12.fls for LeSF version 1.2 devices papercut-les21.fls for LeSF version 2.1, 3.1 and 4.1
The files are located under your PaperCut installation directory on the server, in the subdirectory [app-path]/providers/hardware/lexmark. 2.2.3 Installing the Embedded Application Web installation provides a convenient way to install the embedded application. It can be done remotely on multiple devices using just a web browser. To install the application, perform the following steps: Turn on the Lexmark device. On a computer, open your web browser Enter the URL of the Lexmark device. E.g. http://lexmark-device-ip/ Select the Settings menu option from the left (also called Configuration on older devices). 5. Select Embedded Solutions. On newer devices this is called Device Solutions instead. 1. 2. 3. 4.
Copyright 2010-2013 PaperCut Software International Pty. Ltd., All Rights Reserved.
6 of 34
PaperCut Lexmark Embedded Manual
2013-07-15
a. If your solution page is called Device Solutions select Solutions (eSF) on it. Do not select Additional Solutions. 6. Click the Install button. 7. Click the Browse button and select the appropriate application FLS file. 8. Click Start Install. 9. A confirmation message will appear. Click Return to return to the Embedded Solutions list. 10. The list should now show an item labeled PaperCut and the State column should show Running. 11. Click the PaperCut item and click on the Configure button that appears. 12. Enter a unique device name such as Lexmark 1 or Library Copier that will later appear in PaperCuts list of devices. 13. Enter the PaperCut servers hostname or IP address under Server Hostname. You may need to use the IP address if DNS is not able to resolve the server name correctly. 14. Leave all other settings at their defaults and click Apply. 15. The PaperCut login screen will now display on the device.
16. The Lexmark device will appear in the PaperCut administration interface under the
Devices tab with the name you provided in the steps above. It will be created using the cost settings of the [Template Printer] on the Printers tab.
17. The embedded application is now successfully installed. To use the photocopier,
the users must login to the application, and any copying they perform will be logged in PaperCut.
Copyright 2010-2013 PaperCut Software International Pty. Ltd., All Rights Reserved.
7 of 34
PaperCut Lexmark Embedded Manual
2013-07-15
2.2.4 Setting Logout Timeout After logging into the device the device will show the home screen that presents the functions available such as copying, scanning and faxing. This screen will also show after the completion of each function. By default, Lexmark devices will return to the login screen after a timeout of typically 5 seconds, requiring the user to go through the login procedure again. We recommend setting this timeout to 10 seconds, respecting the following considerations: On one hand, the timeout should be long enough to provide the user with time to contemplate whether to continue using the device and which function to select. On the other hand, the timeout should be short enough to prevent tailgating, i.e. after a user walks away from the device another user should not be able to walk up to it and continue using it with the previous users login credentials.
To set the timeout to a different value on a LeSF version 1.2 device: Access the Lexmark web admin interface under http://lexmark-device-ip/ Select Configuration on the left-hand menu bar Select Security Enter a new value such as 10 under Auto Log out delay and click Submit.
To set the timeout to a different value on a LeSF version 2.1+ device: Access the Lexmark web admin interface under http://lexmark-device-ip/ Select Settings on the left-hand menu bar Select Security under Other Settings Select Miscellaneous Security Settings Select Login Restrictions Enter a new value such as 10 under Panel Login Timeout and click Submit.
2.2.5 Disabling Held Jobs Lexmark devices themselves provide a functionality called Held Jobs that overlaps with PaperCuts hold/release queues. Held Jobs should be deactivated in order to avoid confusion with PaperCuts print release functions. To do so on LeSF 1.2 devices: Access the Lexmark web admin interface under http://lexmark-device-ip/ Select Configuration on the left-hand menu bar Select Security Select Function Access Select Disable for Held Job Access and click Submit
To do so on LeSF 2.1+ devices: Access the Lexmark web admin interface under http://lexmark-device-ip/ Select Settings on the left-hand menu bar Select General Settings Select Home Screen Customization Uncheck Search Held Jobs and Held Jobs and click Submit
Copyright 2010-2013 PaperCut Software International Pty. Ltd., All Rights Reserved.
8 of 34
PaperCut Lexmark Embedded Manual
2013-07-15
2.2.6 Security Lock-Down In order to prevent unauthorized users from modifying essential device settings such as disabling copy accounting, a simple security configuration is recommended. To do so on LeSF 1.2 devices: Select Configuration on the left-hand menu bar Select Security Select Create/Change Password Select Create Advanced Password Enter your desired admin password then click Submit; this will prevent all menus and settings from being accessed. To disable any other features like FTP , Email or Fax o Select Configuration o Select Function Access o Set all options to Function Disabled. Exceptions: Set Copy Access to No Authentication Required Set Profile Access to No Authentication Required o This will deny users access to any functions other than copying and print release. You may on a case by case basis revisit this setup later and reenable other functions such as e-mail or fax. If you are uncertain of how to set a particular feature you should deny access by setting to No Authentication Required or "Require user ID" or "Requires User ID and Password". o Click Submit
To do so on LeSF 2.1+ devices: Access the Lexmark web admin interface under http://lexmark-device-ip/ Select Settings on the left-hand menu bar Select Security under Other Settings Select Edit Security Setups Select Password Select Add a Password Enter Admin for the Setup Name and enter some password twice, also check the Admin Password checkbox, then click Submit Select Return to Edit Security Setups Select Security Templates Select Add a Security Template Enter Admin for the Security Template Name, choose Admin from the Authentication Setup and click Save Template Click Return to Edit Security Setups Select Access Controls Set all options to Admin, or if Admin is not available, to Disabled. Exceptions: o Set Operator Panel Lock to Disabled o Set Copy Function to No Security o Set Use Profiles to No Security This will deny users access to any functions other than copying and print release. You may on a case by case basis revisit this setup later and re-enable other
Copyright 2010-2013 PaperCut Software International Pty. Ltd., All Rights Reserved.
9 of 34
PaperCut Lexmark Embedded Manual
2013-07-15
functions such as e-mail or fax. If you are uncertain of how to set a particular feature you should deny access by setting to Admin or Disabled. Click Submit
2.3 Upgrading to a newer version
The procedure for upgrading an existing embedded application to a newer version is similar to the initial installation (see section 2.2). Please note that only the device-level installation needs to be performed, and you shouldn't have to perform any additional configuration within the PaperCut administrator interface. After upgrading, it's worth quickly checking the Embedded Application's version number now matches the expected value.
Copyright 2010-2013 PaperCut Software International Pty. Ltd., All Rights Reserved.
10 of 34
PaperCut Lexmark Embedded Manual
2013-07-15
3 Post-install testing
After completing installation and basic configuration it is recommended to perform some testing of the common usage scenarios. This important for two reasons: 1. To ensure that the embedded application is working as expected. 2. To familiarize yourself with the features and functionality of PaperCut and the embedded application. This section outlines three test scenarios that are applicable for most organizations. Please complete all the test scenarios relevant for your site.
3.1 Test Preparation
To complete these tests it is recommended you use two test users so that each can be configured differently. These users are: testusersimple is used to perform basic copier monitoring and control and to perform print release tests. testuseradvanced is used to perform copier monitoring and control with the account selection enabled (i.e. to charge copying to accounts/departments/costcenters/etc).
To setup these users in PaperCut:
1. Create the testusersimple and testuseradvanced users in your Active Directory or
LDAP directory. 2. Login to the PaperCuts admin web interface 3. Go to the Options->User/Group sync page and press Synchronize Now. 4. Once the sync is complete, the users will be added to PaperCut. The next step is to configure the users. To configure testusersimple: 1. In PaperCut, select the Users tab 2. Select the testusersimple user. 3. Set the users balance to $50.00 and verify the account is set to Restricted.
4. Verify that this user is set to Automatically charge to personal account in the Account selection options.
5. Press the OK button to save. To configure testuseradvanced: 1. In PaperCut, select the Users tab 2. Select the testuseradvanced user.
Copyright 2010-2013 PaperCut Software International Pty. Ltd., All Rights Reserved. 11 of 34
PaperCut Lexmark Embedded Manual
2013-07-15
3. Change the Account Selection option to Standard account selection popup and enable all of the account selection options.
4. Press the OK button to save.
3.2 Scenario 1: Standard copying
Standard copying involves monitoring/charging printing to a users personal account. This is the method most commonly used for student printing or basic staff monitoring. Users can also be configured for unrestricted printing, which is commonly used for staff/employee use. At the photocopier device: 1. 2. 3. 4. At the Login screen, press Start. Enter the testusersimple username and password. The device will show the home screen with a choice of functions including Copy. Press the Copy button and perform a copy as normal.
5. Once completed copying the device will return to the home screen. 6. Press the Logout button. Back in the PaperCut application verify that the copier activity was recorded and that the users account was deducted. 1. Log in to PaperCut. 2. Select the device from the Devices tab. 3. Select the Job Log tab. This will list all recent copying activity on the copier. The copying just performed as the test user should be listed. Verify the details of the copy job that was just performed.
4. Click on the users name in the user column to view the users account details
Copyright 2010-2013 PaperCut Software International Pty. Ltd., All Rights Reserved. 12 of 34
PaperCut Lexmark Embedded Manual
2013-07-15
5. Select the Job Log tab to display all print/copy activity for the user. 6. Select the Transaction History tab and verify that the cost of the photocopying was deducted from the users account.
3.3 Scenario 2: Copying with account selection
Copying can be allocated to shared accounts that represent departments, projects or cost centers. This is commonly used by staff in academic organizations to allocate printing to departments. Firstly some test accounts should be created: 1. 2. 3. 4. 5. Log into PaperCut, select the Accounts tab. Select the Create a new account action link on the left. Enter an account name Test Account 1. Press Apply. Select the Security tab and allow all users to access that account by adding the [All Users] group. 6. Press OK. 7. Repeat the process to create another few accounts.
At the photocopier device: 1. 2. 3. 4. At the Login screen, press Start. Enter the testuseradvanced username and password. The device will show the home screen with a choice of functions including Copy. Press the Copy button. The screen will display the account selection options. Select the account to allocate copying to. E.g. Test Account 1.
5. Perform copying as normal. Once completed copying the device will return to the home screen. 6. Press the Logout button. Back in the PaperCut application verify that the copier activity was recorded and the users account deducted.
Copyright 2010-2013 PaperCut Software International Pty. Ltd., All Rights Reserved.
13 of 34
PaperCut Lexmark Embedded Manual
2013-07-15
1. Log in to PaperCut 2. Select the device from the Devices tab 3. Select the Job Log tab. This will list all recent copying activity on the copier. The copying just performed as the test user should be listed. 4. Verify the details of the job (i.e. that the job was charged to the selected account). 5. In the log details, click on the Charged To account name to view the accounts details. 6. Selecting the Job Log tab will display all print/copy activity for the account, and will show the test photocopying that was performed.
3.4 Scenario 3: Print release
The embedded application may also be used for print release. For a full description of PaperCut hold/release queues and release stations, please read the PaperCut manual. Skip this scenario if hold/release queues will not be used at your site. To perform print release testing a hold/release queue must be enabled: 1. In PaperCut, select the Printers tab. 2. Select the print queue (i.e. not the device) for the Lexmark MFD that will be used for testing. 3. Enable the Hold/release queue option.
4. Press OK/Apply to save the changes. All printing to this queue will now be held until released by a user. The photocopier device must also be enabled as a Print Release Station: 1. 2. 3. 4. In PaperCut, select the Devices tab. Select the Lexmark MFDs device. Under Device functions tick Enable release station. Select the print queue that was enabled for hold/release above. The Lexmark device will allow jobs on the selected queues to be released.
5. Press OK to save. 6. Login to a computer workstation as testusersimple. 7. Print a few jobs to the print queue that was configured above. The jobs will be held in the hold/release queue. 8. Confirm that the jobs are held, by checking that the jobs are listed in the Printers>Jobs Pending Release page of the PaperCut administration interface. 9. Confirm that the username is testusersimple.
Copyright 2010-2013 PaperCut Software International Pty. Ltd., All Rights Reserved. 14 of 34
PaperCut Lexmark Embedded Manual
2013-07-15
At the photocopier device: 10. At the Login screen, press Start. 11. Enter the testusersimple username and password. 12. The device will show the home screen with a choice of functions including Print Release. 13. Press the Print Release button. 14. The list of held print jobs is displayed.
15. Select the job to release by pressing the arrow next to the job. 16. Confirm the release of the print job by pressing the Print Job button. 17. The job will then print. 18. Try cancelling a job by selecting it and then selecting the Cancel Job button. 19. The job will be cancelled, and will not print.
Copyright 2010-2013 PaperCut Software International Pty. Ltd., All Rights Reserved.
15 of 34
PaperCut Lexmark Embedded Manual
2013-07-15
3.5 Scenario 4: Scanning
Lexmark devices can also scan documents and send them by email or to an FTP folder. If a phone line is attached, they can send faxes. You can enable the tracking of scans and faxes. Users can be prevented from scanning or faxing when they are out of credit. To enable tracking of scans and faxes:
1. 2. 3. 4.
In PaperCut, select the Devices tab. Select the MFD device. Under Device function tick Track & control scanning and Track & control faxing. Select the charging type advanced in each case and set some numbers for page costs and thresholds. The cost after the threshold should be lower than the standard cost as it represents a volume discount. As an example, the screen shot below shows that the first page of a scan is charged at $0.10 and any subsequent page at $0.05 where as the price for faxing is $0.50 for the first page and $0.20 for every page after that.
At the device, log in as testusersimple proceed to do faxing and scanning as usual. Both Scan-to-Email and Scan-to-FTP are supported. Please consult your device manual for details of these operations. Back in the PaperCut administrator web interface, the job log for the device will show the scan and fax jobs with their respective destinations:
Note on sending to multiple destinations: When scanning to multiple destinations such as multiple email addresses or multiple FTP folders, the whole scan job is only charged once. When sending a fax to multiple phone numbers, each fax sent will be charged separately as a separate fax job.
Note on point-of-charging for faxes: Fax jobs are scanned and then stored by the device for later (asynchronous) faxing. While fax jobs are pending, the red Cancel Jobs button will
Copyright 2010-2013 PaperCut Software International Pty. Ltd., All Rights Reserved. 16 of 34
PaperCut Lexmark Embedded Manual
2013-07-15
display on the devices home screen and can be pressed to inspect the pending jobs and cancel them individually. On LeSF 2.1+ devices, charging of faxes is delayed until sending over the telephone line has succeeded. o This has the benefit that canceled fax jobs will not be charged. o While restricted users account balance is checked for sufficient credit during the scan process of a fax job, users may in some cases be able to deplete their credit before the fax has completed sending and as such the delayed charging of faxes may result in users overrunning their account balance. On LeSF 1.2 devices, users are charged at completion of the scan process of a fax job and will not be reimbursed should the fax job subsequently fail to transmit because of a manual cancellation, a busy/faulty telephone number or any other reason.
Copyright 2010-2013 PaperCut Software International Pty. Ltd., All Rights Reserved.
17 of 34
PaperCut Lexmark Embedded Manual
2013-07-15
4 Configuration
After completing the Installation section and registering the device with PaperCut, it will have been configured with default settings that are suitable for most environments. This section covers how to change the default settings. All of the following settings are available via the devices Summary tab in the PaperCut administration interface.
4.1 Device Function
The device function setting defines which functions will be available on the device and how it will be used. Not all function settings are supported on all devices.
Each device function is discussed in the following table. Device Function Track & control copying Enable release station Description The device will track walk-up off-the-glass copying. The device will act as a print release station.
4.2 Authentication Methods
PaperCut supports a number of different ways to authenticate users who walk-up to the devices to perform copying. The default authentication method is username and password authentication (usually backed by a directory service such as Active Directory or LDAP). The available authentication methods can be modified in the External Device Settings -> Authentication methods section.
Authentication methods available for a device
Each authentication method is discussed in the following table. Authentication Method Username and password Identity number Description The user may use their domain/network username and password to log into the device. The user may log in with their identity number. Identity numbers are convenient when usernames are long or cumbersome to enter. For example, rather than entering a username like
18 of 34
Copyright 2010-2013 PaperCut Software International Pty. Ltd., All Rights Reserved.
PaperCut Lexmark Embedded Manual
2013-07-15
john.smith.001, it may be more convenient to enter an employee ID of 1234. See the PaperCut user manual for information about user identity numbers, including importing identity numbers from an external source. Identity number -> Require PIN Swipe card When a user logs in with their identity number, they must also provide their associated PIN. This provides additional security for identity number logins. The user may log in by swiping a card (e.g. magnetic strip, smart card, RFID). See the PaperCut user manual for information about user card numbers, including importing card numbers from an external source. Please see Appendix A below for a list of supported card readers. When a user logs in by swiping a card, they must also provide their associated PIN. This provides additional security for swipe card logins. Available Q1 2010: Users can swipe cards previously not used or registered at the device with PaperCut and will be prompted for their username and password. The swipe card can then be used at subsequent logins. See chapter 5.1 for advanced configuration of this function. Specifies that this device should always automatically log in as the given user. This option overrides all other authentication methods
Description of authentication methods
Swipe card -> Require PIN Swipe card -> Enable self-association with existing user accounts
Automatically login as user
4.3 Shared Account Selection
Shared account selection options at the MFD mirror the options presented in the PaperCut client print popup. The options available include: Select from a list of shared accounts Search for shared accounts by keyword Select account using PIN/Code
The options available to each user, as well as account security access, will mirror the same options available when the user prints. Select from list and/or Select using PIN/Code are controlled at the user level via the User Details page. The Security tab on each account controls account security /access. Note: The search option will only appear if the account list is long. Short lists of only a few accounts will not list a search option.
4.4 Customizing Text and Messages
PaperCut allows some text that appears in the device to be customized. The custom text might include instructions or terminology that is more appropriate for the site. An example of text that is customizable is the Welcome text that displays before the user logs in to the device. The text can be customized by editing the device configuration from the PaperCut administration interface. For more details see the following Advanced Configuration section.
Copyright 2010-2013 PaperCut Software International Pty. Ltd., All Rights Reserved.
19 of 34
PaperCut Lexmark Embedded Manual
2013-07-15
4.5 Tracking Jobs from Non-Standard Applications
Jobs from non-standard applications are tracked in PaperCut differently to those from standard applications such as Copy, Email, etc. Non-standard applications are those that: come preinstalled with some devices, such as Forms and Favorites or Scan to Network, can be installed as eSF applications such as Eco Copy, or can be accessed via the Profiles button on the home screen or through the Held Jobs menu.
If automatically charge to personal account or automatically charge to single shared account are configured for a PaperCut user, non-standard application usage will be automatically charged to the users personal account or pre-defined shared account, respectively. For any other account selection option, the default is to charge jobs from nonstandard applications to the users personal account. Jobs from non-standard applications are not subject to credit limits of restricted personal or shared accounts, i.e. users can overrun credit limits by producing jobs through non-standard applications. In environments where enforcing credit limits is desired, it is recommended to disable non-standard applications by removing them from the home screen, via the devices web configuration. Charging can be configured to display an account selection dialog and charge non-standard application jobs to the selected account instead. Two options are available for non-standard application account selection, each with different limitations: Account Selection from Home Screen can be shown when the user selects presses the non-standard application at the home screen. This is similar to account selection when pressing the buttons for the standard applications, but with the following limitations: o The non-standard application needs an Access Control in the Security menu of the devices web configuration. o Account selection will only be shown once during the session for the selected application and all other non-standard applications. This means that subsequent re-selection of the application from the home screen will not result in the account selection being shown again, nor would selecting another non-standard application. As a consequence, all jobs from nonstandard applications will be charged to the selected account until logout. o Automatic Sign-On to Applications (see section 4.6) cannot be activated at the same time. To enable Account Selection from Home Screen, configure the access control for each non-standard application with a PaperCut security template (see section 4.7). Make sure to configure a different security template (e.g. PaperCut 1, PaperCut 2, etc.) for each application. Account Selection at Login can be shown after the user has successfully entered their credentials or swiped their card, with the following limitations: o The account selected during at login will be used to charge all jobs during the session and no further account selection will be shown until logout. This applies to standard as well as non-standard applications. o If print release is enabled, a print release screen will be shown as part of the workflow before the account selection. This is to prevent account selection
Copyright 2010-2013 PaperCut Software International Pty. Ltd., All Rights Reserved.
20 of 34
PaperCut Lexmark Embedded Manual
2013-07-15
just to release print jobs, however at least one additional screen press is required to transition from print release to account selection. To enable Account Selection at Login, set the advanced configuration property extdevice.lexmark.login.account-selection to Y (see section 5.1).
4.6 Automatic Sign-On to Applications
Copier applications like Scan to Network and Forms and Favorites require the user to sign-on to the application using username and password even while successfully logged into PaperCut. The application will use this second set of credentials to authorize against a network share to deposit scanned documents (Scan to Network) or retrieve documents to print (Forms and Favorites). Other 3rd party applications (e.g. document workflow applications) require just the username of the authenticated user in order to direct scanned documents to the correct destination. PaperCut can be configured to automatically pass the users PaperCut credentials to the application requiring sign-on, subject to the following limitations: PaperCut can only pass credentials to one application. E.g. if both Scan to Network and Forms and Favorites are present on the copier, one of them has to be selected for automatic sign-on, all other applications require manual sign-on as before. In case the application needs both username and password for its functionality, the user has to log in with username and password. If the application only needs the username, any login method will work. Application sign-on is incompatible with Account Selection from Home Screen for non-standard applications as described in section 4.5. If account selection for nonstandard applications is required with application sign-on, Account Selection at Login has to be enabled.
To enable automatic sign-on to an application, configure the applications access control with a PaperCut security template (see section 4.7). Next, change the advanced configuration property ext-device.lexmark.app-sign-on from OFF to the appropriate access control identifier: Application Scan to Network Forms and Favorites Access Control Identifier esf.scanToNet.scanToNetworkFAC esf.ezForms.ezformsFAC
For access control identifiers of other applications please contact PaperCut support. Some applications can be configured to use the all-purpose numeric access controls Solution 1 to Solution 10. In this case the access control identifier is the number 54 plus the solution number added, e.g. for Solution 5 the identifier is 59.
4.7 Configuring Application Access Controls with PaperCut Security Templates
Account selection for non-standard applications (section 4.5) and application sign-on (section 4.6) may require configuring the access control for one or more device applications with a PaperCut security template. To do so: Access the devices web interface at http://<device-ip> Navigate to Settings > Security > Security Setup
21 of 34
Copyright 2010-2013 PaperCut Software International Pty. Ltd., All Rights Reserved.
PaperCut Lexmark Embedded Manual
2013-07-15
Under Advanced Security Setup click Security Template in Step 2. Click Add a Security Template. In Security Template Name enter PaperCut 1. From the Authentication Setup drop-down list, choose PaperCut Authentication Module 1. Click the Add Authorization button and wait for the page to reappear. From the Authorization Setup drop-down list, again choose PaperCut Authentication Module 1. Click Save Template. Click Return to Security Setup to return to the main security screen. Click Access Controls in Step 3. Find the application you would like to configure an access control for in the list. o If the list is presented as a list of small yellow folders, it can most likely be found the Device Solutions folder. o Depending on the device application and its configuration, the corresponding access control may be one of the generic Solution 1 to Solution 10 access controls. From the corresponding drop-down list, choose PaperCut 1. Click Submit.
Repeat this process for every device application that you would like to configure an access control for as per instructions from the previous sections, increasing the number for the security template every time. E.g. for the second application, create a security template named PaperCut 2 with PaperCut Authentication Module 2, then PaperCut 3 with PaperCut Authentication Module 3 etc. A maximum of 5 security templates can be created this way and assigned to a maximum of 5 access controls.
5 Advanced Configuration
5.1 Config Editor
The common configuration options for a device in PaperCut are available on the devices Summary tab, and are discussed in more detail in the Configuration section. This section covers the more advanced or less common configuration options which are available via the Advanced Config tab in the devices details screen. Config name ext-device-msg.welcome Description The text displayed on the welcome screen. This text can be used to provide specific information about logging in to the device. Use \n to create a new line. Default: DEFAULT (uses the default application text). Message to display when users are requested to associate their swipe card with an existing user account. See chapter 4.2 for details. Specify DEFAULT for the default text. Specify a regular expression that limits which card numbers are accepted for associating
ext-device-msg.card-association
ext-device.self-associationallowed-card-regex
Copyright 2010-2013 PaperCut Software International Pty. Ltd., All Rights Reserved.
22 of 34
PaperCut Lexmark Embedded Manual
2013-07-15
swipe cards with user accounts. See chapter 4.2 for details. Please contact PaperCut support for help with regular expressions. Defaults to .* (dot-star) which includes all card numbers. ext-device.lexmark.hold-copies If set to Y, will perform copies by scanning all pages first and then starting printing. If set to N printing starts after the first page has been scanned. This option is ignored on devices without a hard disk where printing will always start after the first page. Set to DEFAULT for Y on devices with and N on devices without a hard disk. ext-device.lexmark.header.color extdevice.lexmark.header.textcolor ext-device.release-all-on-login See chapter 0. See chapter 0. Set to yes to have a users documents that are pending release automatically released on login. The user will not have to select the Print Release function on the device. This is particularly convenient in conjunction with swipe card authentication, allowing print release without any screen interaction. Set to yes to show a warning message when users are releasing documents while the device is still busy printing or copying. (Only on LeSF v2.1.) When above option is enabled then jobs that have been paused (paper jam, out of paper) for this time are considered not to be keeping the printer busy. Message to display when above option is enabled. Specify DEFAULT for the default text. Defines how long to allow a user between key presses before they are automatically logged out. Default: 60 See chapter 0. If set to Y and the email field of the user logged onto the Lexmark device has been populated in PaperCut, will set this email address as the From field in the scan-to-email function. Depending on device model and firmware, Track and Control Scanning may have to be enabled.
ext-device.lexmark.release.showbusy
ext-device.lexmark.release.showbusy.job-timeout
ext-device-msg.busy-on-release
ext-device.inactivity-timeout-secs
ext-device.card-no-regex extdevice.lexmark.email.personalized -sender
Copyright 2010-2013 PaperCut Software International Pty. Ltd., All Rights Reserved.
23 of 34
PaperCut Lexmark Embedded Manual
2013-07-15
extdevice.lexmark.email.personalized -destination
If set to Y, Track and Control Scanning is enabled and the email field of the user logged onto the Lexmark device has been populated in PaperCut, will set this email address as the To field in the scan-to-email function. If set to Y users cannot change the To field in the scan-to-email function. Only use this in conjunction with setting personalizeddestination to Y: Users will only be able to send email to themselves. Default: Y. If set to N the message confirming the account selection will be skipped resulting in a more fluent workflow. In particular, if account selection is pre-set for all users to their personal or a single shared account and the account is unrestricted the confirmation message is of limited value and should be skipped. LeSF 1.2 devices only. Default A4/LETTER depending on country. Paper size that will be recorded for a copy job when Auto Size Match paper size is selected. LeSF 2.1+ devices only. Default: N. If set to Y, will display account selection and/or print release during the login process. See section 4.5 for details. LeSF 2.1+ devices only. Default: OFF. Enter an applications access control identifier here for automatically signing on to that application on with PaperCut credentials. See section 4.6 for details.
ext-device.lexmark.email.lockeddestination
ext-device.lexmark.show-accountconfirmation
ext-device.lexmark.papersize.default
ext-device.lexmark.login.accountselection
ext-device.lexmark.app-sign-on
Copyright 2010-2013 PaperCut Software International Pty. Ltd., All Rights Reserved.
24 of 34
PaperCut Lexmark Embedded Manual
2013-07-15
5.1 Customizing the Header Logos and Colors
The embedded application has a header at the top of all screens. This header defaults to the PaperCut logo and green color. The header can be customized to match your organizations color scheme and logos. 5.1.1 Customized Logos
The embedded application header has two header logos (as shown below). These logos can be replaced with your organizations logo.
This shows the two logos outlined in red. The images are must be saved as GIF files with the following filenames and sizes: Icon logo: icon-logo.gif 64 x 64 pixels Text logo: text-logo.gif 150 x 38 pixels
These images should be saved on the PaperCut application server in the PaperCut application directory under the subdirectory server\custom\web\device\lexmark. Create the subdirectory if necessary. The embedded application will fetch the images from the server to display them on the device screen. Minor deviations from the recommended horizontal pixel size are possible for the text logo (wider or narrower). Verify the correct layout on the device screen after producing the image.
Copyright 2010-2013 PaperCut Software International Pty. Ltd., All Rights Reserved.
25 of 34
PaperCut Lexmark Embedded Manual
2013-07-15
5.1.2 Custom Header Color The header colors are defined in the Advanced Config in the devices details screen, see chapter 5.1. The options to change are: ext-device.lexmark.header.color the background color (type DEFAULT for the default setting of dark green) ext-device.lexmark.header.textcolor the text color (type DEFAULT for the default setting of white)
The colors are specified using the hexadecimal web/HTML notation (#RRGGBB) where RR is the red component, GG is the green component and BB is the blue component.
Copyright 2010-2013 PaperCut Software International Pty. Ltd., All Rights Reserved.
26 of 34
PaperCut Lexmark Embedded Manual
2013-07-15
5.2 Configuring Swipe Card Readers
Swipe cards contain numbers used to identify users according to the card number configured in the User Details screen under Card/Identity number. Some readers report information in addition to the number encoded on the card, such as checksums. PaperCut can treat these cases in three ways: 5.2.1 Card Number Needs No Conversion A typical case is the checksum being reported after the card number, separated by an equals sign, such as in 5235092385=8. PaperCut can handle this case by default; it will extract the number before the equal sign as the card number: 5235092385.
5.2.2 Regular Expression Filters
For some cases, a regular expression may be required that will filter the card number from the complete string of characters reported by the card reader. Documentation on regular expressions can be found on the Internet, e.g. at www.regular-expressions.info. o The regular expression must be fashioned so that the card number is returned as the first match group. o Usually one regular expression will be used for all the devices managed by PaperCut; this must be entered in the Config editor (advanced) which you will find on the Options tab under Actions. The key is called ext-device.cardno-regex. o The global setting however can be overridden on a per-device basis: The key ext-device.card-no-regex can also be found on the Advanced Config tab in the device details screen. This setting will override the global setting unless the keyword GLOBAL is specified. o PaperCut developers will gladly assist in producing a regular expression when supplied with a few sample outputs from your card reader. Please contact PaperCut support. o If you would like to write your own regular expressions, here are some examples: Use the first 10 characters (any character): (.{10}) Use the first 19 digits: (\d{19}) Extract the digits from between the two = characters in 123453=292929=1221: \d*=(\d*)=\d*
5.2.3 Card Number Format Converters In addition to extracting parts of the card numbers using regular expressions, converting numbers from one format to another is a common requirement. For example a card reader may report in hexadecimal format, while the number stored in the source (e.g. Active Directory) is in a decimal format. PaperCut includes a number of inbuilt converters to assist here. Note: Many card readers are configurable - the number format can be changed at the hardware level via utility or configuration tools. PaperCuts software-level converters are there to support card readers that dont offer this level of configuration, or where a global software-level conversion is a better choice. For example it may be quicker to do the
Copyright 2010-2013 PaperCut Software International Pty. Ltd., All Rights Reserved. 27 of 34
PaperCut Lexmark Embedded Manual
2013-07-15
conversion in PaperCut rather than manually reprogram 100+ readers! Like regexes, the convertors may be defined on either a global (all devices) or on a perdevice basis. To set globally:
Options -> Actions -> Config Editor Search for ext-device.card-no-converter Enter the name of the required converter (see table below) and click Update
To set at the device level:
Devices -> [select device] -> Advanced Config Editor Search for ext-device.card-no-converter Enter the name of the required converter (see table below) and click Update
5.2.4 Standard Converters
Convertor
hex2dec
Description
Convert a hexadecimal (base 16) encoded card number to decimal format. Hexadecimal numbers usually contain 0-9 and A-F. This will convert 946EBD28 to 2490285352. Convert a decimal encoded card number to hexadecimal format. This will convert 2490285352 to 946EBD28. Unpack an ASCII encoded card number string. E.g. given the number 3934364542443238, the ASCII code 39 is converted to 9, 34 -> 4, 45 -> E, with the entire number resulting in 946EBD28. Advanced: Define a custom conversion function in JavaScript (see below)
dec2hex
ascii-enc
javascript:<path>
It is possible to chain or pipeline converters by delimiting with a pipe (|). For example, ascii-enc|hex2dec will first unpack the encoded ASCII number then convert it to a decimal. Tip: Not sure which converter to use? Often trial and error is a good approach. After presenting a card, the number will appear in an application logger message with conversions applied (assuming the card is unknown to the system). Try different converters and inspect the resulting numbers in the application log. 5.2.5 Using custom JavaScript If the inbuilt converter functions are unable to meet the requirements, it is possible to define your own function using JavaScript. This is an advanced exercise and it is expected that any implementer be familiar with programming and JavaScript. To implement your own converter: 1. Create a file text file [install-path]/server/custom/card.js
Copyright 2010-2013 PaperCut Software International Pty. Ltd., All Rights Reserved.
28 of 34
PaperCut Lexmark Embedded Manual
2013-07-15
2. Define a single JavaScript function in this file called convert It should accept and return a single string. Here is a trivial example: function convert(cardNumber) { return cardNumber.substring(3,10).toLowerCase(); } 3. Enter a converter in the form: javascript:custom/card.js
Tip: Check the file [install-path]/server/log/server.log when testing. Any scripting errors will be displayed as warning messages in the log. Tip: A JavaScript script may also be included in the pipeline. For example ascii-enc|hex2dec|javascript:custom/card.js 5.2.6 Other advanced notes
If both a regular expression and a converter are defined, the regular expression is applied first. This means a regular expression can be used to clean up the input (e.g. remove checksum or delimiters) before passing to a converter. In some special situations a custom JavaScript implementation may not be enough. For example there may be a requirement to use a 3rd party system to decrypt the number. PaperCut includes an advanced plugin architecture that the PaperCut Software development team uses to implement these advanced converters. Please contact support to discuss development options and costs.
Copyright 2010-2013 PaperCut Software International Pty. Ltd., All Rights Reserved.
29 of 34
PaperCut Lexmark Embedded Manual
2013-07-15
6 Known Limitations and Security
6.1 Known Limitations
On all devices: When using the Auto Match paper size setting, Customer Job mode, separator sheets or booklet printing, the cost of a job cannot be estimated accurately prior to printing. For restricted users, this may result in the job starting to print and getting stopped before it is complete. It may also result in an account overdraft of a few pages.
The following limitations exist on Lexmark LeSF 3.1 devices: Depending on firmware, copy jobs with an output paper size selection of Auto Size Match may not perfom zero-stop correctly when the output paper size is not Letter (US/Canada) or A4 (other countries). Inquire with PaperCut support or Lexmark whether your devices firmware supports Auto Size Match correctly. If not, this means that o For copy jobs with output paper sizes with a cost lower than the cost of A4/Letter the copy job may be denied with a reason of insufficient credit even when sufficient credit is available. o For copy jobs with output paper sizes with a cost higher than the cost of A4/Letter the copy job may result in an account overrun.
The following limitations exist on Lexmark LeSF 2.1 devices: No limitations or issues are known at this time.
The following limitations exist on Lexmark LeSF 1.2 devices: Duplex copies may at times not be charged correctly in mixed duplex/simplex copy jobs such as copy jobs involving multiple copies of a range of pages where ranges of duplex pages are interspersed with the occasional simplex page. Copy jobs with an output paper size selection of Auto Size Match are not recorded correctly with respect to the output paper size used. The paper size recorded will be the configuration value (see section ) irrespective of the actual paper size used.
6.2 Security concerns
It is important that the administrators take care to prevent users from bypassing the system and directly accessing the copier. Likewise it is also important that administrators know how to bypass/disable the system if direct copier access is required say to change advanced system settings. Administrations should take the following precautions: The copiers admin password (see chapter 2.2.6) always be kept secure. The power and network cable should be securely connected. The system is designed to be robust and record copier usage if the power is lost during copying, but it is possible to start copying before the embedded application starts after restarting the copier.
Copyright 2010-2013 PaperCut Software International Pty. Ltd., All Rights Reserved.
30 of 34
PaperCut Lexmark Embedded Manual
2013-07-15
7 FAQ & Troubleshooting
What is the IP address of my PaperCut Server? Use operating system command-line tools such as ipconfig or ifconfig to determine this. The embedded application shows Device Setup: Connecting to server ? This indicates that the embedded application is unable to connect to the PaperCut server over the network. The embedded application will continually try to connect to the server (trying both the server name and IP), so if there is a temporary network outage then it will start working once the connection is available again. Common causes of this problem are: The PaperCut application server is not running. There are firewalls or network routing configuration that is stopping the network connection from being established. Check firewalls on the PaperCut server or with your network administrator. There is a network outage that is stopping the connection being established. Try accessing the web interface on the Lexmark to check that a network connection can be established. The PaperCut server name or IP was not set correctly.
I see an error on the Lexmark LCD screen? This may indicate a configuration issue, or maybe a software bug. Re-check your settings and restart the MFD (i.e. power-off and power-on the copier). If problems continue, contact PaperCut Support. I have thousands of accounts representing my clients. Will the system handle this? Yes. We have designed the system to handle thousands of Shared Accounts. Users with many accounts will also be presented with some power options to help them find accounts including keywords based search.
Copyright 2010-2013 PaperCut Software International Pty. Ltd., All Rights Reserved.
31 of 34
PaperCut Lexmark Embedded Manual
2013-07-15
A. Appendix: Supported Authentication Card Readers
The PaperCut embedded solution for Lexmark devices currently supports the following card reader manufacturers: MagTek (USB) RFIdeas (USB), tested on RDR-67081AKU but may support others Elatec, ACID and Weltrend OmniKey CardMan 5321, 5121 and 5125 USB o OmniKey readers need a driver that needs to be installed as a separate embedded application alongside PaperCut o It is being provided as an *.fls file with a file name such as omnikeydriver2.1.2.fls o Please contact your Lexmark supplier for the OmniKey driver o PaperCut has been tested with the OmniKey driver version 2.1.2
Other keyboard emulating USB card readers may work, but should be tested prior to deployment. Supporting Card Reader authentication is as easy as: 1. Connecting a supported card reader to the device via the USB port (Note: On some devices this is hidden under a sticker on the side panel). 2. Enabling Swipe card as an Authentication method under the devices configuration in PaperCuts web interface. 3. Ensure the card number, as read by the reader, is loaded into the Card Number field in the PaperCut database (or consider using user self-association).
Copyright 2010-2013 PaperCut Software International Pty. Ltd., All Rights Reserved.
32 of 34
PaperCut Lexmark Embedded Manual
2013-07-15
B. Appendix: Screenshots for User Information Sheets
Many organizations aim to provide detailed step-by-step instructions to their users to guide them through copier use. In addition to the screenshots in the previous sections of the manual, screenshots in this section are provided to be copied into user information sheets.
Copyright 2010-2013 PaperCut Software International Pty. Ltd., All Rights Reserved.
33 of 34
PaperCut Lexmark Embedded Manual
2013-07-15
Copyright 2010-2013 PaperCut Software International Pty. Ltd., All Rights Reserved.
34 of 34
You might also like
- PaperCut MF - Kyocera Embedded Manual - 2015-09-03Document29 pagesPaperCut MF - Kyocera Embedded Manual - 2015-09-03Va LeNo ratings yet
- PaperCut MF - Toshiba Embedded ManualDocument32 pagesPaperCut MF - Toshiba Embedded ManualJustin RossNo ratings yet
- PaperCut MF - Xerox Secure Access ManualDocument38 pagesPaperCut MF - Xerox Secure Access Manualchrisban35No ratings yet
- Papercut Brother Embedded ManualDocument30 pagesPapercut Brother Embedded Manualsaid waelNo ratings yet
- PaperCut MF - Ricoh Embedded ManualDocument51 pagesPaperCut MF - Ricoh Embedded ManualSergio Magno Donoso Soto50% (2)
- PaperCut MF - Toshiba Embedded Manual PDFDocument58 pagesPaperCut MF - Toshiba Embedded Manual PDFBudau LaviniaNo ratings yet
- PaperCut MF - Toshiba Embedded ManualDocument58 pagesPaperCut MF - Toshiba Embedded ManualJose Luis Caceres SeverinoNo ratings yet
- PaperCut MF - Ricoh Embedded ManualDocument53 pagesPaperCut MF - Ricoh Embedded ManualDerick Ho Chin FaiNo ratings yet
- DocuWareConnectorENOGR1 1 11 2017 SetupDocument30 pagesDocuWareConnectorENOGR1 1 11 2017 SetupLabinNo ratings yet
- PaperCut MF - Toshiba eSF Embedded Manual - 2021-07-29Document40 pagesPaperCut MF - Toshiba eSF Embedded Manual - 2021-07-29Duc Hai PhamNo ratings yet
- HT 3DEXPforSLM WhitePaperDocument16 pagesHT 3DEXPforSLM WhitePaperrajuhaveriNo ratings yet
- CommandCenterRXENOGR17 2018 9 PDFDocument121 pagesCommandCenterRXENOGR17 2018 9 PDFJonasNo ratings yet
- HP ScanJet 5 TSSGDocument177 pagesHP ScanJet 5 TSSGzoka4175No ratings yet
- Modernizing IBM I ApplicationsDocument284 pagesModernizing IBM I ApplicationsnourileeNo ratings yet
- PaperCut MF - Toshiba eSF Embedded Manual-2019-04-08Document40 pagesPaperCut MF - Toshiba eSF Embedded Manual-2019-04-08Manuel Perez MoralesNo ratings yet
- Installation and Upgrade Guide 10.0 - OpenText Archiving and Document Access For SAP SolutionsDocument54 pagesInstallation and Upgrade Guide 10.0 - OpenText Archiving and Document Access For SAP SolutionsLearn.online100% (2)
- CommandCenterRX ENDocument119 pagesCommandCenterRX ENPaul AlbuNo ratings yet
- CS91000 AdminGuideDocument30 pagesCS91000 AdminGuideChocoGuysNo ratings yet
- Mentor Product Description (Including Insight)Document39 pagesMentor Product Description (Including Insight)IyesusgetanewNo ratings yet
- PaperCut Brother Embedded ManualDocument29 pagesPaperCut Brother Embedded ManualrobsonfurlanNo ratings yet
- VBScripting Manual - Rev 2013Document42 pagesVBScripting Manual - Rev 2013basamvenkatNo ratings yet
- Configurator 4.0 Concepts Guide Issue 1.0Document38 pagesConfigurator 4.0 Concepts Guide Issue 1.0KCVNo ratings yet
- Quickstart Manual: Qs - Dsoft32 - MDocument62 pagesQuickstart Manual: Qs - Dsoft32 - MSilvia Del RioNo ratings yet
- Ix Developer 2 30 Reference Manual MAEN831R PDFDocument360 pagesIx Developer 2 30 Reference Manual MAEN831R PDFBùi Duy ChươngNo ratings yet
- PaperCut MF - Xerox Secure Access ManualDocument38 pagesPaperCut MF - Xerox Secure Access Manualjames thompsonNo ratings yet
- NDC-DDC V2110 InstallationManual enDocument432 pagesNDC-DDC V2110 InstallationManual enSamnang All80% (5)
- OpenScape Contact Center Enterprise V10 R3 OpenScape Contact Media Service Installation Guide Issue 5Document38 pagesOpenScape Contact Center Enterprise V10 R3 OpenScape Contact Media Service Installation Guide Issue 5suhailNo ratings yet
- Planning Guide SAP Business SuiteDocument72 pagesPlanning Guide SAP Business SuitemsmacedoNo ratings yet
- SW GDLoader GettingStarted v3-0 enDocument41 pagesSW GDLoader GettingStarted v3-0 enEduardo QuispeNo ratings yet
- Ix Developer 2 20 Reference Manual MAEN831M PDFDocument342 pagesIx Developer 2 20 Reference Manual MAEN831M PDFlamNo ratings yet
- XTranslatorDocument48 pagesXTranslatorVlajoaga AndreiNo ratings yet
- Manual Balance AgentDocument81 pagesManual Balance AgentAbdul KalimNo ratings yet
- NexentaStor 5 Product GuideDocument38 pagesNexentaStor 5 Product GuideEdson Maia dos ReisNo ratings yet
- Alcatel-Lucent Omnipcx Enterprise Free DesktopDocument62 pagesAlcatel-Lucent Omnipcx Enterprise Free DesktopJoseNo ratings yet
- DISOMAT®Satus, DISOMAT®Opus, DISOMAT® Tersus: Data CommunicationDocument514 pagesDISOMAT®Satus, DISOMAT®Opus, DISOMAT® Tersus: Data Communicationkgorny2No ratings yet
- 81mm DepDocument268 pages81mm DepMark CruzNo ratings yet
- Mellanox OFED Linux User Manual v3 4-2 1 8 0Document291 pagesMellanox OFED Linux User Manual v3 4-2 1 8 0Fher5_5No ratings yet
- SAP Contact Center Client Workstation Guide: Operations Guide - Public Document Version: 13 - 2018-12-14Document46 pagesSAP Contact Center Client Workstation Guide: Operations Guide - Public Document Version: 13 - 2018-12-14Hemanth KumarNo ratings yet
- SRS RevisedDocument23 pagesSRS RevisedComputer ScienceNo ratings yet
- MCUXpresso IDE User GuideDocument192 pagesMCUXpresso IDE User Guidefenix1233No ratings yet
- OpenScape Deployment Service V10 Administrator Documentation Issue 16Document1,646 pagesOpenScape Deployment Service V10 Administrator Documentation Issue 16miniLuiz Oliveira100% (2)
- Embedded Web Server: Administrator's GuideDocument71 pagesEmbedded Web Server: Administrator's GuidejimNo ratings yet
- TH SCOPE. Monitoring and Diagnostics of PROFINET, PROFIBUS, EtherNet - IP and Modbus TCP Networks. Installation Manual. Version - EN-201409-1.Document22 pagesTH SCOPE. Monitoring and Diagnostics of PROFINET, PROFIBUS, EtherNet - IP and Modbus TCP Networks. Installation Manual. Version - EN-201409-1.Foaad HawarNo ratings yet
- Building Distributed Applications Using The Progress AppserverDocument248 pagesBuilding Distributed Applications Using The Progress AppserverAnonymous 6E9I5DMMjNo ratings yet
- Prolin Terminal Manager (2.0.2)Document57 pagesProlin Terminal Manager (2.0.2)acoliveira OliveiraNo ratings yet
- Manual Reefer ManagerDocument30 pagesManual Reefer ManagerelvasclimaNo ratings yet
- Records Manager 65 SP1 Release NotesDocument115 pagesRecords Manager 65 SP1 Release Notesjazarja100% (2)
- OpenText StreamServe 5.6.2 Release NotesDocument21 pagesOpenText StreamServe 5.6.2 Release NotesDennis van den BergNo ratings yet
- OpenScape V2.0 Installation GuideDocument284 pagesOpenScape V2.0 Installation Guidesorin birouNo ratings yet
- CommandCenterRXENUGR2023 6Document129 pagesCommandCenterRXENUGR2023 6andsonaaNo ratings yet
- RFG 023626Document162 pagesRFG 023626Sunny SaahilNo ratings yet
- Ix Developer MAEN831G EnglishDocument407 pagesIx Developer MAEN831G Englishvuhoan84No ratings yet
- Master Guide SAP NetweaverDocument72 pagesMaster Guide SAP NetweaverMohannad EzzoNo ratings yet
- ST-Developer Release Notes: STEP Tools SoftwareDocument48 pagesST-Developer Release Notes: STEP Tools SoftwareMuhammed A. MahdiNo ratings yet
- Equitrac - Installation GuideDocument97 pagesEquitrac - Installation GuideEduNo ratings yet
- ProgressDocument524 pagesProgressMohnish ParmarNo ratings yet
- Securing Windows Server 2008: Prevent Attacks from Outside and Inside Your OrganizationFrom EverandSecuring Windows Server 2008: Prevent Attacks from Outside and Inside Your OrganizationNo ratings yet
- Embedded DSP Processor Design: Application Specific Instruction Set ProcessorsFrom EverandEmbedded DSP Processor Design: Application Specific Instruction Set ProcessorsNo ratings yet
- Microsoft Windows Server 2008 R2 Administrator's Reference: The Administrator's Essential ReferenceFrom EverandMicrosoft Windows Server 2008 R2 Administrator's Reference: The Administrator's Essential ReferenceRating: 4.5 out of 5 stars4.5/5 (3)
- BgyhyDocument5 pagesBgyhyFf HNo ratings yet
- Pve Admin GuideDocument474 pagesPve Admin Guidejado olivNo ratings yet
- Detailed Privacy Policy SummaryDocument45 pagesDetailed Privacy Policy SummaryKatshiumy Strella Porras PaitanNo ratings yet
- PC Game Dota 2 Offline + File Server LAN Full GuideDocument5 pagesPC Game Dota 2 Offline + File Server LAN Full GuideRaven Heart100% (1)
- Tubesheet Mapping and Reporting: CartoDocument2 pagesTubesheet Mapping and Reporting: Cartoluu cong son ndt100% (1)
- Introduction To PDF Programming: Leonard Rosenthol LazerwareDocument33 pagesIntroduction To PDF Programming: Leonard Rosenthol LazerwareBieliūnaitė KarolinaNo ratings yet
- Philips DVD Player SpecificationsDocument2 pagesPhilips DVD Player Specificationsbhau_20No ratings yet
- El GenioDocument242 pagesEl GenioAs PaNo ratings yet
- SPI Brochure For Summer Publishing InstituteDocument11 pagesSPI Brochure For Summer Publishing InstituteKati KendallNo ratings yet
- OSINT FrameworkDocument1 pageOSINT Frameworkstyx.rootNo ratings yet
- Jayakumar ResumeDocument5 pagesJayakumar Resumesadjoker1No ratings yet
- Beginner's Guide to Navigating SchoologyDocument3 pagesBeginner's Guide to Navigating SchoologyEmmaNo ratings yet
- The History of Skype's Rise to Connecting People WorldwideDocument1 pageThe History of Skype's Rise to Connecting People WorldwideKammla MirandaNo ratings yet
- PL2303 Android USB Host Solution Application NoteDocument10 pagesPL2303 Android USB Host Solution Application NoteChien NguyenNo ratings yet
- Getting Started Guide for IBM Rational Robot TestingDocument3 pagesGetting Started Guide for IBM Rational Robot TestinggeongeoNo ratings yet
- Arun K Resume Web DeveloperDocument5 pagesArun K Resume Web DeveloperGautham KumarNo ratings yet
- 3shape TRIOS DocumentationDocument2 pages3shape TRIOS DocumentationHsuan ChenNo ratings yet
- Parcel Editing Application User GuideDocument46 pagesParcel Editing Application User Guideklicktime3100% (1)
- Online Safety Test ReviewDocument5 pagesOnline Safety Test ReviewLucía PJNo ratings yet
- Microsoft SC-900 Exam QuestionsDocument34 pagesMicrosoft SC-900 Exam Questionszawzaw htetNo ratings yet
- Literary Adaptations With ICT Skills EmpowermentDocument6 pagesLiterary Adaptations With ICT Skills EmpowermentMae SobingsobingNo ratings yet
- Create A Hangman Game User InterfaceDocument35 pagesCreate A Hangman Game User InterfaceCrimeNo ratings yet
- Software Requirement Specification: Tittle: Author: Degree: Thesis Director: DateDocument44 pagesSoftware Requirement Specification: Tittle: Author: Degree: Thesis Director: Date리마오No ratings yet
- DuplicateDocument77 pagesDuplicateNag NaniNo ratings yet
- E TechDocument23 pagesE TechjoanaNo ratings yet
- DBMS NotesDocument3 pagesDBMS NotesAman SharmaNo ratings yet
- Providing Database As A ServiceDocument10 pagesProviding Database As A Servicearteepu4No ratings yet
- C H1065 Pages: 2: Answer All Questions, Each Carries 4 MarksDocument2 pagesC H1065 Pages: 2: Answer All Questions, Each Carries 4 MarksSrinivas R PaiNo ratings yet
- CCC Question Papers True and False Set 2Document4 pagesCCC Question Papers True and False Set 2Maulik shahNo ratings yet