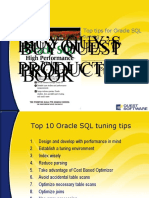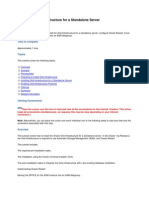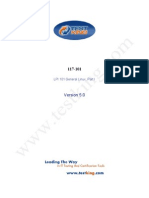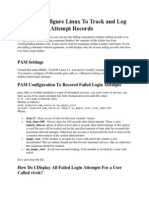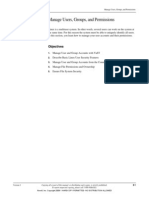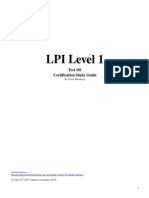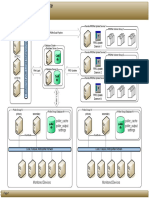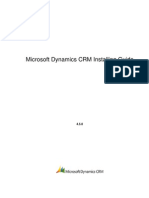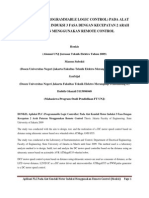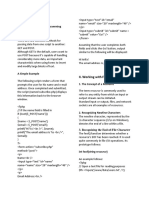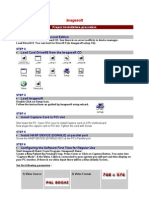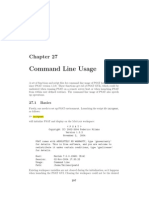Professional Documents
Culture Documents
StepByStep5 Kickstart Installation
Uploaded by
Mdlamini1984Original Description:
Copyright
Available Formats
Share this document
Did you find this document useful?
Is this content inappropriate?
Report this DocumentCopyright:
Available Formats
StepByStep5 Kickstart Installation
Uploaded by
Mdlamini1984Copyright:
Available Formats
Step-by-step Explanation for Installing Red Hat Enterprise Linux
Installation Method
Insert the media from which you will boot the installation. Then choose the installation method at the boot: prompt
CD or Network installs If you enter nothing at the boot: prompt, a CD-based install is assumed Otherwise, at the boot prompt, enter linuxaskmethod boot:linuxaskmethod Then choose the type of install you wish For network installs (NFS,FTP,HTTP), you will be prompted to configure the local network settings for your computer. See The Network section below for more information on your network settings. You will then be prompted for the server name and the location of the RedHat directory Example: Web site name: Directory: cyclops.iastate.edu /netinstall/RHEL5/x86/Server/
Kickstart installs At the boot prompt, you need to inform the installer where to find the kickstart information with the ks= flag. Example: boot:linuxks=http://mylinux.server.iastate.edu/rhel/ks/xxxxxxxx/yyyy/ZZZZ
Using Medusa Upon booting from the CD a menu is presented giving a listing of available platforms. If you do nothing, by default you get a network install with all the network server information pre-configured to download from our Red Hat Network proxy server. To choose another installation method, choose the version you wish to install and type e to edit the boot sequence and then type e again to edit the kernel parameters. For Red Hat Enterprise Linux 5, you will need an installation number. This number is printed next to the letters IN in the Medusa menu for the platform version you are installing. Note for network installations: The version of the installation media you use needs to match the latest version of the distribution on the network installation server. Each time a new version of Red Hat is placed on the server, you should download and burn a new copy of the Medusa ISO, kickstart ISO or boot CD. As with network installations described above, you will be prompted to configure the local network settings for your computer. See The Network section below for more information on your network settings.
Installation
For kickstart installations, you need do nothing more. You've already done all the configuration in the kickstart file. All other installations will proceed as follows: Installation Configuration Here you will be asked to configure the language and keyboard type you wish to use for the installation. For network installations, you will also need to configure the network so that the installer can fetch the installation files.
The Welcome section welcomes you to Red Hat Enterprise Linux
The Installation Number For Red Hat Enterprise Linux 5, you will need an installation number. At this point you are prompted to enter that number. If you are using Medusa, that number was listed in the menu. Otherwise, you can find the installation numbers at http://www.linux.iastate.edu/rhel5
The Disk partitioning section allows you to slice up your disk into logical pieces onto which you will place a file system. You may choose to create the default layout to allow the installer to partition the disk(s) for you or choose to create a custom layout to partition the disks yourself. Once you have chosen the partitions, the disk will be formatted and you will lose any data you had on those areas of the disk being formatted.
The Boot loader section allows you to choose whether to install a boot loader to use for booting your operating system(s) and where on the disk you wish to store it
The Network section is where you configure the local network settings for your computer. You will need to have done some work before this.
Note: All systems on the campus network need to be registered before they can access that network. If you are performing a network install, you will need to have done this already. Otherwise, you'll need to start a browser after you've finished installing the system and you will be directed to the NetReg server to register your system when you first attempt to access the network.
Dynamic Host Configuration Protocol (DHCP) Most systems on campus use DHCP. Using DHCP, your system is assigned its address by a server and given a lease for that address. Hence, your IP address may change over time. For laptops, it will certainly change from location-to-location. DHCP will automatically assign you an address, a host name, a gateway and the addresses of your name servers. DHCP is what you should choose in most cases.
Static address If this machine is destined to be a server, you should probably request a static address. This is done via http://asw.iastate.edu You then enter your static address information manually. Click the Edit button next to Network Devices and enter your address and netmask. Then, on the previous page, enter the hostname, the gateway and the addresses of your name servers.
The Time section Here you will choose the time zone for your locale. If you have services which depend on time synchronization, this is very important. After you finish the installation, you will have a chance to set the system clock and set up network time synchronization. Setting the root password Choose a very secure password for root, the administrator of the system. We suggest choosing a phrase and then use the first letter of each word in the phrase to make up your password. Mix upper case and lower case letters and use numbers and special characters in place of letters if you can. Example: Phrase: Mary had a little lamb Password: Mh@L1
Package selection In this part of the installation, you will choose the software you wish installed on the system. If you don't need it, don't install it. Some services you install may be turned on by default, allowing your system to be cracked by outsiders who understand the service better than you. Package Installation The packages are now installed. Depending on the speed of your machine, the packages you have chosen and your network bandwidth, this could take anywhere from 15 minutes to an hour. Go get a cup of coffee and come back. If you are performing a CD install, you will be prompted for the other disks in the set as they are needed.
Reboot Once you've finished, the installer will ask you to reboot the system. Make sure you remove any CDs still in the drive.
Firstboot (Setup Agent)
On the first boot of the system after installation, you will be asked to configure several settings on your system. License You will be asked to agree to or decline to agree to the license agreement
The Security sections allows you to configure the built-in security features of Red Hat Enterprise Linux. If you wish to use the default firewall and SELinux settings, just move on to the next section. If you plan to set up the fine-grained control yourself, disable these on this page and set them later.
Kdump Linux includes a feature allowing you to perform a post-mortem analysis of the core memory and its contents in the event of a system crash. If you understand Linux kernels and wish to have core dumps saved, enable kdump.
Date and Time Here you will be given the chance to set the local time on the system. If you have a persistent network connection, you should also click on the Network Time Protocol tab and enter the address of the local time server time.iastate.edu
Register with Red Hat Network For an Iowa State system, you should have registered for an Iowa State Red Hat Network account. Please click on the checkbox next to Tell me why I need to register and then I cannot complete the registration at this time on the next page. You will be registering your system later
Create an additional account on system You should always create a separate user account on your system for your day-to-day use. You should only use the root account when necessary to configure or update your systems. On this page you can create that user account.
Sound card detection and configuration Here the system will probe for your sound card (if you have one) and load and test the appropriate driver for that card.
Login and secure the system
Now you are ready to run your system for the first time. The login screen will appear. For this first login, you should login as root so you can register your system with the Red Hat Network. For security reasons, you should then update all of the packages you have installed. At this point you should shut down any unnecessary services that are running and close any network ports you don't need.
You might also like
- LPI ActualTests 117-102 v2013-06-14 by SaNdMaN PDFDocument80 pagesLPI ActualTests 117-102 v2013-06-14 by SaNdMaN PDFMdlamini1984No ratings yet
- Buy Quest Products Buy Guy'S Book Buy Quest Products: Top Tips For Oracle SQL TuningDocument41 pagesBuy Quest Products Buy Guy'S Book Buy Quest Products: Top Tips For Oracle SQL TuningvseethirajuNo ratings yet
- Installing Grid Infrastructure For A Standalone ServerDocument19 pagesInstalling Grid Infrastructure For A Standalone ServerMdlamini1984No ratings yet
- CompTIA Linux Powered by LPI LX0 101 PDFDocument11 pagesCompTIA Linux Powered by LPI LX0 101 PDFMdlamini1984No ratings yet
- Neral Linux Q and A v5 0-SSG PDFDocument92 pagesNeral Linux Q and A v5 0-SSG PDFMdlamini1984No ratings yet
- Installing Grid Infrastructure For A Standalone ServerDocument19 pagesInstalling Grid Infrastructure For A Standalone ServerMdlamini1984No ratings yet
- CompTIA Linux Powered by LPI LX0 101 PDFDocument11 pagesCompTIA Linux Powered by LPI LX0 101 PDFMdlamini1984No ratings yet
- v700 Storage PDFDocument612 pagesv700 Storage PDFMdlamini1984No ratings yet
- Linux HowTo Administrate Login PoliciesDocument2 pagesLinux HowTo Administrate Login PoliciesMdlamini1984No ratings yet
- Raid Concepts PDFDocument23 pagesRaid Concepts PDFMdlamini1984No ratings yet
- LINUX COMMANDSDocument3 pagesLINUX COMMANDSspyrosschneider4283No ratings yet
- 3071 Section08 PDFDocument0 pages3071 Section08 PDFMdlamini1984No ratings yet
- LPI 101 Study GuideDocument95 pagesLPI 101 Study GuideNikola ZivkovicNo ratings yet
- MORE Kickstart Tips and TricksDocument64 pagesMORE Kickstart Tips and TrickstecnicosPTNo ratings yet
- Raid Concepts PDFDocument23 pagesRaid Concepts PDFMdlamini1984No ratings yet
- The Subtle Art of Not Giving a F*ck: A Counterintuitive Approach to Living a Good LifeFrom EverandThe Subtle Art of Not Giving a F*ck: A Counterintuitive Approach to Living a Good LifeRating: 4 out of 5 stars4/5 (5794)
- The Little Book of Hygge: Danish Secrets to Happy LivingFrom EverandThe Little Book of Hygge: Danish Secrets to Happy LivingRating: 3.5 out of 5 stars3.5/5 (399)
- Hidden Figures: The American Dream and the Untold Story of the Black Women Mathematicians Who Helped Win the Space RaceFrom EverandHidden Figures: The American Dream and the Untold Story of the Black Women Mathematicians Who Helped Win the Space RaceRating: 4 out of 5 stars4/5 (890)
- Shoe Dog: A Memoir by the Creator of NikeFrom EverandShoe Dog: A Memoir by the Creator of NikeRating: 4.5 out of 5 stars4.5/5 (537)
- Grit: The Power of Passion and PerseveranceFrom EverandGrit: The Power of Passion and PerseveranceRating: 4 out of 5 stars4/5 (587)
- Elon Musk: Tesla, SpaceX, and the Quest for a Fantastic FutureFrom EverandElon Musk: Tesla, SpaceX, and the Quest for a Fantastic FutureRating: 4.5 out of 5 stars4.5/5 (474)
- The Yellow House: A Memoir (2019 National Book Award Winner)From EverandThe Yellow House: A Memoir (2019 National Book Award Winner)Rating: 4 out of 5 stars4/5 (98)
- Team of Rivals: The Political Genius of Abraham LincolnFrom EverandTeam of Rivals: The Political Genius of Abraham LincolnRating: 4.5 out of 5 stars4.5/5 (234)
- Never Split the Difference: Negotiating As If Your Life Depended On ItFrom EverandNever Split the Difference: Negotiating As If Your Life Depended On ItRating: 4.5 out of 5 stars4.5/5 (838)
- The Emperor of All Maladies: A Biography of CancerFrom EverandThe Emperor of All Maladies: A Biography of CancerRating: 4.5 out of 5 stars4.5/5 (271)
- A Heartbreaking Work Of Staggering Genius: A Memoir Based on a True StoryFrom EverandA Heartbreaking Work Of Staggering Genius: A Memoir Based on a True StoryRating: 3.5 out of 5 stars3.5/5 (231)
- Devil in the Grove: Thurgood Marshall, the Groveland Boys, and the Dawn of a New AmericaFrom EverandDevil in the Grove: Thurgood Marshall, the Groveland Boys, and the Dawn of a New AmericaRating: 4.5 out of 5 stars4.5/5 (265)
- The Hard Thing About Hard Things: Building a Business When There Are No Easy AnswersFrom EverandThe Hard Thing About Hard Things: Building a Business When There Are No Easy AnswersRating: 4.5 out of 5 stars4.5/5 (344)
- On Fire: The (Burning) Case for a Green New DealFrom EverandOn Fire: The (Burning) Case for a Green New DealRating: 4 out of 5 stars4/5 (72)
- The World Is Flat 3.0: A Brief History of the Twenty-first CenturyFrom EverandThe World Is Flat 3.0: A Brief History of the Twenty-first CenturyRating: 3.5 out of 5 stars3.5/5 (2219)
- The Unwinding: An Inner History of the New AmericaFrom EverandThe Unwinding: An Inner History of the New AmericaRating: 4 out of 5 stars4/5 (45)
- The Gifts of Imperfection: Let Go of Who You Think You're Supposed to Be and Embrace Who You AreFrom EverandThe Gifts of Imperfection: Let Go of Who You Think You're Supposed to Be and Embrace Who You AreRating: 4 out of 5 stars4/5 (1090)
- The Sympathizer: A Novel (Pulitzer Prize for Fiction)From EverandThe Sympathizer: A Novel (Pulitzer Prize for Fiction)Rating: 4.5 out of 5 stars4.5/5 (119)
- Her Body and Other Parties: StoriesFrom EverandHer Body and Other Parties: StoriesRating: 4 out of 5 stars4/5 (821)
- Sekani Millette HW6: If (A 10) (B 0 C 1 )Document4 pagesSekani Millette HW6: If (A 10) (B 0 C 1 )Team KapappiesNo ratings yet
- Chrome FlagsDocument11 pagesChrome FlagsSean Mclaren100% (1)
- ABB ROBOT Training IRC5 Hardware PDFDocument97 pagesABB ROBOT Training IRC5 Hardware PDFTensaigaNo ratings yet
- Modern Floorplans - Cyber-CaféDocument32 pagesModern Floorplans - Cyber-CaféMarcelo Elói De Amorim Silva100% (1)
- Netbeans Tutorial - Part A - V2Document79 pagesNetbeans Tutorial - Part A - V2Rushil GholkarNo ratings yet
- Cacti Multiple Poller Design v1.0Document2 pagesCacti Multiple Poller Design v1.0Edward Callao CortezNo ratings yet
- Brief Introduction To R Kaustav Banerjee: Decision Sciences Area, IIM LucknowDocument7 pagesBrief Introduction To R Kaustav Banerjee: Decision Sciences Area, IIM LucknowRajiv KumarNo ratings yet
- Module 2 PDFDocument76 pagesModule 2 PDFRajadorai DsNo ratings yet
- AI Assignment - 2Document6 pagesAI Assignment - 2ERMIAS AmanuelNo ratings yet
- Priyansh Agarwal Resume LinkedinDocument1 pagePriyansh Agarwal Resume LinkedinYâśhïkā Bhãtìå100% (1)
- OpenACC Course 2018 Week 1Document54 pagesOpenACC Course 2018 Week 1xuhaffgNo ratings yet
- Microsoft CRM 4 Implementation Guide InstallingDocument129 pagesMicrosoft CRM 4 Implementation Guide InstallingNakul SinghalNo ratings yet
- Chapter 2 OS by GagneDocument12 pagesChapter 2 OS by GagneKing BoiNo ratings yet
- Rightpower SCFR1200 1200VA UPSDocument3 pagesRightpower SCFR1200 1200VA UPSWearn Jian LaiNo ratings yet
- P8P67 P8H67 Series BIOS Update PDFDocument1 pageP8P67 P8H67 Series BIOS Update PDFricardox28No ratings yet
- EverDrive-MD UserManualDocument7 pagesEverDrive-MD UserManualLucivaldo AlvesNo ratings yet
- IBM Tivoli CCMDB Implementation RecommendationsDocument444 pagesIBM Tivoli CCMDB Implementation RecommendationsbupbechanhNo ratings yet
- Unit-1 23022020041806AMDocument40 pagesUnit-1 23022020041806AMHemal JoshiNo ratings yet
- Hiren's BootCD 15Document11 pagesHiren's BootCD 15zecaNo ratings yet
- ConsoleAdvance RG 897N203543D 5 enDocument412 pagesConsoleAdvance RG 897N203543D 5 enعباس مطهر الماخذيNo ratings yet
- 8279 Keyboard/Display Controller ArchitectureDocument47 pages8279 Keyboard/Display Controller ArchitectureAnonymous c75J3yX33100% (1)
- Jurnal (Dabith Ghazali)Document10 pagesJurnal (Dabith Ghazali)Lutfy YuliantoNo ratings yet
- Anatomy of Map Reduce Job RunDocument20 pagesAnatomy of Map Reduce Job RunHanumanthu GouthamiNo ratings yet
- 1TB TRRUST Stor® SATA SLC Self Encrypting SSDDocument2 pages1TB TRRUST Stor® SATA SLC Self Encrypting SSDMuhammad Faisal ArainNo ratings yet
- Deltav PK Controller: Powerful Standalone. Easily IntegratedDocument2 pagesDeltav PK Controller: Powerful Standalone. Easily IntegratedfantoniriskaNo ratings yet
- I. PHP and Web Forms: UNIT-4 Advanced PHP ProgrammingDocument21 pagesI. PHP and Web Forms: UNIT-4 Advanced PHP Programmingsrikanth42No ratings yet
- Instal 0Document5 pagesInstal 0api-3756103No ratings yet
- Devops Project Solution PDFDocument18 pagesDevops Project Solution PDFSrinivas Sayyapureddy67% (3)
- Install NotesDocument4 pagesInstall NotesteekamNo ratings yet
- Psat-1 3 4Document7 pagesPsat-1 3 4Suresh SinghNo ratings yet