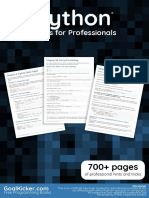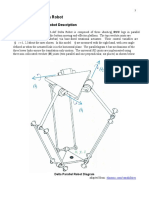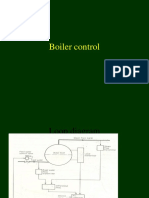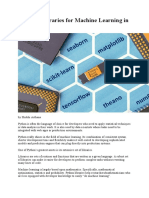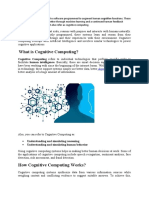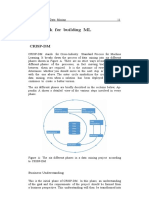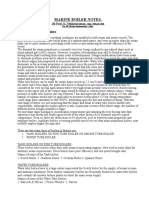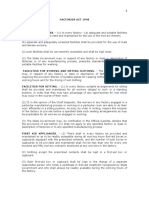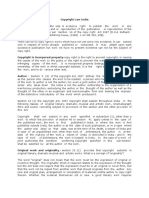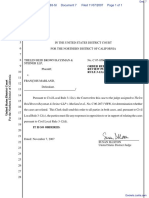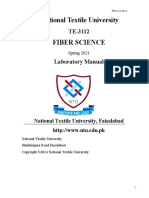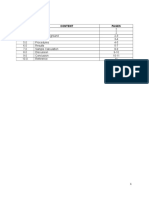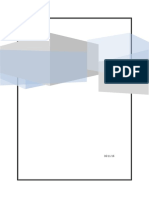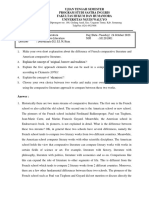Professional Documents
Culture Documents
Android Development Tutorial
Uploaded by
Nandkumar KhachaneOriginal Description:
Copyright
Available Formats
Share this document
Did you find this document useful?
Is this content inappropriate?
Report this DocumentCopyright:
Available Formats
Android Development Tutorial
Uploaded by
Nandkumar KhachaneCopyright:
Available Formats
Android Development Tutorial
http://www.vogella.de/articles/Android/article.html
Home
Tutorials Trainings Books Social
Android Development Tutorial
Tutorial
2.7k
Based on Android 4.0 Lars Vogel
Version 10.0 Copyright 2009, 2010, 2011, 2012 Lars Vogel 06.03.2012
Revision History Revision 0.1 Created Revision 0.2 - 10.0 bug fixing and enhancements 07.07.2009 - 06.03.2012 04.07.2009
Development with Android Gingerbread and Eclipse This tutorial describes how to create Android applications with Eclipse. It is based on Eclipse 3.7 (Indigo), Java 1.6 and Android 4.0 (Ice Cream Sandwich).
Table of Contents 1. What is Android? 1.1. Android Operation System 1.2. Google Play 1.3. Security and permissions 2. Android components 2.1. Activity 2.2. Views and ViewGroups 2.3. Intents 2.4. Services 2.5. ContentProvider 2.6. BroadcastReceiver 2.7. (HomeScreen) Widgets 2.8. Other 3. Android Development Tools 3.1. What are the Android Development Tools? 3.2. Dalvik Virtual Machine 3.3. How to develop Android Applications 4. Android Application Architecture 4.1. AndroidManifest.xml 4.2. R.java and Resources 4.3. Assets 4.4. Activities and Layouts 4.5. Reference to resources in XML files 4.6. Activities and Lifecycle 4.7. Configuration Change 4.8. Context 5. Installation 5.1. Eclipse 5.2. Pre-requisites for using a 64bit Linux 5.3. Install ADT Plug-ins and Android SDK 5.4. Manually install Android SDK 5.5. Install a specific Android version 5.6. Android Source Code 6. Android virtual device - Emulator 6.1. What is the Android Emulator? 6.2. Google vrs. Android AVD 6.3. Emulator Shortcuts 6.4. Performance 6.5. Hardware button 7. Tutorial: Create and run Android Virtual Device 8. Error handling and typical problems 8.1. Clean Project 8.2. Problems with Android Debug Bridge (adb)
1 of 43
3/9/2012 10:02 AM
Android Development Tutorial
http://www.vogella.de/articles/Android/article.html
Home
Tutorials Trainings Books Social 8.5. Timeout during deployment 8.6. Install failed due to insufficient storage 8.7. Debug Certificate expired 8.8. Error message for @override 8.9. Missing Imports 8.10. Eclipse Tips 9. Conventions for the tutorials 9.1. API version, package and application name 9.2. Warnings Messages for Strings 9.3. Android Exercises and Tutorials 10. Your first Android project 10.1. Create Project 10.2. Two faces of things 10.3. Create attributes 10.4. Add UI Elements 10.5. Edit UI properties 10.6. Code your application 10.7. Start Project 11. Starting an deployed application 12. Menus and Action Bar 12.1. Definition of menu entries 12.2. Action bar tabs 12.3. Context menus 13. Tutorial: Menus and Action Bar 13.1. Project 13.2. Add a menu XML resource 14. Preferences 15. Tutorial: Preferences 15.1. Using preferences 15.2. Run 16. Layout Manager and ViewGroups 16.1. Available Layout Manager 16.2. LinearLayout 16.3. RelativeLayout 16.4. Gridlayout 16.5. ScrollView 17. Tutorial: ScrollView 18. Styling 18.1. Overview 18.2. Example 19. Supporting different screen sizes 19.1. Using device independent pixel 19.2. Using resource qualifiers 20. Fragments 20.1. Overview 20.2. When to use Fragments 21. Fragments Tutorial 21.1. Overview 21.2. Create project 21.3. Create layouts for portrait mode 21.4. Create Fragment classes 21.5. Create layouts for landscape mode 21.6. Activities 21.7. Run 22. DDMS perspective and important views 22.1. DDMS - Dalvik Debug Monitor Server 22.2. LogCat View 22.3. File explorer 23. Shell 23.1. Android Debugging Bridge - Shell 23.2. Uninstall an application via adb 23.3. Emulator Console via telnet 24. Deploy your application on a real device 25. Thank you 26. Questions and Discussion 27. Links and Literature 27.1. Source Code 27.2. Android Resources 27.3. vogella Resources
1. What is Android?
1.1. Android Operation System
Android is an operating system based on Linux with a Java programming interface. The Android Software Development Kit (Android SDK) provides all necessary tools to develop Android
2 of 43
3/9/2012 10:02 AM
Android Development Tutorial
http://www.vogella.de/articles/Android/article.html
Home
Tutorials Trainings Books Social
run Android programs. Android is currently primarily developed by Google. Android allows background processing, provides a rich user interface library, supports 2-D and 3-D graphics using the OpenGL libraries, access to the file system and provides an embedded SQLite database. Android applications consist of different components and can re-use components of other applications, if these applications declare their components as available. This leads to the concept of a task in Android; an application can re-use other Android components to archive a task. For example you can write an application which integrates a map component and a camera component to archive a certain task.
1.2. Google Play
Google offers the "Google Play" service. Google hosts Android applications and the Google Play application allows to install new Android application on an Android device. Google Play used to be called "Android Market".
1.3. Security and permissions
During deployment on an Android device, the Android system will create a unique user and group ID for every Android application. Each application file is private to this generated user, e.g. other applications cannot access these files. In addition each Android application will be started in its own process. Therefore by means of the underlying Linux operating system, every Android application is isolated from other running applications. A misbehaving application cannot easily harm other Android applications. If data should be shared, the application must do this explicitly, e.g. via a Service or a ContentProvider. Android also contains a permission system. Android predefines permissions for certain tasks but every application can also define its own permissions. An application must declare in its configuration file (AndroidManifest.xml) that it requires certain permissions. Depending on the details of the required permission, the Android system will either automatically grant the permission, reject it or ask the user if he grants this permission to the application during installation. If for example the application declares that it requires Internet access, the user needs to confirm the usage of this permission during installation. This is called "user driven security". The user decides to grant a permission or to deny it. If the user denies a permission required by the application, this application cannot be installed. The check of the permission is only performed during installation, permissions cannot be denied or granted after the installation. Typically not all users check the permissions in detail but some users do. If there is seems to be something strange in connection with them, they will write bad reviews on Google Play.
2. Android components
The following gives a short overview of the most important Android components.
2.1. Activity
Activity represents the presentation layer of an Android application. A simplified (and slightly incorrect)
description is that an Activity is a screen. This is slightly incorrect as Activities can be displayed as Dialogs or can be transparent. An Android application can have several Activities.
2.2. Views and ViewGroups
Views are user interface widgets, e.g. buttons or text fields. The base class for all Views is android.view.View. Views often have attributes which can be used to change their appearance and
3 of 43
3/9/2012 10:02 AM
Android Development Tutorial
http://www.vogella.de/articles/Android/article.html
Home
Tutorials Trainings Books Social
A ViewGroup is responsible for arranging other Views e.g. a ViewGroup is a layout manager. The base class for a layout manager is android.view.ViewGroups. ViewGroup also extends View. ViewGroups can be nestled to create complex layouts. You should not nestle ViewGroups too deeply as this has a negative impact on the performance.
2.3. Intents
Intents are asynchronous messages which allow the application to request functionality from other
components of the Android system, e.g. from Services or Activities. An application can call a component directly (explicit Intent ) or ask the Android system to evaluate registered components for a certain Intent (implicit Intents ). For example the application could implement sharing of data via an Intent and all components which allow sharing of data would be available for the user to select. Applications register themselves to an Intent via an IntentFilter.
Intents allow to combine loosely coupled components to perform certain tasks.
2.4. Services
Services perform background tasks without providing a user interface. They can notify the user via the
notification framework in Android.
2.5. ContentProvider
ContentProvider provides a structured interface to application data. Via a ContentProvider your
application can share data with other applications. Android contains an SQLite database which is frequently used in conjunction with a ContentProvider to persist the data of the ContentProvider.
2.6. BroadcastReceiver
BroadcastReceiver can be registered to receive system messages and Intents. A BroadcastReceiver
will get notified by the Android system, if the specified situation happens. For example a BroadcastReceiver could get called once the Android system completed the boot process or if a phone call is received.
2.7. (HomeScreen) Widgets
Widgets are interactive components which are primarily used on the Android homescreen. They typically
display some kind of data and allow the user to perform actions via them. For example a Widget could display a short summary of new emails and if the user selects an email, it could start the email application with the selected email.
2.8. Other
Android provide many more components but the list above describes the most important ones. Other Android components are "Live Folders" and "Live Wallpapers". Live Folders display data on the homescreen without launching the corresponding application.
3. Android Development Tools
3.1. What are the Android Development Tools?
Google provides the Android Development Tools (ADT) to develop Android applications with Eclipse. ADT is a set of components (plug-ins) which extend the Eclipse IDE with Android development capabilities. ADT contains all required functionalities to create, compile, debug and deploy Android applications from the Eclipse IDE and from the command line. Other IDE's, e.g. IntellJ, are also reusing components of ADT. ADT also provides an Android device emulator, so that Android applications can be tested without a real Android phone.
3.2. Dalvik Virtual Machine
4 of 43
3/9/2012 10:02 AM
Android Development Tutorial
http://www.vogella.de/articles/Android/article.html
Home
Tutorials Trainings Books Social
applications. Dalvik uses an own bytecode format which is different from Java bytecode. Therefore you cannot directly run Java class files on Android, they need to get converted in the Dalvik bytecode format.
3.3. How to develop Android Applications
Android applications are primarily written in the Java programming language. The Java source files are converted to Java class files by the Java compiler. Android provides a tool called "dx"" which converts Java class files into a dex (Dalvik Executable) file. All class files of one application are placed in one compressed .dex file. During this conversion process redundant information in the class files are optimized in the .dex file. For example if the same String is found in different class files, the .dex file contains only once reference of this String. These dex files are therefore much smaller in size than the corresponding class files. The .dex file and the resources of an Android project, e.g. the images and XML files, are packed into an .apk (Android Package) file. The program aapt (Android Asset Packaging Tool) performs this packaging. The resulting .apk file contains all necessary data to run the Android application and can be deployed to an Android device via the "adb" tool. The Android Development Tools (ADT) allows that all these steps are performed transparently to the user; either within Eclipse or via the command line. If you use the ADT tooling you press a button or run a script and the whole Android application (.apk file) will be created and deployed.
4. Android Application Architecture
4.1. AndroidManifest.xml
The components and settings of an Android application are described in the file AndroidManifest.xml. For example all Activities and Services of the application must be declared in this file. It must also contain the required permissions for the application. For example if the application requires network access it must be specified here.
<?xml version="1.0" encoding="utf-8"?> <manifest xmlns:android="http://schemas.android.com/apk/res/android" package="de.vogella.android.temperature" android:versionCode="1" android:versionName="1.0"> <application android:icon="@drawable/icon" android:label="@string/app_name"> <activity android:name=".Convert" android:label="@string/app_name"> <intent-filter> <action android:name="android.intent.action.MAIN" /> <category android:name="android.intent.category.LAUNCHER" /> </intent-filter> </activity> </application> <uses-sdk android:minSdkVersion="9" /> </manifest>
The package attribute defines the base package for the Java objects referred to in this file. If a Java object lies within a different package, it must be declared with the full qualified package name. Google Play requires that every Android application uses its own unique package. Therefore it is a good habit to use your reverse domain name as package name. This will avoid collisions with other Android applications.
android:versionName and android:versionCode specify the version of your application. versionName is
what the user sees and can be any String.
versionCode must be an integer. The Android Market determine based on the versionCode, if it should
5 of 43
3/9/2012 10:02 AM
Android Development Tutorial
http://www.vogella.de/articles/Android/article.html
Home
Tutorials Trainings Books Social
value by one, if you roll-out a new version of your application. The tag <activity> defines an Activity, in this example pointing to the Convert class in the
de.vogella.android.temperature package. An intent filter is registered for this class which defines that
this Activity is started once the application starts (action
android:name="android.intent.action.MAIN" ). The category definition category android:name="android.intent.category.LAUNCHER" defines that this application is added to the
application directory on the Android device. The @string/app_name value refers to resource files which contain the actual value of the application name. The usage of resource file makes it easy to provide different resources, e.g. strings, colors, icons, for different devices and makes it easy to translate applications. The "uses-sdk" part of the "AndroidManifest.xml" file defines the minimal SDK version for which your application is valid. This will prevent your application being installed on devices with older SDK versions.
4.2. R.java and Resources
The " gen " directory in an Android project contains generated values. R.java is a generated class which contains references to certain resources of the project. These resources must be defined in the "res" directory and can be XML files, icons or pictures. You can for example define values, menus, layouts or animations via XML files. If you create a new resource, the corresponding reference is automatically created in R.java via the Eclipse ADT tools. These references are static int values and define ID's for the resources. The Android system provides methods to access the corresponding resource via these ID's. For example to access a String with the R.string.yourString ID, you would use the
getString(R.string.yourString)) method.
R.java is automatically created by the Eclipse development environment, manual changes are not necessary and will be overridden by the tooling.
4.3. Assets
While the res directory contains structured values which are known to the Android platform, the assets directory can be used to store any kind of data. In Java you access this data via the AssetsManager and the
getAssets() method .
4.4. Activities and Layouts
The user interface for Activities is defined via layouts. The layout defines the included Views (widgets) and their properties. A layout can be defined via Java code or via XML. In most cases the layout is defined as an XML file. XML based layouts are defined via a resource file in the /res/layout folder. This file specifies the
ViewGroups, Views, their relationship and their attributes for this specific layout.
If a View needs to be accessed via Java code, you have to give the View a unique ID via the android:id attribute. To assign a new ID to a View use @+id/yourvalue. The following shows an example in which a
Button gets the "button1" ID assigned.
<Button android:id="@+id/button1" android:layout_width="wrap_content" android:layout_height="wrap_content" android:text="Show Preferences" > </Button>
By conversion this will create and assign a new yourvalue ID to the corresponding View. In your Java code you can later access a View via the method findViewById(R.id.yourvalue).
6 of 43
3/9/2012 10:02 AM
Android Development Tutorial
http://www.vogella.de/articles/Android/article.html
Home
Tutorials Trainings Books Social
definition. It also allows the definition of different layouts for different devices. You can also mix both approaches.
4.5. Reference to resources in XML files
In your XML files, for example your layout files, you can refer to other resources via the @ sign. For example, if you want to refer to a color which is defined in a XML resource, you can refer to it via @color/your_id. Or if you defined a "hello" string in an XML resource, you could access it via
@string/hello.
4.6. Activities and Lifecycle
The Android system controls the lifecycle of your application. At any time the Android system may stop or destroy your application, e.g. because of an incoming call. The Android system defines a lifecycle for Activities via predefined methods. The most important methods are:
onSaveInstanceState() - called if the Activity is stopped. Used to save data so that the Activity
can restore its states if re-started
onPause() - always called if the Activity ends, can be used to release resource or save data onResume() - called if the Activity is re-started, can be used to initialize fields
4.7. Configuration Change
An Activity will also be restarted, if a so called "configuration change" happens. A configuration change happens if an event is triggered which may be relevant for the application. For example if the user changes the orientation of the device (vertically or horizontally). Android assumes that an Activity might want to use different resources for these orientations and restarts the Activity. In the emulator you can simulate the change of the orientation via CNTR+F11. You can avoid a restart of your application for certain configuration changes via the configChanges attribute on your Activity definition in your AndroidManifest.xml. The following Activity will not be restarted in case of orientation changes or position of the physical keyboard (hidden / visible).
<activity android:name=".ProgressTestActivity" android:label="@string/app_name" android:configChanges="orientation|keyboardHidden|keyboard"> </activity>
4.8. Context
The class android.content.Context provides the connections to the Android system. It is the interface to global information about the application environment. Context also provides access to Android Services, e.g. the Location Service. Activities and Services extend the Context class and can therefore be used as
Context.
5. Installation
5.1. Eclipse
The following assume that you have already Java and Eclipse installed and know how to use Eclipse. For an introduction into Eclipse please see the following tutorial: Eclipse IDE Tutorial. The tutorial above also describes how to install new components into Eclipse. This is required to install the Android Development Tools. You find the necessary steps described in the following section of the tutorial: Eclipse Update Manager. The author of this text has also published a Kindle book on the usage of the Eclipse IDE, which can be found here: Eclipse IDE Book for Kindle.
7 of 43
3/9/2012 10:02 AM
Android Development Tutorial
http://www.vogella.de/articles/Android/article.html
Home
Tutorials Trainings Books Social
The Android SDK is 32bit, therefore on an 64bit Linux system you need to have the package ia32-libs installed. For Ubuntu you can do this via the following command.
apt-get install ia32-libs
Please check your distribution documentation, if you are using a different flavor of Linux.
5.3. Install ADT Plug-ins and Android SDK
Use the Eclipse update manager to install all available components for the Android Development Tools (ADT) from the URL https://dl-ssl.google.com/android/eclipse/. After the new Android development components are installed, you will be prompted to install the Android SDK. You can use the following wizard or go to the next section to learn how to do it manually.
8 of 43
3/9/2012 10:02 AM
Android Development Tutorial
http://www.vogella.de/articles/Android/article.html
Home
Tutorials Trainings Books Social
5.4. Manually install Android SDK
After the installation of the ADT the Eclipse tooling allows to download the Android SDK automatically. Alternatively you can also manually download the Android SDK from the Android SDK download page. The download contains a zip file, which you can extract to any place in your file system, e.g. on my Linux system I placed it under "/home/vogella/android-sdks". Avoid using spaces in the path name, otherwise you may experience problems with the usage of the Android SDK. You also have to define the location of the Android SDK in the Eclipse Preferences. In Eclipse open the Preferences dialog via the menu Windows Preferences. Select Android and enter the installation path of the Android SDK.
5.5. Install a specific Android version
The Android SDK Manager allows you to install specific versions of Android. Select Window Android SDK Manager from the Eclipse menu.
9 of 43
3/9/2012 10:02 AM
Android Development Tutorial
http://www.vogella.de/articles/Android/article.html
Home
Tutorials Trainings Books Social
The dialog allows you to install new packages and also allows you to delete them. Select "Available packages" and open the "Third Party Add-ons". Select the Google API 15 (Android 4.0.3) version of the SDK and press "Install".
Press the "Install" button and confirm the license for all packages. After the installation completes, restart Eclipse.
5.6. Android Source Code
The following step is optional. 5.6.1. As of Android 4.0 During Android development it is very useful to have the Android source code available. As of Android 4.0 the Android development tools provides also the source code. You can download it via the Android SDK Manager by selecting the "Sources for Android SDK". The sources are downloaded to the source directory located in "path_to_android_sdk/sources/android-xx". xx is the API level of Android, e.g. 15 for the Android 4.0.3 version. To connect the sources with the android.jar file in your Android project, right click on your android.jar in the Eclipse Package Explorer and select Properties Java Source Attachment. Type in the source directory name and press OK.
10 of 43
3/9/2012 10:02 AM
Android Development Tutorial
http://www.vogella.de/articles/Android/article.html
Home
Tutorials Trainings Books Social
5.6.2. Prior to Android 4.0 For earlier versions Haris Peco maintains plugins, which provide the Android Source code code. Use the Eclipse update manager to install the Android Source plugin from the following update site: "http://adtaddons.googlecode.com/svn/trunk/source/com.android.ide.eclipse.source.update". More details can be found on the project website.
6. Android virtual device - Emulator
6.1. What is the Android Emulator?
The Android Development Tools (ADT) include an emulator to run an Android system. The emulator behaves like a real Android device (in most cases) and allows you to test your application without having a real device. You can configure the version of the Android system you would like to run, the size of the SD card, the screen resolution and other relevant settings. You can define several devices with different configurations. These devices are called "Android Virtual Device" (AVD) and you can start several in parallel. Starting a new emulator is very slow, due to some initial setup. The ADT allow to deploy and run your Android program on the AVD.
6.2. Google vrs. Android AVD
During the creation of an AVD you decide if you want an Android device or an Google device. An AVD created for Android will contain the programs from the Android Open Source Project. An AVD created for the Google API's will also contain several Google applications, most notable the Google Maps application. If you want to use functionality which is only provided via the Google API's, e.g. Cloud2DeviceMessaging or Google Maps you must run this application on an AVD with Google API's.
6.3. Emulator Shortcuts
The following shortcuts are useful for working with the emulator. Alt+Enter Maximizes the emulator. Nice for demos. Ctrl+F11 changes the orientation of the emulator. F8 Turns network on / off.
6.4. Performance
The graphics of the emulator are rendered in software, which is very slow. To have a responsive emulator use a small resolution for your emulator, as for example HVGA. Also if you have sufficient memory on your computer, add at least 1 GB of memory to your emulator. This is the value "Device ram size" during the creation of the AVD. Also set the flag "Enabled" for Snapshots. This will save the state of the emulator and let it start much faster.
6.5. Hardware button
Android 4.0 introduced that devices do not have to have hardware button anymore. If you want to create such an AVD, add the "Hardware Back/Home keys" property to the device configuration and set it to "false".
11 of 43
3/9/2012 10:02 AM
Android Development Tutorial
http://www.vogella.de/articles/Android/article.html
Home
Tutorials Trainings Books Social
7. Tutorial: Create and run Android Virtual Device
To define an Android Virtual Device (ADV) open the "AVD Manager" via Windows AVD Manager and press "New".
Enter the following.
12 of 43
3/9/2012 10:02 AM
Android Development Tutorial
http://www.vogella.de/articles/Android/article.html
Home
Tutorials Trainings Books Social
We can also select the box "Enabled" for Snapshots. This will make the second start of the virtual device much faster. At the end press the button "Create AVD". This will create the AVD configuration and display it under the "Virtual devices". To test if your setup is correct, select your device and press "Start". After (a long time) your AVD starts. You are able to use it via the mouse and via the virtual keyboard of the emulator.
8. Error handling and typical problems
Things are not always working as they should. This section gives an overview over typical problems and how to solve them.
8.1. Clean Project
Several users report that get the following errors: 1. Project ... is missing required source folder: 'gen' 2. The project could not be built until build path errors are resolved. 3. Unable to open class file R.java. To solve any of these errors, go to the project menu and select Project Clean.
8.2. Problems with Android Debug Bridge (adb)
The communication with the emulator or your Android device might have problems. This communication is handled by the Android Debug Bridge (adb). Eclipse allows to reset the adb in case this causes problems. Select therefore the DDMS perspective via Window Open Perspective Other DDMS
13 of 43
3/9/2012 10:02 AM
Android Development Tutorial
http://www.vogella.de/articles/Android/article.html
Home
Tutorials Trainings Books Social
8.3. LogCat
The "LogCat" View shows you the log messages of your Android device and help you analyze problems. For example Java exceptions in your program would be shown here. To open this view, select Window Show View Other Android LogCat.
8.4. Emulator does not start
If your emulator does not start, make sure that the android-sdk version is in a path without any spaces in the path name.
8.5. Timeout during deployment
If you face timeout issues during deployment you can increase the default timeout in the Eclipse preferences. Select Window Preferences Android DDMS and increase the "ADB connection timeout (in ms)" value.
8.6. Install failed due to insufficient storage
Sometimes the emulator will refuse to install an application with the error message: INSTALL_FAILED_INSUFFICIENT_STORAGE. An Android virtual device provides per default only 64M for internal storage of application. You can clean your installed application by re-starting the emulator and selecting the "Wipe user data" flag. Alternative you can set the the data partition size, if you press edit on the AVD you can set the "Ideal size of data partition" property via the "New" button.
14 of 43
3/9/2012 10:02 AM
Android Development Tutorial
http://www.vogella.de/articles/Android/article.html
Home
Tutorials Trainings Books Social
8.7. Debug Certificate expired
If you get the error message "Debug Certificate expired" switch to the folder which contains the Android AVD, e.g. ".android" under Linux and delete the "debug.keystore" file. This file is only valid for a year and if not present Eclipse will regenerate the password.
8.8. Error message for @override
The @override annotation was introduced in Java 1.6. If you receive an error message for @override, change the Java compiler level to Java 1.6. To do this right-click on the project, select Properties Java Compiler Compiler compliance level and select "1.6" in the drop-down box.
8.9. Missing Imports
Java requires that classes which are not part of the standard Java Language be either fully qualified or declared via imports. If you see error message with "XX cannot be resolved to a variable", right-click in your Editor and select Source Organize Imports to important required packages.
8.10. Eclipse Tips
To work more efficiently with Eclipse, select Window Preferences Java Editor Save Actions and select that the source code should be formatted and that the imports should be organized at every save.
9. Conventions for the tutorials
9.1. API version, package and application name
The tutorials of this document have been developed and tested with Android 4.0.3, API Level 15. Please use this version for all tutorials in this book. Higher version usually should also work. Lower version of the Android API might also work, but if you face issues, try the recommended version. The base package for the projects is always the same as the project name, e.g. if you are asked to create a
15 of 43
3/9/2012 10:02 AM
Android Development Tutorial
http://www.vogella.de/articles/Android/article.html
Home
Tutorials Trainings Books Social
"de.vogella.android.example.test". The Application name, which must be entered on the Android project generation wizard, will not be predefined. Choose a name you like.
9.2. Warnings Messages for Strings
The Android development tools are show warnings if you use hard-coded strings, for example in layout files. While for real application its best practice to use string resource files we use use Strings directly to simplify the creation of the examples.
9.3. Android Exercises and Tutorials
You find different types of exercises. Some exercises explain every mouse click you have to do, others just give you the task to do. Most exercises try to give you a base example and ask you to extend this example.
10. Your first Android project
10.1. Create Project
This app is also available on the Android Marketplace. Search for "vogella" for find this example. Select File New Other Android Android Project and create the Android project "de.vogella.android.temperature". Enter the following.
16 of 43
3/9/2012 10:02 AM
Android Development Tutorial
http://www.vogella.de/articles/Android/article.html
Home
Tutorials Trainings Books Social
Press "Finish". This should create the following directory structure.
17 of 43
3/9/2012 10:02 AM
Android Development Tutorial
http://www.vogella.de/articles/Android/article.html
Home
Tutorials Trainings Books Social
While "res" contains structured values which are known to the Android platform the directory "assets" can be used to store any kind of data. In Java you can access this data via the AssetsManager and the method getAssets().
10.2. Two faces of things
The Android SDK allows the developer to define certain artifacts, e.g. strings and UI's, in two ways: via a rich editor, and directly via XML. The following description tries to use the rich UI but for validation the resulting XML is also displayed. You can switch between both things by clicking on the tab on the lower part of the screen. For example in the Package Explorer select "res/layout/main.xml".
10.3. Create attributes
Android allows you to create attributes for resources, e.g. for strings or colors. These attributes can be used in your UI definition via XML or in your Java source code.
18 of 43
3/9/2012 10:02 AM
Android Development Tutorial
http://www.vogella.de/articles/Android/article.html
Home
Tutorials Trainings Books Social
"#3399CC" as the value.
Add also the following "String" attributes. String attributes allow the developer to translate the application at a later point. Table 1. String Attributes
Name celsius fahrenheit calc Value to Celsius to Fahrenheit Calculate
Switch to the XML representation and validate the values.
<?xml version="1.0" encoding="utf-8"?> <resources> <string name="hello">Hello World, Convert!</string> <string name="app_name">Temperature Converter</string> <color name="myColor">#3399CC</color> <string name="myClickHandler">myClickHandler</string> <string name="celsius">to Celsius</string> <string name="fahrenheit">to Fahrenheit</string> <string name="calc">Calculate</string> </resources>
10.4. Add UI Elements
Select "res/layout/main.xml" and open the Android editor via a double-click. This editor allows you to create the UI via drag and drop or via the XML source code. You can switch between both representations via the tabs at the bottom of the editor. For changing the position and grouping elements you can use the outline view. The following shows a screenshot of the Palette view from which you can drag and drop new UI elements into your layout. Please note that the "Palette" view changes frequently so your view might be a bit different.
19 of 43
3/9/2012 10:02 AM
Android Development Tutorial
http://www.vogella.de/articles/Android/article.html
Home
Tutorials Trainings Books Social
Right-click on the text object Hello World, Hello! in the layout. Select Delete on the popup menu to remove the text object. Then, from the Palette view, select Text Fields and locate Plain Text. Drag this onto the layout to create a text input field. All object types in the section "Text Fields derive from the class "EditText", they just specify via an additional attribute which text type can be used. Now select the Palette section Form Widgets and drag a RadioGroup object onto the layout. The number of radio buttons added to the radio button group depends on your version of Eclipse. Make sure there are two radio buttons by deleting or adding radio buttons to the group. From the Palette section Form Widgets, drag a Button object onto the layout. The result should look like the following.
Switch to "main.xml" and verify that your XML looks like the following.
<?xml version="1.0" encoding="utf-8"?> <LinearLayout xmlns:android="http://schemas.android.com/apk/res/android" android:orientation="vertical" android:layout_width="fill_parent" android:layout_height="fill_parent"> <EditText android:layout_height="wrap_content" android:id="@+id/editText1" android:layout_width="match_parent" android:text="EditText"></EditText> <RadioGroup android:layout_height="wrap_content" android:id="@+id/radioGroup1" android:layout_width="match_parent"> <RadioButton android:text="RadioButton" android:layout_width="wrap_content" android:id="@+id/radio0" android:layout_height="wrap_content" android:checked="true"></RadioButton> <RadioButton android:text="RadioButton" android:layout_width="wrap_content" android:id="@+id/radio1" android:layout_height="wrap_content"></RadioButton> </RadioGroup>
20 of 43
3/9/2012 10:02 AM
Android Development Tutorial
http://www.vogella.de/articles/Android/article.html
Home
Tutorials Trainings Books Social
</LinearLayout>
10.5. Edit UI properties
If you select a UI element you can change its properties via the properties view. Most of the properties can be changed via the right mouse menu. You can also edit properties of fields directy in XML. Typically you change properties directly in the XML file as this is much faster. But the right mouse functionality is nice if you are searching for a certain property. Open your file "main.xml" We will delete the initial text for the EditText field in XML. Switch to the XML tab called "main.xml" and delete the android:text="EditText" property from the EditText part. Switch back to the "Graphical Layout" tab and check that the text is removed. Use the right mouse click on the first radio button to assign the "celsius" string attribute to its "text" property. Assign the and "fahrenheit" string attribute to the second radio button.
From now on I assume you are able to use the properties menu on the UI elements. You can either edit the XML file or modify the properties via right mouse click. Set the property "Checked" to true for the first RadioButton. Assign "calc" to the text property of your button and assign "myClickHandler" to the "onClick" property. Set the "Input type" property to "numberSigned" and "numberDecimal" on your EditText.
21 of 43
3/9/2012 10:02 AM
Android Development Tutorial
http://www.vogella.de/articles/Android/article.html
Home
Tutorials Trainings Books Social
LinearLayout. Right-click on an empty space in Graphical Layout mode, then select Other Properties All by Name Background. Select Color and then myColor in the list.
Switch to the "main.xml" tab and verify that the XML is correctly maintained.
<?xml version="1.0" encoding="utf-8"?> <LinearLayout xmlns:android="http://schemas.android.com/apk/res/android" android:orientation="vertical" android:layout_width="fill_parent" android:layout_height="fill_parent" android:background="@color/myColor"> <EditText android:layout_height="wrap_content" android:id="@+id/editText1" android:layout_width="match_parent" android:inputType="numberDecimal|numberSigned"></EditText> <RadioGroup android:layout_height="wrap_content" android:id="@+id/radioGroup1" android:layout_width="match_parent"> <RadioButton android:layout_width="wrap_content" android:id="@+id/radio0" android:layout_height="wrap_content" android:text="@string/celsius" android:checked="true"></RadioButton> <RadioButton android:layout_width="wrap_content" android:id="@+id/radio1" android:layout_height="wrap_content" android:text="@string/fahrenheit"></RadioButton> </RadioGroup> <Button android:id="@+id/button1" android:layout_width="wrap_content" android:layout_height="wrap_content" android:text="@string/calc" android:onClick="myClickHandler"></Button> </LinearLayout>
10.6. Code your application
During the generation of your new Android project you specified that an Activity called ConvertActivity should get created. The project wizard also created the corresponding Java classs. Change your code in ConvertActivity.java to the following. Note that the myClickHandler will be called based on the OnClick property of your button.
package de.vogella.android.temperature; import import import import import import android.app.Activity; android.os.Bundle; android.view.View; android.widget.EditText; android.widget.RadioButton; android.widget.Toast;
public class ConvertActivity extends Activity { private EditText text; @Override public void onCreate(Bundle savedInstanceState) { super.onCreate(savedInstanceState); setContentView(R.layout.main); text = (EditText) findViewById(R.id.editText1); } // This method is called at button click because we assigned the name to the // "On Click property" of the button public void myClickHandler(View view) { switch (view.getId()) { case R.id.button1: RadioButton celsiusButton = (RadioButton) findViewById(R.id.radio0); RadioButton fahrenheitButton = (RadioButton) findViewById(R.id.radio1); if (text.getText().length() == 0) {
22 of 43
3/9/2012 10:02 AM
Android Development Tutorial
http://www.vogella.de/articles/Android/article.html
Home
Tutorials Trainings Books Social
return; } float inputValue = Float.parseFloat(text.getText().toString()); if (celsiusButton.isChecked()) { text.setText(String .valueOf(convertFahrenheitToCelsius(inputValue))); celsiusButton.setChecked(false); fahrenheitButton.setChecked(true); } else { text.setText(String .valueOf(convertCelsiusToFahrenheit(inputValue))); fahrenheitButton.setChecked(false); celsiusButton.setChecked(true); } break; } } // Converts to celsius private float convertFahrenheitToCelsius(float fahrenheit) { return ((fahrenheit - 32) * 5 / 9); } // Converts to fahrenheit private float convertCelsiusToFahrenheit(float celsius) { return ((celsius * 9) / 5) + 32; } }
10.7. Start Project
To start the Android Application, select your project, right click on it, and select Run-As Android Application. Be patient, the emulator starts up very slowly. You should get the following result.
Type in a number, select your conversion and press the button. The result should be displayed and the other option should get selected.
11. Starting an deployed application
After you run your application on the virtual device you can start it again on the device. If you press the Home button you can also select your application.
23 of 43
3/9/2012 10:02 AM
Android Development Tutorial
http://www.vogella.de/articles/Android/article.html
Home
Tutorials Trainings Books Social
12. Menus and Action Bar
12.1. Definition of menu entries
Android provides two possible ways to display global actions which the user can select. The first one is the usage of the Action Bar in the application. The Action Bar is a window feature at the top of the activity that may display the activity title, navigation modes, and other interactive items. The second option is that the app can open a menu which shows additional actions via a popup menu. Typically you define your menu entries in a way that they are added to the action bar if sufficient space is available in the
24 of 43
3/9/2012 10:02 AM
Android Development Tutorial
http://www.vogella.de/articles/Android/article.html
Home
Tutorials Trainings Books Social
The option menu and the action bar of your activity is filled by the method onCreateOptionsMenu() of your activity. The ActionBar also shows an icon of your application. You can also add an action to this icon. If you select this icon the onOptionsItemSelected() method will be called with the value android.R.id.home. The recommendation is to return to the main Activity in your program.
// If home icon is clicked return to main Activity case android.R.id.home: Intent intent = new Intent(this, OverviewActivity.class); intent.addFlags(Intent.FLAG_ACTIVITY_CLEAR_TOP); startActivity(intent); break;
In this method you can create the menu programmatically or you can use a pre-defined XML resources which you inflate via the MenuInflator class. Each Activity has already an instance of the class available and this instance can get accessed via the getMenuInflator() method. The onCreateOptionsMenu() method is only called once. If you want to influence the menu later you have to use the onPrepareOptionsMenu() method.
12.2. Action bar tabs
It is also possible to add tabs to an action bar.
12.3. Context menus
You can also assign a context menu to an UI widget (view). A context menu is activated if the user "long presses" the view. A context menu for a view is registered via the registerForContextMenu(view) method. The
onCreateContextMenu() method is called every time a context menu is activated as the context menu is
discarded after its usage. The Android platform may also add options to your View, e.g. EditText provides context options to select text, etc.
13. Tutorial: Menus and Action Bar
13.1. Project
This chapter will demonstrate how to create and evaluate a option menu which is displayed in the action bar if sufficient space is available. This example will be extended in the chapter about preferences. Create a project called "de.vogella.android.socialapp" with the Activity called "OverviewActivity". Change the "main.xml" layout file in the diretory "/res/layout/" to the following:
<?xml version="1.0" encoding="utf-8"?> <LinearLayout xmlns:android="http://schemas.android.com/apk/res/android" android:layout_width="fill_parent" android:layout_height="fill_parent" android:orientation="vertical" > <Button android:id="@+id/Button01" android:layout_width="wrap_content" android:layout_height="wrap_content" android:text="Show Preferences" > </Button> <Button android:id="@+id/Button02" android:layout_width="wrap_content" android:layout_height="wrap_content" android:text="Change Preferences" > </Button> </LinearLayout>
25 of 43
3/9/2012 10:02 AM
Android Development Tutorial
http://www.vogella.de/articles/Android/article.html
Home
Tutorials Trainings Books Social
Select your project, right click on it and select New Other Android Android XML File to create a new XML resource. Select the option "Menu", enter as File "mainmenu.xml" and press the button "Finish".
This will create a new file "mainmenu.xml" in the folder "res/menu" of your project. Android provides a nice editor to edit this file, unfortunately this editor is not always automatically used due to bugs in the ADT. If that happens, you can open this editor manually. Right-click on your menu file and select Open with Android Menu Editor. Switch if necessary to the "Layout" tab of the editor. Press Add and select "Item". Maintain the following value. This defines the entries in your menu. We will also define that the menu entry is displayed in the action bar if there is sufficient space available.
26 of 43
3/9/2012 10:02 AM
Android Development Tutorial
http://www.vogella.de/articles/Android/article.html
Home
Tutorials Trainings Books Social
Change your Activity class "OverviewActivity" to the following. The OnCreateOptionsMenu method is used to create the menu. The behavior in "onOptionsItemSelected" is currently hard-coded to show a Toast and will soon call the preference settings. In case you want to disable or hide menu items you can use the method "onPrepareOptionsMenu" which is called every time the menu is called.
package de.vogella.android.socialapp; import import import import import import android.app.Activity; android.os.Bundle; android.view.Menu; android.view.MenuInflater; android.view.MenuItem; android.widget.Toast;
public class OverviewActivity extends Activity { @Override public void onCreate(Bundle savedInstanceState) { super.onCreate(savedInstanceState); setContentView(R.layout.main); } @Override public boolean onCreateOptionsMenu(Menu menu) { MenuInflater inflater = getMenuInflater(); inflater.inflate(R.menu.mainmenu, menu); return true; } @Override public boolean onOptionsItemSelected(MenuItem item) { Toast.makeText(this, "Just a test", Toast.LENGTH_SHORT).show(); return true; } }
Run your application. As there is enough space in the action bar your item will be displayed there. If there would be more items you could press "Menu" on the emulator to see them. If you select the menu item you should see a small info message.
27 of 43
3/9/2012 10:02 AM
Android Development Tutorial
http://www.vogella.de/articles/Android/article.html
Home
Tutorials Trainings Books Social
The two "Preference" buttons are not yet active. We will use them in the next chapter.
14. Preferences
Android supports the usage of Preferences to allow you to save data for your application. Preferences are stored as key values. The definition of Preferences can also be done via an XML resource. Android provides the class "PreferenceActivity" which extends the class Activity. PreferenceActivity supports the simple handling of preferences. This activity can load a preference definition resources via the method addPreferencesFromResource(). To communicate between different components Android uses Intents. Typically the PreferenceActivity is started from another activity via an Intent. In your application you can access the preference manager via the following:
SharedPreferences preferences = PreferenceManager.getDefaultSharedPreferences(this);
Values can get access via the key of the preference setting.
String username = preferences.getString("username", "n/a");
To create or change preferences you have to call the edit() methods. Once you have changed the value you have to call commit() to apply your changes.
Editor edit = preferences.edit(); edit.putString("username", "new_value_for_user"); edit.commit();
15. Tutorial: Preferences
15.1. Using preferences
We will continue using the example project "de.vogella.android.social". Create an Android XML resource "preferences.xml" of type "PreferenceScreen".
28 of 43
3/9/2012 10:02 AM
Android Development Tutorial
http://www.vogella.de/articles/Android/article.html
Home
Tutorials Trainings Books Social
Open the file via right-mouse click and Open-with Android XML Resource Editor. Press Add, add a "PreferenceCategory" and add two preferences "EditTextPreferences" to this category : "User" and "Password".
You can also enter values for other properties of EditTextField, e.g. the inputMethod.
29 of 43
3/9/2012 10:02 AM
Android Development Tutorial
http://www.vogella.de/articles/Android/article.html
Home
Tutorials Trainings Books Social
android:inputType="textPassword"
Create the class MyPreferencesActivity which extends PreferenceActivity. This Activity will load the "preference.xml" file and will allow the user to change the values.
package de.vogella.android.socialapp; import android.os.Bundle; import android.preference.PreferenceActivity; public class MyPreferencesActivity extends PreferenceActivity { @Override public void onCreate(Bundle savedInstanceState) { super.onCreate(savedInstanceState); addPreferencesFromResource(R.xml.preferences); } }
To make this class available as an activity for Android you need to register it in your "AndroidManifest.xml" file. Select "AndroidManifest.xml" and the tab "Application". Scroll to the botton of the view and add your new activity via the "Add" button.
To make use of our new preference activity and the preference values we adjust the "OverviewActivity". The first button will show the current values of the preferences via a Toast and the second button will revert the maintained user name to demonstrate how you could change the preferences via code.
package de.vogella.android.socialapp; import import import import import import import import import import import import android.app.Activity; android.content.SharedPreferences; android.content.SharedPreferences.Editor; android.os.Bundle; android.preference.PreferenceManager; android.view.Menu; android.view.MenuInflater; android.view.MenuItem; android.view.View; android.view.View.OnClickListener; android.widget.Button; android.widget.Toast;
public class OverviewActivity extends Activity { SharedPreferences preferences; @Override public void onCreate(Bundle savedInstanceState) { super.onCreate(savedInstanceState); setContentView(R.layout.main); Button button = (Button) findViewById(R.id.Button01); // Initialize preferences preferences = PreferenceManager.getDefaultSharedPreferences(this); button.setOnClickListener(new OnClickListener() { public void onClick(View v) { String username = preferences.getString("username", "n/a"); String password = preferences.getString("password", "n/a"); showPrefs(username, password); } }); Button buttonChangePreferences = (Button) findViewById(R.id.Button02); buttonChangePreferences.setOnClickListener(new OnClickListener() { public void onClick(View v) { updatePreferenceValue(); }
30 of 43
3/9/2012 10:02 AM
Android Development Tutorial
http://www.vogella.de/articles/Android/article.html
Home
Tutorials Trainings Books Social
private void showPrefs(String username, String password){ Toast.makeText( OverviewActivity.this, "Input: " + username + " and password: " + password, Toast.LENGTH_LONG).show(); } private void updatePreferenceValue(){ Editor edit = preferences.edit(); String username = preferences.getString("username", "n/a"); // We will just revert the current user name and save again StringBuffer buffer = new StringBuffer(); for (int i = username.length() - 1; i >= 0; i--) { buffer.append(username.charAt(i)); } edit.putString("username", buffer.toString()); edit.commit(); // A toast is a view containing a quick little message for the // user. We give a little feedback Toast.makeText(OverviewActivity.this, "Reverted string sequence of user name.", Toast.LENGTH_LONG).show(); }
To open the new preference Activity we will use the onOptionsItemSelected() method. Even though we currently have only one option in our menu we use a switch to be ready for several new menu entries. To see the current values of the preferences we define a button and use the class PreferenceManager to get the sharedPreferences.
@Override public boolean onCreateOptionsMenu(Menu menu) { MenuInflater inflater = getMenuInflater(); inflater.inflate(R.menu.mainmenu, menu); return true; } // This method is called once the menu is selected @Override public boolean onOptionsItemSelected(MenuItem item) { switch (item.getItemId()) { // We have only one menu option case R.id.preferences: // Launch Preference activity Intent i = new Intent(OverviewActivity.this, MyPreferencesActivity.class); startActivity(i); // Some feedback to the user Toast.makeText(OverviewActivity.this, "Enter your user credentials.", Toast.LENGTH_LONG).show(); break; } return true; }
15.2. Run
Run your application. Press the "menu" hardware button and then select your menu item "Preferences". You should be able to enter your user settings then press the back hardware button to return to your main activity. The saved values should be displayed in a small message windows (Toast) if you press your first button. If you press the second button the username should be reversed.
31 of 43
3/9/2012 10:02 AM
Android Development Tutorial
http://www.vogella.de/articles/Android/article.html
Home
Tutorials Trainings Books Social
16. Layout Manager and ViewGroups
16.1. Available Layout Manager
A layout manager is a subclass of ViewGroup and is responsible for the layout of itself and its child Views. Android supports different default layout managers. As of Android 4.0 the most relevant layout manager are LinearLayout, FrameLayout, RelativeLayout and
GridLayout.
All layouts allow the developer to define attributes. Children can also define attributes which may be evaluated by their parent layout.
AbsoluteLayoutLayout is deprecated and TableLayout can be implemented more effectively via GridLayout
16.2. LinearLayout
LinearLayout puts all its child elements into a single column or row depending on the android:orientation attribute. Possible values for this attribute are horizontal and vertical, horizontal is the default value. LinearLayout can be nested to achieve more complex layouts.
16.3. RelativeLayout
RelativeLayout allow to position the widget relative to each other. This allows for complex layouts.
A simple usage for RelativeLayout is if you want to center a single component. Just add one component to the RelativeLayout and set the android:layout_centerInParent attribute to true.
<?xml version="1.0" encoding="utf-8"?> <RelativeLayout xmlns:android="http://schemas.android.com/apk/res/android" android:layout_width="match_parent" android:layout_height="match_parent" android:orientation="vertical" > <ProgressBar android:id="@+id/progressBar1" style="?android:attr/progressBarStyleLarge" android:layout_width="wrap_content" android:layout_height="wrap_content" android:layout_centerInParent="true" />
32 of 43
3/9/2012 10:02 AM
Android Development Tutorial
http://www.vogella.de/articles/Android/article.html
Home
Tutorials Trainings Books Social
16.4. Gridlayout
GridLayout was introduced with Android 4.0. This layout allows you to organize a view into a Grid. GridLayout
separates its drawing area into: rows, columns, and cells. You can specify how many columns you want for define for each View in which row and column it should be placed and how many columns and rows it should use. If not specified GridLayout uses defaults, e.g. one column, one row and the position of a View depends on the order of the declaration of the Views.
16.5. ScrollView
ScrollViews can be used to contain one view that might be to big to fit on one screen. If the view is to big the ScrollView will display a scroll bar to scroll the context. Of course this view can be a layout which can then contain other elements.
17. Tutorial: ScrollView
Create an android project "de.vogella.android.scrollview" with the activity "ScrollView". Create the following layout and class.
<?xml version="1.0" encoding="utf-8"?> <ScrollView xmlns:android="http://schemas.android.com/apk/res/android" android:layout_width="fill_parent" android:layout_height="fill_parent" android:fillViewport="true" android:orientation="vertical" > <LinearLayout android:id="@+id/LinearLayout01" android:layout_width="fill_parent" android:layout_height="wrap_content" android:orientation="vertical" > <TextView android:id="@+id/TextView01" android:layout_width="wrap_content" android:layout_height="wrap_content" android:paddingLeft="8dip" android:paddingRight="8dip" android:paddingTop="8dip" android:text="This is a header" android:textAppearance="?android:attr/textAppearanceLarge" > </TextView> <TextView android:id="@+id/TextView02" android:layout_width="wrap_content" android:layout_height="fill_parent" android:layout_weight="1.0" android:text="@+id/TextView02" > </TextView> <LinearLayout android:id="@+id/LinearLayout02" android:layout_width="wrap_content" android:layout_height="wrap_content" > <Button android:id="@+id/Button01" android:layout_width="wrap_content" android:layout_height="wrap_content" android:layout_weight="1.0" android:text="Submit" > </Button> <Button android:id="@+id/Button02" android:layout_width="wrap_content" android:layout_height="wrap_content" android:layout_weight="1.0" android:text="Cancel" >
33 of 43
3/9/2012 10:02 AM
Android Development Tutorial
http://www.vogella.de/articles/Android/article.html
Home
Tutorials Trainings Books Social
</LinearLayout> </ScrollView>
package de.vogella.android.scrollview; import import import import android.app.Activity; android.os.Bundle; android.view.View; android.widget.TextView;
public class ScrollView extends Activity { /** Called when the activity is first created. */ @Override public void onCreate(Bundle savedInstanceState) { super.onCreate(savedInstanceState); setContentView(R.layout.main); TextView view = (TextView) findViewById(R.id.TextView02); String s=""; for (int i=0; i < 100; i++) { s += "vogella.de "; } view.setText(s); } }
The attribute "android:fillViewport="true"" ensures that the scrollview is set to the full screen even if the elements are smaller then one screen and the "layout_weight" tell the android system that these elements should be extended.
18. Styling
18.1. Overview
Styles in Android allow to define the look and feel of Android application in external files. These styles can get assigned to the complete Applications, Activitities or Views. You can define styles in XML and assign them to these elements. This way you only have to set common attributes once and can later change the look in one central place.
18.2. Example
The following "styles.xml" XML file would be created in the "/res/xml" folder.
34 of 43
3/9/2012 10:02 AM
Android Development Tutorial
http://www.vogella.de/articles/Android/article.html
Home
Tutorials Trainings Books Social
<resources> <style name="text"> <item name="android:padding">4dip</item> <item name="android:textAppearance">?android:attr/textAppearanceLarge</item> <item name="android:textColor">#000000</item> </style> <style name="layout"> <item name="android:background">#C0C0C0</item> </style> </resources>
You assign the style attribute to your elements, for example to the text elements via style=@style/text.
19. Supporting different screen sizes
19.1. Using device independent pixel
Android devices are different in terms of resolution and in terms of density. Therefore it is recommended never to use fixed sized dimensions. The unit of measurement which should be used is "dp" (which is the same as "dip" but shorter). dp refers to the base line of an Android device, e.g. 320x480 with 160dpi (dots per inch), which was the size of the first Android device (G1). This size is also known as mdpi (medium dots per inch). If you specify the size in "dp", Android will automatically scale it, depending on the device. On a mdpi device "dp" will be equal to pixel but it will be smaller on a ldpi (approx. 120dip) and larger on a hdip(approx. 240dpi) device, so that it always occupies the same physical space. You can use "dp" in your resources, e.g. layout files. The Android SDK expects that you specify everything in pixels. You can therefore use the following formulator to calculate the right amount of pixels for a dimension specified in dp.
public int convertToDp(int input) { // Get the screen's density scale final float scale = getResources().getDisplayMetrics().density; // Convert the dps to pixels, based on density scale return (int) (input * scale + 0.5f); }
19.2. Using resource qualifiers
Android also allows to use resource qualifiers to specify that certain resources should only be used for certain resolutions.
20. Fragments
20.1. Overview
Fragment components allow you to organize your application code so that it is easier to support different sized
devices.
Fragments are components with their own lifecycle and their own user interface. They can be defined via
layout files or via coding.
Fragments always run in the context of an Activity. If an Activity is stopped its Fragments will also be
stopped; if an Activity is destroyed its Fragments will also get destroyed. If a Fragment component is defined in an XML layout file, the android:name attribute points to the
Fragments class.
The base class for Fragments is android.app.Fragment. For special purposes you can also use more special classes, like ListFragment or DialogFragment. The onCreateView() method is called by Android once the Fragment should create its user interface. Here you can inflate an layout. The onStart() method is called once the Fragment gets visible.
35 of 43
3/9/2012 10:02 AM
Android Development Tutorial
http://www.vogella.de/articles/Android/article.html
Home
Tutorials Trainings Books Social
add the action to the history stack of the Activity, i.e. this will allow to revert the Fragment changes in the
Activity via the back button.
20.2. When to use Fragments
Fragments make it easy to re-use components in different layouts, e.g. you can build single-pane layouts for
handsets (phones) and multi-pane layouts for tablets. This is not limited to tablets; for example you can use Fragments also to support different layout for landscape and portrait orientation. But as tablets offer significantly more space you typically include more views into the layout and Fragments makes that easier. The typical example is a list of items in an activity. On a tablet you see the details immediately on the same screen on the right hand side if you click on item. On a handset you jump to a new detail screen. The following discussion will assume that you have two Fragments (main and detail) but you can also have more. We will also have one main activity and one detailed activity. On a tablet the main activity contains both Fragments in its layout, on a handheld it only contains the main fragment. To check for an fragment you can use the FragmentManager.
DetailFragment fragment = (DetailFragment) getFragmentManager(). findFragmentById(R.id.detail_frag); if (fragment==null || ! fragment.isInLayout()) { // start new Activity } else { fragment.update(...); }
To create different layouts with Fragments you can: Use one activity, which displays two Fragments for tablets and only one on handsets devices. In this case you would switch the Fragments in the activity whenever necessary. This requires that the fragment is not declared in the layout file as such Fragments cannot be removed during runtime. It also requires an update of the action bar if the action bar status depends on the fragment. Use separate activities to host each fragment on a handset. For example, when the tablet UI uses two Fragments in an activity, use the same activity for handsets, but supply an alternative layout that includes just one fragment. When you need to switch Fragments, start another activity that hosts the other fragment. The second approach is the most flexible and in general preferable way of using Fragments. In this case the main activity checks if the detail fragment is available in the layout. If the detailed fragment is there, the main activity tells the fragment that is should update itself. If the detail fragment is not available the main activity starts the detailed activity. It is good practice that Fragments do not manipulate each other. For this purpose a Fragment typically implements an interface to get new data from its host Activity.
21. Fragments Tutorial
21.1. Overview
The following tutorial demonstrates how to use Fragments. The entry Activity (called MainActivity of our application ) will use different layouts for portrait and for landscape mode. In portrait mode MainActivity will show one Fragment with a list of names. If the user touches an item in the list, a second Activity called DetailActivity will start and show the selected text. In landscape mode MainActivity will show two Fragments. The first is again the Fragments which shows the list of names. The second Fragment shows the text of the current selected item. This is similar to the portrait mode, but the whole information will be shown on one screen.
36 of 43
3/9/2012 10:02 AM
Android Development Tutorial
http://www.vogella.de/articles/Android/article.html
Home
Tutorials Trainings Books Social
Create a new project de.vogella.android.fragments with an Activity called MainActivity.
21.3. Create layouts for portrait mode
Create or change the following layout files in the "res/layout/" folder. First create the following file called "details.xml". This layout will be used by the DetailFragment.
<?xml version="1.0" encoding="utf-8"?> <LinearLayout xmlns:android="http://schemas.android.com/apk/res/android" android:layout_width="match_parent" android:layout_height="match_parent" android:orientation="vertical" > <TextView android:id="@+id/detailsText" android:layout_width="wrap_content" android:layout_height="match_parent" android:layout_gravity="center_horizontal|center_vertical" android:layout_marginTop="20dip" android:text="Large Text" android:textAppearance="?android:attr/textAppearanceLarge" android:textSize="30dip" /> </LinearLayout>
Change the existing "main.xml" file. This layout will be used by MainActivity in landscape mode and shows two Fragments.
<?xml version="1.0" encoding="utf-8"?> <LinearLayout xmlns:android="http://schemas.android.com/apk/res/android" android:layout_width="fill_parent" android:layout_height="fill_parent" android:orientation="horizontal" > <fragment android:id="@+id/listFragment" android:layout_width="150dip" android:layout_height="match_parent" android:layout_marginTop="?android:attr/actionBarSize" class="de.vogella.android.fragments.ListFragment" ></fragment> <fragment android:id="@+id/detailFragment" android:layout_width="match_parent" android:layout_height="match_parent" class="de.vogella.android.fragments.DetailFragment" > <!-- Preview: layout=@layout/details --> </fragment> </LinearLayout>
21.4. Create Fragment classes
Create now the Fragment classes. Create the ListFragment class.
package de.vogella.android.fragments; import import import import import android.content.Intent; android.os.Bundle; android.view.View; android.widget.ArrayAdapter; android.widget.ListView;
public class ListFragment extends android.app.ListFragment { @Override public void onCreate(Bundle savedInstanceState) { super.onCreate(savedInstanceState); } @Override public void onActivityCreated(Bundle savedInstanceState) { super.onActivityCreated(savedInstanceState); String[] values = new String[] { "Android", "iPhone", "WindowsMobile", "Blackberry", "WebOS", "Ubuntu", "Windows7", "Max OS X", "Linux", "OS/2" };
37 of 43
3/9/2012 10:02 AM
Android Development Tutorial
http://www.vogella.de/articles/Android/article.html
Home
Tutorials Trainings Books Social
setListAdapter(adapter); } @Override public void onListItemClick(ListView l, View v, int position, long id) { String item = (String) getListAdapter().getItem(position); DetailFragment fragment = (DetailFragment) getFragmentManager() .findFragmentById(R.id.detailFragment); if (fragment != null && fragment.isInLayout()) { fragment.setText(item); } else { Intent intent = new Intent(getActivity().getApplicationContext(), DetailActivity.class); intent.putExtra("value", item); startActivity(intent); } } }
Create the DetailFragment class.
package de.vogella.android.fragments; import import import import import import import android.app.Fragment; android.os.Bundle; android.util.Log; android.view.LayoutInflater; android.view.View; android.view.ViewGroup; android.widget.TextView;
public class DetailFragment extends Fragment { @Override public void onCreate(Bundle savedInstanceState) { super.onCreate(savedInstanceState); Log.e("Test", "hello"); } @Override public void onActivityCreated(Bundle savedInstanceState) { super.onActivityCreated(savedInstanceState); } @Override public View onCreateView(LayoutInflater inflater, ViewGroup container, Bundle savedInstanceState) { View view = inflater.inflate(R.layout.details, container, false); return view; } public void setText(String item) { TextView view = (TextView) getView().findViewById(R.id.detailsText); view.setText(item); } }
21.5. Create layouts for landscape mode
We want that Android uses a different main.xml file in portrait model then in landscape mode. For this reason create the "res/layout-port" folder. In portrait mode Android will check the "layout-port" folder for fitting layout files. Only if we would not have a "main.xml" file in "layout-port", Android would check the "layout" folder. Therefore create the following "main.xml" layout file in "res/layout-port".
<?xml version="1.0" encoding="utf-8"?> <LinearLayout xmlns:android="http://schemas.android.com/apk/res/android" android:layout_width="fill_parent" android:layout_height="fill_parent" android:orientation="horizontal" > <fragment android:id="@+id/listFragment"
38 of 43
3/9/2012 10:02 AM
Android Development Tutorial
http://www.vogella.de/articles/Android/article.html
Home
Tutorials Trainings Books Social
android:layout_marginTop="?android:attr/actionBarSize" class="de.vogella.android.fragments.ListFragment" /> </LinearLayout>
Also create the "details_activity_layout.xml" layout file. This layout will be used in the DetailActivity which is only used in portrait mode. Please note that we could have create this file also in the "layout" folder, but as it is only used in portrait mode it is best practise to place it into this folder.
<?xml version="1.0" encoding="utf-8"?> <LinearLayout xmlns:android="http://schemas.android.com/apk/res/android" android:layout_width="match_parent" android:layout_height="match_parent" android:orientation="vertical" > <fragment android:id="@+id/detailFragment" android:layout_width="match_parent" android:layout_height="match_parent" class="de.vogella.android.fragments.DetailFragment" /> </LinearLayout>
21.6. Activities
Create a new Activity called DetailActivity with the following class.
package de.vogella.android.fragments; import import import import android.app.Activity; android.content.res.Configuration; android.os.Bundle; android.widget.TextView;
public class DetailActivity extends Activity { @Override protected void onCreate(Bundle savedInstanceState) { super.onCreate(savedInstanceState); // Need to check if Activity has been switched to landscape mode // If yes, finished and go back to the start Activity if (getResources().getConfiguration().orientation == Configuration.ORIENTATION_LANDSCAPE) { finish(); return; } setContentView(R.layout.details_activity_layout); Bundle extras = getIntent().getExtras(); if (extras != null) { String s = extras.getString("value"); TextView view = (TextView) findViewById(R.id.detailsText); view.setText(s); } } }
MainActivity will remain unmodified.
package de.vogella.android.fragments; import android.app.Activity; import android.os.Bundle; public class MainActivity extends Activity { /** Called when the activity is first created. */ @Override public void onCreate(Bundle savedInstanceState) { super.onCreate(savedInstanceState); setContentView(R.layout.main); } }
21.7. Run
39 of 43
3/9/2012 10:02 AM
Android Development Tutorial
http://www.vogella.de/articles/Android/article.html
Home
Tutorials Trainings Books Social
to switch the orientation. In horizontal mode you should see two Fragments. If you select an item in portrait mode a new Activity should get started with the selected item. In horizontal mode your second Fragment should display the select item.
22. DDMS perspective and important views
22.1. DDMS - Dalvik Debug Monitor Server
Eclipse provides a perspective for interacting with your Android (virtual) device and your Android application program. Select Window Open Perspective Other DDMS to open this perspective. It includes several Views which can also be used independently and allows for example the application to place calls and send SMS to the device. It also allows the application to set the current geo position and allows you to perform a performance trace of your application.
22.2. LogCat View
You can see the log (including System.out.print() statements) via the LogCat view.
22.3. File explorer
The file explorer allows to see the files on the Android simulator.
23. Shell
40 of 43
3/9/2012 10:02 AM
Android Development Tutorial
http://www.vogella.de/articles/Android/article.html
Home
Tutorials Trainings Books Social
You can access your Android emulator also via the console. Open a shell, switch to your "android-sdk" installation directory into the folder "tools". Start the shell via the following command "adb shell".
adb shell
You can also copy a file from and to your device via the following commands.
// Assume the gesture file exists on your Android device adb pull /sdcard/gestures ~/test // Now copy it back adb push ~/test/gesture /sdcard/gestures2
This will connect you to your device and give you Linux command line access to the underlying file system, e.g. ls, rm, mkdir, etc. The application data is stored in the directory "/data/data/package_of_your_app". If you have several devices running you can issue commands to one individual device.
# Lists all devices adb devices #Result List of devices attached emulator-5554 attached emulator-5555 attached # Issue a command to a specific device adb -s emulator-5554 shell
23.2. Uninstall an application via adb
You can uninstall an android application via the shell. Switch the data/app directory (cd /data/app) and simply delete your android application. You can also uninstall an app via adb with the package name.
adb uninstall <packagename>
23.3. Emulator Console via telnet
Alternatively to adb you can also use telnet to connect to the device. This allows you to simulate certain things, e.g. incoming call, change the network "stability", set your current geocodes, etc. Use "telnet localhost 5554" to connect to your simulated device. To exit the console session, use the command "quit" or "exit". For example to change the power settings of your phone, to receive an sms and to get an incoming call make the following.
# connects to device telnet localhost 5554 # set the power level power status full power status charging # make a call to the device gsm call 012041293123 # send a sms to the device sms send 12345 Will be home soon # set the geo location geo fix 48 51
For more information on the emulator console please see Emulator Console manual
24. Deploy your application on a real device
Turn on "USB Debugging" on your device in the settings. Select in the settings Applications > Development, then enable USB debugging. You also need to install the driver for your mobile phone. For details please see
41 of 43
3/9/2012 10:02 AM
Android Development Tutorial
http://www.vogella.de/articles/Android/article.html
Home
Tutorials Trainings Books Social
version on your phone. To select your phone, select the "Run Configurations", select "Manual" selection and select your device.
25. Thank you
Please help me to support this article:
26. Questions and Discussion
Before posting questions, please see the vogella FAQ. If you have questions or find an error in this article please use the www.vogella.de Google Group. I have created a short list how to create good questions which might also help you.
27. Links and Literature
27.1. Source Code
Source Code of Examples
27.2. Android Resources
Android 2 (German Book) Android ListView and ListActivity Android SQlite Database Android Widgets Android Live Wallpaper Android Services Android Location API and Google Maps Android Intents Android and Networking
42 of 43
3/9/2012 10:02 AM
Android Development Tutorial
http://www.vogella.de/articles/Android/article.html
Home
Tutorials Trainings Books Social
Android Developer Homepage Android Issues / Bugs Android Google Groups Android Live Folder
27.3. vogella Resources
Eclipse RCP Training (German) Eclipse RCP Training with Lars Vogel Android Tutorial Introduction to Android Programming GWT Tutorial Program in Java and compile to JavaScript and HTML Eclipse RCP Tutorial Create native applications in Java JUnit Tutorial Test your application Git Tutorial Put everything you have under distributed version control system
43 of 43
3/9/2012 10:02 AM
You might also like
- A Heartbreaking Work Of Staggering Genius: A Memoir Based on a True StoryFrom EverandA Heartbreaking Work Of Staggering Genius: A Memoir Based on a True StoryRating: 3.5 out of 5 stars3.5/5 (231)
- The Sympathizer: A Novel (Pulitzer Prize for Fiction)From EverandThe Sympathizer: A Novel (Pulitzer Prize for Fiction)Rating: 4.5 out of 5 stars4.5/5 (119)
- Never Split the Difference: Negotiating As If Your Life Depended On ItFrom EverandNever Split the Difference: Negotiating As If Your Life Depended On ItRating: 4.5 out of 5 stars4.5/5 (838)
- Devil in the Grove: Thurgood Marshall, the Groveland Boys, and the Dawn of a New AmericaFrom EverandDevil in the Grove: Thurgood Marshall, the Groveland Boys, and the Dawn of a New AmericaRating: 4.5 out of 5 stars4.5/5 (265)
- The Little Book of Hygge: Danish Secrets to Happy LivingFrom EverandThe Little Book of Hygge: Danish Secrets to Happy LivingRating: 3.5 out of 5 stars3.5/5 (399)
- Grit: The Power of Passion and PerseveranceFrom EverandGrit: The Power of Passion and PerseveranceRating: 4 out of 5 stars4/5 (587)
- The World Is Flat 3.0: A Brief History of the Twenty-first CenturyFrom EverandThe World Is Flat 3.0: A Brief History of the Twenty-first CenturyRating: 3.5 out of 5 stars3.5/5 (2219)
- The Subtle Art of Not Giving a F*ck: A Counterintuitive Approach to Living a Good LifeFrom EverandThe Subtle Art of Not Giving a F*ck: A Counterintuitive Approach to Living a Good LifeRating: 4 out of 5 stars4/5 (5794)
- Team of Rivals: The Political Genius of Abraham LincolnFrom EverandTeam of Rivals: The Political Genius of Abraham LincolnRating: 4.5 out of 5 stars4.5/5 (234)
- Shoe Dog: A Memoir by the Creator of NikeFrom EverandShoe Dog: A Memoir by the Creator of NikeRating: 4.5 out of 5 stars4.5/5 (537)
- The Emperor of All Maladies: A Biography of CancerFrom EverandThe Emperor of All Maladies: A Biography of CancerRating: 4.5 out of 5 stars4.5/5 (271)
- The Gifts of Imperfection: Let Go of Who You Think You're Supposed to Be and Embrace Who You AreFrom EverandThe Gifts of Imperfection: Let Go of Who You Think You're Supposed to Be and Embrace Who You AreRating: 4 out of 5 stars4/5 (1090)
- Her Body and Other Parties: StoriesFrom EverandHer Body and Other Parties: StoriesRating: 4 out of 5 stars4/5 (821)
- The Hard Thing About Hard Things: Building a Business When There Are No Easy AnswersFrom EverandThe Hard Thing About Hard Things: Building a Business When There Are No Easy AnswersRating: 4.5 out of 5 stars4.5/5 (344)
- Hidden Figures: The American Dream and the Untold Story of the Black Women Mathematicians Who Helped Win the Space RaceFrom EverandHidden Figures: The American Dream and the Untold Story of the Black Women Mathematicians Who Helped Win the Space RaceRating: 4 out of 5 stars4/5 (890)
- Elon Musk: Tesla, SpaceX, and the Quest for a Fantastic FutureFrom EverandElon Musk: Tesla, SpaceX, and the Quest for a Fantastic FutureRating: 4.5 out of 5 stars4.5/5 (474)
- The Unwinding: An Inner History of the New AmericaFrom EverandThe Unwinding: An Inner History of the New AmericaRating: 4 out of 5 stars4/5 (45)
- The Yellow House: A Memoir (2019 National Book Award Winner)From EverandThe Yellow House: A Memoir (2019 National Book Award Winner)Rating: 4 out of 5 stars4/5 (98)
- Python Notes For ProfessionalsDocument814 pagesPython Notes For ProfessionalsNemani100% (11)
- Corporate GovernanceDocument24 pagesCorporate GovernanceNandkumar Khachane100% (3)
- Planning Levels and Types for Organizational SuccessDocument20 pagesPlanning Levels and Types for Organizational SuccessLala Ckee100% (1)
- On Fire: The (Burning) Case for a Green New DealFrom EverandOn Fire: The (Burning) Case for a Green New DealRating: 4 out of 5 stars4/5 (73)
- Diversity and InclusionDocument23 pagesDiversity and InclusionJasper Andrew Adjarani80% (5)
- Paul Smith - Discerning The SubjectDocument226 pagesPaul Smith - Discerning The SubjectdisconnectaNo ratings yet
- Dravyaguna VijaDocument1,095 pagesDravyaguna VijaSilas Chagas100% (1)
- Operations Management Success FactorsDocument147 pagesOperations Management Success Factorsabishakekoul100% (1)
- Integrating GrammarDocument8 pagesIntegrating GrammarMaría Perez CastañoNo ratings yet
- Information System PDFDocument65 pagesInformation System PDFNandkumar KhachaneNo ratings yet
- Revolute-Input Delta Robot DescriptionDocument43 pagesRevolute-Input Delta Robot DescriptionIbrahim EssamNo ratings yet
- Boiler water level control loop diagramDocument58 pagesBoiler water level control loop diagramNandkumar KhachaneNo ratings yet
- The ADDIE Instructional Design ModelDocument2 pagesThe ADDIE Instructional Design ModelChristopher Pappas100% (1)
- Machine Learning Python PackagesDocument9 pagesMachine Learning Python PackagesNandkumar KhachaneNo ratings yet
- Introduction To Machine Learning For BeginnersDocument5 pagesIntroduction To Machine Learning For BeginnersNandkumar KhachaneNo ratings yet
- Core Libraries For Machine LearningDocument5 pagesCore Libraries For Machine LearningNandkumar KhachaneNo ratings yet
- Prof. Nandkukar Khachane Director, IMCSDocument10 pagesProf. Nandkukar Khachane Director, IMCSNandkumar KhachaneNo ratings yet
- What Is Cognitive Computing?Document3 pagesWhat Is Cognitive Computing?Nandkumar KhachaneNo ratings yet
- Matu Benefit ActDocument9 pagesMatu Benefit ActNandkumar KhachaneNo ratings yet
- Fresh Water GeneratorDocument1 pageFresh Water GeneratorNandkumar KhachaneNo ratings yet
- Factories Act 1948Document7 pagesFactories Act 1948Nandkumar KhachaneNo ratings yet
- Framework For Building ML Systems: Crisp-DmDocument28 pagesFramework For Building ML Systems: Crisp-DmNandkumar KhachaneNo ratings yet
- Be Boiler NotesDocument60 pagesBe Boiler NotesRachit SharmaNo ratings yet
- IT Enabled ServicesDocument5 pagesIT Enabled ServicesNandkumar KhachaneNo ratings yet
- Fact ActDocument3 pagesFact ActNandkumar KhachaneNo ratings yet
- MIS - Need: Information Systems in Business: Purpose and Objectives of MISDocument8 pagesMIS - Need: Information Systems in Business: Purpose and Objectives of MISNandkumar KhachaneNo ratings yet
- Sistemas de InformacionDocument12 pagesSistemas de InformacionJuan Carlos Acuña RoblesNo ratings yet
- Gratuity ActDocument23 pagesGratuity ActNandkumar KhachaneNo ratings yet
- Windows 7 Automatic DeploymentDocument7 pagesWindows 7 Automatic DeploymentNandkumar KhachaneNo ratings yet
- Material and Logistic ManagementDocument47 pagesMaterial and Logistic ManagementNandkumar KhachaneNo ratings yet
- Bi VariateDocument13 pagesBi VariateNandkumar KhachaneNo ratings yet
- Business Process OutsourcingDocument17 pagesBusiness Process OutsourcingNandkumar KhachaneNo ratings yet
- Promotions, Transfers and Layoffs: Labor Management in Agriculture: Cultivating Personnel ProductivityDocument0 pagesPromotions, Transfers and Layoffs: Labor Management in Agriculture: Cultivating Personnel ProductivityChris BoydNo ratings yet
- Copyright Law IndiaDocument3 pagesCopyright Law IndiaNandkumar KhachaneNo ratings yet
- Information System ManagementDocument29 pagesInformation System ManagementNandkumar KhachaneNo ratings yet
- Managing Oracle InstanceDocument21 pagesManaging Oracle InstanceNandkumar KhachaneNo ratings yet
- Promotion CriteriaDocument7 pagesPromotion CriteriaNandkumar KhachaneNo ratings yet
- Operations Strategy - The Two PerspectivesDocument6 pagesOperations Strategy - The Two PerspectivesNandkumar KhachaneNo ratings yet
- Process of Operations StrategyDocument5 pagesProcess of Operations StrategyNandkumar KhachaneNo ratings yet
- Solutions To Basic Economic Problems - AllDocument27 pagesSolutions To Basic Economic Problems - AllAsha GeorgeNo ratings yet
- CPARDocument22 pagesCPARAngelo Christian MandarNo ratings yet
- Thelen Reid Brown Raysman & Steiner LLP - Document No. 7Document1 pageThelen Reid Brown Raysman & Steiner LLP - Document No. 7Justia.comNo ratings yet
- New Manual of Fiber Science Revised (Tet)Document43 pagesNew Manual of Fiber Science Revised (Tet)RAZA Khn100% (1)
- Eng Listening Integrated Hkdse2022 UmayDocument21 pagesEng Listening Integrated Hkdse2022 UmayHoi TungNo ratings yet
- Introduction To Tensors: Contravariant and Covariant VectorsDocument18 pagesIntroduction To Tensors: Contravariant and Covariant VectorslilaNo ratings yet
- Research Paper Is at DominosDocument6 pagesResearch Paper Is at Dominosssharma83No ratings yet
- De Broglie's Hypothesis: Wave-Particle DualityDocument4 pagesDe Broglie's Hypothesis: Wave-Particle DualityAvinash Singh PatelNo ratings yet
- Dark Matter and Energy ExplainedDocument3 pagesDark Matter and Energy ExplainedLouise YongcoNo ratings yet
- CV Jan 2015 SDocument4 pagesCV Jan 2015 Sapi-276142935No ratings yet
- Module 1-PRELIM: Southern Baptist College M'lang, CotabatoDocument11 pagesModule 1-PRELIM: Southern Baptist College M'lang, CotabatoVen TvNo ratings yet
- Direct Shear TestDocument10 pagesDirect Shear TestRuzengulalebih ZEta's-ListikNo ratings yet
- Importance of SimilesDocument10 pagesImportance of Similesnabeelajaved0% (1)
- Normal Distribution: X e X FDocument30 pagesNormal Distribution: X e X FNilesh DhakeNo ratings yet
- SampleDocument4 pagesSampleParrallathanNo ratings yet
- Court Testimony-WpsDocument3 pagesCourt Testimony-WpsCrisanto HernandezNo ratings yet
- mc1776 - Datasheet PDFDocument12 pagesmc1776 - Datasheet PDFLg GnilNo ratings yet
- UTS - Comparative Literature - Indah Savitri - S1 Sastra Inggris - 101201001Document6 pagesUTS - Comparative Literature - Indah Savitri - S1 Sastra Inggris - 101201001indahcantik1904No ratings yet
- 02 Cost of Capital QBDocument26 pages02 Cost of Capital QBAbhi JayakumarNo ratings yet
- Ass 3 MGT206 11.9.2020Document2 pagesAss 3 MGT206 11.9.2020Ashiqur RahmanNo ratings yet
- 202002Document32 pages202002Shyam SundarNo ratings yet
- 1st PU Chemistry Test Sep 2014 PDFDocument1 page1st PU Chemistry Test Sep 2014 PDFPrasad C M86% (7)