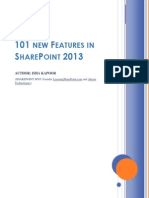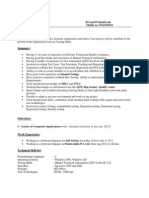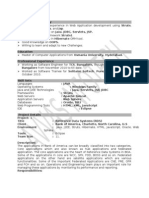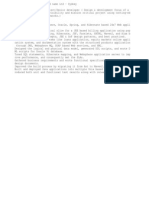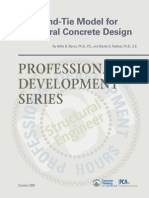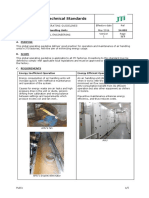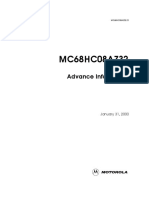Professional Documents
Culture Documents
FSS BW Operations - Compression of Requests in A Cube
Uploaded by
kalicharan13Original Title
Copyright
Available Formats
Share this document
Did you find this document useful?
Is this content inappropriate?
Report this DocumentCopyright:
Available Formats
FSS BW Operations - Compression of Requests in A Cube
Uploaded by
kalicharan13Copyright:
Available Formats
Compression of requests in a cube
Document Version / Dtails : Ver 1.0 / 22-Apr.-2011
Record Of Release
Version No. 1.0
Created/Modified By Gayathri.R
Reviewed By Pawan Chaturvedi
Release Date 22/04/2011
Modifications Done Initial
Project ID:
E6806
Project Name:
FSS BW Operation
Scope of Document: This document helps us to understand the process of compressing the requests in a cube.
What is compression? Each data Load done in an info-cube is uniquely identified with a request ID. Deleting these meaningful load identifiers in info-cubes is called as Compression. Compression improves Performance Tuning as it removes the redundant data.
Step1: Log in the SAP. Enter below details: Connection Type: Custom Application server Description: GRP Application server: 155.111.150.189 (we can use from 187 to 194) System ID: GRP Client: 400
Step 2: Enter user name and password.
PM-03-04 Ver 1.0/22-April-2011
Page 2 of 12
Step 3: How to do Compression? Go to RSA1 >> Select Cube >> Manage >> Requests (Tab)
Step 4: After clicking Manage, below screen will appear. You can see that under the tab of requests, there are two Cs. The first C refers to Compression of requests and the second C refers to compression of aggregates. Now to compress certain requests, you must first view the requests. So in the request display, enter the date up to which the requests have to be deleted and click on refresh.
PM-03-04 Ver 1.0/22-April-2011
Page 3 of 12
PM-03-04 Ver 1.0/22-April-2011
Page 4 of 12
Step5: The below screen pops up.
The tick marks tell that the compression of those requests have completed. Now, let us see how to compress the requests. Here, this is an illustration of compressing a single request. One can compress many requests in a time. For that, the last request id has to be to be taken. It can be seen the highlighted area is the request id. We are going to compress this request.
PM-03-04 Ver 1.0/22-April-2011
Page 5 of 12
Step 6: Go to the collapse tab, enter the request id, then click on release.
PM-03-04 Ver 1.0/22-April-2011
Page 6 of 12
Step 7: When you click on release, it asks to specify the name of the application server. We need to enter the server group as GRP_STANDARD_BTC.
PM-03-04 Ver 1.0/22-April-2011
Page 7 of 12
Step 8: Now it will show the compression job in progress stage.
PM-03-04 Ver 1.0/22-April-2011
Page 8 of 12
Step 9: To see the status of the job activity, copy the job name from the collapse tab and enter in sm37 job monitor.
PM-03-04 Ver 1.0/22-April-2011
Page 9 of 12
Step 10: To know the job status go to sm37 you can also enter your user name credentials. Enter the appropriate dates.
PM-03-04 Ver 1.0/22-April-2011
Page 10 of 12
Step 11: You can see the job status active. Keep refreshing, once job is completed, the job status changes to finish. Upon clicking refresh, the status will show finished when job gets over.
PM-03-04 Ver 1.0/22-April-2011
Page 11 of 12
Step 12: After that, you can check in the cube the compression has completed which is indicated by a tick mark.
PM-03-04 Ver 1.0/22-April-2011
Page 12 of 12
You might also like
- The Subtle Art of Not Giving a F*ck: A Counterintuitive Approach to Living a Good LifeFrom EverandThe Subtle Art of Not Giving a F*ck: A Counterintuitive Approach to Living a Good LifeRating: 4 out of 5 stars4/5 (5794)
- Introduction To SAP HANADocument16 pagesIntroduction To SAP HANAtaveesakpNo ratings yet
- The Little Book of Hygge: Danish Secrets to Happy LivingFrom EverandThe Little Book of Hygge: Danish Secrets to Happy LivingRating: 3.5 out of 5 stars3.5/5 (399)
- 101 New Features in SharePoint 2013Document27 pages101 New Features in SharePoint 2013forbiswajitNo ratings yet
- A Heartbreaking Work Of Staggering Genius: A Memoir Based on a True StoryFrom EverandA Heartbreaking Work Of Staggering Genius: A Memoir Based on a True StoryRating: 3.5 out of 5 stars3.5/5 (231)
- Bhaskar ResumeDocument3 pagesBhaskar Resumekalicharan13No ratings yet
- Hidden Figures: The American Dream and the Untold Story of the Black Women Mathematicians Who Helped Win the Space RaceFrom EverandHidden Figures: The American Dream and the Untold Story of the Black Women Mathematicians Who Helped Win the Space RaceRating: 4 out of 5 stars4/5 (894)
- Proj Asgmnt2Document9 pagesProj Asgmnt2kalicharan13No ratings yet
- The Yellow House: A Memoir (2019 National Book Award Winner)From EverandThe Yellow House: A Memoir (2019 National Book Award Winner)Rating: 4 out of 5 stars4/5 (98)
- Resume s3Document3 pagesResume s3kalicharan13No ratings yet
- Shoe Dog: A Memoir by the Creator of NikeFrom EverandShoe Dog: A Memoir by the Creator of NikeRating: 4.5 out of 5 stars4.5/5 (537)
- Java Technical Project Manager ResumeDocument5 pagesJava Technical Project Manager Resumekalicharan13No ratings yet
- Elon Musk: Tesla, SpaceX, and the Quest for a Fantastic FutureFrom EverandElon Musk: Tesla, SpaceX, and the Quest for a Fantastic FutureRating: 4.5 out of 5 stars4.5/5 (474)
- Rel - My SAP CO Material FullDocument284 pagesRel - My SAP CO Material Fullkalicharan1350% (2)
- Never Split the Difference: Negotiating As If Your Life Depended On ItFrom EverandNever Split the Difference: Negotiating As If Your Life Depended On ItRating: 4.5 out of 5 stars4.5/5 (838)
- Rudra Kava ChamDocument3 pagesRudra Kava ChamjpmahadevNo ratings yet
- Grit: The Power of Passion and PerseveranceFrom EverandGrit: The Power of Passion and PerseveranceRating: 4 out of 5 stars4/5 (587)
- Sap ASAP Methodology Business BlueprintDocument24 pagesSap ASAP Methodology Business Blueprintkalicharan13No ratings yet
- Devil in the Grove: Thurgood Marshall, the Groveland Boys, and the Dawn of a New AmericaFrom EverandDevil in the Grove: Thurgood Marshall, the Groveland Boys, and the Dawn of a New AmericaRating: 4.5 out of 5 stars4.5/5 (265)
- Java Interview Question SetDocument1 pageJava Interview Question Setkalicharan13No ratings yet
- Narendra KK Vemula - SAP ABAPDocument9 pagesNarendra KK Vemula - SAP ABAPkalicharan13No ratings yet
- Devi QA Profile Seeking Testing RoleDocument3 pagesDevi QA Profile Seeking Testing Rolekalicharan13No ratings yet
- The Emperor of All Maladies: A Biography of CancerFrom EverandThe Emperor of All Maladies: A Biography of CancerRating: 4.5 out of 5 stars4.5/5 (271)
- Java Associate Developer ResumeDocument3 pagesJava Associate Developer Resumekalicharan13No ratings yet
- On Fire: The (Burning) Case for a Green New DealFrom EverandOn Fire: The (Burning) Case for a Green New DealRating: 4 out of 5 stars4/5 (73)
- Proj Asgmnt2Document8 pagesProj Asgmnt2kalicharan13No ratings yet
- The Hard Thing About Hard Things: Building a Business When There Are No Easy AnswersFrom EverandThe Hard Thing About Hard Things: Building a Business When There Are No Easy AnswersRating: 4.5 out of 5 stars4.5/5 (344)
- Java, C#.NET Developer resumeDocument10 pagesJava, C#.NET Developer resumekalicharan13No ratings yet
- Team of Rivals: The Political Genius of Abraham LincolnFrom EverandTeam of Rivals: The Political Genius of Abraham LincolnRating: 4.5 out of 5 stars4.5/5 (234)
- 14+ Years Experience in Software Architecture, Management, Design and DevelopmentDocument6 pages14+ Years Experience in Software Architecture, Management, Design and Developmentkalicharan13No ratings yet
- Java 6 Years Experience ResumeDocument8 pagesJava 6 Years Experience Resumekalicharan13No ratings yet
- Java Associate Developer ResumeDocument3 pagesJava Associate Developer Resumekalicharan13No ratings yet
- J2ME Developer With 8 Years ExperienceDocument9 pagesJ2ME Developer With 8 Years Experiencekalicharan13No ratings yet
- J2EE 3.6 Yeares Exp ResumeDocument5 pagesJ2EE 3.6 Yeares Exp ResumeSendhil KumarNo ratings yet
- The Unwinding: An Inner History of the New AmericaFrom EverandThe Unwinding: An Inner History of the New AmericaRating: 4 out of 5 stars4/5 (45)
- J 5Document4 pagesJ 5kalicharan13No ratings yet
- The World Is Flat 3.0: A Brief History of the Twenty-first CenturyFrom EverandThe World Is Flat 3.0: A Brief History of the Twenty-first CenturyRating: 3.5 out of 5 stars3.5/5 (2219)
- VijayBhaskar Urugolla Java J2EE 4.2 Yrs Exp Avvas InfotechDocument2 pagesVijayBhaskar Urugolla Java J2EE 4.2 Yrs Exp Avvas Infotechkalicharan13No ratings yet
- J 3Document5 pagesJ 3kalicharan13No ratings yet
- Garbage Collection Is One of The Most Important Feature of Java, Garbage Collection Is Also CalledDocument7 pagesGarbage Collection Is One of The Most Important Feature of Java, Garbage Collection Is Also Calledkalicharan13No ratings yet
- The Gifts of Imperfection: Let Go of Who You Think You're Supposed to Be and Embrace Who You AreFrom EverandThe Gifts of Imperfection: Let Go of Who You Think You're Supposed to Be and Embrace Who You AreRating: 4 out of 5 stars4/5 (1090)
- J 2Document1 pageJ 2kalicharan13No ratings yet
- 1) DWH Concepts Faq'sDocument2 pages1) DWH Concepts Faq'svamsee2108No ratings yet
- PrintDocument1 pagePrintkalicharan13No ratings yet
- J 5Document4 pagesJ 5kalicharan13No ratings yet
- The Sympathizer: A Novel (Pulitzer Prize for Fiction)From EverandThe Sympathizer: A Novel (Pulitzer Prize for Fiction)Rating: 4.5 out of 5 stars4.5/5 (119)
- J 2Document1 pageJ 2kalicharan13No ratings yet
- J 1Document1 pageJ 1kalicharan13No ratings yet
- Introduction To VRF Systems PDFDocument12 pagesIntroduction To VRF Systems PDFeimrehNo ratings yet
- History of Latin Christianity (A)Document570 pagesHistory of Latin Christianity (A)siggalt100% (1)
- ISA 100 11a Wireless Standards For Industrial Automation 2009 PDFDocument817 pagesISA 100 11a Wireless Standards For Industrial Automation 2009 PDFPhilippe DemontrondNo ratings yet
- Medicinal PlantsDocument5 pagesMedicinal PlantsPRINTDESK by DanNo ratings yet
- JK Cement ISIN Numbers ListDocument621 pagesJK Cement ISIN Numbers ListkenindiNo ratings yet
- Calculate Perimeters and Lengths for Word ProblemsDocument3 pagesCalculate Perimeters and Lengths for Word ProblemsAarti PadiaNo ratings yet
- A A A A RRRR CCCC HHHH IIII TTTT Eeee CCCC TTTT P P P P Aaaa IIII NNNN TTTT Eeee RRRRDocument2 pagesA A A A RRRR CCCC HHHH IIII TTTT Eeee CCCC TTTT P P P P Aaaa IIII NNNN TTTT Eeee RRRRCarlo SerratiNo ratings yet
- World Economic Forum BSBDocument7 pagesWorld Economic Forum BSBErlangga Rizqi FitriansyahNo ratings yet
- Oracle DBA and AppsDBA seeks new roleDocument3 pagesOracle DBA and AppsDBA seeks new roleReddy Babu GNo ratings yet
- La Definition: Schematic Riser Diagram Parking Management SystemDocument1 pageLa Definition: Schematic Riser Diagram Parking Management SystemPierre DibNo ratings yet
- Her Body and Other Parties: StoriesFrom EverandHer Body and Other Parties: StoriesRating: 4 out of 5 stars4/5 (821)
- LA-B161P 4019so PDFDocument43 pagesLA-B161P 4019so PDFmariusvNo ratings yet
- Abu Dhabi - A Pictorial SouvenirDocument11 pagesAbu Dhabi - A Pictorial Souvenirbooksarabia100% (1)
- Sharing Tower Vincente Guallart by Ulrich J. BeckerDocument22 pagesSharing Tower Vincente Guallart by Ulrich J. BeckerMigue GutierrezNo ratings yet
- FW Mortise Lock PDFDocument4 pagesFW Mortise Lock PDFdavidNo ratings yet
- Mangalore Zonal RegulationsDocument56 pagesMangalore Zonal RegulationsChethan100% (1)
- Translation of Architecture, Production of Babel - Mark WigleyDocument17 pagesTranslation of Architecture, Production of Babel - Mark Wigleytadija5No ratings yet
- Strut and Tie Design For ConcreteDocument8 pagesStrut and Tie Design For ConcreteElvin Sandajan0% (1)
- SWITCH Mar 2019 PDFDocument253 pagesSWITCH Mar 2019 PDFdejendranNo ratings yet
- Jntuk PrephdDocument60 pagesJntuk PrephdGowthamUcekNo ratings yet
- Wi MAXDocument19 pagesWi MAXOthmane AdibNo ratings yet
- Air Handling Units GuidelineDocument5 pagesAir Handling Units GuidelineImam MansyurNo ratings yet
- Configure Cyberoam As HTTP Proxy Server Using Single PortDocument4 pagesConfigure Cyberoam As HTTP Proxy Server Using Single PortFredrick Omondi JaberNo ratings yet
- Doosan DBC130II Installation ManualDocument122 pagesDoosan DBC130II Installation ManualDarryl Hardt100% (1)
- Old Castle Shelter Brochure DownloadDocument32 pagesOld Castle Shelter Brochure DownloadmyglasshouseNo ratings yet
- MoWeS Portable HelpDocument12 pagesMoWeS Portable HelpHiroshy Rojas SalcedoNo ratings yet
- Read The Email and Answer The Questions.: 1 Last Year The Friends Stayed in ADocument4 pagesRead The Email and Answer The Questions.: 1 Last Year The Friends Stayed in ASvetlana Toma0% (1)
- Session LogDocument532 pagesSession LogGhsoted SmoneoneNo ratings yet
- MC68HC08AZ32Document424 pagesMC68HC08AZ32Sergio GardeazabalNo ratings yet
- Press Release - The House BeautifulDocument3 pagesPress Release - The House BeautifulditiNo ratings yet
- Roofing Market Report - UK 2015-2019 AnalysisDocument4 pagesRoofing Market Report - UK 2015-2019 Analysisfrancis6rogers4No ratings yet
- Defensive Cyber Mastery: Expert Strategies for Unbeatable Personal and Business SecurityFrom EverandDefensive Cyber Mastery: Expert Strategies for Unbeatable Personal and Business SecurityRating: 5 out of 5 stars5/5 (1)
- The Infinite Machine: How an Army of Crypto-Hackers Is Building the Next Internet with EthereumFrom EverandThe Infinite Machine: How an Army of Crypto-Hackers Is Building the Next Internet with EthereumRating: 3 out of 5 stars3/5 (12)
- Scary Smart: The Future of Artificial Intelligence and How You Can Save Our WorldFrom EverandScary Smart: The Future of Artificial Intelligence and How You Can Save Our WorldRating: 4.5 out of 5 stars4.5/5 (54)
- AI Superpowers: China, Silicon Valley, and the New World OrderFrom EverandAI Superpowers: China, Silicon Valley, and the New World OrderRating: 4.5 out of 5 stars4.5/5 (398)
- Digital Gold: Bitcoin and the Inside Story of the Misfits and Millionaires Trying to Reinvent MoneyFrom EverandDigital Gold: Bitcoin and the Inside Story of the Misfits and Millionaires Trying to Reinvent MoneyRating: 4 out of 5 stars4/5 (51)
- Algorithms to Live By: The Computer Science of Human DecisionsFrom EverandAlgorithms to Live By: The Computer Science of Human DecisionsRating: 4.5 out of 5 stars4.5/5 (722)
- ChatGPT Side Hustles 2024 - Unlock the Digital Goldmine and Get AI Working for You Fast with More Than 85 Side Hustle Ideas to Boost Passive Income, Create New Cash Flow, and Get Ahead of the CurveFrom EverandChatGPT Side Hustles 2024 - Unlock the Digital Goldmine and Get AI Working for You Fast with More Than 85 Side Hustle Ideas to Boost Passive Income, Create New Cash Flow, and Get Ahead of the CurveNo ratings yet