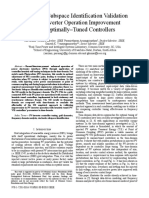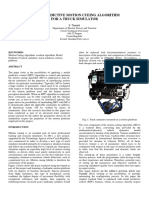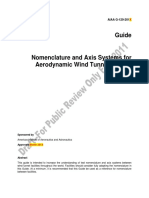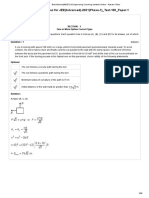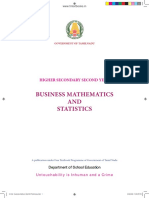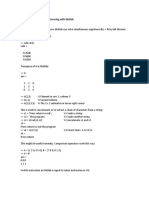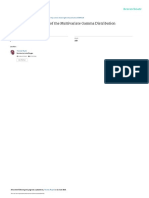Professional Documents
Culture Documents
Multi-Dimensional Matrix Analysis Software MatrixUser v1.0 User Guide
Uploaded by
leoliufOriginal Title
Copyright
Available Formats
Share this document
Did you find this document useful?
Is this content inappropriate?
Report this DocumentCopyright:
Available Formats
Multi-Dimensional Matrix Analysis Software MatrixUser v1.0 User Guide
Uploaded by
leoliufCopyright:
Available Formats
MatrixUser v1.
0 User Guide
Fang Liu (leoliuf@gmail.com) July 20, 2013
MatrixUser
The MatrixUser is a multi-dimensional matrix analysis software package written using Matlab GUIDE. It is designed to view multi-dimensional (1D, 2D, 3D and 4D) real value matrix in Matlab and to graphically manipulate those multi-dimensional matrices for histogram analysis, ROI analysis and segmentation et.al. MatrixUser is adapted by MRiLab, a numerical MRI simulation platform, as the default image display and analysis tool. MatrixUser works with any real value matrix in Matlab. The current version of MatrixUser is made available and can be downloaded from SourceForge website. MatrixUser is released as free software. This means that you are free to use and modify this software as your needs, as long as you acknowledge the original author in any future work. If you nd MatrixUser useful for the publication of any scientic results, including a line in your acknowledgments section referencing to MatrixUser and this belowing address is requested. MatrixUser downloading address: https://sourceforge.net/projects/matrixuser/
Installing and Running MatrixUser
In order to run MatrixUser, the Matlab core is the only software that is required. The current version of MatrixUser has been tested under the following Matlab versions: Matlab R2011a 64-bit Windows Matlab R2012b 64-bit Unix Installing and running MatrixUser is easy, you only need to download MatrixUser source code in a compressed le, then uncompress the MatrixUser root 1
folder, put the folder to any location in you computer. To run MatrixUser, you need open Matlab, then simple run the Main.m script that is under the MatrixUser root folder. The MatrixUser main window (Figure 1) opens up as a matrix manager for loaded matrices.
Figure 1: MatrixUser Main Window
MatrixUser Input
MatrixUser supports any real value Matlab matrix from either Matlab base workspace or external data le. There are several dierent approaches to import data into MatrixUser under Load menu, including: Load from workspace MatrixUser protects data by isolating matrices from Matlab base workspace. If the user wants to import matrices from Matlab base workspace into MatrixUser workspace, this option if very helpful. A matrix selection window will open (Figure 2), and allow the user to choose wanted matrices. The operation buttons consists of || >>> : choose all matrices from available matrix list >>>>>> : choose chosen matrices from available matrix list <<<<<< : remove chosen matrices from selected matrix list <<< || : remove all matrices from selected matrix list Save : save a copy of matrices in selected matrix list from base workspace to MatrixUser workspace Load from DICOM le MatrixUser supports loading multiple DICOM les by using a le lter interface (Figure 3) The user needs to load DICOM les into the loading interface by selecting wanted DICOM les (multiple selection supported) from data folder. The 2
Figure 2: Matrix Selection Window. The system multiple selection hotkey is supported for choosing multiple matrices at once.
Figure 3: MatrixUser DICOM File Loading Interface
selected les are listed in the DICOM le list. The user can click a single le to read its DICOM header and image preview. To manually create a matrix using DICOM les, the user needs to choose les from the left list, then press >>>>>> to push the les into selected DICOM le list. A matrix name must also be provided. Then pressing Convert button will create a matrix based on chosen DICOM les if these les are compatible. The user can load these created matrices by pressing Load matrix button. Load from DICOM le (Batch) MatrixUser also supports loading DICOM les from a folder. This function requires the folder path is provided. MatrixUser will try to create separate matrices for DICOM les that may come from dierent image series. Load from Mat le Mat le is natively supported by MatrixUser. Load from NIFTI le NIFTI le with .nii sux is supported by MatrixUser. Load from Binary le Binary data le is supported by MatrixUser. The user is responsible for conguring the loading parameters (Figure 4).
Figure 4: MatrixUser Binary File Loading Interface Link Space If the Link Space checkbox on the MatrixUser main window is checked when displaying matrix, the selected matrix will be replaced by the matrix 4
of the same name in base workspace if exists. If there is no such a matrix in base workspace, MatrixUser will copy the selected matrix into base workspace.
MatrixUser Display
The user can choose to display the selected matrix by using the popup menu on the main window. The matrix size, type and value range are calculated and provided on the right side. The user can press Display button to activate MatrixUser display panel. Current version of MatrixUser supports displaying 1D, 2D, 3D and 4D real value matrix and Matlab structure variable.
Figure 5: MatrixUser Display Panel Figure 5 demonstrates the overview of the MatrixUser display panel interface for a 3D image. This interface consists of 1. Matrix Display Axes The 3D image is displayed slice by slice on the matrix display axes. The user can move the mouse cursor to a single voxel to inspect the coordinate and value that are shown below the image. 2. Matrix Display Control The matrix display control provides a set of sliders and popup menu that help control image display. This group consists of 5
Colormap Popup Menu: Choose dierent colormap scheme Slice Slider : Slide to move to another slice Slice EditText : Edit to move to another slice Time Slider : Slide to move to another time point or image phase, used for 4D image matrix Time EditText : Edit to move to another time point or image phase, used for 4D image matrix C Upper Slider : Slide to control the upper bound of color limits C Upper EditText : Edit to control the upper bound of color limits C Lower Slider : Slide to control the lower bound of color limits C Lower EditText : Edit to control the lower bound of color limits 3. Display Assist MatrixUser also provides a set of buttons that help manipulate image matrix, This group consists of : Reset image matrix : Turn on and o grid line on the image : Upsample or downsample image matrix by using various interpolation methods (Figure 6) : Create a montage image for multiple slices (Figure 7)
Figure 6: Resolution Window. An example for doubling in-plane resolution by using linear interpolation 4. ROI Control MatrixUser provides a set of buttons for performing Region of Interest (ROI) analysis (Figure 8). The statistics for voxels (i.e. mean, standard 6
Figure 7: Montage Image. An example for creating a 3-by-4 montage image using multiple image slices starting from slice 20 deviation and relative standard deviation) in delineated ROI is calculated and updated when moving the ROI position or changing the ROI shape. To create a ROI, the user needs to click ROI button rst, then draw a ROI on the image axes. The ROI buttons consists of : Draw a free hand ROI : Draw a rectangle or square ROI : Draw a circle or ellipse ROI : Draw a polygon ROI : Draw a straight line for measuring distance in units of pixels
5. Segmentation Control MatrixUser currently supports functions for performing manual segmentation, editing, saving and loading segmented ROIs for multiple slices. To create a segmentation ROI, the user needs to click segmentation button rst, then draw a ROI on the image axes. After nishing the ROI, the user can still modify the ROI detail before double clicking the ROI to conrm segmentation. The segmentation buttons consists of : Do a free hand segmentation : Do a rectangle or square segmentation
Figure 8: Multiple ROIs : Do a circle or ellipse segmentation : Edit segmentation : Save segmentation into a MAT le : Load segmentation from a MAT le
To edit segmented ROI (Figure 9), the user needs to move to the slice where the wanted ROIs exist, then press to open segmentation manager. The manager will automatically detect the type and location of segmented ROIs. The user can click any ROI item to inspect the location of the ROI. To edit chosen segmentation ROI, the user must click Edit button to activate ROI outline. Both the shape and mask ag are editable for segmented ROI. After editing, the user must click Update to conform modication. Notice that the user can press to remove segmentation ROIs from overlapping with background image. The user can press to save all segmentation ROIs into a MAT le. The le contains a mask matrix with the same size of the original image and a cell array for storing segmentation location information. 6. Other Tools
: Plot histogram for current slice (Figure 10), if ROIs exist, plot histogram for latest ROI
Figure 9: Editing Segmentation : Create a 3D graph for rendering Non-zero object in current 3D image matrix (Figure 11)
: Perform Maximum Intensity Projection (MIP) along slice direction : Overlap two image matrices that have the same matrix size to remove fore(Figure 12), notice that the user can press ground matrix from overlapping with background image. : Plot and update a prole curve along a line (Figure 13) 7. Matrix Control Matrix Control group consists of Matrix Equation EditText : Accept legal Matlab syntax for manipulate matrices which are in Matlab base workspace (Figure 14) : Press to execute matrix equation from the EditText : Save temporary matrix, for example, interpolated matrix
8. 4D Support MatrixUser supports to display 4D matrix with a second window showing the fourth dimension as a curve (Figure 15). The user can move the mouse cursor to interactively inspect curve shape for a single voxel. The second window opens up when a 4D matrix is selected. 9
Figure 10: Histogram for One Image Slice
Figure 11: An Example of 3D Rendering
10
Figure 12: An Example of Overlapping Two Matrices. The foreground matrix is a arbitrary label matrix in this example.
Figure 13: An Example of 1D Prole. The user can relocate and resize the prole checking line on the image.
11
Figure 14: An Example of Showing Two Image Series Side-by-Side. Notice the equation in the Matrix Equation EditText and these two matrices are in Matlab base workspace.
Figure 15: An Example of Displaying 4D Matrix
12
9. 3D Slice If the 3D Slice checkbox on the MatrixUser main window is checked when displaying matrix, a second window will open with images on another two orthogonal orientation (Figure 16).
Figure 16: 3D Slicer The operation buttons consists of : Activate and deactivate localizer line on main display : Activate and deactivate localizer line on main display
: Flip left and right : Flip up and down : Switch images between main display and secondary display
To change localizer line, the user needs to activate localizer and then click on main image axes.
MatrixUser Output
There are two approaches of saving matrices from MatrixUser workspace under Save menu. Save to Workspace : Save all matrices from MatrixUser workspace to Matlab base workspace Save to Mat le : Save matrices to MAT le
13
You might also like
- The Subtle Art of Not Giving a F*ck: A Counterintuitive Approach to Living a Good LifeFrom EverandThe Subtle Art of Not Giving a F*ck: A Counterintuitive Approach to Living a Good LifeRating: 4 out of 5 stars4/5 (5795)
- The Gifts of Imperfection: Let Go of Who You Think You're Supposed to Be and Embrace Who You AreFrom EverandThe Gifts of Imperfection: Let Go of Who You Think You're Supposed to Be and Embrace Who You AreRating: 4 out of 5 stars4/5 (1090)
- Never Split the Difference: Negotiating As If Your Life Depended On ItFrom EverandNever Split the Difference: Negotiating As If Your Life Depended On ItRating: 4.5 out of 5 stars4.5/5 (838)
- Hidden Figures: The American Dream and the Untold Story of the Black Women Mathematicians Who Helped Win the Space RaceFrom EverandHidden Figures: The American Dream and the Untold Story of the Black Women Mathematicians Who Helped Win the Space RaceRating: 4 out of 5 stars4/5 (895)
- Grit: The Power of Passion and PerseveranceFrom EverandGrit: The Power of Passion and PerseveranceRating: 4 out of 5 stars4/5 (588)
- Shoe Dog: A Memoir by the Creator of NikeFrom EverandShoe Dog: A Memoir by the Creator of NikeRating: 4.5 out of 5 stars4.5/5 (537)
- The Hard Thing About Hard Things: Building a Business When There Are No Easy AnswersFrom EverandThe Hard Thing About Hard Things: Building a Business When There Are No Easy AnswersRating: 4.5 out of 5 stars4.5/5 (345)
- Elon Musk: Tesla, SpaceX, and the Quest for a Fantastic FutureFrom EverandElon Musk: Tesla, SpaceX, and the Quest for a Fantastic FutureRating: 4.5 out of 5 stars4.5/5 (474)
- Her Body and Other Parties: StoriesFrom EverandHer Body and Other Parties: StoriesRating: 4 out of 5 stars4/5 (821)
- The Emperor of All Maladies: A Biography of CancerFrom EverandThe Emperor of All Maladies: A Biography of CancerRating: 4.5 out of 5 stars4.5/5 (271)
- The Sympathizer: A Novel (Pulitzer Prize for Fiction)From EverandThe Sympathizer: A Novel (Pulitzer Prize for Fiction)Rating: 4.5 out of 5 stars4.5/5 (121)
- The Little Book of Hygge: Danish Secrets to Happy LivingFrom EverandThe Little Book of Hygge: Danish Secrets to Happy LivingRating: 3.5 out of 5 stars3.5/5 (400)
- The World Is Flat 3.0: A Brief History of the Twenty-first CenturyFrom EverandThe World Is Flat 3.0: A Brief History of the Twenty-first CenturyRating: 3.5 out of 5 stars3.5/5 (2259)
- The Yellow House: A Memoir (2019 National Book Award Winner)From EverandThe Yellow House: A Memoir (2019 National Book Award Winner)Rating: 4 out of 5 stars4/5 (98)
- Devil in the Grove: Thurgood Marshall, the Groveland Boys, and the Dawn of a New AmericaFrom EverandDevil in the Grove: Thurgood Marshall, the Groveland Boys, and the Dawn of a New AmericaRating: 4.5 out of 5 stars4.5/5 (266)
- A Heartbreaking Work Of Staggering Genius: A Memoir Based on a True StoryFrom EverandA Heartbreaking Work Of Staggering Genius: A Memoir Based on a True StoryRating: 3.5 out of 5 stars3.5/5 (231)
- Team of Rivals: The Political Genius of Abraham LincolnFrom EverandTeam of Rivals: The Political Genius of Abraham LincolnRating: 4.5 out of 5 stars4.5/5 (234)
- On Fire: The (Burning) Case for a Green New DealFrom EverandOn Fire: The (Burning) Case for a Green New DealRating: 4 out of 5 stars4/5 (74)
- The Unwinding: An Inner History of the New AmericaFrom EverandThe Unwinding: An Inner History of the New AmericaRating: 4 out of 5 stars4/5 (45)
- Lab 5Document5 pagesLab 5Naski Kuafni0% (1)
- Transient Stability Analysis of Power System Using MatlabDocument5 pagesTransient Stability Analysis of Power System Using MatlabSaddam HussainNo ratings yet
- Low-Complexity Iterative Detection For Large-Scale Multiuser MIMO-OFDM Systems Using Approximate Message PassingDocument14 pagesLow-Complexity Iterative Detection For Large-Scale Multiuser MIMO-OFDM Systems Using Approximate Message PassingNitin KumarNo ratings yet
- Boundary Element Analysis For Axisymmetric Heat Conduction and Thermal Stress in Steady StateDocument11 pagesBoundary Element Analysis For Axisymmetric Heat Conduction and Thermal Stress in Steady StateFemi Richard FakoyaNo ratings yet
- Automatic Adjustment of Transformer in The Newton Power FlowDocument6 pagesAutomatic Adjustment of Transformer in The Newton Power FlowCOROMOTOUNINo ratings yet
- 6DOF Robot ManipulatorDocument18 pages6DOF Robot ManipulatorKarthik DmNo ratings yet
- Microsoft Word - Fhmm1024 Matrices ExtraDocument3 pagesMicrosoft Word - Fhmm1024 Matrices ExtraPräävindNo ratings yet
- Wideband Array Processing Using A Two-Sided Correlation TransformationDocument13 pagesWideband Array Processing Using A Two-Sided Correlation TransformationSuyash SinghNo ratings yet
- Pid 5749963Document6 pagesPid 5749963Ali ArzaniNo ratings yet
- Model Predictive Motion Cueing Algorithm For A Truck SimulatorDocument5 pagesModel Predictive Motion Cueing Algorithm For A Truck SimulatorGoran ZezeljNo ratings yet
- Determinant and Adjoint of Fuzzy Neutrosophic Soft MatricesDocument17 pagesDeterminant and Adjoint of Fuzzy Neutrosophic Soft MatricesMia AmaliaNo ratings yet
- Constructing The Spatial Weights Matrix Using A Local StatisticDocument15 pagesConstructing The Spatial Weights Matrix Using A Local StatisticbwcastilloNo ratings yet
- Algebra Without SolutionDocument35 pagesAlgebra Without SolutionVaibhavVarshneyNo ratings yet
- Shaft and Bearing CalculationDocument24 pagesShaft and Bearing CalculationArul Gnana JohnNo ratings yet
- Ten Things Every Designer Should Know When Using Axiem: Best-Practice GuideDocument14 pagesTen Things Every Designer Should Know When Using Axiem: Best-Practice GuideVijayKarthikVenkatasubramanianNo ratings yet
- Axis and Nomenclature in Wind TunnelDocument53 pagesAxis and Nomenclature in Wind TunnelDhanasekarNo ratings yet
- 3 DeformationsDocument13 pages3 DeformationsAymen HssainiNo ratings yet
- WCM - 01Document11 pagesWCM - 01wagqualidadeNo ratings yet
- FTS 100 P1Document58 pagesFTS 100 P1Abhay MallNo ratings yet
- R Workshop Material 18-19, Oct-2023Document67 pagesR Workshop Material 18-19, Oct-2023Reetika ChoudhuryNo ratings yet
- ANSYS Parametric DesignLanguage GuideDocument110 pagesANSYS Parametric DesignLanguage Guidemehulkumarp_cfdNo ratings yet
- ECAT T2 ENGG SolvedDocument10 pagesECAT T2 ENGG SolvedHusnain ShahbazNo ratings yet
- Lay 1.1Document5 pagesLay 1.1pri shNo ratings yet
- 12th Business Mathematics Statistics EM WWW - Tntextbooks.inDocument296 pages12th Business Mathematics Statistics EM WWW - Tntextbooks.inkarthikNo ratings yet
- Seismic Performance Evaluation of Facilities Methodology and ImplementationDocument9 pagesSeismic Performance Evaluation of Facilities Methodology and ImplementationMichael Murfinator MurphyNo ratings yet
- MSC RMFE Programme Handbook 2012-13Document367 pagesMSC RMFE Programme Handbook 2012-13lowchangsongNo ratings yet
- Eee-Vi-power System Analysis and Stability (10ee61) - NotesDocument119 pagesEee-Vi-power System Analysis and Stability (10ee61) - NotesNurul Islam Faruk0% (1)
- Notes About Numerical Methods With MatlabDocument50 pagesNotes About Numerical Methods With MatlabhugocronyNo ratings yet
- A Note On The Existence of The Multivariate GammaDocument7 pagesA Note On The Existence of The Multivariate GammaAgnes PukaNo ratings yet