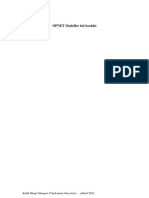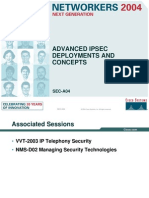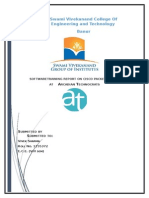Professional Documents
Culture Documents
User Manual New Type
Uploaded by
Nick RickCopyright
Available Formats
Share this document
Did you find this document useful?
Is this content inappropriate?
Report this DocumentCopyright:
Available Formats
User Manual New Type
Uploaded by
Nick RickCopyright:
Available Formats
USER MANUAL New Type-I :)
Contents 1 Introduction ........................................................................................................1 1.1 Packing List ...........................................................................................1 1.2 Safety Precautions ................................................................................1 1.3 LEDs and Interfaces..............................................................................2 1.4 System Requirements ...........................................................................4 1.5 Features ................................................................................................4 2 Hardware Installation .........................................................................................6 3 About the Web Configuration .............................................................................9 3.1 Access the Router .................................................................................9 3.2 Wizard .................................................................................................10 3.3 Status...................................................................................................18 3.3.1 Device Info................................................................................18 3.3.2 LAN...........................................................................................19 3.3.3 WAN .........................................................................................19 3.3.4 Port Mapping ............................................................................20 3.3.5 Statistics....................................................................................20 3.3.6 ARP Table.................................................................................22 3.4 Network ...............................................................................................22 3.4.1 LAN...........................................................................................22 3.4.2 WAN .........................................................................................29 3.5 Service.................................................................................................37 3.5.1 DNS ..........................................................................................37 3.5.2 Firewall .....................................................................................40 3.5.3 UPNP........................................................................................44 3.5.4 IGMP Proxy ..............................................................................45 3.5.5 TR-069......................................................................................45 3.5.6 ACL...........................................................................................47 3.6 Advanced.............................................................................................50 3.6.1 Routing .....................................................................................50 3.6.2 NAT...........................................................................................53 3.6.3 Port Mapping ............................................................................59 3.6.4 IP QoS ......................................................................................61 3.6.5 SNMP .......................................................................................63 3.6.6 Others .......................................................................................64 3.7 Admin ..................................................................................................66
3.7.1 Commit/Reboot.........................................................................66 3.7.2 Update ......................................................................................67 3.7.3 Log............................................................................................69 3.7.4 Password ..................................................................................69 3.7.5 Time..........................................................................................70 3.8 Diagnostic............................................................................................71 3.8.1 Ping...........................................................................................72 3.8.2 Traceroute ................................................................................72 3.8.3 OAM Loopback.........................................................................73 3.8.4 ADSL Statistics .........................................................................73 3.8.5 Diag-Test...................................................................................74 4 Trouble Shooting..............................................................................................75 1 1 Introduction The T1-BDSL699E9.4U6-5 is an ADSL access device that supports multiple line modes. It provides FOUR 10/100Base-T Ethernet interface & one USB port at the user end. The device provides high-speed ADSL broadband connection to the Internet or Intranet for high-end users, such as net cafes and office users. The device provides high performance access to the Internet, downlink up to 24 Mbps and uplink up to 1 Mbps. 1.1 Packing List 1 x T1-BDSL699E9.4U6-5 1 x External Splitter 1 x Power Adapter 2 x Telephone/RJ-11 Cables 1 x Ethernet/RJ-45 Cables 1 x USB Cable 1 x Compact Disk 1 x Quick Start Guide 1.2 Safety Precautions Follow the following instructions to prevent the device from risks and damage caused by fire or electric power: Use volume labels to mark the type of power. Use the power adapter packed within the device package. Pay attention to the power load of the outlet or prolonged lines. An overburden power outlet or damaged lines and plugs may cause electric shock or fire accident. Check the power cords regularly. If you find any damage, replace it at once. Proper space left for heat dissipation is necessary to avoid damage caused by overheating to the device. The long and thin holes on the device
are designed for heat dissipation to ensure that the device works normally. Do not cover these heat dissipation holes. Do not put this device close to a place where a heat source exists or high temperature occurs. Avoid the device from direct sunshine. Do not put this device close to a place where it is over damp or watery. Do not spill any fluid on this device. Do not connect this device to any PCs or electronic products, unless our customer engineer or your broadband provider instructs you to do this, because any wrong connection may cause power or fire risk. Do not place this device on an unstable surface or support. 1.3 LEDs and Interfaces Front Panel The following table describes the LEDs of the device: LEDs Color Status Description On The device is powered on or the initiation of the device is successful. Green Off The device is powered off. Power Red On The device is self-testing, the self-test is failed or the software is upgrading. On The device has established a connection with the physical layer of the office end. Slow Blinks No signal is being detected. Link Green Fast Blinks The device is handshaking with the physical layer of the office end. Data Green On The device has a successful WAN connection (PPP dial-up is successful) in LEDs Color Status Description the routing mode and no data is being transmitted on the Internet. Blinks Data is being transmitted on the Internet in the routing mode. Off The device is in the bridged mode. Red On In the routing mode, after the successful
synchronization, the WAN connection is failed (PPP dial-up is failed). On The LAN connection is nomal and activated. Blinks Data is being transmitted on the LAN or data is being transmitted on the Internet in the bridged mode. Lan4-1 Green Off The LAN connection of the device is failed. On The USB connection is normal and activated. Blinks Data is being transmitted through the USB interface. USB Green Off The USB interface is not connected. Rear Panel The following table describes the interfaces of the device: Items Description Line RJ-11 interface, for connecting to the ADSL interface or a splitter through the telephone cable. USB USB interface, for connecting to the USB interface of a PC or other devices for USB Ethernet connection. Items Description LAN1-4 RJ-45 interface, for connecting to the Ethernet interface of PC or other Ethernet devices through the Ethernet cable. Power Power interface, for connecting to the power adapter. Reset Reset to the factory defaults. To reset to the factory defaults, keep the device powered on and push a paper clip in to the hole for over 3 seconds. Then release it, the configuration is reset to the factory defaults. Power switch, power on or power off the device. 1.4 System Requirements Recommended system requirements are as follows: A 10/100 base-T Ethernet card is installed on your PC A hub or Switch. (connected to several PCs through one of Ethernet
interfaces on the device) Operating system: Windows 98SE, Windows 2000, Windows ME, Windows XP Internet Explorer V5.0 or higher, Netscape V4.0 or higher, or Firefox 1.5 or higher 1.5 Features The device supports the following features: Various line modes External PPPoE dial-up access Internal PPPoE/PPPoA dial-up access 1483Bridged/1483Routed/MER access Multiple PVCs (up to eight) and these PVCs can be isolated from each other A single PVC with multiple sessions Multiple PVCs with multiple sessions 802.1Q and 802.1P protocol DHCP server NAPT Static route Firmware upgrading through Web, TFTP, or FTP Resetting to the factory defaults through Reset button or Web DNS Virtual server DMZ Two-level passwords and usernames Web interface Telnet CLI System status display PPP session PAP/CHAP IP filter IP quality of service (QoS) Remote access control Line connection status test Remote managing through Telnet or HTTP Backup and restoration of configuration file Ethernet interface supporting crossover detection, auto-correction, and polarity correction Universal plug and play (UPnP) 2 Hardware Installation Step 1 Connect the Line interface of the device and the Modem interface of
the splitter through a telephone cable. Connect the phone to the Phone interface of the splitter through a cable. Connect the incoming line to the Line interface of the splitter. The splitter has three interfaces: Line: Connect to a wall phone jack (RJ-11 jack). Modem: Connect to the ADSL jack of the device. Phone: Connect to a telephone set. Step 2 Connect the LAN interface of the device to the network card of the PC through an Ethernet cable (MDI/MDIX). Note: Use twisted-pair cables to connect with the hub or switch. Step 3 Plug one end of the power adapter to the wall outlet and connect the other end to the Power interface of the device. Connection 1 Figure 1 shows the application diagram for the connection of the router, PC, splitter and the telephone sets, when no telephone set is placed before the splitter. Figure 1 Connection diagram (Without connecting telephone sets before the splitter) Connection 2 Figure 2 shows the connection when the splitter is installed close to the router. Figure 2 Connection diagram (Connecting a telephone set before the splitter) Note: When connection 2 is used, the filter must be installed close to the telephone cable. See Figure2. Do not use the splitter to replace the filter. Installing a telephone directly before the splitter may lead to failure of connection between the device and the central office, or failure of Internet access, or slow connection speed. If you really need to add a telephone set before the splitter, you must add a microfilter before a telephone set. Do not connect several telephones before the splitter or connect several telephones with the microfilter. 3 About the Web Configuration This chapter describes how to configure the router by using the Web-based configuration utility. 3.1 Access the Router The following is the detailed description of accesing the router for the first time. Step 1 Open the Internet Explorer (IE) browser and enter http://192.168.1.1. Step 2 In the Login page that is displayed, enter the username and password. The username and password of the super user are admin and admin. The username and password of the common user are user and user. If you log in as a super user, the page shown in the following figure appears. You can check, configure and modify all the settings.
If you log in as a common user, you can check the status of the router, but can not configure the most of the settings. Note: In the Web configuration page, you can click Apply Changes to save the settings temporarily. If you want to save the settings of this page permanently, click Save of Attention that appears at the bottom of the Web page after the configuration. 3.2 Wizard The Wizard page guides fast and accurate configuration of the Internet connection and other important parameters. The following sections describe these various configuration parameters. Whether you configure these parameters or use the default ones, click NEXT to enable your Internet connection. When subscribing to a broadband service, you should be aware of the method by which you are connected to the Internet. Your physical WAN device can be either PPP, ADSL, or both. The technical information about the properties of your Internet connection is provided by your Internet service provider (ISP). For example, your ISP should inform you whether you are connected to the Internet using a static or dynamic IP address, and the protocol that you use to communicate on the Internet. In the navigation bar, click Wizard. The page as shown in the following figure appears. The following table describes the parameters in this page: Field Description VPI Virtual path identifier (VPI) is the virtual path between two points in an ATM network. Its valid value is in the range of 0 to 255. Enter the correct VPI provided by your ISP. By default, VPI is set to 8. VCI Virtual channel identifier (VCI) is the virtual channel between two points in an ATM network. Its valid value is in the range of 32 to 65535. (0 to 31 is reserved for local management of ATM traffic) Enter the correct VCI provided by your ISP. By default, VCI is set to 35. After setting, click Next, the page as shown in the following figure appears. There are five WAN connection types: PPP over ATM (PPPoA), PPP over Ethernet (PPPoE), 1483 MER, 1483 Routed, and 1483 Bridged. The following describes them respectively. PPPoE/PPPoA
In the Connection Type page, set the WAN connection type to PPP over Ethernet (PPPoE), the encapsulation mode to LLC/SNAP. The following table describes the parameters in this page: Field Description WAN Connection Type There are five WAN connection types: PPP over ATM (PPPoA), PPP over Ethernet (PPPoE), 1483 MER, 1483 Routed, and 1483 Bridged. In this example, the connection type is set to PPPoE. Encapsulation Mode You can select LLC/SNAP or VC-Mux. In this example, the encapsulation mode is set to LLC/SNAP. After setting, click Next, the page as shown in the following figure appears. The following table describes the parameters in this page: Field Description Field Description Obtain an IP address automatically Select it, the DHCP assigns the IP address for PPPoE connection. Use the following IP address Select it, you need to enter the IP address for PPPoE connection, which is provided by your ISP. Enable NAT Select the checkbox to enable network address translation (NAT). If you do not select it and you want to access the Internet normally, you must add a route on the uplink equipment. Otherwise, the access to the Internet fails. Normally, it is required to enable NAT. After setting, click Next, the page as shown in the following figure appears. The following table describes the parameters in this page: Field Description PPP Username Enter the username for PPPoE dial-up, which is provided by your ISP.
PPP Password Enter the password for PPPoE dial-up, which is provided by your ISP. PPP Connection Type You can select Continuous, Connect on Demand, or Manual. Continuous: After dial-up is successful, PPPoE connection is always on-line, no Field Description matter whether the data is being transmitted or not. It is recommended to select it. Connect on Demand: After dial-up is successful, within the preset idle time, no data is being transmitted, the router automatically disconnects the PPPoE connection.If there is data transmitted, the router automatically connects the PPPoE connection. In this case, you need to enter the idle time. Manual: Select it, you need to dial up and disconnect the connection mannually. Note: If the WAN connection type is set to PPPoA, the parameters of the WAN connection type are the same as that of PPPoE. For the parameters in these pages, refer to the parameter descriptions of PPPoE. 1483 MER/1483 Routed In the Connection Type page, set the WAN connection type to 1483 MER, the encapsulation mode to LLC/SNAP. After setting, click Next, the page as shown in the following figure appears. The following table describes the parameters in this page: Field Description Obtain an IP address automatically Select it, DHCP automatically assigns the IP address for WAN connection. Use the following IP address Select it, you need to manually enter the IP
address, subnet mask, and default gateway for WAN connection, which are provided by your ISP. Obtain DNS server addresses automatically Select it, DHCP automatically assigns DNS server address. Use the following DNS server addresses Select it, you need to manually enter the primary DNS server address and secondary DNS server address. Enable NAT Select it to enable network address translation (NAT). If you do not select it and you want to access the Internet normally, you must add a route on the uplink equipment. Otherwise, the access to the Internet fails. Normally, it is required to enable NAT. Note: If the WAN connection type is set to 1483 Routed, the parameters of the WAN connection type are the same as that of 1483 MER. For the parameters in these pages, refer to the parameter description of 1483 MER. 1483 Bridged In the Connection Type page, set the WAN connection type to 1483 Bridged, the encapsulation mode to LLC/SNAP. After setting, click Next, the page as shown in the following figure appears. The following table describes the parameters in this page: Field Description Field Description LAN Interface Setup LAN IP Enter the IP address of LAN interface. Its valid value is in the range of 192.168.1.1 to 192.168.255.254. The default IP address is 192.168.1.1. LAN Netmask Enter the subnet mask of LAN interface. Its valid value is in the range of 255.255.0.0 to
255.255.255.254. Enable Secondary IP Select the checkbox to enable the secondary LAN IP. The two LAN IP addresses must be in the different network. DHCP Server Enable DHCP Server Select the checkbox to enable DHCP server. Start IP Enter the start IP address that the DHCP sever assigns. End IP Enter the end IP address that the DHCP server assigns. Max Lease Time The lease time determines the period that the PCs retain the assigned IP addresses before the IP addresses change. After setting, click Next, the page as shown in the following figure appears. Click BACK to modify the settings. Click FINISH to save the settings. Click RESET to cancel the settings. Note: After you saving the settings in the Wizard page, the PVC in the Wizard page replaces that in the Channel Configuration page. The preset PVCs in the Channel Configuration page do not take effect any more. 3.3 Status In the navigation bar, click Status. In the Status page that is displayed contains Device Info, LAN, WAN, Port Mapping, Statistics and ARP. 3.3.1 Device Info Choose Status > Device Info. The page that is displayed shows the current status and some basic settings of the router, such as uptime, software version, upstream speed, downstream speed, and other information. 3.3.2 LAN Choose Status > LAN. The page that is displayed shows some basic LAN settings of the router. In the LAN Status page, you can view the LAN IP address, DHCP server status, MAC address and DHCP client table. If you want to configure the LAN network, refer to the chapter.3.4.1 LAN.
3.3.3 WAN Choose Status > WAN. The page that is displayed shows some basic WAN settings of the router. In the WAN Status page, you can view basic status of WAN, default gateway, DNS server. If you want to configure the WAN network, refer to the chapter 3.4.2 WAN. 3.3.4 Port Mapping Choose Status > Port Mapping, the page shown in the following figure appears. In this page, you can view the mapping relation and the status of port mapping. 3.3.5 Statistics Choose Status > Statistics. The Statistics page that is displayed contains Traffic Statistic and DSL Statistic. 3.3.5.1 Traffic Statistic Click Traffic Statistic in the left pane, the page shown in the following figure appears. In this page, you can view the statistics of each network interface. 3.3.5.2 ADSL Statistic Click ADSL Statistic in the left pane, the page shown in the following figure appears. In this page, you can view the ADSL line statistics, downstream rate, upstream rate and other information. 3.3.6 ARP Table Choose Status > ARP Table. In the ARP table page, you can view the table that shows a list of learned MAC addresses. 3.4 Network In the navigation bar, click Network. The Network page that is displayed contains LAN and WAN. 3.4.1 LAN Choose Network > LAN. The LAN page that is displayed contains LAN IP, DHCP, and DHCP Static IP. 3.4.1.1 LAN IP Click LAN IP in the left pane, the page shown in the following figure appears. In this page, you can change IP address of the router. The default IP address is 192.168.1.1, which is the private IP address of the router. The following table describes the parameters of this page: Field Description IP Address Enter the IP address of LAN interface. It is recommended to use an address from a block that is reserved for private use. This address block is 192.168.1.1- 192.168.255.254. Subnet Mask Enter the subnet mask of LAN interface. The range
of subnet mask is from 255.255.0.0-255.255.255.254. Secondary IP Select it to enable the secondary LAN IP address. The two LAN IP addresses must be in the different network. Field Description IGMP Snooping Select enable or disable IGMP Snooping. LAN Port You can choose the LAN interface you want to configure. Link Speed/Duplex Mode You can select the following modes from the drop-down list: MAC Address Control It is the access control based on MAC address. Select it, and the host whose MAC address is listed in the Current Allowed MAC Address Table can access the modem. Add Enter MAC address, and then click it to add a new MAC address. 3.4.1.2 DHCP Dynamic Host Configuration Protocol (DHCP) allows the individual PC to obtain the TCP/IP configuration from the centralized DHCP server. You can configure this router as a DHCP server or disable it. The DHCP server can assign IP address, IP default gateway, and DNS server to DHCP clients. This router can also act as a surrogate DHCP server (DHCP proxy) where it relays IP address assignment from an actual real DHCP server to clients. You can enable or disable DHCP server or DHCP proxy. Click DHCP in the left pane, the page shown in the following figure appears. The following table describes the parameters of this page: Field Description DHCP Mode If set to DHCP Server, the router can assign IP addresses, IP default gateway and DNS Servers to the host in Windows95, Windows NT and other operation systems that support the DHCP client.
IP Pool Range It specifies the first and the last IP address in the IP address pool. The router assigns IP address that is in the IP pool range to the host. Show Client Click it, the Active DHCP Client Table appears. It shows IP addresses assigned to clients. Default Gateway Enter the default gateway of the IP address pool. Max Lease Time The lease time determines the period that the host retains the assigned IP addresses before the IP Field Description addresses change. Domain Name Enter the domain name if you know. If you leave this blank, the domain name obtained by DHCP from the ISP is used. You must enter host name (system name) on each individual PC. The domain name can be assigned from the router through the DHCP server. DNS Servers You can configure the DNS server IP addresses for DNS Relay. Set VendorClass IP Range Click it, the Device IP Range Table page appears. You can configure the IP address range based on the device type. Click Show Client in the DHCP Mode page, the page shown in the following figure appears. You can view the IP address assigned to each DHCP client. The following table describes the parameters and buttons in this page: Field Description IP Address It displays the IP address assigned to the DHCP client from the router. MAC Address It displays the MAC address of the DHCP client. Each Ethernet device has a unique MAC address. The MAC address is assigned at the factory and it consists of six pairs of hexadecimal character, for
example, 00-A0-C5-00-02-12. Expiry(s) It displays the lease time. The lease time determines the period that the host retains the assigned IP addresses before the IP addresses change. Field Description Refresh Click it to refresh this page. Close Click it to close this page. Click Set VendorClass IP Range in the DHCP Mode page, the page as shown in the following figure appears. In this page, you can configure the IP address range based on the device type. In the DHCP Mode field, choose None, the page shown in the following figure appears. In the DHCP Mode field, choose DHCP Relay, the page shown in the following figure appears. The following table describes the parameters and buttons of this page: Field Description DHCP Mode If set to DHCP Relay, the router acts a surrogate DHCP Server and relays the DHCP requests and responses between the remote server and the client. Relay Server Enter the DHCP server address provided by your ISP. Apply Changes Click it to save the settings of this page. Undo Click it to refresh this page. 3.4.1.3 DHCP Static IP Click DHCP Static IP in the left pane, the page shown in the following figure appears. You can assign the IP addresses on the LAN to the specific individual PCs based on their MAC address. The following table describes the parameters and buttons of this page: Field Description IP Address Enter the specified IP address in the IP pool range, which is assigned to the host. Mac Address Enter the MAC address of a host on the LAN. Add After entering the IP address and MAC address, click it. A row will be added in the DHCP Static IP Table. Delete Selected Select a row in the DHCP Static IP Table, then click it, this row is deleted. Undo Click it to refresh this page. DHCP Static IP Table It shows the assigned IP address based on the
MAC address. 3.4.2 WAN Choose Network > WAN. The WAN page that is displayed contains WAN, Auto PVC, ATM Setting, and ADSL Setting. 3.4.2.1 WAN Click WAN in the left pane, the page shown in the following figure appears. In this page, you can configure WAN interface of your router. The following table describes the parameters of this page: Field Description Default Route Selection You can select Auto or Specified. VPI The virtual path between two points in an ATM network, ranging from 0 to 255. VCI The virtual channel between two points in an Field Description ATM network, ranging from 32 to 65535 (1 to 31 are reserved for known protocols) Encapsulation You can choose LLC and VC-Mux. Channel Mode You can choose 1483 Bridged, 1483 MER, PPPoE, PPPoA, 1483 Routed or IPoA. Enable NAPT Select it to enable Network Address Port Translation (NAPT) function. If you do not select it and you want to access the Internet normally, you must add a route on the uplink equipment. Otherwise, the access to the Internet fails. Normally, it is enabled. Enable IGMP You can enable or disable Internet Group Management Protocol (IGMP) function. PPP Settings User Name Enter the correct user name for PPP dial-up, which is provided by your ISP. Password Enter the correct password for PPP dial-up, which is provided by your ISP. Type You can choose Continuous, Connect on
Demand, or Manual. Idle Time (min) If set the type to Connect on Demand, you need to enter the idle timeout time. Within the preset minutes, if the router does not detect the flow of the user continuously, the router automatically disconnects the PPPoE connection. WAN IP Settings Type You can choose Fixed IP or DHCP. If select Fixed IP, you should enter the local IP address, remote IP address and subnet mask. If select DHCP, the router is a DHCP client, the WAN IP address is assigned by the remote DHCP server. Local IP Address Enter the IP address of WAN interface Field Description provided by your ISP. Remote IP Address Enter the gateway IP address provided by your ISP. Netmask Enter the subnet mask of the local IP address. Unnumbered Select this checkbox to enable IP unnumbered function. Add After configuring the parameters of this page, click it to add a new PVC into the Current ATM VC Table. Modify Select a PVC in the Current ATM VC Table, and then modify the parameters of this PVC. After finishing, click it to apply the settings of this PVC. Current ATM VC Table This table shows the existed PVCs. It shows
the interface name, channel mode, VPI/VCI, encapsulation mode, local IP address, remote IP address and other information. The maximum item of this table is eight. Click it, the PPP Interface-Modify appears. You can modify the PVCs parameters. Click in the PPPoE mode, the page shown in the following figure appears. In this page, you can configure parameters of this PPPoE PVC. The following table describes the parameters and buttons of this page: Field Description Protocol It displays the protocol type used for this WAN connection. ATM VCC The ATM virtual circuit connection assigned for this PPP interface (VPI/VCI). Login Name The user name provided by your ISP. Password The password provided by your ISP. Authentication Method You can choose AUTO, CHAP, or PAP. Connection Type You can choose Continuous, Connect on Demand, or Manual. Idle Time (s) If choose Connect on Demand, you need to enter the idle timeout time. Within the preset minutes, if the router does not detect the flow of the user continuously, the router automatically disconnects the PPPoE connection. Bridge You can select Bridged Ethernet, Bridged PPPoE, or Disable Bridge. AC-Name The accessed equipment type. Field Description Service-Name The service name. 802.1q You can select Disable or Enable. After enable it, you need to enter the VLAN ID. The value ranges from 0 to 4095. Apply Changes Click it to save the settings of this page temporarily. Return Click it to return to the Channel Configuration page. Reset Click it to reset this page. Source Mac address The MAC address you want to clone. MACCLONE Click it to enable the MAC Clone function with the MAC address that is configured.
3.4.2.2 Auto PVC Click Auto PVC in the left pane, the page shown in the following figure appears. In this page, you can configure auto PVC detection by adding or deleting items to the auto PVC search table. The following table describes the parameters of this page: Field Description Probe After connecting the router to an ADSL outlet Field Description using a telephone cable, click this button, and the router will perform auto detection of the PVCs the office end supports. VPI The virtual path identifier of the ATM PVC. Enter a value between 0 and 255. VCI The virtual channel identifier of the ATM PVC. Enter a value between 32 and 65535. 3.4.2.3 ATM Settings Click ATM Setting in the left pane, the page shown in the following figure appears. In this page, you can configure the parameters of the ATM, including QoS, PCR, CDVT, SCR, and MBS. The following table describes the parameters of this page: Field Description VPI The virtual path identifier of the ATM PVC. VCI The virtual channel identifier of the ATM PVC. QoS The QoS category of the PVC. You can choose Field Description UBR, CBR, nrt-VBR, or rt-VBR. PCR Peak cell rate (PCR) is the maximum rate at which cells can be transmitted along a connection in the ATM network. Its value ranges from 1 to 65535. CDVT Cell delay variation tolerance (CDVT) is the amount of delay permitted between ATM cells (in microseconds). Its value ranges from 0 to 4294967295. SCR Subtain cell rate (SCR) is the maximum rate that traffic can pass over PVC without the risk of cell loss. Its value ranges from 0 to 65535. MBS Maximum burst size (MBS) is the maximum number of cells that can be transmitted at the PCR. Its value ranges from 0 to 65535.
3.4.2.4 ADSL Settings Click ADSL Setting in the left pane, the page shown in the following figure appears. In this page, you can select the DSL modulation. Mostly, you need to remain this factory default settings. The router supports these modulations: G.Lite, G.Dmt, T1.413, ADSL2, ADSL2+, AnnexL, and AnnexM. The router negotiates the modulation modes with the DSLAM. 3.5 Service In the navigation bar, click Service. In the Service page that is displayed contains DNS, Firewall, UPNP, IGMP Proxy, TR-069, and ACL. 3.5.1 DNS Domain Name System (DNS) is an Internet service that translates the domain name into IP address. Because the domain name is alphabetic, it is easier to remember. The Internet, however, is based on IP addresses. Every time you use a domain name, DNS translates the name into the corresponding IP address. For example, the domain name www.example.com might be translated to 198.105.232.4. The DNS has its own network. If one DNS server does not know how to translate a particular domain name, it asks another one, until the correct IP address is returned. Choose Service > DNS. The DNS page that is displayed contains DNS and DDNS. 3.5.1.1 DNS Click DNS in the left pane, the page shown in the following figure appears. The following table describes the parameters and buttons of this page: Field Description Attain DNS Automatically Select it, the router accepts the first received DNS assignment from one of the PPPoA, PPPoE or MER enabled PVC(s) during the connection establishment. Set DNS Manually Select it, enter the IP addresses of the primary and secondary DNS server. Apply Changes Click it to save the settings of this page. Reset Selected Click it to start configuring the parameters in this page. 3.5.1.2 DDNS Click DDNS in the left pane, the page shown in the following figure appears. This page is used to configure the dynamic DNS address from DynDNS.org or TZO. You can add or remove to configure dynamic DNS. The following table describes the parameters of this page:
Field Description DDNS provider Choose the DDNS provider name. You can choose DynDNS.org or TZO. Hostname The DDNS identifier. Interface The WAN interface of the router. Enable Enable or disable DDNS function. DynDNS Settings: Username The name provided by DDNS provider. Password The password provided by DDNS provider. TZO Settings: Email The email provided by DDNS provider. Key The key provided by DDNS provider. 3.5.2 Firewall Choose Service > Firewall. The Firewall page that is displayed contains IP/Port Filter, MAC Filter, URL Filter, Anti-DoS and Software Forbidden. 3.5.2.1 IP/Port Filter Click IP/Port Filter in the left pane, the page shown in the following figure appears. Entries in the table are used to restrict certain types of data packets through the gateway. These filters are helpful in securing or restricting your local network. 3.5.2.2 MAC Filter Click MAC Filter in the left pane, the page shown in the following figure appears. Entries in the table are used to restrict certain types of data packets from your local network to Internet through the gateway. These filters are helpful in securing or restricting your local network. 3.5.2.3 URL Filter Click URL Filter in the left pane, the page shown in the following figure appears. This page is used to block a fully qualified domain name, such as tw.yahoo.com and filtered keyword. You can add or delete FQDN and filtered keyword. The following table describes the parameters and buttons of this page: Field Description Field Description URL Blocking Capability You can choose Disable or Enable. Select Disable to disable URL blocking function and keyword filtering function. Select Enable to block access to the URLs and keywords specified in the URL Blocking Table.
Keyword Enter the keyword to block. AddKeyword Click it to add a keyword to the URL Blocking Table. Delete Selected Keyword Select a row in the URL Blocking Table and click it to delete the row. URL Blocking Table A list of the URL (s) to which access is blocked. 3.5.2.4 Anti-DoS Denial-of-Service Attack (DoS attack) is a type of attack on a network that is designed to bring the network to its knees by flooding it with useless traffic. Click Anti-DoS in the left pane, the page shown in the following figure appears. In this page, you can prevent DoS attacks. 3.5.2.5 Software Forbidden Click Software Forbidden in the left pane, the page shown in the following figure appears. This interface realizes application control. Select an application from the drop-down list to prohibit the application from accessing network resources. The following table describes the parameters and buttons of this page: Field Description Current Forbidden Software List A list of currently forbidden applications for accessing the network. Add Forbidden Software Select an application to be forbidden from accessing the network. 3.5.3 UPNP Choose Service > UPnP, the page shown in the following figure appears. This page is used to configure UPnP. The system acts as a daemon after you enable it. 3.5.4 IGMP Proxy Choose Service > IGMP Proxy, the page shown in the following figure appears. IGMP proxy enables the system to issue IGMP host messages on behalf of hosts that the system discovered through standard IGMP interfaces. The system acts as a proxy for its hosts after you enable it. 3.5.5 TR-069 Choose Service > TR-069, the page shown in the following page appears. In this page, you can configure the TR-069 CPE.
The following table describes the parameters of this page: Field Description ACS URL The URL of the auto-configuration server to connect to. User Name The user name for logging in to the ACS. Password The password for logging in to the ACS. Periodic Inform Enable Select Enable to periodically connect to the Field Description ACS to check whether the configuration updates. Periodic Inform Interval Specify the amount of time between connections to ACS. Connection Request User Name The connection user name provided by TR-069 service. Password The connection password provided by TR-069 service. Debug Show Message Select Enable to display ACS SOAP messages on the serial console. CPE sends GetRPC Select Enable, the router contacts the ACS to obtain configuration updates. Skip MReboot Specify whether to send an MReboot event code in the inform message. Delay Specify whether to start the TR-069 program after a short delay. Auto-Execution Specify whether to automatically start the TR-069 after the router is powered on. 3.5.6 ACL Choose Service > ACL, the page shown in the following figure appears. In this page, you can permit the data packets from LAN or WAN to access the router. You can configure the IP address for Access Control List (ACL). If ACL is enabled, only the effective IP address in the ACL can access the router. Note: If you select Enable in ACL capability, ensure that your host IP address is in ACL list before it takes effect. The following table describes the parameters and buttons of this page:
Field Description Direction Select Select the router interface. You can select LAN or WAN. In this example, LAN is selected. LAN ACL Switch Select it to enable or disable ACL function. IP Address Enter the IP address of the specified interface. Only the IP address that is in the same network segment with the IP address of the specified interface can access the router. Services Allowed You can choose the following services from LAN: web, telnet, ftp, tftp, snmp, or ping. You can also choose all the services. Add After setting the parameters, click it to add an entry to the Current ACL Table. Reset Click it to refresh this page. Set direction of the data packets to WAN, the page shown in the following figure appears. The following table describes the parameters and buttons of this page: Field Description Direction Select Select the router interface. You can select LAN or WAN. In this example, WAN is selected. WAN Setting You can choose Interface or IP Address. WAN Interface Choose the interface that permits data packets from WAN to access the router. IP Address Enter the IP address on the WAN. Only the IP address that is in the same network segment with the IP address on the WAN can access the router. Services Allowed You can choose the following services from WAN: web, telnet, ftp, tftp, snmp, or ping. You can also choose all the services. Add After setting the parameters, click it to add an entry to the Current ACL Table.
Reset Click it to refresh this page. 3.6 Advanced In the navigation bar, click Advanced. In the Advanced page that is displayed contains Routing, NAT, Port Mapping, IP QoS, SNMP and Others. 3.6.1 Routing Choose Advanced > Routing, the page shown in the following figure appears. The page that is displayed contains Static Route and RIP. Static Route Click Static Route in the left pane, the page shown in the following figure appears. This page is used to configure the routing information. You can add or delete IP routes. The following table describes the parameters and buttons of this page: Field Description Enable Select it to use static IP routes. Destination Enter the IP address of the destination device. Subnet Mask Enter the subnet mask of the destination device. Next Hop Enter the IP address of the next hop in the IP route to the destination device. Field Description Metric The metric cost for the destination. Interface The interface for the specified route. Add Route Click it to add the new static route to the Static Route Table. Update Select a row in the Static Route Table and modify the parameters. Then click it to save the settings temporarily. Delete Selected Select a row in the Static Route Table and click it to delete the row. Show Routes Click it, the IP Route Table appears. You can view a list of destination routes commonly accessed by your network. Static Route Table A list of the previously configured static IP routes. Click Show Routes, the page shown in the following figure appears. The table shows a list of destination routes commonly accessed by your network. RIP
Click RIP in the left pane, the page shown in the following figure appears. If you are using this device as a RIP-enabled router to communicate with others using Routing Information Protocol (RIP), enable RIP. This page is used to select the interfaces on your devices that use RIP, and the version of the protocol used. The following table describes the parameters and buttons of this page: Field Description RIP Select On, the router communicates with other RIP-enabled devices. Apply Click it to save the settings of this page. Interface Choose the router interface that uses RIP. Recv Version Choose the interface version that receives RIP messages. You can choose RIP1, RIP2, or Both. Choose RIP1 indicates the router receives RIP v1 messages. Choose RIP2 indicates the router receives RIP v2 messages. Choose Both indicates the router receives RIP v1 and RIP v2 messages. Send Version The working mode for sending RIP messages. You can choose RIP1 or RIP2. Choose RIP1 indicates the router broadcasts RIP1 messages only. Choose RIP2 indicates the router multicasts RIP2 messages only. Add Click it to add the RIP interface to the Rip Config List. Delete Select a row in the Rip Config List and click it to Field Description delete the row. 3.6.2 NAT Choose Advanced > NAT. The submenu contains Setup DMZ, Virtual Server, NAT Forwarding, ALG, NAT Exclude IP, Port Trigger, FTP ALG Port and NAT IP Mapping. Setup DMZ Demilitarized Zone (DMZ) is used to provide Internet services without sacrificing unauthorized access to its local private network. Typically, the DMZ host contains devices accessible to Internet traffic, such as web (HTTP) servers, FTP servers, SMTP (e-mail) servers and DNS servers. Choose Setup DMZ in the left pane, the page shown in the following figure appears.
The following describes how to configure DMZ. Step 3 Select Enable DMZ to enable this function. Step 4 Enter an IP address of the DMZ host. Step 5 Click Apply Changes to save the settings of this page temporarily. Virtual Server Click Virtual Server in the left pane, the page shown in the following figure appears. The following table describes the parameters of this page: Field Description Service Type You can select the common service type, for example, AUTH, DNS, or FTP. You can also define a service name. If Usual Service Name is selected, the corresponding parameter has the default settings. If User-defined Service Name is selected, you need to enter the corresponding parameters. Protocol Choose the transport layer protocol that the service type uses. You can choose TCP or UDP. WAN Setting You can choose Interface or IP Address. WAN Interface Choose the WAN interface that will apply virtual server. WAN Port Choose the access port on the WAN. LAN Open Port Enter the port number of the specified service type. LAN IP Address Enter the IP address of the virtual server. It is in the same network segment with LAN IP address of the router. NAT Forwarding Click NAT Forwarding in the left pane, the page shown in the following figure appears. Under 1483MER or 1483Routed mode, if NAPT (Network Address Port Translation) is enabled, the Local IP Address is configured as 192.168.1.3 and the Remote IP Address is configured as 202.32.0.2, the PC with the LAN IP192.168.1.3 will use 202.32.0.2 when it is connected to the Internet via the router without NAPT control. The following table describes the parameters and buttons of this page: Field Description
Local IP Address Input a local IP address. Remote IP Address Input a remote IP address Enable Enable the current configured rule. Apply Changes Submit the configurations. Reset Cancel the modification and reconfigure the settings. Current NAT Port Forwarding Table Current configuration rule list. ALG Click ALG in the left pane, the page shown in the following figure appears. The NAT ALGApplication Layer Gatewaysfunction enables the router to support various special application protocols with payloads containing IP addresses and port numbers, and tries to establish connection between these imbedded IP addresses and port numbers. Failure of the transformation of such information may results in problems. The NAT ALG function realizes payload detection and transformation to ensure normal operation of payloads under NAT environment, requiring no special configuration of users. NAT Exclude IP Click NAT Exclude IP in the left pane, the page shown in the following figure appears. In the page, you can configure some source IP addresses which use the purge route mode when accessing internet through the specified interface. Port Trigger Click Port Trigger in the left pane, the page shown in the following figure appears. Click the Usual Application Name drop-down menu to choose the application you want to set up for port triggering. When you have chosen an application, the default Trigger settings will populate the table below. If the application you want to set up is not listed, click the User-defined Application Name radio button and type in a name for the trigger in the Custom application field. Configure the Start Match Port, End Match Port, Trigger Protocol, Start Relate Port, End Relate Port, Open Protocol and Nat type settings for the port trigger you want to configure. Click the Apply changes button to finish the setting. FTP ALG Port Click FTP ALG Port in the left pane, the page shown in the following figure
appears. The common port for FTP connection is port 21, and a common ALG monitors the TCP port 21 to ensure NAT pass-through of FTP. By enabling this function, when the FTPserver connection port is not a port 21, the FTP ALG module will be informed to monitor other TCP ports to ensure NAT pass-through of FTP. The following table describes the parameters and buttons of this page: Field Description FTP ALG port Set an FTP ALG port. Add Dest Ports Add a port configuration. Delete Selected DestPort Delete a selected port configuration from the list. NAT IP Mapping NAT is short for Network Address Translation. The Network Address Translation Settings window allows you to share one WAN IP address for multiple computers on your LAN. Click NAT IP Mapping in the left pane, the page shown in the following figure appears Entries in this table allow you to configure one IP pool for specified source IP address from LAN, so one packet whose source IP is in range of the specified address will select one IP address from the pool for NAT. 3.6.3 Port Mapping Choose Advanced > Port Mapping, the page as shown in the following figure appears. In this page, you can bind the WAN interface and the LAN interface into the same group. The procedure for operating a mapping group is as follows: Step 1 Enable port mapping. Step 2 Select a group from the table. Step 3 Select the interfaces from the WAN and LAN and bind the required interfaces into an interface group by clicking the arrow button. Step 4 Click Apply to take the settings into effect. Note: The selected interfaces are removed from the original groups and added to a new group. 3.6.4 IP QoS Choose Advanced > QoS, the page shown in the following figure appears. Entries in the QoS Rule List are used to assign the precedence for each incoming packet based on physical LAN port, TCP/UDP port number, source IP address, destination IP address and other information. Step 1 Enable IP QoS and click Apply to enable IP QoS function.
Step 2 Click add rule to add a new IP QoS rule. The page shown in the following figure appears. The following table describes the parameters and buttons of this page: Field Description IP QoS Select to enable or disable IP QoS function. You need to enable IP QoS if you want to configure the parameters of this page. QoS Policy You can choose stream based, 802.1p based, or DSCP based. Schedule Mode You can choose strict prior or WFQ (4:3:2:1). Src IP The IP address of the source data packet. Src Mask The subnet mask of the source IP address. Field Description Dest IP The IP address of the destination data packet. Dest Mask The subnet mask of the destination IP address. Src Port The port of the source data packet. Dest Port The port of the destination data packet. Protocol The protocol responds to the IP QoS rules. You can choose TCP, UDP, or ICMP. Phy Port The LAN interface responds to the IP QoS rules. Set priority The priority of the IP QoS rules. P0 is the highest priority and P3 is the lowest. IP Precedence You can choose from 0 to 7 define the priority in the ToS of the IP data packet. IP ToS The type of IP ToS for classifying the data package You can choose Normal Service, Minimize Cost, Maximize Reliability, Maximize Throughput, or Minimize Delay. 802.1p You can choose from 0 to 7. Delete Select a row in the QoS Rule List and click it to delete the row. Delete all Select all the rows in the QoS Rule List and click it to delete the rows. 3.6.5 SNMP Choose Advanced > SNMP, the page shown in the following figure appears. You can configure the SNMP parameters. The following table describes the parameters of this page: Field Description Enable SNMP Select it to enable SNMP function. You need to
enable SNMP, and then you can configure the parameters of this page. Trap IP Address Enter the trap IP address. The trap information is sent to the corresponding host. Community name (read-only) The network administrators must use this password to read the information of this router. Community name (read-write) The network administrators must use this password to configure the information of the router. 3.6.6 Others Choose Advanced > Others, the page shown in the following figure appears. The submenu contains Bridge Setting, Client Limit and Others. Bridge Setting Click Bridge Setting in the left pane, the page shown in the following figure appears. This page is used to configure the bridge parameters. You can change the settings or view some information on the bridge and its attached ports. The following table describes the parameters and button of this page: Field Description Aging Time If the host is idle for 300 seconds (default value), its entry is deleted from the bridge table. 802.1d Spanning Tree You can select Disabled or Enabled. Select Enabled to provide path redundancy while preventing undesirable loops in your network. Show MACs Click it to show a list of the learned MAC addresses for the bridge. Click Show MACs, the page shown in the following figure appears. This table shows a list of learned MAC addresses for this bridge. Client Limit Click Client Limit in the left pane, the page shown in the following figure appears. This page is used to configure the capability of force how many devices can access to Internet. Others Click Others in the left pane, the page shown in the following figure appears. You you can enable half bridge so that the PPPoE or PPPoA connection will set to
Continuous. 3.7 Admin In the navigation bar, click Admin. The Admin page that is displayed contains Commit/Reboot, Upgrade, Log, Password and Time Zone. 3.7.1 Commit/Reboot Choose Admin > Commit/Reboot, the page shown in the following figure appears. You can set the router reset to the default settings or set the router to commit the current settings. The following table describes the parameters and button of this page: Field Description Reboot from You can choose Save the current configuration or Factory default configuration. Save current configuration: Save the current settings, and then reboot the router. Factory default configuration: Reset to the factory default settings, and then reboot the the router. Reboot Click it to reboot the router. 3.7.2 Update Choose Admin > Update. The Update page that is displayed contains Upgrade Firmware and Backup/Restore. Caution: Do not turn off the router or press the Reset button while the procedure is in progress. Upgrade Firmware Click Upgrade Firmware in the left pane, the page shown in the following figure appears. In this page, you can upgrade the firmware of the router. The following table describes the parameters and button of this page: Field Description Select File Click Browse to select the firmware file. Upload After selecting the firmware file, click Upload to starting upgrading the firmware file. Reset Click it to starting selecting the firmware file. Backup/Restore Click Backup/Restore in the left pane, the page shown in the following figure appears. You can backup the current settings to a file and restore the settings
from the file that was saved previously. The following table describes the parameters and button of this page: Field Description Save Settings to File Click it, and select the path. Then you can save the configuration file of the router. Load Settings from File Click Browse to select the configuration file. Upload After selecting the configuration file of the router, click Upload to start uploading the configuration file of the router. 3.7.3 Log Choose Admin > Log, the page shown in the following figure appears. In this page, you can enable or disable system log function and view the system log. 3.7.4 Password Choose Admin > Password, the page shown in the following figure appears. By default, the user name and password are admin and admin respectively. The common user name and password are user and user respectively. The following table describes the parameters of this page: Field Description User Name Choose the user name for accessing the router. You can choose admin or user. Privilege Choose the privilege for the account. Old Password Enter the old password New Password Enter the password to which you want to change the old password. Confirm Password Enter the new password again. 3.7.5 Time Choose Admin > Time, the page shown in the following figure appears. You can configure the system time manually or get the system time from the time server. The following table describes the parameters of this page: Field Description System Time Set the system time manually. NTP Configuration State Select enable or disable NTP function. You need to enable NTP if you want to configure the parameters of NTP.
Server Set the primary NTP server manually. Server2 Set the secondary NTP server manually. Time Zone Choose the time zone in which area you are from the drop down list. 3.8 Diagnostic In the navigation bar, click Diagnostic. The Diagnostic page that is displayed contains Ping, Traceroute, OAM Loopback, ADSL Statistics and Diag-Test. 3.8.1 Ping Choose Diagnostic > Ping. The page shown in the following figure appears. The following table describes the parameter and button of this page: Field Description Host Enter the valid IP address or domain name. PING Click it to start to Ping. 3.8.2 Traceroute Choose Diagnostic > Traceroute, the page shown in the following figure appears. Through this route diagnosis you know the route your PC data takes to another PC on the Internet. The following table describes the parameter and button of this page: Field Description Host The address of a destination host to be diagnosed. NumberOfTries Repeat times. Timeout Timeout duration. Datasize Data packet size. DSCP A differentiated services code point in the TOS Field Description identification byte for service categories in the IP header of every data packet. A DSCP prioritizes by coding values using the used 6-bit bytes and unused 2-bit bytes. MaxHopCount Maximum number of routes. Interface Select an interface. Traceroute Click to start tracing the route. Show Result Click to display the result. 3.8.3 OAM Loopback Choose Diagnostic > OAM Loopback, the page shown in the following figure appears. Connectivity verification is supported by the use of the OAM loopback capability for both VP and VC connections. This page is used to perform the VCC loopback function to check the connectivity of the VCC. Click Go! to start testing.
3.8.4 ADSL Statistics Choose Diagnostic > ADSL Statistics. The page shown in the following figure appears. It is used for ADSL tone diagnostics. Click Start to start ADSL tone diagnostics. 3.8.5 Diag-Test Choose Diagnostic > Diag-Test, the page shown in the following figure appears. In this page, you can test the DSL connection. You can also view the LAN status connection and ADSL connection. Click Run Diagnostic Test to start testing. 4 Trouble Shooting (1) Why all the indicators are off? Check the following: The connection between the power adapter and the power socket. The status of the power switch. (2) Why the LAN indicator is off? Check the following: The connection between the ADSL router and your computer, hub, or switch. The running status of your PC, hub, or switch. (3) Why the Link indicator is off? Check the connection between the Line port of router and the wall jack. (4) Why Internet access fails while the Data indicator is on? Check whether the VPI, VCI, user name and password are correctly entered. (5) Why I fail to access the web configuration page of the DSL router? Choose Start > Run from the desktop, and ping 192.168.1.1 (IP address of the DSL router). If the DSL router is not reachable, check the type of the network cable, the connection between the DSL router and the PC, and the TCP/IP configuration of the PC. (6) How to load the default settings after incorrect configuration? To restore the factory default settings, turn on the device, and press the reset button for about 3 seconds, and then release it. The default IP address and the subnet mask of the DSL router are 192.168.1.1 and 255.255.255.0, respectively. User/password of super user: admin/admin User/password of common user: user/user *********************
You might also like
- The Subtle Art of Not Giving a F*ck: A Counterintuitive Approach to Living a Good LifeFrom EverandThe Subtle Art of Not Giving a F*ck: A Counterintuitive Approach to Living a Good LifeRating: 4 out of 5 stars4/5 (5794)
- Introducing MPLS: Multiprotocol Label SwitchingDocument46 pagesIntroducing MPLS: Multiprotocol Label SwitchingPak ChannNo ratings yet
- The Little Book of Hygge: Danish Secrets to Happy LivingFrom EverandThe Little Book of Hygge: Danish Secrets to Happy LivingRating: 3.5 out of 5 stars3.5/5 (399)
- L2Out Understanding: Cisco CommunityDocument6 pagesL2Out Understanding: Cisco CommunityAditya NandwaniNo ratings yet
- A Heartbreaking Work Of Staggering Genius: A Memoir Based on a True StoryFrom EverandA Heartbreaking Work Of Staggering Genius: A Memoir Based on a True StoryRating: 3.5 out of 5 stars3.5/5 (231)
- CCNA Discovery 2 Hoofdstuk 5Document80 pagesCCNA Discovery 2 Hoofdstuk 5LaPingvinoNo ratings yet
- Hidden Figures: The American Dream and the Untold Story of the Black Women Mathematicians Who Helped Win the Space RaceFrom EverandHidden Figures: The American Dream and the Untold Story of the Black Women Mathematicians Who Helped Win the Space RaceRating: 4 out of 5 stars4/5 (894)
- Abehurayra A. Abdulgani-CblmDocument32 pagesAbehurayra A. Abdulgani-CblmRaihanie AbdulganiNo ratings yet
- The Yellow House: A Memoir (2019 National Book Award Winner)From EverandThe Yellow House: A Memoir (2019 National Book Award Winner)Rating: 4 out of 5 stars4/5 (98)
- Trellis Platform Brief: First, Trellis Is Built Using Bare-Metal Switches With Merchant-Silicon AsicsDocument11 pagesTrellis Platform Brief: First, Trellis Is Built Using Bare-Metal Switches With Merchant-Silicon AsicsHazar AlfahelNo ratings yet
- Shoe Dog: A Memoir by the Creator of NikeFrom EverandShoe Dog: A Memoir by the Creator of NikeRating: 4.5 out of 5 stars4.5/5 (537)
- Router Introduction 1Document45 pagesRouter Introduction 1Vo Ngoc HoangNo ratings yet
- Elon Musk: Tesla, SpaceX, and the Quest for a Fantastic FutureFrom EverandElon Musk: Tesla, SpaceX, and the Quest for a Fantastic FutureRating: 4.5 out of 5 stars4.5/5 (474)
- Laxman @L2&L3 Testing ResumeDocument3 pagesLaxman @L2&L3 Testing ResumemadhubaddapuriNo ratings yet
- Never Split the Difference: Negotiating As If Your Life Depended On ItFrom EverandNever Split the Difference: Negotiating As If Your Life Depended On ItRating: 4.5 out of 5 stars4.5/5 (838)
- 10.3.3.5 Packet Tracer - Using A TFTP Server To Upgrade A Cisco IOS Image InstructionsDocument2 pages10.3.3.5 Packet Tracer - Using A TFTP Server To Upgrade A Cisco IOS Image InstructionsIon TemciucNo ratings yet
- Grit: The Power of Passion and PerseveranceFrom EverandGrit: The Power of Passion and PerseveranceRating: 4 out of 5 stars4/5 (587)
- Computer Teaching BookDocument84 pagesComputer Teaching Bookaditya kumarNo ratings yet
- Devil in the Grove: Thurgood Marshall, the Groveland Boys, and the Dawn of a New AmericaFrom EverandDevil in the Grove: Thurgood Marshall, the Groveland Boys, and the Dawn of a New AmericaRating: 4.5 out of 5 stars4.5/5 (265)
- Juniper 400G Portfolio: Satish Surapaneni, Director, Product Management Dmitry Shokarev, Principal Product ManagerDocument30 pagesJuniper 400G Portfolio: Satish Surapaneni, Director, Product Management Dmitry Shokarev, Principal Product Managersofyankp mtmNo ratings yet
- Ipso3.6 Fp3 v1.9 ClustringDocument41 pagesIpso3.6 Fp3 v1.9 ClustringsudhirnayakkNo ratings yet
- Ccnpv7 Route Lab7-1 BGP Config StudentDocument11 pagesCcnpv7 Route Lab7-1 BGP Config StudentplobaredeNo ratings yet
- The Emperor of All Maladies: A Biography of CancerFrom EverandThe Emperor of All Maladies: A Biography of CancerRating: 4.5 out of 5 stars4.5/5 (271)
- Cisco I Project: VLSM Network DesignDocument5 pagesCisco I Project: VLSM Network DesignAyoub Sahri0% (1)
- On Fire: The (Burning) Case for a Green New DealFrom EverandOn Fire: The (Burning) Case for a Green New DealRating: 4 out of 5 stars4/5 (73)
- MCS 22 em 2023 24 MPDocument15 pagesMCS 22 em 2023 24 MPwg1xachrr8No ratings yet
- The Hard Thing About Hard Things: Building a Business When There Are No Easy AnswersFrom EverandThe Hard Thing About Hard Things: Building a Business When There Are No Easy AnswersRating: 4.5 out of 5 stars4.5/5 (344)
- Wired Network Installation and Configuration at Mekane Eyesus TVET CollegeDocument22 pagesWired Network Installation and Configuration at Mekane Eyesus TVET CollegeermiyasNo ratings yet
- Team of Rivals: The Political Genius of Abraham LincolnFrom EverandTeam of Rivals: The Political Genius of Abraham LincolnRating: 4.5 out of 5 stars4.5/5 (234)
- Packet Magazine Aug 04Document82 pagesPacket Magazine Aug 04nsaliNo ratings yet
- Configuracion gns3Document4 pagesConfiguracion gns3Gabriel AlarconNo ratings yet
- MPLS Essay PaperDocument20 pagesMPLS Essay Paperapi-3738527100% (1)
- Guia de Usuario - Modem e Roteador Archer VR900Document122 pagesGuia de Usuario - Modem e Roteador Archer VR900Felipe SantosNo ratings yet
- Lab Files For Opnet ModelerDocument101 pagesLab Files For Opnet Modelerw100% (1)
- The Unwinding: An Inner History of the New AmericaFrom EverandThe Unwinding: An Inner History of the New AmericaRating: 4 out of 5 stars4/5 (45)
- Wendi WaDocument6 pagesWendi WaNahom FolaNo ratings yet
- The World Is Flat 3.0: A Brief History of the Twenty-first CenturyFrom EverandThe World Is Flat 3.0: A Brief History of the Twenty-first CenturyRating: 3.5 out of 5 stars3.5/5 (2219)
- Information Security Ch05 2.1.2024Document73 pagesInformation Security Ch05 2.1.202421070134No ratings yet
- MICROSAR ProductInformation enDocument92 pagesMICROSAR ProductInformation ensrikanthboddunaNo ratings yet
- Advanced IPSecDocument138 pagesAdvanced IPSecGabi Si Florin JalencuNo ratings yet
- The Gifts of Imperfection: Let Go of Who You Think You're Supposed to Be and Embrace Who You AreFrom EverandThe Gifts of Imperfection: Let Go of Who You Think You're Supposed to Be and Embrace Who You AreRating: 4 out of 5 stars4/5 (1090)
- Director Infrastructure Technology Data Center in Atlanta GA Resume Thiron BarrDocument4 pagesDirector Infrastructure Technology Data Center in Atlanta GA Resume Thiron BarrThironBarrNo ratings yet
- NetBrain Workstation CE Quick Start GuideDocument42 pagesNetBrain Workstation CE Quick Start GuideP'titOmarNo ratings yet
- Cisco Packet TracerDocument33 pagesCisco Packet TracerMT RA0% (1)
- Download: Cisco CCNA 1 Final Exam Answer Version 6.0Document58 pagesDownload: Cisco CCNA 1 Final Exam Answer Version 6.0Anonymous 1QMNyqDjNo ratings yet
- The Sympathizer: A Novel (Pulitzer Prize for Fiction)From EverandThe Sympathizer: A Novel (Pulitzer Prize for Fiction)Rating: 4.5 out of 5 stars4.5/5 (119)
- Validate Internet Backbone Routing and SwitchingDocument27 pagesValidate Internet Backbone Routing and SwitchingThành Trung NguyễnNo ratings yet
- Getnet Gr-534w User ManualDocument147 pagesGetnet Gr-534w User ManualAnonymous 2GVabYh40WNo ratings yet
- Her Body and Other Parties: StoriesFrom EverandHer Body and Other Parties: StoriesRating: 4 out of 5 stars4/5 (821)