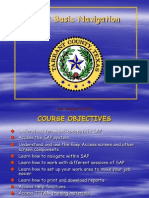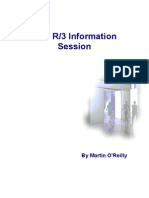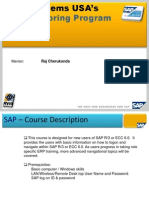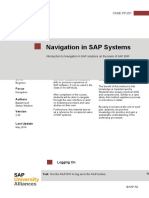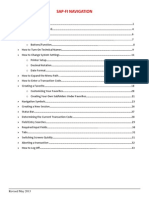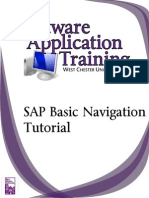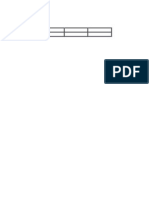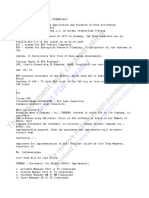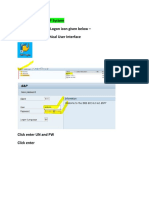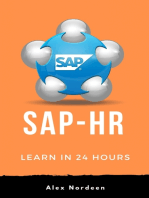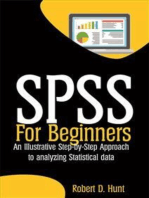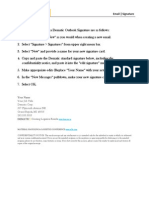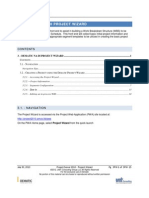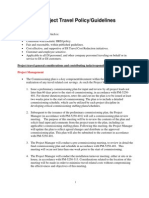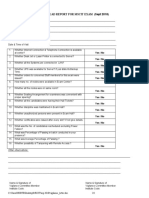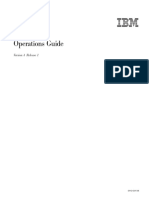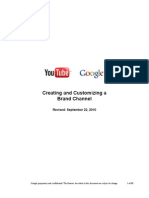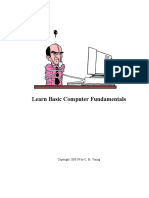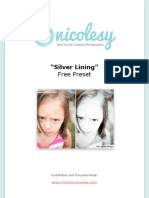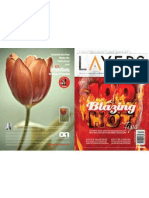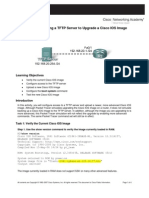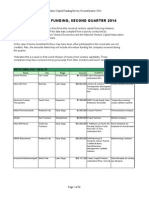Professional Documents
Culture Documents
1 1 Sap Basic Navigation
Uploaded by
api-232697860Original Title
Copyright
Available Formats
Share this document
Did you find this document useful?
Is this content inappropriate?
Report this DocumentCopyright:
Available Formats
1 1 Sap Basic Navigation
Uploaded by
api-232697860Copyright:
Available Formats
LD-00093 SAP Fundamentals
April 16, 2007
SAP Fundamentals
Agenda
Getting Started Getting Help SAP Navigation Running Transactions Running Reports
April 16, 2007
SAP Fundamentals
Getting Started
Logging on Logging off Changing your password The SAP User Environment
April 16, 2007
SAP Fundamentals
Getting Started
Logging gg g On Starting the SAP Logon Pad Icon located on your desktop Or Menu path: Start All Programs SAP Front End SAP Logon Pad Available Systems PRD = Production (live) QAS = Test / Training DEV = Development Select system and double-click
April 16, 2007
SAP Fundamentals
Getting Started
Logging gg g On - Part 2 The Client always 050 in PRD or QAS The User Name not case sensitive The Password is Case Sensitive The Language default is English
Tip: First time user refer to BPD General: First Time Logon
April 16, 2007
SAP Fundamentals
Getting Started
Changing g g Your Password Scheduled Password Changes you will be prompted Ad-Hoc Password Changes click the New Password icon Password Rules see attached BPD for First Time User
Forgot Your Password? Open a ticket with the Help Desk
First time Logon
Logon/Logoff
Microsoft Word Document
Microsoft Word Document
April 16, 2007
SAP Fundamentals
Getting Started
Logging gg g Off Select from menu Closes all sessions Use the /NEND transaction code Closes all sessions
Close the Window Closes only the current session Use the Yellow arrow icon Closes only the current session
April 16, 2007
SAP Fundamentals
Getting Started
Setting g Session Options p Several aspects of the user session can be customized
The Session options icon
Under Options Options
The primary areas you will want to change: History remembers the last values you typed in a field Directory default location for storing exported files
April 16, 2007
SAP Fundamentals
Getting Started
Setting g Defaults Transaction Code SU0 (zero) Change default printer Change some print options Change dollar and date formats Set time zone
April 16, 2007
SAP Fundamentals
Getting Started
Multiple p Sessions A user can be logged in to SAP on only one PC Up to six sessions can be opened for that one log on Each session creates a new window and an entry on the task bar Sessions can be closed individually or all together Sessions can be started several ways System Toolbar Icon Type T /Oxxxxx /O in i the th command d field fi ld (where ( h xxxxx is i a transaction t ti code Menu Option: System Create Session
Tips: Always open at least two sessions so if one gets locked there is another session available. Always leave an available for session for SAP to automatically start new session
10
April 16, 2007
SAP Fundamentals
Getting Help
The SAP Help Desk The SAP Incident System The SAP Library On-Demand NetMeeting Drop-Down Values for Field Help
11
April 16, 2007
SAP Fundamentals
Getting Help
The SAP Help p Desk SAP Support numbers are on the Login Screen SAP Help Desk is 616.913.6170
12
April 16, 2007
SAP Fundamentals
Getting Help
The Dematic Ticket System y ( (c.Support) pp ) Monitored by SAP Help Desk
13
April 16, 2007
SAP Fundamentals
Getting Help
The Dematic Ticket System y ( (c.Support) pp ) Select IS HelpDesk
Here you will find support contact details and the option to submit a ticket using common ticket types. Look for SAP Support. There is also an option for SAP Locked User!
14
April 16, 2007
SAP Fundamentals
Getting Help
The SAP Help p System y Web Based-Must Have Internet Access Available As Context Sensitive Help from all Screens (F1+ Full Help Available from Help-> SAP Library Access from internet without SAP Logon http://help.sap.com
click on SAP ERP ERP, click English under ERP Central Component Component, click SAP Library
Some parts are VERY helpful Getting Started is particularly good
15
April 16, 2007
SAP Fundamentals
Getting Help
On-Demand Web Based Walk through of specific transactions Siemens Specific Developed by GRR Support Staff Access from the Intranet
16
April 16, 2007
SAP Fundamentals
Getting Help
NetMeeting g Allows support to watch exactly what you are doing Installed on EVERY PC Needs a little configuration More immediate support All SAP Support Personnel Use NetMeeting
NetMeeting Setup p
Microsoft Word Document
17
April 16, 2007
SAP Fundamentals
Getting Help
Drop p Down Help p for Fields Many fields have lookup capability Different types of lookup
18
April 16, 2007
SAP Fundamentals
Navigation
Windows Windows menu System Toolbar Application Toolbar Dialog Box Toolbars Status Bar
19
April 16, 2007
SAP Fundamentals
Navigation
Windows Menu
Standard Location as in Windows 2K/XP Different for every transaction, and for main menu S000 Most function also available via toolbar(s) Pay special attention to: Go To Environment Click to see options available
20
April 16, 2007
SAP Fundamentals
Navigation
The System y Toolbar Common across all transactions Common does not mean consistent! The primary issue is the Big 3 Not every icon is available all of the time Function Dependent Command Area for entering transaction code (tCode) Icons explained on the next slide
21
April 16, 2007
SAP Fundamentals
Navigation
The System Toolbar y Enter Same as pressing the Enter key Save To save data in dialogs, or variants in reports (F11) Back Back one screen, with error checking (F3) Exit Exit program, or log off SAP (Shift-F3) Cancel Cancel and clear errors (F12) Print Print the report shown on the screen (Ctrl-P) Search Search within a list or text file, for a string (Ctrl-F) Find Next Find the next match for the last search (Ctrl-G) First Page Go to the top of the displayed list Previous Page Go to the previous page in the displayed list Next Page Go to the next page in the displayed list Last Page Go to the last page in the displayed list Help Field level help (F1) Session Options Change the display options for this session
22 April 16, 2007
SAP Fundamentals
Navigation
The Application pp Toolbar Transaction Specific Options to perform functions on individual lines of the list Options to change the layout of the list
23
April 16, 2007
SAP Fundamentals
Navigation
The Dialog g Box Toolbar Transaction Specific, Dialog Specific Options that pertain ONLY to the dialog Save Continue Cancel, Cancel etc
24
April 16, 2007
SAP Fundamentals
Navigation
The Status Bar Error messages are displayed here Click on an Error to display long text Log on Information is displayed Must unhide the information
25
April 16, 2007
SAP Fundamentals
Running Transactions
Types of Transactions The SAP Menu Favorites The Command Area Authorizations
26
April 16, 2007
SAP Fundamentals
Running Transactions
Types yp of Transactions Dialog Transactions Edit / Input new data (i.e. create new project) Modify existing data (i.e. update project forecast) Report Transactions Standard Old Old Style Style Reports ALV Grid Style Reports Forms
27
April 16, 2007
SAP Fundamentals
Running Transactions
The SAP Menu Several Levels Deep Find transaction using transaction code or portion of name
Tip: Turn technical names on via menu Extras Settings
Add a report to favorites
Microsoft Word Document
28
April 16, 2007
SAP Fundamentals
Running Transactions
Favorites Create your own Folders Add your favorite transactions to folders The Favorites commands are also available on the Application Toolbar
Tip: When you find a transaction in the SAP menu (see previous slide), right-click on the object to insert to favorites.
Add a report to favorites
Microsoft Word Document
29
April 16, 2007
SAP Fundamentals
Running Transactions
The Command Area Fast Path to All Dialogs and Reports From main menu can simply type transaction code /n + transaction code opens new transaction in same session /o + transaction code opens p new transaction in new session History is Automatically Maintained (see setting options)
Tip: transaction codes are not case sensitive
30
April 16, 2007
SAP Fundamentals
Running Transactions
Authorizations In order to run any SAP transaction, you must have proper authorizations SAP h has THOUSANDS of f authorizations! th i ti ! SAP will send an error message for any missing authorization Transaction SU53 will allow you to see which authorization failed Print screen this, and email it to support or the SAP Help Desk New authorizations must be supervisor p approved pp
31
April 16, 2007
SAP Fundamentals
Selection Screens
Parameters Single value entered A checkbox in the field means a value is required
Tip: A checkbox in the field means a value is required
NOT FINISHED
32
April 16, 2007
SAP Fundamentals
Selection Screens
Ranges g Range of Values Multiple Values / Multiple Ranges Complex Selection Import from text file Import from clipboard
33
April 16, 2007
SAP Fundamentals
Selection Screens
Variants Previously entered parameters can be saved Can be recalled on future executions What is saved is user-controlled
34
April 16, 2007
SAP Fundamentals
Running Reports
Run Options
Execute in the Foreground Execute in the Foreground-> direct to printer Execute in the Background One-Time Immediate One One-time time Scheduled Periodic Jobs
35
April 16, 2007
SAP Fundamentals
Working With Output
ALV Grid Style Reports Layouts Creating Saving Managing/Defaults Output to Excel Standard SAP Style Reports Screen Pages versus Printer Pages SP01-Viewing Waiting Output Printing from SP01 Viewing from SP01
36
April 16, 2007
SAP Fundamentals
Working With Output
ALV Grid Layouts
Special toolbar options for managing Menu options for further managing Setting defaults done from the menu Layouts allow: Field selection Sorting Filtering Look and feel
37
April 16, 2007
SAP Fundamentals
Selection Screens
Saving and Managing Layouts
a.k.a. Display variants Used to specify initial layout on selection screen All available layouts for the report can be seen in the dropdown New layouts created by you are available after you save them
More information on layouts and ALV grid reports later!
38 April 16, 2007
Business Process Document
General: Logon/Logout
Procedure
Rev:001 Date:04/19/02 Before you can use the SAP System, you must log on. When you are finished using the SAP System, you log off. The first time you log on, and at regular intervals thereafter, you should change your password. Regardless of the tasks you will be performing in the SAP System, you will always be starting up and shutting down the SAP System. You start the SAP System by selecting the logon icon on your desktop or from the start menu. You log on to the SAP System. If this is your first time logging on, you will have to change the initial password provided by your system administrator. If this is not your first time logging on, you may have to change your password in accordance with the security policies of the company. When you are finished working with the SAP System, you log off.
Step 1. 2. 3.
Action Click in the User field. Enter the desired information into the User field. Enter "username". Click in the Password field.
Page 1
Last changed on: 4/29/2011 12:54 PM
Business Process Document
General: Logon/Logout
Step 4. 5. 6. 7. Action Enter the desired information into the Password field. Enter "newpass". Click the Enter button. After verifying your username and password the system logs you on to SAP. When you are finished working with the SAP System, you log off. You can log off from the SAP system in different ways.
Step 8.
Action You can logout from any SAP Screen. Click the System menu. Click the Log off menu. or Press [F].
9.
Page 2
Last changed on: 4/29/2011 12:54 PM
Business Process Document
General: Logon/Logout
Step 10.
Action A logoff box appears on the screen Click the Yes button. You can also logoff from SAP System using the exit icon on the SAP Easy Access screen.
11.
Last changed on: 4/29/2011 12:54 PM
Page 3
Business Process Document
General: Logon/Logout
Step 12.
Action Click the Exit button.
Page 4
Last changed on: 4/29/2011 12:54 PM
Business Process Document
General: Logon/Logout
Step 13.
Action A logoff box appears on the screen Click the Yes button. Another way of exiting the SAP system is by clicking the cancel on the top right corner of the screen.
14.
Last changed on: 4/29/2011 12:54 PM
Page 5
Business Process Document
General: Logon/Logout
Step 15.
Action Click the Cancel object.
Page 6
Last changed on: 4/29/2011 12:54 PM
Business Process Document
General: Logon/Logout
Step 16. 17.
Action Click the Yes button. The SAP system logs off. End of Procedure.
Last changed on: 4/29/2011 12:54 PM
Page 7
Business Process Document
General: First Time Logon
Procedure
Rev:001 Date:04/19/02 Before you log on the first time, your system administrator will give you an initial password. During the logon process, you should create a new password, one that you alone will know. After that, you use your own password whenever you log on. You start the SAP System by selecting the logon icon on your desktop or from the start menu. The SAP Logon is the program that you use to log on to SAP Systems. The SAP Logon displays a list of available SAP Systems. To start the SAP System, choose the icon for the SAP System. For example, start the SAP System by double-clicking the SAP icon in your SAP application window. The logon screen appears in a new window. You are now ready to log on.
Step 1. 2. 3.
Action Click in the User field. Enter the user name given to you by the system administrator. Enter the desired information into the User field. Enter "username". Click in the Password field.
Page 1
Last changed on: 4/29/2011 12:54 PM
Business Process Document
General: First Time Logon
Step 4. 5. 6. Action Enter the password given to you by the system administrator. Enter the desired information into the Password field. Enter "password". Click the Enter button. The SAP system prompts you to change the password. When creating a password: You must use at least 3 but no more than 8 characters,You can use any combination of alphanumeric characters, including: The letters a through z,the numbers 0 through 9, punctuation marks Do not begin a password with: A question mark (?), an exclamation point (!), a blank space, three identical characters (for example, bbbat) Any sequence of three characters contained in your user ID (for example, man, if your user ID is Friedman). Do not use: pass or init as your password Any of the last five passwords you used In the SAP System, passwords are case-sensitive. For example, the password blue is not the same as Blue or BLUE.
Page 2
Last changed on: 4/29/2011 12:54 PM
Business Process Document
General: First Time Logon
Step 7. 8. 9. 10. 11. Action Enter the desired information into the New password field. Enter "newpass". Click in the Repeat password field. Enter the desired information into the Repeat password field. Enter "newpass". Click the Transfer button. End of Procedure.
Last changed on: 4/29/2011 12:54 PM
Page 3
You might also like
- SAP Basic Navigation Course OverviewDocument58 pagesSAP Basic Navigation Course OverviewTimothy WalkerNo ratings yet
- SAP APO Navigation GuideDocument32 pagesSAP APO Navigation Guideshipra177No ratings yet
- SAP Tips & Tricks GuideDocument32 pagesSAP Tips & Tricks GuideCarlos Gamero Samanes100% (1)
- Sap-Fi NavigationDocument34 pagesSap-Fi NavigationChandrashekar HalleppagolNo ratings yet
- SAP Training) SAP R3 Basic User GuideDocument29 pagesSAP Training) SAP R3 Basic User Guidefarisab123No ratings yet
- SAP Navigation GuideDocument69 pagesSAP Navigation GuidersholdingsNo ratings yet
- SAP NavigationDocument28 pagesSAP NavigationUnoShankarNo ratings yet
- SAP GUI Personalization and NavigationDocument4 pagesSAP GUI Personalization and NavigationMuhammad Rizki NugrahaNo ratings yet
- Sap Basic Enavigation and Fundamentals: Getting Into SapDocument65 pagesSap Basic Enavigation and Fundamentals: Getting Into SapJessica AlvarezNo ratings yet
- 02 Intro ERP Using GBI Navigation Course (A4) en v2.01Document19 pages02 Intro ERP Using GBI Navigation Course (A4) en v2.01zycisbiantaiNo ratings yet
- Intro ERP Using GBI Navigation Course (A4) en v2.30Document17 pagesIntro ERP Using GBI Navigation Course (A4) en v2.30Asmin Andi TanaNo ratings yet
- Day 1-SAP IntroDocument54 pagesDay 1-SAP IntroMD TARIQUL ALAMNo ratings yet
- Sap-Fi NavigationDocument34 pagesSap-Fi Navigationsuryaa007No ratings yet
- 02 Intro ERP Using GBI Navigation Course (Letter) en v2.11Document19 pages02 Intro ERP Using GBI Navigation Course (Letter) en v2.11Puro MkNo ratings yet
- Summary - Unit 02 SAP Fundamentals - NavigationDocument2 pagesSummary - Unit 02 SAP Fundamentals - NavigationMia AdzkiaNo ratings yet
- Sap HR Om User ManualDocument66 pagesSap HR Om User ManualGowrisankar100% (1)
- Sap Tips and TricksDocument8 pagesSap Tips and TricksArnab Ray100% (2)
- Sap Basic NavDocument27 pagesSap Basic NavJessica AlvarezNo ratings yet
- Navigating With SAP GUIDocument24 pagesNavigating With SAP GUIDebebookNo ratings yet
- End Users Basic Navigation For HR-Payroll-Events 06-05-08Document23 pagesEnd Users Basic Navigation For HR-Payroll-Events 06-05-08genfinNo ratings yet
- AC010 Financial Accounting and ReportingDocument459 pagesAC010 Financial Accounting and Reportingkegger69100% (2)
- SAP Navigation Quick Reference CardDocument34 pagesSAP Navigation Quick Reference CardMohd IrfanNo ratings yet
- AC010 FinancialAccountingAndReportingDocument463 pagesAC010 FinancialAccountingAndReportingapl1633% (3)
- SAP R/3 By: Ricardo Fernandes de MirandaDocument10 pagesSAP R/3 By: Ricardo Fernandes de Mirandargil252No ratings yet
- SAP Navigation Training2Document68 pagesSAP Navigation Training2api-3856831100% (3)
- Sap Abap TacticsDocument24 pagesSap Abap TacticsramaneeshNo ratings yet
- SAP Logon & GUI Navigation in <40 CharsDocument11 pagesSAP Logon & GUI Navigation in <40 CharsAfifa Ahsan JannatNo ratings yet
- Mysap Tips & TricksDocument9 pagesMysap Tips & Tricksvaralakshmi_akulaNo ratings yet
- Sap Navigation GuideDocument12 pagesSap Navigation GuidenijojacobNo ratings yet
- SAP Logon & GUI NavigationDocument13 pagesSAP Logon & GUI NavigationLokamNo ratings yet
- Programming ABAP ReportsDocument37 pagesProgramming ABAP ReportsYousif AhmedNo ratings yet
- TABLE, BAPI - BDC NoteDocument69 pagesTABLE, BAPI - BDC NotesurvisureshNo ratings yet
- 001 - QRG SAP NavigationDocument13 pages001 - QRG SAP NavigationElizabeth Perey Dimapilis-TejoNo ratings yet
- Intro To SAPDocument26 pagesIntro To SAPyonnimNo ratings yet
- Configure SAP Logon Pad & Navigate SAP MenuDocument19 pagesConfigure SAP Logon Pad & Navigate SAP MenuBogdan AlamitaNo ratings yet
- ERP OverviewDocument30 pagesERP OverviewAnkur ChoudharyNo ratings yet
- What Is SAP ?Document79 pagesWhat Is SAP ?Suresh Kale100% (1)
- Transaction Codes AbapDocument3 pagesTransaction Codes AbapSai Raj YadavNo ratings yet
- USMM HotkeysDocument6 pagesUSMM HotkeysKIRANKAKAD2007No ratings yet
- Basis/Abap: Usmm SEARCH - SAP - MENU Show The Menu Path To Use To Execute A Given Tcode. You Can Search byDocument4 pagesBasis/Abap: Usmm SEARCH - SAP - MENU Show The Menu Path To Use To Execute A Given Tcode. You Can Search byBhargav RoyNo ratings yet
- SAP Budget Reports Training Manual: TopicDocument18 pagesSAP Budget Reports Training Manual: TopicMarco RicoNo ratings yet
- SAP Budget Reports Training GuideDocument18 pagesSAP Budget Reports Training GuideFarrukhNo ratings yet
- Ilogic Notes PDFDocument321 pagesIlogic Notes PDFAkshay P SNo ratings yet
- SAP QnA PrabhuDocument10 pagesSAP QnA PrabhuPrabhudatta BhuyanNo ratings yet
- SAP Logon - Class1 UpdatedDocument11 pagesSAP Logon - Class1 UpdatedNaresh PNo ratings yet
- SAP Easy Access - SAP Training and CertificationDocument16 pagesSAP Easy Access - SAP Training and Certificationfiestamix100% (1)
- 01 - Sap 129 - Sap NavigationDocument45 pages01 - Sap 129 - Sap NavigationMarielena Bento da SilvaNo ratings yet
- What Is SAP ?Document79 pagesWhat Is SAP ?neel_pushkar2000No ratings yet
- Commonly Used SAP Icons Job AidDocument2 pagesCommonly Used SAP Icons Job AidnikNo ratings yet
- SAP GUI Java vs Windows non-GUI accessDocument9 pagesSAP GUI Java vs Windows non-GUI accessAbdul QadirNo ratings yet
- SAP Tips&TricksDocument10 pagesSAP Tips&TricksVeronika BlaskovaNo ratings yet
- JOTNA ACCOUNT RECEIVABLE TRAINING MANUALDocument106 pagesJOTNA ACCOUNT RECEIVABLE TRAINING MANUALeasymoney user1No ratings yet
- SPSS For Beginners: An Illustrative Step-by-Step Approach to Analyzing Statistical dataFrom EverandSPSS For Beginners: An Illustrative Step-by-Step Approach to Analyzing Statistical dataNo ratings yet
- SignatureDocument1 pageSignatureapi-232697860No ratings yet
- 4 1 Forecasting - SL Ps ForecastnDocument78 pages4 1 Forecasting - SL Ps Forecastnapi-232697860No ratings yet
- 3pm - Na Di - Project WizardDocument15 pages3pm - Na Di - Project Wizardapi-232697860No ratings yet
- Manufacturing Backlog ReportDocument5 pagesManufacturing Backlog Reportapi-232697860No ratings yet
- Dwo Project Travel Policy-GuidelinesDocument4 pagesDwo Project Travel Policy-Guidelinesapi-232697860No ratings yet
- Vigilance Squad Report For Mscit Exam (Sept 2018) : Yes / NoDocument1 pageVigilance Squad Report For Mscit Exam (Sept 2018) : Yes / NoYogesh ChaudhariNo ratings yet
- SQA Test Plan For 3PAR Secure Service: Revision History Date Author DescriptionDocument9 pagesSQA Test Plan For 3PAR Secure Service: Revision History Date Author DescriptionShannon GreeneNo ratings yet
- Abit Ib9 PDFDocument100 pagesAbit Ib9 PDFsupynsNo ratings yet
- EViews 7 Whats NewDocument6 pagesEViews 7 Whats NewSuren MarkosovNo ratings yet
- Atul TricksDocument5 pagesAtul Tricksअतुल सिन्हाNo ratings yet
- Merva ESA Operations GuideDocument440 pagesMerva ESA Operations GuideaksmsaidNo ratings yet
- YouTube Brand Channel RedesignDocument60 pagesYouTube Brand Channel Redesignchuck_nottisNo ratings yet
- Basic 1.6.0-WinXP PDFDocument136 pagesBasic 1.6.0-WinXP PDFhaiyaiya janskaNo ratings yet
- 1.hot Standby Router Protocol HSRP TutorialDocument5 pages1.hot Standby Router Protocol HSRP Tutorialprithvi1990No ratings yet
- Chapter 9Document6 pagesChapter 9Talha Bin SaeedNo ratings yet
- Lemonsoft Technologies Jsoup CookbookDocument19 pagesLemonsoft Technologies Jsoup CookbookBalkishan SankhlaNo ratings yet
- How To Read XML Files in Datastage Server EditionDocument18 pagesHow To Read XML Files in Datastage Server EditionMadhurima SharmaNo ratings yet
- Documentation Free Silver LiningDocument6 pagesDocumentation Free Silver LiningMarcela VilcuNo ratings yet
- Information Security Management: Webster University Scott GrannemanDocument28 pagesInformation Security Management: Webster University Scott GrannemanAhmad LuthfiNo ratings yet
- Biorisk ManagementDocument11 pagesBiorisk ManagementJohn Marie IdavaNo ratings yet
- AnswerDocument2 pagesAnswerkartikey jainNo ratings yet
- Layers 2008-03-04Document72 pagesLayers 2008-03-04ŁwojtasikNo ratings yet
- Letter of Recommendation2Document2 pagesLetter of Recommendation2ynrakeshNo ratings yet
- IoT in Smart Cities: A Review of Applications, Frameworks & TechnologiesDocument3 pagesIoT in Smart Cities: A Review of Applications, Frameworks & TechnologiesAbirami LakshamananNo ratings yet
- Software Piracy Prevention: TheftDocument11 pagesSoftware Piracy Prevention: TheftSreedhara Venkata Ramana KumarNo ratings yet
- © Www.10ticks - Co.uk Level 3 Pack 2. Answers. Page 1Document4 pages© Www.10ticks - Co.uk Level 3 Pack 2. Answers. Page 1David TurnerNo ratings yet
- Systems For Incomplete KnowledgeDocument19 pagesSystems For Incomplete KnowledgeAfreen TajNo ratings yet
- Vacon NX Cable Accessories Installation Manual DPDDocument10 pagesVacon NX Cable Accessories Installation Manual DPDTanuTiganuNo ratings yet
- Fungus DocumentationDocument147 pagesFungus Documentationhappysadpotato0% (1)
- The Osi Reference Model Assignment 1 Submitted TO MR: Umair BabarDocument18 pagesThe Osi Reference Model Assignment 1 Submitted TO MR: Umair BabarAhmad Hassan100% (2)
- Burns Resume 2018Document1 pageBurns Resume 2018Anonymous zfaorxSgNo ratings yet
- PROFINET Field Devices: Recommendations For Design and ImplementationDocument44 pagesPROFINET Field Devices: Recommendations For Design and Implementationfabiosouza2010No ratings yet
- Using A TFTP Server To Upgrade A Cisco IOS ImageDocument4 pagesUsing A TFTP Server To Upgrade A Cisco IOS Imagehttp://heiserz.com/No ratings yet
- 2Q 14 VCchart PDFDocument30 pages2Q 14 VCchart PDFBayAreaNewsGroupNo ratings yet