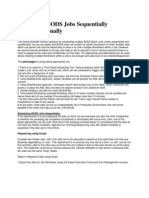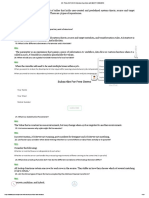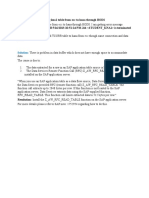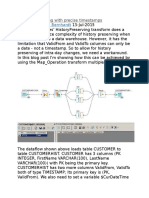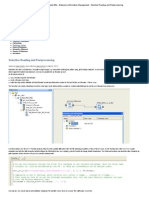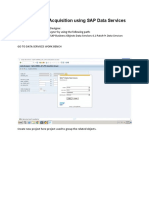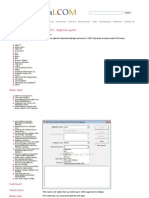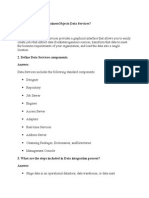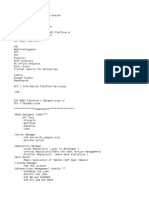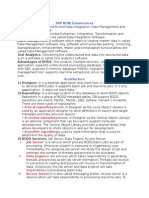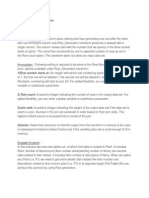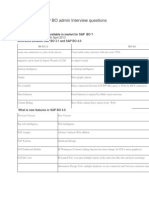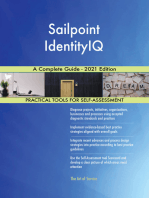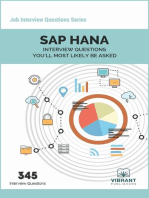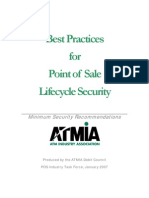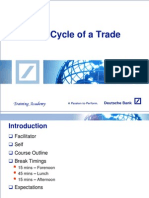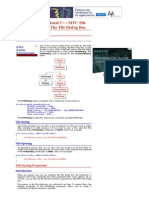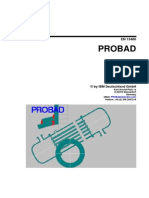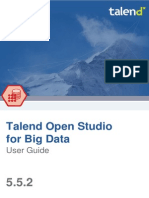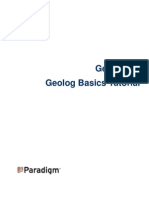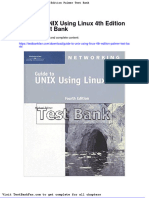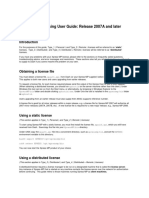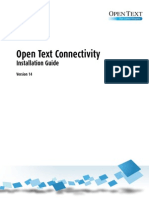Professional Documents
Culture Documents
How To Install SAP BODS
Uploaded by
Divakar Rao DivakarOriginal Title
Copyright
Available Formats
Share this document
Did you find this document useful?
Is this content inappropriate?
Report this DocumentCopyright:
Available Formats
How To Install SAP BODS
Uploaded by
Divakar Rao DivakarCopyright:
Available Formats
How to install SAP BODS - Standalone
Last Updated on Wednesday, 10 October 2012 04:08 Written by Saurav Mitra
How to install SAP BODS - Standalone BODS Directory Structure Create BODS Local Repository Create SAP BODS Secured Central Repository Create SAP BODS Profiler Repository How to Configure Job Server using DS Server Manager Configure SAP BODS Management Console Add Central Repository Users and Group in BODS SAP BODS DESIGNER All Pages Page 1 of 9 This article is a step by step guide on how to install standalone SAP BODS Batch Job Server, Client Components, Web based Administrative Console and how to configure the same.
SAP BusinessObjects Data Services Setup Guide
Follow the instructions below on how to setup SAP BusinessObjects Data Services
After having the licensed version of SAP BODS XI, Click the installation icon "setup.exe" to launch installer.
Click Next Check the option "I accept the License Agreement" and Click the Next button.
Click on the Next button and provide the license information as provided by SAP.
Full Name: XYZ. Organisation: XYZ CORP. Product Key: SAP Provided License Information. Click Next button to continue. Change the software installation directory to D:\Business Objects\BusinessObjects Data Services\ You can install in any local directory of your choice and also on SAN drive.
Click the Next button. Select the features to install.
By default the server, client and web components are selected. Real time services i.e. Message Client Components are not available in this license copy.
Click the Next button to continue.
Select the option Use an existing database server. Click the Next button to continue. Provide the pre configured database connection information. (MSSQL Server in this case)
Database Type: Microsoft SQL Server Database Server Name: EDWDEVETL Database Name: DEVETLREPO User name: DEVETLREPO Password: Click on the button Get Version to check whether the service can connect to database.
Click the Ok button. Next check the Create option and click the Next button to continue. This will create local metadata repository of SAP BODS. Click the Next button to configure the Job Server.
Check the option - Configure a new Job Server Job Server name: JS_DEVETLREPO Job Server port: 3500 Next click on the Advanced button, to change Cache Directory for this job server.
Change the Cache folder as D:\Business Objects\CacheDir
Leave the ports as default. Click the OK button. Click the Next button to continue with the Service Login Information.
Check the option Use system account and click the Next button to continue. Three BODS services namely BOE120Tomcat, BusinessObjectsAddressServer andDI_JOBSERVICE will be created under this system account. Click Next to Continue.
Next check the option Skip Access Server Configuration and click the Next button to continue. Since we are not using Real Time Data Services we skip this configuration step. Click Next to install the web application server.
Check the option Install Tomcat application server and click the Next button to continue.
Leave the ports as default and click the Next button to continue installation. This tomcat web application server will host the Data Services web based management console.
Click Next to finalize the installation. The list of programs and services to be installed are displayed.
Click the Next button to start the SAP BODS installation. After successful installation of SAP Business Objects Data Services reboot to reflect configuration changes.
Click Finish to exit installation. Next Restart the System to configure BODS installation.
Click Yes. After machine restart do the initial validation to check the SAP BODS Services and Programs installed. Click Start then All Programs, next check the SAP BODS Installed programs.
In this part of the article, we will see how to change the default Log file directory of SAP BODS, Create Local, Central (Secured version control for multi-user environment) and Profiler (Data profile) repositories, Configure Job Server, Configuring DS Management Console, Add/Remove license information and Configuring SAP BODS Metadata Integrator with SAP BOXI.
BODS Directory Structure
BODS automatically creates an environment variable, called LINK_DIR which points to the root folder where BODS is installed. In our case, this root folder is: LINK_DIR="D:\Business Objects\BusinessObjects Data Services" For the sake of future conveniences and logical grouping, we may also create the following directory structure for SAP BODS.
Custom Directory Structure for BODS
Cache: "D:\Business Objects\CacheDir" Log: "D:\Business Objects\LogDir" Scripts: "D:\Business Objects\ParamDir"
Target Files: "D:\Business Objects\TgtFiles" Source Files: "D:\Business Objects\SrcFiles" Separating the directories in the above fashion, makes it easy for us to quickly access them later. We need to create the folders in windows and use them for the purpose defined above. For example to point the source or target file to proper directory either enter the directory path in the Root directory option of the File Format or you can also use Substitution Parameters for each environment.
Changing default location of BODS Log Directory
For BODS Log files, the default log directory is : D:\Business Objects\BusinessObjects Data Services\log But you may change the default log directory location to some other folder, eg. the below folder for quicker access: D:\Business Objects\LogDir In order to do this, Open the file DSConfig.txt in the location: D:\Business Objects\BusinessObjects Data Services\bin\DSConfig.txt
Modify the line AL_JobServerLogDirectory1= As below AL_JobServerLogDirectory1=log AL_JobServerLogReDir1=D:\Business Objects\LogDir
Next Restart the BODS Job Server or BODS Services and you are done. Next we will see how to create SAP BODS LOCAL REPOSITORY.
Create SAP BODS Local Repository
Businessobjects Data Services(SAP BODS) solutions are built over 2 different types of meta-data repositories called central and local repository. While the local repositories can be used by the individual ETL developers to store the metadata pertaining to their ETL codes, the central repository is used to "check in" the individual work and maintain a single version of truth for the configuration items (e.g. ETL code). Without the necessity of installation of the additional modules, it supports the team work in the ETL projects. The central repository allows adding tested scripts and then import them to local repositories or check them out and open them in exclusion mode. Versioning is also fully supported. In the next section we will see how can we create and configure a local repository. Go to SAP BODS Repository Manager and enter the following information to configure the Local Repository: Repository type: Local Database type: Oracle (or whatever database you are using) Database connection name: ORCL User name: DEVETLREPO_L1 Password: (specify password here)
Click on Get Version button, first to check it is able to connect to database. Next Click on Create button to create the metadata tables.
Local Repository was successfully created. Next we will see how to create SAP BODS SECURED CENTRAL REPOSITORY.
How to Create SAP BODS Secured Central Repository
As discussed in the previous page, Businessobjects Data Services (SAP BODS) solutions are built based on a central repository which is independent from the local repositories of the ETL developers. The central repository, among other things, supports the team work in the ETL projects. Versioning is also supported. Here is how to configure the central repository. Go to SAP BODS Repository Manager and enter the following information to configure the metadata of the Central Repository: Repository type: Central Check Enable Security
Database type: Oracle (or whatever database you are using) Database server name: EDWDEVETL Database connection name: ORCL User name: DEVETLREPO_CENTRAL Password: (specify password here)
Click on Get Version button, first to check it is able to connect to database. Next Click on Create button to create the metadata tables.
The above message shows that the Central Repository is successfully created.
Purpose of SAP BODS Central Repository
Central repository is used for the sole purpose of version control check-in and check-out functionality ideal for multiuser development environment. You cannot run the jobs or you cannot configure a job server to point to a central repository. Next we will see how to create SAP BODS PROFILER REPOSITORY.
How to create SAP BODS Profiler Repository
A profiler repository is a special repository that contains the profiling information for the objects. Among other things, this repository stores the column level details including cardinality/ max, min and Null values etc. A job server needs to be associated with the profiler repository. Next we will see how to configure a profiler repository. Go to SAP BODS Repository Manager and enter the following information to configure the metadata of the Profiler Repository:
Repository type: Central Check Enable Security Database type: Oracle Database server name: EDWDEVETL Database connection name: ORCL User name: DEVETLREPO_PROFILER Password: (your password here)
Click on Get Version button, first to check it is able to connect to database. Next Click on Create button to create the metadata tables.
Profiler Repository was successfully created. Note:- Profile repository is used for the sole purpose of performing column level profiling of the DW tables. You must configure or associate a Job Server with the Profiler Repository. Next we will learn how to CONFIGURE JOB SERVER USING DS SERVER MANAGER for the Profiler repository.
How to Configure Job Server using DS Server Manager
You need to configure a Job server before you are able to execute data services ETL jobs. Job server needs to be configured on some local repository that you have already created. Here we will see how may we configure a BODS job server. Go to SAP BODS Server Manager.
Click the button Edit Job Server Config.
Click Add and enter the Name of the Job Server and associate it with the local repository. Job Server name: JS_DEVETLREPO_PROFILER Job Server port: 3501 Next click the Add button to associate the repository to the Job Server. Database type: Oracle Database connection name: ORCL Username: DEVETLREPO_PROFILER Password: Check the option Default repository. Click Apply.
Next Click OK.
Next Click OK.
Next click Restart Button to restart BODS Services. Next we will learn how to CONFIGURE SAP BODS MANAGEMENT CONSOLE.
How to Configure SAP BODS Management Console
Click on the Data Services Management Console. Login as admin/admin.
You will be greeted with the below screen once you login.
Next Click on Administrator to Register the Repositories. Following screen will appear. You may click on the image below to enlarge the same.
On the left hand pane Click on Management list item and then Click on Repositories. Next Click the Add button to register a repository in management console. Enter the repository credentials. Repository name: DEVETLREPO Database type: Oracle Machine name: localhost Database port: 1521 Service name/SID: ORCL User name: DEVETLREPO Password: Click Test.
Click Apply.
Next register the Profiler Repository as above mentioned steps.
Similiarly add the Central Repository.
Next we will learn how to ADD CENTRAL REPOSITORY USERS AND GROUP in BODS
How to add Central Repository Users and Group in BODS
Go to Administrator, Central Repositories, DEVETLREPO_CENTRAL. Click on Users and Groups.
Click Add. Enter Group Name as Grp_Central_Repo.
Next Click Apply.
Next Click on the Users tab.
Click Add and then Enter the new user credentials.
User name: DEVETLREPO_CENTRAL Enter Password and confirm password. Display name: DEVETLREPO_CENTRAL Default Group: Grp_Central_Repo Status: Active Member of: Grp_Central_Repo
Click Apply.
Next we will learn how to ADD PROFILER REPOSITORY USER Go to Management, Users and Click the add button.
Next enter the Repository user credentials:
User name: DEVETLREPO_PROFILER Enter Password and confirm password. Display name: DEVETLREPO_PROFILER Role: Profiler Administrator Status: Active Profiler Repository: DEVETLREPO_PROFILER
Now you will be able to connect to the Profiler Repository using this User.
Page 9 of 9
BODS DESIGNER
Login to the Local Repository we created earliar:
Database type: Oracle Database connection name: ORCL User name: DEVETLREPO Password: Click OK, to login to local repository.
Next Check the JOB SERVER STATUS. Look at the bottom right hand corner for job server symbol. On pointing the mouse it will show Job server JS_DEVETLREPO is running.
Next CONNECT TO PROFILER SERVER. Look at the bottom right hand corner for Profiler Server symbol. On pointing the mouse it will show Profiler Server is not running. Double click the Profiler server, or go to Tools and click Profiler Server Login... to enter the login credentials.
Host: localhost Port: 28080
User name: DEVETLREPO_PROFILER Password: Click on Test button.
Next Click on Connect button.
Now On pointing the mouse to the Profiler Server will show the server running and the user connected.
Next CONNECT TO CENTRAL REPOSITORY. Go to Tools and click on Central Repositories...
Next click Add button. Enter the Login Credentials as follows: Repository Name: DEVETLREPO_CENTRAL Check Secure Database type: Oracle Database connection name: ORCL Next click the button Read Security Key Select the default key in the location, which was generated during Central Repository Creation. User name: DEVETLREPO_CENTRAL Password:
Note: You can create separate Logins to central repository for individual developers from Management Console and provide the same to the developers who will connect to Check-In and Check-Out Objects. Next click OK.
Click the Activate button and enter the password again to activate central repository with this current local repository.
Pointing the mouse over the secure central repository will show the details.
Next CONNECT TO Management Console from Designer. Click on the Data Services Management Console icon shown above to connect from the designer GUI. Else go to Tools, Data Services Management Console..
Login to Management Console as User Name: admin Password: Click Login.
Next use SAP BODS LICENSE MANAGER to Add new license information using the Add button or to remove existing old license information using Remove button. Regarding installation and configuration of SAP BODS METADATA INTEGRATOR we will discuss in another topic as this particular component need to be installed in BOXI server machine. So both BOXI and BODS can reside in the same machine or in different machine. But the metadata integrator component should be installed and configured at the BOXI server or precisely where the BOXI CMS resides so that we can take the full advantage of lineage and impact analysis of the target report fields with their counterpart source columns.
You might also like
- Performance Optimization in BODSDocument67 pagesPerformance Optimization in BODSisskumar67% (3)
- Beginner's guide to SAP BODSDocument85 pagesBeginner's guide to SAP BODSprasadgvkNo ratings yet
- Sap BodsDocument46 pagesSap Bodstuliplily210950% (2)
- Top 50 SAP Business Objects Data Services (BODS) Interview Questions With AnswersDocument10 pagesTop 50 SAP Business Objects Data Services (BODS) Interview Questions With Answerssatishsapbiw100% (1)
- BODS - Job Control TableDocument8 pagesBODS - Job Control Tablevenkat143786No ratings yet
- Connect BODS and SAP in 4 StepsDocument10 pagesConnect BODS and SAP in 4 StepsMurali Devarinti100% (1)
- Scheduling BODS Jobs Sequentially and ConditionallyDocument18 pagesScheduling BODS Jobs Sequentially and Conditionallymatzprivie100% (1)
- SAP Data Services: Integrate, Transform, Deliver Trusted DataDocument4 pagesSAP Data Services: Integrate, Transform, Deliver Trusted Dataharryharsan0% (1)
- BODS Introduction and ArchitectureDocument9 pagesBODS Introduction and Architecturetuliplily2109No ratings yet
- 25+ Tricky SAP BODS Interview Questions with SMART ANSWERSDocument1 page25+ Tricky SAP BODS Interview Questions with SMART ANSWERSpattabhikvNo ratings yet
- Resuse objects in SAP BODS ETLDocument5 pagesResuse objects in SAP BODS ETLanilNo ratings yet
- Whitepaper On Loading Data From Legacy To SAP Using BODSDocument18 pagesWhitepaper On Loading Data From Legacy To SAP Using BODSKishore DammavalamNo ratings yet
- Data Services ComponentsDocument25 pagesData Services ComponentsACBNo ratings yet
- How To Reprocess The IDOC in Both Inbound & OutboundDocument6 pagesHow To Reprocess The IDOC in Both Inbound & Outboundsathish11407144No ratings yet
- Sap BodsDocument38 pagesSap BodsTrishul SampathNo ratings yet
- 2 - BODS ErrorsDocument19 pages2 - BODS ErrorsSubhadip Das Sarma100% (1)
- Load Data From BODS Into SAP Using LSMWDocument31 pagesLoad Data From BODS Into SAP Using LSMWDeepti GuptaNo ratings yet
- SAP BODS Concatenate Rows Using Custom FunctionDocument5 pagesSAP BODS Concatenate Rows Using Custom FunctionLakshmi PNo ratings yet
- Bods 2Document385 pagesBods 2kishoreNo ratings yet
- Customer Master Idoc Load BODSDocument7 pagesCustomer Master Idoc Load BODSShivaSahuNo ratings yet
- SAP BusinessObjects Data Services Setup GuideDocument35 pagesSAP BusinessObjects Data Services Setup GuideVenkatesh DevathiNo ratings yet
- SAP BODS Interview QuestionsDocument12 pagesSAP BODS Interview QuestionsVenkat Raman Gajjala100% (2)
- Data Services-Typs of Lookup FuntionsDocument2 pagesData Services-Typs of Lookup FuntionsnikkusonikNo ratings yet
- BODS Selective Reading and Postprocessing CSV File ProcessingDocument4 pagesBODS Selective Reading and Postprocessing CSV File ProcessingAhmed Ali ShahNo ratings yet
- BODS Training SessionDocument18 pagesBODS Training SessionDeweshChandraNo ratings yet
- BODS Vs SDI Vs SLTDocument4 pagesBODS Vs SDI Vs SLTVeera TNo ratings yet
- Calculation View Step by StepDocument19 pagesCalculation View Step by Stepannesree100% (1)
- Exercise:Data Acquisition Using SAP Data ServicesDocument18 pagesExercise:Data Acquisition Using SAP Data ServicesParasaram VenkatasanjaiNo ratings yet
- SAP BODS - Beginners Guide PDFDocument11 pagesSAP BODS - Beginners Guide PDFsathishNo ratings yet
- Data Profiling With SAP Business Objects Data ServicesDocument9 pagesData Profiling With SAP Business Objects Data Services1j1j1jNo ratings yet
- SAP-BODS Integration Using IDOCSDocument7 pagesSAP-BODS Integration Using IDOCSsathishNo ratings yet
- SAP HANA Interview QsDocument7 pagesSAP HANA Interview Qssantanu107No ratings yet
- BodsDocument19 pagesBodsSugguna Viswanadth100% (1)
- Bods ZarantechDocument7 pagesBods ZarantechJeevan Reddy PareddyNo ratings yet
- How To Transfer Data From SAP/Non-SAP Systems To SAP HANA: by Ankit Gupta, Accrete SolutionsDocument2 pagesHow To Transfer Data From SAP/Non-SAP Systems To SAP HANA: by Ankit Gupta, Accrete SolutionsrupeshNo ratings yet
- Calling RFC From BODSDocument115 pagesCalling RFC From BODSnikkusonik0% (1)
- Bods InterviewDocument61 pagesBods InterviewKishore Dammavalam100% (3)
- Interview Questions For Data ProvisioningDocument13 pagesInterview Questions For Data ProvisioningLk SoniNo ratings yet
- Row Generation TransformDocument7 pagesRow Generation TransformnikkusonikNo ratings yet
- Scheduling BODS Jobs Sequentially and ConditionDocument10 pagesScheduling BODS Jobs Sequentially and ConditionwicvalNo ratings yet
- How To Improve Performance of Sap Bods JobsDocument2 pagesHow To Improve Performance of Sap Bods JobssatishNo ratings yet
- Step-By-step Guide To Implement Modeling Scenarios in SAP BW 7.4 On HANADocument25 pagesStep-By-step Guide To Implement Modeling Scenarios in SAP BW 7.4 On HANAajayc50100% (1)
- Common Issues Faced During SAP UpgradeDocument10 pagesCommon Issues Faced During SAP UpgradePILLINAGARAJUNo ratings yet
- SAP BO Admin QuestionsDocument4 pagesSAP BO Admin QuestionsKiran KumarNo ratings yet
- The Three Layers of SAP BWDocument10 pagesThe Three Layers of SAP BWSuraj Reddy75% (4)
- SAP BO Data Services TransformsDocument27 pagesSAP BO Data Services TransformsLakshmi PNo ratings yet
- SAP RedwoodDocument8 pagesSAP RedwoodSureshNo ratings yet
- Best Interview Questions For SAP HANA 2017 - MytectraDocument18 pagesBest Interview Questions For SAP HANA 2017 - MytectrasuryayuaaNo ratings yet
- SQL Scripting & AMDPDocument11 pagesSQL Scripting & AMDPgvrahul100% (1)
- SAP-Connect To Other DatabaseDocument29 pagesSAP-Connect To Other DatabasenstomarNo ratings yet
- SAP BW - 4HANA - Your Questions Answered - Pratik Shah - Bluefin SolutionsDocument7 pagesSAP BW - 4HANA - Your Questions Answered - Pratik Shah - Bluefin SolutionsRic CohNo ratings yet
- SAP GatewayDocument95 pagesSAP Gatewaykaran.wizard100% (1)
- SAP BW Interview QuestionsDocument95 pagesSAP BW Interview Questionsbaljinder4u100% (3)
- Dynamic Dates Within A BEx UniverseDocument18 pagesDynamic Dates Within A BEx UniverseCátia Coelho SilvaNo ratings yet
- Upgrade Standard Adjustments - SPDD - SPAU - SummaryDocument27 pagesUpgrade Standard Adjustments - SPDD - SPAU - SummaryVicky AnselmiNo ratings yet
- BODSVs SLTDocument9 pagesBODSVs SLTravan_shindeNo ratings yet
- Custom Fiori Applications in SAP HANA: Design, Develop, and Deploy Fiori Applications for the EnterpriseFrom EverandCustom Fiori Applications in SAP HANA: Design, Develop, and Deploy Fiori Applications for the EnterpriseNo ratings yet
- SAP HANA Interview Questions You'll Most Likely Be Asked: Job Interview Questions SeriesFrom EverandSAP HANA Interview Questions You'll Most Likely Be Asked: Job Interview Questions SeriesNo ratings yet
- Art of POS Transformation RoadmapDocument18 pagesArt of POS Transformation RoadmapDivakar Rao DivakarNo ratings yet
- Best Practices For Point of Sale Security - Published Version 1Document78 pagesBest Practices For Point of Sale Security - Published Version 1Divakar Rao DivakarNo ratings yet
- Tutorials Point, UmlDocument37 pagesTutorials Point, UmlParulekar RajuNo ratings yet
- Enabling Integrated Claims ManagementDocument6 pagesEnabling Integrated Claims ManagementCognizantNo ratings yet
- Life Cycle of A Trade: Training AcademyDocument98 pagesLife Cycle of A Trade: Training AcademyPavan Patil75% (4)
- RE4UHD EVD Tool TutorialDocument4 pagesRE4UHD EVD Tool TutorialMr. CuriousNo ratings yet
- Copy, Delete Large FilesDocument138 pagesCopy, Delete Large FilesKarolNo ratings yet
- VANTAGE Marine Outfitting With PDMS Installation GuideDocument51 pagesVANTAGE Marine Outfitting With PDMS Installation GuidecanhizNo ratings yet
- Quick Guide To Geomorph v2.1Document101 pagesQuick Guide To Geomorph v2.1André Ampuero LeónNo ratings yet
- Autodesk Introduction To Plant Design 2012 Training Guide PDFDocument596 pagesAutodesk Introduction To Plant Design 2012 Training Guide PDFTero LaukkanenNo ratings yet
- Minesight Instalation InstructionsDocument2 pagesMinesight Instalation InstructionsJuanJo RoblesNo ratings yet
- File System: M. S. Ramaiah Institute of TechnologyDocument28 pagesFile System: M. S. Ramaiah Institute of TechnologyNishitNo ratings yet
- Uboot User ManualDocument232 pagesUboot User ManualVissu SweetNo ratings yet
- (Win2k12) Configuring Trusted Roots and Disallowed CertificatesDocument12 pages(Win2k12) Configuring Trusted Roots and Disallowed Certificatesthe verge3No ratings yet
- Server For NIS Step-By-Step GuideDocument27 pagesServer For NIS Step-By-Step GuidedrajbhatnagarNo ratings yet
- Red Hat Enterprise Linux-7-Storage Administration Guide-En-USDocument252 pagesRed Hat Enterprise Linux-7-Storage Administration Guide-En-USJoseph_LdsNo ratings yet
- FORGE Batch Application Generator (8 - Series)Document200 pagesFORGE Batch Application Generator (8 - Series)radmilhfNo ratings yet
- Enterprise Portal 6.0 SP1Document125 pagesEnterprise Portal 6.0 SP1Suresh ReddyNo ratings yet
- Microsoft Visual C++Document197 pagesMicrosoft Visual C++peppe100% (1)
- SARAH in A NutshellDocument4 pagesSARAH in A NutshellDiego Domingues LopesNo ratings yet
- Pig Installation On Mac and LinuxDocument2 pagesPig Installation On Mac and LinuxRam GuggulNo ratings yet
- Installation GuideDocument82 pagesInstallation GuideED PRADORNo ratings yet
- Probad En13480 GuideDocument231 pagesProbad En13480 GuidemadodandembeNo ratings yet
- TalendOpenStudio BigData UG 5.5.2 enDocument248 pagesTalendOpenStudio BigData UG 5.5.2 enMohd WaseemNo ratings yet
- Linux Directory StructureDocument2 pagesLinux Directory StructureErnesto ColchadoNo ratings yet
- Geolog6.6 Basics TutorialDocument67 pagesGeolog6.6 Basics Tutorialquarz11No ratings yet
- Shell Scripting GuideDocument145 pagesShell Scripting Guidekrish100% (1)
- Sign Language Recognition System for People with DisabilityDocument26 pagesSign Language Recognition System for People with Disabilitysatyam sharmaNo ratings yet
- Full Download Guide To Unix Using Linux 4th Edition Palmer Test BankDocument35 pagesFull Download Guide To Unix Using Linux 4th Edition Palmer Test Bankthemrenversejf20100% (37)
- Xpress-MP Licensing User Guide: Release 2007A and LaterDocument10 pagesXpress-MP Licensing User Guide: Release 2007A and LaterLuis Ramirez CNo ratings yet
- Recovering A Project From A MER FileDocument4 pagesRecovering A Project From A MER FileBryn WilliamsNo ratings yet
- Hasp SecurityDocument88 pagesHasp Securitysnji kariNo ratings yet
- Focmec Readme - JDocument4 pagesFocmec Readme - JHeleno Carlos Lima NetoNo ratings yet
- MODULE1 Widlfire CADCAM PDFDocument40 pagesMODULE1 Widlfire CADCAM PDFakshayupadhyayNo ratings yet
- InstallationdfdDocument138 pagesInstallationdfdUmasankar_ReddyNo ratings yet