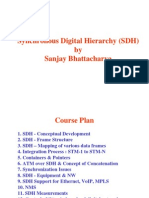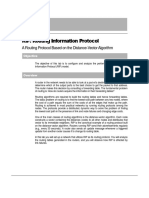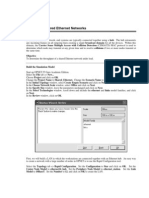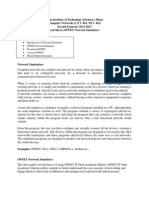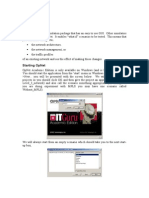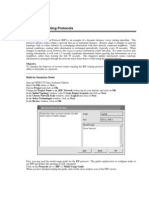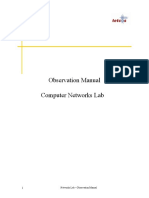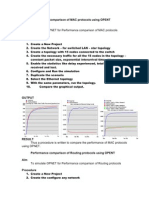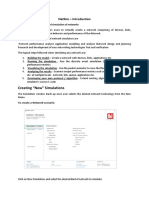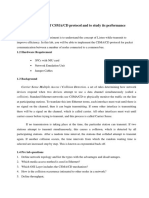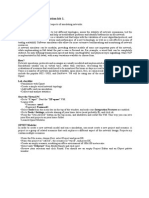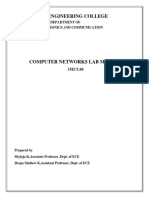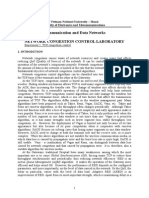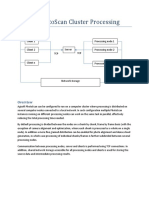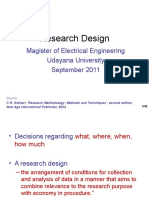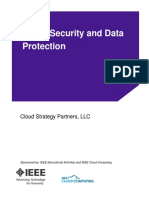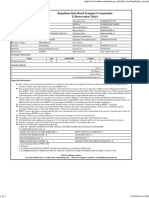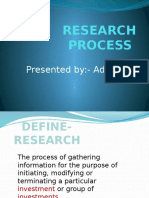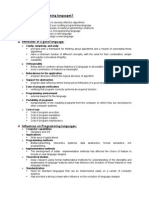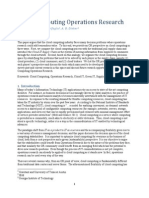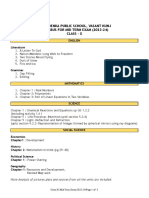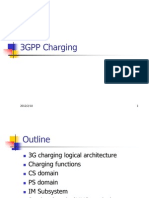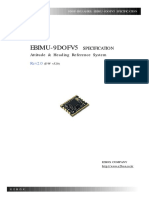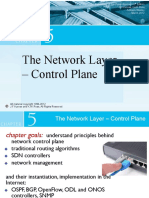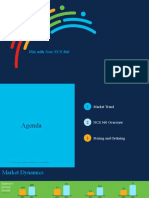Professional Documents
Culture Documents
Lab 2 Switches Versus Hubs
Uploaded by
goyaltarunCopyright
Available Formats
Share this document
Did you find this document useful?
Is this content inappropriate?
Report this DocumentCopyright:
Available Formats
Lab 2 Switches Versus Hubs
Uploaded by
goyaltarunCopyright:
Available Formats
Lab 2
Switches versus Hubs
Overview Ethernet hubs work at the physical layer, simply repeating any frames they receive on one port onto all other ports. For this reason, they are also called multiport repeaters. Switches, on the other hand, forward frames only to the port that is connected to the frames destination. All the nodes connected to a hub are considered to be part of the same broadcast domain. In other words, any frame transmitted by one of the nodes will be received by all the rest. This configuration can limit throughput, as all nodes must share the capacity of the LAN. Since switches forward frames only on a single line, they create multiple broadcast domains, leading to great gains in throughput. The throughput of a switch is restricted, however, by its processing speed, the speed at which it can forward frames onto the correct outgoing link. Objective To examine the change in throughput in a local area network when upgrading from a hub to a switch. Build the Simulation Model Start up OPNET IT Guru Academic Edition. Select the File tab => New... Choose Project and click on OK. Change the Project Name to xx_Switch_vs_Hub (where xx are your initials). Set the Scenario Name to Hub and click on OK. In the Initial Topology window, select Create Empty Scenario and click on Next. In the Choose Network Scale window, select Office and click on Next. In the Specify Size window, accept the default values and click on Next. In the Select Technologies window, include the ethernet and ethernet_advanced model families, and click on Next. In the Review window, click on OK.
First, we will build a LAN in which the workstations are connected together with an Ethernet hub. An easy way to create a network with a large number of nodes in OPNET is with the Rapid Configuration tool.
OPNET Lab Manual Select the Topology tab => Rapid Configuration. Set the Configuration to Star, and click on OK. Set the Center Node Model to ethernet16_hub. Set the Periphery Node Model to ethernet_station. Set the Link Model to 10BaseT. Set the Number to 12, and click on OK to create the LAN.
Right click on the hub and select Set Name. Set the Name to Hub. Click on OK to close the window. Now we need to set up the traffic patterns for the Ethernet stations. Right click on any of the stations and choose Select Similar Nodes. Next, right click on one of the stations and choose Edit Attributes. Put a check in the checkbox next to Apply Changes to Selected Objects. Expand the Traffic Generation Parameters and Packet Generation Arguments attributes. Set the ON State Time to constant(1000), and the OFF State Time to constant(0). This will ensure that the stations are always sending. Set the Interarrival Time (seconds) to exponential(0.005) and the Packet Size (bytes) to constant(1000). Click on OK to apply the changes and close the window. Each station will now generate traffic at an average rate of one 1000-byte packet every 5 milliseconds. You can calculate the average traffic that each node will generate from the interarrival time and the packet size. For instance, 1000 bytes/packet * 8 bits/byte * 1 packet/0.005 sec = 1.6 Mbps
18
Lab 2
Switches versus Hubs
We are done creating the hub-based LAN. Your model should look like the one presented next.
19
OPNET Lab Manual Configure the Simulation Select the Simulation tab => Choose Individual Statistics Expand the Global Statistics item and the Ethernet item, and select the Delay (sec) statistic. Expand the Traffic Sink item and select the Traffic Received (bits/sec) statistic. Expand the Traffic Source item and select the Traffic Sent (bits/sec) statistic. Expand the Node Statistics item and the Ethernet item, and select the Collision Count statistic. Click on OK to close window.
Select Simulation => Configure Discrete Event Simulation Under the Common tab, set the Duration to 2, and the unit to minute(s). Click on OK to close the window.
20
Lab 2
Switches versus Hubs
Duplicate the Scenario Let us now build another scenario which uses an Ethernet switch as the center of the LAN instead of the hub. This will allow us to compare the performance of the two designs. Choose Scenarios => Duplicate Scenario, and name the new scenario Switch. Click on OK to create the scenario. Right click on the hub and choose Edit Attributes. Left click on the model attribute and choose ethernet16_switch_adv from the pull-down menu. Click on OK to make the change.
21
OPNET Lab Manual
Right click on the switch and choose Set Name. Set the Name to Switch and click on OK to close the window.
22
Lab 2
Switches versus Hubs
Run the Simulation Select the Scenarios tab => Manage Scenarios Edit the Results field in both rows and set the values to <collect> or <recollect>. Click on OK to run both scenarios (one after the other). When the simulation has completed, click on Close to close the window.
23
OPNET Lab Manual
Inspect and Analyze Results Select the Results tab => Compare Results Select and expand the Global Statistics item, and the Ethernet item and select the Delay (sec) statistic. View the statistic in As Is mode. Click on Show for a more detailed graph. This statistic shows the delivery delay for Ethernet frames. You can see that the delay for the switch scenario is small and constant, while the delay for the hub scenario is growing without bound. This is to be expected as we are loading the hub far past its capacity. Remember that we said each node was generating 1.6 Mbps of traffic. With 12 nodes in the system, that comes to 12 * 1.6 Mbps = 19.2 Mbps of offered load. The hub is operating at only 10 Mbps (since we specified 10BaseT links in the configuration). Click on the close window icon and Delete the panel. Click on the statistic again to disable the preview.
24
Lab 2
Switches versus Hubs
Expand the Traffic Sink item, and select the Traffic Received (bytes/sec) statistic. View the statistic in As Is mode. Click on Show for a more detailed graph. This statistic shows the sum total of traffic received by all stations in the LAN. You can see that the traffic received in the hub case tops out near 10 Mbps, the rated speed of the hub. The switch, on the other hand, easily delivers nearly twice that much traffic. Click on the close window icon and Delete the panel. Click on the statistic again to disable the preview.
25
OPNET Lab Manual
Expand the Traffic Source item, and select the Traffic Sent (bytes/sec) statistic. View the statistic in As Is mode. This statistic shows the sum total of traffic sent by all stations in the LAN. You can see that the same amount of traffic was generated in both scenarios. The switch, however, can actually carry this much traffic. Click on the statistic again to disable the preview. You can always click on Show for more detail. Click on Close to close the Compare Results window.
26
Lab 2
Switches versus Hubs
Lastly, we will look at a statistic which only applies to the hub scenario. Select the Scenarios tab => Switch to Scenario and select the Hub scenario. Select the Results tab => View Results Expand the Object Statistics, Office Network, Hub, and Ethernet items. Select the Collision Count statistic. View the statistic in As Is mode. This statistic shows the number of collisions that occurred at the hub during the simulation. You can see that close to 2000 collisions per second occurred. This is due to the heavy overloading of the hub. Click on Close to close the View Results window.
27
OPNET Lab Manual
Save your model and close all windows. Questions 1. The switching capacity of a switch determines the amount of load it can process. Duplicate the Switch scenario and name the new scenario Switching_Speed. Edit the switch and expand the Bridge Parameters attribute. Set the Packet Service Rate (packets/sec) attribute to 2000. Now the switch can only handle 2000 frames per second. Calculate the number of packets generated (total) using the Packet Generation parameters of the Ethernet stations. Rerun the simulation and examine the Ethernet delay, Traffic Received, and Traffic Sent statistics. Explain your results. 2. Continue with the Switching_Speed scenario you created in Question 1. Determine how large the Packet Service Rate must be in order for the switch to handle all the offered load. In other words, how large must the rate be in order for the Traffic Received to equal the Traffic Sent? Explain your answer. 3. Duplicate the original Switch scenario and name the scenario Smooth_Traffic. Right click on one of the Ethernet stations and choose Select Similar Objects. Right click again on one of the Ethernet stations and choose Edit Attributes. Edit the Packet Generation Parameters and set the interarrival time to constant(0.005). The average rate of traffic generation will be the same, but the frames will be generated regularly, rather than on the basis of an exponential (bursty) distribution. Rerun the simulation and compare your results to the Switch scenario results.
28
You might also like
- Thomson Electrac HD Linear Actuator Motion Control per CAN BusFrom EverandThomson Electrac HD Linear Actuator Motion Control per CAN BusNo ratings yet
- SS7 SignalingDocument97 pagesSS7 SignalingvigneshNo ratings yet
- Linux - Notes by Jitendra SirDocument125 pagesLinux - Notes by Jitendra SirgoyaltarunNo ratings yet
- Creating a Topology in Packet TracerDocument18 pagesCreating a Topology in Packet TracerManishNo ratings yet
- SDHDocument123 pagesSDHlvsaruNo ratings yet
- Riverbed LAB 1Document6 pagesRiverbed LAB 1Mohamed MazharNo ratings yet
- Lab8 Sequential Lab Router ConfigDocument6 pagesLab8 Sequential Lab Router ConfigmedjacNo ratings yet
- GROUP4Document59 pagesGROUP4Ian Harvey Mendoza100% (1)
- IP Addressing & Subnetting: Engr. Carlo Ferdinand C. Calma, CCNADocument15 pagesIP Addressing & Subnetting: Engr. Carlo Ferdinand C. Calma, CCNACarloNo ratings yet
- Opti-6100 Provision - 61184500L1-6JDocument340 pagesOpti-6100 Provision - 61184500L1-6JRobert Freeman100% (1)
- 01 GUL ZXRAN Basestation Hardware Structure-LDocument59 pages01 GUL ZXRAN Basestation Hardware Structure-Lmengistu yirga100% (1)
- Riverbed Modeler Lab6 RIPDocument13 pagesRiverbed Modeler Lab6 RIPKartik KattiNo ratings yet
- Shared Ethernet NetworksDocument12 pagesShared Ethernet Networksbobby_puri15No ratings yet
- OPNET Lab Two - Switches vs. Hubs: EE440 Dr. Jane DongDocument7 pagesOPNET Lab Two - Switches vs. Hubs: EE440 Dr. Jane DongPoonam SinghNo ratings yet
- Lab 4Document7 pagesLab 4anon_154006No ratings yet
- LABSHEET-9 Introduction To Network Simulator (OPNET)Document18 pagesLABSHEET-9 Introduction To Network Simulator (OPNET)Ravi KishoreNo ratings yet
- Opnet CsmacdDocument10 pagesOpnet Csmacddineshs519No ratings yet
- CE00731 M NST Assignment 1 (OPNET NetworkDesign)Document9 pagesCE00731 M NST Assignment 1 (OPNET NetworkDesign)Yugaprashanthan Navaratnan100% (1)
- TCP Throughput - Opnet MaterialDocument12 pagesTCP Throughput - Opnet MaterialkkrajeswariNo ratings yet
- Using OpNetDocument5 pagesUsing OpNetMalebogo BabutsiNo ratings yet
- Switched Lans: A Set of Local Area Networks Interconnected by SwitchesDocument10 pagesSwitched Lans: A Set of Local Area Networks Interconnected by SwitchesJosé Eduardo MillonesNo ratings yet
- Qualnet Tutorial 5.0Document17 pagesQualnet Tutorial 5.0Muhammad YounasNo ratings yet
- Lab 1Document11 pagesLab 1Florentina CFNo ratings yet
- Lab 3 Routing ProtocolsDocument8 pagesLab 3 Routing ProtocolsTejas NarenNo ratings yet
- Lab4 - Switched LANsDocument11 pagesLab4 - Switched LANsBahram IzadiNo ratings yet
- Netiq Using Chariot For Switch and Router Performance TestingDocument9 pagesNetiq Using Chariot For Switch and Router Performance TestingHamzalija KaradžaNo ratings yet
- Lab 02Document10 pagesLab 02Anonymous s3TzBvwS10% (1)
- EEE521 Computer and Data Communication Networks Group Experiential Learning 1: Local Area Network Setup and AnalysisDocument12 pagesEEE521 Computer and Data Communication Networks Group Experiential Learning 1: Local Area Network Setup and AnalysisAnonymous dnfePOzPlMNo ratings yet
- Netw420 Lab 3 Ilab Report BetDocument12 pagesNetw420 Lab 3 Ilab Report BetBrian TemplinNo ratings yet
- Transmission Control ProtocolDocument11 pagesTransmission Control ProtocolabdulimpNo ratings yet
- RIP: Routing Information Protocol: A Routing Protocol Based On The Distance-Vector AlgorithmDocument12 pagesRIP: Routing Information Protocol: A Routing Protocol Based On The Distance-Vector Algorithmayoub nid talebNo ratings yet
- Ethernet: A Direct Link Network With Media Access ControlDocument14 pagesEthernet: A Direct Link Network With Media Access ControlJuani PollaviniNo ratings yet
- Observation ManualDocument112 pagesObservation Manual20Partha Sarathi PraharajNo ratings yet
- To Simulate OPNET For Performance Comparison of MAC ProtocolsDocument3 pagesTo Simulate OPNET For Performance Comparison of MAC Protocolslogu1234No ratings yet
- RIP: Routing Information Protocol: A Routing Protocol Based On The Distance-Vector AlgorithmDocument11 pagesRIP: Routing Information Protocol: A Routing Protocol Based On The Distance-Vector AlgorithmAsadingNo ratings yet
- Network Slab RecordDocument50 pagesNetwork Slab RecordSandeep V GowdaNo ratings yet
- LAB 3B - LAN and VLAN - Creation and ConectivityDocument14 pagesLAB 3B - LAN and VLAN - Creation and ConectivityRichard AndresNo ratings yet
- CN Lab ManualDocument29 pagesCN Lab ManualDominicPNo ratings yet
- Lab 6 RIPDocument13 pagesLab 6 RIPDanilo MolinaNo ratings yet
- RIP Riverbed LabDocument13 pagesRIP Riverbed LabnekaNo ratings yet
- IT31012_First Semester Lab ManualDocument48 pagesIT31012_First Semester Lab ManualpadaukzunNo ratings yet
- Lab6 1Document14 pagesLab6 1Madalina GheorgheNo ratings yet
- Lab 1: Evaluating Internet Connection Choices For A Small Home PC NetworkDocument10 pagesLab 1: Evaluating Internet Connection Choices For A Small Home PC NetworkjanluccasNo ratings yet
- NetsimDocument15 pagesNetsimAbhishekNo ratings yet
- Lab Manual For VTU MTECH in MANETDocument40 pagesLab Manual For VTU MTECH in MANETHaffnerNo ratings yet
- Opnet Projdec RipDocument7 pagesOpnet Projdec RipMohammad Bilal MirzaNo ratings yet
- Experiment 3Document34 pagesExperiment 3dundundunzNo ratings yet
- Simulation of CSMA/CD and token bus protocolsDocument38 pagesSimulation of CSMA/CD and token bus protocolsShrinjoy MukherjeeNo ratings yet
- LAN Lab 2 ManualDocument10 pagesLAN Lab 2 ManualsalimmanzurNo ratings yet
- LAB3Document5 pagesLAB3Kaishavi UmrethwalaNo ratings yet
- Data Networks AssignmentDocument13 pagesData Networks AssignmentPArk100No ratings yet
- 715-0016V1 - 2 DN MTRDocument28 pages715-0016V1 - 2 DN MTRJohn WNo ratings yet
- Lab 1 Icmp PingDocument4 pagesLab 1 Icmp PingRuslan KirichekNo ratings yet
- CS6316 - Network Simulation Lab 1Document6 pagesCS6316 - Network Simulation Lab 1deepakdewangan27No ratings yet
- ProgramsDocument41 pagesProgramsHimanshu ShekharNo ratings yet
- Computer Networks: OSPF: Open Shortest Path FirstDocument26 pagesComputer Networks: OSPF: Open Shortest Path FirstAnish KumarNo ratings yet
- 2-TX FSK 15-16 Part 1Document8 pages2-TX FSK 15-16 Part 1Đặng Hoài Sơn100% (1)
- SMS LteaDocument8 pagesSMS LteaAhmad DibajehNo ratings yet
- NetSim HelpDocument409 pagesNetSim Helppulkit_khandelwal21No ratings yet
- CCN Completed1Document46 pagesCCN Completed1Deepa JerinNo ratings yet
- TCP Congestion Control in EDocument7 pagesTCP Congestion Control in EThái NguyễnNo ratings yet
- Photoscan Network ProcessingDocument5 pagesPhotoscan Network ProcessingRio Widhi PerdanaNo ratings yet
- Installation and Introduction of Packet Tracer Objective:: Experiment # 03Document16 pagesInstallation and Introduction of Packet Tracer Objective:: Experiment # 03نیان سیف باٹھNo ratings yet
- Protocol layers and network tools troubleshootingDocument60 pagesProtocol layers and network tools troubleshootingRamy MattaNo ratings yet
- WAN TECHNOLOGY FRAME-RELAY: An Expert's Handbook of Navigating Frame Relay NetworksFrom EverandWAN TECHNOLOGY FRAME-RELAY: An Expert's Handbook of Navigating Frame Relay NetworksNo ratings yet
- List of Holidays For Year 2018Document1 pageList of Holidays For Year 2018goyaltarunNo ratings yet
- Dbms 091020055115 Phpapp01 PDFDocument147 pagesDbms 091020055115 Phpapp01 PDFgoyaltarunNo ratings yet
- Top Government Engineering Colleges in Rajasthan for CSE & ITDocument1 pageTop Government Engineering Colleges in Rajasthan for CSE & ITgoyaltarunNo ratings yet
- Magic Its HappenDocument1 pageMagic Its HappengoyaltarunNo ratings yet
- Untitled 1Document1 pageUntitled 1goyaltarunNo ratings yet
- List of Government Engineering CollegesDocument1 pageList of Government Engineering CollegesgoyaltarunNo ratings yet
- RESEARCH DESIGN TITLEDocument40 pagesRESEARCH DESIGN TITLEJunizar Bias JonNo ratings yet
- Edp 406 NotesDocument19 pagesEdp 406 NotesgoyaltarunNo ratings yet
- RSRTC e-ticket receipt for Jaipur to Rampur tripDocument1 pageRSRTC e-ticket receipt for Jaipur to Rampur tripgoyaltarunNo ratings yet
- Researchpro6 Phpapp01Document12 pagesResearchpro6 Phpapp01goyaltarunNo ratings yet
- Programming Language Design and Implementation-PrattDocument15 pagesProgramming Language Design and Implementation-Prattasdf_asdfasdfasdfasd0% (2)
- Duty Chart 2nd Mid Term Test VII Sem NewDocument7 pagesDuty Chart 2nd Mid Term Test VII Sem NewgoyaltarunNo ratings yet
- Researchmethods 111126134211 Phpapp01Document22 pagesResearchmethods 111126134211 Phpapp01Joseph ClaveriaNo ratings yet
- A Secure Hybrid Cloud Enabled Architecture For Internet of ThingsDocument7 pagesA Secure Hybrid Cloud Enabled Architecture For Internet of ThingsgoyaltarunNo ratings yet
- Ph.D. Synopsis Branch: Computer Science & EngineeringDocument2 pagesPh.D. Synopsis Branch: Computer Science & EngineeringgoyaltarunNo ratings yet
- About The College About The STC: (2 3 F e B 3 M A R C H, 2 0 1 6)Document2 pagesAbout The College About The STC: (2 3 F e B 3 M A R C H, 2 0 1 6)goyaltarunNo ratings yet
- Calender 2016Document1 pageCalender 2016goyaltarunNo ratings yet
- UNIXviDocument32 pagesUNIXvigoyaltarunNo ratings yet
- Everything you need to know about NBFCs in IndiaDocument31 pagesEverything you need to know about NBFCs in IndiagoyaltarunNo ratings yet
- The 6 Simple Machines DefinedDocument26 pagesThe 6 Simple Machines Definedpankaj51281No ratings yet
- Delphi Technique - ExpensesDocument7 pagesDelphi Technique - ExpensesgoyaltarunNo ratings yet
- Resignation LetterDocument1 pageResignation LettergoyaltarunNo ratings yet
- Govt Engineering College Bikaner CS2 Sem Mid-Term Exam 2014-15Document2 pagesGovt Engineering College Bikaner CS2 Sem Mid-Term Exam 2014-15goyaltarunNo ratings yet
- Tarun CVDocument6 pagesTarun CVgoyaltarunNo ratings yet
- Cloud orDocument18 pagesCloud orgoyaltarunNo ratings yet
- About SortDocument36 pagesAbout SortgoyaltarunNo ratings yet
- Data Structure Using C++: Marks Statement For Sessional Exam: 2014-15Document3 pagesData Structure Using C++: Marks Statement For Sessional Exam: 2014-15goyaltarunNo ratings yet
- List of Changes & Bugs in TipsyDocument1 pageList of Changes & Bugs in TipsygoyaltarunNo ratings yet
- Question Bank SUBJECT: GSM (06EC844) Part-A: Unit 1 (GSM Architecture and Interfaces)Document6 pagesQuestion Bank SUBJECT: GSM (06EC844) Part-A: Unit 1 (GSM Architecture and Interfaces)Santhosh VisweswarappaNo ratings yet
- Quectel LTE Standard TCP (IP) Application Note V1.1Document48 pagesQuectel LTE Standard TCP (IP) Application Note V1.1Dương Bảo NguyênNo ratings yet
- Warriors of The NetDocument2 pagesWarriors of The NetIvan de la CruzNo ratings yet
- Class 10 Mid Term Exam Class 10 Syllabus - 2023-24Document3 pagesClass 10 Mid Term Exam Class 10 Syllabus - 2023-24ASHREYA BHUTANINo ratings yet
- Diameter ProtocolDocument20 pagesDiameter Protocoldhmar90No ratings yet
- CentOS 7 & 8 Self StudyDocument8 pagesCentOS 7 & 8 Self StudyLukki ArjunaNo ratings yet
- 3GPP Charging PrinciplesDocument55 pages3GPP Charging Principlesf2zubacNo ratings yet
- IVP6 and 4Document40 pagesIVP6 and 4Anonymous NeRBrZyAUbNo ratings yet
- Programming AVR I2C Interface - Embedded Projects From Around The WebDocument11 pagesProgramming AVR I2C Interface - Embedded Projects From Around The Websuhaila38No ratings yet
- EBIMU-9DOFV5 Rev2Document41 pagesEBIMU-9DOFV5 Rev2Hung Nguyen-CongNo ratings yet
- Module 5 The Network Layer - Control PlaneDocument48 pagesModule 5 The Network Layer - Control PlaneBeast IncarnateNo ratings yet
- 6.4.3.5 Lab - Building A Switch and Router Network - ILM PDFDocument17 pages6.4.3.5 Lab - Building A Switch and Router Network - ILM PDFFlavia Choque100% (6)
- Network Topologies: Prepared By:Ronnel P. Agulto, Cpe ObjectivesDocument28 pagesNetwork Topologies: Prepared By:Ronnel P. Agulto, Cpe ObjectivesBilal AhmadNo ratings yet
- User Manual KNX V0.1Document12 pagesUser Manual KNX V0.1Alex KnezNo ratings yet
- Network Service Orchestration: A Survey: Computer Communications March 2018Document33 pagesNetwork Service Orchestration: A Survey: Computer Communications March 2018Ala JebnounNo ratings yet
- LS MmseDocument5 pagesLS MmserkpvvvNo ratings yet
- IMS Signaling: Sebastian Schumann Slovak TelekomDocument49 pagesIMS Signaling: Sebastian Schumann Slovak TelekomAshish ShuklaNo ratings yet
- HCIA-Routing & Switching Entry Lab Guide V2.5Document110 pagesHCIA-Routing & Switching Entry Lab Guide V2.5Joao SoaresNo ratings yet
- Ddei 2.1 QSC 7100 v2Document1 pageDdei 2.1 QSC 7100 v2DocUploader22No ratings yet
- Win With New NCS 560Document23 pagesWin With New NCS 560Hermes Alejandro Rodríguez JiménezNo ratings yet
- Introduction To Data CommunicationsDocument338 pagesIntroduction To Data Communicationsmxh481988No ratings yet
- NVIDIA Techies Guide To Ethernet - Storage - FabricsDocument64 pagesNVIDIA Techies Guide To Ethernet - Storage - Fabricsscribd.rg100% (1)
- LAB 1 Basic ConfigurationsDocument3 pagesLAB 1 Basic ConfigurationsManish ThakuriNo ratings yet
- Spec CFM-M4-MUX IDUDocument2 pagesSpec CFM-M4-MUX IDUJRangel JRangelNo ratings yet