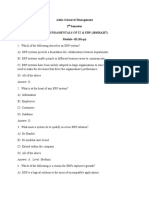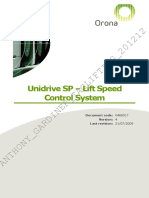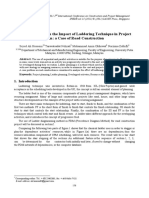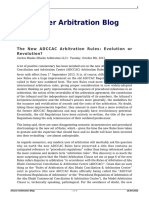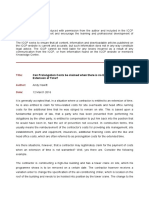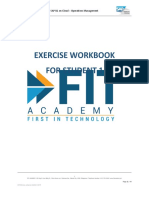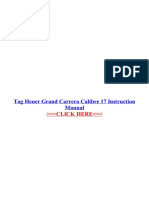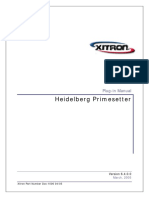Professional Documents
Culture Documents
Creating Gantt Charts in MS Excel
Uploaded by
hilal.itani8993Copyright
Available Formats
Share this document
Did you find this document useful?
Is this content inappropriate?
Report this DocumentCopyright:
Available Formats
Creating Gantt Charts in MS Excel
Uploaded by
hilal.itani8993Copyright:
Available Formats
Gantt Charts in Microsoft Excel
by Jon Peltier, MVP
Gantt Charts Gantt charts are a special kind of bar chart used in scheduling and program management. A set of tasks or activities is listed along the left hand axis, and the bottom axis shows dates. The bars indicate when each task begins and ends, and which tasks are in progress at any given time. Let's use the following data for an example: Start Task 1 4/5/2004 Task 2 4/12/2004 Task 3 4/25/2004 Task 4 4/25/2004 Task 5 5/15/2004 Task 6 5/18/2004 Task 7 5/18/2004 Task 8 5/25/2004 Task 9 6/5/2004 Duration End
14 4/19/2004 21 5/3/2004 14 5/9/2004 28 5/23/2004 14 5/29/2004 28 6/15/2004 35 6/22/2004 35 6/29/2004 24 6/29/2004
A Simple Gantt Chart Using Worksheet Formatting The simplest kind of gantt chart involves a worksheet range, with the tasks listed as above, and dates in the top row. If a date along the top falls between the start and end dates for that task, the cell in the same row as the task is shaded a different color:
4/5 4/12 4/19 4/26 5/3 5/10 5/17 5/24 5/31 6/7 6/14 6/21 6/28 Task 1 Task 2 Task 3 Task 4 Task 5 Task 6 Task 7 Task 8 Task 9
Not very fancy, but sometimes all you need is a quick graphic. The cells can be shaded manually as illustrated below, or with conditional formatting.
To implement conditional formatting, my example worksheet had the first table in A3:D12, and the second table in F3:S12. I selected the range G4:S12, selected Conditional Formatting from theFormat menu. Under Condition 1, I selected Formula Is in the dropdown, and I wrote this formula in the space to the right: =AND(G$3>=$B4,G$3<$D4)=TRUE I clicked on Format, and chose a medium gray color, then I clicked OK. Here's the Excel worksheet version:
While this is a simple approach, it can be widely embellished; you can add labels in neighboring cells, you can vary the cell fill colors to indicate what portion of a task is finished, you can use a dark border to indicate today's date. In fact, there are a number of commercial add-ins that create gantt charts by this technique. But it's not a "true" chart.
A Simple Gantt Chart Using an Excel Stacked Bar Chart We'll use the same starting worksheet range to make our next chart. The top left cell is blank to remind Excel to use the first row as series names and the first column as category labels. Select the first three columns in the data range (omit the End dates), and create a stacked bar chart.
Okay, it's not yet ready for sharing with your project team members. But it only takes a few steps to fix up. First, double click the category axis (the task names along the left edge of the chart). On the Scale tab, check the Categories in Reverse Order and the Value (Y) Axis Crosses at Maximum Category options, and type a 1 in the Number of Categories Between Tick Marks box. Double click the Value axis (the times across the bottom), and pick a better set of parameters on the Scale tab. I've chosen a minimum of April 1, 2004, and changed the major spacing to 14 days (2 weeks). Quick Trick: Even though Excel expects a number (for example, April 1, 2004 = 38078) in the axis scale parameter boxes of a value axis, you can type in a date, and Excel will convert it for you. This works if you are entering times, as well.
Now format the other elements of the chart. Most important, double click on the Start series, and click on the Patterns tab. Select None for Border and Area, to make this series disappear. Format the Duration series and the plot area the way you like them. And delete the legend.
On my web site I have amassed a collection of links about Gantt Charts in Excel. These are divided into floating bar charts (above) and worksheet formatting (beginning of article). There are hundreds more such links out there; I've merely included the first several of each type that seemed reliable.
You might also like
- The Subtle Art of Not Giving a F*ck: A Counterintuitive Approach to Living a Good LifeFrom EverandThe Subtle Art of Not Giving a F*ck: A Counterintuitive Approach to Living a Good LifeRating: 4 out of 5 stars4/5 (5794)
- AgileDocument5 pagesAgilesan10109077% (149)
- The Gifts of Imperfection: Let Go of Who You Think You're Supposed to Be and Embrace Who You AreFrom EverandThe Gifts of Imperfection: Let Go of Who You Think You're Supposed to Be and Embrace Who You AreRating: 4 out of 5 stars4/5 (1090)
- Never Split the Difference: Negotiating As If Your Life Depended On ItFrom EverandNever Split the Difference: Negotiating As If Your Life Depended On ItRating: 4.5 out of 5 stars4.5/5 (838)
- Hidden Figures: The American Dream and the Untold Story of the Black Women Mathematicians Who Helped Win the Space RaceFrom EverandHidden Figures: The American Dream and the Untold Story of the Black Women Mathematicians Who Helped Win the Space RaceRating: 4 out of 5 stars4/5 (895)
- Grit: The Power of Passion and PerseveranceFrom EverandGrit: The Power of Passion and PerseveranceRating: 4 out of 5 stars4/5 (588)
- Shoe Dog: A Memoir by the Creator of NikeFrom EverandShoe Dog: A Memoir by the Creator of NikeRating: 4.5 out of 5 stars4.5/5 (537)
- The Hard Thing About Hard Things: Building a Business When There Are No Easy AnswersFrom EverandThe Hard Thing About Hard Things: Building a Business When There Are No Easy AnswersRating: 4.5 out of 5 stars4.5/5 (345)
- Elon Musk: Tesla, SpaceX, and the Quest for a Fantastic FutureFrom EverandElon Musk: Tesla, SpaceX, and the Quest for a Fantastic FutureRating: 4.5 out of 5 stars4.5/5 (474)
- Her Body and Other Parties: StoriesFrom EverandHer Body and Other Parties: StoriesRating: 4 out of 5 stars4/5 (821)
- The Emperor of All Maladies: A Biography of CancerFrom EverandThe Emperor of All Maladies: A Biography of CancerRating: 4.5 out of 5 stars4.5/5 (271)
- The Sympathizer: A Novel (Pulitzer Prize for Fiction)From EverandThe Sympathizer: A Novel (Pulitzer Prize for Fiction)Rating: 4.5 out of 5 stars4.5/5 (121)
- The Little Book of Hygge: Danish Secrets to Happy LivingFrom EverandThe Little Book of Hygge: Danish Secrets to Happy LivingRating: 3.5 out of 5 stars3.5/5 (400)
- The World Is Flat 3.0: A Brief History of the Twenty-first CenturyFrom EverandThe World Is Flat 3.0: A Brief History of the Twenty-first CenturyRating: 3.5 out of 5 stars3.5/5 (2259)
- The Yellow House: A Memoir (2019 National Book Award Winner)From EverandThe Yellow House: A Memoir (2019 National Book Award Winner)Rating: 4 out of 5 stars4/5 (98)
- Devil in the Grove: Thurgood Marshall, the Groveland Boys, and the Dawn of a New AmericaFrom EverandDevil in the Grove: Thurgood Marshall, the Groveland Boys, and the Dawn of a New AmericaRating: 4.5 out of 5 stars4.5/5 (266)
- A Heartbreaking Work Of Staggering Genius: A Memoir Based on a True StoryFrom EverandA Heartbreaking Work Of Staggering Genius: A Memoir Based on a True StoryRating: 3.5 out of 5 stars3.5/5 (231)
- Team of Rivals: The Political Genius of Abraham LincolnFrom EverandTeam of Rivals: The Political Genius of Abraham LincolnRating: 4.5 out of 5 stars4.5/5 (234)
- On Fire: The (Burning) Case for a Green New DealFrom EverandOn Fire: The (Burning) Case for a Green New DealRating: 4 out of 5 stars4/5 (74)
- Error Code Diagnostics and Troubemshooting For JEDI 80 RD 1TDocument46 pagesError Code Diagnostics and Troubemshooting For JEDI 80 RD 1TLuciano Goncalves83% (6)
- The Unwinding: An Inner History of the New AmericaFrom EverandThe Unwinding: An Inner History of the New AmericaRating: 4 out of 5 stars4/5 (45)
- Astha School of Management 2 Semester Sub: Fundamentals of It & Erp (18mba207) Module - LLL (MCQS)Document12 pagesAstha School of Management 2 Semester Sub: Fundamentals of It & Erp (18mba207) Module - LLL (MCQS)MD Rehan100% (1)
- Lift Drive ManualDocument83 pagesLift Drive ManualAngel Iglesias100% (3)
- PRCL 03 Cumulating and Storing Time Wage Types in RTDocument4 pagesPRCL 03 Cumulating and Storing Time Wage Types in RTeurofighterNo ratings yet
- An Investigation On The Impact of Laddering Technique in Project Plan: A Case of Road ConstructionDocument5 pagesAn Investigation On The Impact of Laddering Technique in Project Plan: A Case of Road Constructionhilal.itani8993No ratings yet
- The New Adccac Arbitration Rules Evolution or RevolutionDocument4 pagesThe New Adccac Arbitration Rules Evolution or Revolutionhilal.itani8993No ratings yet
- Integrated Program Management For DummiesDocument75 pagesIntegrated Program Management For Dummieshilal.itani8993100% (3)
- Installing and Managing Primavera P6 DataBasesDocument59 pagesInstalling and Managing Primavera P6 DataBaseshilal.itani8993100% (1)
- Can Prolongation Costs Be Claimed When There Is No Entitlement To An Extension of TimeDocument2 pagesCan Prolongation Costs Be Claimed When There Is No Entitlement To An Extension of Timehilal.itani8993No ratings yet
- Fidic Rigid Timeframe or Another Piecemeal Application?Document5 pagesFidic Rigid Timeframe or Another Piecemeal Application?hilal.itani8993No ratings yet
- (Open Geosciences) Implementation of Heat Maps in Geographical Information System Exploratory Study On Traffic Accident DataDocument18 pages(Open Geosciences) Implementation of Heat Maps in Geographical Information System Exploratory Study On Traffic Accident DatabvivNo ratings yet
- Step-By-Step - Migrating Active Directory FSMO Roles From Windows Server 2012 R2 To 2016 - CANITPRODocument16 pagesStep-By-Step - Migrating Active Directory FSMO Roles From Windows Server 2012 R2 To 2016 - CANITPRODani Kirky YlaganNo ratings yet
- Gds Installation Manual PDFDocument9 pagesGds Installation Manual PDFFlorin MoneaNo ratings yet
- Levey Jennings ChartsDocument8 pagesLevey Jennings Chartsmuhammad wajahat100% (3)
- EcoTank L3151 Datasheet PDFDocument2 pagesEcoTank L3151 Datasheet PDFIce BibovskiNo ratings yet
- RaufAliev CV FullDocument3 pagesRaufAliev CV FullRauf Aliev100% (1)
- MS Access Case Project 5Document3 pagesMS Access Case Project 5Gagan BajajNo ratings yet
- Sigma LT Hand-Held - Quick Start GuideDocument2 pagesSigma LT Hand-Held - Quick Start GuidemnezamiNo ratings yet
- Single Chip Device Interface For PROFINET: 106842 - en - 00 Data SheetDocument2 pagesSingle Chip Device Interface For PROFINET: 106842 - en - 00 Data Sheetjurica_2006No ratings yet
- Soraya Nasution - Progresnya Berapa PersenDocument370 pagesSoraya Nasution - Progresnya Berapa PersenMita AradaNo ratings yet
- Java Programming - Module2021Document10 pagesJava Programming - Module2021steven hernandezNo ratings yet
- End User Training Curriculum: Sage Evolution Premium Administrator Course (Learning Unit 3)Document5 pagesEnd User Training Curriculum: Sage Evolution Premium Administrator Course (Learning Unit 3)Deluxê HoveNo ratings yet
- Apache Ofbiz Auto Startup Scripts.Document2 pagesApache Ofbiz Auto Startup Scripts.hillol001No ratings yet
- ICDL Module 1 IT Concepts PDFDocument33 pagesICDL Module 1 IT Concepts PDFAsad MalikNo ratings yet
- Exercise Workbook 1Document44 pagesExercise Workbook 1Lowelle Cielo PacotNo ratings yet
- TCS LavaDocument84 pagesTCS Lavalava0_1kumarNo ratings yet
- Trend Function - TBDocument35 pagesTrend Function - TBbmw316100% (1)
- Tag Heuer Grand Carrera Calibre 17 Instruction ManualDocument4 pagesTag Heuer Grand Carrera Calibre 17 Instruction ManualMiguel Franco0% (1)
- OS3Document15 pagesOS3Kaustubh patilNo ratings yet
- Heidelberg Primesetter: Plug-In ManualDocument12 pagesHeidelberg Primesetter: Plug-In ManualGRABADOS EXPRESNo ratings yet
- Subject Index Final 30nov16Document33 pagesSubject Index Final 30nov16UltrazordNo ratings yet
- IT Welcome Kit 1.0 PDFDocument9 pagesIT Welcome Kit 1.0 PDFUuNo ratings yet
- Kontakt 7 6 Manual enDocument273 pagesKontakt 7 6 Manual enAlin Bâte ABNo ratings yet
- User Manual (CSCOperator) - REV-202 Destitute Widow Pension Scheme (DWPS)Document24 pagesUser Manual (CSCOperator) - REV-202 Destitute Widow Pension Scheme (DWPS)DHILIPKUMAR KSNo ratings yet
- Unit 4. Curriculum VitaeDocument5 pagesUnit 4. Curriculum VitaeLinh DoNo ratings yet