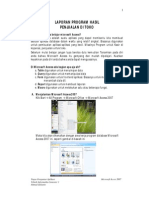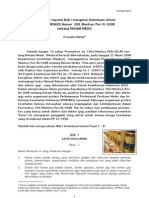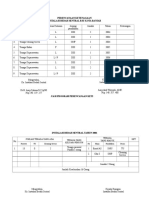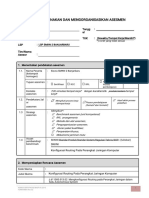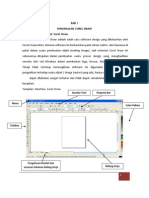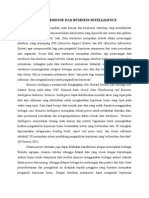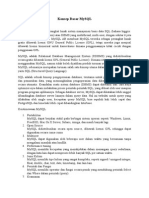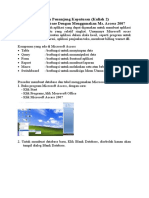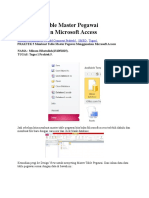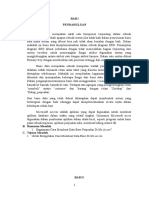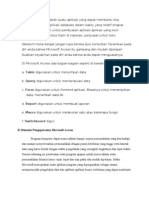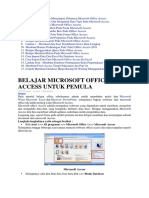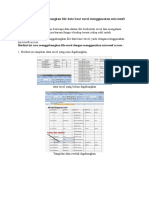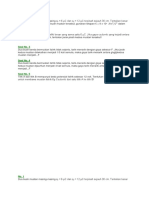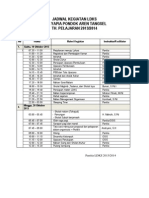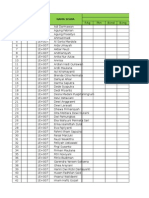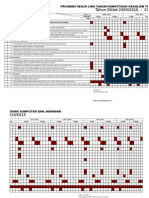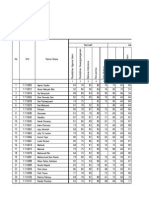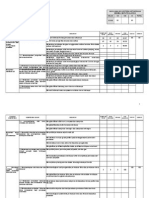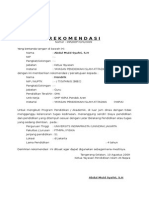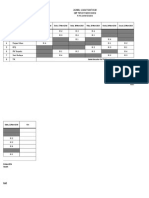Professional Documents
Culture Documents
Aplikasi Ms Access
Uploaded by
Hendrik AlfarisiCopyright
Available Formats
Share this document
Did you find this document useful?
Is this content inappropriate?
Report this DocumentCopyright:
Available Formats
Aplikasi Ms Access
Uploaded by
Hendrik AlfarisiCopyright:
Available Formats
MEMBUAT APLIKASI SEDERHANA DENGAN MICROSOFT ACCESS 2007
Lisensi Dokumen: Copyright 2012 raissakompute er.blogspot.com Seluruh dokumen di raissakomputer.blogspot.com raissakomputer dapat digunakan, dimodifikasi dan disebarkan secara bebas untuk tujuan bukan komersial (nonprofit), dengan syarat tidak menghapus atau merubah atribut penulis dan pernyataan copyright yang disertakan dalam setiap dokumen. Tidak diperbolehkan melakukan penulisan penulisan ulang, kecuali mendapatkan ijin terlebih dahulu dari Raissakomputer
Siswono Effendy
1|raissakomputer
KATA PENGANTAR
Puji syukur kehadirat Allah SWT yang telah memberi rahmat serta hidayatnya sehingga penulis dapat menyelesaikan buku Membuat Aplikasi Sederhana Dengan Microsoft Access 2007. Buku pertama yang penulis buat ini cuma iseng-iseng buat mengisi waktu-waktu luang sebelum Ujian Nasional (mau ujian gak pernah belajar, jadi luang terus,,,hehe).
Microsoft Access adalah salah satu software dari microsoft yang digunakan untuk pembuatan database. Tidak seperti penggunaan Ms SQL yang menggunakan bahasa pemrograman yang rumit, Microsoft Access dibuat dengan user friendly jadi bayi yang baru lahir aja bisa,,hehe(just kids). Kalau kamu dapat tugas dari Guru kamu buat bikin aplikasi pake Microsoft Access, mungkin buku ini akan memudahkan kamu buat ngerjain tugasnya. Terimakasih buat: 1. 2. 3. 4. 5. Allah SWT Nabi Muhammad SAW Pake n Make yang uda besarin aku, dan uda biayain hidupku sampai sekarang ini. Mas-masku, Mas Febi n Mas Adi yang slalu ngasih support buat aku. Gag lupa buat Yahya yang slalu ada ketika ku butuh sesuatu, termasuk laptop buat bikin buku ini.^_^ 6. Tentu saja bwat Raissa anakku tersayang,,,hehe Luv.U Sesungguhnya kesempurnaan hanyalah milik-Nya. Jadi, jika ada kesalahan dalam pembuatan buku Membuat Aplikasi Sederhana Dengan Microsoft Access 2007 ini, kami mohon maaf. Jika ada kritik maupun saran dari anda bisa kirimkan lewat email berikut: siswono1979@yahoo.com Siswono1979@gmail.com kunjungi juga blogku ya!!! www.raissakomputer.blogspot.com
2|raissakomputer
DAFTAR ISI KATA PENGANTAR .................................................................................................. i PENDAHULUAN ...................................................................................................... iii
BAGIAN 1 : MEMULAI MICROSOFT ACCESS.............................................................. 5 BAGIAN 2 : MEMBUAT TABEL ................................................................................. 6 BAGIAN 3 : MEMBUAT QUERY ................................................................................ 12 BAGIAN 4 : MEMBUAT FORM ................................................................................. 15 BAGIAN 5 : MEMBUAT REPORT ............................................................................... 21 BAGIAN 6 : MEMBUAT SWITCHBOARD.................................................................... 24 BAGIAN 7 : FINISHING............................................................................................. 28
3|raissakomputer
PENDAHULUAN Untuk Apasih kita belajar microsoft Access. Microsoft Access adalah suatu aplikasi yang dapat membantu kita membuat sebuah aplikasi database dalam waktu yang relatif singkat. Biasanya digunakan untuk pembuatan aplikasi-aplikasi yang kecil. Misalnya Program untuk Kasir di koperasi, penjualan untuk toko, dll. Sebelum mulai belajar jangan lupa berdoa dulu kemudian Tanamkan pada diri anda bahwa Microsoft Access itu gampang dan mudah dipelajari. Kuatkan keyakinan pada diri anda bah anda dapat menguasainya. ^_^good luck^_^ Ada bagian apa aja ya di Microsoft Access 1. Table : digunakan untuk menyimpan data 2. Query : digunakan untuk memanipulasi data 3. Form : digunakan untuk frontend aplikasi. Biasanya untuk menampilkan data, menambah data dll. 4. Report : digunakan untuk membuat laporan Gimana sih tampilan Miicrosoft access 2007 itu?
Apa ya yang akan kita buat?? Kita akan membuat sebuah aplikasi yang akan digunakan oleh suatu koperasi, untuk mempermudah koperasi tersebut dalam memanagement setiap transaksi dan mempermudah pekerjaan dalam pemasukan data, pembuatan query dan masih banyak lagi.
4|raissakomputer
BAGIAN 1 Gimana caranya mulai Microsoft Access?
Langsung aja klik Blank Database
1. 2.
Kemudian beri nama file name dengan nama koperasi atau namanya terserah kamu aja, yang penting diingat-ingat aja. Gambar folder di sebelah kanan kolom file neme untuk menentukan tempat dimana kita ingin menyimpan database yang akan kamu buat.
3.
Klik create jika sudah mantap memberi nama tersebut,
Inilah tampilan lembar kerja Microsoft Access BAGIAN 2 5|raissakomputer
Tadi udah mulai buat, udah nyampe di halaman pertama, terus apa yang kita lakukan selanjutnya??? Mari kita design table kita dahulu...
Klik icon yang dilingkari merah
Beri nama tabel yang akan kita buat dengan nama koperasi, kemudian klik OK
Yang perlu diperhatikan pada design table diatas adalah 6|raissakomputer
1.
Table Primary key Field yang jadi patokan, seperti field Kode atau yang lainnya. Field name Diisi dengan nama field. Apa itu field?? Field itu judul dari tiap data-data yang akan dimasukkan. Data type Terdapat banyak sekali type data yang disediakan, diantaranya adalah: Data Type Berisi Text Text atau kombinasi antara text dan nomor yang tidak dapat dilakukan suatu penghitungan. Memo Text panjang atau kombinasi text dan angka, perbedaannya dengan data type text adalah balas karakter yang dapat dimasukkan lebih banyak yaitu 54.000 karakter sedangkan text hanya 255 karakter saja. Number Data angka yang akan digunakan untuk penghitungan Date/time Waktu atau tanggal. Curency Nilai mata uang. Auto number Sebuah data nomor urut yang secara otomastis dimasukkan oleh Microsoft Access saat menambahkan record baru. Yes/No Hanya berisi yes atau no saja. Lookupwizard Menyisipkan table atau query lain untuk dimasukkan kedalam sebuah opsi atau pilihan. Description Diisi dengan penjelasan mengenai field itu sendiri. Pada bagian ini, kita bisa mengabaikannya. 2. Field properties Field size Field size digunakan untuk menentukan ukuran maximal dari karakter yang dapat dimasukkan ke dalam table. Format Format digunakan untuk menentukan format penulisan data.(misalnya ketika kita memilih date/time pada data type maka kita bisa memilih general date, long date short date, dsb sesuai selera anda aja.
Setelah kita tahu bagian-bagian dari design table tadi, kita langsung mulai saja dengan merancang table yang akan kita buat, contohnya sebagai berikut: No. Field name Data Type Description 7|raissakomputer
1. 2. 3. 4. 5. 6. 7. 8. Nb:
Kode_Barang Tanggal Vendor Nama_Barang Harga_Beli Jumlah Satuan Harga_Jual
Text (5) Date/Time Text Text (15) Currency Number Lookupwizard Currency
Kode Barang Tanggal transaksi Pemasok Nama Barang Harga barang yang dibeli Jumlah pembelian Satuan Barang (lihat tutorialnya di bawah) Harga barang yang dijual
Pada pengisian vendor diisi text dulu, karena nanti kita akan menggantinya dengan Lookupwizzard setelah membuat table vendor Berikan primary key pada table Kode_Barang Berikut ini tutorial keti pemilihan lookupwizzard pada field satuan:
Pilih i will type the values that i want, klik next
Masukkan data-data satuan, seperti Kardus, Botol, Krak, Slop,dll nanti bisa ditambahkan lagi, next
Pada allow multiple values dicentang 8|raissakomputer
Finish Kalo sudah didesign table koperasinya klik icon view
Sudah tau kan caranya buat table?? Selanjutnya kita buat table baru dengan nama vendor. 1. Klik menu create dahulu, kemudian pilih table 2. Kembali ke menu home dan klik design table, save dengan nama vendor 3. Isi table dengan design seperti berikut: No. Field name Data Type Description 1. Kode Text (5) Kode vendor 2. Nama Text (15) Tanggal transaksi 3. Alamat Text (20) Pemasok 4. No_HP Number Nama Barang 4. Kalo sudah klik view Apa yang akan kita lakukan selanjutnya??? Kita design lagi table koperasi yang pertama kali kita buat, lakukan perubahan pada data type vendor diganti menjadi lookupwizard:
Pilih yang atas dan klik next
Pilih table vendor, klik next
9|raissakomputer
Masukkan field nama saja dengan klik tombol yang dilingkari merah, next
Isikan dengan nama nama, next
Next aja
Klik finish Table sudah dibuat mari kita masukkan data-datanya, kita mulai dari table vendor dulu ya!! Contohnya bisa diisi seperti ini:
10 | r a i s s a k o m p u t e r
Kalo sudah kita masukkan data-data pada table vendor, kita lanjut aja. Kini saatnya mengisi table koperasinya
Akhirnya uda bisa buat tabelnya, selanjutnya kita menuju ke Bagian2 : Membuat Query
BAGIAN 3 Membuat Query Berikut ini kita akan membuat query dari tabel koperasi yang telah kita buat sebelumnya. Ada dua cara untuk membuat query, yaitu: 1. Query wizzard Digunakan untuk membuat query berdasarkan tuntunan yang disediakan dalam MS Access 2007 sehingga user bisa dengan mudah dalam membuat sebuah query 2. Design query Digunakan untuk membuat query baru sesuai dengan keinginan pengguna. Pada kesempatan ini kita akan mencoba menggunakan Query design. Ikuti langkahlangkah dibawah ini: 1. Baik langsung saja klik menu create kemidian pilih Design Query
11 | r a i s s a k o m p u t e r
2.
Kemudian kita disuruh untuk menentukan table mana yang akan kita gunakan, masukkan table koperasi (doble klik/klik add). Dan jika sudah di add (table koperasinya), klik close
3.
Memasukkan field-field yang akan di tampilkan
(double klik field yang akan ditampilkan)
4.
Memasukkan criteria yang akan di tampilkan
Dari gambar diatas terlihat ada beberapa bagian, antara lain: Field : namma field yang ditampilkan 12 | r a i s s a k o m p u t e r
5.
Table : tabel yang digunakan Sort : mengurutkan data dari kecil ke besar atau sebaliknya Show : pilihan akan ditampilkan atau tidaknya field tersebut Criteria : kriteria dari data yang akan di tampilkan Or : kriteria kedua dari data yang ditampilkan Klik RUN jika kriteria sudah ditentukan
6.
Save Query dengan nama terserah anda (mis: Mie) 1) Contoh penggunaan criteria Menampilkan data dari table koperasi dengan kategori kode diawali huruf M Ketikkan m* pada field Kode_Barang (lihat gambar dibawah)
Menampilkan data dari table koperasi dengan kategori kode diawali huruf M atau yang ada huruf B-nya Tambahkan *b* pada filed Kode_Barang
2) Contoh penggunaan rumus pada field dengan membuat field baru Membuat Field baru dengan nama Diskon dengan ketentuan mendapat diskon jika jumlah pembelian lebih dari sama dengan 10 Ketikkan Diskon: IIf([Jumlah]>=10;"dapat";"tidak")
Secara umum rumus yang digunakan di Microsoft Access sama dengan rumus yang digunakan pada Microsoft Excel hanya saja beda-beda dikit, seperti IF menjadi IIF 13 | r a i s s a k o m p u t e r
Dari kriteria dan rumus yang tadi sudah dicontohkan, jika kita klik RUN maka akan jadi seperti ini
Mudah bukan??? Berikutnya kita akan belajar membuat form sederhana
BAGIAN 4 Membuat Form
Group Form terdiri dari 7 icon perintah: Form, Split Form, Multiple Items, PivotChat, Blank Form, More Form, dan Form Design. 1. Icon Form digunakan untuk membuat formulir database baru. 2. Split Form digunakan untuk suatu formulir sehingga menjadi dua formulir yang berbeda. 3. Multiple Items digunakan untuk membuat form yang bisa menampilkan isi database yang telah dimasukkan. 4. PivotChat digunakan untuk membuat grafik berdasarkan suatu database. 14 | r a i s s a k o m p u t e r
5. Blank Form digunakan untuk membuat formulir yang kosong sehingga user bisa mendesain sendiri suatu formulir yang diinginkan. 6. More Form digunakan untuk digunakan untuk menampilkan daftar perintah yang diguakan untuk memilih daftar form lainnya. 7. Form Design digunakan untuk mendesain form sesuai dengan keinginan user. Kita akan menggunakan form design agar bisa dibuat sesuai dengan keinginan kita, kita buat dulu form untuk koperasinya 1. Klik menu Create 2. Pilih icon form design,
Gambar di atas adalah gambar tool-tool yang digunakan pada form design 3. Klik add exiting fields
Double klik semua field yang ada di tabel koperasi 4. Drop semua field yang sudah dimasukkan kemudian klik tool align left (tekan CTRL-L) agar data yang ditampilkan nanti lebih rapi
15 | r a i s s a k o m p u t e r
5. Menggunakan tool control
Logo : memberi logo untuk form yang kita buat Title : memberi judul form Page number : memberi nomor halaman Date and time : menyantumkan tanggal atau waktu Text box : menambah pilihan baru Label : menambahkan suatu keterangan dari form tersebut Button : manambahkan tobol-tombol tombol pada form, seperti tombol exit dll. 6. Menambah text box Diskon klik text box, dan tentukan dimana kita akan menaruhnya ganti namanya menjadi diskon pada box unbound klik kanan kemudian pilih properties, maka akan muncul kotak dialog properties
lihat pada tab all kemudian pada control source ketikan rumus berikut =IIf([Jumlah]>=10;"10";"0 [Jumlah]>=10;"10";"0") ubah format jadi percent tambahkan label di sampingnya dengan cera klik label kemudian klik disebelah unbound dari diskon, seperti gambar berikut
Jika muncul pesan error klik ignore dari rumus diatas didapat keterangan bahwa kita akan dapat diskon 10% untuk pembelian lebih dari sama dengan 10 7. membuat text box total pembelian langkah-langkag langkag yang dilakukan pada dasarnya sama dengan membuat text bo box diskon, cuman ada perbedaan rumus dan format yang digunakan.
16 | r a i s s a k o m p u t e r
Masukkan rumus pada control source sebagai berikut: =([Harga_ Beli Barang]*[Jumlah])-([diskon2]/100*([Harga_ Barang]*[Jumlah]) ]/100*([Harga_ Beli
Barang]*[Jumlah])) Kata yang dicetak merah adalah nama dari unbound diskon Data ta format dikosongin aja tidak apa-apa apa Nanti akan jadi seperti ini:
8. membuat text box total penjualan property sheetnya:
rumus: =[Jumlah]*[Harga_Jual Barang]
hasil:
9. Membuat text box keuntungan property sheetnya:
17 | r a i s s a k o m p u t e r
rumus:
hasil:
Semua sudah dibuat kini tiggal variasi saja, seperti penambahan tombol tombol-tombol new, save,quit agar lebih tampak seperti aplikasi.
tombo sebagai variasi: 10. menambahkan tombol klik icon button
Tentukan dimana icon tersebut akan di letakkan Kemudian akan muncul kotak dialog command button wizard
18 | r a i s s a k o m p u t e r
Untuk membuat tombol new lihat pada kategori record operations dan pilih add new record pada actions. Untuk tombol quit aplication ada pada kategori application.
Klik next
Pada gambar diatas jika kita centang text, maka tombol yang kita buat akan berupa text, sedangkan picture maka akan berupa gambar, oke kita klik finish aja. Untuk tombol-tombol yang lain caranya sama.
11. Klik view jika dirasa sudah bagus design formnya Ini adalah hasilnya:
19 | r a i s s a k o m p u t e r
Akhirnya form koperasi sudah dibuat dibuat, kini kita coba buat form untuk vendor, , untuk membuat form vedor caranya juga sama koq dengan form koperasi, malah lebih mudah, karena tidak menambahkan textbox, hanya memberi button agar tampak lebih seperti aplikasi. Karena sama, kuberikan design dan h hasilnya saja
Itu cuman menambahkan logo, title, dan background saja. Akhirnya semua form uda dibuat semua, kini kita ngopi dulu biar gag ngantuk,,,,^_^
BAGIAN 5 Membuat Report 20 | r a i s s a k o m p u t e r
Group Reports secara umum digunakan untuk pembuatan laporan (report), terdiri dari 5 icon perintah: Report, Labels, Blank Repot, Report Wizard, Report Design. 1. 2. 3. 4. 5. Report digunakan untuk membuat format laporan dalam versi standar MS Access 2007. Labels digunakan untuk membuat label dari database yang sedang aktif. Blank Report digunakan untuk membuat format laporan yang kosong sehingga user bisa membuat format laporan yang diinginkan. Report Wizard digunakan untuk membuat format laporan berdasarkan tuntunan yang disediakan dalam MS Access 2007. Report Design digunakan untuk merancang format laporan sesuai dengan keinginan user.
Membuat Laporan Untuk Koperasi Kini kita menggunakkan cara yang praktis saja, agar gak begitu pusing^_^ 1. 2. Aktifkan dulu tabel koperasi Klik Report
Hingga
muncul
tampilan
seperti
ini
3.
Dari gambar di atas kita tau bahwa posisinya masih acak-acakan atau tidak rapi, maka kita rapikan dahulu. Klik anak panah bawah pada icon view dan pilih design view atau jika kurang jelas bisa gunakan layout view
21 | r a i s s a k o m p u t e r
4.
Ini
adalah
contoh
editing
dengan
layout
view
5.
Ini adalah contoh editing dengan design view
6.
Jika sudah dirapikan cukup disave dengan nama koperasi
Untuk membuat report vendor caranya juga sama
22 | r a i s s a k o m p u t e r
BAGIAN 6 23 | r a i s s a k o m p u t e r
Kita sekarang sudah punya tabel, query, form, dan report sebagai berikut:
Apa yang akan kita buat??? Membuat Switchboard
Swicthboard sendiri adalah sebuah menu utama, langkah-langkahnya adalah sebagai berikut: 1. 2. Klik switchboard manager pada menu database tools Pilih yes
3.
Klik edit
24 | r a i s s a k o m p u t e r
4.
Ganti nama switchboard dengan nama Home, kemudian klik new
5.
Buat opsi form koperasi
25 | r a i s s a k o m p u t e r
6.
Buat opsi form koperasi, kemudian klik new jika sudah dibuat begitu seterusnya, sampai nanti menu keluar
7.
Buat opsi form vendor
8.
Buat opsi laporan barang
9.
Buat opsi daftar vendor
10. Buat opsi keluar
26 | r a i s s a k o m p u t e r
11. Semua sudah dibuat, klik close
12. Klik close
13. Akhirnya jadi juga, dan aplikasi yang sederhana uda jadi...kini kita bisa bernafas lega.^_^
14. O iya lupa, disave dulu form switchboardnya, ntar kalo ilang nangis,,,T_T
BAGIAN 7 27 | r a i s s a k o m p u t e r
Langkah akhir ini hanya untuk membuat database yang kita buat jadi lebih WAH,,hehe 1. Klik kanan koperasi dan pilih hide.
2. 3. 4.
Lakukan langkah yang sama untuk vendor. Hidden juga tabel switchboard dengan klik kanan tabel tersebut kemudian pilih hide in this group. klik office button kemudian pilih access option disebelah kanan bawah.
5.
klik tabs current database, kemudian pada display form pilih switchboard.
28 | r a i s s a k o m p u t e r
6.
klik OK jika sudah diatur semuanya, untuk melihat perubahan tutup dulu aplikasi Microsoft Access-nya.
29 | r a i s s a k o m p u t e r
You might also like
- Program Penjualan TokoDocument23 pagesProgram Penjualan TokoAchmad JazuliNo ratings yet
- Panduan Lengkap Microsoft Access 2010Document6 pagesPanduan Lengkap Microsoft Access 2010Eko AgusNo ratings yet
- Fungsi Menu Microsoft Excel 2013Document4 pagesFungsi Menu Microsoft Excel 2013NOVIANA FADILLAH100% (1)
- Contoh Laporan Review RMDocument5 pagesContoh Laporan Review RMRantini IndrayaniNo ratings yet
- MASUKDocument36 pagesMASUKJokry Purwa AntoNo ratings yet
- Jurnal Umum Perusahaan DagangDocument7 pagesJurnal Umum Perusahaan Dagangela ameliaNo ratings yet
- Modul Microsoft Acces 2007Document36 pagesModul Microsoft Acces 2007Alpin Abu IhsanNo ratings yet
- 7 Langkah Menguasai Web PHP - MySQL - DreamweaverDocument203 pages7 Langkah Menguasai Web PHP - MySQL - Dreamweaveret_store1561No ratings yet
- Keamanan Sistem InformasiDocument14 pagesKeamanan Sistem InformasiGuido AndrianNo ratings yet
- Modul Sistem Manajemen DatabaseDocument25 pagesModul Sistem Manajemen DatabaseLeonard TambunanNo ratings yet
- MANAJEMEN ARSIP DIGITALDocument31 pagesMANAJEMEN ARSIP DIGITALIlham RabbyeNo ratings yet
- Program Kerja EDP 2015Document12 pagesProgram Kerja EDP 2015Jekdengansegala Apaadanya ItulahjekNo ratings yet
- Tutorial Pengisian Aplikasi E-Kinerja Tahun 2021Document17 pagesTutorial Pengisian Aplikasi E-Kinerja Tahun 2021tri cahyoNo ratings yet
- Spo Pembuatan Grafik Barber JohnsonDocument1 pageSpo Pembuatan Grafik Barber Johnsonreza100% (1)
- Teknik Zoning Untuk HandWriting RecognitionDocument13 pagesTeknik Zoning Untuk HandWriting Recognitionmulkan syarifNo ratings yet
- Permen 28 Tahun 2014Document25 pagesPermen 28 Tahun 2014Achmad ShokhibNo ratings yet
- User Manual SIMRSGOS2 PDFDocument76 pagesUser Manual SIMRSGOS2 PDFDede AliNo ratings yet
- Bab I Permenkes 269 THN 2008 IndonesiaDocument7 pagesBab I Permenkes 269 THN 2008 IndonesiaGemala Hatta100% (2)
- Audit Sistem Keamanan SIMRSDocument18 pagesAudit Sistem Keamanan SIMRSInyong BudionoNo ratings yet
- PERENCANAAN KETENAGAANDocument4 pagesPERENCANAAN KETENAGAANIip Syarip HidayatNo ratings yet
- Sampul - Program Kerja Komite Rekam MedisDocument2 pagesSampul - Program Kerja Komite Rekam MedisKang Cendol DtdNo ratings yet
- Tutorial Membuat Sistem Informasi Kepegawaian Berbasis Dreamweaver Dan MySQL Untuk Pemula-LibreDocument115 pagesTutorial Membuat Sistem Informasi Kepegawaian Berbasis Dreamweaver Dan MySQL Untuk Pemula-LibreUslalJales100% (1)
- Cara 1 Membuat Tombol Macro Print PadaDocument4 pagesCara 1 Membuat Tombol Macro Print Padasofia n saour yNo ratings yet
- Makalah DatabaseDocument15 pagesMakalah Databaseyostab_mariyantoniNo ratings yet
- KRSDocument9 pagesKRSIrfan Anshory Syarifudin100% (1)
- FR-MMA.01.Rev.02-Mengorganisasikan Asesmen - MUK PDFDocument12 pagesFR-MMA.01.Rev.02-Mengorganisasikan Asesmen - MUK PDFrickyNo ratings yet
- Ebook Sencha ExtJS - Bahasa Indonesia - Irfan MaulanaDocument40 pagesEbook Sencha ExtJS - Bahasa Indonesia - Irfan MaulanaIrfan MaulanaNo ratings yet
- Instalasi Laravel dalamDocument9 pagesInstalasi Laravel dalamFadilla Rizky RichardNo ratings yet
- Pendaftaran OnlineDocument2 pagesPendaftaran OnlineAnt Hanggayuh KuncaraNo ratings yet
- OPTIMASI COREL DRAWDocument52 pagesOPTIMASI COREL DRAWAIta ParamithaNo ratings yet
- Konsep Database Dan Pengenalan Microsoft AccessDocument25 pagesKonsep Database Dan Pengenalan Microsoft AccessCoky Fauzi AlfiNo ratings yet
- Kumpulan Soal ExcelDocument18 pagesKumpulan Soal ExcelsantiprayNo ratings yet
- Sistem Informasi RSDocument101 pagesSistem Informasi RSIzatul MillaNo ratings yet
- Laporan Logistik FarmasiDocument22 pagesLaporan Logistik FarmasiCo DiovanNo ratings yet
- Belajar DelphiDocument30 pagesBelajar DelphiMisdie ZahraNo ratings yet
- Analisis Pengaruh Kepercayaan, Komitmen, Komunikasi, Dan Penanganan Keluhan Terhadap Loyalitas NasabahDocument13 pagesAnalisis Pengaruh Kepercayaan, Komitmen, Komunikasi, Dan Penanganan Keluhan Terhadap Loyalitas NasabahIbnuRasyidMuntheNo ratings yet
- VFP8InstalasiDocument47 pagesVFP8InstalasiSutejo SutejoNo ratings yet
- Data Warehouse Dan Business IntelligenceDocument7 pagesData Warehouse Dan Business IntelligenceCentaury AlfaNo ratings yet
- Pembuatan Database KlinikDocument2 pagesPembuatan Database KlinikAulia AzmiNo ratings yet
- RM_UnitCostDocument91 pagesRM_UnitCostretnoNo ratings yet
- Surat Komitmen Pemenuhan Standar Keamanan InformasiDocument1 pageSurat Komitmen Pemenuhan Standar Keamanan InformasinovellaNo ratings yet
- Konsep Dasar MySQLDocument2 pagesKonsep Dasar MySQLAddibMaulanaNo ratings yet
- Membuat Aplikasi Sederhana Dengan MicrosDocument29 pagesMembuat Aplikasi Sederhana Dengan MicrosDzikri KNo ratings yet
- Cara Membuat Data BaseDocument12 pagesCara Membuat Data BaseRahmatika PulunganNo ratings yet
- OPTIMIZED MICROSOFT ACCESSDocument26 pagesOPTIMIZED MICROSOFT ACCESSSigit Riyan Prasetya100% (1)
- Membuat Table Master Pegawai Menggunakan Microsoft AccessDocument14 pagesMembuat Table Master Pegawai Menggunakan Microsoft AccessHendra Gusmara100% (1)
- Membuat Input Data Siswa Dengan Microsoft AccessDocument7 pagesMembuat Input Data Siswa Dengan Microsoft AccessrajaNo ratings yet
- Pengenalan Microsoft AccessDocument20 pagesPengenalan Microsoft AccessVania Florensia100% (2)
- CARA MEMBUAT DATABASE PENJUALAN DI MS.ACCESSDocument12 pagesCARA MEMBUAT DATABASE PENJUALAN DI MS.ACCESSノビ ムスティカNo ratings yet
- Cara Cepat Belajar Ms AccessDocument10 pagesCara Cepat Belajar Ms AccessJailani As SidiqNo ratings yet
- Jobsheet DatabaseDocument8 pagesJobsheet DatabaseFirman Al-HadiansyahNo ratings yet
- KKPIDocument30 pagesKKPIBELLANo ratings yet
- Modul Praktikum Basdat 2015 PDFDocument46 pagesModul Praktikum Basdat 2015 PDFTusbol Footballclub100% (1)
- Cara Membuat Database Menggunakan MSDocument10 pagesCara Membuat Database Menggunakan MSAtiatur RofiahNo ratings yet
- MEMBUAT COMBO BOX PADA FORMDocument31 pagesMEMBUAT COMBO BOX PADA FORMBram SulaimanNo ratings yet
- Aplikasi Data Warehouse Dengan SQL Server 2005Document21 pagesAplikasi Data Warehouse Dengan SQL Server 2005Wawan Nak KampoenkNo ratings yet
- Pengertian Microsoft PublisherDocument10 pagesPengertian Microsoft PublisherYakhdi Perari Pinem100% (2)
- Cara Membuat Database & Lembar Report Menggunakan Ms - AccessDocument10 pagesCara Membuat Database & Lembar Report Menggunakan Ms - AccessAti'atur RofiahNo ratings yet
- Presentasi Aplikasi Basis DataDocument17 pagesPresentasi Aplikasi Basis DataEka StemzagoNo ratings yet
- Cara Mudah Menggabungkan File Data Base Excel Menggunakan Microsoft AccessDocument65 pagesCara Mudah Menggabungkan File Data Base Excel Menggunakan Microsoft AccessMarilyn Alvarez100% (1)
- Gaya CoulombDocument8 pagesGaya CoulombHendrik AlfarisiNo ratings yet
- Barisan Dan Deret 1 BilingualDocument49 pagesBarisan Dan Deret 1 BilingualraditaNo ratings yet
- JADWAL LDKS SMK YAPIADocument1 pageJADWAL LDKS SMK YAPIAHendrik AlfarisiNo ratings yet
- Nilai Uas Ipa 013014Document24 pagesNilai Uas Ipa 013014Hendrik AlfarisiNo ratings yet
- Sifat Bayangan Pada Cermin & Lensa Cekung, Datar & CembungDocument5 pagesSifat Bayangan Pada Cermin & Lensa Cekung, Datar & CembungTyo Saint RobertNo ratings yet
- Lampiran Beban Kerja GuruDocument14 pagesLampiran Beban Kerja GuruHendrik AlfarisiNo ratings yet
- Test Siswa BaruDocument7 pagesTest Siswa BaruHendrik AlfarisiNo ratings yet
- Program Semester Kelas 9 IpaDocument13 pagesProgram Semester Kelas 9 IpaHendrik AlfarisiNo ratings yet
- Serangga WarnaDocument2 pagesSerangga WarnaMartaTantyIkaNo ratings yet
- Program Kerja TKJDocument4 pagesProgram Kerja TKJHendrik AlfarisiNo ratings yet
- RAPORTSMKDocument6 pagesRAPORTSMKHendrik AlfarisiNo ratings yet
- Kartu Soal Ipa To Un 015 Gugus Pondok ArenDocument8 pagesKartu Soal Ipa To Un 015 Gugus Pondok ArenHendrik AlfarisiNo ratings yet
- KKM Ipa (A4)Document49 pagesKKM Ipa (A4)Hendrik AlfarisiNo ratings yet
- Nilai Kelulusan SMK Yapia 2012-2013 - PerbaikanDocument102 pagesNilai Kelulusan SMK Yapia 2012-2013 - PerbaikanHendrik AlfarisiNo ratings yet
- Surat Izin KuliahDocument1 pageSurat Izin KuliahHendrik AlfarisiNo ratings yet
- Daftar Hadir MOS SMK 014015Document8 pagesDaftar Hadir MOS SMK 014015Hendrik AlfarisiNo ratings yet
- Kartu Soal Ipa To Un 015 Gugus Pondok ArenDocument8 pagesKartu Soal Ipa To Un 015 Gugus Pondok ArenHendrik AlfarisiNo ratings yet
- Jadwal Ujian PraktikumDocument2 pagesJadwal Ujian PraktikumHendrik AlfarisiNo ratings yet
- Cara Menggunakan Fungsi VlookupDocument18 pagesCara Menggunakan Fungsi VlookupHendrik AlfarisiNo ratings yet
- Konfigurasi Server Debian 7Document36 pagesKonfigurasi Server Debian 7Isnan'aeNo ratings yet
- RAPORTSMKDocument6 pagesRAPORTSMKHendrik AlfarisiNo ratings yet
- SKL Un Ipa 2014-2015Document111 pagesSKL Un Ipa 2014-2015Hendrik AlfarisiNo ratings yet
- Soal Midtest TKJ MM 2014Document7 pagesSoal Midtest TKJ MM 2014Hendrik AlfarisiNo ratings yet
- Prediksi KisiDocument9 pagesPrediksi KisiHendrik AlfarisiNo ratings yet
- Raport Mid Semester Ganjil SMK TKJ 015Document10 pagesRaport Mid Semester Ganjil SMK TKJ 015Hendrik AlfarisiNo ratings yet
- Ukhuwah IslamiyyahDocument31 pagesUkhuwah IslamiyyahHendrik AlfarisiNo ratings yet
- Upacara orientasi siswa 2013/2014Document2 pagesUpacara orientasi siswa 2013/2014Hendrik Alfarisi50% (2)
- Anggaran LDKS SMKDocument2 pagesAnggaran LDKS SMKHendrik Alfarisi100% (1)
- Raport Mid Semester Ganjil SMK TKJ 015Document10 pagesRaport Mid Semester Ganjil SMK TKJ 015Hendrik AlfarisiNo ratings yet
- Rev4-Software Penilaian Untuk Guru Indonesia (Date 15-11-2013)Document24 pagesRev4-Software Penilaian Untuk Guru Indonesia (Date 15-11-2013)Deden Aldila ZulkhidaNo ratings yet