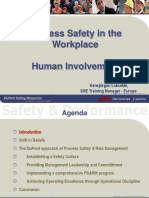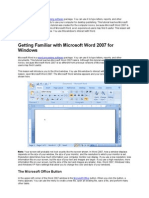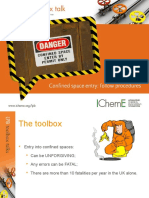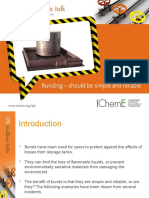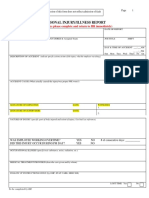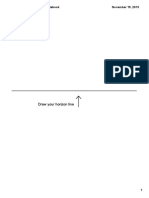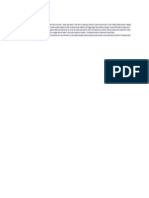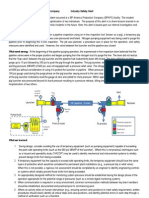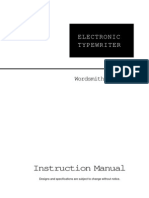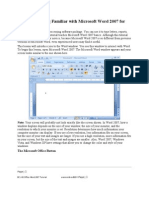Professional Documents
Culture Documents
MS Word 2007 Tutorial
Uploaded by
irrosel4650Original Title
Copyright
Available Formats
Share this document
Did you find this document useful?
Is this content inappropriate?
Report this DocumentCopyright:
Available Formats
MS Word 2007 Tutorial
Uploaded by
irrosel4650Copyright:
Available Formats
Microsoft Word Training Lesson 1: Getting Familiar with Microsoft Word 2007 for Windows Microsoft Word is a word
processing software package. You can use it to type let ters, reports, and other documents. It gives you the ablilty to use your home co mputer as well as your business computer for desktop publishing. This tutorial t eaches Microsoft Word 2007 basics. Although this tutorial was created for the co mputer novice, because Microsoft Word 2007 is so different from previous version s of Microsoft Word, even experienced users may find it useful.This lesson will introduce you to the Word window. You use this window to interact with Word. The Microsoft Office Button The Quick Access Toolbar The Title Bar The Ribbon Th e Ruler The Text Area The Vertical and Horizontal Scroll Bars The Status Bar Und erstanding Document Views
Click Understanding Nonprinting Characters Create Sample Data and Select Text Pl ace the Cursor Execute Commands with Keyboard Shortcuts Start a New Paragraph Ex it Word Lesson 2: Microsoft Word 2007 Basic Features Lesson 1 familiarized you with the the Microsoft Word window. You are now ready to learn how to create a Word document. This lesson covers typing, using the Bac kspace key, using the Delete key, inserting text, bolding, underlining, and ital icizing. Type, Backspace, and Delete Insert and Overtype Bold, Italicize, and Underline S ave a File and Close Word Lesson 3: More Basic Features The features in Word 2007 can make your work easier, make your documents more at tractive, and/or enable you to work more efficiently. This Microsoft Word lesson teaches you how to open a file, cut, copy, paste, use AutoText, use spell check , use Find and Replace, and change fonts. All of these features either make your work easier or make your document more attractive. Open a File Cut and Paste Copy and Paste Use the Clipboard Create AutoText Use S pell Check Find and Replace Change the Font Size Change the Font Save Your File Lesson 4: Formatting Paragraphs and Working with Styles When you type information into Microsoft Word, each time you press the Enter key Word creates a new paragraph. You can format paragraphs. For example, you can i ndent the first line of a paragraph, you can set the amount of space that 2
separates paragraphs, and you can align a paragraph left, right, center, or flus h with both margins. Styles are a set of formats you can quickly apply to a para graph. For example, by applying a style, you can set the font, set the font size , and align a paragraph all at once. In this lesson, you will learn about the va rious formats you can apply to a paragraph and about styles. Open a Blank Document Add Sample Text Add Space Before or After Paragraphs Chang e Line Spacing Create a First-Line Indent Indent Paragraphs Align Paragraphs Cre ate a Hanging Indent Choose a Style Set Apply a Style Change Style Sets Lesson 5: Adding Bullets and Numbers, Undoing and Redoing, Setting Page Layouts and Printing Documents If you have lists of data, you may want to bullet or number them. When using Mic rosoft Word, bulleting and numbering are easy. The first part of this lesson tea ches you to bullet and number. After you have completed your document, you may w ant to share it with others. One way to share your document is to print and dist ribute it. However, before you print you may want to add page numbers and tell W ord such things as the page orientation, the paper size, and the margin setting you want to use. In this lesson you will learn how to layout and how to print yo ur documents. Add Bullets and Numbers Undo and Redo Set the Orientation Set the Page Size Set the Margins Add Page Numbers Insert Page Breaks Preview and Print Documents 3
Lesson 1: Getting Familiar with Microsoft Word 2007 for Windows Microsoft Word is a word processing software package. You can use it to type let ters, reports, and other documents. This tutorial teaches Microsoft Word 2007 ba sics. Although this tutorial was created for the computer novice, because Micros oft Word 2007 is so different from previous versions of Microsoft Word, even exp erienced users may find it useful. This lesson will introduce you to the Word wi ndow. You use this window to interact with Word. To begin this lesson, open Micr osoft Word 2007. The Microsoft Word window appears and your screen looks similar to the one shown here. 4
Note: Your screen will probably not look exactly like the screen shown. In Word 2007, how a window displays depends on the size of your window, the size of your monitor, and the resolution to which your monitor is set. Resolution determines how much information your computer monitor can display. If you use a low resolu tion, less information fits on your screen, but the size of your text and images are larger. If you use a high resolution, more information fits on your screen, but the size of the text and images are smaller. Also, Word 2007, Windows Vista , and Windows XP have settings that allow you to change the color and style of y our windows. The Microsoft Office Button In the upper-left corner of the Word 2007 window is the Microsoft Office button. When you click the button, a menu appears. You can use the menu to create a new file, open an existing file, save a file, and perform many other tasks. 5
The Quick Access Toolbar Next to the Microsoft Office button is the Quick Access toolbar. The Quick Acces s toolbar provides you with access to commands you frequently use. By default Sa ve, Undo, and Redo appear on the Quick Access toolbar. You can use Save to save your file, Undo to rollback an action you have taken, and Redo to reapply an act ion you have rolled back. The Title Bar Next to the Quick Access toolbar is the Title bar. The Title bar displays the ti tle of the document on which you are currently working. Word names the first new document you open Document1. As you open additional new documents, Word names t hem sequentially. When you save your document, you assign the document a new nam e. The Ribbon You use commands to tell Microsoft Word what to do. In Microsoft Word 2007, you use the Ribbon to issue commands. The Ribbon is located near the top of the scre en, below the Quick Access toolbar. At the top of the Ribbon are several tabs; c licking a tab displays several related command groups. Within each group are rel ated command buttons. You click buttons to issue commands or to access menus and dialog boxes. You may also find a dialog box launcher in the bottom-right corne r of a group. Clicking the dialog 6
box launcher gives you access to additional commands via a dialog box. The Ruler The ruler is found below the Ribbon. You can use the ruler to change the format of your document quickly. If your rul er is not visible, follow the steps listed here: 1. Click the View tab to choose it. 2. Click the check box next to Ruler in the Show/Hide group. The ruler appears below the Ribbon. The Text Area Just below the ruler is a large area called the text area. You type your documen t in the text area. The blinking vertical line in the upper-left corner of the t ext area is the cursor. It marks the insertion point. As you type, your text dis plays at the cursor 7
location. The horizontal line next to the cursor marks the end of the document. The Vertical and Horizontal and Vertical Scroll Bars The vertical and horizontal scroll bars enable you to move up, down, and across your window simply by dragging the icon located on the scroll bar. The vertical scroll bar is located along the right side of the screen. The horizontal scroll bar is located just above the status bar. To move up and down your document, cli ck and drag the vertical scroll bar up and down. To move back and forth across y our document, click and drag the horizontal scroll bar back and forth. You won't see a horizontal scroll bar if the width of your document fits on your screen. The Status Bar The Status bar appears at the very bottom of your window and provides such infor mation as the current page and the number of words in your document. You can cha nge what displays on the Status bar by right-clicking on the Status bar and sele cting the 8
options you want from the Customize Status Bar menu. You click a menu item to se lect it. You click it again to deselect it. A check mark next to an item means i t is selected. Understanding Document Views In Word 2007, you can display your document in one of five views: Draft, Web Lay out, Print Layout, Full Screen Reading, or Online Layout. Draft View Draft view is the most frequently used view. You use Draft view to quickly edit your docume nt. Web Layout Web Layout view enables you to see your document as it would appe ar in a browser such as Internet Explorer. Print Layout The Print Layout view sh ows the document as it will look when it is printed. 9
Reading Layout Reading Layout view formats your screen to make reading your docu ment more comfortable. Outline View Outline view displays the document in outlin e form. You can display headings without the text. If you move a heading, the ac companying text moves with it. You should use Draft view for these lessons. Befo re moving ahead, make sure you are in Draft view: 1. Click the View tab. 2. Click Draft in the Document Views group. When the Draf t option is selected it appears in a contrasting color. Click During the lessons that follow, you will be asked tabs. When asked to click: 1. Point to the item. n once. If you are asked to double-click an item: ly press your left mouse button twice. If you are 10 to "click" items and to choose 2. Press your left mouse butto 1. Point to the item. 2. Quick asked to right-click:
1. Point to the item. 2. Press your right mouse button. If you are asked to choo se a tab, click the tab. Understanding Nonprinting Characters Certain characters, called nonprinting caharacters, do not print and will not ap pear in your printed document but do affect your document layout. You can elect to see these characters on the screen as you type or you can elect to have them remain invisible. For these lessons, opt to see them onscreen. This table descri bes most of them: Character Denotes A tab . A space The end of a paragraph Hidden text To view nonprinting characters: 1. Choose the Home tab. 2. Click the Show/Hide button in the Paragraph group . T he Show/Hide button appears in a contrasting color, when it is selected. 11
Create Sample Data and Select Text If you type =rand() in your Word document and then press Enter, Word creates thr ee paragraphs. You can use these paragraphs to practice what you learn. Througho ut these lessons, you will be asked to select text. The following exercise teach es you how to create data and how to select data. You can select by using the ar row keys or by clicking and dragging. When using the arrow keys, use the up arro w to move up, the down arrow to move down, the left arrow to move left, and the right arrow to move right. When using the mouse, press the left mouse button and then drag in the direction you want to move. EXERCISE 1 Create Sample Data Type =rand(). 2. Press Enter. Three paragraphs appear in your document. 1. Select with the Shift and Arrow Keys 1. Place your cursor before the word "On" i n the first paragraph. 2. Press and hold down the Shift key, which serves as an "anchor" showing where text you wish to select begins or ends. 3. Press the righ t arrow key until the first line of text is highlighted. 4. Press the down arrow key until the first paragraph is highlighted. 5. Click anywhere outside the hig hlighted area to remove the highlighting. Select with the Mouse 1. Place your cu rsor before the word "You" in the second paragraph. 12
2. Press and hold down the left mouse button. 3. Drag the mouse until you have h ighlighted the second paragraph. 4. Click anywhere outside the highlighted area to remove the highlighting. Place the Cursor During the lessons, you will often be asked to place the cursor at a specific lo cation (the insertion point) on the screen. You place the cursor by moving the c ursor to the specified location and pressing the left mouse button or by using t he arrow keys to move to the specified location. EXERCISE 2 The Arrow Keys 1. 2. 3. 4. Use the down arrow key to move down your document. Use the right arrow ke y to move to the right. Use the up arrow key to move up. Use the left arrow key to move to the left. Cursor 1. Move around you document by using you mouse and clicking in a variety of location. 2. Click in a location and type. Note what happens. Execute Commands with Keyboard Shortcuts There are many methods you can use to accomplish tasks when using Word. Generall y, you choose an option by clicking the option on the Ribbon. However, you can a lso use shortcut keys. A key name followed by a plus and a letter means to hold down the key while pressing the letter. For example, Ctrl+b means you should 13
hold down the Ctrl key while pressing "b." A shorthand notation of the above wou ld read as follows: Press Ctrl+b Typists who are slowed down by using a mouse us ually prefer using keys. Start a New Paragraph When you type in Microsoft Word, you do not need to press a key to move to a new line. To start a new paragraph, press the Enter key. Exit Word You have completed Lesson One. Typically, you save your work before exiting. EXE RCISE 3 Close and SaveWindows Vista 14
1. Click the Microsoft Office button. A menu appears. 2. Click Exit Word, which you can find in the bottom-right corner. 3. You are prompted: "Do you want to save changes to Document1?" To save your ch anges, click Yes. Otherwise, click No. If you click Yes, the Save As dialog box appears. 15
4. Move to the correct folder. 5. Name your file by typing Lesson One.doc in the File Name field. 6. Click Save. Word saves your file. Close and SaveWindows XP 1 . Click the Microsoft Office button. A menu appears. 2. Click Exit Word, which i s in the bottom-right corner. 3. You will be prompted: "Do you want to save chan ges to Document1?" To save your changes, click Yes. Otherwise, click No. If you click Yes, the Save As dialog box appears. 4. Specify the correct folder in the Save In box. 5. Name your file by typing Lesson One.doc in the File Name field. 6. Click Save. Word saves your file. Lesson 2: Microsoft Word 2007 Basic Features Lesson 1 familiarized you with the the Microsoft Word window. You are now ready to learn how to create a Word document. This lesson covers typing, using the Bac kspace key, using the Delete key, inserting text, bolding, underlining, and ital icizing. To begin, open Microsoft Word. Type, Backspace, and Delete 16
In Microsoft Word, you create documents by typing them. For example, if you want to create a report, you open Microsoft Word and then begin typing. You do not h ave to do anything when your text reaches the end of a line and you want to move to a new line Microsoft Word automatically moves your text to a new line. If you want to start a new paragraph, press Enter. Microsoft word creates a blank line to indicate the start of a new paragraph. To capitalize, hold down the Shift ke y while typing the letter you want to capitalize. If you make a mistake, you can delete what you typed and then type your correction. You can use the Backspace key to delete. Each time you press the Backspace key, Microsoft Word deletes the character that precedes the insertion point. The insertion point is the point a t which your mouse pointer is located. You can also delete text by using the Del ete key. First, you select the text you want to delete; then you press the Delet e key. EXERCISE 1 Type and Backspace Type the following sentence: Joe has a very large house. 2. Delete the word "house." Using either the arrow keys or the mou se, place the cursor between the period and the "e" in "house." 3. Press the Bac kspace key until the word "house" is deleted. 4. Type boat. The sentence should now read: "Joe has a very large boat." 1. Delete Delete the word "very" from the sentence you just typed. 17
1. Select the word "very." You can place the cursor before the "v" in the word " very," press and hold down the Shift key, and then press the right arrow key unt il the word "very" is highlighted. 2. Press the Delete key. The sentence should now read: "Joe has a large boat." Insert and Overtype While creating your document, you may find you need to insert textplace new text between existing text. Suppose, you type the sentence, "Joe has a large boat." A fter typing it, you decide you want to change the sentence to "Joe has a large b lue boat." With Microsoft Word, inserting a word, phrase, or even several paragr aphs is easy. Alternatively, you may want to overtype textreplace old text with n ew text. For example, suppose you type the sentence, "Joe has a large blue boat. " After typing it, you decide you want to change the sentence to "Joe has a larg e gray boat." With Microsoft Word, overtyping the word blue with the word gray i s also easy. Before you attempt to insert or overtype, you should check the mode you are inInsert or Overtype. You right-click the Status bar and then use the Cu stomize Status Bar menu to place the Insert/Overtype button on the Status bar. Y ou can then use the Insert/Overtype button to switch between Insert and Overtype mode. When you are in Insert mode, you can insert text. When you are in Overtyp e mode, you can overtype text. By default, Microsoft Word is in the Insert mode. EXERCISE 2 Placing the Insert/Overtype button on the Status bar 1. Right-click the Status bar. The Customize Status Bar menu appears. 18
2. Click Overtype. The Insert/Overtype button appears on the Status bar. 3. If t he word Insert appears on the Status bar, you are in Insert mode. 4. If the word Overtype appears on the Status bar, click the word Overtype and it will change to Insert, thereby changing Word to Insert mode. Insert Make sure you are in Ins ert mode before proceeding. You are going to insert the word "blue" between the words "large" and "boat." 1. Place the cursor after the space between the words "large" and "boat." 2. Type the word blue. 3. Press the spacebar to add a space. 4. The sentence should now read: "Joe has a large blue boat." Overtype You can type over the current text (replace the current text with new text) in the Overt ype mode. Do the following to change to the Overtype mode. Click "Insert" on the Status bar. The word Insert changes to Overtype. Change the word "blue" to "gray." 1. Place the cursor before the letter "b" in " blue." 2. Type the word gray. 3. The sentence should now read: "Joe has a large gray boat." 19
Note: You can overtype text without changing to Overtype mode by selecting the t ext you want to overtype and then typing. Bold, Italicize, and Underline When creating a document, you may need to emphasize particular words or phrases by bolding, underlining, or italicizing. Also, certain grammatical constructs re quire that you bold, underline, or italicize. You can bold, underline, and itali cize when using Word. You also can combine these featuresin other words, you can bold, underline, and italicize a single piece of text. When you need to perform a task in Microsoft Word, you can usually choose from several methods. The exerc ises that follow show you how to bold, underline, or italicize using four differ ent methods: using the launcher, the Ribbon, the Mini-toolbar/context menu, and the keyboard. EXERCISE 3 Type the following exactly as shown. Remember, pressing the Enter key starts a new paragraph. Press the Enter key at the end of each of the following lines to start a new paragraph. Launcher: Bold Italicize Underlin e these words. All three Regular Ribbon: Bold Italicize Underline these words. A ll three Regular Mini Toolbar: Bold Italicize Regular Keys: Bold Italicize Under line these words. All three Regular 20
Your screen should look similar to the one shown here. Bold with the Dialog Box Launcher 1. On the line that begins with Launcher, select the word "Bold." You can place the cursor before the letter "B" in "Bold." Press the Shift key; then press the right arrow key until the entire word is highlighted. 2. Choose the Home tab. 21
3. Click the dialog box launcher in the Font group. The Font dialog box appears. Click Bold in the Font Style box. Note: You can see the effect of your action in the Preview window. To remove the bold, click Regular. 5. Click OK to close the dialog box. 6. Click anywhere in the text area to remove the highlighting. You have bolded the word bold. 4. Alternate MethodBold with the Ribbon 22
1. On the line that begins with "Ribbon," select the word "Bold." You can place the cursor before the letter "B" in "Bold." Press the Shift key; then press the right arrow key until the entire word is highlighted. 2. Choose the Home tab. 3. Click the Bold button in the Font group. You have bolded the word bold. Note: T o remove the bold, you can select the text and then click the Bold button again. 4. Click anywhere in the text area to remove the highlighting. Alternate Method - Bold with the Mini Toolbar 23
1. On the line that begins with "Mini Toolbar," select the word "Bold." You can place the cursor before the letter "B" in "Bold."Press the Shift key; then press the right arrow key until the entire word is highlighted. 2. Right-click. The M ini toolbar appears. 3. Click the Bold button . You have bolded the word bold. A lternate MethodBold with Keys 1. On the line that begins with "Keys," select the word "Bold." You can place the cursor before the letter "B" in "Bold." Press the Shift key; then press the right arrow key until the entire word is highlighted. 2. Press Ctrl+b (hold down the Ctrl key while pressing b). Note: To remove the Bold, press Ctrl+b again. You can also remove formatting by pressing Ctrl+spaceb ar. 3. Click anywhere in the text area to remove the highlighting. Italicize wit h the Dialog Box Launcher 24
1. On the line that begins with Launcher, select the word "Italicize." You can p lace the cursor before the letter "I" in "Italicize." Press the Shift key; then press the right arrow key until the entire word is highlighted. 2. Choose the Ho me tab. 3. Click the dialog box launcher in the Font group. The Font dialog box appears. 25
Click on in box. ea to 4.
Italic in the Font Style box. Note: You can see the effect of your selecti the Preview window. To remove the italics, click Regular in the Font Style 5. Click OK to close the Font dialog box. 6. Click anywhere in the text ar remove the highlighting. You have italicized the word Italicize.
Alternate MethodItalicize with the Ribbon 26
On the line that begins with "Ribbon," select the word "Italicize." You can plac e the cursor before the letter "I" in "Italicize." Press the Shift key; then pre ss the right arrow key until the entire word is highlighted. 2. Choose the Home tab. 3. Click the Italic button on the Ribbon. You have italicized the word Ital icize. Note: To remove the italics, select the text and click the Italicize butt on again. 4. Click anywhere in the text area to remove the highlighting. 1. Alternate MethodItalicize with the Mini Toolbar 27
1. On the line that begins with "Mini Toolbar," select the word "Italicize." You can place the cursor before the letter "I" in "Italicize." Press the Shift key; then press the right arrow key until the entire word is highlighted. 2. Right-c lick. The Mini toolbar appears. 3. Click the Italic button . You have italicized the word Italicize. Alternate MethodItalicize with Keys 1. On the line that begi ns with "Keys," select the word "Italicize." You can place the cursor before the letter "I" in "Italicize." Press the Shift key; then press the right arrow key until the entire word is highlighted. 2. Press Ctrl+i (hold down the Ctrl key wh ile pressing i). Note: To remove italics, press Ctrl+i again. You can also remov e formatting by pressing Ctrl+spacebar. 3. Click anywhere in the text area to re move the highlighting.You have italicized the word Italicize. Underline with the Dialog Box Launcher 28
You can underline when using Word. Word provides you with many types of underlin es from which to choose.The following are some of the underlines that are availa ble if you use the dialog box launcher: The following illustrates underlining with the dialog box launcher: 29
1. On the line that begins with "Launcher," select the words "Underline these wo rds." 2. Choose the Home tab. 3. Click the dialog box launcher in the Font group . The Font dialog box appears. 4. In the Underline Style box, click the down arrow to open the pull-down menu. 5. Click the type of underline you wish to use. Note: To remove an underline, yo u select None from the pull-down menu. 6. Click OK to close the dialog box. The underline you selected appears under the words. 7. Click anywhere in the text ar ea to remove the highlighting. Alternate MethodUnderline with the Ribbon 30
1. On the line that begins with "Ribbon," select the words "Underline these word s." 2. Choose the Home tab. 3. Click the Underline button in the Font group . Al ternatively, you can press the down arrow next to the underline button and click to choose the type of underline you want. Note: To remove the underlining, clic k the Underline button again. 4. Click anywhere in the text area to remove the h ighlighting. Alternate MethodUnderline with Keys 1. On the line that begins with "Keys," select the words "Underline these words." 2. Press Ctrl+u (hold down the Ctrl key while pressing u). Note: To remove the underlining, press Ctrl+u again . 3. Click anywhere in the text area to remove the highlighting. All Three with the Dialog Box Launcher 1. On the line that begins with "Launcher," select the w ords "All three." 2. Choose the Home tab. 31
3. Click the dialog box launcher in the Font group. The Font dialog box appears. 4. In the Font Style box, click Bold Italic. Note: You can see the effect of yo ur selection in the preview window. To turn off the Bold Italic, click Regular. 5. In the Underline box, click to open the pull-down menu. Click the type of und erline you want to use. Note: To remove an underline, select None from the pulld own menu. 6. Click OK to close the dialog box. 7. Click anywhere in the text are a to remove the highlighting. Alternate MethodAll Three with the Ribbon 1. On the line that begins with "Ribbon," select the words "All three." 2. Choose the Hom e tab. 3. Click the Bold button in the Font group. 4. Click the Italic button in the Font group. 5. Click the Underline button in the Font group. 6. Click anywh ere in the text area to remove the highlighting. Alternate MethodAll Three with K eys 1. On the line that begins with "Keys," select the words "All three." 2. Pre ss Ctrl+b (bold). 3. Press Ctrl+i (italicize). 4. Press Ctrl+u (underline). Note : You can remove formatting by highlighting the text and pressing Ctrl+spacebar. 5. Click anywhere in the text area to remove the highlighting. Save a File and Close Word 32
You must save your documents if you wish to recall them later. You can use the S ave option on the Microsoft Office menu, to save a document. You can also save a document by typing Ctrl+s. The first time you save a document, the Save As dial og box appears. Use the Save As dialog box to locate the folder in which you wan t to save your document and to give your document a name. After you have saved y our document at least once, you can save any changes you make to your document s imply by clicking the Save after you click the Microsoft Office button. The foll owing exercise shows you how to save the file you just created and close Word. Y ou will name your file Lesson Two. EXERCISE 4 Save a FileWindows Vista: 1. Click the Microsoft Office button. A menu appears. 2. Click Save. The Save As dialog box appears, if you are saving your document for the first time. 33
3. Use the Address bar to locate the folder in which you want to save your file. 4. Name your file by typing Lesson Two.docx in the File Name box. 5. Click Save . 6. Click the Microsoft Office button. A menu appears. 7. Click Exit Word, whic h is located in the bottom-right corner of the window. Word closes. Save a FileWindows XP 1. Click the Microsoft Office button. A menu appears. 2. Cl ick Save. The Save As dialog box appears if you are saving your document for the first time. 3. Specify the correct folder in the Save In box. 4. Name your docu ment by typing Lesson Two in the File Name box. 34
5. Click Save. 6. Click the Microsoft Office button. A menu appears. 7. Click Ex it Word, which is located in the bottom-right corner of the window. Word closes. Every time you save your document, you overwrite the previous version of your d ocument. For example, you create a document and save it. Later you delete severa l passages from the document and then save your changes. The passages from the f irst draft of the document no longer exist. If you want to save both the origina l draft of your document and the revised document, you must save the second draf t of the document using a different name. To save the document using a different name, click the Microsoft Office button. A menu appears. Click Save As. The Sav e As dialog box appears. Use the File Name box to give your document a new name. Lesson 3: More Basic Features The features in Word 2007 can make your work easier, make your documents more at tractive, and/or enable you to work more efficiently. This Microsoft Word lesson teaches you how to open a file, cut, copy, paste, use AutoText, use spell check , use Find and Replace, and change fonts. All of these features either make your work easier or make your document more attractive. Open a File When you do not have time to complete your work or when you finish your work, yo u can save and close your file. After saving a file, you can later open it to re vise or finish it. You learned how to save a file in Lesson 2. In the exercise t hat follows, you learn how to open the file you saved. EXERCISE 1 35
Open a File with Windows Vista If you are using Windows Vista: 1. 2. 3. 4. Open Word 2007. Click the Microsoft Office button. A menu appears. Click Open. The Op en dialog box appears. Locate the folder in which you saved the file. The file i s named Lesson Two.docx. 5. Click Lesson Two.docx. 6. Click Open. The file you c reated during the previous lesson appears. Open a File with Windows XP If you ar e using Windows XP: 1. 2. 3. 4. Open Word 2007. Click the Microsoft Office butto n. A menu appears. Click Open. The Open dialog box appears. Use the Look In fiel d to move to the folder in which you saved the file. The file is named Lesson Tw o.docx. 5. Click Lesson Two.docx. 6. Click Open. The file you created during the previous lesson appears. Alternate MethodOpening a File with Keys 1. Open Word 2 007. 2. Press Ctrl+o. 3. Locate the folder in which you saved your file. The fil e is named Lesson Two.docx 4. Click Lesson Two.docx. 5. Click Open. The file you created during the previous lesson appears. Cut and Paste 36
You can use Word's Cut feature to remove information from a document. The you ca n use the Paste feature to place the information you cut anywhere in the same or another document. In other words, you can move information from one place in a document to another place in the same or different document by using the Cut and Paste features. The Office Clipboard is a storage area. When you cut, Word stor es the data you cut on the Clipboard. You can paste the information that is stor ed on the Clipboard as often as you like. EXERCISE 2 Cut with the Ribbon Type the following: I want to move. I am content where I am. 2. Select "I want t o move. " 3. Choose the Home tab. 4. Click the Cut button in the Clipboard group . Word cuts the text you selected and places it on the Clipboard. Your text 1. 37
should now read: "I am content where I am." Paste with the Ribbon 1. Place the cursor after the period in the sentence "I am content where 2. Press the spacebar to leave a space. 3. Choose the Home tab. 4. Click te button in the Clipboard group. Word pastes the text on the Clipboard. xt should now read: "I am content where I am. I want to move." Alternate t with a Context Menu 38 I am." the Pas Your te MethodCu
Type the following: I want to move. I am content where I am. 2. Select "I want t o move. " 3. Right-click. The Mini toolbar and a context menu appear. 4. Click C ut on the menu. Your text should now read: "I am content where I am." 1. Alternate MethodPaste with a Context Menu 39
Place the cursor after the period in the sentence "I am content where I am." 2. Press the spacebar to leave a space. 3. Right-click. A Mini toolbar and a contex t menu appear. 4. Click Paste. Your text should now read: "I am content where I am. I want to move." 1. Alternate MethodCut with Keys Type the following: I want to move. I am content wh ere I am. 2. Select "I want to move." 3. Press Ctrl+x. 4. Your text should now r ead: " I am content where I am." 1. Alternate MethodPaste with Keys 1. Place the cursor after the period in the sente nce: "I am content where I am." 2. Press the spacebar to leave a space. 3. Press Ctrl+v. 4. Your text should now read: "I am content where I am. I want to move. " Copy and Paste In Microsoft Word, you can copy information from one area of a document and plac e the information you copied anywhere in the same or another document. In other words, after you type information into a document, if you want to place the same information somewhere else, you do not have to retype the information. You simp le copy it and then paste it in the new location. As with cut data, Word stores copied data on the Clipboard. EXERCISE 3 40
Copy with the Ribbon Type the following: You will want to copy me. One of me is all you need. 2. Sele ct "You will want to copy me." 3. Choose the Home tab. 4. Click the Copy button in the Clipboard group. Word copies the data you selected to the Clipboard. 1. Paste with the Ribbon 1. Place the cursor after the period in the sentence: "One of me is all you need ." 41
2. Press the spacebar to leave a space. 3. Choose the Home tab. 4. Click the Pas te button in the Clipboard group. Word places the data you copied at the inserti on point. Your text should now read: "You will want to copy me. One of me is all you need. You will want to copy me." Alternate MethodCopy with a Context Menu Type the following: You will want to copy me. One of me is all you need. 2. Sele ct "You will want to copy me." 3. Right-click. A Mini toolbar and a context menu appear. 4. Click Copy. Word places the data you copied at the insertion point. Your text should now read: "You will want to copy me. One of me is all you need. You will want to copy me." 1. Alternate MethodPaste with a Context Menu 1. Place the cursor after the period in the sentence: "One of me is all you need ." 2. Press the spacebar to leave a space. 3. Right-click. A context menu appear s. 42
4. Click Paste. Word pastes the information on the Clipboard into the document. Alternate MethodCopy with Keys Type the following: You will want to copy me. One of me is all you need. 2. Select "You will want to copy me. " 3. Press Ctrl+c. W ord copies the information you selected to the Clipboard. 1. Alternate MethodPaste with Keys 1. Place the cursor after the period in the sente nce "One of me is all you need." 2. Press the spacebar to leave a space. 3. Pres s Ctrl+v. 4. Your text should now read: "You will want to copy me. One of me is all you need. You will want to copy me." Use the Clipboard As you cut or copy, Word can store the information you have cut or copied on the Clipboard in a hierarchy. Then each time you cut or copy, the data you just cut or copied moves to the top of the Clipboard hierarchy and the data previously a t the top moves down one level. When you choose Paste, the item at the top of th e hierarchy is the item Word pastes into your document. The Clipboard can store up to 24 items. You can paste any item on the Clipboard into your document by pl acing your cursor at the insertion point, displaying the Clipboard pane, and the n clicking the item. The Clipboard pane includes an Options button. You can clic k the Options button to set the Clipboard options described in the following tab le. 43
Option Show Office Clipboard Automatically Show Office Clipboard When Ctrl+c Pre ssed Twice Collect Without Showing Office Clipboard Show Office Clipboard Icon o n Taskbar Show Status Near Taskbar When Copying Description Shows the Clipboard automatically when you copy items. Shows the Cli pboard when you press Ctrl+c twice. Copies to the Clipboard without displaying t he Clipboard pane. Displays the Clipboard icon on your system taskbar. Displays the number of items copied on the taskbar when copying. EXERCISE 4 Use the Clipboard 44
1. Place the cursor at the point at which you e the Home tab. 3. Click the Clipboard dialog . 4. Click the item on the clipboard you want pastes the Clipboard item into your document Create AutoText
want to insert your text. 2. Choos box launcher to open the Clipboard to insert into your document. Word at the insertion point.
Cut and Copy both store information on the Clipboard. Information you store on t he Clipboard is eventually lost. If you want to store information permanently fo r reuse, use AutoText. AutoText permanently stores information for future use. E XERCISE 5 Create AutoText 1. 2. 3. 4. 5. Type the following: AutoText information is stored permanently. Select "AutoText information is stored permanently." Choose the Insert tab. Click Quick Parts in the Text group. A menu appears. Click Save Selection to Quick Part Gallery. The Create New Building Block dialog box appears. 45
Microsoft Word suggests a name. Change the name by typing AT in the Name field. 7. Click OK. The dialog box closes. 8. Click anywhere in the text area to remove the highlighting. 9. Place the cursor between the period in the sentence you ju st typed and the paragraph marker (). 10.Press the spacebar to leave a blank spac e. 11. Type AT. 12. Press F3. Your text should now read: "AutoText information i s stored permanently. AutoText information is stored permanently." 6. Note: Whenever you need the text, simply type the name (AT) and then press F3. Use Spell Check Word checks your spelling and grammar as you type. Spelling errors display with a red wavy line under the word. Grammar errors display with a green wavy line un der the error. In Word 2007, you can use the Review tab's Spelling & Grammar but ton to initiate a spell and grammar check of your document. EXERCISE 6 Use Spell Check 46
Type the following exactly as shown. Include all errors. Open thr door for Mayra la. She is a teacher from the town of Ridgemont. 2. Select: "Open thr door for M ayrala. She is a teacher from the town of Ridgemont." 3. Choose the Review tab. 4. Click the Spelling & Grammar button. The Spelling and Grammar dialog box appe ars. 1. 6. "The" is misspelled, so it is highlighted on the screen and noted in the Not in Dictionary box. Word suggests correct 47
spellings. These suggestions are found in the Suggestions box. 7. Click "the" in the Suggestions box. 8. Click Change. Note: If the word is misspelled in severa l places, click Change All to correct all misspellings. 9. The name "Mayrala" is not in the dictionary, but it is correct. Click Ignore Once to leave "Mayrala" in the document with its current spelling. Note: If a word appears in several pl aces in the document, click Ignore All so you are not prompted to correct the sp elling for each occurrence. 10."Ridgemont" is not found in the dictionary. If yo u frequently use a word not found in the dictionary, you might want to add that word to the dictionary by clicking the Add to Dictionary button. Word will then recognize the word the next time it appears. Click Add to Dictionary. 11.The fol lowing should appear on your screen: "Word finished checking the selection. Do y ou want to continue checking the remainder of the document?" 12.Click No. If you wanted Word to spell-check the entire document, you would have clicked Yes. Not e: You can also press F7 to initiate a spelling and grammar check. If you don't have anything selected, Word checks the entire document. Find and Replace If you need to find a particular word or phrase in your document, you can use th e Find command. This command is especially useful when you are working with larg e files. If you want to search the entire document, simply execute the Find comm and. If you want to limit your search to a selected area, select that area and t hen execute the Find command. 48
After you find the word or phrase you are searching for, you can replace it with new text by executing the Replace command. EXERCISE 7 Use Find with the Ribbon Type the following: Monica is from Easton. She lives on the east side of town. H er daughter attends Eastern High School. 2. Select: "Monica is from Easton. She lives on the east side of town. Her daughter attends Eastern High School." 3. Ch oose the Home tab. 4. Click Find in the Editing group. A menu appears. 1. 5. Click the Find option on the menu. The Find and Replace dialog box appears. 49
Type east in the Find What field. 7. Click Find Next. Note that the "East" in Ea ston is highlighted. 8. Click Find Next again. Note that "east" is highlighted. 9. Click Find Next again. Note that the "East" in Eastern is highlighted. 10.Cli ck Find Next. The following message should appear: "Word has finished searching the selection. Do you want to search the remainder of the document?" 11.Click No . 12.Click Cancel. 6. Alternate MethodFind with Keys 1. Select: "Monica is from Easton. She lives on th e east side of town. Her daughter attends Eastern High School." 2. Press Ctrl+f. 3. Follow steps 6 through 12 in the preceding section. Use Replace with the Rib bon 50
1. Select "Monica is from Easton. She lives on the east side of town. Her daught er attends Eastern High School." 2. Choose the Home tab. 3. Click Replace in the Editing group. The Find and Replace dialog box appears. 4. 5. 6. 7. 8. 9. Type east in the Find What box. Type west in the Replace With box. Click Find Ne xt. The East in Easton is highlighted. Click Replace. Word replaces the "East" i n "Easton" with "West" and then highlights the word "east." Click Replace. Word replaces the word "east" with "west" and then highlights the word "Eastern." Cli ck Close. Do not replace the "East" in "Eastern" with "West." 51
10. Your text should now read, "Monica is from Weston. She lives on the west side of town . Her daughter attends Eastern High School." Alternate MethodReplace with Keys 1. Select "Monica is from Easton. She lives on the west side of town. Her daughter attends Western High School." 2. Press Ctrl+ h. 3. Follow steps 4 through 11 in the preceding section. Change the Font Size A font is a set of characters (text) represented in a single typeface. Each char acter within a font is created by using the same basic style. In Microsoft Word, you can change the size of your font. The following exercise illustrates changi ng the font size. EXERCISE 8 Change the Font Size 52
1. 2. 3. 4. 5. 6. Type the following: I can be any size you want me to be. Select "I can be any si ze you want me to be." Choose the Home tab. In the Font group, click the down ar row next to the Font Size box. A menu of font sizes appears. Move your cursor ov er the menu of font sizes. As you do, Word 2007 provides a live preview of the e ffect of applying each font size. Click 36 to select it as your font size. Note: If you know the font size you want, you can type it in the Font Size field . Alternate MethodChange the Font Size with Grow Font and Shrink Font You can als o change the size of your font by clicking the Grow Font and Shrink Font buttons . Selecting text and then clicking the Grow Font button makes your font larger. Selecting text and then clicking the Shrink Font button makes your font smaller. 53
Type the following: Grow Shrink 2. Select "Grow" 3. Choose the Home tab. 4. Clic k the Grow Font button several times. You font becomes larger. 5. Select Shrink. 6. Click the Shrink Font button several times. Your font becomes smaller. 1. Change the Font In Microsoft Word, you can change the font (the "family" of type you use for you r text). This feature is illustrated in the following exercise: EXERCISE 9 Chang e the Font with the Ribbon Type the following: Changing fonts 2. Select "Changing fonts." 1. 54
3. Choose the Home tab. 4. Click the down arrow next to the f fonts appears. 5. Move the cursor over the list of fonts. live preview of what the font will look like if you select t name to select the font you want. Alternate MethodChange Toolbar 1. 2. 3. 4.
Font field. A menu o Word 2007 provides a it. 6. Click the fon the Font with the Mini
Select "Changing fonts." Right-click. The Mini toolbar and a menu appears. Move to the Mini toolbar. Click the down arrow next to the Font field. A menu of font s appears. 5. Click the name of the font you want. Save Your File This is the end of Lesson 3. You can save your file and close Word. See Lesson 2 to learn how to save and close. Lesson 4: Formatting Paragraphs and Working with Styles 55
When you type information into Microsoft Word, each time you press the Enter key Word creates a new paragraph. You can format paragraphs. For example, you can i ndent the first line of a paragraph, you can set the amount of space that separa tes paragraphs, and you can align a paragraph left, right, center, or flush with both margins. Styles are a set of formats you can quickly apply to a paragraph. For example, by applying a style, you can set the font, set the font size, and align a paragraph all at once. In this lesson, you will learn about the various formats you can apply to a paragraph and about styles. When you are formatting a paragraph, you do not need to select the entire paragraph. Placing the cursor a nywhere in the paragraph enables you to format it. After you format a paragraph, pressing the Enter key creates a new paragraph in the same format. Open a Blank Document To begin a new Word project, you start by opening a new document.To begin this l esson, open a blank document in Microsoft Word. EXERCISE 1 Open a Blank Document 1. Open Word 2007. 2. Click the Microsoft Office button. A menu appears. 56
3. Click New. The New Document dialog box appears. 4. Click Blank Document. 5. Click Create. A new blank document opens. Add Sample Text This lesson uses sample text provided by Microsoft for training and demonstratio n purposes. You can type the text; however, there is a quicker way. You can use the rand function. Functions are used to obtain information. You tell the functi on what you want and the function returns that information to you. By default, i n Word, when you type the rand function, Word returns three paragraphs. When wor king with functions, you use arguments to be specific about what you want the fu nction to return. There are two arguments you can use with the rand function. Th e first one tells Word how many paragraphs you want, and the second one tells Wo rd how many sentences you want in a paragraph. You place arguments between the p arentheses and you 57
separate them with a comma. For example, if you type =rand() and then press Ente r, word returns three paragraphs. To tell Word you want two paragraphs with thre e sentences in each paragraph, you type =rand(2,3). EXERCISE 2 Add Sample Text 1 . Type =rand(). 2. Press the Enter key. The following text appears: On the Insert tab, the galleries include items that are designed to coordinate w ith the overall look of your document. You can use these galleries to insert tab les, headers, footers, lists, cover pages, and other document building blocks. W hen you create pictures, charts, or diagrams, they also coordinate with your cur rent document look. You can easily change the formatting of selected text in the document text by choosing a look for the selected text from the Quick Styles ga llery on the Home tab. You can also format text directly by using the other cont rols on the Home tab. Most controls offer a choice of using the look from the cu rrent theme or using a format that you specify directly. To change the overall l ook of your document, choose new Theme elements on the Page Layout tab. To chang e the looks available in the Quick Style gallery, use the Change Current Quick S tyle Set command. Both the Themes gallery and the Quick Styles gallery provide r eset commands so that you can always restore the look of your document to the or iginal contained in your current template. Add Space Before or After Paragraphs When creating a document, space is often used to clearly identify where each par agraph begins and ends. By default, Word may place slightly more space between p aragraphs than it does between lines in a paragraph. You can increase or decreas e the amount of space that appears before and after paragraphs by entering amoun ts in the Before and After fields in the Paragraph section of the Page Layout ta b. Use the up arrows next to the Before and After fields to 58
increase the amount of space before or after each paragraph; use the down arrows to decrease the amount of space before or after each paragraph. The following i llustrates: EXERCISE 3 Add Space Before or After Paragraphs 1. Place your cursor anywhere in the second paragraph of the sample text you cre ated in Exercise 2. 2. Choose the Page Layout tab. The default spacing appears i n the Spacing Before field. 3. Click the up arrow next to the Spacing Before fie ld to increase the space before the paragraph. 4. Click the up arrow next to the Spacing After field to increase the amount of space after the paragraph. Note: You can click the down arrows next to the Spacing Before and the Spacing After f ields to decrease the amount of space before 59
or after a paragraph. You can also type the amount of space you want to use dire ctly into the fields. Space is measured in points. There are 72 points to an inc h. Change Line Spacing Line spacing sets the amount of space between lines within a paragraph. The spac ing for each line is set to accommodate the largest font on that line. If the li nes include smaller fonts, there will appear to be extra space between lines whe re the smaller fonts are located. At 1.5, the line spacing is set to one-and-a-h alf times the single-space amount. At 2.0, the line spacing is set to two times the single-space amount (double space). EXERCISE 4 Change Line Spacing 1. Place your cursor anywhere in the first paragraph of the sample text you crea ted in Exercise 2. 2. Choose the Home tab. 3. Click the Line Spacing button in t he Paragraph group. A menu of options appears. 4. Click 2.0 to double-space the first paragraph. 60
Create a First-Line Indent Some people and organizations delineate the start of a new paragraph by indentin g the first line. If you want to indent the first line of your paragraphs, you c an use the Paragraph dialog box to set the amount by which you want to indent. I n the Special Field of the Paragraph dialog box, you tell Word you want to inden t the first line by choosing First Line from the menu options. In the By field, you tell Word the amount, in inches by which you want to indent. EXAMPLE: First-line Indent On the Insert tab, the galleries include items that a re designed to coordinate with the overall look of your document. You can use th ese galleries to insert tables, headers, footers, lists, cover pages, and other document building blocks. When you create pictures, charts, or diagrams, they al so coordinate with your current document look. EXERCISE 5 Create a First-line Indent 1. Place your cursor anywhere within the first paragraph of the sample text you created in Exercise 2. 2. Choose the Home tab. 61
3. In the Paragraphs group, click the launcher. The Paragraph dialog box appears . 4. 5. 6. 7. 8. Choose the Indents and Spacing tab. Click to open the drop-down menu on the Spec ial field. Click First Line. Enter 0.5" in the By field. Click OK. The first lin e of your paragraph is now indented half an inch. Special Note: To remove the first line indent: 1. Place the cursor anywhere in t he paragraph. 2. Choose the Home tab. 3. In the Paragraphs group, click the laun cher. The Paragraph dialog box opens. 4. Choose the Indents and Spacing tab. 5. Click the down arrow next to the Special field and then click None. 62
6. Click OK. Indent Paragraphs Indentation allows you to indent your paragraph from the left and/or right margi n. You may find this necessary when you are quoting a large block of text. The f ollowing exercise shows you how to indent a paragraph 1 inch from each side. EXAMPLE: Indentation On the Insert tab, the galleries include items that are des igned to coordinate with the overall look of your document. You can use these ga lleries to insert tables, headers, footers, lists, cover pages, and other docume nt building blocks. When you create pictures, charts, or diagrams, they also coo rdinate with your current document look. You can easily change the formatting of selected text in the document text by choosing a look for the selected text fro m the Quick Styles gallery on the Home tab. You can also format text directly by using the other controls on the Home tab. Most controls offer a choice of using the look from the current theme or using a format that you specify directly. EXERCISE 6 Indent Paragraphs 63
1. Place your cursor anywhere in the second paragraph of the sample text you cre ated in Exercise 2. 2. Choose the Page Layout tab. 3. Type 1" in the Indent Left field or use the up or down arrows to set the field value to 1". 4. Type 1" in the Indent Right field or use the up or down arrows to set the field value to 1" . Your paragraph is now indented one inch from both the left and right margins, as in the example. Align Paragraphs Microsoft Word gives you a choice of several types of alignments. Left-aligned t ext is flush with the left margin of your document and is the default setting. R ight-aligned text is flush with the right margin of your document, centered text is centered between the left and right margins, and Justified text is flush wit h both the left and right margins. 64
EXAMPLE: Left-Aligned Sample Paragraph On the Insert tab, the galleries include items that are designed to coordinate with the overall look of your document. Yo u can use these galleries to insert tables, headers, footers, lists, cover pages , and other document building blocks. When you create pictures, charts, or diagr ams, they also coordinate with your current document look. EXAMPLE: Right-aligne d Sample Paragraph On the Insert tab, the galleries include items that are desig ned to coordinate with the overall look of your document. You can use these gall eries to insert tables, headers, footers, lists, cover pages, and other document building blocks. When you create pictures, charts, or diagrams, they also coord inate with your current document look. EXAMPLE: Centered Sample Paragraph On the Insert tab, the galleries include items that are designed to coordinate with th e overall look of your document. You can use these galleries to insert tables, h eaders, footers, lists, cover pages, and other document building blocks. When yo u create pictures, charts, or diagrams, they also coordinate with your current d ocument look. EXAMPLE: Justified Sample Paragraph On the Insert tab, the galleri es include items that are designed to coordinate with the overall look of your d ocument. You can use these galleries to insert tables, headers, footers, lists, cover pages, and other document building blocks. When you create pictures, chart s, or diagrams, they also coordinate with your current document look. The following exercises demonstrate how to justify text. EXERCISE 7 65
Create the Paragraphs 1. 2. 3. 4. Type Sample Paragraph. Press Enter. Type =rand (1) to create a paragraph. Press Enter. Right-align 1. Select the paragraphs you created. 2. Choose the Home tab. 3. Click the Align -right button in the Paragraph group. Word right-aligns your paragraphs. Left-al ign 1. Select the paragraphs you created. 2. Choose the Home tab. 3. Click the A lign-left button in the Paragraph group. Word left-aligns your paragraph. Center 1. Selected the paragraphs you created. 66
2. Choose the Home tab. 3. Click the Center button centers your paragraph. Justi fy in the Paragraph group. Word 1. Select the paragraphs you created. 2. Choose the Home tab. 3. Click the Justi fy button in the Paragraph group. Word justifies your paragraph. Alternate Metho dRight-Justify with Keys 1. Select the paragraphs you created. 2. Press Ctrl+r. T he paragraph is now right-aligned. Alternate MethodLeft-Justify with Keys 1. Sele ct the paragraphs you created. 2. Press Ctrl+l. The paragraph is now left-aligne d. Alternate MethodCenter with Keys 1. Select the paragraphs you created. 2. Pres s Ctrl+e. The paragraph is now centered. Alternate MethodJustify with Keys 1. Sel ect the paragraphs you created. 2. Press Ctrl+j. The paragraph is now justified. Create a Hanging Indent The hanging indent feature indents each line except the first line by the amount specified in the By field, as shown in the example. EXAMPLE:Hanging Indent 67
Hanging Indent: The hanging indent feature indents the first line of the paragraph from the marg in by the amount specified in the Left field. The amount in the Left field plus the amount specified in the By field indent all subsequent lines. EXERCISE 8 Create a Hanging Indent Type the following: Hanging Indent: The hanging indent feature indents the first line by the amount specified in the Left field. Subsequent lines are indented b y the amount specified in the Left field plus the amount specified in the By fie ld. 2. Select the paragraph you just typed. 3. Choose the Home tab. 4. Click the launcher in the Paragraph group. The Paragraph dialog box appears. 1. 68
5. Choose the Indents and Spacing tab. 6. In the Special field, click to open th e pull-down menu. 7. Click Hanging. 8. In the By box, type 2". 9. Click OK. 10.P lace the cursor after the colon following "Hanging Indent." 11.Press the Tab key . Notice that the indentation changes. Choose a Style Set When working with Word, you can use styles to quickly format your documents. A s tyle is a set of formats consisting of such things as fonts, font colors, font s izes, and paragraph formats. Word 2007 supplies you with predesigned style sets that contain styles for titles, subtitles, quotes, headings, lists and more. The sections that follow all show you how to work with styles. The exercises are ba sed on a file you must download. Right click here to download the file. Click Sa ve Target As from the menu that 69
appears, and save the linked file to a directory on your computer. Then open the file. EXERCISE 9 Choose a Style Set 1. Choose the Home tab. 2. Click Change Styles in the Styles group. A menu appea rs. 3. Click Style Set. A menu appears. You can choose from any of the styles li sted on the menu. 4. Click Simple. Word 2007 reformats all of the paragraphs int o the Simple style by applying the Normal format to each paragraph. Apply a Style You can see of all the styles available to you in the style set by clicking the launcher in the Styles group and opening the Styles 70
pane. You can leave the Styles pane open and available for use by docking it. To dock the Styles pane, click the top of the pane and drag it to the left or righ t edge of the Word window. You do not need to select an entire paragraph to appl y a style. If the cursor is anywhere in the paragraph, when you click on the sty le, Word formats the entire paragraph. EXERCISE 10 Apply the Title Style 1. Choose the Home tab. 2. Click the launcher in the Styles Group. The Styles pa ne appears. You can drag it to the side of the Word window to dock it. To close the Styles pane, click the Close button in the upper right corner of the pane . 3. Click anywhere in the paragraph "Single-Parent Family Career Help." 71
4. Click Title in the Styles pane. Word 2007 applies the Title style to the para graph. Headings and subheadings mark major topics within your document. With Wor d 2007, you can easily format the headings and subheadings in your document. App ly Headings 1. Click anywhere in the paragraph "The Nature of Single Parenthood. " 2. In the Style box, click Heading 1. Word reformats the paragraph. 3. Repeat steps 1 and 2 in the following paragraphs: Types of Single Parents Career Development Needs of Single Parents Career Develo pment Programs Apply n the 1 and Subheadings 1. Click anywhere in the paragraph "Displaced Homemakers" 2. I Style box, click Heading 2. Word reformats the paragraph. 3. Repeat steps 2 for the following paragraphs:
Displaced Homemakers Adolescent Mothers Single Fathers High School Dropout Preve ntion Established Education Sites Alternate Method -- Apply Styles with the Ribbon You can also choose styles by s electing the option you want from the Styles group on the Ribbon. First you must place your cursor in the paragraph to which you want to apply the style. Then y ou click 72
the More button in the Styles group to see all of the styles in the currently se lected set. As you roll your cursor over each of the styles listed, Word 2007 pr ovides you with a live preview of how the style will appear when applied. 1. Sel ect the paragraphs "Emotional Support" through "Parenthood Education" (they are probably on page two). 2. Click the More button in the Styles group. 3. Locate a nd click the List Paragraph style. Word applies the List Paragraph style to the paragraphs you selected. Change Style Sets Once you have applied styles, changing to another style set is easy. You simply open the Style Set gallery. As you move your cursor down the menu, Word 2007 pro vides you with a live preview of the effect of applying the style set. To choose a style set, you click it. EXERCISE 11 Change Style Sets 1. Click Change Styles in the Styles group. A menu appears. 2. Click Style Set. A menu appears. As you move your cursor down the menu Word 2007 provides you with a live preview of th e effect of applying the Style set to your document. 3. Click Formal. Word 2007 reformats all of the paragraphs into the Formal style applying the appropriate f ormat to each paragraph. Lesson 5: Adding Bullets and Numbers, Undoing and Redoing, Setting Page Layouts and Printing Documents If you have lists of data, you may want to bullet or number them. When using Mic rosoft Word, bulleting and numbering are easy. The first part of this lesson tea ches you to bullet and number. 73
After you have completed your document, you may want to share it with others. On e way to share your document is to print and distribute it. However, before you print you may want to add page numbers and tell Word such things as the page ori entation, the paper size, and the margin setting you want to use. In this lesson you will learn how to layout and how to print your documents. Add Bullets and Numbers In Microsoft Word, you can easily create bulleted or numbered lists of items. Se veral bulleting and numbering styles are available, as shown in the examples. Yo u can select the one you wish to use. EXAMPLES: Numbering EXAMPLES: Bulleting 74
EXERCISE 1 Bullets Type the following list as shown: Apple Orange Grape Mango Cherry 2. Select the words you just typed. 1. 75
3. Choose the Home tab. 4. In the Paragraph group, click the down arrow next to the Bullets button . The Bullet Library appears. 5. Click to select the type of bullet you want to use. Word adds bullets to your list. Note: As you move your c ursor over the various bullet styles, Word displays the bullet style onscreen. T o remove the bulleting: 1. Select the list again. 2. Choose the Home tab. 3. In the Paragraph group, click the down arrow next to the Bullets icon. The Bullet d ialog box appears. 4. Click None. Word removes the bullets from your list. Numbe rs 76
Type the following list as shown: Apple Orange Grape Mango Cherry 2. Select the words you just typed. 3. Choose the Home tab. 4. In the Paragraph group, click t he down arrow next to the Numbering button . The Numbering Library appears. 5. C lick to select the type of numbering you want to use. Word numbers your list. No te: As you move your cursor over the various number styles, Word displays the nu mber style onscreen. 1. To remove the numbering: 1. Select the list again. 2. Choose the Home tab. 3. In the Paragraph group, click the down arrow next yo the Numbering icon. The Numbe r dialog box appears. 4. Click None. Word removes the numbering from your list. Undo and Redo You can quickly reverse most commands you execute by using Undo. If you then cha nge your mind again, and want to reapply a command, you can use Redo. EXERCISE 2 Undo and Redo 77
1. 2. 3. 4. 5. 6. 7. 8. 9. Type Undo example. Click the Undo button on the Quick Access menu. The typing di sappears. Click the Redo button on the Quick Access menu. The typing reappears. Select "Undo example." Press Ctrl+b to bold. Word bolds the text. Press Ctrl+i. Word italicizes the text. Press Ctrl+u Word underlines the text. Click the down arrow next to the Undo icon. You will see the actions you performed listed. To u ndo the underline, click Underline; to undo the underline and italic, click Unde rline Italic; to undo the underline, italic, and bold click Bold etc. To redo, c lick the Redo icon several times. Alternate Method -- Undo & Redo by Using Keys 1. 2. 3. 4. 5. 6. 7. Type Undo example. Press Ctrl+z. The typing disappears. Press Ctrl+y. The typing reappears. Select "Undo example." Press Ctrl+u to underline. Press Ctrl+z. The underline is removed. Press Ctrl+y. The underline reappears. 78
Set the Orientation Before you print your document, you may want to change the orientation of your p ages. There are two orientations you can use: portrait and landscape. Paper, suc h as paper sized 8 1/2 by 11, is longer on one edge than it is on the other. If you print in Portrait, the shortest edge of the paper becomes the top of the pag e. Portrait is the default option. If you print Landscape, the longest edge of t he paper becomes the top of the page. Portrait Landscape The exercises that follow use a file named SamplePrint.docx. Right click here to download the file. Click Save Target As from the menu that appears, and save th e linked file to a directory on your computer. Then open the file. EXERCISE 3 Se t the Orientation 79
1. Choose the Page Layout tab. 2. Click Orientation in the Page Setup group. A m enu appears. 3. Click Portrait. Word sets your page orientation to Portrait. Set the Page Size Paper comes in a variety of sizes. Most business correspondence uses 8 1/2 by 11 paper which is the default page size in Word. If you are not using 8 1/2 by 11 paper, you can use the Size option in the Page Setup group of the Page Layout ta b to change the Size setting. EXERCISE 4 Set the Page Size 1. Choose the Page Layout tab. 80
2. Click Size in the Page Setup group. A menu appears. 3. Click Letter 8.5 x 11i n. Word sets your page size. Set the Margins Margins define the amount of white space that appears at the top, bottom, left, and right edges of your document. The Margin option in the Page Setup group of t he Page Layout tab provides several standard margin sizes from which you can cho ose. EXERCISE 5 Set the Margins 1. Choose the Page Layout tab. 2. Click Margins in the Page Setup group. A menu appears. 3. Click Moderate. Word sets your margins to the Moderate settings. Add Page Numbers 81
Page numbers help you keep your document organized and enable readers to find in formation quickly. You can add page numbers to the top, bottom, or margins of yo ur pages, and you can choose where the numbers appear. For example, numbers can appear at the top of the page, on the left, right, or center of the page. Word a lso offers several number styles from which you can choose. EXERCISE 6 Add Page Numbers 1. Choose the Insert tab. 2. Click the Page Number button in the Header & Footer group. A menu appears. 3. Click Bottom of Page. 4. Click the right-side option. Insert Page Breaks As you learned in Lesson 1, you can display your document in any of five views: Draft, Web Layout, Print Layout, Full Screen Reading, or Online Layout. In Print Layout view you see your 82
document as it will appear when you print it. You can clearly see where each pag e ends and a new page begins. As you review your document, you may find that you want to change the point at which a new page begins. You do this by inserting a page break. For example, if a page heading appears on one page and the first pa ragraph under the heading appears on the next page, you may want to inser a page break before the heading to keep the heading and the first paragraph together. EXERCISE 7 Change to Print View 1. Choose the View tab. 2. Click Print Layout in the Document Views group. Your document changes to the Print Layout view. Insert Page Breaks 83
1. Place your cursor before the D in "Displaced Homemakers" 2. Choose the Insert tab. 3. Click Page Break. Word places a page break in your document. To delete a page break, you select the page break and then press the Delete key. Preview and Print Documents When you have your margins, tabs, and so on the way you want them, you are ready to print. In Word, You can preview your document before you print. In the Previ ew mode, you can review each page, view multiple pages at the same time, zoom in on a page, and access the Size, Orientation, and Margin options. If you press t he Zoom button while you are in Preview mode, the Zoom dialog box appears. In th e Zoom dialog box you can set the sizes of the pages that display as well as the number of pages that display. 84
When you are ready to print, you use the Print dialog box. In the Print Range ar ea, choose All to print every page of your document, choose Current Page to prin t the page you are currently on, or choose Pages to enter the specific pages you want to print. Type the pages you want to print in the Pages field. Separate in dividual pages with commas (1,3, 13); specify a range by using a dash (49). EXER CISE 8 Print Preview 1. Click the Microsoft Office button. A menu appears. 2. Hi ghlight the Print option. The Preview and Print the Document menu appears. 3. Cl ick Print Preview. The Preview window appears, with your document in the window. 4. Click One Page to view one page at a time. Click Two Pages to view two pages at a time. 5. To view your document in normal size, click 100%. 6. Click the Zo om Button. The Zoom dialog box appears. 7. Select an option and then click OK. P erform this task for each option and note the results. Note: As you review your document, if you see changes you would like to make to the layout, use the Margi n, Orientation, or Page Size options to make the changes. If you want to make ot her types of changes to your document, click the Close Print Preview button, to return to your document. Once you are satisfied with your document, you are read y to print. Print 1. Click the Print button. The Print dialog box appears. 2. Cl ick the down arrow next to the Name field and select the printer to which you wa nt to print. 85
3. Choose All as the page range. 4. Click OK. Word prints your document. You hav e completed Lesson 5. You can save your document and close Word. Reference: http://baycongroup.com/word2007/index.html 86
You might also like
- The Subtle Art of Not Giving a F*ck: A Counterintuitive Approach to Living a Good LifeFrom EverandThe Subtle Art of Not Giving a F*ck: A Counterintuitive Approach to Living a Good LifeRating: 4 out of 5 stars4/5 (5794)
- The Gifts of Imperfection: Let Go of Who You Think You're Supposed to Be and Embrace Who You AreFrom EverandThe Gifts of Imperfection: Let Go of Who You Think You're Supposed to Be and Embrace Who You AreRating: 4 out of 5 stars4/5 (1090)
- Never Split the Difference: Negotiating As If Your Life Depended On ItFrom EverandNever Split the Difference: Negotiating As If Your Life Depended On ItRating: 4.5 out of 5 stars4.5/5 (838)
- Hidden Figures: The American Dream and the Untold Story of the Black Women Mathematicians Who Helped Win the Space RaceFrom EverandHidden Figures: The American Dream and the Untold Story of the Black Women Mathematicians Who Helped Win the Space RaceRating: 4 out of 5 stars4/5 (890)
- Grit: The Power of Passion and PerseveranceFrom EverandGrit: The Power of Passion and PerseveranceRating: 4 out of 5 stars4/5 (587)
- Shoe Dog: A Memoir by the Creator of NikeFrom EverandShoe Dog: A Memoir by the Creator of NikeRating: 4.5 out of 5 stars4.5/5 (537)
- Elon Musk: Tesla, SpaceX, and the Quest for a Fantastic FutureFrom EverandElon Musk: Tesla, SpaceX, and the Quest for a Fantastic FutureRating: 4.5 out of 5 stars4.5/5 (474)
- The Hard Thing About Hard Things: Building a Business When There Are No Easy AnswersFrom EverandThe Hard Thing About Hard Things: Building a Business When There Are No Easy AnswersRating: 4.5 out of 5 stars4.5/5 (344)
- Her Body and Other Parties: StoriesFrom EverandHer Body and Other Parties: StoriesRating: 4 out of 5 stars4/5 (821)
- The Sympathizer: A Novel (Pulitzer Prize for Fiction)From EverandThe Sympathizer: A Novel (Pulitzer Prize for Fiction)Rating: 4.5 out of 5 stars4.5/5 (119)
- The Emperor of All Maladies: A Biography of CancerFrom EverandThe Emperor of All Maladies: A Biography of CancerRating: 4.5 out of 5 stars4.5/5 (271)
- The Little Book of Hygge: Danish Secrets to Happy LivingFrom EverandThe Little Book of Hygge: Danish Secrets to Happy LivingRating: 3.5 out of 5 stars3.5/5 (399)
- The World Is Flat 3.0: A Brief History of the Twenty-first CenturyFrom EverandThe World Is Flat 3.0: A Brief History of the Twenty-first CenturyRating: 3.5 out of 5 stars3.5/5 (2219)
- The Yellow House: A Memoir (2019 National Book Award Winner)From EverandThe Yellow House: A Memoir (2019 National Book Award Winner)Rating: 4 out of 5 stars4/5 (98)
- Devil in the Grove: Thurgood Marshall, the Groveland Boys, and the Dawn of a New AmericaFrom EverandDevil in the Grove: Thurgood Marshall, the Groveland Boys, and the Dawn of a New AmericaRating: 4.5 out of 5 stars4.5/5 (265)
- A Heartbreaking Work Of Staggering Genius: A Memoir Based on a True StoryFrom EverandA Heartbreaking Work Of Staggering Genius: A Memoir Based on a True StoryRating: 3.5 out of 5 stars3.5/5 (231)
- Team of Rivals: The Political Genius of Abraham LincolnFrom EverandTeam of Rivals: The Political Genius of Abraham LincolnRating: 4.5 out of 5 stars4.5/5 (234)
- On Fire: The (Burning) Case for a Green New DealFrom EverandOn Fire: The (Burning) Case for a Green New DealRating: 4 out of 5 stars4/5 (73)
- The Unwinding: An Inner History of the New AmericaFrom EverandThe Unwinding: An Inner History of the New AmericaRating: 4 out of 5 stars4/5 (45)
- Du PontDocument84 pagesDu PontBijay PoudelNo ratings yet
- HSL 0558Document53 pagesHSL 0558Jas Philip M100% (1)
- Practical Ms WordDocument58 pagesPractical Ms WordAarti Sehgal88% (8)
- Pressure EnergyDocument5 pagesPressure Energyirrosel4650No ratings yet
- Hearing Conservation PresentationSAFETYMTGDocument26 pagesHearing Conservation PresentationSAFETYMTGirrosel4650No ratings yet
- Sleep & Light For FatigueDocument4 pagesSleep & Light For Fatigueirrosel4650No ratings yet
- Who Wants To Be A Millionaire Safety QuizDocument23 pagesWho Wants To Be A Millionaire Safety Quizirrosel4650No ratings yet
- Loss Prevention BulletinDocument26 pagesLoss Prevention Bulletinirrosel4650100% (1)
- Vppmocbestpractices PDFDocument3 pagesVppmocbestpractices PDFirrosel4650No ratings yet
- Confined Space EntryDocument12 pagesConfined Space Entryirrosel4650No ratings yet
- Bun Ding Simple and ReliableDocument12 pagesBun Ding Simple and Reliableirrosel4650No ratings yet
- Vppmocbestpractices PDFDocument3 pagesVppmocbestpractices PDFirrosel4650No ratings yet
- Accident Investigation Template PDFDocument4 pagesAccident Investigation Template PDFkarunaNo ratings yet
- PSM Best PracticeDocument17 pagesPSM Best Practiceirrosel4650No ratings yet
- 2 Point Perspective StepsDocument37 pages2 Point Perspective Stepsirrosel4650No ratings yet
- Rig Components 101Document90 pagesRig Components 101irrosel4650100% (1)
- Falklands Oil and Gas Socio Economic Study Final ReportDocument66 pagesFalklands Oil and Gas Socio Economic Study Final Reportirrosel4650No ratings yet
- Fire Hydrant Valve Bs 5041: SpecificationDocument2 pagesFire Hydrant Valve Bs 5041: Specificationirrosel4650No ratings yet
- RCP of Potato Cheese RollDocument1 pageRCP of Potato Cheese Rollirrosel4650No ratings yet
- SHEilds UK Brochure v7.2Document25 pagesSHEilds UK Brochure v7.2irrosel4650No ratings yet
- Pigging Valves Safety - Interlock System - Plant SafetyDocument11 pagesPigging Valves Safety - Interlock System - Plant SafetyRenukhaRangasamiNo ratings yet
- Safe Pigging OperationsDocument3 pagesSafe Pigging OperationsTrayo AyangbayiNo ratings yet
- LCMC Application Form V3Document4 pagesLCMC Application Form V3irrosel4650No ratings yet
- To Do List With YogaDocument1 pageTo Do List With Yogairrosel4650No ratings yet
- BP Industry Safety AlertDocument2 pagesBP Industry Safety Alertnaren_013No ratings yet
- Academic Cover LettersDocument5 pagesAcademic Cover Letterscoxo_designNo ratings yet
- 101 Chapter 3Document60 pages101 Chapter 3irrosel4650No ratings yet
- Theory of Supply and DemandDocument17 pagesTheory of Supply and Demandirrosel4650No ratings yet
- Table of Contents-1Document1 pageTable of Contents-1irrosel4650No ratings yet
- Lightning Protection Bangladesh 2011Document22 pagesLightning Protection Bangladesh 2011irrosel4650No ratings yet
- Aso Computer Skill TestDocument15 pagesAso Computer Skill Testram rrwNo ratings yet
- Instruction Manual: Electronic TypewriterDocument20 pagesInstruction Manual: Electronic TypewriterkabiriahNo ratings yet
- OSY 09ptttcDocument10 pagesOSY 09ptttcpremnoob96No ratings yet
- Learn Word 2007 Basic FeaturesDocument26 pagesLearn Word 2007 Basic Featuressankarslm2010No ratings yet
- Microsoft Word 2007: Step by StepDocument89 pagesMicrosoft Word 2007: Step by Stepomosule MichaelNo ratings yet
- Lab 1 - MS Word (Part 1)Document16 pagesLab 1 - MS Word (Part 1)Mehran GhafoorNo ratings yet
- Project On Microsoft Word 2007Document102 pagesProject On Microsoft Word 2007asdfqwerNo ratings yet
- Ms Word TutorialDocument105 pagesMs Word Tutorialvineets058No ratings yet
- MS Word 2007 TutorialDocument86 pagesMS Word 2007 Tutorialkgn1100% (18)
- Unix Command Guide: Learn Basic Unix Commands Like Cat, Grep, Ls, More & MoreDocument20 pagesUnix Command Guide: Learn Basic Unix Commands Like Cat, Grep, Ls, More & MorePraveena KakumanuNo ratings yet
- Microsoft Word 2007 Tutorial—Free Online TrainingDocument71 pagesMicrosoft Word 2007 Tutorial—Free Online TrainingOedin ElkiflyNo ratings yet
- Vi Help SheetDocument1 pageVi Help SheetvenkatanagasatyaNo ratings yet
- MS-Word NotesDocument57 pagesMS-Word NotesDavidson isaackNo ratings yet
- Parts and Functions of The Computer KeyboardDocument1 pageParts and Functions of The Computer Keyboardinatividad67% (3)
- Question Bank On MS-ExcelDocument7 pagesQuestion Bank On MS-Excelfuture8380% (5)
- Project On Microsoft Word 2007Document100 pagesProject On Microsoft Word 2007nishant05073% (51)
- Word Lesson PlanDocument72 pagesWord Lesson Planirfanbwp100% (1)
- Word PDFDocument5 pagesWord PDFRahul RoyNo ratings yet
- FORM-TWO-COMPUTERDocument108 pagesFORM-TWO-COMPUTERIsaac NatoNo ratings yet
- ExtremeXOS Creating Simple CLI ScriptsDocument10 pagesExtremeXOS Creating Simple CLI ScriptsNashuxNo ratings yet
- 01.MS Word 2007Document56 pages01.MS Word 2007Mohamed Hashmath0% (2)
- Word 2007 Basic FeaturesDocument22 pagesWord 2007 Basic FeaturesShivani ShrivastavaNo ratings yet
- HcdocDocument27 pagesHcdocjamesyuNo ratings yet
- Aesop Typing Tutorial 11Document20 pagesAesop Typing Tutorial 11Puneet SharmaNo ratings yet
- Lesson 1: Getting Familiar With Microsoft Word 2007 For WindowsDocument64 pagesLesson 1: Getting Familiar With Microsoft Word 2007 For WindowsarenroferosNo ratings yet
- Ms Word 2007 - Notes TutorialDocument74 pagesMs Word 2007 - Notes TutorialFaisal SiddiqiNo ratings yet
- Word Processing: An Introduction to Key Concepts and ComponentsDocument86 pagesWord Processing: An Introduction to Key Concepts and ComponentsIshan PahujaNo ratings yet
- Amadeus Altéa Reservation Desktop: Retrieve An E.T VOID Reinstate An E.T History of An E.TDocument36 pagesAmadeus Altéa Reservation Desktop: Retrieve An E.T VOID Reinstate An E.T History of An E.TSarah HashemNo ratings yet