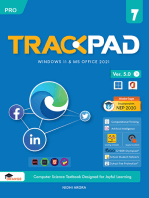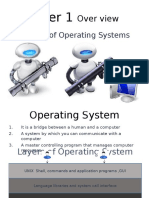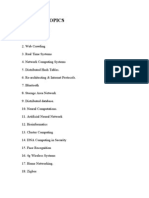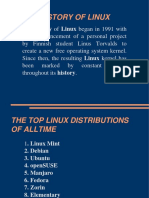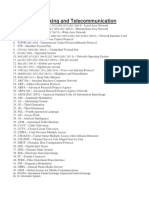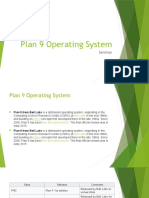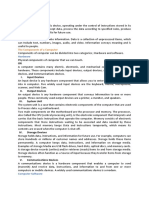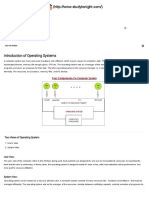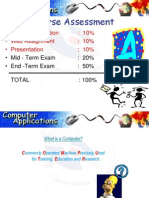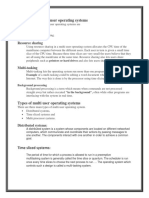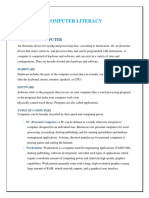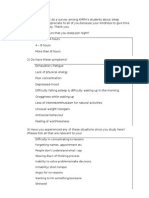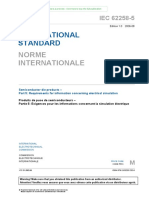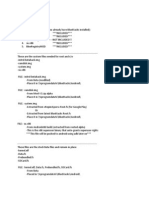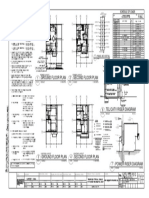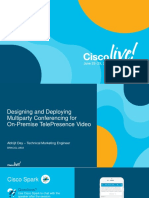Professional Documents
Culture Documents
Introduction To OpenOffice Calc
Uploaded by
Aina ShoibOriginal Title
Copyright
Available Formats
Share this document
Did you find this document useful?
Is this content inappropriate?
Report this DocumentCopyright:
Available Formats
Introduction To OpenOffice Calc
Uploaded by
Aina ShoibCopyright:
Available Formats
Calc ___________________________________________________________________________________________
Introduction to OpenOffice.org Calc The term spreadsheet was derived from a large piece of paper that accountants used for business finances. The accountant would spread information like costs, payments, taxes, income, etc out on a single, big, oversized sheet of paper to get a complete financial overview. What is Calc? Calc is the spreadsheet component of OpenOffice.org (OOo). You can enter data, usually numerical data, in a spreadsheet and then manipulate this data to produce certain results. Alternatively you can enter data and then use Calc in a What If... manner by changing some of the data and observing the results without having to retype the entire workbook or sheet. A major advantage of electronic spreadsheets is that the data is easier to alter. If the correct functions and formulas have been used, the program will apply these changes automatically. 1. Open a Spreadsheet
1.2 OpenOffice.org Calc
1.1 Click Start
Informatics Unit KMPh
Calc ___________________________________________________________________________________________
2. The Spreadsheet will appear;
Main Menu Toolbar
Function Toolbar
Formatting Toolbar
Formula Toolbar
3. The Calc Toolbars The following four Calc Toolbars appear at the top of all Calc screens 3.1 Main Menu Toolbar
The first toolbar is the Main Menu toolbar that gives you access to many of the basic commands used in Calc. 3.2 Function Toolbar
Informatics Unit KMPh
Calc ___________________________________________________________________________________________
The second toolbar down is the Function Toolbar. The Function Toolbar contains icons (pictures) to provide quick access to commands like New, Open, Print, Copy, Paste, etc. When you place your mouse cursor over any of the elements of a toolbar, the name of the element appears on your screen.
Move your cursor over the icon new spreadsheet.) 3.3 Formatting Toolbar
. (The word New appears. Clicking on
opens a
The third toolbar down is the Formatting Toolbar. The Formatting Toolbar has icons plus drop-down menus that allow you to select a font, font colour, alignments, number formats, border options and background colours. 3.4 Formula Toolbar
The fourth toolbar down is the Formula Toolbar. The Formula Toolbar contains the Name Box drop-down menu and a long white box called the Input Line. Note: If your Toolbars look different, it is because these toolbars are in 800x600 screen resolution and the last eight icons are not shown but are available by clicking on the on the far right of the toolbar. The rest of the window contains the spreadsheet. The spreadsheet is divided into rows that have a number at the left of each row and divided into columns with letters at the top of each column. 4. Cells A cell is the fundamental element of a worksheet. This is where things are added and where things are seen. A cell address in a spreadsheet identifies the location of the cell in the spreadsheet. A cell address is a combination of the column letter and the row number of a
Informatics Unit KMPh
Calc ___________________________________________________________________________________________
cell, such as A2 or B16.etc. When identifying a cell by its address, the column letter is always listed first followed by the row number. The cell address of the example below is A5.
5. Enter Data
5.1 Click A1 5.2 Type : Hello World 5.3 Press Enter
5.4 The active cell is now A2. (The words Hello World are in A1.) When you type
something in a cell and press Enter, what you typed is seen in that cell and the cell below becomes the next active cell. 6. Delete Data
6.1 Click A1 cell 6.2 Press Delete key (Delete Contents window appears) 6.3 Check the Delete all box 6.4 Click OK
Informatics Unit KMPh
Calc ___________________________________________________________________________________________
7. Addition
7.1 Click A6 cell 7.2 Type : 10 7.3 Press Enter
7.4 Type : 5 7.5 Press Enter
7.6 Type : =A6+A7 7.7 Press Enter
7.8 Answer 15 appears
8. Sum
8.1 Type : 5 in A1,A2,A3,A4 and A5 8.2 Type : =SUM(A1:A5) 8.3 Press Enter
Informatics Unit KMPh
Calc ___________________________________________________________________________________________
8.4 The sum, 25 appears in cell A6
9. Format Data
9.1 Click cell A1 9.2 Type : -9999.129 9.3 Press Enter
9.4 Right-click cell A1 9.5 Click Format cells
Informatics Unit KMPh
Calc ___________________________________________________________________________________________
The Format cells window appears;
9.6 Click Numbers tab
9.8 Click -1,234.12 9.7 Click on Number
9.8 Click the small box before Negative numbers red 9.10 Click OK
The number -9999.13 appears in cell A1;
Informatics Unit KMPh
You might also like
- COMPO1 CALC Presentation LessonDocument21 pagesCOMPO1 CALC Presentation LessonMark D. CalacalaNo ratings yet
- Operating SystemDocument20 pagesOperating SystemTony StarkNo ratings yet
- Distributed Operating SystemDocument11 pagesDistributed Operating SystemDevil ShahNo ratings yet
- Microsoft Office and OpenOfficeDocument5 pagesMicrosoft Office and OpenOfficeguysbadNo ratings yet
- Functions of Operating SystemDocument6 pagesFunctions of Operating SystemGaurav BishtNo ratings yet
- # All Words Fullform Related ComputerDocument8 pages# All Words Fullform Related ComputerPushpa Rani100% (1)
- Use of Raspberry Pi in Operating Systems ClassDocument6 pagesUse of Raspberry Pi in Operating Systems Classgileraz90No ratings yet
- Policy No Policy OnDocument6 pagesPolicy No Policy OnSudhakar RNo ratings yet
- Correct Computer Quiz OptionsDocument7 pagesCorrect Computer Quiz OptionsPiyush KhandelwalNo ratings yet
- Seminar Topics: Name of The TopicDocument12 pagesSeminar Topics: Name of The TopicRahul NambiarNo ratings yet
- Fedora Operating SystemDocument11 pagesFedora Operating Systemarvi.sardarNo ratings yet
- Important Abbreviations - ComputersDocument2 pagesImportant Abbreviations - Computersanilnair88No ratings yet
- Science IXDocument5 pagesScience IXSudhakar RNo ratings yet
- Networking and TelecommunicationDocument4 pagesNetworking and TelecommunicationfarindraNo ratings yet
- Chapter - 001: Computer Fundamental & HistoryDocument33 pagesChapter - 001: Computer Fundamental & HistoryPRAVINITNo ratings yet
- Computer VirusDocument24 pagesComputer VirusAvneet KaurNo ratings yet
- The Operating System's JobDocument30 pagesThe Operating System's JobGlyndel D DupioNo ratings yet
- Open Office TutorialDocument127 pagesOpen Office TutorialRudyard VonNo ratings yet
- Computer AbbrivationsDocument4 pagesComputer AbbrivationsbankportalibpsNo ratings yet
- Operating Systems Structures: Jerry BreecherDocument22 pagesOperating Systems Structures: Jerry Breecherbutterfily100% (1)
- Annexure-II: For Employee/ Pensioner/ Family Pensioner of Govt. of West BengalDocument1 pageAnnexure-II: For Employee/ Pensioner/ Family Pensioner of Govt. of West BengalKaushik SarkarNo ratings yet
- Unit-2 Operating SystemDocument74 pagesUnit-2 Operating SystemSaroj VarshneyNo ratings yet
- Parts of A ComputerDocument30 pagesParts of A ComputerChangani Jagdish GNo ratings yet
- Virus and AntivirusDocument18 pagesVirus and AntivirusJacob CharlesNo ratings yet
- Plan 9 Operating SystemDocument10 pagesPlan 9 Operating SystemDipak HarkalNo ratings yet
- Data and Information: What Is A Computer?Document6 pagesData and Information: What Is A Computer?Adnan KhanNo ratings yet
- LIST of Important ICT Computer Acronyms For UGC NET Paper 1Document11 pagesLIST of Important ICT Computer Acronyms For UGC NET Paper 1Sindhulakshmi BabuNo ratings yet
- Practical Exam Question Papers - XII - ExternalsDocument4 pagesPractical Exam Question Papers - XII - ExternalsSudhakar RNo ratings yet
- Types of Computer: It Is A Midsize Multi-Processing System Capable of Supporting Up To 250 Users SimultaneouslyDocument5 pagesTypes of Computer: It Is A Midsize Multi-Processing System Capable of Supporting Up To 250 Users SimultaneouslyMunim RajpootNo ratings yet
- Computer VirusDocument15 pagesComputer VirusautomationwindowNo ratings yet
- Computer Skills 1 - Mouse & Keyboard PDFDocument4 pagesComputer Skills 1 - Mouse & Keyboard PDFRô Silva50% (2)
- Introduction of Operating Systems - Operating System Tutorial - StudytonightDocument2 pagesIntroduction of Operating Systems - Operating System Tutorial - StudytonightRashidNo ratings yet
- Hardware Function - CpuDocument42 pagesHardware Function - CpumyzalNo ratings yet
- Exp 7 Operating SystemDocument4 pagesExp 7 Operating SystemSyeda Fatima AhsanNo ratings yet
- Word 2007Document67 pagesWord 2007Dedi Susanto100% (1)
- Basics of ComputerDocument19 pagesBasics of Computerrahul upadhyayNo ratings yet
- Computer Viruses: Presented byDocument31 pagesComputer Viruses: Presented byRajiv PriyadarshiNo ratings yet
- Chapter 1 Introduction To ComputerDocument44 pagesChapter 1 Introduction To ComputerHana BertianiNo ratings yet
- Keyboarding SkillsDocument10 pagesKeyboarding Skillsalkalw342100% (1)
- Computer Virus & Anti-VirusDocument10 pagesComputer Virus & Anti-VirusNEIL JOSHUA ALMARIO0% (1)
- 1 Computer Basic Input Devices, Output Devices, System Unit, ProcessorDocument58 pages1 Computer Basic Input Devices, Output Devices, System Unit, ProcessorAbhishek MittalNo ratings yet
- Multi-User OS Features and TypesDocument4 pagesMulti-User OS Features and TypesFatima AslamNo ratings yet
- University For Development Studies: Faculty of EducationDocument41 pagesUniversity For Development Studies: Faculty of EducationKofi AsaaseNo ratings yet
- Basic Computer SkillsDocument9 pagesBasic Computer SkillsBillion DollarNo ratings yet
- Presentation On Computer VirusDocument15 pagesPresentation On Computer VirusAnup TirkeyNo ratings yet
- A646408393 - 22954 - 21 - 2018 - Operating System StructureDocument21 pagesA646408393 - 22954 - 21 - 2018 - Operating System Structurejimmi jimmiNo ratings yet
- Microsoft Office Word: Presented By: Pamela G. SantiagoDocument62 pagesMicrosoft Office Word: Presented By: Pamela G. SantiagoPamela SantiagoNo ratings yet
- 01 Computer LiteracyDocument19 pages01 Computer LiteracyGadi Fosta100% (1)
- Computer Operations and Fundamentals: Learning ObjectivesDocument17 pagesComputer Operations and Fundamentals: Learning ObjectivesReem RezkNo ratings yet
- System Administration Overview and Operating SystemsDocument32 pagesSystem Administration Overview and Operating SystemsSteven NimalNo ratings yet
- Introduction To Open OfficeDocument12 pagesIntroduction To Open OfficeVithanalage WathsalaNo ratings yet
- Introduction To Information Communication TechnologyDocument19 pagesIntroduction To Information Communication TechnologyjoNo ratings yet
- Module 1Document39 pagesModule 1Soniya Kadam100% (1)
- Applet:: Java Programming UNIT-5Document11 pagesApplet:: Java Programming UNIT-5uddagiri sirishaNo ratings yet
- Know Your ComputerDocument37 pagesKnow Your ComputerNishad.K.SaleemNo ratings yet
- CS1010 Introduction to Computing SoftwareDocument65 pagesCS1010 Introduction to Computing Softwareasad shahNo ratings yet
- Lesson 3: Hardware & SoftwareDocument42 pagesLesson 3: Hardware & SoftwareRosen LPNo ratings yet
- SYSTEM ANALYSIS AND DESIGN Unit 2Document6 pagesSYSTEM ANALYSIS AND DESIGN Unit 2Md HassanNo ratings yet
- Unit01 SSADDocument139 pagesUnit01 SSADNawaraj PokhrelNo ratings yet
- Acid Base Equlibrium PDFDocument9 pagesAcid Base Equlibrium PDFAina ShoibNo ratings yet
- QuestionnaireDocument2 pagesQuestionnaireAina ShoibNo ratings yet
- Assignment 3Document1 pageAssignment 3Aina ShoibNo ratings yet
- Determine Hypochlorite in BleachDocument5 pagesDetermine Hypochlorite in Bleachskrim240No ratings yet
- SDLCDocument3 pagesSDLCAshok RautNo ratings yet
- Comparison of ISO 17025Document4 pagesComparison of ISO 17025Susan CarterNo ratings yet
- Advanced Spreadsheet Skills: ACTIVITY NO. 1 Computing Data, Especially Student's Grades, MightDocument18 pagesAdvanced Spreadsheet Skills: ACTIVITY NO. 1 Computing Data, Especially Student's Grades, MightKakashimoto OGNo ratings yet
- Parallels ComputingDocument871 pagesParallels Computingagustin carstens100% (1)
- Rollback HUAWEI ALE-L21 from Android 6.0 to 5.0Document5 pagesRollback HUAWEI ALE-L21 from Android 6.0 to 5.0Anca Ioana StanciuNo ratings yet
- TB 971Document5 pagesTB 971rybthenry engineNo ratings yet
- HE Series 02-2012Document2 pagesHE Series 02-2012Victor MoraesNo ratings yet
- Manual Canon Image CLASS-4770Document2 pagesManual Canon Image CLASS-4770René J Izquierdo RNo ratings yet
- International Standard: Norme InternationaleDocument11 pagesInternational Standard: Norme InternationaleDirt FilterNo ratings yet
- Complaint Form CMC FinalDocument4 pagesComplaint Form CMC FinalEugene ChuaNo ratings yet
- MIL Lesson Activity Sheet Week4Document9 pagesMIL Lesson Activity Sheet Week4Prince Adrian RelojNo ratings yet
- Installer Guide Bosch Heat Pumps 2016-2017 en Preview7Document28 pagesInstaller Guide Bosch Heat Pumps 2016-2017 en Preview7ReInvie100% (1)
- Root BlueStacks Beta & Gain R/W Access in Under 10 StepsDocument3 pagesRoot BlueStacks Beta & Gain R/W Access in Under 10 StepsSiddharth GoelNo ratings yet
- CAD CAM Third Edition Solution ManualDocument155 pagesCAD CAM Third Edition Solution ManualShounak Kossambe0% (1)
- Ad PatchDocument7 pagesAd Patchapi-3741317100% (1)
- Speed Control of Ac Motor Using TriacDocument40 pagesSpeed Control of Ac Motor Using Triacchanchal2100% (2)
- Samiul Assignment Staad ProDocument30 pagesSamiul Assignment Staad ProMd. Samiul IslamNo ratings yet
- MCQ Question BankDocument20 pagesMCQ Question BankmunnaarsenalNo ratings yet
- 1769 In028j en P (PB4 PB2) PDFDocument16 pages1769 In028j en P (PB4 PB2) PDFfaisalNo ratings yet
- Bim Contract IssuesDocument9 pagesBim Contract IssuesEl ZharNo ratings yet
- Edit and query features offlineDocument4 pagesEdit and query features offlinenagendra reddy panyamNo ratings yet
- EN Installation Guide Cermate HMI Panel PT043-WSP - WSK 20140904 v4Document1 pageEN Installation Guide Cermate HMI Panel PT043-WSP - WSK 20140904 v4АлексейNo ratings yet
- CEH Module 06 Enumeration PDFDocument17 pagesCEH Module 06 Enumeration PDFAbdo ElmamounNo ratings yet
- Ground Floor Plan Second Floor Plan: General NotesDocument1 pageGround Floor Plan Second Floor Plan: General NotesEd dela PenaNo ratings yet
- CMS Arch & ComponentsDocument87 pagesCMS Arch & Componentschaitanya dhakaNo ratings yet
- Resume Latest 01-09-2023Document3 pagesResume Latest 01-09-2023Venkata Niranjan Rao VankaNo ratings yet
- Tata Nifty India Digital Exchange Traded Fund - LeafletDocument4 pagesTata Nifty India Digital Exchange Traded Fund - LeafletSatyam TiwariNo ratings yet
- Davis ColorsDocument10 pagesDavis ColorsRafael SoaresNo ratings yet
- Training Report BhelDocument48 pagesTraining Report BheldjdeveshNo ratings yet
- Introduction To PythonDocument15 pagesIntroduction To PythonSamyak JainNo ratings yet