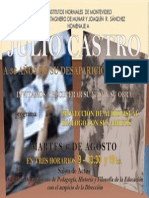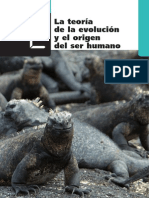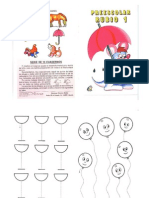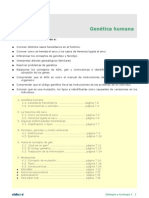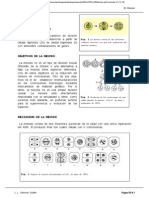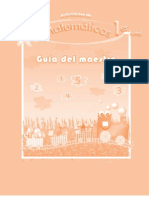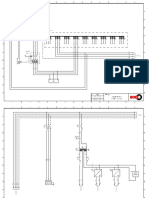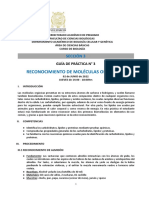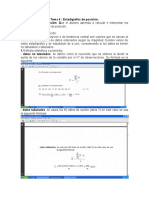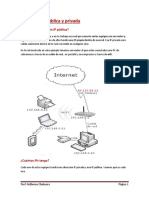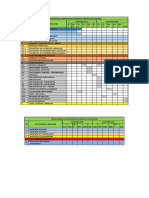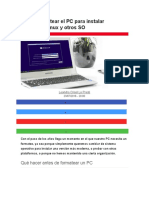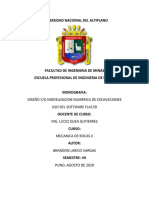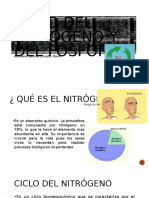Professional Documents
Culture Documents
Bloque4 Insertar Sonido Impress
Uploaded by
Kassia Dian CetCopyright
Available Formats
Share this document
Did you find this document useful?
Is this content inappropriate?
Report this DocumentCopyright:
Available Formats
Bloque4 Insertar Sonido Impress
Uploaded by
Kassia Dian CetCopyright:
Available Formats
BLOQUE 4: EL SONIDO EN OPENOFFICE IMPRESS
INCRUSTAR SONIDO En este apartado vamos a ver los temas relacionados con los archivos sonoros y su posible tratamiento.
Primera opcin 01.- Icono altavoz 02.- Barra de reproduccin de medios 03.- Problemas Segunda opcin 04.- Desde el panel de tareas 05.- Hasta el final de la presentacin 06.- Problemas
Primera opcin
ndice
Consiste en introducir un sonido desde la opcin de men Insertar > Vdeo y sonido
ngel R. Puente Prez y Departamento TIC del CRIF Las Acacias - 2008 CC by-nc-sa Pg 1
A partir de ah, tendremos que buscar en nuestro disco duro el archivo sonoro (normalemente .wav o .mp3) para insertar.
01.- Icono altavoz
ndice
Aparecer un icono (altavoz) en el escenario.
Este icono es muy grande y no se puede ocultar. Lo que podemos hacer es minimizar su tamao. Para ello pulsamos sobre l con el botn derecho:
ngel R. Puente Prez y Departamento TIC del CRIF Las Acacias - 2008 CC by-nc-sa Pg 2
Y, en el men contextual, elegimos Posicin y tamao:
Reduciendo los 5 cm. iniciales de ancho y alto al tamao mnimo posible (u otro).
ngel R. Puente Prez y Departamento TIC del CRIF Las Acacias - 2008 CC by-nc-sa Pg 3
02.- Barra de reproduccin de medios
ndice
Al insertar el sonido, se visualiza la denominada Barra de reproduccin de medios. Normalmente en la parte inferior, por debajo del escenario:
Aunque se puede hacer panel flotante pulsando en su extremo derecho y arrastrando.
Desde esta barra podemos
Elegir otro sonido Reproducirlo Pausarlo Pararlo Silenciarlo
Cada vez que cojamos otro sonido se introducir el icono del altavoz en el escenario:
ngel R. Puente Prez y Departamento TIC del CRIF Las Acacias - 2008 CC by-nc-sa Pg 4
Cada icono est asociado con un sonido. Eliminado el icono, desaparece el sonido.
03.- Problemas
ndice
Esta forma de introducir un sonido tiene sus limitaciones. Para empezar, cada sonido est asociado nicamente a la diapositiva en la que se ha introducido. Cuando, en el momento de la reproduccin pasemos a otra diapositiva, el sonido dejar de reproducirse. Adems, algunas animaciones son incompatibles con el sonido que se est reproduciendo. Es por esto que nicamente va a ser til esta forma de introducir el archivo sonoro cuando la reproduccin del sonido se piense hacer con la diapositiva parada. Hay, adems, un problema irresoluble en OpenOffice Impress. Es el tema de que el sonido no se incrusta. nicamente, se vincula. Esto quiere decir que nuestro sonido se reproducir siempre que veamos la presentacin desde el equipo en el que trabajemos. Pero, si mandamos por ejemplo, la presentacin .odp por correo electrnico, el sonido no se incorpora al archivo. La solucin para llevar el sonido con la presentacin a otro equipo, es crear una carpeta con el archivo .odp y los archivos sonoros. Y llevarnos la carpeta entera al equipo en el que vayamos a visualizarlo.
Segunda opcin
ndice
Otra forma de introducir el sonido es hacerlo asocindolo a la transicin de la diapositiva. Recuerda que para ver las transiciones, debemos pulsar en la opcin de men Presentacin > Transicin de diapositivas
En el panel de Tareas, se colocarn las opciones de las transiciones.
ngel R. Puente Prez y Departamento TIC del CRIF Las Acacias - 2008 CC by-nc-sa Pg 5
04.- Desde el panel de tareas
ndice
En el panel de tareas nos encontramos con la posibilidad de aadir los efectos de sonido predeterminados y, adems, Otro sonido.
Al elegir esta opcin nos saltar el panel de bsquedas en nuestro equipo.
De nuevo los formatos de audio (ms habituales) que podemos elegir son .mp3 y .wav.
05.- Hasta el final de la presentacin
ndice
Para asegurarnos que nuestro sonido se reproduce durante toda la presentacin, lo que haremos ser colocar el sonido en la transicin de la primera diapositiva y seleccionar Repetir hasta el prximo sonido.
ngel R. Puente Prez y Departamento TIC del CRIF Las Acacias - 2008 CC by-nc-sa Pg 6
No hay prximo sonido y nuestro 014elcuento.mp3 suena hasta el final de la presentacin.
06.- Problemas
ndice
Con OpenOffice Impress no podemos incrustar el sonido en ninguno de los casos. La solucin pues para poder exportar la presentacin junto al sonido es poner el sonido en la misma carpeta que la presentacin y llevarnos la carpeta entera al otro equipo (por medio de una memoria USB, por ejemplo o comprimir la carpeta para enviarla por correo electrnico o para colocarla en Internet como archivo descargable).
ngel R. Puente Prez y Departamento TIC del CRIF Las Acacias - 2008 CC by-nc-sa Pg 7
You might also like
- Reino Fungi2Document43 pagesReino Fungi2Kassia Dian CetNo ratings yet
- JobsDocument3 pagesJobsKassia Dian CetNo ratings yet
- Áreas ProtegidasDocument2 pagesÁreas ProtegidasKassia Dian CetNo ratings yet
- 1er Parcial de Biolog+¡a 2013 - MagisterioDocument1 page1er Parcial de Biolog+¡a 2013 - MagisterioKassia Dian CetNo ratings yet
- Historia de La EduDocument14 pagesHistoria de La EduKassia Dian CetNo ratings yet
- HongosDocument4 pagesHongosSan GarciaNo ratings yet
- Escuela LancasterianaDocument36 pagesEscuela LancasterianaKassia Dian Cet100% (2)
- Julio CastroDocument1 pageJulio CastroKassia Dian CetNo ratings yet
- Cap 1Document65 pagesCap 1Kassia Dian CetNo ratings yet
- Historia de La Escuela UruguayaDocument25 pagesHistoria de La Escuela UruguayaKassia Dian CetNo ratings yet
- Fich Tortuga GeometricaDocument2 pagesFich Tortuga Geometricaiemmb7048No ratings yet
- Fich - Da Vida A Tu Cuento FavoritoDocument2 pagesFich - Da Vida A Tu Cuento Favoritoiemmb7048No ratings yet
- Manual de EdmodoDocument31 pagesManual de EdmodoCA FalcónNo ratings yet
- Power Point Ley Larra AgaDocument7 pagesPower Point Ley Larra AgaKassia Dian CetNo ratings yet
- Edad - Media PresentaciónDocument17 pagesEdad - Media PresentaciónKassia Dian CetNo ratings yet
- Darwin Is MopDocument32 pagesDarwin Is Mopjulitomeet100% (1)
- Ambiente y Educación AmbientalDocument18 pagesAmbiente y Educación AmbientalKassia Dian CetNo ratings yet
- Teorias de ParsonsDocument6 pagesTeorias de ParsonsDeejay FerNo ratings yet
- Cuaderno 1Document11 pagesCuaderno 1Luz María Martín EgeaNo ratings yet
- Cuerpo y SexualidadDocument17 pagesCuerpo y SexualidadKassia Dian CetNo ratings yet
- Maltrato InfantilDocument2 pagesMaltrato InfantilKassia Dian CetNo ratings yet
- Pigmentos VegetalesDocument4 pagesPigmentos VegetalesLaurita Arroyave MurilloNo ratings yet
- Ejercicios de GeneticaDocument39 pagesEjercicios de GeneticaNahuel Di RicoNo ratings yet
- MeiosisDocument7 pagesMeiosisHasumin AdeliyanaNo ratings yet
- Jugando Al Doctor - InDT (Muestra 4)Document18 pagesJugando Al Doctor - InDT (Muestra 4)Kassia Dian CetNo ratings yet
- Matematicas1 PresDocument24 pagesMatematicas1 PresEducadora MariaNo ratings yet
- Seccion1-Parvularia 0Document80 pagesSeccion1-Parvularia 0GeovickNo ratings yet
- Orientaciones Curriculares PrepriDocument240 pagesOrientaciones Curriculares PrepriClaudia100% (9)
- BIOMOLECULASDocument9 pagesBIOMOLECULASKassia Dian CetNo ratings yet
- Globalizacion, Digitalizacion y PolitizacionDocument2 pagesGlobalizacion, Digitalizacion y PolitizacionbelkisgelizNo ratings yet
- Procedimiento de Uso de Extintores - FullseguridadDocument7 pagesProcedimiento de Uso de Extintores - FullseguridadLuz Marina Otazù ChoquepuraNo ratings yet
- Tarea Fol 07Document11 pagesTarea Fol 07Maite Jordan CañavateNo ratings yet
- Plan de ConvivenciaDocument22 pagesPlan de ConvivenciaAlejandra MuñizNo ratings yet
- Esquema MPSDocument20 pagesEsquema MPSCarlos MendezNo ratings yet
- Etica Prof.Document3 pagesEtica Prof.Dencel MenciaNo ratings yet
- Guía Práctica - Moléculas Orgánc - SEM03 - 020622 - AIVDocument4 pagesGuía Práctica - Moléculas Orgánc - SEM03 - 020622 - AIVMiguel YlmaNo ratings yet
- Diccionario Garifuna Martinez-2000Document60 pagesDiccionario Garifuna Martinez-2000Ellie BurkeNo ratings yet
- Ideas GincanaDocument2 pagesIdeas GincanaHanniball LecteerNo ratings yet
- Contaminacion Del AireDocument49 pagesContaminacion Del AireElvis Rogers PakitaNo ratings yet
- El Verbo para Segundo de PrimariaDocument5 pagesEl Verbo para Segundo de PrimariaSusana SenaNo ratings yet
- Época IncaicaDocument7 pagesÉpoca IncaicaAngel Ccopa JuncoNo ratings yet
- 4CMM11 5B Practica5Document3 pages4CMM11 5B Practica5Christian SabidoNo ratings yet
- La Arquitectura BarrocaDocument36 pagesLa Arquitectura BarrocaPérezNo ratings yet
- Sílabo Cátedra Integrado V Ciclo.Document32 pagesSílabo Cátedra Integrado V Ciclo.FREDY CERDANo ratings yet
- Tema 4Document11 pagesTema 4JOSE MOLINANo ratings yet
- Mitigación Del Daño Al EcosistemaDocument26 pagesMitigación Del Daño Al Ecosistemadavid vilcasNo ratings yet
- 4-Dirección IP Pública y PrivadaDocument3 pages4-Dirección IP Pública y PrivadaJames ErickNo ratings yet
- EWAN PTAct 7 2 8-InstructorDocument4 pagesEWAN PTAct 7 2 8-InstructorlinkeanNo ratings yet
- Epidemiologia EspacialDocument20 pagesEpidemiologia Espacialbacanisimo10No ratings yet
- IV. El Laboratorio LegendarioDocument2 pagesIV. El Laboratorio LegendarioRoy MarínNo ratings yet
- Membrana CitoplasmaticaDocument2 pagesMembrana CitoplasmaticaNOHELY FABIOLA QUINONES ESPIRILLANo ratings yet
- Cronograma Plan Salud OcupacionalDocument2 pagesCronograma Plan Salud OcupacionalAlex Orozco100% (1)
- Historia de La Iglesia AdventistaDocument3 pagesHistoria de La Iglesia Adventistajosé miguel taype huamánNo ratings yet
- 1219 999 PBDocument536 pages1219 999 PBE1000lio RezNo ratings yet
- Cómo Formatear El PC para Instalar WindowsDocument8 pagesCómo Formatear El PC para Instalar WindowsJavier HernandezNo ratings yet
- Adolescencias - Ud1Document20 pagesAdolescencias - Ud1Silvina LengertNo ratings yet
- Flac 3DDocument20 pagesFlac 3DBrandon LaricoNo ratings yet
- Ciclo Del Nitrogeno y Del FosforoDocument12 pagesCiclo Del Nitrogeno y Del FosforoKari Ibars100% (1)
- Comercio Electrónico - Tarea 2 MairelyDocument2 pagesComercio Electrónico - Tarea 2 MairelyMAIRELY CRUZNo ratings yet