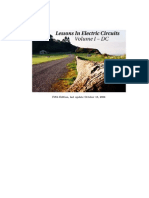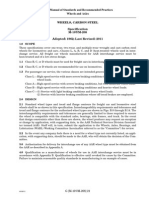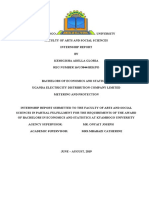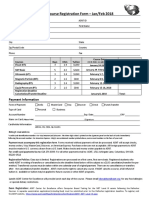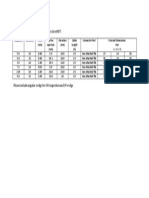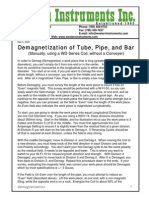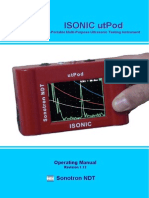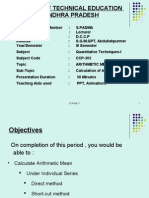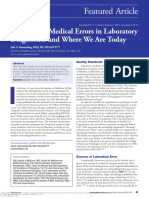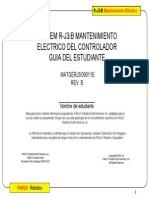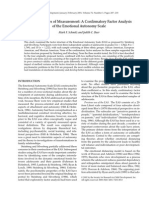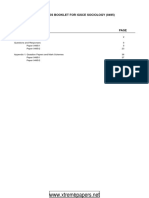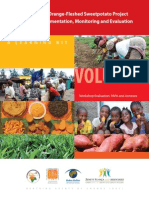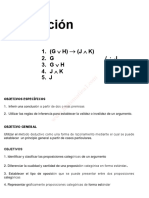Professional Documents
Culture Documents
Miz-28 Operating Guide (180 - 10020153 - 1 - D) - 1
Uploaded by
carlosOriginal Description:
Original Title
Copyright
Available Formats
Share this document
Did you find this document useful?
Is this content inappropriate?
Report this DocumentCopyright:
Available Formats
Miz-28 Operating Guide (180 - 10020153 - 1 - D) - 1
Uploaded by
carlosCopyright:
Available Formats
MIZ -28
Eddy Current Test Instrument
Operating Guide Rev. D
24 April, 2007
ITEM 10020153
Products mentioned in this manual are mentioned for identification purposes only. Product names appearing in this manual may or may not be registered trademarks or copyrights of their respective companies.
24 April, 2007
Zetec, Inc. 2007
Zetec, Inc. 8226 Bracken Place SE, Ste. 100 Snoqualmie, WA 98065 USA Phone 425-974-2700 or 800-643-1771 (US only) Fax 425-974-2701 www.zetec.com
Printed in the United States of America
CONTENTS
Table of Contents
Introduction . . . . . . . . . . . . . . . . . . . . . . . . .1-1
About This Operating Guide Warranty & Quality Information Electronic and Mechanical Equipment Probes, Cables and Spare Parts General Terms O.E.M. Equipment Customer-Paid Equipment Repairs Return Policy 1-1 1-1 1-1 1-2 1-2 1-2 1-2 1-2
1: GENERAL DESCRIPTION
Product Description . . . . . . . . . . . . . . . . . . . .2-1
Cleaning Maintenance Environment Information 2-2 2-2 2-2
General Operation . . . . . . . . . . . . . . . . . . . . .3-1
MIZ-28 Checklist Initial Setup of the MIZ-28 Front Panel Buttons Navigating Through the MIZ-28 The MIZ-28 Main Menu MIZ-28 Keyboard Operation Selecting the Language Quick Tutorials Bobbin Coil Exam MRPC Exam RFT Setup for Ferromagnetic Tubing HVAC 3-1 3-2 3-4 3-5 3-7 3-9 3-11 3-13 3-13 3-15 3-17 3-19
1: GENERAL DESCRIPTION
Configuration . . . . . . . . . . . . . . . . . . . . . . . .4-1
Naming the Configuration Selecting Configuration Options Config Type External Encoder Adjusting the Sample Rate Sample Rates in Multiplexed Mode Sample Rates in Simultaneous Mode Setting Test Frequency Values Selecting a Drive Setting Selecting a Channel Storing a Configuration 4-4 4-5 4-5 4-7 4-8 4-8 4-8 4-9 4-10 4-11 4-12
1: GENERAL DESCRIPTION
Config List . . . . . . . . . . . . . . . . . . . . . . . . . .5-1
Viewing the List Options Scrolling Through the Configuration List Saving a Configuration Recalling a Configuration Copying To and From Internal and Mass Storage Removing a Configuration Changing the Directory Naming the Configuration 5-3 5-3 5-3 5-4 5-5 5-7 5-8 5-9
1: GENERAL DESCRIPTION
Table of Contents
Test / Review . . . . . . . . . . . . . . . . . . . . . . . .6-1
Testing Mode Data Control Encoder Manual Tube Info Message Summary User Message Summary Form Start / Stop Recording Stop Acquisition Tube End Detection Adjust Tolerance Adjust Data Run Test Plan Start / Stop Recording Stop Acquisition Review Mode Data Cursor Control Adjust Tolerance Adjust Data Measure Probe Speed Check Tube End Detection Filter Setup Start Acquire 6-2 6-4 6-5 6-6 6-7 6-8 6-9 6-10 6-10 6-10 6-12 6-13 6-13 6-13 6-13 6-14 6-16 6-17 6-17 6-18 6-19 6-20 6-21 6-22
Analysis Setup. . . . . . . . . . . . . . . . . . . . . . . .7-1
Curve Setup Cursor Control Measure Adjust Curve Curve Table Data Mixing Setup File 7-3 7-3 7-4 7-5 7-6 7-7 7-9
Using the Toolbox Screen . . . . . . . . . . . . . . . .8-1
Setting the Frequency Plot Select Coil Adjust Position Adjust Range Adjust Scale Adjust Drive Setting the Drive Plot Select Coil Adjust Frequency Viewing the Material List Scrolling Through the Material List Setting the Frequency Setting the Wall Thickness mm Ms/m Mils IACS 8-3 8-3 8-3 8-3 8-3 8-4 8-5 8-5 8-5 8-6 8-6 8-6 8-6 8-6
Utilities . . . . . . . . . . . . . . . . . . . . . . . . . . . .9-1
Selecting the Language 9-3
CONTENTS
Table of Contents
Setting the Speaker On/Off Setting the Time/Date Setting the IP Address Selecting the Graphics Dump Destination Setting the Remote Inputs
9-4 9-5 9-6 9-7 9-8
1: GENERAL DESCRIPTION
Diagnostics . . . . . . . . . . . . . . . . . . . . . . . . . 10-1 Test Plans . . . . . . . . . . . . . . . . . . . . . . . . . 11-1
Viewing the Current Test Plan Scroll Go To Top Find Next Untested Mark Unmark Selecting a Test Plan Scroll Open Remove Plan Importing a Test Plan Changing the Source & Destination Scroll Import Plan 11-3 11-3 11-3 11-3 11-3 11-4 11-4 11-4 11-4 11-5 11-5 11-5 11-5
1: GENERAL DESCRIPTION
Mass Storage Setup . . . . . . . . . . . . . . . . . . . 12-1
Selecting the Recording Directory Recording Options Selecting the File Format Selecting the Record To Destination Selecting the Spool To Destination Setting the Network IP Address Setting the Mount Point Mounting the Network Drive Setting the Time Zone 12-3 12-4 12-4 12-5 12-6 12-7 12-8 12-9 12-10
1: GENERAL DESCRIPTION
Mass Storage . . . . . . . . . . . . . . . . . . . . . . . . 13-1
Data Files Scroll Open Delete Selecting the List Directories Scroll Open a Directory Deleting a Directory Copying Directories to Mass Storage Copying Directories to the Network Drive 13-2 13-2 13-3 13-3 13-3 13-3 13-3 13-4 13-4 13-4
Detailed Tutorials . . . . . . . . . . . . . . . . . . . . 14-1
Bobbin Bobbin Hardware Setup Bobbin System Setup Steps MRPC MRPC Hardware Setup MRPC System Setup Steps 14-1 14-1 14-2 14-9 14-9 14-10
1: GENERAL DESCRIPTION
Table of Contents
MRPC Rate Calculations RFT RFT Hardware Setup Configuration Setup Single Frequency HVAC Hardware Setup HVAC System Setup Steps Test Plan Setup
14-16 14-17 14-17 14-18 14-20 14-20 14-21 14-27
Specifications & Features . . . . . . . . . . . . . . . 15-1
Basic Specifications Pin Functions Instrument Control Front Panel Control VGA Monitor Output Data Display Configuration Display Display Rotation Display Scaling Display Positioning Keyboard Control MIZ-28 Features Frequency Plot Drive Plot Memory USB Devices Digital Recording Configuration Storage Firmware Upgrades Probe Drive Adjustment Filters Sample Rate Signal Measurement Capability 15-1 15-2 15-4 15-4 15-4 15-4 15-4 15-4 15-4 15-4 15-4 15-5 15-5 15-5 15-5 15-5 15-5 15-5 15-6 15-6 15-6 15-6 15-7
Appendix A. . . . . . . . . . . . . . . . . . . . . . . . . A-1 Index . . . . . . . . . . . . . . . . . . . . . . . . . . . . . . I-1
List of Figures
CONTENTS
Figure 2-1 Figure 2-2 Figure 3-1 Figure 3-2 Figure 3-3 Figure 3-4 Figure 3-5 Figure 3-6 Figure 3-7 Figure 3-8 Figure 3-9 Figure 3-10 Figure 3-11 Figure 3-12 Figure 3-13 Figure 3-14 Figure 3-15 Figure 3-16 Figure 3-17 Figure 3-18 Figure 3-19 Figure 3-20 Figure 3-21 Figure 3-22 Figure 4-1 Figure 4-2 Figure 4-3 Figure 4-4 Figure 4-5 Figure 4-6 Figure 4-7 Figure 4-8 Figure 4-9 Figure 4-10 Figure 4-11 Figure 4-12 Figure 5-1 Figure 5-2 Figure 5-3 Figure 5-4 Figure 5-5 Figure 5-6 Figure 5-7 Figure 5-8 Figure 5-9 Figure 5-10 Figure 5-11 Figure 6-1 Figure 6-2 Figure 6-3 Figure 6-4 Figure 6-5
MIZ-28 Front and Back Panels . . . . . . . . . . . . . . . . . . . . . . . . . . . . . . . . . . . . . . . . . . . .2-1 WEEE Label . . . . . . . . . . . . . . . . . . . . . . . . . . . . . . . . . . . . . . . . . . . . . . . . . . . . . . . . . .2-2 On/Off Switch & Coil Ports . . . . . . . . . . . . . . . . . . . . . . . . . . . . . . . . . . . . . . . . . . . . . . .3-2 Bobbin Coil Setup . . . . . . . . . . . . . . . . . . . . . . . . . . . . . . . . . . . . . . . . . . . . . . . . . . . . . .3-3 Front Panel Buttons . . . . . . . . . . . . . . . . . . . . . . . . . . . . . . . . . . . . . . . . . . . . . . . . . . . . .3-4 Navigation Controls . . . . . . . . . . . . . . . . . . . . . . . . . . . . . . . . . . . . . . . . . . . . . . . . . . . . .3-5 MIZ-28 Main Menu . . . . . . . . . . . . . . . . . . . . . . . . . . . . . . . . . . . . . . . . . . . . . . . . . . . . .3-5 Primary & Secondary Function Buttons. . . . . . . . . . . . . . . . . . . . . . . . . . . . . . . . . . . . . .3-6 MIZ-28 Main Menu . . . . . . . . . . . . . . . . . . . . . . . . . . . . . . . . . . . . . . . . . . . . . . . . . . . . .3-7 Plugging in the Keyboard . . . . . . . . . . . . . . . . . . . . . . . . . . . . . . . . . . . . . . . . . . . . . . . .3-9 Keyboard Icon . . . . . . . . . . . . . . . . . . . . . . . . . . . . . . . . . . . . . . . . . . . . . . . . . . . . . . . . .3-9 Select Utilities . . . . . . . . . . . . . . . . . . . . . . . . . . . . . . . . . . . . . . . . . . . . . . . . . . . . . . . .3-11 Select Language . . . . . . . . . . . . . . . . . . . . . . . . . . . . . . . . . . . . . . . . . . . . . . . . . . . . . .3-12 Bobbin Hardware Setup . . . . . . . . . . . . . . . . . . . . . . . . . . . . . . . . . . . . . . . . . . . . . . . .3-13 Bobbin Probe Configuration . . . . . . . . . . . . . . . . . . . . . . . . . . . . . . . . . . . . . . . . . . . . .3-14 Bobbin Data . . . . . . . . . . . . . . . . . . . . . . . . . . . . . . . . . . . . . . . . . . . . . . . . . . . . . . . . . .3-14 MRPC Hardware Setup . . . . . . . . . . . . . . . . . . . . . . . . . . . . . . . . . . . . . . . . . . . . . . . . .3-15 MRPC Configuration . . . . . . . . . . . . . . . . . . . . . . . . . . . . . . . . . . . . . . . . . . . . . . . . . . .3-15 MRPC Data . . . . . . . . . . . . . . . . . . . . . . . . . . . . . . . . . . . . . . . . . . . . . . . . . . . . . . . . . .3-16 RFT Hardware Setup. . . . . . . . . . . . . . . . . . . . . . . . . . . . . . . . . . . . . . . . . . . . . . . . . . .3-17 RFT Configuration . . . . . . . . . . . . . . . . . . . . . . . . . . . . . . . . . . . . . . . . . . . . . . . . . . . . .3-17 HVAC Hardware Setup . . . . . . . . . . . . . . . . . . . . . . . . . . . . . . . . . . . . . . . . . . . . . . . . .3-19 AC3 Configuration . . . . . . . . . . . . . . . . . . . . . . . . . . . . . . . . . . . . . . . . . . . . . . . . . . . . .3-19 HVAC Data . . . . . . . . . . . . . . . . . . . . . . . . . . . . . . . . . . . . . . . . . . . . . . . . . . . . . . . . . .3-20 Open Configuration Screen . . . . . . . . . . . . . . . . . . . . . . . . . . . . . . . . . . . . . . . . . . . . . . .4-1 Configuration Screen . . . . . . . . . . . . . . . . . . . . . . . . . . . . . . . . . . . . . . . . . . . . . . . . . . . .4-2 Configuration Menu Structure . . . . . . . . . . . . . . . . . . . . . . . . . . . . . . . . . . . . . . . . . . . . .4-3 Config Name . . . . . . . . . . . . . . . . . . . . . . . . . . . . . . . . . . . . . . . . . . . . . . . . . . . . . . . . . .4-4 Config Options . . . . . . . . . . . . . . . . . . . . . . . . . . . . . . . . . . . . . . . . . . . . . . . . . . . . . . . . .4-5 Config Type . . . . . . . . . . . . . . . . . . . . . . . . . . . . . . . . . . . . . . . . . . . . . . . . . . . . . . . . . . .4-6 External Encoder . . . . . . . . . . . . . . . . . . . . . . . . . . . . . . . . . . . . . . . . . . . . . . . . . . . . . . .4-7 Sample Rate . . . . . . . . . . . . . . . . . . . . . . . . . . . . . . . . . . . . . . . . . . . . . . . . . . . . . . . . . .4-8 Frequency Select. . . . . . . . . . . . . . . . . . . . . . . . . . . . . . . . . . . . . . . . . . . . . . . . . . . . . . .4-9 Drive Select . . . . . . . . . . . . . . . . . . . . . . . . . . . . . . . . . . . . . . . . . . . . . . . . . . . . . . . . . .4-10 Channel Select . . . . . . . . . . . . . . . . . . . . . . . . . . . . . . . . . . . . . . . . . . . . . . . . . . . . . . .4-11 Config Storage. . . . . . . . . . . . . . . . . . . . . . . . . . . . . . . . . . . . . . . . . . . . . . . . . . . . . . . .4-12 Open Config List Screen . . . . . . . . . . . . . . . . . . . . . . . . . . . . . . . . . . . . . . . . . . . . . . . . .5-1 Config List Screen . . . . . . . . . . . . . . . . . . . . . . . . . . . . . . . . . . . . . . . . . . . . . . . . . . . . . .5-2 Config List Menu Structure . . . . . . . . . . . . . . . . . . . . . . . . . . . . . . . . . . . . . . . . . . . . . . .5-2 List Options . . . . . . . . . . . . . . . . . . . . . . . . . . . . . . . . . . . . . . . . . . . . . . . . . . . . . . . . . . .5-3 Recall Configuration . . . . . . . . . . . . . . . . . . . . . . . . . . . . . . . . . . . . . . . . . . . . . . . . . . . .5-4 Copy to Mass Storage . . . . . . . . . . . . . . . . . . . . . . . . . . . . . . . . . . . . . . . . . . . . . . . . . . .5-5 Change Directory. . . . . . . . . . . . . . . . . . . . . . . . . . . . . . . . . . . . . . . . . . . . . . . . . . . . . . .5-6 Copy to Internal . . . . . . . . . . . . . . . . . . . . . . . . . . . . . . . . . . . . . . . . . . . . . . . . . . . . . . . .5-6 Remove Configuration . . . . . . . . . . . . . . . . . . . . . . . . . . . . . . . . . . . . . . . . . . . . . . . . . . .5-7 Change Directory. . . . . . . . . . . . . . . . . . . . . . . . . . . . . . . . . . . . . . . . . . . . . . . . . . . . . . .5-8 Config Name . . . . . . . . . . . . . . . . . . . . . . . . . . . . . . . . . . . . . . . . . . . . . . . . . . . . . . . . . .5-9 Open Test/Review Screen. . . . . . . . . . . . . . . . . . . . . . . . . . . . . . . . . . . . . . . . . . . . . . . .6-1 Test/Review Menu 1 StructureTest Mode . . . . . . . . . . . . . . . . . . . . . . . . . . . . . . . . . .6-2 Test/Review Menu 2 StructureTest Mode . . . . . . . . . . . . . . . . . . . . . . . . . . . . . . . . . .6-3 Testing Mode Screen . . . . . . . . . . . . . . . . . . . . . . . . . . . . . . . . . . . . . . . . . . . . . . . . . . .6-4 Encoder Screen . . . . . . . . . . . . . . . . . . . . . . . . . . . . . . . . . . . . . . . . . . . . . . . . . . . . . . . .6-5
List of Figures
CONTENTS
Figure 6-6 Figure 6-7 Figure 6-8 Figure 6-9 Figure 6-10 Figure 6-11 Figure 6-12 Figure 6-13 Figure 6-14 Figure 6-15 Figure 6-16 Figure 6-17 Figure 6-18 Figure 6-19 Figure 7-1 Figure 7-2 Figure 7-3 Figure 7-4 Figure 7-5 Figure 7-6 Figure 7-7 Figure 7-8 Figure 7-9 Figure 8-1 Figure 8-2 Figure 8-3 Figure 8-4 Figure 8-5 Figure 8-6 Figure 9-1 Figure 9-2 Figure 9-3 Figure 9-4 Figure 9-5 Figure 9-6 Figure 9-7 Figure 9-8 Figure 10-1 Figure 10-2 Figure 11-1 Figure 11-2 Figure 11-3 Figure 11-4 Figure 11-5 Figure 12-1 Figure 12-2 Figure 12-3 Figure 12-4 Figure 12-5 Figure 12-6 Figure 12-7
Manual Tube Info Screen . . . . . . . . . . . . . . . . . . . . . . . . . . . . . . . . . . . . . . . . . . . . . . . .6-6 Message Summary Screen . . . . . . . . . . . . . . . . . . . . . . . . . . . . . . . . . . . . . . . . . . . . . . .6-7 User Message Screen . . . . . . . . . . . . . . . . . . . . . . . . . . . . . . . . . . . . . . . . . . . . . . . . . . .6-8 Summary Form . . . . . . . . . . . . . . . . . . . . . . . . . . . . . . . . . . . . . . . . . . . . . . . . . . . . . . . .6-9 Tube End Detection Screen . . . . . . . . . . . . . . . . . . . . . . . . . . . . . . . . . . . . . . . . . . . . .6-10 Adjust Tolerance Screen . . . . . . . . . . . . . . . . . . . . . . . . . . . . . . . . . . . . . . . . . . . . . . . .6-12 Test/Review Menu 1 StructureReview Mode . . . . . . . . . . . . . . . . . . . . . . . . . . . . . . .6-14 Test/Review Menu 2 StructureReview Mode . . . . . . . . . . . . . . . . . . . . . . . . . . . . . . .6-15 Data Cursor Screen . . . . . . . . . . . . . . . . . . . . . . . . . . . . . . . . . . . . . . . . . . . . . . . . . . . .6-16 Adjust Data Screen . . . . . . . . . . . . . . . . . . . . . . . . . . . . . . . . . . . . . . . . . . . . . . . . . . . .6-17 Measure Screen . . . . . . . . . . . . . . . . . . . . . . . . . . . . . . . . . . . . . . . . . . . . . . . . . . . . . .6-18 Speed Check Screen. . . . . . . . . . . . . . . . . . . . . . . . . . . . . . . . . . . . . . . . . . . . . . . . . . .6-19 Tube End Detection . . . . . . . . . . . . . . . . . . . . . . . . . . . . . . . . . . . . . . . . . . . . . . . . . . . .6-20 Filter Setup Screen . . . . . . . . . . . . . . . . . . . . . . . . . . . . . . . . . . . . . . . . . . . . . . . . . . . .6-21 Open Analysis Setup Screen. . . . . . . . . . . . . . . . . . . . . . . . . . . . . . . . . . . . . . . . . . . . . .7-1 Analysis Setup Menu Structure . . . . . . . . . . . . . . . . . . . . . . . . . . . . . . . . . . . . . . . . . . . .7-2 Curve Setup Screen . . . . . . . . . . . . . . . . . . . . . . . . . . . . . . . . . . . . . . . . . . . . . . . . . . . .7-3 Select Measurement Type. . . . . . . . . . . . . . . . . . . . . . . . . . . . . . . . . . . . . . . . . . . . . . . .7-4 Adjust Curve . . . . . . . . . . . . . . . . . . . . . . . . . . . . . . . . . . . . . . . . . . . . . . . . . . . . . . . . . .7-5 Curve Table Screen. . . . . . . . . . . . . . . . . . . . . . . . . . . . . . . . . . . . . . . . . . . . . . . . . . . . .7-6 Data Mixing Screen . . . . . . . . . . . . . . . . . . . . . . . . . . . . . . . . . . . . . . . . . . . . . . . . . . . . .7-7 Perform Mix . . . . . . . . . . . . . . . . . . . . . . . . . . . . . . . . . . . . . . . . . . . . . . . . . . . . . . . . . . .7-8 Setup File . . . . . . . . . . . . . . . . . . . . . . . . . . . . . . . . . . . . . . . . . . . . . . . . . . . . . . . . . . . .7-9 Open Toolbox Screen . . . . . . . . . . . . . . . . . . . . . . . . . . . . . . . . . . . . . . . . . . . . . . . . . . .8-1 Toolbox Screen . . . . . . . . . . . . . . . . . . . . . . . . . . . . . . . . . . . . . . . . . . . . . . . . . . . . . . . .8-2 Toolbox Menu Structure . . . . . . . . . . . . . . . . . . . . . . . . . . . . . . . . . . . . . . . . . . . . . . . . .8-2 Frequency Plot Screen . . . . . . . . . . . . . . . . . . . . . . . . . . . . . . . . . . . . . . . . . . . . . . . . . .8-3 Drive Plot Screen. . . . . . . . . . . . . . . . . . . . . . . . . . . . . . . . . . . . . . . . . . . . . . . . . . . . . . .8-5 Material List Screen . . . . . . . . . . . . . . . . . . . . . . . . . . . . . . . . . . . . . . . . . . . . . . . . . . . . .8-6 Open Utilities Screen . . . . . . . . . . . . . . . . . . . . . . . . . . . . . . . . . . . . . . . . . . . . . . . . . . . .9-1 Utilities Menu Structure . . . . . . . . . . . . . . . . . . . . . . . . . . . . . . . . . . . . . . . . . . . . . . . . . .9-2 Select Language . . . . . . . . . . . . . . . . . . . . . . . . . . . . . . . . . . . . . . . . . . . . . . . . . . . . . . .9-3 Speaker On/Off . . . . . . . . . . . . . . . . . . . . . . . . . . . . . . . . . . . . . . . . . . . . . . . . . . . . . . . .9-4 Time/Date . . . . . . . . . . . . . . . . . . . . . . . . . . . . . . . . . . . . . . . . . . . . . . . . . . . . . . . . . . . .9-5 IP Address . . . . . . . . . . . . . . . . . . . . . . . . . . . . . . . . . . . . . . . . . . . . . . . . . . . . . . . . . . . .9-6 Graphics Dump . . . . . . . . . . . . . . . . . . . . . . . . . . . . . . . . . . . . . . . . . . . . . . . . . . . . . . . .9-7 Remote Inputs . . . . . . . . . . . . . . . . . . . . . . . . . . . . . . . . . . . . . . . . . . . . . . . . . . . . . . . . .9-8 Open Diagnostics Screen . . . . . . . . . . . . . . . . . . . . . . . . . . . . . . . . . . . . . . . . . . . . . . .10-1 Diagnostics Menu Structure - Two Screens . . . . . . . . . . . . . . . . . . . . . . . . . . . . . . . . .10-2 Open Test Plans Screen . . . . . . . . . . . . . . . . . . . . . . . . . . . . . . . . . . . . . . . . . . . . . . . .11-1 Test Plans Menu Structure . . . . . . . . . . . . . . . . . . . . . . . . . . . . . . . . . . . . . . . . . . . . . .11-2 Current Test Plan . . . . . . . . . . . . . . . . . . . . . . . . . . . . . . . . . . . . . . . . . . . . . . . . . . . . .11-3 Select Test Plan . . . . . . . . . . . . . . . . . . . . . . . . . . . . . . . . . . . . . . . . . . . . . . . . . . . . . .11-4 Import Test Plan . . . . . . . . . . . . . . . . . . . . . . . . . . . . . . . . . . . . . . . . . . . . . . . . . . . . . .11-5 Open Mass Storage Setup Screen . . . . . . . . . . . . . . . . . . . . . . . . . . . . . . . . . . . . . . . .12-1 Mass Storage Setup Menu Structure . . . . . . . . . . . . . . . . . . . . . . . . . . . . . . . . . . . . . .12-2 Recording Directory Button . . . . . . . . . . . . . . . . . . . . . . . . . . . . . . . . . . . . . . . . . . . . . .12-3 File Format . . . . . . . . . . . . . . . . . . . . . . . . . . . . . . . . . . . . . . . . . . . . . . . . . . . . . . . . . .12-4 Record To . . . . . . . . . . . . . . . . . . . . . . . . . . . . . . . . . . . . . . . . . . . . . . . . . . . . . . . . . . .12-5 Spool To . . . . . . . . . . . . . . . . . . . . . . . . . . . . . . . . . . . . . . . . . . . . . . . . . . . . . . . . . . . .12-6 Network IP . . . . . . . . . . . . . . . . . . . . . . . . . . . . . . . . . . . . . . . . . . . . . . . . . . . . . . . . . . .12-7
List of Figures
CONTENTS
Figure 12-8 Figure 12-9 Figure 12-10 Figure 13-1 Figure 13-2 Figure 13-3 Figure 13-4 Figure 14-1 Figure 14-2 Figure 14-3 Figure 14-4 Figure 14-5 Figure 14-6 Figure 14-7 Figure 14-8 Figure 14-9 Figure 14-10 Figure 14-11 Figure 14-12 Figure 14-13 Figure 14-14 Figure 14-15 Figure 14-16 Figure 14-17 Figure 14-18 Figure 14-19 Figure 14-20 Figure 14-21 Figure 14-22 Figure 14-23 Figure 14-24 Figure 14-25 Figure 14-26 Figure 14-27 Figure 14-28 Figure 14-29 Figure 14-30 Figure 14-31 Figure 14-32 Figure 14-33
Mount Point . . . . . . . . . . . . . . . . . . . . . . . . . . . . . . . . . . . . . . . . . . . . . . . . . . . . . . . . . .12-8 Mount NetDRV . . . . . . . . . . . . . . . . . . . . . . . . . . . . . . . . . . . . . . . . . . . . . . . . . . . . . . .12-9 Time Zone . . . . . . . . . . . . . . . . . . . . . . . . . . . . . . . . . . . . . . . . . . . . . . . . . . . . . . . . . .12-10 Mass Storage . . . . . . . . . . . . . . . . . . . . . . . . . . . . . . . . . . . . . . . . . . . . . . . . . . . . . . . .13-1 Mass Storage Menu Structure . . . . . . . . . . . . . . . . . . . . . . . . . . . . . . . . . . . . . . . . . . . .13-2 Data Storage Directory . . . . . . . . . . . . . . . . . . . . . . . . . . . . . . . . . . . . . . . . . . . . . . . . .13-2 List Directories . . . . . . . . . . . . . . . . . . . . . . . . . . . . . . . . . . . . . . . . . . . . . . . . . . . . . . . .13-3 Bobbin Hardware Setup . . . . . . . . . . . . . . . . . . . . . . . . . . . . . . . . . . . . . . . . . . . . . . . .14-1 Select Mass Storage Setup . . . . . . . . . . . . . . . . . . . . . . . . . . . . . . . . . . . . . . . . . . . . . .14-2 Mass Storage Setup Screen . . . . . . . . . . . . . . . . . . . . . . . . . . . . . . . . . . . . . . . . . . . . .14-3 Bobbin Configuration . . . . . . . . . . . . . . . . . . . . . . . . . . . . . . . . . . . . . . . . . . . . . . . . . . .14-4 Pull Calibration Standard . . . . . . . . . . . . . . . . . . . . . . . . . . . . . . . . . . . . . . . . . . . . . . . .14-6 Measure Max Rate . . . . . . . . . . . . . . . . . . . . . . . . . . . . . . . . . . . . . . . . . . . . . . . . . . . .14-7 Enter & Save Summary Form Information. . . . . . . . . . . . . . . . . . . . . . . . . . . . . . . . . . .14-8 MRPC Hardware Setup . . . . . . . . . . . . . . . . . . . . . . . . . . . . . . . . . . . . . . . . . . . . . . . . .14-9 Select Mass Storage Setup . . . . . . . . . . . . . . . . . . . . . . . . . . . . . . . . . . . . . . . . . . . . .14-10 Mass Storage Setup Screen . . . . . . . . . . . . . . . . . . . . . . . . . . . . . . . . . . . . . . . . . . . .14-11 Select Configuration . . . . . . . . . . . . . . . . . . . . . . . . . . . . . . . . . . . . . . . . . . . . . . . . . .14-11 Configuration Screen . . . . . . . . . . . . . . . . . . . . . . . . . . . . . . . . . . . . . . . . . . . . . . . . . .14-12 Test/Review Screen . . . . . . . . . . . . . . . . . . . . . . . . . . . . . . . . . . . . . . . . . . . . . . . . . .14-14 Enter & Save Summary Form Information. . . . . . . . . . . . . . . . . . . . . . . . . . . . . . . . . .14-15 RFT Hardware Setup. . . . . . . . . . . . . . . . . . . . . . . . . . . . . . . . . . . . . . . . . . . . . . . . . .14-17 Single Frequency Configuration Setup . . . . . . . . . . . . . . . . . . . . . . . . . . . . . . . . . . . .14-19 HVAC Hardware Setup . . . . . . . . . . . . . . . . . . . . . . . . . . . . . . . . . . . . . . . . . . . . . . . .14-20 Select Mass Storage Setup . . . . . . . . . . . . . . . . . . . . . . . . . . . . . . . . . . . . . . . . . . . . .14-21 Mass Storage Setup Screen . . . . . . . . . . . . . . . . . . . . . . . . . . . . . . . . . . . . . . . . . . . .14-22 Select Configuration . . . . . . . . . . . . . . . . . . . . . . . . . . . . . . . . . . . . . . . . . . . . . . . . . .14-22 Configuration Screen . . . . . . . . . . . . . . . . . . . . . . . . . . . . . . . . . . . . . . . . . . . . . . . . . .14-23 Test/Review Screen . . . . . . . . . . . . . . . . . . . . . . . . . . . . . . . . . . . . . . . . . . . . . . . . . .14-24 Data Position . . . . . . . . . . . . . . . . . . . . . . . . . . . . . . . . . . . . . . . . . . . . . . . . . . . . . . . .14-25 Enter & Save Summary Form Information. . . . . . . . . . . . . . . . . . . . . . . . . . . . . . . . . .14-26 Select Test Plans. . . . . . . . . . . . . . . . . . . . . . . . . . . . . . . . . . . . . . . . . . . . . . . . . . . . .14-27 Import Test Plan . . . . . . . . . . . . . . . . . . . . . . . . . . . . . . . . . . . . . . . . . . . . . . . . . . . . .14-28 Change Source . . . . . . . . . . . . . . . . . . . . . . . . . . . . . . . . . . . . . . . . . . . . . . . . . . . . . .14-28 Change Dest . . . . . . . . . . . . . . . . . . . . . . . . . . . . . . . . . . . . . . . . . . . . . . . . . . . . . . . .14-29 Import Test Plan . . . . . . . . . . . . . . . . . . . . . . . . . . . . . . . . . . . . . . . . . . . . . . . . . . . . .14-30 Select Test Plan . . . . . . . . . . . . . . . . . . . . . . . . . . . . . . . . . . . . . . . . . . . . . . . . . . . . .14-30 Current Test Plan . . . . . . . . . . . . . . . . . . . . . . . . . . . . . . . . . . . . . . . . . . . . . . . . . . . .14-31 Run Test Plan . . . . . . . . . . . . . . . . . . . . . . . . . . . . . . . . . . . . . . . . . . . . . . . . . . . . . . .14-32 Run Test Plan . . . . . . . . . . . . . . . . . . . . . . . . . . . . . . . . . . . . . . . . . . . . . . . . . . . . . . .14-32
Introduction About This Operating Guide
CONTENTS
1.0 Introduction
The MIZ-28 is used by NDT inspectors to inspect tubing found in a wide range of heat exchanger designs. This testing can be performed using either the eddy current testing (ECT) technique for non-ferromagnetic tubing materials or the remote field testing (RFT) technique for inspection of ferromagnetic tubing.
1: GENERAL DESCRIPTION
1.1 About This Operating Guide
This MIZ-28 Operating Guide provides instruction about the instruments setup and operation and is composed of the following Sections:
Section 2.0 Product description of the MIZ-28. Section 3.0 Quick reference for setting up and running the MIZ-28, including a brief tutorial. Sections 4.0 through 13.0 Detailed description of each of the Main Menu functions. Section 14.0 In depth tutorials. Section 15.0 Specifications and features. Appendix A System setup drawings.
Information contained in this document is subject to change without notice. Neither Zetec, Inc. nor any person acting on behalf of Zetec, Inc. makes any warranty, expressed or implied, with respect to the use of any information, apparatus, method or process disclosed in this document. Zetec, Inc. shall not be liable for errors contained herein or for incidental or consequential damages in connection with the furnishing, performance, or use of this material. This document contains proprietary information which is protected by copyright. All rights are reserved. No part of this document may be reproduced, transmitted, transcribed, stored in a retrieval system, or translated into any language or computer language, in any form or by any means, electronic, mechanical, magnetic, optical, chemical, manual or otherwise, without the express prior written permission of:
1: GENERAL DESCRIPTION
www.zetec.com customerservice@zetec.com Phone 425-974-2700 or 800-643-1771 (US only) Copyright Zetec, Inc. 2005
1: GENERAL DESCRIPTION
1.2 Warranty & Quality Information
Zetecs Quality Program in registered to ISO 9001. This encompasses ALL areas of design, manufacturing, product inspection, software, calibration, repair, training and inspection services.
1.2.1
Electronic and Mechanical Equipment
All Zetec manufactured electronic and mechanical products are warranted, to the original purchaser only, against defects in material and workmanship for a period one year from the date of shipment. Zetec does not warrant against defects caused by misuse, abnormal operating conditions, alterations or damage such as fire, flood, wind and lightning. If installation/commissioning is performed by Zetec personnel as a condition of the purchase order, the warranty for mechanical systems will go into effect on the date of installation not to exceed 30 days beyond the original ship date.
1: GENERAL DESCRIPTION
Page 1-1
MIZ-28 Eddy Current Test Instrument Operating Guide
1.2.2
Probes, Cables and Spare Parts
All Zetec manufactured probes, cables, and spare parts are considered consumables and require periodic replacement due to normal wear from use. Consumables have Zetecs quality guarantee that promises to deliver goods that are manufactured to specification, functional, and free from defects, as per the agreed conditions of sale.
1.2.3
General Terms
Equipment warranty does not include periodic calibration or minor maintenance as outlined in Zetec operating manuals. All returned merchandise must be sent freight prepaid by buyer, properly boxed to prevent damage in transit. The foregoing warranties of all Zetec products are in lieu of all other warranties, expressed or implied, including but not limited to the implied warranties or merchantability and fitness for a particular purpose. Limitation of Liability: Sellers total liability for any and all losses and damages arising out of any and all causes whatsoever including, without limitation, defects in the goods, services, software, documentation, or sitework supplied under this Agreement, shall in no event exceed the purchase price of the applicable item(s).
1.2.4
O.E.M. Equipment
For products not manufactured by Zetec, the manufacturers warranty will apply.
1.2.5
Customer-Paid Equipment Repairs
All customer paid repairs are warranted for 90 days (parts and labor). This warranty is limited to failures in areas related to the previous repair. After a warranty repair, the current calibration is validated; however, a new calibration is not provided free of charge.
1.2.6
Return Policy
Before returning items (uncontaminated only), please call Zetec to obtain a Return Merchandise Authorization (RMA) number. This RMA number will help us adjust your account as quickly as possible. To obtain an RMA number, you must provide the following information: reason for return, date of purchase, your purchase order number (on the packing list), and Zetecs reference number (on the packing list). If you suspect damage by the carrier, request that the carriers agent be present when the shipment is unpacked. If concealed damage is found, file a claim with the carrier immediately.
The next section of this operating guide is a product description.
Page 1-2
Product Description
CONTENTS
2.0 Product Description
IO N
It is recommended that you are familiar with Eddy Current theory and application before using the MIZ-28, and that you use it only for the functions for which it has been designed. Zetec offers a wide variety of courses dealing with electromagnetic inspection theory and applications. This includes classes that are specific to either eddy current testing (ECT) or remote field testing (RFT). Some formal courses can be used to help qualify inspectors to meet specific certification criteria for either data acquisition or data analysis. Other informal courses can be designed with variable content and duration to meet specific application needs. Contact the Training Department at 425-974-2700 for more details.
1: GENERAL DESCRIPTION
The MIZ-28 instrument is used for eddy current inspections of heat exchanger tubing in balance-of-plant applications. It works seamlessly with all existing Zetec software and hardware products. Zetecs MIZ-28 offers a color display, selectable data presentation, menu-driven user interface, high digital sampling rates, bandpass and differential filters, and two independent balance controls. This versatile, fully digital tester provides maximum stability, reliability, and sensitivity.Testing capabilities include heat exchanger and air conditioner tube testing, weld inspection, and a broad variety of other eddy current applications. Packaged in a rugged portable carrying case, the MIZ-28 is ideal for industrial environments. An active matrix color display shows test information from almost every angle. The use of color provides quick channel identification without having to read the setup screen. The real-time display constantly indicates the coil impedance point shift and closely emulates a storage oscilloscope display. The MIZ-28 presents the phase and amplitude vectors of the eddy current signal as a two-dimensional Lissajous figure. Simultaneous display of up to four Lissajous figures and two strip charts enables you to efficiently monitor multiple data channels. The MIZ-28 internal hard drive adds 40 GB of data storage capacity to the MIZ-28 for data acquisition and tube list storage.
CA
UT
1: GENERAL DESCRIPTION 1: GENERAL DESCRIPTION
Figure 2-1
MIZ-28 Front and Back Panels
1: GENERAL DESCRIPTION
Page 2-1
MIZ-28 Eddy Current Test Instrument Operating Guide
2.1 Cleaning
W AR
When cleaning the display, care must be taken to avoid damage. For best results, use a lint free cloth with minimal water or a mild detergent. Use only detergents or cleansers which are recommended for use on plastics.
2.2 Maintenance
The MIZ-28 is designed to be maintenance free. However, if it does require repair, do not attempt to repair it yourself. Contact Zetec for more information. Do not open the MIZ-28 box. Any maintenance to be performed on internal components must be carried out by trained maintenance personnel at Zetec only.
2.3 Environment Information
This electronic equipment was manufactured according to high quality standards to ensure safe and reliable operation when used as stated in this manual. Due to its nature, this equipment may contain small quantities of substances known to be hazardous to the environment or to human health if released in the environment. For this reason, Waste Electrical and Electronic Equipment (commonly known as WEEE) should never be disposed of in the public waste stream. The Crossed-Out Waste Bin label affixed to this product is a reminder to dispose of this end of life product in accordance with local WEEE regulations.
Figure 2-2
CA
WEEE Label
The next section of this operating guide explains general operation of the MIZ-28.
Page 2-2
UT
IO N
NI NG
General Operation MIZ-28 Checklist
CONTENTS
3.0 General Operation
This section provides an overview of MIZ-28 setup and basic operation. It includes a checklist to ensure that you have received the complete MIZ-28 package, basic tutorials, and instructions on the following: initial setup of the MIZ-28, how to navigate through its menus and how to select the operating language. For detailed tutorials, see Section 14.0.
1: GENERAL DESCRIPTION
3.1 MIZ-28 Checklist
When you unpack the MIZ-28, verify that the following items are present: MIZ-28 Eddy Current Test Instrument MIZ-28 Operating Guide Bobbin probe adapter USB 512 MB Flash drive USB keyboard Power cord Shipping case
If anything is missing, please contact Zetecs Customer Service department at 425-974-2700 immediately.
1: GENERAL DESCRIPTION 1: GENERAL DESCRIPTION 1: GENERAL DESCRIPTION
Page 3-1
MIZ-28 Eddy Current Test Instrument Operating Guide
3.2 Initial Setup of the MIZ-28
Because the most common use of the MIZ-28 will be for examinations of heat exchanger tubing with a pair of bobbin coils, that is the type of setup described here. This ECT technique provides a rapid volumetric inspection of the tube wall, assuring 100% coverage. Many other probe designs can be accommodated if special inspection criteria need to be met. Up to eight (8) coil pairs can be used. 1. 2. Turn the instrument on. Connect the bobbin probes to the Coil ports on the back plane. Specific probe adaptors will be required (see system drawings in Appendix A). NOTE: It is possible to connect and/or disconnect the probe adaptors without turning the power off.
Figure 3-1
On/Off Switch & Coil Ports
Coil ports On/off switch
Page 3-2
General Operation Initial Setup of the MIZ-28
CONTENTS
Figure 3-2
Bobbin Coil Setup
1: GENERAL DESCRIPTION 1: GENERAL DESCRIPTION
3.
Proceed to Section 3.8 for quick tutorials or Section 14.0 for detailed tutorials.
1: GENERAL DESCRIPTION 1: GENERAL DESCRIPTION
Page 3-3
MIZ-28 Eddy Current Test Instrument Operating Guide
3.3 Front Panel Buttons
All MIZ-28 controls are easy to access via front panel buttons. If not already done, toggle the MIZ-28 power switch to the ON position. Below is a brief description of the MIZ-28 front panel control.
Figure 3-3
Front Panel Buttons
1 1 Control Knob. The rotating Control Knob enables you to select menu items and adjust parameters. As you rotate the Control Knob, a highlight moves through the parameter fields to indicate the current selection. The control button functions change according to the selected parameter. 2 Coarse/Fine Adjustment. The Coarse/Fine Adjustment 2 3 button works in conjunction with the Control Knob. It switches between coarse (fast) or fine (slow) adjustment of parameters. 3 Coarse/Fine LED Indicator. The red LED is lit when coarse adjustment is selected, and is off when fine adjustment is selected. 4 Select Button. When a parameter field is highlighted, press
4 9 6 7 5
the Select Button to choose it. 5 Help Button. Press the Help button to display information about the current page selected. Press the Help button again to exit the Help display. 6 Print Button. Press the Print button to send the current screen image to the local USB printer or to a mass storage device in .bmp file format. Print button operation is setup on the Utilities page. 7 Menu Display/Hide Button. Any time during operation, you can press the Menu Display button to display the Main Menu. Press the Menu Display button again to hide the Main Menu. The Menu organizes the MIZ-28s functions into related tasks for instrument setup and testing. 8 Function Keys. Twelve function keys are available for oper-
ating the MIZ-28 features. Function key actions and labels change according to the selected mode. The horizontal (primary) function keys select a feature for adjustment. The vertical (secondary) function keys select a parameter value to change for the selected feature. 9 Menu Button Labels. The display labels identify the function of each menu button and change according to the selected mode.
Page 3-4
General Operation Navigating Through the MIZ-28
CONTENTS
3.4 Navigating Through the MIZ-28
Navigate through the MIZ-28 by utilizing the Menu Display button, Control Knob, Select button, and primary and secondary function buttons.
1: GENERAL DESCRIPTION
Figure 3-4
Navigation Controls
Control Knob Select button Menu Display button
1: GENERAL DESCRIPTION
1. 2.
Click on the Menu Display button. The Main Menu (figure 3-5) opens. Use the Control Knob to highlight the menu item you want to open.
Figure 3-5
MIZ-28 Main Menu
1: GENERAL DESCRIPTION 1: GENERAL DESCRIPTION
3.
Press the Select button.
Page 3-5
MIZ-28 Eddy Current Test Instrument Operating Guide
4.
The button labels along the bottom of the screen (activated via primary function buttons F1 through F7) change depending on the original Main Menu item you selected. The button labels along the right hand side of the screen (activated via secondary function buttons F8 through F12) change depending upon which primary function button, F1 through F7, has been selected.
Figure 3-6
Primary & Secondary Function Buttons
Secondary function buttons
Primary function buttons
Page 3-6
General Operation The MIZ-28 Main Menu
CONTENTS
3.5 The MIZ-28 Main Menu
The MIZ-28 Main Menu functions are described briefly below, with hyperlinked references to the Sections which describe them in detail.
1: GENERAL DESCRIPTION
Figure 3-7
MIZ-28 Main Menu
1: GENERAL DESCRIPTION
Configuration Screen. A configuration is a set of MIZ-28 test parameters that are used for NDT inspection. These parameters include sample rate, test frequencies, drive and channel. Use the Configuration screen to create and maintain these configurations. See Section 4.0 for details. Config List Screen. The Configuration List screen provides the ability to manage test configurations. It also lists all saved configurations and allows you to select a configuration to edit. Configurations can be stored internally or on an external storage device. The number of stored configurations is limited only by the size of the storage medium. See Section 5.0 for details. Test/Review Screen. Use the Test/Review screen to acquire and review data. See Section 6.0 for details. Analysis Setup Screen. Use the Analysis Setup screen to set up curve parameters and mix data channels, and to adjust the volt scale. See Section 7.0 for details. Toolbox Screen. The Toolbox screen allows you to plot graphs of amplitude versus frequency (freq plot) and amplitude versus drive (drive plot), as well as to view a list of materials. There are also prime frequencies for a given wall thickness and standard depth of penetration at a given frequency. See Section 8.0 for details. Utilities Screen. The Utilities screen provides access to Language Selection (English, German, Italian, Spanish, and French), Speaker Control, Time/Date Input, IP Address Setting, Graphics Dump, and Remote Inputs. The MIZ-28 has built-in USB and TCP/IP support. See Section 9.0 for details. Diagnostics Screen. The Diagnostics screen contains diagnostic tools that can be activated to assure that the instrument is within calibration specifications, as well as to troubleshoot inputs and outputs from other devices. The fea-
1: GENERAL DESCRIPTION 1: GENERAL DESCRIPTION
Page 3-7
MIZ-28 Eddy Current Test Instrument Operating Guide
tures in the Diagnostics menu are intended for use by Zetec calibration and repair or other personnel who are trained in MIZ-28 maintenance, and are not intended for typical field use applications.See Section 10.0 for details. Test Plans Screen. Use the Test Plans screen to import and utilize test plans. See Section 11.0 for details. Mass Storage Setup Screen. The Mass Storage Setup screen allows you to specify how to record the data. Use it to set the recording directory, file format, recording destination, network IP address, mount point, and time zone. Data can only be recorded when the Acquire function is active. See Section 12.0 for details. Mass Storage Screen. The Mass Storage screen enables you to open, delete and move data files between internal and mass storage directories. See Section 13.0 for details.
Page 3-8
General Operation MIZ-28 Keyboard Operation
CONTENTS
3.6 MIZ-28 Keyboard Operation
To use a keyboard, simply plug it into one of the USB ports in the back of the MIZ-28.
Figure 3-8
Plugging in the Keyboard
1: GENERAL DESCRIPTION
USB Ports
1: GENERAL DESCRIPTION
When a keyboard is plugged in, an icon displays in the upper right corner of the screen.
Figure 3-9
Keyboard Icon
Keyboard icon
1: GENERAL DESCRIPTION 1: GENERAL DESCRIPTION
When the main MIZ-28 menu is displayed, use the Enter key to select the current highlighted selection. When using the data cursor, the Up and Down arrow keys scroll the data, and the left and right arrow keys zoom the charts in and out, respectively.
Page 3-9
MIZ-28 Eddy Current Test Instrument Operating Guide
The Home key on the keyboard toggles between coarse and fine adjustment. When adjusting the configuration, press the Enter key to perform the selected function (i.e., highlight a drive, press the Enter key to make an adjustment and press Enter again to select the next one). In Test/Review, when the SELECT QUADRANT/CHANNEL (F8) button is selected, use the left and right arrow keys to change the quadrant, and use the up and down arrow keys to change the channel. When vertical or horizontal position is selected, the up and down keys will adjust the vertical position, and the right and left arrow keys will adjust the horizontal position. In testing mode (acquiring data) with a Model III Controller connected, the following keys can be used. Up arrow key runs the pusher forward at the fwd run speed. Down arrow key runs the pusher reverse at the reverse speed. Right arrow key runs the pusher forward at fwd jog speed. Left arrow key runs the pusher reverse at the rev jog speed. Enter key starts recording and starts the pusher running reverse. Enter key again stops recording and stops the pusher.
Tube ID fields in testing mode (acquiring data). + key increments the current tube encode field. key decrements the current tube encode field. * key increments the field to adjust. / key decrements the field to adjust.
When using a keyboard, the following CNTRL functions will take you directly to a screen. Ctrl C Configuration screen Ctrl L Configuration list screen Ctrl T Test / review screen Ctrl A Analysis Setup Ctrl B Toolbox screen Ctrl U Utilities screen Ctrl D Diagnostics screen Ctrl P Test plans screen Ctrl S Mass storage setup Ctrl R Mass storage dir listing
Page 3-10
General Operation Selecting the Language
CONTENTS
3.7 Selecting the Language
The MIZ-28 has built-in multilingual support for English, German, Italian, Spanish, and French. It powers up in the language selected during its last work session. To change the language selection: 1. Press the Menu Display button. 2. Use the Control Knob to select (highlight) UTILITIES.
1: GENERAL DESCRIPTION
Figure 3-10 Select Utilities
1: GENERAL DESCRIPTION 1: GENERAL DESCRIPTION
3.
Press the Select button to open the Utilities screen.
1: GENERAL DESCRIPTION
Page 3-11
MIZ-28 Eddy Current Test Instrument Operating Guide
4.
Press the SELECT LANGUAGE (F1) button.
Figure 3-11
Select Language
5.
Press the corresponding language (F8 to F12) button to select one of the following languages: English (F8) Deutsch (F9) Italiano (F10) Espaol (F11) Franais (F12)
Page 3-12
General Operation Quick Tutorials
CONTENTS
3.8 Quick Tutorials
This Section contains tutorials on the various inspection types, and is intended as an overview for users who are already familiar with Zetecs instruments. For detailed tutorials, see Section 14.0.
3.8.1
1.
Bobbin Coil Exam
1: GENERAL DESCRIPTION
Connect bobbin hardware per the bobbin system drawing (see Drawing Number 10020312 in Appendix A for a larger illustration that includes the parts list.)
Figure 3-12 Bobbin Hardware Setup
1: GENERAL DESCRIPTION 1: GENERAL DESCRIPTION
2.
Verify the bobbin probe frequency, drive and coils.
In some testers a mode of operation (differential, absolute, driver/pick-up, etc.) might be selected in the test configuration process. In the MIZ-28 this step is not required. The specific probe adaptor selected will define whether the displayed information is differential or absolute once the coil functionality is selected (On/Off). For the bobbin probe application, those channels activated under Coil 1 will be operating in the self-comparison differential mode. Channels activated under Coil 2 will be operating in the external-reference differential mode.
NO
TE
1: GENERAL DESCRIPTION
Page 3-13
MIZ-28 Eddy Current Test Instrument Operating Guide
Figure 3-13 Bobbin Probe Configuration
3. 4. 5. 6.
Verify system sensitivity and signal rotation. Select data storage mode or device: USB, internal hard drive, or network. Store all system parameters. Record summary, calibration runs, and data.
Figure 3-14 Bobbin Data
Note: For a step by step bobbin application process refer to Section 14.1.
Page 3-14
General Operation Quick Tutorials
CONTENTS
3.8.2
1.
MRPC Exam
Connect MRPC hardware per the MRPC system drawing (see Drawing Number 10020311 in Appendix A for a larger illustration that includes the parts list.)
Figure 3-15 MRPC Hardware Setup
1: GENERAL DESCRIPTION 1: GENERAL DESCRIPTION
2.
Verify MRPC 3C probe frequency, drive and coils.
1: GENERAL DESCRIPTION
Figure 3-16 MRPC Configuration
1: GENERAL DESCRIPTION
Page 3-15
MIZ-28 Eddy Current Test Instrument Operating Guide
3. 4. 5. 6.
Verify system sensitivity and signal rotation. Select data storage mode or device: USB, internal hard drive, or network. Store all system parameters. Record summary, calibration runs, and data.
Figure 3-17 MRPC Data
Note: For a step by step MRPC application process refer to Section 14.2.
Page 3-16
General Operation Quick Tutorials
CONTENTS
3.8.3
1.
RFT Setup for Ferromagnetic Tubing
Connect RFT hardware per the RFT system drawing (see Drawing Number 10020313 in Appendix A for a larger illustration that includes the parts list.)
Figure 3-18 RFT Hardware Setup
1: GENERAL DESCRIPTION 1: GENERAL DESCRIPTION
2.
Verify RFT probe frequency, drive and coils.
Figure 3-19 RFT Configuration
1: GENERAL DESCRIPTION 1: GENERAL DESCRIPTION
Page 3-17
MIZ-28 Eddy Current Test Instrument Operating Guide
3. 4. 5. 6. 7.
Verify system sensitivity and signal rotation. Select data storage mode or device: USB, internal hard drive, or network. Store all system parameters. Record summary and calibration runs for the settings used in the calibration standard. Based on responses from tubing in the heat exchanger it will be necessary to modify the set-up parameters (predominantly frequency) to achieve maximum signal/noise ratio and flaw sensitivity in the tubes to be inspected. This process may have to be performed more than once in a given heat exchanger.
Note: For a step-by-step RFT application process refer to Section 14.3
Page 3-18
General Operation Quick Tutorials
CONTENTS
3.8.4
1.
HVAC
Connect HVAC hardware per the HVAC system drawing (see Drawing Number 10020340 in Appendix A for a larger illustration that includes the parts list.)
Figure 3-20 HVAC Hardware Setup
1: GENERAL DESCRIPTION 1: GENERAL DESCRIPTION
2.
Verify AC3 probe frequency, drive and coils.
1: GENERAL DESCRIPTION
Figure 3-21 AC3 Configuration
1: GENERAL DESCRIPTION
Page 3-19
3. 4. 5. 6.
Verify system sensitivity and signal rotation. Select data storage mode or device: USB, internal hard drive, or network. Store all system parameters. Record summary, calibration runs, and data.
Figure 3-22 HVAC Data
Note: For a step by step AC3 application process refer to Section 14.4
The next section of this operating guide describes the Configuration screen.
Configuration
CONTENTS
4.0 Configuration
A configuration is a set of MIZ-28 test parameters, including sample rate, test frequencies, drive and channel, used for NDT inspection. Use the Configuration screen to create and maintain these configurations. In addition to any custom configurations you might create, the MIZ-28 also includes four canned configurations: Bobbin Coil, MRPC, RFT and HVAC. These are accessed via the Config List screen (Section 5.0).
1: GENERAL DESCRIPTION
NG
1. 2. 3.
To open the Configuration screen, follow these steps: Press the Menu Display button. Use the Control Knob to select (highlight) CONFIGURATION. Press the Select button.
W AR
NI
The standard configurations are not write-protected. Use care when working with them.
1: GENERAL DESCRIPTION
Figure 4-1
Open Configuration Screen
1: GENERAL DESCRIPTION 1: GENERAL DESCRIPTION
Page 4-1
MIZ-28 Eddy Current Test Instrument Operating Guide
Figure 4-2
Configuration Screen
The default Configuration screen has the following primary function buttons across the bottom of the screen:
Config Name (F1) Config Options (F2) Sample Rate (F3) Frequency Select (F4) Drive Select (F5) Channel Select (F6) Config Storage (F7)
When you press these buttons, the F8 F12 secondary function buttons change, as illustrated in Figure 4-3.
Page 4-2
Configuration
CONTENTS
Figure 4-3
Configuration Menu Structure
Primary Function Buttons
CONFIG NAME (F1)
Secondary Function Buttons
Right arrow (F8) Left arrow (F9) SPACE (F10) BACK SPACE (F11) CLEAR (F12) RETURN (F7)
1: GENERAL DESCRIPTION
CONFIG OPTIONS (F2)
SELECT (F8) ADJUST (F9)
SAMPLE RATE (F3)
SAMPLE RATE (F8) SELECT FILTER (F9)
1: GENERAL DESCRIPTION
FREQUENCY SELECT (F4)
FREQUENCY NUMBER (F8) ADJUST (F9)
DRIVE SELECT (F5)
DRIVE (F8) ADJUST (F9) SET ALL (F10)
CHANNEL SELECT (F6)
COIL NUMBER (F8) FIELD (F9) TOGGLE ON/OFF (F10) SET ALL (F11)
1: GENERAL DESCRIPTION
CONFIG STORAGE (F7)
SAVE CONFIG (F8) CONFIG LIST (F9)
The rest of this section describes each menu function in the same order as shown above.
1: GENERAL DESCRIPTION
Page 4-3
MIZ-28 Eddy Current Test Instrument Operating Guide
4.1 Naming the Configuration
You can use up to 30 characters for the configuration name (letters A through Z and numbers 0 through 9). If you are using a USB keyboard, simply type in the desired configuration name. Otherwise, follow the steps below. 1. 2. 3. Press the CONFIG NAME (F1) button to open the character table. To entirely erase the current name (displayed in the NAME field), press the CLEAR (F12) button. To edit the current name, use the RIGHT ARROW (F8) and LEFT ARROW (F9) buttons to move the cursor within the name field, the SPACE (F10) button to add spaces, and the BACK SPACE (F11) button to delete spaces and characters. To enter a new configuration name, rotate the Control Knob to highlight a character in the table. Press the Select button to input the character. Repeat Steps 4 and 5 until the new name is spelled out. Press the RETURN (F7) button to exit the character table.
4. 5. 6. 7.
Figure 4-4
Config Name
Page 4-4
Configuration Selecting Configuration Options
CONTENTS
4.2 Selecting Configuration Options
Press the CONFIG OPTIONS (F2) button to set the variables described below.
Figure 4-5
Config Options
1: GENERAL DESCRIPTION 1: GENERAL DESCRIPTION
4.2.1
Config Type
The MIZ-28 supports both multiplexed and simultaneous injection testing. Multiplexed It is recommended you use the multiplexed mode for the following probes:
Bobbin (differential and absolute with external reference) MRPC Array probes (that do not require external multiplexing hardware) AC3 probes
1: GENERAL DESCRIPTION
The MIZ-28 supports four test frequencies in multiplexed mode. Simultaneous Injection In simultaneous injection mode, the number of available frequencies depends on the number of coils being used and the number of boards present in the unit. With the two analog board MIZ-28, you can run a two coil test at four frequencies, a four coil test at two frequencies, or an eight coil test at one frequency.
1: GENERAL DESCRIPTION
Page 4-5
MIZ-28 Eddy Current Test Instrument Operating Guide
Figure 4-6
Config Type
To select a config type: 1. 2. 3. 4. Press the CONFIG OPTIONS (F2) button. Use the Control Knob to scroll to CONFIG TYPE. Press the ADJUST (F9) button and use the Control Knob to select MULTIPLEXED or SIMULTANEOUS. Press the SELECT (F8) button.
Page 4-6
Configuration Selecting Configuration Options
CONTENTS
4.2.2
External Encoder
Selecting External Encoder allows you to set the number of encoders. If you enable the encoder (up to two), you must also configure the encoder.
Figure 4-7
External Encoder
1: GENERAL DESCRIPTION 1: GENERAL DESCRIPTION
To configure an encoder: 1. 2. 3. 4. Use the Control Knob to scroll through the encoder configuration options. Press the ADJUST (F9) button to activate the highlighted option.
1: GENERAL DESCRIPTION
Use the Control Knob to scroll through the selected option configurations. Press the SELECT (F8) button to confirm the new option configuration.
1: GENERAL DESCRIPTION
Page 4-7
MIZ-28 Eddy Current Test Instrument Operating Guide
4.3 Adjusting the Sample Rate
You can adjust the sample rate from 1 up to a maximum of 16,000 samples per second. The maximum sample rate allowed depends on the number of test frequencies in use and the value of the test frequencies. To adjust the sample rate: 1. 2. 3. Press the SAMPLE RATE (F3) button to enable the function. Use the Control Knob to select the samples per second. In Simultaneous mode only, press the SELECT FILTER (F9) button to set the filter rate.
Figure 4-8
Sample Rate
4.3.1
Sample Rates in Multiplexed Mode
Four different filters 4K, 8K, 12K and 16K are available for use in the signal processing circuitry when operating in multiplexed mode. The 4K filter produces the best signal-to-noise, though at the cost of sample rate. The 16K filter allows faster sampling rates at the cost of signal-to-noise. Switching from the 4K filter to the 8K filter, you can expect to lose 3dB of signal-to-noise. Switching from 8K to 12K or 12K to 16K filter, you can expect to lose 1.5dB of signal-to-noise. The instrument automatically selects the best possible filter for the configured parameters and displays it next to the maximum sample readout. As you increase or decrease the sample rate, the filter setting will change.
4.3.2
Sample Rates in Simultaneous Mode
Four filters are available in simultaneous mode: 240Hz pass band, 400Hz pass band, 800Hz pass band and 1600Hz pass band. The trade-off when using these filters is signal-to-noise versus pull speed. Given the general rule of 10Hz of pass band per inch pulling speed, the 240Hz filter has about 24ips max pull speed and the 400Hz has about 40ips max pull speed. As you start decreasing test frequencies, the max pull speed value displayed to the right of the sample rate decreases. You should expect the 240Hz filter to have a 2.5dB gain in signal to noise.
Page 4-8
Configuration Setting Test Frequency Values
CONTENTS
4.4 Setting Test Frequency Values
The MIZ-28 supports up to four test frequencies from 5 Hz to 10 MHz. To eliminate cross talk between frequencies in simultaneous mode, a minimum frequency separation rule must be followed. If there is not enough separation between test frequencies, the frequencies in violation will turn red and the message, Not enough frequency separation will be displayed at the bottom of the screen.
1: GENERAL DESCRIPTION
A special filter design is implemented in the MIZ-28 to improve performance at low test frequencies. This is to improve RTF testing performance and signal noise. This filter will automatically be selected if the configuration allows for it. When the filter is applied, you will see an increase in the max pull speed (ips) value on the configuration screen and an LF (low frequency filter) will appear. This filter is only applicable in the SI mode. You can select up to four instrument test frequencies, depending on the test configuration. To select a test frequency: 1. 2. 3. Press the FREQUENCY SELECT(F4) button. Use the Control Knob to select the frequency you want to change. Press the ADJUST (F9) button and use the Control Knob to adjust the frequency value.
1: GENERAL DESCRIPTION
TE
Figure 4-9
For help on frequency selection, see Section 8.3, Viewing the Material List .
NO
Frequency Select
1: GENERAL DESCRIPTION 1: GENERAL DESCRIPTION
Page 4-9
MIZ-28 Eddy Current Test Instrument Operating Guide
4.5 Selecting a Drive Setting
In multiplexed mode, each drive can be set from 1.0 to 20.0 volts. The drive is adjustable in 0.1 volt increments. In simultaneous mode, all four drives must add up to a maximum of 20 volts. If the sum of all drives is greater than 20 volts, the drives will turn red and the message Drive greater than 20Vpp will appear at the bottom of the screen. To select a drive setting: 1. 2. 3. 4. Press the DRIVE SELECT (F5) button to enable the function. Press the DRIVE (F8) button, and then use the Control Knob to select a drive. Press the ADJUST (F9) button to increase or decrease the drive value. Press the SET ALL (F10) button to set all the drives to the same value.
Figure 4-10 Drive Select
Page 4-10
Configuration Selecting a Channel
CONTENTS
4.6 Selecting a Channel
Each channel is described by a frequency and coil combination. You can turn a channel ON or OFF. Once a coil has been activated, a balance number is associated with it. The balance assignment is by coil. There are two separate balances available in the MIZ-28. In multiplexed mode, you can turn on two coils per timeslot per board for a total of four channels per timeslot. In simultaneous mode, the number of available coils depends on the number of test frequencies used. The two analog board MIZ-28 is capable of running a two coil test at four frequencies, a four coil test at two frequencies, or an eight coil test at one frequency. To select a channel: 1. 2. 3. 4. 5. Press the CHANNEL SELECT (F6) button. Press the COIL NUMBER (F8) button, and then use the Control Knob to select a coil number. Press the FIELD (F9) button to set the field. When the field is in one of the frequency lines, press the TOGGLE ON OFF (F10) button to toggle the channels ON or OFF. In simultaneous mode all channels for that coil will be turned ON or OFF. When the cursor is scrolled down to the balance number line, the F10 button label changes to BALANCE NUMBER. Press F10 and use the Control Knob to assign a balance number to the channels configured to that coil.
1: GENERAL DESCRIPTION 1: GENERAL DESCRIPTION
Figure 4-11
Channel Select
1: GENERAL DESCRIPTION 1: GENERAL DESCRIPTION
Page 4-11
MIZ-28 Eddy Current Test Instrument Operating Guide
4.7 Storing a Configuration
When you create a new configuration or make changes to an existing configuration, you must save the parameters when you exit the Configuration page. You can store as many configurations as the media you are storing them to will hold. Saving parameters grouped into a configuration with a meaningful name makes it faster to set up testing and easier to repeat test results. To save a Config: 1. 2. 3. Press the CONFIG STORAGE (F7) button to enable the function. Press the SAVE CONFIG (F8) button to display a message confirming that the configuration is saved. Press the CONFIG LIST (F9) button to list all stored configurations.
Figure 4-12 Config Storage
The next section of this operating guide describes the Config List screen.
Page 4-12
CONTENTS
1: GENERAL DESCRIPTION
1: GENERAL DESCRIPTION
1: GENERAL DESCRIPTION
1: GENERAL DESCRIPTION
Configuration Storing a Configuration
Page 4-13
Config List
CONTENTS
5.0 Config List
The Configuration List screen enables you to manage test configurations. It also lists all canned and created configurations and allows you to select a configuration to edit. Configurations can be stored internally or on an external storage device. The number of stored configurations is limited only by the size of the storage medium. To open the Configuration List screen: 1. 2. 3. Press the Menu Display button. Use the Control Knob to select (highlight) CONFIG LIST. Press the Select button to open the Configuration List screen. (To select the Configuration List from the Configuration screen, press CONFIG STORAGE (F7) > CONFIG LIST (F9).)
1: GENERAL DESCRIPTION
Figure 5-1
Open Config List Screen
1: GENERAL DESCRIPTION 1: GENERAL DESCRIPTION 1: GENERAL DESCRIPTION
Page 5-1
MIZ-28 Eddy Current Test Instrument Operating Guide
Figure 5-2
Config List Screen
The default Config List screen has the following primary function buttons across the bottom of the screen:
List Options (F1) Change Directory (F2) Config Name (F3)
When you press these buttons, the F8 F12 secondary function buttons change, as illustrated in Figure 5-3.
Figure 5-3
Config List Menu Structure
Primary Function Buttons
LIST OPTIONS (F1)
Secondary Function Buttons
SCROLL (F8) SAVE CONFIG (F9) RECALL CONFIG (F10) COPY TO MASS STORAGE (F11) REMOVE CONFIG (F12)
CHANGE DIRECTORY (F2) NOTE: Only available with a mass storage device connected CONFIG NAME (F3)
INTERNAL (F8) MASS STORAGE(F9) Right arrow(F8) Left arrow (F9) SPACE (F10) BACK SPACE (F11) CLEAR (F12) RETURN (F7)
The rest of this section describes each menu function in the same order as shown above.
Page 5-2
Config List Viewing the List Options
CONTENTS
5.1 Viewing the List Options
Press the LIST OPTIONS (F1) button to view the list options. This button is highlighted by default when you enter the configuration list page. The List Options menu performs the following functions:
Scroll (F8) Save Config (F9) Recall Config (F10) Copy to Mass Storage/Copy to Internal Storage (F11) Note: this button is active only when a USB key or network is attached to the MIZ-28 Remove Config (F12)
1: GENERAL DESCRIPTION
Figure 5-4
List Options
1: GENERAL DESCRIPTION 1: GENERAL DESCRIPTION
5.1.1
Scrolling Through the Configuration List
Press the SCROLL (F8) button to scroll through the listed configurations.
5.1.2
Saving a Configuration
Press the SAVE CONFIG (F9) button to store the current configuration to the list. If a configuration of the same name already exists, you will be given the option to overwrite the existing configuration.
1: GENERAL DESCRIPTION
Page 5-3
MIZ-28 Eddy Current Test Instrument Operating Guide
5.1.3
1. 2.
Recalling a Configuration
To recall a configuration: Press the RECALL CONFIG (F10) button to enable configuration selection. Rotate the Control Knob to select (highlight) the desired Configuration.
Figure 5-5
Recall Configuration
3.
Press the Select button to recall the highlighted configuration. A message displays confirming that the configuration is recalled.
Page 5-4
NO
If the current Configuration has any unsaved changes in it, a message dialog will appear, asking if you want to continue with the recall operation without saving the current modified configuration.
TE
Config List Viewing the List Options
CONTENTS
5.1.4
Copying To and From Internal and Mass Storage
Configurations can be copied back and forth between internal storage and mass storage. If a configuration of the same name exists in the location that you are copying the configuration to, you will be prompted as to whether or not you want to overwrite the existing configuration. Copying from Internal to Mass Storage If a USB mass storage device is attached to the instrument, the COPY TO MASS STORAGE (F11) button will be active. (If there is no USB mass storage device attached, this button label will be blank.) 1. 2. Press the COPY TO MASS STORAGE (F11) button. Highlight the configuration you want to copy.
1: GENERAL DESCRIPTION
Figure 5-6
Copy to Mass Storage
1: GENERAL DESCRIPTION 1: GENERAL DESCRIPTION
3. 4.
Press the Select button. The message Configuration copied to mass storage will be displayed at the bottom of the screen.
1: GENERAL DESCRIPTION
Page 5-5
MIZ-28 Eddy Current Test Instrument Operating Guide
Copying from Mass to Internal Storage 1. Press the CHANGE DIRECTORY (F2) button.
Figure 5-7
Change Directory
2. 3. 4.
Press the MASS STORAGE (F9) button. Press the LIST OPTIONS (F1) button. All the Mass Storage configurations will be listed. Press the COPY TO INTERNAL (F11) button.
Figure 5-8
Copy to Internal
Page 5-6
Config List Viewing the List Options
CONTENTS
5. 6. 7.
Highlight the configuration you want to copy. Press the Select button. The message Configuration copied to internal storage will be displayed at the bottom of the screen.
5.1.5
1. 2.
Removing a Configuration
To remove a configuration: Press the REMOVE CONFIG (F12) button to enable configuration selection. Rotate the Control Knob to select (highlight in green) the Configuration in the list.
1: GENERAL DESCRIPTION
Figure 5-9
Remove Configuration
1: GENERAL DESCRIPTION 1: GENERAL DESCRIPTION
3.
Press the Select button to remove the configuration.
IO N CA UT
The configuration is deleted immediately, so be certain you want to remove it before pressing the Select button.
1: GENERAL DESCRIPTION
Page 5-7
MIZ-28 Eddy Current Test Instrument Operating Guide
5.2 Changing the Directory
If you have a USB mass storage device attached to the instrument, the CHANGE DIRECTORY (F2) button appears. This button enables you to switch between configuration lists stored internally or on the mass storage device. 1. 2. Press the CHANGE DIRECTORY (F2) button. Select the INTERNAL (F8) or MASS STORAGE (F9) button.
Figure 5-10 Change Directory
Change Directory button
Page 5-8
NO
When the current directory is Mass Storage, the F11 key of the List Options menu changes to Copy to Internal.
TE
Config List Naming the Configuration
CONTENTS
5.3 Naming the Configuration
You can use up to 30 characters for the configuration name (letters A through Z and numbers 0 through 9). 1. 2. 3. Press the CONFIG NAME (F3) button to open the character table. To entirely erase the current name (displayed in the NAME field), press the CLEAR (F12) button. To edit the current name, use the RIGHT ARROW (F8) and LEFT ARROW (F9) buttons to move the cursor within the name field, the SPACE (F10) button to add spaces, and the BACK SPACE (F11) button to delete spaces and characters. To enter a new configuration name, rotate the Control Knob to highlight a character in the table. Press the Select button to input the character. Repeat Steps 4 and 5 until the new name is spelled out. Press the RETURN (F7) button to exit the character table.
1: GENERAL DESCRIPTION
4. 5. 6. 7.
Figure 5-11
Config Name
1: GENERAL DESCRIPTION 1: GENERAL DESCRIPTION
NO
TE
For faster character input, use a keyboard.
1: GENERAL DESCRIPTION
The next section of this operating guide describes the Test/Review screen.
Page 5-9
Test / Review
CONTENTS
6.0 Test / Review
Use the Test/Review screen to acquire and review data. To open the Test/Review screen, follow these steps: 1. 2. 3. Press the Menu Display button. Use the Control Knob to select (highlight) TEST/REVIEW. Press the Select button.
1: GENERAL DESCRIPTION
The menu functions change based on whether you are in Testing Mode (Section 6.1) or Review Mode (Section 6.2).
Figure 6-1
Open Test/Review Screen
1: GENERAL DESCRIPTION 1: GENERAL DESCRIPTION 1: GENERAL DESCRIPTION
Page 6-1
MIZ-28 Eddy Current Test Instrument Operating Guide
6.1 Testing Mode
The Testing Mode screen contains all the functionality to collect eddy current test data. Semi-automatic data collection can be achieved using the test plans and a Model III Controller. When you press the START ACQUIRE (F7) button, you will be in testing mode. To toggle between menus 1 and 2, push the MORE button (F1).
Figure 6-2
Test/Review Menu 1 StructureTest Mode
Primary Function Buttons
DATA CONTROL (F2)
Secondary Function Buttons
SELECT QUADRANT CHANNEL (F8) CHART RATE (F9) CLEAR (F10) PERSIST TIME OFF (F11) BALANCE (F12)
ENCODER (F3) If you have only one encoder, this button displays ZERO ENCODER, and no secondary function buttons are displayed. Depending on how many encoders you have, there could be less secondary functions. MANUAL TUBE INFO (F4)
ZERO ENCODER 1 (F8) ZERO ENCODER 2 (F9)
SELECT ID FIELD (F8) ADJUST (F9) TOGGLE FIELD(F10) ENABLE STD RUN (F11) DISPLAY NULL (F12)
MESSAGE SUMMARY (F5) When you press this button, the function keys to the right appear and the overall menu changes. Use the keys to the right to work with the message window.
SCROLL (F8) WRITE MESSAGE (F9) CHANGE MESSAGE (F10)
START RECORDING (F6) When you press this button, recording starts and the button label changes to Stop Recording. STOP ACQUIRE (F7) When you press this button, Acquisition stops and the menu changes to that shown in Figure 6-12
Page 6-2
Test / Review Testing Mode
CONTENTS
Figure 6-3
Test/Review Menu 2 StructureTest Mode
Primary Function Buttons
TUBE END DETECTION (F2)
Secondary Function Buttons
SET THRESHOLD (F8) Tube End Detection ENABLED (F9)
This button will only be present if a Model III Controller is connected to the RS-232 connector on the back panel of the MIZ-28. If a Model III is connected, a pusher icon will display in the top right corner of the display. ADJUST TOLLERANCE(F3)
1: GENERAL DESCRIPTION
THRESHOLD DELAY (F10) Auto Retract ENABLED (F11)
SELECT QUADRANT (F8) TOGGLE (F9) VERTICAL ADJUST (F10) HORIZ ADJUST (F11) HORZ (F12)
ADJUST DATA(F4)
SELECT QUADRANT (F8) SPAN (F9)
1: GENERAL DESCRIPTION
CHANNEL ROTATION (F10) VERTICAL ADJUST (F11) HORIZ ADJUST (F12) RUN TEST PLAN (F5) SCROLL (F8) GO TO TOP (F9) FIND NEXT UNTESTED (F10) MARK UNMARK (F11) START RECORDING (F6) When you press this button, recording starts and the button label changes to Stop Recording. STOP ACQUIRE (F7) When you press this button, Acquisition stops and the menu changes to that shown in Figure 6-12 .
1: GENERAL DESCRIPTION 1: GENERAL DESCRIPTION
Page 6-3
MIZ-28 Eddy Current Test Instrument Operating Guide
6.1.1
Data Control
Press the DATA CONTROL (F2) button to change the channel and quadrant, chart rate, and persist time. From this submenu, you can also manually clear and balance the data display.
Figure 6-4
Testing Mode Screen
Select Quadrant / Channel 1. Press the SELECT QUADRANT CHANNEL (F8) button. When the word QUADRANT is capitalized, you can use the Control Knob to scroll through the four X-Y displays and strip charts. 2. Press F8 again and CHANNEL is capitalized. Now the Control Knob is enabled to select a channel for the highlighted X-Y or strip chart display.
Chart Rate Press the CHART RATE (F9) button, and then use the Control Knob to adjust the rate at which the strip charts scroll. The number that displays on the Chart Rate button indicates how many slices of data will be plotted to the chart per second. Clear Press the CLEAR (F10) button to clear the data off the display. Persist Time Press the PERSIST TIME (F11) button to adjust the amount of time that will elapse between automatic screen clears. Adjustment ranges from OFF to 10 seconds in 100 millisecond internals.
Page 6-4
Test / Review Testing Mode
CONTENTS
Balance Press the BALANCE (F12) button to electronically balance the eddy current signals. This function will take the current data values and shift them to a value of zero. Two balance functions are available if more than one balance is selected in the configuration.
6.1.2
Encoder
1: GENERAL DESCRIPTION
The ENCODER (F2) button will only be present if two encoders have been configured.
Figure 6-5
NO TE
If there is no encoder is configured, the ENCODER button will not display. If only one encoder is configured, the ENCODER button will display ZERO ENCODER.
Encoder Screen
1: GENERAL DESCRIPTION 1: GENERAL DESCRIPTION
Zeroing an Encoder 1. 2. Press the ENCODER (F3) button. Press the ZERO ENCODER (F8 or F9) for the encoder you would like to zero.
1: GENERAL DESCRIPTION
Page 6-5
MIZ-28 Eddy Current Test Instrument Operating Guide
6.1.3
Manual Tube Info
If test plans are not being used, it is necessary to manually encode the data files. Press the MANUAL TUBE INFO (F3) button to access the tube info control buttons.
Figure 6-6
Manual Tube Info Screen
Selecting an ID Field Press the SELECT ID FIELD (F8) button to enable the Control Knob to scroll through the tube identification fields. The selected field is highlighted in blue. Adjusting an ID Field Press the ADJUST (F9) button to adjust the selected field. The selected field is highlighted in green when the adjustment is enabled. Pressing the Select button in this mode will toggle the selection between select and adjust. After making an adjustment, pressing the Adjust (F9) button again will change the row or column encode to increment or decrement.
Toggling an ID Field Press the TOGGLE FIELD (F10) button to toggle the ID field between alpha numeric and numeric. Enable/Disable Standard Run Press the ENABLE STD RUN (F11) button to change the row and column values to the standard run values (typically 999). The values are operator selectable using the SELECT and ADJUST buttons above. When standard run is
Page 6-6
NO
TE
Test / Review Testing Mode
CONTENTS
enabled, the button label changes to DISABLE STD RUN. Pressing the DISABLE STD RUN (F11) button changes the row and column values back to what they were previously. Display Null Press the DISPLAY NULL (F12) button to center the data position on the screen. This function does not change the data values.
1: GENERAL DESCRIPTION
6.1.4
Message Summary
Press the MESSAGE SUMMARY (F5) button to access the Message Summary screen. The first screen you see is a user defined list of 25 messages. At the bottom of this screen are two primary function buttons, USER MESSAGE and SUMMARY FORM (these buttons are described in Sections 6.1.5 and 6.1.6, respectively). The Message Summary secondary function buttons are described below.
Figure 6-7
Message Summary Screen
1: GENERAL DESCRIPTION 1: GENERAL DESCRIPTION
Scroll Press the SCROLL F8) button to enable the Control Knob to scroll up and down through the list of messages. Write Message Press the WRITE MESSAGE (F9) button to write the selected message to the data directory. Change Message Press the CHANGE MESSAGE (F10) button to change the text in the selected message. This action displays the same character naming screen as that used for naming configurations (Section 4.1). Alternatively, use the keyboard to change the text.
1: GENERAL DESCRIPTION
Page 6-7
MIZ-28 Eddy Current Test Instrument Operating Guide
6.1.5
User Message
In the Message Summary screen (Section 6.1.4), press the USER MESSAGE (F4) button to enable a blank text screen. This screen is used for message input to the data directory for later use when analyzing data.
Figure 6-8
User Message Screen
Scroll Message Press the SCROLL (F8) button to enable the Control Knob to scroll the cursor through the message. Write Message Press the WRITE MESSAGE (F9) button to write the message to the data directory. Clear Message Press the CLEAR MESSAGE (F10) button to clear the current message. Save Message Press the SAVE THIS MESSAGE (F11) button to save the current message form. Recall Message Press the RECALL MESSAGE (F12) button to recall the saved message form.
Page 6-8
Test / Review Testing Mode
CONTENTS
6.1.6
Summary Form
In the Message Summary screen (Section 6.1.4), press the SUMMARY FORM (F5) button to access the test summary form. This default form includes parameters such as owner, plant, unit, and a configuration summary of the current parameters. To fill out the summary form, you must attach a USB keyboard. Press the Tab button to move the cursor to the next valid entry location.
1: GENERAL DESCRIPTION
Press the Enter button to move the cursor to the beginning of the next line.
Figure 6-9
Summary Form
1: GENERAL DESCRIPTION 1: GENERAL DESCRIPTION
Scroll Press the SCROLL (F8) button to enable the Control Knob to scroll the cursor through the Summary Form. Write Summary Press the WRITE SUMMARY (F9) button to write the current form.
Default Summary To restore the summary form default parameters, press the DEFAULT SUMMARY (F10) button. Save Summary Form Press the SAVE THIS FORM (F11) button to save any changes made to the summary form.
NO TE
When the file format is set to Eddynet in the mass storage setup, writing a summary form will automatically create a new data directory (cal group) for recording.
1: GENERAL DESCRIPTION
Page 6-9
MIZ-28 Eddy Current Test Instrument Operating Guide
Recall Summary Form Press the RECALL FORM (F12) button to recall the summary form that was last saved. This function can be useful for clearing the specific operator data out of the form.
6.1.7
Start / Stop Recording
Press the START RECORDING (F6) button to start recording a data file to the current data directory. The current recording path and file name is shown under the tube encode. When the START RECORDING (F6) button is pressed, the F6 button label changes to STOP RECORDING and a list of the last 5 files recorded displays in the lower right corner of the screen.
6.1.8
Stop Acquisition
Press the STOP ACQUISITION (F8) button to stop the data acquisition and switch to data review mode (Section 6.2).
6.1.9
Tube End Detection
The TUBE END DETECTION (F2) button on the second page of buttons, will only be present if a Model III Controller is connected to the RS-232 connector on the back panel of the MIZ-28. When a Model III is connected, a pusher icon is displayed in the top right corner of the display. The tube end detection submenu allows you to enable or disable tube end detection, set a tube end threshold delay (which allows for entry into the tube without detecting the near side tube end), enable or disable the auto retract function and, when in review mode, set the tube end threshold.
Figure 6-10 Tube End Detection Screen
Setting the Tube End Threshold 1. Acquire the data from a tube end and press the STOP ACQUIRE button.
Page 6-10
Test / Review Testing Mode
CONTENTS
2.
Scroll the tube end signal to the cursor and press the SET THRESHOLD button. This will take the peak measurement of the tube end and save it to NVRAM. A message at the bottom of the page will display saying, Threshold has been set.
Tube End Detection Press the TUBE END DETECTION (F2) button to enable or disable the function.
1: GENERAL DESCRIPTION
When tube end detection is enabled, every time the pusher starts running the data will be monitored for a signal that is greater than 80% of the set threshold limit (tube end signal). When a signal of great enough amplitude is detected, the instrument will turn off the pusher. The exception is when Standard Run is enabled. In this case, the instrument will not monitor for the threshold signal. Threshold Delay Press the THRESHOLD DELAY (F10) button, and then use the Control Knob to change the delay time in milliseconds (mS). The Threshold Delay is the amount of time that the instrument will wait to begin processing data after a pusher move has been initiated. This delay allows the probe to enter the tube without triggering a threshold event. Auto Retract Press the AUTO RETRACT (F11) button to enable or disable the function. When auto retract is enabled and a threshold event is encountered in the forward direction, recording will be started and the pusher will automatically start running in the reverse direction. The next threshold event will stop the pusher and stop recording. In addition, when auto retract is enabled, the pusher will start running in the reverse direction whenever the START RECORDING button is pressed. Any time the pusher is running and the STOP RECORDING button is pressed, the pusher will be stopped.
1: GENERAL DESCRIPTION 1: GENERAL DESCRIPTION 1: GENERAL DESCRIPTION
Page 6-11
MIZ-28 Eddy Current Test Instrument Operating Guide
6.1.10 Adjust Tolerance
Press the ADJUST TOLERANCE (F3) button on the second page of buttons to change configured channels, toggle each alarm on or off, adjust the vertical and horizontal size of the alarm, and adjust the vertical to horizontal scale of the displayed data and alarms
Figure 6-11
NO
Adjust Tolerance Screen
Select Quadrant Channel Press the SELECT QUADRANT channel (F8) button. When the word QUADRANT is capitalized, use the Control Knob to scroll through the four X-Y displays and strip charts. Press F8 again and CHANNEL will be capitalized. Now you can use the Control Knob to select a channel for the highlighted X-Y or strip chart display. Toggle the alarm on or off Press the TOGGLE button (F9) to turn the alarm on or off. Adjust the height of the alarm area 1. Press the VERTICAL ADJUST (F10) button to activate the height of the alarm area. 2. Use the control knob to adjust the height of the alarm area. Adjust the width of the alarm area 1. Press the HORIZ ADJUST (F11) button to activate the width of the alarm area. 2. User the control knob to adjust the width of the alarm area.
Page 6-12
TE
Adjusting the scaling (HORIZ/#) does not effect the analysis calculations.
Test / Review Testing Mode
CONTENTS
Adjust the scale of the data 1. Press the HORIZ (F12) to scale the flaw data. 2. Use the control knob to adjust the scale of the flaw data.
6.1.11 Adjust Data
Refer to Adjust Data on page 6-17.
1: GENERAL DESCRIPTION
6.1.12 Run Test Plan
The RUN TEST PLAN (F4) button is only present if a test plan has been imported and selected. See Section 11.0 for more information.
6.1.13 Start / Stop Recording
Press the START RECORDING (F6) button to start recording a data file to the current data directory. The current recording path and file name is shown under the tube encode. When the START RECORDING (F6) button is pressed, the F6 button label changes to STOP RECORDING and a list of the last 5 files recorded displays in the lower right corner of the screen.
1: GENERAL DESCRIPTION
6.1.14 Stop Acquisition
Press the STOP ACQUISITION (F8) button to stop the data acquisition and switch to data review mode (Section 6.2).
1: GENERAL DESCRIPTION 1: GENERAL DESCRIPTION
Page 6-13
MIZ-28 Eddy Current Test Instrument Operating Guide
6.2 Review Mode
The Review mode provides all the functionality to review, adjust and filter data, as well as to check pusher speed and set the tube end threshold. To toggle between menus 1 and 2, push the MORE button (F1).
Figure 6-12 Test/Review Menu 1 StructureReview Mode
Primary Function Buttons
CURSOR CONTROL (F2)
Secondary Function Buttons
SELECT QUADRANT CHANNEL (F8) CHART ZOOM (F9) DATA POSITION (F10) CURSOR SIZE (F11) DISPLAY NULL(F12)
ADJUST TOLERANCE (F3)
SELECT QUADRANT CHANNEL (F8) TOGGEL (F9) VERTICAL ADJUST (F10) HORIZ ADJUST (F11) HORIZ (F12)
ADJUST DATA (F4)
SELECT QUADRANT CHANNEL (F8) SPAN (F9) CHANNEL ROTATION (F10) VERTICAL ADJUST(F11) HORIZ ADJUST (F12)
MEASURE (F5)
SELECT QUADRANT CHANNEL (F8) CHANNEL ROTATION (F9) PEAK TO PEAK (F10) VERTICAL MAX (F11) MAX RATE (F12)
START ACQUIRE (F7) When you press this button, Acquisition begins, and the menu structure changes. See Figure 6-2.
Page 6-14
Test / Review Review Mode
CONTENTS
Figure 6-13 Test/Review Menu 2 StructureReview Mode
Primary Function Buttons
SPEED CHECK(F2)
Secondary Function Buttons
SELECT QUADRANT CHANNEL (F8) CHART ZOOM (F9)
1: GENERAL DESCRIPTION
DATA POSITION (F10) CURSOR SIZE (F11) ADJUST DISTANCE (F12) FILTER SETUP(F4) SELECT QUADRANT CHANNEL (F8) FILTER TYPE OFF (F9) HIGH FREQ CUTOFF (F10) DIFF DELTA (F11) SET ALL (F12) START ACQUIRE (F7) When you press this button, Acquisition begins, and the menu structure changes. See Figure 6-2.
1: GENERAL DESCRIPTION 1: GENERAL DESCRIPTION 1: GENERAL DESCRIPTION
Page 6-15
MIZ-28 Eddy Current Test Instrument Operating Guide
6.2.1
Data Cursor Control
Press the CURSOR CONTROL (F2) button to access the cursor control options.
Figure 6-14 Data Cursor Screen
Select Quadrant / Channel Press the SELECT QUADRANT channel (F8) button. When the word QUADRANT is capitalized, use the Control Knob to scroll through the four X-Y displays and strip charts. Press F8 again and CHANNEL will be capitalized. Now you can use the Control Knob to select a channel for the highlighted X-Y or strip chart display. Chart Zoom Press the CHART ZOOM (F2) button to expand the data in the strip chart. The chart will zoom from the cursor location. At a chart zoom of 100%, there is one data point per strip chart line. If you cannot zoom in as far as you would like, reduce your cursor size. Data Position Press the DATA POSITION (F10) button to scroll the data through the cursor. Cursor Size Press the CURSOR SIZE (F11) button to change the amount of data that is displayed in the four X-Y displays. Display Null Press the DISPLAY NULL (F12) button to center the data back in the X-Y displays.
Page 6-16
Test / Review Review Mode
CONTENTS
6.2.2
Adjust Tolerance
See Adjust Tolerance on page 6-12.
6.2.3
Adjust Data
Press the ADJUST DATA (F4) button to access the data adjustment control menu. Here you have the ability to select displayed channels, adjust the size of the displayed signal, rotate the channels data, and adjust the datas vertical and horizontal position. For quick adjustment of data, zoom the strip chart and only cursor the data of interest.
1: GENERAL DESCRIPTION
Figure 6-15 Adjust Data Screen
1: GENERAL DESCRIPTION
Select Quadrant / Channel Press the SELECT QUADRANT channel (F8) button. When the word QUADRANT is capitalized, use the Control Knob to scroll through the four X-Y displays and strip charts. Press F8 again and CHANNEL will be capitalized. Now the Control Knob is enabled to select a channel for the highlighted X-Y or strip chart display. Span Press the SPAN (F9) button and rotate the Control Knob to adjust the size of the displayed signal for the selected XY display or strip chart. Channel Rotation Press the CHANNEL ROTATION (F10) button, and then use the Control Knob to rotate the selected channels rotation from 0 to 360 degrees. Vertical Adjustment Press the VERTICAL ADJUST (F11) button, and then rotate the Control Knob to adjust the vertical data position of the current X-Y display. The vertical position has no effect when a strip chart is highlighted.
1: GENERAL DESCRIPTION 1: GENERAL DESCRIPTION
Page 6-17
MIZ-28 Eddy Current Test Instrument Operating Guide
Horizontal Adjustment Press the HORIZONTAL ADJUST (F11) button, and then rotate the Control Knob to adjust the horizontal data position of the current X-Y display. The horizontal position has no effect when a strip chart is highlighted.
6.2.4
Measure
Press the MEASURE (F5) button to access the measure controls. There are three measurement types in the MIZ-28: peak to peak, vertical max, and max rate. For quick adjustment and measurement of data, zoom the strip chart and only cursor the data of interest.
Figure 6-16 Measure Screen
Select Quadrant / Channel Press the SELECT QUADRANT channel (F8) button. When the word QUADRANT is capitalized, use the Control Knob to scroll through the four X-Y displays and strip charts. Press F8 again and CHANNEL will be capitalized. Now the Control Knob is enabled to select a channel for the highlighted X-Y or strip chart display. Channel Rotation Press the CHANNEL ROTATION (F9) button to rotate the current channels data to achieve the desired angle of the flaw response. Peak to Peak Press the PEAK TO PEAK (F10) button to show all the channels displayed peak to peak measurement. This measurement determines the maximum signal amplitude in any phase. Measurement displays in A to D counts and angle. Vertical Maximum Press the VERTICAL MAX (F11) to display all the channels vertical maximum measurement. Vertical maximum measurement determines the maximum signal amplitude in the vertical direction only, and displays in A to D counts.
Page 6-18
Test / Review Review Mode
CONTENTS
Maximum Rate Press the MAX RATE (F12) button to display the maximum rate measurement. The maximum rate measurement determines the greatest rate of change in the data signal. This measurement displays the peak to peak A to D measurement and the maximum rate angle.
6.2.5
Probe Speed Check
1: GENERAL DESCRIPTION
The probe speed check controls are the same as the cursor controls with the addition of a button labelled ADJUST SPEED. To check the speed of the probe when the data was collected, follow the steps below. 1. 2. 3. 4. Press the SPEED CHECK (F2) button on the second button page. Position a known landmark (typically a tube support) in the center of the data cursor in the strip chart. Adjust the cursor size to place one of the outer cursor lines on another known landmark. The distance and speed are displayed at the bottom of the screen. Press the ADJUST DISTANCE (F12) button, and then use the Control Knob to adjust the distance value to the known distance between the two landmarks of the cursor location. The speed value will update to reflect the rate of travel at the time of acquisition.
1: GENERAL DESCRIPTION
Figure 6-17 Speed Check Screen
1: GENERAL DESCRIPTION 1: GENERAL DESCRIPTION
Page 6-19
6.2.6
Tube End Detection
The TUBE END DETECTION (F3) button on the second page of buttons will be present only if a Model III Controller is connected to the RS-232 connector on the back panel of the MIZ-28. When a Model III is connected, a pusher icon is displayed in the top right corner of the screen. This menu is the same as previously discussed in the test mode section with one exception in review mode a new button, SET THRESHOLD, is available.
Figure 6-18 Tube End Detection
Setting the Tube End Threshold Acquire the data from a tube end, and then press the STOP ACQUIRE button. Scroll the tube end signal to the cursor and press the SET THRESHOLD (F8) button. This will take the peak measurement of the tube end and save it to NVRAM. A message at the bottom of the page will appear saying, Threshold has been set.
Test / Review Review Mode
CONTENTS
6.2.7
Filter Setup
Filter adjustments do not affect the analog probe signal. They are digital filters that optimize the presentation and aid in signal analysis. This allows you to experimentally change the filters in review mode without the need to reacquire the data. There are two types of filters available with the MIZ-28: a first order differential filter and a low pass filter. The differential filter is adjustable from 2 to 40 points; the low pass filter is adjustable from 0 Hz to about half of the current sample rate. When a channel has a filter associated with it, you will see the words DIFF, LP, or LP+DIFF on the end of the X-Y channel information.
1: GENERAL DESCRIPTION
Figure 6-19 Filter Setup Screen
1: GENERAL DESCRIPTION 1: GENERAL DESCRIPTION
Select Quadrant / Channel Press the SELECT QUADRANT channel (F8) button. When the word QUADRANT is capitalized, use the Control Knob to scroll through the four X-Y displays and strip charts. Press F8 again and CHANNEL will be capitalized. Now the Control Knob is enabled to select a channel for the highlighted X-Y or strip chart display. Filter Type Press the FILTER TYPE (F9) button and rotate the Control Knob to change the filter type associated with the selected channel. The options are off, low pass, differential, or a combination of low pass and differential. The low pass filter is a 41 coefficient digital filter with sharp cutoff characteristics. Its useful in suppressing a variety of unwanted signals including electrical interference. The first order differential filter displays the difference between the present data point and a previous data point. The closer the data points are together in time, the more highpass action the filter creates. The process is sometimes known as continuous balance, because the displayed signal has been compared to some recent value, rather than a fixed point. This filter is useful when the probe is scanned across dissimilar materials, as it tends to keep the signal on screen. The differential filter is sensitive to the direction of data change. Rising edges will show as positive signals, and falling edges will show as negative signals. For this reason, a single unfiltered pulse, which deflects upwards and then returns to null, will appear filtered as a positive and then a negative signal.
1: GENERAL DESCRIPTION
Page 6-21
MIZ-28 Eddy Current Test Instrument Operating Guide
High Frequency Cutoff Press the HIGH FREQ CUTOFF (F10) button and rotate the Control Knob to adjust the cutoff frequency of the low pass filter for the selected channel. The range is 0 Hz to about half of the current sample rate. Differential Delta Press the DIFF DELTA (F11) button to adjust the number of data points that are applied to the differential filter. Set All Press the SET ALL (F12) button to set all channels configured to the current channels filter settings.
6.2.8
Start Acquire
When you press the START ACQUIRE (F7) button, Acquisition begins and the screen changes to Test Mode (Section 6.1).
The next section of this operating guide describes the Analysis Setup screen.
Page 6-22
Analysis Setup
CONTENTS
7.0 Analysis Setup
To open the Analysis Setup screen, follow these steps: 1. 2. 3. Press the Menu Display button. Use the Control Knob to select (highlight) ANALYSIS SETUP. Press the Select button.
1: GENERAL DESCRIPTION
Figure 7-1
Open Analysis Setup Screen
1: GENERAL DESCRIPTION 1: GENERAL DESCRIPTION 1: GENERAL DESCRIPTION
Page 7-1
MIZ-28 Eddy Current Test Instrument Operating Guide
Figure 7-2
Analysis Setup Menu Structure
Primary Function Buttons
CURVE SETUP (F1)
Secondary Function Buttons
SELECT CHANNEL (F8) CURVE TYPE (F9) NUM ID POINTS (F10) NUM OD POINTS (F11)
CURSOR CONTROL (F2)
SELECT QUADRANT CHANNEL (F8) CHART ZOOM (F9) DATA POSITION (F10) CURSOR SIZE (F11) DISPLAY NULL(F12)
MEASURE (F3)
SELECT CHANNEL (F8) CHANNEL ROTATION (F9) PEAK TO PEAK (F10) VOLTAGE MULT (F11) MAX RATE (F12)
ADJUST CURVE (F4)
SELECT POINT (F8) ADJUST PERCENT (F9) DATA POSITION (F10) SET THIS CHANNEL (F11) SET ALL FREQS (F12)
CURVE TABLE (F5) DATA MIXING (F6)
SELECT CHANNEL (F8) SELECT NUM MIXES (F8) MIX 1 CHAN 1 (F9) MIX 1 CHAN 2 (F10) PERFORM MIX (F12)
SETUP FILE (F7)
SAVE SETUP (F8) RECALL SETUP (F9)
Page 7-2
Analysis Setup Curve Setup
CONTENTS
7.1 Curve Setup
Set the curve parameters by selecting the CURVE SETUP (F1) button.
Figure 7-3
Curve Setup Screen
1: GENERAL DESCRIPTION 1: GENERAL DESCRIPTION
Selecting the Curve Type 1. Press the SELECT CHANNEL (F8) button. 2. 3. 4. Rotate the Control Knob to select a channel. Toggle the CURVE TYPE (F9) button to select ANGLE, VOLT, or NO CURVE for the selected channel.
1: GENERAL DESCRIPTION
If you selected ANGLE or VOLT, press NUM ID POINTS (F10) to set the number of ID points, then press NUM OD POINTS (F11) to set the number of OD points. When you select an angle curve, you can set from 1 to 4 ID points and 3 to 5 OD points. When you select a volt curve, you can set from 3 to 7 points to describe the curve.
7.2 Cursor Control
Use the CURSOR CONTROL (F2) button to scale and adjust the signal of interest in the cursor window. These cursor control options work the same as those in Data Review. See Section 6.2.1 for details.
1: GENERAL DESCRIPTION
Page 7-3
MIZ-28 Eddy Current Test Instrument Operating Guide
7.3 Measure
Press the MEASURE (F3) button to select the measurement type of peak to peak or max rate. The measurement results will be displayed at the top of the curve display.
Figure 7-4
Select Measurement Type
Voltage Mult Use the VOLTAGE MULT (F11) button to normalize all channels. Channel Rotation Use the CHANNEL ROTATION (F9) button to rotate the signals.
Page 7-4
Analysis Setup Adjust Curve
CONTENTS
7.4 Adjust Curve
Use the ADJUST CURVE (F4) button to scroll through all the curve points and adjust the actual flaw percentages per the standard drawing.
1: GENERAL DESCRIPTION
Figure 7-5
Adjust Curve
1: GENERAL DESCRIPTION
1. 2. 3. 4. 5. 6. 7.
Press the ADJUST CURVE (F4) button. Press the SELECT POINT (F8) button and select the first point to setup. Press the DATA POSITION (F10) button and position the data to the appropriate flaw signal. To set only the current channel selected, press SET THIS CHANNEL (F11). To set all the channels for this coil, press SET ALL FREQS (F12). The selected point will automatically increment to the next point. Adjust the data position to the next flaw on the standard and repeat for all the curve points.
1: GENERAL DESCRIPTION 1: GENERAL DESCRIPTION
Page 7-5
MIZ-28 Eddy Current Test Instrument Operating Guide
7.5 Curve Table
Press the CURVE TABLE (F5) button to display a table of angles versus percent through wall.
Figure 7-6
Curve Table Screen
Selecting a Different Channel for the Curve Table
1. 2.
Press the SELECT CHANNEL (F8) button. Rotate the Control Knob to scroll through the channels.
Page 7-6
Analysis Setup Data Mixing
CONTENTS
7.6 Data Mixing
To perform a data mix, follow the steps below.
Figure 7-7
Data Mixing Screen
1: GENERAL DESCRIPTION 1: GENERAL DESCRIPTION
1. 2. 3. 4. 5.
Collect a tube support signal in test mode. In the Analysis Setup screen, press the DATA MIXING (F6) button. Adjust SELECT NUM MIXES (F8) to 1. Press the MIX CHAN 1 (F9) button and select the first channel of the mix. Press the MIX CHAN 2 (F10) button and select the second channel of the mix.
1: GENERAL DESCRIPTION 1: GENERAL DESCRIPTION
Page 7-7
MIZ-28 Eddy Current Test Instrument Operating Guide
6.
Press the PERFORM MIX (F12) button to calculate and apply the mix coefficients.
Figure 7-8
Perform Mix
7.
To add another mix channel, press SELECT NUM MIXES (F8) and use the Control Knob to select 2. Repeat the previous channel selection and perform mix process as above.
Page 7-8
Analysis Setup Setup File
CONTENTS
7.7 Setup File
To save or recall an analysis setup file, press the SETUP FILE (F7) button.
Figure 7-9
Setup File
1: GENERAL DESCRIPTION 1: GENERAL DESCRIPTION
Save Setup Press the SAVE SETUP (F8) button to save the current analysis setup to the current recording directory. A directory will be created in the current recording directory (cal group) named MIZ28_SETUP, and within that directory the setup file will be saved as analysis.stp. Recall Setup Press the RECALL SETUP (F9) button to recall the setup file from the current directory.
1: GENERAL DESCRIPTION
The next section of this operating guide describes the Toolbox screen
1: GENERAL DESCRIPTION
Page 7-9
Using the Toolbox Screen
CONTENTS
8.0 Using the Toolbox Screen
The Toolbox screen enables you to plot graphs of amplitude versus frequency (freq plot) and amplitude versus drive (drive plot), as well as view a list of materials that includes prime frequencies for a given wall thickness and standard depth of penetration at a given frequency. To open the Toolbox screen, follow these steps: 1. 2. 3. Press the Menu Display button. Use the Control Knob to select (highlight) TOOLBOX. Press the Select button.
1: GENERAL DESCRIPTION
Figure 8-1
Open Toolbox Screen
1: GENERAL DESCRIPTION 1: GENERAL DESCRIPTION 1: GENERAL DESCRIPTION
Page 81
MIZ-28 Eddy Current Test Instrument Operating Guide
The Toolbox screen initially displays the following system information: the instruments serial number, the firmware revision number and the revision date.
Figure 8-2
Toolbox Screen
Serial number
Firmware revision number Revision date
Figure 8-3
Toolbox Menu Structure
Primary Function Buttons
FREQUENCY PLOT (F1)
Secondary Function Buttons
SELECT COIL (F8) ADJUST POSITION (F9) ADJUST RANGE (F10) ADJUST SCALE (F11) ADJUST DRIVE (F12)
DRIVE PLOT (F2)
SELECT COIL (F8) ADJUST FREQUENCY (F9)
MATERIAL LIST (F4)
SCROLL (F8) SET FREQUENCY (F9) SET WALL THICKNESS (F10) mm Ms/m (F11) Mils IACS
Page 8-2
Using the Toolbox Screen Setting the Frequency Plot
CONTENTS
8.1 Setting the Frequency Plot
1. 2. 3. Press the FREQUENCY PLOT (F1) button to plot a graph of amplitude versus frequency. Put the probe on clean material, and then press the BALANCE PLOT (F7) button. Place the probe on a defect of interest.
1: GENERAL DESCRIPTION
Figure 8-4
Frequency Plot Screen
1: GENERAL DESCRIPTION 1: GENERAL DESCRIPTION
8.1.1
Select Coil
Press the SELECT COIL (F8) button, and then use the Control Knob to select which coil data you are plotting.
8.1.2
Adjust Position
Press the ADJUST POSITION (F9) button, and then use the Control Knob to move through the plot frequencies.
8.1.3
Adjust Range
Press the ADJUST RANGE (F10) button, and then use the Control Knob to zoom out (show a broader frequency range) or zoom in on the frequency of interest.
8.1.4
Adjust Scale
1: GENERAL DESCRIPTION
Press the ADJUST SCALE (F11) button, and then use the Control Knob to adjust the amplitude to bring big signals down into the screen or raise small signals up into the screen.
Page 83
MIZ-28 Eddy Current Test Instrument Operating Guide
8.1.5
Adjust Drive
Press the ADJUST DRIVE (F12) button, and then use the Control Knob to change the amount of drive driven out to the test coil.
Page 8-4
NO TE
When the frequency readout is RED, it means that the front end is saturated at that frequency and drive combination.
Using the Toolbox Screen Setting the Drive Plot
CONTENTS
8.2 Setting the Drive Plot
Press the DRIVE PLOT (F2) button to plot a graph of amplitude versus drive. When the signal is railing against the top or bottom of the graph, it is an indication of front end saturation.
1: GENERAL DESCRIPTION
Figure 8-5
Drive Plot Screen
1: GENERAL DESCRIPTION
8.2.1
Select Coil
1: GENERAL DESCRIPTION
Press the SELECT COIL (F8) button, and then use the Control Knob to select which coils data is being plotted.
8.2.2
Adjust Frequency
Press the ADJUST FREQUENCY (F9) button, and then use the Control Knob to change the test frequency applied to the coils.
1: GENERAL DESCRIPTION
Page 85
MIZ-28 Eddy Current Test Instrument Operating Guide
8.3
Viewing the Material List
The MIZ-28 provides a list of materials with a cross-reference table to %IACS or MS/m. It also has two control fields that can help determine the best test frequency or depth of penetration for a specific material.
Figure 8-6
Material List Screen
8.3.1
Scrolling Through the Material List
Press the SCROLL (F8) button, and then use the Control Knob to scroll through the list of materials.
8.3.2
Setting the Frequency
Press the SET FREQUENCY (F9) button, and then use the Control Knob to change the test frequency. The standard depth of penetration values change to reflect the standard depth of penetration in the material at the set test frequency.
8.3.3
Setting the Wall Thickness
Press the SET WALL THICKNESS (F10) button, and then use the Control Knob to select the wall thickness of the tube to be tested. The Prime Frequency values will change to reflect the prime frequency for the particular material with the new wall thickness.
8.3.4
Press the
mm Ms/m Mils IACS mm Ms/m Mils IACS (F11) button to toggle the table between MS/m or %IACS.
The next section of this operating guide describes the Utilities screen.
Page 8-6
Utilities
CONTENTS
9.0 Utilities
The Utilities screen provides access to Language Selection (English, German, Italian, Spanish, and French), Speaker Control, Time/Date Input, IP Address Setting, Graphics Dump, and Remote Inputs. The MIZ-28 has built-in USB and TCP/IP support. To open the Utilities screen: 1. Press the Menu Display button. 2. 3. Use the Control Knob to select (highlight) UTILITIES. Press the Select button.
1: GENERAL DESCRIPTION
Figure 9-1
Open Utilities Screen
1: GENERAL DESCRIPTION 1: GENERAL DESCRIPTION 1: GENERAL DESCRIPTION
Page 9-1
MIZ-28 Eddy Current Test Instrument Operating Guide
Figure 9-2
Utilities Menu Structure
Primary Function Buttons
SELECT LANGUAGE(F1)
Secondary Function Buttons
ENGLISH (F8) DEUTSCH (F9) ITALIANO (F10) ESPANOL (F11) FRANCAIS (F12)
SPEAKER ON OFF (F2) TIME DATE (F3)
SPEAKER ON OFF (F8) SELECT FIELD MONTH (F8) ADJUST (F9)
IP ADDRESS (F4)
IP FIELD (F8) ADJUST (F9) SET IP ADDRESS (F10)
GRAPHICS DUMP(F5)
SCROLL (F8) SELECT (F9)
REMOTE INPUTS (F5)
SCROLL (F8) ADJUST (F9)
Page 9-2
Utilities Selecting the Language
CONTENTS
9.1 Selecting the Language
1. Press the SELECT LANGUAGE (F1) button.
Figure 9-3
Select Language
1: GENERAL DESCRIPTION 1: GENERAL DESCRIPTION
2.
Press the corresponding language (F8 to F12) button to select one of the following languages: English (F8) Deutsch (F9) Italiano (F10) Espaol (F11) Franais (F12)
1: GENERAL DESCRIPTION 1: GENERAL DESCRIPTION
Page 9-3
MIZ-28 Eddy Current Test Instrument Operating Guide
9.2 Setting the Speaker On/Off
If set to ON, the MIZ-28 speaker informs you when the 4 hour calc time is approaching with an audible beep. To toggle the speaker selection on or off: 1. From the Utilities screen, press the SPEAKER ON/OFF (F2) button to enable the function. 2. Press the second SPEAKER ON/OFF (F8) button (along the right side) to toggle the speaker on or off. The current selection displays in upper case letters on the button label.
Figure 9-4
Speaker On/Off
Page 9-4
Utilities Setting the Time/Date
CONTENTS
9.3 Setting the Time/Date
To set the time/date: 1. From the Utilities screen, press the TIME/DATE (F3) button to enable the function. 2. 3. 4. 5. Press the SELECT FIELD MONTH (F8) button to enable the field selection (in the upper right hand corner of the screen). Rotate the Control Knob to highlight the field to change. The currently selected field displays in blue. Press the ADJUST (F9) button to enable field adjustment. Rotate the Control Knob to change the field.
1: GENERAL DESCRIPTION
IO N
Figure 9-5
CA
Time/Date
UT
Setting the Time/Date will affect the acquire time of the recorded data.
1: GENERAL DESCRIPTION 1: GENERAL DESCRIPTION 1: GENERAL DESCRIPTION
Page 9-5
MIZ-28 Eddy Current Test Instrument Operating Guide
9.4 Setting the IP Address
To set the instruments IP Address: 1. 2. 3. 4. 5. 6. From the Utilities screen, press the IP ADDRESS (F4) button. Use the IP FIELD (F8) button to enable the IP field selection. Rotate the Control Knob to highlight the field (1 - 4) to change. The currently selected field displays in blue. Press the ADJUST (F9) button to enable field adjustment. Rotate the Control Knob to change the field. Press the SET IP ADDRESS (F10) button to set the new IP Address. A message will display to confirm it.
Figure 9-6
IP Address
Page 9-6
Utilities Selecting the Graphics Dump Destination
CONTENTS
9.5 Selecting the Graphics Dump Destination
The graphics dump destination options are printer, mass storage device (includes USB), and network. The printer color options are black & white, grayscale, and color. To select the graphics dump destination: 1. From the Utilities screen, press the GRAPHICS DUMP (F5) button to enable the function. 2. 3. 4. Press the SCROLL (F8) button to enable the field selection. Rotate the Control Knob to highlight the field to change. The currently selected field displays in green. Press the SELECT (F9) button to select the field as active.
1: GENERAL DESCRIPTION
Figure 9-7
Graphics Dump
1: GENERAL DESCRIPTION 1: GENERAL DESCRIPTION 1: GENERAL DESCRIPTION
Page 9-7
MIZ-28 Eddy Current Test Instrument Operating Guide
9.6 Setting the Remote Inputs
To set the remote inputs: 1. 2. 3. From the Utilities screen, press the REMOTE INPUTS (F6) button to enable the function. Press the SCROLL (F8) button to select between REMOTE 1 and REMOTE 2. Press the ADJUST (F9) button to set the remote input to OFF, BALANCE, CLEAR, ACQUIRE, or RECORD.
Figure 9-8
Remote Inputs
The next section of this operating guide describes the Diagnostics screen.
Page 9-8
Diagnostics
CONTENTS
10.0 Diagnostics
The MIZ-28 has built-in diagnostic tools, which can be activated to assure that the instrument is within calibration specifications.
1: GENERAL DESCRIPTION
N CA UT
2. 3.
The features in the Diagnostics menu are intended for use by Zetec calibration and repair or other personnel who are trained in MIZ-28 maintenance. The functionality of this menu is not intended for typical field use applications. For information about MIZ-28 diagnostics beyond that documented here, contact Zetec at 425-9742700.
To open the Diagnostics screen: 1. Press the Menu Display button. Use the Control Knob to select (highlight) DIAGNOSTICS. Press the Select button.
IO
1: GENERAL DESCRIPTION
Figure 10-1 Open Diagnostics Screen
1: GENERAL DESCRIPTION
Figure 10-2 displays the Diagnostics menu structure.
1: GENERAL DESCRIPTION
Page 10-1
MIZ-28 Eddy Current Test Instrument Operating Guide
Figure 10-2 Diagnostics Menu Structure - Two Screens SCREEN 1
Primary Function Buttons
QUAD (F1)
Secondary Function Buttons
ADJUST FREQUENCY (F8) BOARD RESULTS (F9)
LINEARITY (F2)
ADJUST FREQUENCY (F8) BOARD RESULTS (F9)
BANDWIDTH (F3)
ADJUST FREQUENCY (F8) BOARD RESULTS (F9)
CONSTANT WAVE (F4)
ADJUST FREQUENCY (F8) ADJUST DRIVE (F9)
MORE 1 OF 2 (F6) Changes menu to Screen 2 as illustrated below RETURN (F7) Moves you out of current screen
SCREEN 2
Primary Function Buttons
SIGNAL PATH (F1)
Secondary Function Buttons
NOISE (F2)
INST GAIN (F3)
FULL CAL(F4)
MORE 1 OF 2 (F6) Changes menu to Screen 1 as illustrated above RETURN (F7) Moves you out of current screen
The next section of this operating guide describes the Test Plans screen.
Page 10-2
Test Plans
CONTENTS
11.0 Test Plans
Use the Test Plans screen to import and utilize test plans. To open the Test Plans screen: 1. 2. 3. Press the MENU DISPLAY button. Use the Control Knob to select (highlight) TEST PLANS. Press the Select button.
1: GENERAL DESCRIPTION
Figure 11-1
Open Test Plans Screen
1: GENERAL DESCRIPTION 1: GENERAL DESCRIPTION
This section describes the menu functions of the Test Plan. For information on using test plans, see Test Plan Setup in Section 14.5.
1: GENERAL DESCRIPTION
Page 11-1
MIZ-28 Eddy Current Test Instrument Operating Guide
Figure 11-2
Test Plans Menu Structure
Primary Function Buttons
CURRENT TEST PLAN(F3)
Secondary Function Buttons
SCROLL (F8) GO TO TOP (F9) FIND NEXT UNTESTED (F10) MARK UNMARK (F11)
SELECT TEST PLAN (F4)
SCROLL (F8) OPEN (F9) REMOVE PLAN (F10)
IMPORT TEST PLAN (F4)
SCROLL (F8) IMPORT PLAN (F9)
Page 11-2
Test Plans Viewing the Current Test Plan
CONTENTS
11.1 Viewing the Current Test Plan
Press the CURRENT TEST PLAN (F3) button to view the screen pictured in figure 11-3.
Figure 11-3
Current Test Plan
1: GENERAL DESCRIPTION 1: GENERAL DESCRIPTION
11.1.1 Scroll
Press the SCROLL (F8) button, then use the Control Knob to scroll through the outputs.
11.1.2 Go To Top
Press the GOTO TOP (F9) button to go to the top of the list.
1: GENERAL DESCRIPTION
11.1.3 Find Next Untested
Press the FIND NEXT UNTESTED (F10) button to find the next untested tube.
11.1.4 Mark Unmark
Press the MARK/UNMARK (F11) button to mark/unmark the test plan you are currently working with.
1: GENERAL DESCRIPTION
Page 11-3
MIZ-28 Eddy Current Test Instrument Operating Guide
11.2 Selecting a Test Plan
Press the SELECT TEST PLAN (F4) button to view, open, or remove a test plan.
Figure 11-4
Select Test Plan
11.2.1 Scroll
Press the SCROLL (F8) button, and then use the Control Knob to scroll through the available test plans.
11.2.2 Open
When you have highlighted a test plan, press the OPEN (F9) button to open it.
11.2.3 Remove Plan
When you have highlighted a test plan, press the REMOVE PLAN (F10) button to remove it.
Page 11-4
Test Plans Importing a Test Plan
CONTENTS
11.3 Importing a Test Plan
Press the IMPORT TEST PLAN (F5) button to open the Import Test Plan screen.
Figure 11-5
Import Test Plan
1: GENERAL DESCRIPTION 1: GENERAL DESCRIPTION
11.3.1 Changing the Source & Destination
Change the source and destination by using the CHANGE SOURCE (F1) and CHANGE DEST (F2) buttons.
11.3.2 Scroll
Press the SCROLL (F8) button to scroll through the list of test plans available for importing.
1: GENERAL DESCRIPTION
11.3.3 Import Plan
When you have selected a test plan, press the IMPORT PLAN (F9) button to import it.
The next section of this operating guide describes the Mass Storage Setup screen.
1: GENERAL DESCRIPTION
Page 11-5
Mass Storage Setup
CONTENTS
12.0 Mass Storage Setup
The Mass Storage Setup screen allows you to specify how to record the data. Use it to set the recording directory, file format, recording destination, network IP address, mount point, and time zone. To open the Mass Storage Setup screen:
1: GENERAL DESCRIPTION
1. 2. 3.
Press the Menu Display button. Use the Control Knob to select (highlight) MASS STORAGE SETUP. Press the Select button.
Figure 12-1 Open Mass Storage Setup Screen
1: GENERAL DESCRIPTION 1: GENERAL DESCRIPTION 1: GENERAL DESCRIPTION
Page 12-1
MIZ-28 Eddy Current Test Instrument Operating Guide
Figure 12-2 Mass Storage Setup Menu Structure
Primary Function Buttons
RECORDING OPTIONS (F2)
Secondary Function Buttons
SELECT (F8) ADJUST (F9)
NETWORK IP (F4)
IP FIELD (F8) ADJUST (F9)
MOUNT POINT (F5) MOUNT NETDRV(F6) TIME ZONE (F7)
ADJUST (F8) ADJUST (F8) ADJUST (F8)
Page 12-2
Mass Storage Setup Selecting the Recording Directory
CONTENTS
12.1 Selecting the Recording Directory
This option is only available when the PC file format is selected (see page 11-4). To select the recording directory: 1. Press the RECORDING DIR (F1) button. The screen changes as shown.
1: GENERAL DESCRIPTION
Figure 12-3 Recording Directory Button
1: GENERAL DESCRIPTION 1: GENERAL DESCRIPTION
2. 3.
Enter the name in the same way as entering a configuration name (see Naming the Configuration on page 4), or use the keyboard. When you go back to Test/Review and press the START RECORDING button, the new directory is automatically created and becomes the current recording directory.
1: GENERAL DESCRIPTION
Page 12-3
MIZ-28 Eddy Current Test Instrument Operating Guide
12.2 Recording Options
To specify the various recording options described below, follow these steps. 1. 2. 3. Press the RECORDING OPTIONS (F2) button. To choose one of the recording options, press the SELECT (F8) button and use the Control Knob to select a field. Press the ADJUST (F9) button to adjust the selected field.
12.2.1 Selecting the File Format
To specify the file format: 1. 2. Highlight FILE FORMAT. Press the ADJUST (F9) button and then use the Control Knob to select between EDDYNET or PC.
Figure 12-4 File Format
There are two file formats: PC and Eddynet. The PC format is used when Zetecs PC analysis software application is used to analyze the data. In the PC file format, the first three characters are the entry number, the next two characters are the ID identifier, the following three characters are the row (ROW) identifier, and the last three characters are the column (COL) identifier. For example: ###IDROW.COL. Summaries and messages are identified by an entry number followed by a message file extension. For example: ###.MSG. The Eddynet format is used when Zetecs Eddynet software application is used to analyze the data. When the Eddynet file format is selected, the Recording Dir selection is not displayed, as the recording selection is automatically selected when a new summary is written. When a new summary is written, it is assumed that you are starting a new cal group. The instrument looks at the recording directory, finds the highest cal group number, and creates a new directory for the next number. The format of the cal group name is the ID name, the ID identifier, the leg identifier (I or O), the word cal and cal group number. For example: ID##ICAL00001.
Page 12-4
Mass Storage Setup Recording Options
CONTENTS
The Eddynet file naming convention is a letter indicating the file type (D-data, M-message, or S-summary), the leg identifier (I or O), the first letter of the row name, the row identifier, the first letter of the column name, the column identifier, the letter I (Index), and the file index number. For example: DOR###C###I###.
12.2.2 Selecting the Record To Destination
The record to selection can be a USB device, the internal hard drive, or a network drive. For recording to a network drive, you have to run a third party software program. To select the Record To Destination: 1. 2. Highlight RECORD TO. Press the ADJUST (F9) button, and then use the Control Knob to change the selection.
1: GENERAL DESCRIPTION
Figure 12-5 Record To
1: GENERAL DESCRIPTION 1: GENERAL DESCRIPTION 1: GENERAL DESCRIPTION
Page 12-5
MIZ-28 Eddy Current Test Instrument Operating Guide
12.2.3 Selecting the Spool To Destination
Because it takes a significant amount of time to copy data directories from the internal hard drive to a USB mass storage device, it is recommended that the data be spooled to the device during the collection process. To select the Spool To destination: 1. 2. Highlight SPOOL TO. Press the ADJUST (F9) button, and then use the Control Knob to change the selection.
Figure 12-6 Spool To
Page 12-6
Mass Storage Setup Setting the Network IP Address
CONTENTS
12.3 Setting the Network IP Address
Use the NETWORK IP button to enter the IP address of the computer you are using to record data to a network drive. To set the Network IP Address: 1. 2. 3. Press the NETWORK IP (F4) button. Press the IP FIELD (F8) button to enable the Control Knob to scroll through the four IP address fields. Press ADJUST (F9) to adjust the selected IP field.
1: GENERAL DESCRIPTION
Figure 12-7 Network IP
1: GENERAL DESCRIPTION 1: GENERAL DESCRIPTION 1: GENERAL DESCRIPTION
Page 12-7
MIZ-28 Eddy Current Test Instrument Operating Guide
12.4 Setting the Mount Point
The mount point is the root directory on a network drive where the data will be stored. Select the letter of the shared drive, and the raw_### directory will be created for you. The three numbers of the raw directory are the last three numbers of the instruments IP address.
To set the mount point: 1. 2. Press the MOUNT POINT (F5) button. Press the ADJUST (F8) button, and then use the Control Knob to change the selection.
Figure 12-8 Mount Point
Page 12-8
NO
TE
The /raw ###/ and /mnt/rod###/raw mount points are for recording to UNIX computers.
Mass Storage Setup Mounting the Network Drive
CONTENTS
12.5 Mounting the Network Drive
Once a network drive is setup to share, you can mount (attach) to the drive to start recording. The instrument will automatically mount to the network on power-up if it is connected. 1. 2. 3. Press the MOUNT NETDRV (F6) button to mount the network drive. When the network drive is mounted, the button label and function changes to UNMOUNT NETDRV, and a network icon is displayed at the top right area of the screen. When you are finished with the network drive, it is necessary to unmount it so that the server knows that the client mount is no longer needed.
1: GENERAL DESCRIPTION
Figure 12-9 Mount NetDRV
1: GENERAL DESCRIPTION 1: GENERAL DESCRIPTION 1: GENERAL DESCRIPTION
Page 12-9
12.6 Setting the Time Zone
The time zone is displayed as the number of hours ahead or behind Greenwich Mean Time (GMT). For example, Pacific time is GMT minus eight hours (GMT -8). This selection is needed so that files read from a network drive have the correct time and date stamp. To set the time/zone: 1. 2. Press the TIME ZONE (F7) button. Press the ADJUST (F8) button, and then use the Control Knob to change the selection.
Figure 12-10 Time Zone
The next section of this operating guide describes the Mass Storage screen.
Mass Storage
CONTENTS
13.0 Mass Storage
When a USB mass storage device is attached to the MIZ-28 instrument, an additional Main Menu selection, MASS STORAGE, is displayed. Select MASS STORAGE to view a directory listing of the DATA_STORAGE directory on the mass storage device. To open the Mass Storage screen: 1. 2. 3. Press the Menu Display button. Use the Control Knob to select (highlight) MASS STORAGE. Press the Select button.
1: GENERAL DESCRIPTION
Figure 13-1 Mass Storage
1: GENERAL DESCRIPTION 1: GENERAL DESCRIPTION 1: GENERAL DESCRIPTION
Page 13-1
MIZ-28 Eddy Current Test Instrument Operating Guide
Figure 13-2 Mass Storage Menu Structure
Primary Function Buttons
DATA FILES (F1)
Secondary Function Buttons
SCROLL (F8) OPEN (F9) DELETE (F10)
LIST DIRS (F2)
SCROLL (F8) OPEN DIRECTORY (F9) DELETE DIRECTORY (F10) COPY TO MASS STORAGE (F11) NOTE: Available only when a mass storage device is connected. COPY TO NETWORK (F10) NOTE: Available only when a network drive is mounted.
13.1 Data Files
Press the DATA FILES (F1) button to display a listing of the data files in the current recording directory.
Figure 13-3 Data Storage Directory
13.1.1 Scroll
Press the SCROLL (F8) button to scroll through the list of data files.
Page 13-2
Mass Storage Selecting the List Directories
CONTENTS
13.1.2 Open
Press the OPEN (F9) button to open the selected data file.
13.1.3 Delete
Press the DELETE (F10) button to delete a data file. At this point, you can still scroll through the files. Press the Select button to delete a data file.
1: GENERAL DESCRIPTION
13.2 Selecting the List Directories
Press the LIST DIRS (F2) button to back up one level to the root of the recording directory. You will see a list of all available directories.
Figure 13-4 List Directories
1: GENERAL DESCRIPTION
When a mass storage device or a network is connected, these buttons appear
1: GENERAL DESCRIPTION
13.2.1 Scroll
Press the SCROLL (F8) button to scroll through the outputs.
13.2.2 Open a Directory
Press the OPEN DIRECTORY (F9) button to open the selected directory.
NO
TE
This directory will become your current recording directory.
1: GENERAL DESCRIPTION
Page 13-3
MIZ-28 Eddy Current Test Instrument Operating Guide
13.2.3 Deleting a Directory
1. 2. 3. Press the DELETE DIRECTORY (F10) button. Scroll to the file you want to delete. Press the SELECT button to delete the file.
13.2.4 Copying Directories to Mass Storage
This function is only available when a mass storage device is connected. 1. 2. Press the COPY TO MASS STORAGE (F11) button. The current directory is copied to the USB mass storage device.
13.2.5 Copying Directories to the Network Drive
This function is only available when a network drive is mounted. 1. 2. Press the COPY TO NETWORK (F12) button. The current directory is copied to the network drive.
The next section of this operating guide is a detailed tutorial.
Page 13-4
Detailed Tutorials Bobbin
CONTENTS
14.0 Detailed Tutorials
This section contains detailed tutorials for Bobbin, MRPC, RFT and HVAC setup (for quick tutorials on these setups, see Section 3.8). It also contains instructions on test plan setup (Section 14.5).
1: GENERAL DESCRIPTION
IO N CA UT
It is recommended that you are familiar with Eddy Current theory and application before using the MIZ-28, and that you use it only for the functions for which it has been designed. Zetec offers a wide variety of courses dealing with electromagnetic inspection theory and applications. This includes classes that are specific to either eddy current testing (ECT) or remote field testing (RFT). Some formal courses can be used to help qualify inspectors to meet specific certification criteria for either data acquisition or data analysis. Other informal courses can be designed with variable content and duration to meet specific application needs. Contact the Training Department at 425-974-2700 for more details.
14.1Bobbin
14.1.1 Bobbin Hardware Setup
Figure 14-1 illustrates the hardware setup. See Drawing Number 10020312 in Appendix A for a larger illustration that includes the parts list.
1: GENERAL DESCRIPTION
Figure 14-1 Bobbin Hardware Setup
1: GENERAL DESCRIPTION 1: GENERAL DESCRIPTION
Page 14-1
MIZ-28 Eddy Current Test Instrument Operating Guide
14.1.2 Bobbin System Setup Steps
1. Press the Menu Display button, and rotate the Control Knob until MASS STORAGE SETUP is highlighted.
Figure 14-2 Select Mass Storage Setup
2.
Press the Select button.
Page 14-2
Detailed Tutorials Bobbin
CONTENTS
Figure 14-3 Mass Storage Setup Screen
1: GENERAL DESCRIPTION 1: GENERAL DESCRIPTION
3. 4.
As required for your application, press the RECORDING DIR (F1) button to change the name of the Recording Directory (see Section 4.1 for information on changing names). If needed, press the RECORD TO (F3) button to change where you record data to. This is the location where your setup, messages, summaries and data will be saved. Press ADJUST (F8) and use the Control Knob to change the Record To destination. Press RETURN (F7) when you are finished. Press the Menu Display button. Rotate the Control Knob until Configuration is highlighted. Press the Select button.
5. 6.
1: GENERAL DESCRIPTION 1: GENERAL DESCRIPTION
Page 14-3
MIZ-28 Eddy Current Test Instrument Operating Guide
Figure 14-4 Bobbin Configuration
7. 8. 9.
Press the CONFIG NAME (F1) button. Name the configuration, and press the RETURN (F7) button. Press the CONFIG OPTIONS (F2) button. If CONFIG TYPE is not already highlighted, use the Control Knob to select it.
10. Press the ADJUST (F9) button. 11. Use the Control Knob to select MULTIPLEXED. 12. Press the SELECT (F8) button. 13. Press the SAMPLE RATE (F3) button. 14. Use the Coarse/Fine Button in conjunction with the Control Knob to set the desired Samples per Second value. The Coarse/Fine button turns the red LED light off and on. When its on, the button is in coarse control, which provides larger adjustment increments.
15. Press FREQUENCY SELECT (F4), then press ADJUST (F9). Use the Coarse/Fine Button in conjunction with the Control Knob to set to the proper frequency. 16. Press the Select button. 17. Press DRIVE SELECT (F5). 18. Rotate the Control Knob until the desired voltage has been highlighted blue. Push the ADJUST (F9) button. This will turn the highlighted voltage green. Adjust by rotating the Control Knob to the correct drive voltage. You
Page 14-4
NO
TE
When setting the sample rate, use a minimum of 400 samples per 12 inches per second.
Detailed Tutorials Bobbin
CONTENTS
can adjust each voltage drive separately, or adjust one and press the SET ALL (F10) button to change all the drive voltages settings at once. Use of lower drive voltages in specific frequency time slots may be required to prevent signal saturation of large volume flaw responses. A flow chart that defines the functional data analysis logic of the output from each channel should be used to establish the proper drive voltages in each frequency time slot. The largest amplitude response from a calibration standard that is representative of a known rejectable flaw type or condition will help define these limits.
NO
TE
1: GENERAL DESCRIPTION
19. Press the CHANNEL SELECT (F6) button. 20. Select COIL NUMBER (F8). This enables you to move the Control Knob horizontally across the coil selection boxes. After youve selected a coil, press the FIELD (F9) button and use the Control Knob to move vertically through the selected coils frequencies. (In summary, when COIL NUMBER (F8) is highlighted, the Control Knob selects horizontally between coils. When FIELD (F9) is highlighted, the Control Knobs selects vertically through the selected coils frequency fields.) Press the TOGGLE (F10) button to activate channels for data collection. Press the SET ALL (F11) button to turn on frequencies for that selected coil. In some testers a mode of operation (differential, absolute, driver/pick-up, etc.) might be selected in the test configuration process. In the MIZ-28 this step is not required. The specific probe adaptor selected will define whether the displayed information is differential or absolute once the coil functionality is selected (On/Off). For the bobbin probe application, those channels activated under Coil 1 will be operating in the self-comparison differential mode. Channels activated under Coil 2 will be operating in the external-reference differential mode.
NO TE
1: GENERAL DESCRIPTION
21. Press the CONFIG STORAGE (F7) button to store the configuration or bring up the config list. Press the SAVE CONFIG (F8) button to save the modified config. The instrument will display the message, Configuration saved, at the bottom of the screen. 22. Press the Menu Display button, highlight TEST/REVIEW and press the Select button. 23. Place the Reference probe in the reference standard, and the Test probe in the calibration standard. Press the SELECT QUADRANT Channel (F8) button. Use the Control Knob to scroll through the channel fields. 24. Press SELECT QUADRANT Channel (F8) again. Now CHANNEL will be capitalized and the selected field can be adjusted with the Control Knob. 25. Press SELECT quadrant CHANNEL (F8) to enable you to move to the upper left area of the lissajous. Press SELECT QUADRANT Channel (F8) and use the Control Knob to change the channel to C1 400 KHz. Move to the upper right area of the lissajous and change that channel to C2 400 KHz. 26. Move to the top of the first strip chart and adjust the channel to display C1F1 V. Move to the top of the second strip chart and adjust to C2F3 V. 27. Press the START ACQUIRE (F7) button and, with the test probe in good metal, press the DISPLAY NULL (F12) button to hardware null the instrument. 28. Pull the probe through the calibration standard at the same speed as the actual exam speed. Then press the STOP ACQUIRE (F7) button.
1: GENERAL DESCRIPTION 1: GENERAL DESCRIPTION
Page 14-5
MIZ-28 Eddy Current Test Instrument Operating Guide
Figure 14-5 Pull Calibration Standard
29. Press the DATA POSITION (F10) button, and use the Control Knob to move to the appropriate point in the data pull. 30. Press CHART ZOOM (F9) and use the Control Knob to zoom the strip chart to full screen. 31. Press DATA POSITION (F10) to move the cursor window over the 100% TWH. Pressing the CURSOR SIZE (F11) button and adjusting with the Control Knob will enlarge or shrink the data window. 32. Press the ADJUST DATA (F4) button, and then press the SPAN (F9) button to allow adjustment of the span. Turn the Control Knob to adjust signal to appropriate display size. Spans on strip charts are not controlled by spans changed in the lissajous, and must be changed as separate items. 33. Press the MEASURE (F6) button, and then the MAX RATE(F12) button to give angles for the signal inside the data window.
Page 14-6
Detailed Tutorials Bobbin
CONTENTS
Figure 14-6 Measure Max Rate
1: GENERAL DESCRIPTION 1: GENERAL DESCRIPTION
34. Press the CHANNEL ROTATION (F9) button and use the Control Knob to adjust channels to the appropriate rotation. 35. Press the Menu Display button, highlight CONFIGURATION, and press the Select button. 36. Press the CONFIG STORAGE (F7) to store the configuration, including rotations and spans. 37. Press SAVE CONFIG (F8) to save the modified configuration. The message Configuration saved, will be displayed at the bottom of the screen. 38. Via the Menu Display button and Control Knob, return to the TEST/REVIEW screen. 39. Press START ACQUIRE (F7). 40. Press the MESSAGE SUMMARY (F5) button to access the message menu. Press F5 again (now labeled SUMMARY FORM) to access the summary form. 41. Enter all appropriate information in the form and press SAVE THIS FORM (F11). 42. Press the WRITE SUMMARY (F9) button. Important: at this point a new cal group has been generated.
1: GENERAL DESCRIPTION 1: GENERAL DESCRIPTION
Page 14-7
MIZ-28 Eddy Current Test Instrument Operating Guide
Figure 14-7 Enter & Save Summary Form Information
43. Press the MANUAL TUBE INFO (F3) button. 44. Press ENABLE STD RUN (F11). This will change your encodes to the 999/999 for recorded calibration pulls. 45. Press START RECORDING (F6), pull a calibration standard run, and then press STOP RECORDING (F6). 46. Repeat 2 more times. 47. Press DISABLE STD RUN (F11) and update the tube encodes. 48. Start Testing.
Page 14-8
Detailed Tutorials MRPC
CONTENTS
14.2MRPC
14.2.1 MRPC Hardware Setup
Figure 14-8 illustrates the hardware setup. See Drawing Number 10020311 in Appendix A for a larger illustration that includes the parts list.
1: GENERAL DESCRIPTION
Figure 14-8 MRPC Hardware Setup
1: GENERAL DESCRIPTION 1: GENERAL DESCRIPTION 1: GENERAL DESCRIPTION
Page 14-9
MIZ-28 Eddy Current Test Instrument Operating Guide
14.2.2 MRPC System Setup Steps
1. Press the Menu Display button, and rotate the Control Knob until MASS STORAGE SETUP is highlighted.
Figure 14-9 Select Mass Storage Setup
2.
Press the Select button.
Page 14-10
Detailed Tutorials MRPC
CONTENTS
Figure 14-10 Mass Storage Setup Screen
1: GENERAL DESCRIPTION 1: GENERAL DESCRIPTION
3. 4.
As required for your application, press the RECORDING DIR (F1) button to change the name of the Recording Directory (see Section 4.1 for information on changing names). If needed, press the RECORD TO (F3) button to change where you record data to. This is the location where your setup, messages, summaries and data will be saved. Press ADJUST (F8) and use the Control Knob to change the Record To destination. Press RETURN (F7) when you are finished. Press the Menu Display button. Rotate the Control Knob until Configuration is highlighted.
5.
Figure 14-11 Select Configuration
1: GENERAL DESCRIPTION 1: GENERAL DESCRIPTION
Page 14-11
MIZ-28 Eddy Current Test Instrument Operating Guide
6.
Press the Select button.
Figure 14-12 Configuration Screen
7. 8. 9.
Press the CONFIG NAME (F1) button. Name the configuration, and press the RETURN (F7) button. Press the CONFIG OPTIONS (F2) button. If CONFIG TYPE is not already highlighted, use the Control Knob to select it.
10. Press the ADJUST (F9) button. 11. Use the Control Knob to select MULTIPLEXED. 12. Press the SELECT (F8) button. 13. Rotate the Control Knob to highlight EXTERNAL TRIGGER. 14. Press the ADJUST (F9) button. 15. Using the Control Knob, toggle the external trigger ON. 16. Press the SELECT (F8) button. 17. Press the SAMPLE RATE (F3) button. 18. Use the Coarse/Fine Button in conjunction with the Control Knob to set the desired Samples per Second value. The Coarse/Fine button turns the red LED light off and on. When its on, the button is in coarse control, which provides larger adjustment increments. The sample rate for MRPC applications is selected based on the rotation speed (RPM) of the probe head and careful control of the axial translation speed of the probe.
Page 14-12
NO
TE
Detailed Tutorials MRPC
CONTENTS
19. Press FREQUENCY SELECT (F4), then press ADJUST (F9). Use the Coarse/Fine Button in conjunction with the Control Knob to set to the proper frequency. 20. Press the Select button. 21. Press DRIVE SELECT (F5). 22. Rotate the Control Knob until the desired voltage has been highlighted blue. Push the ADJUST (F9) button. This will turn the highlighted voltage green. Adjust by rotating the Control Knob to the correct drive voltage. You can adjust each voltage drive separately, or adjust one and press the SET ALL (F10) button to change all the drive voltages settings at once. 23. Press the CHANNEL SELECT (F6) button. 24. Select COIL NUMBER (F8). This enables you to move the Control Knob horizontally across the coil selection boxes. After youve selected a coil, press the FIELD (F9) button and use the Control Knob to move vertically through the selected coils frequencies. (In summary, when COIL NUMBER (F8) is highlighted, the Control Knob selects horizontally between coils. When FIELD (F9) is highlighted, the Control Knobs selects vertically through the selected coils frequency fields.) Press the TOGGLE (F10) button to activate channels for data collection. Press the SET ALL (F11) button to turn on frequencies for that selected coil.
1: GENERAL DESCRIPTION
There are many possible options for the channel selections. The channel and coil number selections shown here are based on the number and position of the actual coils on the probe and the specific probe adaptor used. The MRPC probe used in this example has three different coils: a standard pancake coil (Coil 1), a coil that is wound such that it is sensitive to axially oriented flaws (Coil 2), and a third coil that is wound and mounted such that it is sensitive to circumferentially oriented flaws (Coil 5). The use of Coils 1, 2 and 5 on the Configuration Screen is based on the wiring of the probe adaptor used in this example.
NO TE
1: GENERAL DESCRIPTION
25. Press the CONFIG STORAGE (F7) button to allow you to store the config or bring up the config list. Press the SAVE CONFIG (F8) button to save the modified config. The instrument will display the message, Configuration saved, at the bottom of the screen. 26. Press the Menu Display button, highlight TEST/REVIEW and press the Select button. 27. Place the Reference probe in the reference standard, and the Test probe in the calibration standard. Press the SELECT QUADRANT Channel (F8) button. Use the Control Knob to scroll through the channel fields. 28. Press SELECT QUADRANT Channel (F8) again. Now CHANNEL will be capitalized and the selected field can be adjusted with the Control Knob. 29. Press SELECT quadrant CHANNEL (F8) to enable you to move to the upper left area of the lissajous. Press SELECT QUADRANT Channel (F8) and use the Control Knob to change the channel to C1 400KHz. Move to the upper right area of the lissajous and change the channel to C2 400KHz. Move to the lower right area of the lissajous and change the channel to C5 400KHz. 30. Move to the top of the first strip chart and adjust the channel to display C1F1 V. Move to the top of the second strip chart and adjust to C2F3 V. 31. Press the START ACQUIRE (F7) button and, with the test probe in good metal, press the DISPLAY NULL (F12) button to hardware null the instrument.
1: GENERAL DESCRIPTION 1: GENERAL DESCRIPTION
Page 14-13
MIZ-28 Eddy Current Test Instrument Operating Guide
Figure 14-13 Test/Review Screen
32. Pull the probe through the calibration standard at the same speed as the actual exam speed. Then press the STOP ACQUIRE (F7) button. 33. Press the DATA POSITION (F10) button, and use the Control Knob to move to the appropriate point in the data pull. 34. Press CHART ZOOM (F9) and use the Control Knob to zoom the strip chart to full screen. 35. Press DATA POSITION (F10) to move the cursor window such that Coils 1 and 2 show a maximum response from the selected (100%) axial EDM notch.
A calibration standard drawing may be required to verify flaw location and orientation within each standard. Each cal standard could have a range, from 20% to 100%, of ID and/or OD EDM notches. There might also be multiple flaws in the same cross-sectional area. Since the three coils on the probe used in this example are oriented at 120 degree intervals around the probe body, each coil could have a maximum flaw response at slightly different time locations within the data stream.
36. For coil 5, repeat with the 100% Circ indication. Pressing the CURSOR SIZE (F11) button and adjusting with the Control Knob will enlarge or shrink the data window. 37. Press the ADJUST DATA (F4) button, and then press the SPAN (F9) button to allow adjustment of the span. Turn the Control Knob to adjust the signal to the appropriate display size.
NO TE
Page 14-14
38. Press MEASURE (F6), and then PEAK TO PEAK (F10) to give angles for the signal inside the data window. 39. Press the CHANNEL ROTATION (F9) button and use the Control Knob to adjust channel responses to the appropriate rotation (noise horizontal, flaws up to the left). The response for Coil 1 (the pancake coil) and Coil 2 (the axially sensitive coil) should be adjusted from a known (100%) Axial notch indication.
NO
Spans on strip charts are not controlled by spans changed in the lissajous, and must be changed as separate items.
TE
Detailed Tutorials MRPC
CONTENTS
40. Repeat the phase rotation adjustment for Coil 5 (the circumferential flaw sensitive coil) from a 100% circumferential notch in the standard. 41. Navigate back to the Configuration screen. 42. Press the CONFIG STORAGE (F7) to store the configuration, including rotations and spans. 43. Press SAVE CONFIG (F8) to save the modified configuration. The message Configuration saved, will be displayed at the bottom of the screen. 44. Via the Menu Display button and Control Knob, return to the TEST/REVIEW screen. 45. Press START ACQUIRE (F7). 46. Press the MESSAGE SUMMARY (F5) button to access the message menu. Press F5 again (now labeled SUMMARY FORM) to access the summary form. 47. Enter all appropriate information in the form and press SAVE THIS FORM (F11). 48. Press the WRITE SUMMARY (F9) button. Important: at this point a new cal group has been generated.
1: GENERAL DESCRIPTION
Figure 14-14 Enter & Save Summary Form Information
1: GENERAL DESCRIPTION 1: GENERAL DESCRIPTION
49. Press the MANUAL TUBE INFO (F3) button and then press ENABLE STD RUN (F11). This will change your encodes to the 999/999 for recorded calibration pulls. 50. Press START RECORDING (F6), pull a calibration standard run, and then press STOP RECORDING (F6). 51. Repeat 2 more times. 52. Press DISABLE STD RUN (F11) and update the tube encodes. 53. Start Testing.
1: GENERAL DESCRIPTION
Page 14-15
MIZ-28 Eddy Current Test Instrument Operating Guide
14.2.3 MRPC Rate Calculations
This section contains the formulas to use to calculate the pull speed/RPM rate/Sample rate to achieve desired data points per inch in both the axial and circumferential modes. Axial Digitizing rate = (Tester Sample rate) Desired samples (30 data points per scan (Data points per scan) = Digitizing rate (Tester Sample rate) Rotations Per Second (Rotations Per Second) = RPM 60 = maximum pull speed (inches per second)
Example: 300 RPM = 5 RPS (Rotations Per Second) 60 400 Samples per Second = 80 data points per scan 5 RPS 400 Samples per Second = 0.1666 inches per second pull speed (30 axial) (80 dps) Circumferential Digitizing rate = (Tester Sample rate) Circumferential scan (in inches per second) Circumferential scan rate (in inches per second) = (Rotations Per Second) x (Circ. in inches) (Rotations Per Second) = RPM 60 (Circumference in inches) = (3.1416) x (dia.) (use I.D.) = (circumferential samples per inch))
0.75 OD tubing with 0.050 wall has an ID of 0.650 Example: 300 RPM = 5 RPS (Rotations Per Second) 60 0.650 ID x 3.1416 = 2.377 Circumference in inches 5 RPS x 2.377 = 11.88 Circumferential scan rate (in inches per second) 400 Samples per Second = 33.7 Circumferential Samples per inch 11.88
Page 14-16
Detailed Tutorials RFT
CONTENTS
14.3RFT
This section describes the RFT setup for ferromagnetic tubing. Required equipment: Miz-28 Item # 10020198 RFT Amplifier Item # 10003344-1 Cable-1/2-12P/2X18P-3FT-MIZ-28 RFT AMP DIFF/ABS Cable Item # 10019715-3 RFT Probe-Dual Exciter 12 Ft. Ground Cable Assembly Item # 2-8350-1 (also available in lengths of 15, 25 and 50 feet) RFT Dual Exciter Extension Cable Item # 10011614-* Keyboard with USB connector.
1: GENERAL DESCRIPTION
14.3.1 RFT Hardware Setup
Figure 14-15 illustrates the hardware setup. See Drawing Number 10020313 in Appendix A for a larger illustration that includes the parts list.
Figure 14-15 RFT Hardware Setup
1: GENERAL DESCRIPTION 1: GENERAL DESCRIPTION
1.
Connect Cable-1/2-12P/2X18P-3FT-MIZ-28 RFT AMP DIFF/ABS Cable to instrument.
1: GENERAL DESCRIPTION
TE NO
2. 3.
Connect 18-Pin (DIFF) to Coils 1 & 2 Connect 18-Pin (ABS) to Coils 5 & 6
Connect 12-Pin and RFT Dual Exciter Extension Cable to RFT Amplifier Tester Coil 1. Attach the ground cable assembly to the amplifier and to the component to be inspected.
Page 14-17
MIZ-28 Eddy Current Test Instrument Operating Guide
4. 5.
On the amplifier, select Dual Mode. Connect the power cord to the amplifier. Turn the MIZ-28 on.
14.3.2 Configuration Setup Single Frequency
Figure 14-16 displays the configuration setup for single frequency. 1. 2. 3. 4. 5. 6. 7. 8. 9. On the MIZ-28 control panel, press the Menu Display button. Use the Control Knob to select (highlight) CONFIGURATION. Press the Select button. Press the CONFIG NAME (F1) button. Using the keyboard, type in the desired configuration name. Press the RETURN (F7) button. Press the CONFIG OPTIONS (F2) button. If CONFIG TYPE is not already highlighted, use the Control Knob to select it. Press the ADJUST (F9) button.
10. Use the Control Knob to select SIMULTANEOUS. 11. Press the Select button. 12. Use the Control Knob to highlight NUM FREQS. 13. Press the ADJUST (F9) button. 14. Use the Control Knob to change the number of frequencies to 1. 15. Press the Select button. 16. Press FREQUENCY SELECT (F4), then press ADJUST (F9). Use the Coarse/Fine Button in conjunction with Control Knob to set to the desired value. 17. Press the Select button. 18. Press DRIVE SELECT (F5), then ADJUST, (F9). Use the Coarse/Fine Button in conjunction with the Control Knob to set the correct drive voltage. 19. Press the Select button.
TE
Page 14-18
If multiple frequencies are desired, a maximum of 20 volts is available for all timeslots.
20. Press the CHANNEL SELECT (F6) button. 21. Select COIL NUMBER (F8), then use the Control Knob to select Channel 1. Press the TOGGLE (F10) button to turn it on. 22. Use the Control Knob to select Channel 5, then the TOGGLE (F10) button to turn it on. 23. Toggle all other channels off. 24. Press the SAMPLE RATE (F3) button. Use the Coarse/Fine Button in conjunction with the Control Knob to set the desired Samplers per Second value. 25. Press the CONFIG STORAGE (F7) button. 26. Press the SAVE CONFIG (F8) button. Your setup should look like that in Figure 14-16.
NO
Detailed Tutorials RFT
CONTENTS
Figure 14-16 Single Frequency Configuration Setup
1: GENERAL DESCRIPTION 1: GENERAL DESCRIPTION
27. Change to the TEST/REVIEW menu (press the Menu Display Button, rotate the Control Knob to highlight TEST/ REVIEW and press the Select button). 28. Press the START ACQUIRE (F7) button. 29. Toggle the RFT power switch to the On position. 30. Insert the probe into a tube in the interior of the tube bundle and watch the signal formation as the probe is removed (on-the-pull) from the tube bundle.
1: GENERAL DESCRIPTION
Nominal probe pull speed will typically be less than 12/second to maintain high quality signal responses. In most inspections this will be accomplished manually instead of using automated pusher/puller equipment.
31. Note the responses from the support plates, background noise (PV variations), and the tube end exit signal. 32. Repeat this process in several other tubes in the same area of the bundle, noting any variation in the expected or nominal responses to the signals of interest. 33. Adjust the frequency (as necessary) to correct the phase angle of the responses to these known signal sources to be as close as possible to those responses seen in the calibration sample. At the same time keep in mind that it is important to try to maintain a favorable S/N ratio.
NO TE
TE
NO
It may be necessary to adjust frequency more than once during the examination to compensate for tube wall condition variations found across the entire bundle.
1: GENERAL DESCRIPTION
Page 14-19
MIZ-28 Eddy Current Test Instrument Operating Guide
14.4
HVAC
14.4.1 Hardware Setup
Figure 14-17 illustrates the hardware setup. See Drawing Number 10020340 in Appendix A for a larger illustration that includes the parts list.
Figure 14-17 HVAC Hardware Setup
Page 14-20
Detailed Tutorials HVAC
CONTENTS
14.4.2 HVAC System Setup Steps
1. Press the Menu Display button, and rotate the Control Knob until MASS STORAGE SETUP is highlighted.
1: GENERAL DESCRIPTION
Figure 14-18 Select Mass Storage Setup
1: GENERAL DESCRIPTION
2.
Press the Select button.
1: GENERAL DESCRIPTION 1: GENERAL DESCRIPTION
Page 14-21
MIZ-28 Eddy Current Test Instrument Operating Guide
Figure 14-19 Mass Storage Setup Screen
3. 4.
As required for your application, press the RECORDING DIR (F1) button to change the name of the Recording Directory (see Section 4.1 for information on changing names). If needed, press the RECORD TO (F3) button to change where you record data to. This is the location where your setup, messages, summaries and data will be saved. Press ADJUST (F8) and use the Control Knob to change the Record To destination. Press RETURN (F7) when you are finished. Press the Menu Display button. Rotate the Control Knob until Configuration is highlighted.
5.
Figure 14-20 Select Configuration
Page 14-22
Detailed Tutorials HVAC
CONTENTS
6.
Press the Select button.
Figure 14-21 Configuration Screen
1: GENERAL DESCRIPTION 1: GENERAL DESCRIPTION
7. 8. 9.
Press the CONFIG NAME (F1) button. Name the configuration, and press RETURN (F7). Press CONFIG OPTIONS (F2). If CONFIG TYPE is not already highlighted, use the Control Knob to select it.
10. Press the ADJUST (F9) button. 11. Use the Control Knob to select MULTIPLEXED. 12. Press the SELECT (F8) button.
1: GENERAL DESCRIPTION
13. Press the SAMPLE RATE (F3) button. 14. Use the Coarse/Fine Button in conjunction with the Control Knob to set the desired Samples per Second value. The Coarse/Fine button turns the red LED light off and on. When its on, the button is in coarse control, which provides larger adjustment increments.
15. Press FREQUENCY SELECT (F4), then press ADJUST (F9). Use the Coarse/Fine Button in conjunction with the Control Knob to set to the proper frequency. 16. Press the Select button. 17. Press DRIVE SELECT (F5). 18. Rotate the Control Knob until the desired voltage has been highlighted blue. Push the ADJUST (F9) button. This will turn the highlighted voltage green. Adjust by rotating the Control Knob to the correct drive voltage. You can adjust each voltage drive separately, or adjust one and press the SET ALL (F10) button to change all the drive voltages settings at once. 19. Press the CHANNEL SELECT (F6) button.
NO
TE
When setting the sample rate, use a minimum of 400 samples per 12 inches per second.
1: GENERAL DESCRIPTION
Page 14-23
MIZ-28 Eddy Current Test Instrument Operating Guide
20. Select COIL NUMBER (F8). This enables you to move the Control Knob horizontally across the coil selection boxes. After youve selected a coil, press the FIELD (F9) button and use the Control Knob to move vertically through the selected coils frequencies. (In summary, when COIL NUMBER (F8) is highlighted, the Control Knob selects horizontally between coils. When FIELD (F9) is highlighted, the Control Knobs selects vertically through the selected coils frequency fields.) Press the TOGGLE (F10) button to activate channels for data collection. Press the SET ALL (F11) button to turn on frequencies for that selected coil. 21. Press the CONFIG STORAGE (F7) button to allow you to store the config or bring up the config list. Press the SAVE CONFIG (F8) button to save the modified config. The instrument will display the message, Configuration saved, at the bottom of the screen. 22. Press the Menu Display button, highlight TEST/REVIEW and press the Select button.
Figure 14-22 Test/Review Screen
The examples shown are for a single AC3 probe application. This fulfills most inspection requirements. Channel 1 (9.0kHz bobbin) provides good sensitivity to pit-like indications in the finned area. Channel 2 (3.0 kHz bobbin) provides good resolution of wear damage in the saddle area. Channel 3 (3.0 kHz axially-wound coils) provides detection of circumferential cracking. Other probe input port and channel selection options are possible and, in rare situations, the use of two AC3 probes can also be configured to provide additional detection and sizing.
23. Press the SELECT QUADRANT Channel (F8) button. Use the Control Knob to scroll through the channel fields. 24. Press SELECT QUADRANT Channel (F8) again. Now CHANNEL will be capitalized and the selected field can be adjusted with the Control Knob. 25. Press SELECT quadrant CHANNEL (F8) to enable you to move to the upper left area of the lissajous. Press SELECT QUADRANT Channel (F8) and use the Control Knob to change the channel to C1 9KHz. Move to the upper right area of the lissajous and change the channel to C1 3 KHz. Move to the lower right area of the lissajous and change the channel to C3 3KHz. 26. Move to the top of the first strip chart and adjust the channel to display C1F1 V. Move to the top of the second strip chart and adjust to C2F3 V.
Page 14-24
NO TE
Detailed Tutorials HVAC
CONTENTS
27. Place the probe in the reference standard. 28. Press the START ACQUIRE (F7) button and, with the test probe in good metal, press the DISPLAY NULL (F12) button to hardware null the instrument. 29. Pull the probe through the calibration standard at the same speed as the actual exam speed. Then press the STOP ACQUIRE (F7) button. 30. Press the DATA POSITION (F10) button, and use the Control Knob to move to the appropriate point in the data pull.
1: GENERAL DESCRIPTION
Figure 14-23 Data Position
1: GENERAL DESCRIPTION 1: GENERAL DESCRIPTION
31. Press CHART ZOOM (F9) and use the Control Knob to zoom the strip chart to full screen. 32. Press DATA POSITION (F10) to move the cursor window over the 100% TWH. Pressing the CURSOR SIZE (F11) button and adjusting with the Control Knob will enlarge or shrink the data window. 33. Press the ADJUST DATA (F4) button, and then press the SPAN (F9) button to allow adjustment of the span. Turn the Control Knob to adjust signal to appropriate display size. Spans on strip charts are not controlled by spans changed in the lissajous, and must be changed as separate items. 34. Press the MEASURE (F6) button, and then the PEAK TO PEAK (F10) button to give angles for the signal inside the data window. 35. Press the CHANNEL ROTATION (F9) button and use the Control Knob to adjust channels to the appropriate rotation. Typically, Channels 1 and 2 are adjusted to put the 100% hole response at 40 degrees, or the dent response seen into and out of the land area can be adjusted to the horizon.
1: GENERAL DESCRIPTION
Page 14-25
MIZ-28 Eddy Current Test Instrument Operating Guide
36. Repeat for Channel 3 (Coil 3 / 3 KHz) on the circumferential notch in the standard. Rotate this response to 90 degrees. Since axially-wound coils are at different position within the probe body, this circumferential notch indication will be shifted in time from any bobbin coil responses.
Depending on the circumferential notch orientation with respect to the axially-wound coils, the notch response may be either positive or negative from the nominal balance point. These coils will only respond to circumferential indications.
37. Navigate back to the Configuration screen. 38. Press the CONFIG STORAGE (F7) to store the configuration, including rotations and spans. 39. Press SAVE CONFIG (F8) to save the modified configuration. The message Configuration saved, will be displayed at the bottom of the screen. Note: the remaining steps apply if you are recording data for later use. 40. Via the Menu Display button and Control Knob, return to the TEST/REVIEW screen. 41. Press START ACQUIRE (F7). 42. Press the MESSAGE SUMMARY (F5) button to access the message menu. Press F5 again (now labeled SUMMARY FORM) to access the summary form. 43. Enter all appropriate information in the form and press SAVE THIS FORM (F11). 44. Press the WRITE SUMMARY (F9) button. Important: at this point a new cal group has been generated.
Figure 14-24 Enter & Save Summary Form Information
45. Press the MANUAL TUBE INFO (F3) button. 46. Press ENABLE STD RUN (F11). This will change your encodes to the 999/999 for recorded calibration pulls. 47. Press START RECORDING (F6), pull a calibration standard run, and then press STOP RECORDING (F6). 48. Repeat 2 more times.
Page 14-26
NO
TE
Detailed Tutorials Test Plan Setup
CONTENTS
49. Press DISABLE STD RUN (F11) and update the tube encodes. 50. Start Testing.
14.5Test Plan Setup
1. 2. 3. Place a test plan (.csv) file on the root of a USB mass storage device or the shared network drive. Attach a USB media device or mount the network drive with a test plan file (.csv). From the Main Menu, use the Control Knob to highlight TEST PLANS, then press the Select button.
1: GENERAL DESCRIPTION
Figure 14-25 Select Test Plans
1: GENERAL DESCRIPTION 1: GENERAL DESCRIPTION
4.
From the Import Test Plans screen, select the IMPORT TEST PLAN (F5) button to list all the available plans from the source directory.
1: GENERAL DESCRIPTION
Page 14-27
MIZ-28 Eddy Current Test Instrument Operating Guide
Figure 14-26 Import Test Plan
5.
For the source directory, select either MASS STORAGE or NETWORK. The Mass Storage option will only display when a USB device is attached; the Network option will only display when a network drive is mounted.
Figure 14-27 Change Source
6.
If the current destination is not correct, press the CHANGE DEST (F2) button. Select the destination directory (INTERNAL, MASS STORAGE, or NETWORK).
Page 14-28
Detailed Tutorials Test Plan Setup
CONTENTS
Figure 14-28 Change Dest
1: GENERAL DESCRIPTION 1: GENERAL DESCRIPTION
7.
Press the INTERNAL (F6) button to import the test plan to the internal hard drive.
As an example of the test plan possibilities, you can import a test plan to the internal hard drive, remove the USB mass storage, and record to a network drive. The test plan can also be run directly from the USB device, or the test plan can be maintained on a network drive.
8.
Press the SCROLL (F6) button to select the desired test plan, and then press the IMPORT TEST PLAN button. For example, this screen shows that the water box 2 test plan.csv file will be imported to the internal drive. You can import as many test plans as you like.
NO
TE
1: GENERAL DESCRIPTION 1: GENERAL DESCRIPTION
Page 14-29
MIZ-28 Eddy Current Test Instrument Operating Guide
Figure 14-29 Import Test Plan
9.
Press the SELECT TEST PLAN (F4) button to display a list of all the test plans that have been imported.
Figure 14-30 Select Test Plan
10. Press the SCROLL (F8) button to select the desired plan, and then press the OPEN button. This will open the test plan and automatically put you in the Current Test Plan screen. Here you have the option of scrolling through the plan to select an entry to start testing. 11. Press the GOTO TOP (F9) button to place the cursor at the top of the list.
Page 14-30
Detailed Tutorials Test Plan Setup
CONTENTS
12. Press the FIND NEXT UNTESTED (F10) button to find the next untested entry from the current cursor location. 13. Press the MARK/UNMARK (F11) button to manually unmark and mark entries.
Figure 14-31 Current Test Plan
1: GENERAL DESCRIPTION 1: GENERAL DESCRIPTION
14. From here, press the Main Menu button and select TEST/REVIEW. 15. Select the START ACQUIRE (F7) button. 16. Select the RUN TEST PLAN (F4) button. The selected entry from the test plan shows up bold in the test window. 17. Press the START RECORDING (F6) button and the test is automatically marked off the list as tested (first character = *). The next entry to be tested shows up in bold.
1: GENERAL DESCRIPTION 1: GENERAL DESCRIPTION
Page 14-31
MIZ-28 Eddy Current Test Instrument Operating Guide
Figure 14-32 Run Test Plan
18. To skip entries in the list, go to the Test Plan screen (select TEST PLAN from the Main Menu) and scroll down past the entries you want to skip over. When you go back to the Test/Review screen, the current entry will be where you left the cursor, and testing will continue down the list. Alternatively, from the Run Test Plan menu, select the SCROLL (F8) button to scroll down to the desired entry. 19. To re-test a tube, scroll back to the desired tube in the Run Test Plan menu or from the Test Plan screen. Press the START RECORDING button to test the next untested entry in the list.
Figure 14-33 Run Test Plan
The next section of this operating guide contains MIZ-28 Specifications and features.
Page 14-32
CONTENTS
1: GENERAL DESCRIPTION
1: GENERAL DESCRIPTION
1: GENERAL DESCRIPTION
1: GENERAL DESCRIPTION
Detailed Tutorials Test Plan Setup
Page 14-33
Specifications & Features Basic Specifications
CONTENTS
15.0 Specifications & Features
This section contains system specifications and features.
15.1 Basic Specifications
1: GENERAL DESCRIPTION
Test Method: Multi-frequency electromagnetic testing in multiplexed and simultaneous injection (SI) modes Multiplexed mode - supports 4 test frequencies SI mode - up to 4 frequencies or up to 8 coil pairs (number of test frequencies depends on number of boards installed and coils being used) Weight: 16.0 lb (7.3 kg) Dimensions: 8.0H x 11.5L x 13.5D in. (20.3 x 29.2 x 34.3 cm) Power: 85 - 264 VAC 47-63 HZ 140 watts maximum, with all options Operating Temperature Range: 32F to 113F (0C to 45C) Storage Temperature Range: -40F to 185F (-40C to 85C) Frequency Range: 5 Hz to 10 MHz Display: Color 640 x 480 pixel (8.4-in.) active matrix display, offers same resolution as computer monitor Drive: 0 20 Vpp Sample Rate samples/second Multiplexed mode - operator adjustable up to 15,600 s/s for 1 frequency; 3,900 s/s for 4 frequencies SI mode - operator adjustable up to 15,600 s/s at 4 frequencies Memory Flash memory for configurations and firmware updates via USB Key Non-volatile SRAM memory for storage of instrument settings 40 GB internal hard drive for data and configurations Data Recording USB Flash Drive, Magneto Optical Disk, Jaz Drive, Zip Drive 40 GB internal hard drive User Interface Language Support English French German Italian Spanish Others available by request Input/Outputs Ethernet 10/100 BaseT for network interface VGA - output display to VGA monitor or video output with external converter box RS-232 - communication to Model III Probe Pusher Control USB for printer, keyboard, and mass storage device
1: GENERAL DESCRIPTION 1: GENERAL DESCRIPTION
NO
TE
Multiple USB devices can be operated together but only one at a time of each type, i.e., only 1 printer, 1 keyboard, or 1 mass storage USB device at a time.
1: GENERAL DESCRIPTION
Page 15-1
MIZ-28 Eddy Current Test Instrument Operating Guide
15.1.1 Pin Functions
The below tables describe the pin functions of the RS-232, 10/100Base-T, Auxiliary and VGA connectors.
Description
Pin
Function
1 1
9 DCD RXD TXD DTR GND DSR RTS CTS RI
44
1 2 3 4 5 6 7 8 9
TXD+ TXD RXD+ BIAS1 BIAS1 RXD BIAS2 BIAS2
The Ethernet interface requires CAT 5 cable that contains separate transmit and receive pairs for proper operation with 100BaseTX. For operation with 10Base-T, a CAT 3 cable or better is required. 1 2 3 4 5 6 7 8
REMOTE 1 REMOTE 2 MARKER 13.7V 5.0V GRD Encoder 1Q Encoder 1A
5 14 6 9 & 18 19 & 20 21 thru 26 12 3
Page 15-2
Specifications & Features Basic Specifications
CONTENTS
Description
Encoder 2Q Encoder 2A External Trigger Analog Out 1 Analog Out 2
Pin
10 1 16 8 17
Function
1: GENERAL DESCRIPTION
Monitor signals are available at the rear panel on a standard 15-pin high-density female D-Sub.
1: GENERAL DESCRIPTION
DRIVER 2B RETURN COIL 2B COIL 2B RETURN COIL 2A RETURN COIL 2A GROUND DRIVER 1B RETURN COIL 1B COIL 1B RETURN COIL 1A RETURN COIL 1A DRIVER 1A DRIVER 2B DRIVER 2A RETURN DRIVER 2A DRIVER 1B DRIVER 1A RETURN NOT USED
Probe Connectors A B C D E F G H J K L M N P R S T U
1: GENERAL DESCRIPTION 1: GENERAL DESCRIPTION
Page 15-3
MIZ-28 Eddy Current Test Instrument Operating Guide
15.2Instrument Control
The instrument can be controlled with the MIZ-28 front panel or USB keyboard. For detailed information, see Section 3.0, General Operation.
15.2.1 Front Panel Control
The MIZ-28 uses a color 640 x 480 pixel active matrix display. This flat panel display offers the same resolution as a VGA computer monitor and is housed in a rugged, reliable solid-state package. See Section 3.3, Front Panel Buttons for details.
15.2.2 VGA Monitor Output
The front panel display can be viewed on a VGA monitor. The connection is available on a rear panel connector.
15.2.3 Data Display
The MIZ-28 displays two time-based strip charts. The remaining X-Y display area can be configured with up to four separate displays or channels. You can independently select each of these four presentation areas according to your test parameters.
15.2.4 Configuration Display
For easy verification of test setups in the review buffer mode, configuration information for the test in progress displays at the same time as the eddy current data. The display lists the operating frequencies and channels used.
15.2.5 Display Rotation
The four signals in the X-Y display area rotate individually from 0 to 360 degrees in one degree steps.
15.2.6 Display Scaling
Each X-Y display and strip chart can be scaled individually from span .001 to span 2.0.
15.2.7 Display Positioning
Four display operating points are independently positioned on the display.
15.2.8 Keyboard Control
Keyboard control of all functions is available through a keyboard connected via a USB port on the rear panel. Keyboard function keys can be used in place of the front panel buttons. These keyboard function keys are numbered F1 through F12 to correspond with the front panel buttons, F1 through F12. The Print Screen key performs the same task as the printer button. A keyboard is required in the Message Editor menu for writing messages and summary forms. See Section 3.6, MIZ-28 Keyboard Operation for more details.
Page 15-4
Specifications & Features MIZ-28 Features
CONTENTS
15.3MIZ-28 Features
The MIZ-28 features are described below.
15.3.1 Frequency Plot
The instrument plots a graph of amplitude versus frequency from 100 Hz to 10 MHz. The applied drive is adjustable from 1 to 20 Vpp. The graphs frequency range, position, and scale are fully adjustable for ease of finding a probes best frequency response.
1: GENERAL DESCRIPTION
15.3.2 Drive Plot
The instrument plots a graph of amplitude versus drive. The applied frequency is adjustable from 100 Hz to 10 MHz. The graph plots the output of the differential amplifier at the front end of the circuit.
15.3.3 Memory
RAM The MIZ-28 instrument allocates 8 MB of RAM memory as a buffer for eddy current data. This buffer provides for data setup, review, and signal measurement. NVSRAM The instrument has NVSRAM for the current configuration and user variables, so that when power is cycled off and on the instrument the settings will not be lost. Hard Drive The MIZ-28 instrument has a 40 GB internal hard drive where configurations and data can be stored and recalled. Test plans can be stored and run from the internal hard drive. USB Mass Storage Configurations and data may also be stored on an external USB mass storage device connected to the instrument. Test plans can be imported to the internal hard drive from USB devices or stored and run from the USB device itself.
1: GENERAL DESCRIPTION
15.3.4 USB Devices
The MIZ-28 has two USB ports on the back panel. Supported devices include mass storage, printers, and keyboards. A USB hub can be attached to the instrument if more than two devices need to be connected at the same time. The MIZ-28 is always checking for new devices or the removal of currently attached devices. An icon appears in the top left of the screen when a device is connected.
1: GENERAL DESCRIPTION
TE NO
Only one USB device of each type may be connected to the MIZ-28 at a time.
15.3.5 Digital Recording
Three types of digital recording are available: USB mass storage, internal hard drive and shared network drives. When a network drive is mounted, an icon appears in the upper right corner of the display. Digital recording provides local data recall on the MIZ-28 and post analysis with Zetecs ET Analysis for Windows and Eddynet (UNIX).
15.3.6 Configuration Storage
Test configurations can be stored internally or to a USB mass storage device. The number of configurations that can be stored is limited only by the size of the device that they are stored to. Configurations can be copied from internal hard drive to USB or USB to internal hard drive using the configuration list menu. (See Section 5.0, Config List for more information.)
1: GENERAL DESCRIPTION
Page 15-5
MIZ-28 Eddy Current Test Instrument Operating Guide
15.3.7 Firmware Upgrades
Firmware upgrades are performed with a USB mass storage device. When a device is detected, the instrument automatically looks for new firmware on the root directory of the device. If firmware is detected and it is not the same version as the instrument is currently running, a pop-up message will appear asking if you would like to change the firmware.
15.3.8 Probe Drive Adjustment
Probe drive voltage is adjustable from 1 to 20 volts peak-to-peak. Source resistance is normally 100 ohms, which is switched to 50 ohms in the driver-pickup mode.
15.3.9 Filters
Three filter types are available: bandpass, 1st-order differential high-pass, and a combination differential bandpass filter. The bandpass filter is adjustable from 0 Hz to half the sample. The high end of the bandpass filter limit is relative to the sample rate setting. The differential high-pass filter is a continuous balance type that is particularly useful for keeping the signal on screen when scanning across dissimilar materials. The differential filter can be adjusted from 2 to 40 data points.
15.3.10 Sample Rate
The sample rate of the MIZ-28 instrument is operator-adjustable up to 16,000 samples/second at one frequency and up to 4,000 samples/second at four frequencies. A sample rate of 400 samples per second is generally acceptable as an adequate rate for probe speeds up to one foot per second.
Page 15-6
Specifications & Features MIZ-28 Features
CONTENTS
15.3.11 Signal Measurement Capability
Three measurements can be performed on the data held in the 8 megabyte buffer memory. These signal measurements are listed in Table 15-1.
Table 15-1Signal Measurement Capability 1: GENERAL DESCRIPTION
Measurement Type
Peak to Peak
Function
Determines the maximum signal amplitude in any phase. Determines the maximum signal amplitude in the vertical direction only. Determines the greatest rate of change.
Display
Amplitude and angle.
Vert Max
Amplitude.
Max Rate
Amplitude and angle.
1: GENERAL DESCRIPTION
This section completes the MIZ-28 Operating Guide.
1: GENERAL DESCRIPTION 1: GENERAL DESCRIPTION
Page 15-7
Appendix A
CONTENTS
Appendix A
N IO
The MIZ-28 should only be installed and run by persons who have been adequately trained by authorized Zetec personnel.
This section contains the following configuration drawings for the Bobbin Coil, MRPC, RFT and HVAC setups.
1: GENERAL DESCRIPTION
10020311 System Config IG MIZ-28 MRPC 3D Probe Pusher 10020312 System Config IG MIZ-28 Diff/Abs Bobbin 10020313 System Config IG MIZ-28 RFT 10020339 System Config IG MIZ-28 AC-3 with Reference Probe 10020340 System Config IG MIZ-28 AC-3 without Reference Probe
CA
UT
1: GENERAL DESCRIPTION
10020341 System Config IG MIZ-28 AC-3 w/Diff/Diff ADP & no Reference Probe The last three drawings are for HVAC applications.
1: GENERAL DESCRIPTION 1: GENERAL DESCRIPTION
Page A-1
Index
Index
Numerics
10/100Base-T connector 15-2 4K filter 4-8
C
cables 1-2 calibration 1-2 canned configurations 4-1, 5-1 Change Dest button 11-5, 14-28 Change Message button 6-7 Change Source button 11-5 changing directory 5-8 channel 3-7, 4-1, 4-11 selecting 4-11, 7-3, 7-6 Channel Rotation button 6-17, 6-18, 7-4 Channel Select button 4-2, 4-11 character table 4-4, 5-9 Chart Rate button 6-4 Chart Zoom button 6-16 checklist 3-1 cleaning 2-2 Clear button 4-4, 5-9, 6-4 Clear Message button 6-8 clearing specific operator data 6-10 Coarse/Fine adjustment button 3-4, 14-4 LED indicator 3-4, 14-4 Coil Number button 4-11 coils 3-13, 3-15, 3-17, 3-19 select 8-3, 8-5 Config List button 5-1 Config List screen 3-7 Config Name button 4-4, 5-9 Config Options button 4-5, 4-6 Config Storage button 4-2, 5-1
A
AC3 probe 4-5 acquisition, start 6-22 Adjust button 4-10, 12-4, 12-7 Adjust Curve button 7-5 Adjust Data button 6-17 Adjust Distance button 6-19 Adjust Frequency button 8-5 adjusting drive 8-4 frequency 8-5 position 8-3 range 8-3 scale 8-3 Analysis Setup screen 7-1 array probe 4-5 Auto Retract button 6-11
B
back panel 2-1 Back Space (F11) button 4-4, 5-9 Balance button 6-5 Balance Number button 4-11 bandpass filter 2-1 bobbin probe 3-2, 3-13, 4-5, A-1 configuration 4-1 bobbin probe adapter 3-1
Page I-1
MIZ-28 Eddy Current Test Instrument Operating Guide
configuration Bobbin Coil 4-1 bobbin probe 4-1 canned 4-1, 5-1 display 15-4 HVAC 4-1 list 5-3 list screen 5-1 MRPC 4-1 name 4-2, 4-4, 5-9 number of 15-5 recalling 5-4 removing 5-7 RFT 4-1 saving 5-3 storage 15-5 storing 4-12 type 4-2, 4-5 Configuration screen 3-7, 4-1 Control Knob 3-4, 3-5 Copy to Internal button 5-6 Copy to Mass Storage button 5-5, 13-4 Copy to Network button 13-4 copyright 1-1 Current Test Plan button 11-3 Cursor Control button 6-16, 7-3 Cursor Size button 6-16 Curve Setup button 7-3 Curve Table button 7-6 Curve Type button 7-3
D
data display 15-4 file 3-8 opening 13-3 setting 13-2 storage capacity 2-1 Data Control button 6-4 Data Files button 13-2 Data Mixing button 7-7 Data Position button 6-16, 7-5
date input 3-7, 9-1, 9-5 Default Summary button 6-9 Delete button 13-3 deleting data files 3-8, 13-3 depth of penetration 8-6 destination, change 11-5 Diagnostics screen 3-7, 10-1 Diff Delta button 6-22 differential filter 2-1 digital recording 15-5 internal hard drive 15-5 shared network drives 15-5 USB mass storage 15-5 directory changing 5-8 copying to mass storage 13-4 copying to the network drive 13-4 deleting 13-4 listing 13-1 opening 13-3 display positioning 15-4 rotation 15-4 scaling see also ZOOM Display Null button 6-7, 6-16 drive 3-7, 3-13, 3-15, 3-17, 3-19, 4-1 adjusting 8-4 selecting 4-2 Drive button 4-10 drive plot 8-1, 8-5, 15-5 graph 3-7 setting 8-5 Drive Plot button 8-5 Drive Select button 4-10 drive setting 4-10 selecting 4-10
E
eddy current testing (ECT) 1-1
Page I-2
Index
Eddynet 15-5 file format 12-4 software 12-4 electronic equipment 1-1, 2-2 Enable Std Run button 6-6 English language, select 3-11 Enter key 3-9 ET Analysis for Windows 15-5
fwd jog speed 3-10 fwd run speed 3-10
G
general operation 3-13-20 German language, select 3-11 Go To Top button 11-3, 14-30 Graphics Dump button 9-7 graphics dump destination printer options 9-7 selecting 9-7 Greenwich Mean Time (GMT) 12-10
F
ferromagnetic tubing 1-1, 14-17 Field button 4-11 file format 3-8 Eddynet 12-4 PC 12-4 selecting 12-4 File Format button 12-4 Filter Type button 6-21 filters 15-6 12K 4-8 16K 4-8 1st-order differential high-pass 15-6 4K 4-8 8K 4-8 bandpass 2-1, 15-6 combination differential bandpass 15-6 differential 2-1 Find Next Untested button 11-3, 14-31 firmware upgrades 15-6 French language, select 3-11 freq plot graph 3-7, 8-1 frequency 3-13, 3-15, 3-17, 3-19 adjusting 8-5 plot 8-3, 15-5 select 4-2 set 8-6 test 8-6 Frequency Plot (F1) button 8-3 Frequency Select button 4-9 front panel 2-1, 3-4 control 15-4 function keys 3-4
H
Help button 3-4 High Freq Cutoff button 6-22 Home key 3-10 Horizontal Adjust button 6-18 HVAC 3-19, A-1 probe configuration 4-1
I
ID points 7-3 Import Plan button 11-5 Import Test Plan button 11-5, 14-27, 14-29 initial setup 3-2 instrument control front panel control 15-4 Internal button 14-29 internal hard drive 3-14, 3-16, 3-18, 3-20 internal storage 5-6 internal to mass storage, copying 5-5 IP address 3-7, 3-8 set 9-1, 9-6 IP address, network 12-7 IP Field button 12-7 ISO 9001 1-1 Italian language, select 3-11
Page I-3
MIZ-28 Eddy Current Test Instrument Operating Guide
K
keyboard 3-1 control 15-4 operation 3-93-10 shortcuts 3-10
L
language, selecting 3-7, 3-11, 9-1, 9-3 Left Arrow button 4-4, 5-9 limitation of liability 1-2 Lissajous 2-1 List Dirs button 13-3 list of materials 3-7, 8-1 List Options button 5-3, 5-6
M
Main Menu button 14-31 maintenance 2-2 Manual Tube Info button 6-6 Mark/Unmark button 11-3, 14-31 mass storage 5-5, 13-1, 14-28 setup 12-1 Mass Storage button 5-6 mass storage device 9-7 Mass Storage screen 3-8, 13-1 Mass Storage Setup screen 3-8, 12-1 mass to internal storage, copying 5-6 material list 8-6 Max Rate button 6-19 Max Rate measurement 15-7 Measure button 6-18, 7-4 measurement, signal 15-7 mechanical equipment 1-1 memory 15-5 hard drive 15-5 NVSRAM 15-5 RAM 15-5 USB mass storage 15-5 menu button labels 3-4
Menu Display button 3-4, 3-5, 11-1 message recall 6-8 save 6-8 Message Summary button 6-7 Mix Chan 1 button 7-7 Mix Chan 2 button 7-7 MIZ-28 features 15-5 test system 1-1 Model III Controller 3-10, 6-2, 6-3, 6-10, 6-20 Mount NETDRV button 12-9 mount point 3-8 setting 12-8 Mount Point button 12-8 MRPC 3-15 MRPC probe 3-15, 4-5, A-1 configuration 4-1 multiplexed mode 4-5, 4-8, 4-10, 4-11
N
name, configuration 4-2, 4-4, 5-9 network 3-14, 3-16, 3-18, 3-20, 9-7 drive 12-9 icon 12-9 IP address 12-7 source directory 14-28 Network IP button 12-7 network, copy to 13-2, 13-4 new cal group 14-7, 14-15, 14-26 non-ferromagnetic tubing 1-1 NVRAM 6-20
O
O.E.M. equipment 1-2 OD points 7-3 opening data file 13-3 directory 13-3 test plan 11-4, 14-30
Page I-4
Index
owner 6-9
P
Pacific time 12-10 PC file format 12-4 Peak To Peak button 6-18 Perform Mix button 7-8 Persist Time button 6-4 plant 6-9 position adjust 8-3 data 6-16 power switch 3-4 primary function buttons 3-6 prime frequency 3-7, 8-6 Print button 3-4 printing 3-7, 9-1 probe adaptor 3-2 effect on configuration 3-13, 14-5 probe drive adjustment 15-6 probes 1-2 product description 2-1 pusher icon 6-20
removing configuration 5-7 test plan 11-4 Return button 4-4, 5-9 return policy 1-2 rev jog speed 3-10 reverse speed 3-10 revision date 8-2 RFT 3-17, A-1 RFT probe configuration 4-1 Right Arrow button 4-4, 5-9 RMA number 1-2 root directory 12-8 rotation 3-14 RS-232 connector 15-2 Run Test Plan button 6-13, 14-31
S
sample rate 3-7, 4-1, 4-2, 15-6 adjusting 4-8 Sample Rate button 4-8 Save button 7-9 Save This Form button 6-9 Save This Message button 6-8 scale, adjust 8-3 Scroll button 8-6, 9-7, 11-3, 11-5, 13-2, 13-3, 14-29, 14-30, 14-32 secondary function buttons 3-6 Select button 3-4, 3-5, 4-4, 5-9, 9-7, 11-1, 134 Select Channel button 7-3, 7-6 Select Coil button 8-3, 8-5 Select Filter button 4-8 Select ID Field button 6-6 Select Num Mixes button 7-7, 7-8 Select Point button 7-5 Select Quadrant Channel button 3-10, 6-4, 6-12, 6-16, 6-17, 6-18, 6-21 Select Test Plan button 11-4, 14-30
R
range, adjusting 8-3 raw directory 12-8 Recall Form button 6-10 recall message 6-8 Recall Setup button 7-9 Record To button 12-5 record to destination selecting 12-5 Recording Dir button 12-3 recording directory 3-8 red frequency readout 8-4 remote field testing (RFT) 1-1 remote inputs, setting 9-8 Remove Config button 5-7
Page I-5
MIZ-28 Eddy Current Test Instrument Operating Guide
selecting coils 8-3, 8-5 drive 4-2 frequency 4-2 record to destination 12-5 serial number 8-2 Set All button 4-10, 6-22 Set All Freqs button 7-5 Set Frequency (F9) button 8-6 Set This Channel button 7-5 Set Threshold button 6-11, 6-20 Set Wall Thickness button 8-6 setting frequency 8-6 IP address 9-1, 9-6 mount point 12-8 network IP address 12-7 remote inputs 9-8 speaker on/off 9-4 wall thickness 8-6 setup initial 3-2 mass storage 12-1 Setup File button 7-9 signal measurement capability 15-7 signal processing circuitry 4-8 signal/noise ratio 3-18 simultaneous injection mode 4-5 testing 4-5 simultaneous mode 4-8, 4-10, 4-11 source, change 11-5 Space button 4-4, 5-9 Span button 6-17 Spanish language, select 3-11 spare parts 1-2 speaker control 3-7, 9-1 speaker on/off 9-4
specifications cleaning 2-2 dimensions 15-1 display 15-1 frequency range 15-1 input/outputs 15-1 language support 15-1 memory 15-1 operating temperature range 15-1 power 15-1 storage temperature range 15-1 test method 15-1 weight 15-1 Speed Check button 6-19 Spool To button 12-6 standard depth of penetration 3-7, 8-1, 8-6 Start Acquire button 6-2, 6-22, 14-31 Start Recording button 6-10, 6-13, 14-31, 14-32 Stop Acquire button 6-10 Stop Acquisition button 6-10, 6-13 Stop Recording button 6-10, 6-13 storing configuration 4-12 strip charts 15-4 Summary Form button 6-9 summary form, recall 6-10 system setup A-1
T
test configurations see configuration test frequencies 3-7, 4-1, 4-5, 4-9 test plan importing 11-5 opening 11-4, 14-30 removing 11-4 selecting 11-4 setup 14-27 test plan file (.csv) 14-27 Test Plans screen 3-8, 11-1 Test/Review screen 3-7 testing mode 3-10
Page I-6
Index
Threshold Delay button 6-11 threshold, tube end 6-20 time input 3-7, 9-1, 9-5 time zone 3-8 setting 12-10 Toggle Field button 6-6 Toggle On or Off button 4-11 Toolbox screen 3-7, 8-1 tube encode field 3-10 Tube End Detection button 6-10, 6-11, 6-20 tube end threshold 6-20 tutorial 14-1 type, configuration 4-2, 4-5
W
wall thickness, set 8-6 warranty 1-1 WEEE 2-2 Write Message button 6-7, 6-8 Write Summary button 6-9
Z
zoom chart 6-16
U
unit 6-9 Unmount NETDR button 12-9 USB 3-14, 3-16, 3-18, 3-20, 9-7 devices hub 15-5 keyboard 6-9, 15-5 mass storage 5-5, 13-1, 15-5 port 15-4, 15-5 printers 15-5 support, see TCP/IP USB key 3-1 USB port 3-9 User Message button 6-8 Utilities screen 3-7, 9-1
V
Vert Max measurement 15-7 Vertical Adjust button 6-17 Vertical Max button 6-18 VGA monitor output 15-4 Voltage Mult button 7-4 Volts P-P measurement 15-7
Page I-7
You might also like
- The Sympathizer: A Novel (Pulitzer Prize for Fiction)From EverandThe Sympathizer: A Novel (Pulitzer Prize for Fiction)Rating: 4.5 out of 5 stars4.5/5 (121)
- A Heartbreaking Work Of Staggering Genius: A Memoir Based on a True StoryFrom EverandA Heartbreaking Work Of Staggering Genius: A Memoir Based on a True StoryRating: 3.5 out of 5 stars3.5/5 (231)
- Grit: The Power of Passion and PerseveranceFrom EverandGrit: The Power of Passion and PerseveranceRating: 4 out of 5 stars4/5 (588)
- Devil in the Grove: Thurgood Marshall, the Groveland Boys, and the Dawn of a New AmericaFrom EverandDevil in the Grove: Thurgood Marshall, the Groveland Boys, and the Dawn of a New AmericaRating: 4.5 out of 5 stars4.5/5 (266)
- Never Split the Difference: Negotiating As If Your Life Depended On ItFrom EverandNever Split the Difference: Negotiating As If Your Life Depended On ItRating: 4.5 out of 5 stars4.5/5 (838)
- The Little Book of Hygge: Danish Secrets to Happy LivingFrom EverandThe Little Book of Hygge: Danish Secrets to Happy LivingRating: 3.5 out of 5 stars3.5/5 (400)
- The World Is Flat 3.0: A Brief History of the Twenty-first CenturyFrom EverandThe World Is Flat 3.0: A Brief History of the Twenty-first CenturyRating: 3.5 out of 5 stars3.5/5 (2259)
- The Subtle Art of Not Giving a F*ck: A Counterintuitive Approach to Living a Good LifeFrom EverandThe Subtle Art of Not Giving a F*ck: A Counterintuitive Approach to Living a Good LifeRating: 4 out of 5 stars4/5 (5795)
- Her Body and Other Parties: StoriesFrom EverandHer Body and Other Parties: StoriesRating: 4 out of 5 stars4/5 (821)
- The Emperor of All Maladies: A Biography of CancerFrom EverandThe Emperor of All Maladies: A Biography of CancerRating: 4.5 out of 5 stars4.5/5 (271)
- The Gifts of Imperfection: Let Go of Who You Think You're Supposed to Be and Embrace Who You AreFrom EverandThe Gifts of Imperfection: Let Go of Who You Think You're Supposed to Be and Embrace Who You AreRating: 4 out of 5 stars4/5 (1091)
- Shoe Dog: A Memoir by the Creator of NikeFrom EverandShoe Dog: A Memoir by the Creator of NikeRating: 4.5 out of 5 stars4.5/5 (537)
- Hidden Figures: The American Dream and the Untold Story of the Black Women Mathematicians Who Helped Win the Space RaceFrom EverandHidden Figures: The American Dream and the Untold Story of the Black Women Mathematicians Who Helped Win the Space RaceRating: 4 out of 5 stars4/5 (895)
- Elon Musk: Tesla, SpaceX, and the Quest for a Fantastic FutureFrom EverandElon Musk: Tesla, SpaceX, and the Quest for a Fantastic FutureRating: 4.5 out of 5 stars4.5/5 (474)
- Electric CircuitsDocument546 pagesElectric CircuitsRAGHU_RAGHU100% (7)
- Team of Rivals: The Political Genius of Abraham LincolnFrom EverandTeam of Rivals: The Political Genius of Abraham LincolnRating: 4.5 out of 5 stars4.5/5 (234)
- The Hard Thing About Hard Things: Building a Business When There Are No Easy AnswersFrom EverandThe Hard Thing About Hard Things: Building a Business When There Are No Easy AnswersRating: 4.5 out of 5 stars4.5/5 (345)
- On Fire: The (Burning) Case for a Green New DealFrom EverandOn Fire: The (Burning) Case for a Green New DealRating: 4 out of 5 stars4/5 (74)
- The Yellow House: A Memoir (2019 National Book Award Winner)From EverandThe Yellow House: A Memoir (2019 National Book Award Winner)Rating: 4 out of 5 stars4/5 (98)
- The Unwinding: An Inner History of the New AmericaFrom EverandThe Unwinding: An Inner History of the New AmericaRating: 4 out of 5 stars4/5 (45)
- AAR Manual of StandardsDocument40 pagesAAR Manual of StandardsKristian Marchena100% (3)
- NSCP 2015Document1,032 pagesNSCP 2015Rouzurin Ross100% (1)
- Eddyliner PX User ManualDocument146 pagesEddyliner PX User ManualcarlosNo ratings yet
- Accelerated C++Document13 pagesAccelerated C++gokuler137No ratings yet
- Omniscan Setup - Basic SetupDocument29 pagesOmniscan Setup - Basic SetupcarlosNo ratings yet
- Omniscan Setup - Basic SetupDocument29 pagesOmniscan Setup - Basic SetupcarlosNo ratings yet
- 7 HabitsDocument8 pages7 HabitssaliimjNo ratings yet
- OmniSX MX2 Training 4A PA Calculator OverviewDocument10 pagesOmniSX MX2 Training 4A PA Calculator OverviewcarlosNo ratings yet
- OmniSX MX2 Training 4B Phased Array ProbesDocument49 pagesOmniSX MX2 Training 4B Phased Array Probescarlos100% (2)
- 2.a.omniscan Setup - Calibration For Sectorial ScanDocument34 pages2.a.omniscan Setup - Calibration For Sectorial Scancarlos0% (1)
- 2.a.omniscan Setup - Calibration For Sectorial ScanDocument34 pages2.a.omniscan Setup - Calibration For Sectorial Scancarlos0% (1)
- OmniSX MX2 Training 4C Phased Array WedgesDocument37 pagesOmniSX MX2 Training 4C Phased Array WedgescarlosNo ratings yet
- Gamification in Tourism Best PracticeDocument14 pagesGamification in Tourism Best PracticeCristina ColoteloNo ratings yet
- GAM: The Predictive Modeling Silver Bullet: Author: Kim LarsenDocument27 pagesGAM: The Predictive Modeling Silver Bullet: Author: Kim LarsenNick CoronaNo ratings yet
- NDT MarketplaceDocument1 pageNDT MarketplacecarlosNo ratings yet
- Ndtspec Radiographic Nde ReportDocument1 pageNdtspec Radiographic Nde ReportcarlosNo ratings yet
- Jacques Derrida Voice and Phenomenon Introduction To The Problem of The Sign in Husserls PhenomenologyDocument157 pagesJacques Derrida Voice and Phenomenon Introduction To The Problem of The Sign in Husserls PhenomenologyKeiji Kunigami100% (1)
- Internship Report Gloria (Repaired)Document24 pagesInternship Report Gloria (Repaired)Lynn LucyNo ratings yet
- Aero Fab Catalog 2014Document23 pagesAero Fab Catalog 2014carlosNo ratings yet
- Zetec Ultravision EC DatasheetDocument2 pagesZetec Ultravision EC Datasheetcarlos0% (1)
- Winter 2018 Registration FormDocument1 pageWinter 2018 Registration FormcarlosNo ratings yet
- RotoUTscan v8Document2 pagesRotoUTscan v8carlosNo ratings yet
- Setup Guide No 4 Weld Inspection WeldcheckDocument7 pagesSetup Guide No 4 Weld Inspection WeldcheckcarlosNo ratings yet
- HDV Accessories: Videoscope Camera Probes & AccessoriesDocument1 pageHDV Accessories: Videoscope Camera Probes & AccessoriescarlosNo ratings yet
- Safety Data Sheet: SIR Chem® Dry Powder 63 RedDocument6 pagesSafety Data Sheet: SIR Chem® Dry Powder 63 RedcarlosNo ratings yet
- VM Products Gain Test Box2Document16 pagesVM Products Gain Test Box2carlos100% (1)
- OmniSX MX2 Training 7 UT ConfigurationDocument29 pagesOmniSX MX2 Training 7 UT Configurationcarlos100% (2)
- 4.omniscan Setup - Min-Wheel Encoder SetupDocument13 pages4.omniscan Setup - Min-Wheel Encoder SetupcarlosNo ratings yet
- PA Probes Specs Zion NDTDocument1 pagePA Probes Specs Zion NDTcarlosNo ratings yet
- Model BLR-1™ Blue Light RadiometerDocument1 pageModel BLR-1™ Blue Light RadiometercarlosNo ratings yet
- 55 Demag PipeDocument2 pages55 Demag PipecarlosNo ratings yet
- ISONIC UtPod Operating Manual Revision 1 - 12Document72 pagesISONIC UtPod Operating Manual Revision 1 - 12carlosNo ratings yet
- C13 - Research ReportDocument18 pagesC13 - Research ReportAmrezaa Iskandar100% (1)
- Nei Nastran in Cad 2011 BrochureDocument8 pagesNei Nastran in Cad 2011 Brochurexuanphuong2710No ratings yet
- CCP303Document31 pagesCCP303api-3849444No ratings yet
- SQADocument10 pagesSQAElvin Joseph Pualengco MendozaNo ratings yet
- LANDASANDocument101 pagesLANDASANdewi yuliantiNo ratings yet
- MM 321 Field ReportDocument15 pagesMM 321 Field ReportSiddhant Vishal Chand0% (1)
- Washington Irving by Warner, Charles Dudley, 1829-1900Document102 pagesWashington Irving by Warner, Charles Dudley, 1829-1900Gutenberg.orgNo ratings yet
- A Review of Medical Errors in Laboratory Diagnostics and Where We Are TodayDocument4 pagesA Review of Medical Errors in Laboratory Diagnostics and Where We Are TodaytaghamdNo ratings yet
- Microsoft Power Point 2007-IntroductionDocument27 pagesMicrosoft Power Point 2007-IntroductionizahusniNo ratings yet
- Bulanadi Chapter 1 To 3Document33 pagesBulanadi Chapter 1 To 3Anonymous yElhvOhPnNo ratings yet
- Portable Centre Pivot Irrigation System With Advanced Control Through Sensors A ReviewDocument4 pagesPortable Centre Pivot Irrigation System With Advanced Control Through Sensors A ReviewEditor IJTSRDNo ratings yet
- Guia Del Estudiante RJ3iB ESPDocument170 pagesGuia Del Estudiante RJ3iB ESPMAICK_ITSNo ratings yet
- Bei 076 III II AntenamarksDocument8 pagesBei 076 III II Antenamarksshankar bhandariNo ratings yet
- Sorting - Problem Solving With Algorithms and Data StructuresDocument30 pagesSorting - Problem Solving With Algorithms and Data Structuressatya1401No ratings yet
- Emotional Autonomy ScaleDocument14 pagesEmotional Autonomy ScaleMuhammad Nur Hidayah100% (1)
- دور معايير التقارير المالية الدولية في الحد من ممارسات ادارة الارباح في القوائم المالية للمصارفDocument18 pagesدور معايير التقارير المالية الدولية في الحد من ممارسات ادارة الارباح في القوائم المالية للمصارفWshiar Omer100% (1)
- Standards Booklet For Igsce Sociology (0495)Document64 pagesStandards Booklet For Igsce Sociology (0495)Ingrit AgustinNo ratings yet
- Intermittent Catheterization and LoFricDocument32 pagesIntermittent Catheterization and LoFricmokilpoNo ratings yet
- PB115 Connection ReferenceDocument278 pagesPB115 Connection ReferenceJose Andres LeonNo ratings yet
- Engendered Orange-Fleshed Sweetpotato Project Planning, Implementation, Monitoring and Evaluation: A Learning Kit. Volume 5: Workshop Evaluation, PAPA and AnnexesDocument107 pagesEngendered Orange-Fleshed Sweetpotato Project Planning, Implementation, Monitoring and Evaluation: A Learning Kit. Volume 5: Workshop Evaluation, PAPA and Annexescip-libraryNo ratings yet
- WMA11 01 Que 20190109Document28 pagesWMA11 01 Que 20190109tassu67% (3)
- Deduccion LogicaDocument27 pagesDeduccion Logicamartin quezadaNo ratings yet