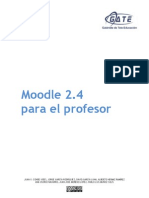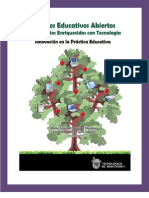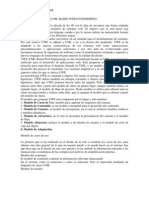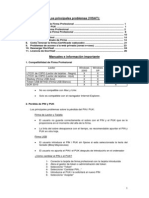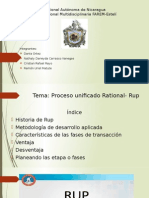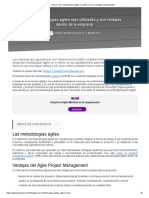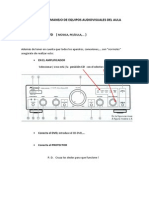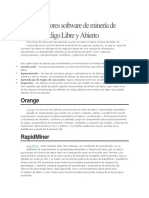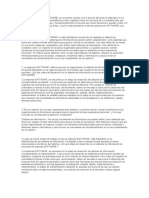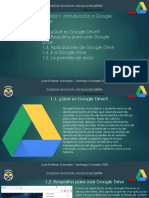Professional Documents
Culture Documents
Manual - Moodle 2
Uploaded by
Alfonso J SintjagoCopyright
Available Formats
Share this document
Did you find this document useful?
Is this content inappropriate?
Report this DocumentCopyright:
Available Formats
Manual - Moodle 2
Uploaded by
Alfonso J SintjagoCopyright:
Available Formats
Moodle versin 2: Manual del profesor
Autor: Antonio Piedras Morente
Pgina 1 de 146
Moodle versin 2: Manual del profesor
Autor:Antonio Piedras Morente diciembre 2012
Este trabajo est protegido por una licencia Creative Commons (http://creativecommons.org) del tipo Reconocimiento-NoComercial-SinObraDerivada 2.5 Espaa (Attribution-NonCommercial-ShareAlike 2.5) http://creativecommons.org/licenses/by-nc -sa/2.5/es/legalcode.es
ndice
Moodle versin 2: Manual del profesor...........................................................................................1 Moodle 2.....................................................................................................................................4 Arrastrar y guardar......................................................................................................................4 Pgina inicial...............................................................................................................................5 Nuevos bloques de la pgina inicial............................................................................................9 Navegacin.............................................................................................................................9 Ajustes..................................................................................................................................11 Archivos privados del usuario..............................................................................................12 Gestin del perfil de usuario.....................................................................................................18 Curso.........................................................................................................................................20 Configuracin del curso.......................................................................................................24 Secciones del curso...............................................................................................................25 Seccin por pgina...........................................................................................................27 Matriculacin de alumnos....................................................................................................28 Metacurso.............................................................................................................................31 Bloquear entrada de los alumnos..........................................................................................34 Los permisos en el curso......................................................................................................35 Copiar y restaurar los contenidos de un curso..........................................................................39 Copia de seguridad...............................................................................................................39 Ajustes iniciales...............................................................................................................40 Confirmacin y revisin..................................................................................................41 Ejecutar copia de seguridad.............................................................................................42 Completar........................................................................................................................43 Restaurar...............................................................................................................................44 Confirmar.........................................................................................................................47 Destino.............................................................................................................................48
Moodle versin 2: Manual del profesor
Autor: Antonio Piedras Morente
Pgina 2 de 146
Ajustes.............................................................................................................................49 Esquema...........................................................................................................................50 Revisar.............................................................................................................................51 Proceso.............................................................................................................................52 Completar........................................................................................................................53 Importar................................................................................................................................53 Seleccin de cursos..........................................................................................................54 Configuracin inicial.......................................................................................................54 Configuracin del esquema.............................................................................................54 Confirmacin y revisin..................................................................................................55 Completo..........................................................................................................................56 Rastreo de finalizacin (seguimiento del curso).......................................................................57 Configuracin del rastreo de finalizacin.............................................................................58 Configuracin de la realizacin de las actividades...............................................................61 Bloques de la finalizacin....................................................................................................62 Visualizacin del alumno.................................................................................................62 Acceso condicional...................................................................................................................63 Configuracin del acceso condicional..................................................................................64 Visualizacin del alumno.................................................................................................67 Resultados.................................................................................................................................68 Configuracin de los resultados...........................................................................................70 Incorporacin de los resultados a las actividades.................................................................76 Visualizacin del alumno.................................................................................................79 Edicin de recursos y actividades.............................................................................................79 Recursos....................................................................................................................................82 Carpeta..................................................................................................................................83 Etiqueta.................................................................................................................................84 Archivo.................................................................................................................................84 Libro.....................................................................................................................................85 Pgina...................................................................................................................................85 Paquete de contenido IMS....................................................................................................86 URL......................................................................................................................................86 Actividades................................................................................................................................86 Base de datos........................................................................................................................87 Consulta................................................................................................................................87 Herramienta externa (External Tool)....................................................................................87 Encuesta................................................................................................................................88 Foro.......................................................................................................................................88 Glosario................................................................................................................................88 Leccin.................................................................................................................................88 Paquete SCORM..................................................................................................................88 Cuestionario..........................................................................................................................88
Moodle versin 2: Manual del profesor
Autor: Antonio Piedras Morente
Pgina 3 de 146
Taller.....................................................................................................................................89 Tarea.....................................................................................................................................89 Wiki......................................................................................................................................90 Chat.......................................................................................................................................90 Diseo de actividades................................................................................................................90 Duplicar una actividad..........................................................................................................91 Cambio de nombre...............................................................................................................92 Foro.......................................................................................................................................92 Visualizacin del alumno.................................................................................................95 Cuestionario..........................................................................................................................97 Anulaciones de cuestionarios.........................................................................................110 Anulaciones de usuario.............................................................................................111 Anulaciones de grupo................................................................................................112 Visualizacin del alumno...............................................................................................112 Tareas..................................................................................................................................116 Visualizacin del alumno...............................................................................................129 Acceso para dispositivos mviles...........................................................................................131 Novedades versin 2.4............................................................................................................136 Nuevas funcionalidades en la actividad tarea.....................................................................136 Tareas por grupo............................................................................................................136 Visualizacin del alumno..........................................................................................138 Ocultar identidad...........................................................................................................139 Fecha lmite...................................................................................................................142 Aceptar condiciones.......................................................................................................143 Nueva funcionalidad en la navegacin...............................................................................144 Enlaces de inters....................................................................................................................146
Moodle versin 2: Manual del profesor
Autor: Antonio Piedras Morente
Pgina 4 de 146
Moodle 2
La nueva versin de Moodle presenta unos cambios importantes en esta plataforma educativa, tanto en funcionalidades que existan en la versin anterior (Moodle 1.9) y se han mejorado como otras nuevas que se han implementado. Los cambios de la versin 2 con respecto a la 1.9 son importantes, tanto a nivel del ncleo y de la arquitectura informtica como de las funcionalidades, lo que a veces puede llevar a una cierta desorientacin inicial a los usuarios que estn acostumbrados a trabajar con versiones anteriores. Este manual se corresponde a la versin 2.3.2 de Moodle y va destinado a aquellos profesores que ya tienen un conocimiento previo de los recursos, actividades y funcionalidades de las versiones anteriores de esta plataforma. En este documento nos centraremos en describir su uso y configuracin desde el punto de vista del usuario con rol de profesor en un curso Moodle. No se tratarn todos los elementos, sino aquellos considerados como ms importantes. Entre las principales novedades y cambios en funcionalidades podemos destacar: Nueva X X X X X X X X X Mejorada
Actividades condicionales Curso y actividades completadas Archivos privados Navegacin Repositorio de archivos Taller Wiki Arrastra y guarda Calificaciones avanzadas
Arrastrar y guardar
Este es un cambio que afecta a la funcionalidad de subir un archivo en cualquier mdulo de Moodle, ya sea aadiendo un recurso de tipo archivo, subiendo un archivo para restaurar una copia de seguridad, modificando la imagen del perfil personal, etc Slo hay que escoger el archivo que queremos subir a la plataforma y soltarlo en la zona que marca la flecha azul, que se muestra en la imagen siguiente.
Moodle versin 2: Manual del profesor
Autor: Antonio Piedras Morente
Pgina 5 de 146
Esta accin es lo mismo que activar el botn Aadir que activa la pgina que permite seleccionar un archivo local (de nuestro ordenador) o remoto (de un servidor externo) para ser publicado en la plataforma. Con el nuevo sistema de arrastrar y soltar slo se pueden enviar archivos locales pero tiene una clara ventaja sobre el otro sistema, y es que se hacen menos pasos para publicar un archivo.
Pgina inicial
Una vez nos hayamos autenticado en el Moodle con nuestro nombre de usuario y contrasea, nos aparecer la pgina inicial. Depende de cmo haya sido configurado por los administradores el Moodle, tendremos diferentes opciones en esta pgina: Sitio: es la opcin por defecto, indica que podemos navegar por todos los cursos que hay en el servidor Moodle.
Mi Moodle: con esta opcin, la pgina inicial mostrar la lista de cursos en los que estamos inscritos, independientemente del rol que tengamos en cada uno de ellos. Esta lista mostrar un mximo de 20 cursos donde estamos inscritos (este valor de 20 puede ser modificado por los administradores del sitio). Preferencias del usuario: esta opcin permite al usuario indicar qu curso quiere que le aparezca en la pgina de inicio de todos aquellos a los que tiene acceso.
Esta configuracin es comn para todos los usuarios del sitio por lo tanto no se puede configurar
Moodle versin 2: Manual del profesor
Autor: Antonio Piedras Morente
Pgina 6 de 146
por usuario. Lo ms habitual es que la configuracin de la plataforma est en Mi moodle ya que de esta manera el usuario, al entrar, ya se encuentra la lista de cursos en los que est inscrito. En esta pgina nos aparecen una serie de bloques que permiten acceder a una serie de informacin. Bloque Navegacin Ajustes Descripcin Nos permite movernos por las zonas ms importantes del campus Este es un bloque sensible al contexto, es decir, contendr una serie de opciones que sern diferentes segn en qu lugar o qu accin estamos realizando en el campus Nos muestra qu ficheros tenemos en nuestra rea privada de archivos y debajo hay un botn que nos permite gestionarlos Tiene la misma funcionalidad que en la versin anterior de Moodle Nos muestra la lista de cursos. Es una novedad de esta versin que la lista de cursos en los que el usuario ha sido inscrito tambin est integrado dentro de un bloque.
Archivos privados del usuario Usuarios en lnea Visin general del curso
Como en la versin 1.9 de Moodle, cada usuario puede aadir en la pgina Mi moodle o rea personal una serie de bloques que la plataforma pone a disposicin del usuario. De la misma manera se pueden eliminar bloques que no queremos que nos aparezcan en esta pgina. Como siempre slo hay que activar el botn Personalizar esta pgina que hay en la parte derecha de la pgina para activar el modo edicin y gestionar los bloques. Los nico bloques que no podemos eliminar de esta pgina son los de Navegacin y el de Ajustes1.
1
En la versin 2.4 es posible configurar el bloque para que no sea visible en la pgina.
Moodle versin 2: Manual del profesor
Autor: Antonio Piedras Morente
Pgina 7 de 146
Una funcionalidad importante que incorporan los bloques en esta versin de Moodle son los iconos Ocultar Mostrar Minimizar en la barra lateral estos iconos siempre son visibles, independientemente de que estemos en modo edicin o no. El icono Oculta / Muestra oculta o muestra las opciones del bloque, pero no el bloque mismo que se sigue haciendo como en la versin anterior, activando el modo edicin y pulsando el icono correspondiente.
Moodle versin 2: Manual del profesor
Autor: Antonio Piedras Morente
Pgina 8 de 146
El icono Minimizar en la barra lateral lleva el bloque a una barra lateral izquierda. Esto es til si se quiere dejar ms espacio en la pgina por el contenido que debe mostrarse.
Como podemos ver en la imagen, la barra lateral tambin dispone en la parte inferior de un icono que restaura todos los bloques que hemos situado en la barra lateral en su lugar original en la pgina. Cuando se pasa el cursor por encima del bloque que hemos desplazado a la barra lateral se despliega una ventana que muestra las opciones del bloque y aparece el icono que si lo activamos devolver slo este bloque, a su lugar original en la pgina.
Moodle versin 2: Manual del profesor
Autor: Antonio Piedras Morente
Pgina 9 de 146
Una nueva funcionalidad de los bloques es que disponen de unos iconos para expandir las subopciones de una opcin o para colapsar las mismas.
Nuevos bloques de la pgina inicial
La nueva versin de Moodle muestra en la pgina inicial, por defecto, tres nuevos bloques con funcionalidades nuevas, como el bloque Archivos privados del usuario o mejoradas como los bloques Navegacin y Ajustes. Navegacin El bloque de navegacin es un cambio importante de esta versin respecto a la anterior ya que facilita acceder a diferentes recursos de manera ms directa, ahorrndonos muchos clics de ratn para acceder al lugar que nos interesa. Es un bloque que se mantendr siempre en la pgina que se muestra independientemente del lugar donde estemos. Aunque existe esta nueva funcionalidad el sistema de navegacin de las versiones anteriores sigue funcionando.
Moodle versin 2: Manual del profesor
Autor: Antonio Piedras Morente
Pgina 10 de 146
Como podemos ver en la imagen anterior este bloque rene accesos a pginas del sitio, que ya existan en la versin anterior, como los blogs o el calendario, a Mi perfil con opciones nuevas como el acceso al rea privada de archivos y a Mis cursos. La opcin mis cursos es un novedad importante, ya que no nos da slo acceso al curso, sino que si se despliegan sus subopciones, veremos que se da acceso directo a los recursos y actividades que contenga.
Como se muestra en la imagen anterior las opciones bsicas de la opcin mis cursos muestra el nombre del curso, y si lo desplegamos nos muestra siempre 3 subopciones: Participantes: con algunos de los datos de los usuarios inscritos en el curso
Informes: con diferentes tipos de informe sobre la actividad de los usuarios en el curso General: nos muestra aquellos recursos y actividades que hayamos incluido en el tema 0 (si usamos un formato por temas o semanal) del curso. Recordemos que Moodle siempre incluye por defecto una actividad en el tema 0 que es el foro novedades, donde el profesor pone aquella informacin que quiere hacer llegar a todos los alumnos del curso.
Moodle versin 2: Manual del profesor
Autor: Antonio Piedras Morente
Pgina 11 de 146
El bloque nos muestra los temas del curso, y los recursos y actividades que contienen estos. Con esta estrategia, el bloque pone a disposicin una forma rpida de acceder a los recursos y actividades del curso. Ajustes El bloque ajustes permite gestionar la configuracin de diferentes elementos (perfil, curso, recursos, actividades, ...) de la plataforma . Es un bloque sensible al contexto, lo que significa que mostrar unas opciones y posibilidades diferentes dependiendo del elemento, ser diferente si estamos en mi pgina principal, en la pgina del curso o en la pgina de un recurso o actividad . Otro factor que afectar a las opciones de configuracin que se mostrarn, adems del contexto, es los permisos inherentes al rol (profesor, administrador, alumno, gestor, ...) que tenga el usuario en el contexto especfico. Lo mismo que el bloque de navegacin, este es un bloque que se mantendr siempre en la pgina que se muestra independientemente del lugar donde estemos. Con este nuevo bloque, que nos muestra diferentes opciones segn la pgina de la plataforma donde estemos, se nos facilita un acceso ms rpido y directo a las diferentes configuraciones de cursos, recursos, actividades, ... pero debemos ser conscientes de que necesitaremos un tiempo de adaptacin para acostumbrarse a esta nueva funcionalidad. En la imagen siguiente se muestra que hay diferentes elementos de configuracin dependiendo del rol del usuario en el curso.
Moodle versin 2: Manual del profesor
Autor: Antonio Piedras Morente
Pgina 12 de 146
Administrador
Profesor
Alumno
Archivos privados del usuario Una importante novedad de la nueva versin de Moodle es que, en la pgina inicial, aparece el bloque archivos privados del usuario donde se pone a disposicin del usuario un rea privada de archivos. Esta rea de archivos es privada, por lo tanto no se puede compartir con otros usuarios de la plataforma. Ahora bien, los archivos que subimos a esta rea podremos usarlos para publicarlos como recurso de los cursos para que otros usuarios los puedan consultar. Esta nueva funcionalidad facilita el mantenimiento de los recursos basados en archivos. En la versin anterior un archivo deba subirse a cada curso en el que se quera publicar, y cuando se quera actualizar tena que hacer en todos los cursos donde estaba publicado. En esta nueva versin el archivo reside fsicamente en un nico lugar, el rea privada de archivos del usuario, pero se puede publicar en cualquier curso donde el usuario tenga acceso, por lo tanto si se necesita actualizar el archivo, slo se se realizar en un sitio.
Moodle versin 2: Manual del profesor
Autor: Antonio Piedras Morente
Pgina 13 de 146
Para gestionar los archivos hay que activar el botn Gestionar mis archivos privados que hay en la parte inferior del bloque, tal como muestra la imagen siguiente.
Cuando activamos el botn, se muestra una pgina que proporciona informacin sobre nuestra rea privada de archivos y muestra qu acciones se pueden hacer en ella, tal como muestra la siguiente imagen
Podemos agrupar las posibilidades que nos ofrece en 2 grupos: informacin y acciones.
Informacin Nos informa de cul es el tamao mximo de los ficheros que se pueden subir al servidor. Nos muestra qu directorio estamos visualizando en la pgina. Esta ruta nos sirve
Moodle versin 2: Manual del profesor
Autor: Antonio Piedras Morente
Pgina 14 de 146
para volver atrs en la estructura de directorios que hayamos construido en nuestra rea privada de archivos. El directorio de nivel superior que la plataforma tiene por defecto se llama Archivos. Este directorio no la podemos eliminar ni cambiar de nombre. Archivos y/o directorios que tenemos en la plataforma. Para ver los archivos que tenemos dentro de un directorio deberemos acceder a l haciendo clic en su nombre. A la derecha de la pgina aparecen 3 iconos que permiten visualizar esta informacin de 3 maneras diferentes:
Miniaturas Es la opcin por defecto. Muestra los directorios y archivos como iconos que indican su tipo y al pie su nombre.
Lista Muestra los directorios y archivos como una lista. Con iconos pequeos para los directorios y archivos y dando informacin sobre: nombre, fecha de la ltima modificacin, tamao (slo en caso de archivos y tipo (que tambin est representado por el icono que sale al lado del nombre).
Moodle versin 2: Manual del profesor
Autor: Antonio Piedras Morente
Pgina 15 de 146
rbol Muestra los directorios y archivos en formato de rbol jerrquico. La informacin que da es la misma que en el tipo de miniaturas.
Moodle versin 2: Manual del profesor
Autor: Antonio Piedras Morente
Pgina 16 de 146
Acciones Agregar: para subir nuevos archivos. Esta es la alternativa de la funcionalidad arrastrar y soltar, nueva en esta versin. Crear un directorio: para crear una nueva carpeta dentro de la carpeta en la que estamos situados, que al entrar es la carpeta principal que se llama Archivos tal como nos muestra la ruta. Descargar todo: muestra una ventana emergente para descargar todos los archivos y directorios que tenemos en nuestra rea privada de archivos en formato zip. Descarga aquellos archivos y directorios dependiendo del directorio (o subdirectorio) en el que estemos situados cuando se activa el enlace. En caso de querer todos los archivos y directorios (con los archivos y subdirectorios que contengan) de nuestra rea privada deberemos estar situados en el nivel superior que es el directorio Archivos. Junto a las carpetas aparece un icono que si lo pulsamos mostrar una pantalla modal con una serie de informacin y una serie de acciones. Esta misma pantalla modal aparece cuando se pulsa el nombre del archivo.
Directorio
Comprimir su contenido, Renombrar, Moverla de lugar en la jerarqua de
Moodle versin 2: Manual del profesor
Autor: Antonio Piedras Morente
Pgina 17 de 146
directorios o Suprimirla (lo que suprime a la vez todo su contenido). Archivo
Descargar, Cambiar el nombre del archivo o de su autor, Moverlo de lugar en la jerarqua de directorios, Suprimirlo, Cambiar la licencia de derechos. Estas acciones tambin dependern del tipo de archivo, por ejemplo, si es un archivo zip, nos permitir descomprimirlo
IMPORTANTE: Despus de hacer estas acciones, y antes de abandonar la pgina, debemos recordar pulsar el botn Guardar cambios. Si no lo hacemos habremos perdido todas las acciones (subir archivo, cambiar el nombre, eliminar, ...) hechas. Al clicar este botn tambin abandonaremos la pgina Mis archivos privados. CONSEJO: Crear directorios en nuestra rea privada de archivos nos puede servir para tenerla bien organizada.
Moodle versin 2: Manual del profesor
Autor: Antonio Piedras Morente
Pgina 18 de 146
Gestin del perfil de usuario
La gestin del perfil de usuario se puede hacer desde el enlace con el nombre del usuario que sale en la parte superior derecha de la pgina o bien una de las opciones del bloque Ajustes.
Los cambios respecto a la versin anterior son bsicamente visuales ya que no aparecen campos nuevos pero donde s hay algunos cambios respecto a: Mensajera: dispone de muchas opciones de configuracin donde se puede escoger cmo queremos recibir los mensajes de diferentes elementos: tareas, foros en los que estamos suscritos, etc
Moodle versin 2: Manual del profesor
Autor: Antonio Piedras Morente
Pgina 19 de 146
Blogs: podemos registrar blogs externos
Moodle versin 2: Manual del profesor
Autor: Antonio Piedras Morente
Pgina 20 de 146
Curso
En el curso podemos apreciar que los bloque de navegacin y de ajustes continan apareciendo como en la pgina inicial. En el caso del bloque ajustes, pero con opciones diferentes ya que ha cambiado el contexto. Como estamos en la pgina principal del curso nos muestra aquellas opciones que el profesor puede hacer en el curso.
Moodle versin 2: Manual del profesor
Autor: Antonio Piedras Morente
Pgina 21 de 146
En esta nueva versin de Moodle se pueden comprobar algunos cambios importantes en la configuracin respecto a la versin anterior.
Moodle versin 2: Manual del profesor
Autor: Antonio Piedras Morente
Pgina 22 de 146
Versin 2.x
Versin 1.9.x
No existe el rea de archivos del curso Ya no se pueden subir archivos al servidor a un rea de archivos del curso. Ahora si el profesor quiere publicar un archivo como recurso, una de las opciones que tiene es que primero los suba a su rea privada de archivos. Esto tiene la ventaja de que el fichero a publicar ahora reside en un nico lugar en la plataforma, no como antes que tena que estar subido en el rea de archivos de cada curso y por lo tanto si en algn momento se actualiza, slo hay que hacerlo en un sitio. Los informes no estn en el bloque de ajustes sino, como hemos visto antes, en el bloque
Moodle versin 2: Manual del profesor
Autor: Antonio Piedras Morente
Pgina 23 de 146
de navegacin, como una subopcin de la opcin Mis cursos. Con esta nueva disposicin la nueva versin de Moodle nos permite generar informes del curso sin la necesidad de entrar en el curso para hacerlo.
La gestin de la inscripcin de los usuarios y los grupos se ha unificado en la opcin Usuarios matriculados. Esta opcin permite: Consultar, inscribir o desinscribir usuarios al curso (es la opcin Asignar roles de la versin anterior de Moodle)
Moodle versin 2: Manual del profesor
Autor: Antonio Piedras Morente
Pgina 24 de 146
Gestionar los mtodos de inscripcin al curso Gestionar grupos y agrupamientos Permisos de rol y de usuarios Gestionar roles de otros usuarios
La gestin de mi perfil es una subopcin del bloque Ajustes. La funcionalidad de poder cambiar de rol en el curso, ha pasado de la parte superior de la pgina, en las versiones anteriores, a ser una subopcin del bloque Ajustes.
Configuracin del curso Los parmetros bsicos del curso son los mismos que en la versin anterior, pero encontraremos cambios importantes en: Inscripciones de los alumnos Desaparece de los parmetros del curso el bloque de inscripciones de alumnos, pasando a ser una opcin de nombre Usuarios matriculados dentro del bloque Ajustes.
Concepto de metacurso Desaparece el campo Este es un metacurso? de la versin anterior, que nos permita indicar si el curso era un curso de cursos o metacurso. En la nueva versin se puede hacer dentro de la subopcin Mtodos de matriculacin de la opcin Usuarios matriculados del bloque Ajustes. Acceso de invitados Se simplifica el tratamiento del acceso a invitados. Ahora slo hay que indicar si el curso es accesible o no invitados, y en caso de serlo, podemos poner una contrasea de acceso. En la versin anterior de Moodle, poner una contrasea de acceso para invitados tambin afectaba a la matriculacin de alumnos, si sta estaba abierta. Finalizacin del curso Es un parmetro aadido en la nueva versin de Moodle que incorpora una funcionalidad llamada, grado de finalizacin, que permite hacer el seguimiento de las actividades y del curso, tanto al alumno como al profesor. Muestra la descripcin en la pgina del curso Este parmetro, nuevo de esta versin, permite indicar que la descripcin de la actividad introducida por el profesor se muestre en la pgina del curso, tal como muestran las imgenes siguientes.
Moodle versin 2: Manual del profesor
Autor: Antonio Piedras Morente
Pgina 25 de 146
Secciones del curso Se puede cambiar el nombre que tiene la seccin por defecto. Basta editar la seccin y se mostrar una pantalla donde introducir el nombre que se considere ms adecuado. La versin 2.3 adems incorpora las restricciones de acceso a la seccin, que es una funcionalidad de las actividades condicionales, explicadas ms adelante.
Moodle versin 2: Manual del profesor
Autor: Antonio Piedras Morente
Pgina 26 de 146
Moodle versin 2: Manual del profesor
Autor: Antonio Piedras Morente
Pgina 27 de 146
Seccin por pgina
La versin 2.3 incorpora un nuevo parmetro en el curso con el ttulo Paginacin del curso.
Este nuevo parmetro tiene dos posibles valores: Mostrar todas las secciones en una pgina Este valor muestra las secciones del curso exactamente igual que en las versiones anteriores, donde cada seccin se muestra una tras otra.
Mostrar una seccin por pgina Este valor es el que permite mostrar, en la pgina del curso, slo una seccin (adems de la seccin 0), si as lo desea el usuario. Para activar esta opcin el usuario slo tiene que pulsar el nombre de la seccin para mostrar nicamente esta, con los recursos y actividades que contiene. Tambin se mostrar el nombre de la seccin anterior y la posterior a la seleccionada, para facilitar la navegacin. En caso de querer verlos todos de nuevo, slo hay que hacer clic en el ttulo Volver a la pgina principal del curso.
Moodle versin 2: Manual del profesor
Autor: Antonio Piedras Morente
Pgina 28 de 146
Esta nueva funcionalidad tiene la intencin de facilitar acceder a las secciones cuando el curso tiene muchas con contenidos publicados, y hay que subir y bajar por la pgina constantemente. Hay que decir, sin embargo, que en ciertos formatos de curso, como el formato SCORM, esta funcionalidad no se puede utilizar. Matriculacin de alumnos En la nueva versin, para matricular alumnos en el curso, se pueden gestionar diferentes mtodos de matriculacin, como muestra la imagen siguiente.
Por defecto, el curso tiene 3 mtodos de matriculacin de alumnos (y de otros roles).
Matriculacin manual Tiene la misma funcin que en la versin anterior, donde el profesor puede escoger de una lista, o de una bsqueda, uno o ms alumnos para su inscripcin en el curso.
Moodle versin 2: Manual del profesor
Autor: Antonio Piedras Morente
Pgina 29 de 146
En este mtodo de inscripcin, a la derecha, se encuentra el icono usuarios que al clicar, aparece la pgina de la versin anterior de Moodle para matricular alumnos en el curso.
Pero esta nueva versin dispone tambin de una nueva pgina para inscribir manualmente alumnos en el curso que se activa cuando se pulsa en la subopcin Usuarios matriculados.
Moodle versin 2: Manual del profesor
Autor: Antonio Piedras Morente
Pgina 30 de 146
En esta pgina, a la derecha arriba y abajo, se encuentra el botn Matricular usuarios que cuando se pulsa, muestra la pgina que permite hacer la seleccin de alumnos a matricular en el curso.
Auto-matriculacin Este mtodo de inscripcin recoge el bloque de inscripciones que haba en los parmetros del curso en la versin de Moodle 1.9 Por defecto la plataforma ya lleva una instancia de este tipo de inscripcin para los alumnos. Slo hay activarla y modificar, si es necesario, las opciones. Se puede asignar un nombre diferente a cada instancia de este mtodo de inscripcin en el campo Nombre del ejemplo personalizado. En caso de no hacerlo se mostrar como nombre, el mtodo de inscripcin y entre parntesis el rol asignado a la instancia de inscripcin. Por ejemplo: Auto-matriculacin (Student). Una de las opciones nuevas ms interesantes es la que permite limitar el nmero mximo de usuarios matriculados que pueden inscribirse en el curso. Por defecto Moodle pone 0 a este campo, lo que significa que no hay lmite de matriculaciones. De este tipo de matriculacin se pueden tener, en el mismo curso, tantas como queramos (Moodle le dice instancias a cada una de ellas). Esto permitira, por ejemplo, tener una para profesores que queremos que se inscriban en nuestro curso. Para diferenciarlo de la de estudiantes, se puede asignar una contrasea diferente, por ejemplo. Tambin hay como nueva opcin poder indicar que se enve un mensaje de bienvenida al usuario cuando se matricule en el curso.
Acceso de invitados Con este mtodo de matriculacin se permite acceder al curso a usuarios con cuenta en la plataforma pero que no estn inscritos en el curso as como tambin a usuarios que no
Moodle versin 2: Manual del profesor
Autor: Antonio Piedras Morente
Pgina 31 de 146
tienen cuenta en la plataforma. Estos ltimos para acceder como invitados debern pulsar el botn Entrar como visitante en la pgina de entrada a la plataforma. Activar el acceso a invitados tambin se puede hacer en los parmetros del curso, como se ha visto anteriormente. De hecho si en los parmetros del curso indica S en el campo Se permite el acceso de invitados, se activar automticamente este mtodo de matriculacin, y a la inversa. Metacurso Recordemos que un metacurso es un curso "padre" que tiene enlazado uno o ms cursos "hijos". En la versin anterior de Moodle este parmetro sala en los parmetros del curso como se muestra en la imagen siguiente
Moodle versin 2: Manual del profesor
Autor: Antonio Piedras Morente
Pgina 32 de 146
en la administracin del curso haba una opcin para indicar cules eran los cursos "hijos", que llevaba a una pgina donde se poda escoger uno o ms cursos donde el usuario tuviera el rol de profesor.
En esta nueva versin para indicar que un curso es un metacurso se realizar mediante los mtodos de matriculacin escogiendo el tipo Meta-enlace de curso en el desplegable de mtodos de matriculacin del curso. Despus hay que escoger el curso "hijo" que se quiere asociar al mtodo que se acaba de aadir al curso.
Moodle versin 2: Manual del profesor
Autor: Antonio Piedras Morente
Pgina 33 de 146
Cuando se ha aadido un curso con el mtodo de matriculacin Meta-enlace de curso, en la pgina de los mtodos de matriculacin del curso aparece el curso o cursos indicados por el nombre del mtodo y entre parntesis el nombre del curso, tal como muestra la imagen siguiente.
En esta nueva versin las diferencias respeto al otro son importantes: Se debe aadir una instancia del mtodo de inscripcin Meta-enlace de curso en el curso "padre" para cada curso "hijo" que se quiera asociar. La plataforma transfiere (por el sistema automtico de cron que se ejecuta cada cierto tiempo) y actualiza los alumnos inscritos en los cursos "hijos" en el curso "padre". Los grupos que hayan en el cursos "hijo" no se transfieren al curso "padre". En un curso "padre "puede haber alumnos inscritos que no procedan de ningn curso "hijo" sino que han sido inscritos por otro mtodo, como es la matriculacin manual (esto no era posible en la versin anterior)
Moodle versin 2: Manual del profesor
Autor: Antonio Piedras Morente
Pgina 34 de 146
En la siguiente imagen se comprueba cmo, en la lista de usuarios inscritos, se muestra el mtodo de inscripcin por el que cada usuario ha sido inscrito en el curso.
IMPORTANTE: Para poder crear metacursos, el administrador de la plataforma debe activar esta funcionalidad para el rol de profesor.
Bloquear entrada de los alumnos En esta nueva versin, el profesor puede bloquear (impedir) el acceso de un estudiante inscrito en su curso por la razn que sea . En la versin anterior de Moodle slo podamos desmatricularlo como forma de evitar su entrada en el curso. Para ello, hay que activar el icono de edicin, del alumno que queremos bloquear, que sale en la lista de usuarios que se muestra cuando accedemos con la opcin Usuarios matriculados. Esta accin presenta una pgina, que se muestra en la imagen siguiente, donde podremos cambiar el valor Activo por el valor Suspendido en el campo Estatus que provocar que el alumno no pueda acceder al curso.
Moodle versin 2: Manual del profesor
Autor: Antonio Piedras Morente
Pgina 35 de 146
Cuando se vuelve a la lista de usuarios del curso, se observa que la inscripcin del alumno est en gris, que indica que est bloqueada su entrada al curso, tal como muestra la imagen siguiente.
Los permisos en el curso La nueva versin de Moodle incorpora dos nuevas funcionalidades relacionadas con los permisos de los usuarios en el curso: Los permisos y la comprobacin de los permisos
Permisos Esta nueva versin implementa la capacidad de algunos roles, como el de profesor, de
Moodle versin 2: Manual del profesor
Autor: Antonio Piedras Morente
Pgina 36 de 146
poder cambiar los permisos que tiene otro rol, como el de estudiante o el de profesor no editor, en un contexto dado, habitualmente el del curso. Es decir, en un curso, un profesor podra querer que sus alumnos pudieran escribir notificaciones en el calendario del curso, o que puedan editar cualquier aportacin a un foro del curso.
Es importante resaltar que esta funcionalidad puede provocar problemas de seguridad, modificacin de datos no deseadas o acceso a datos privados, si se utiliza sin conocer exactamente cules pueden ser los riesgos asociados y las graves consecuencias que pueden provocar.
Moodle versin 2: Manual del profesor
Autor: Antonio Piedras Morente
Pgina 37 de 146
Por ello, en muchas instalaciones, este funcionalidad ha sido desactivada por los administradores de la plataforma.
Comprobar permisos La comprobacin de los permisos es una funcionalidad nueva que permite conocer qu permisos tiene un usuario en concreto en el curso o en la plataforma y por tanto qu cosas puede hacer y cules no. Cuando se activa la opcin se muestra una pgina con una lista de usuarios, aunque no estn inscritos en el curso, como es el caso del usuario administrador o del usuario manager (gestor), pero que tienen permisos para realizar acciones en toda la plataforma y por tanto tambin en el curso.
Para comprobar los permisos slo hay que seleccionar el usuario y activar el botn Mostrar los permisos de este usuario para que salga la informacin relacionada a los permisos del usuario escogido, tal como se muestra en la imagen siguiente.
Moodle versin 2: Manual del profesor
Autor: Antonio Piedras Morente
Pgina 38 de 146
En la lista, ya se muestran las funcionalidades que tiene concedidas o no con la palabra
Moodle versin 2: Manual del profesor
Autor: Antonio Piedras Morente
Pgina 39 de 146
si / no y tambin visualmente se destaca en verde las que tiene concedidas y en rojo las que no.
Copiar y restaurar los contenidos de un curso
En la nueva versin de Moodle, las funcionalidades de copiar y restaurar un curso han sido mejoradas y nos guan paso a paso durante el proceso. La copia y restauracin de los contenidos de un curso se puede hacer con las subopciones Copia de seguridad, Restaurar e Importar, que estn dentro de la opcin Administracin del curso del bloque Ajustes, tal como muestra la imagen siguiente.
Copia de seguridad La copia de seguridad nos permite recoger, en un nico fichero, todo o parte del contenido que tenemos en el curso . El nuevo sistema nos gua, y nos muestra en la parte superior de la pgina en qu paso estamos del total que tiene la copia de seguridad, tal como muestra la imagen siguiente.
Moodle versin 2: Manual del profesor
Autor: Antonio Piedras Morente
Pgina 40 de 146
Ajustes iniciales
Es el primer paso del proceso de copia de seguridad, donde se han recogido y simplificado los mismos que haba en la versin anterior de Moodle, con alguna novedad: Hacer annima la informacin de usuario Con esta nueva opcin, cuando se activa, se protege la identidad del usuario que ha introducido los datos en las actividades del curso, cuando ha escrito en un foro, en una wiki o ha entregado un archivo. El sistema lo que hace es sustituir el nombre real por un alias en el fichero resultado de la copia. En el siguiente paso Ajustes del esquema se muestran los recursos y actividades del curso a incorporar en la copia de seguridad. Por defecto el sistema los selecciona todos.
Moodle versin 2: Manual del profesor
Autor: Antonio Piedras Morente
Pgina 41 de 146
Confirmacin y revisin
El siguiente paso muestra la seleccin que ha hecho de los contenidos del curso a incorporar en la copia de seguridad. En la parte superior se muestra el nombre del archivo que tendr la copia, que podemos modificar si queremos, pero es importante no modificar la extensin del archivo, ya que es obligatorio que sta sea .mbz, si se cambia el sistema mostrar este mensaje de error: El nombre de archivo que introduzca debe ser un fichero con formato ZIP y tener la extensin. mbz Ponga atencin que en esta nueva versin la extensin del archivo ha dejado de ser zip para decirse mbz. Esto se ha hecho para evitar la confusin con ficheros de copias de seguridad de las versiones anteriores de Moodle. Esta pgina abajo a la derecha tiene el botn Ejecutar copia de seguridad que ejecuta el proceso final para generar el fichero con la copia de seguridad.
Moodle versin 2: Manual del profesor
Autor: Antonio Piedras Morente
Pgina 42 de 146
Ejecutar copia de seguridad
En el siguiente paso, se realiza la copia de seguridad y si no se produce ningn error se pasa
Moodle versin 2: Manual del profesor
Autor: Antonio Piedras Morente
Pgina 43 de 146
automticamente al ltimo paso.
Completar
Este ltimo paso muestra el mensaje de realizacin de la copia de seguridad con xito. Aparece un botn, Continuar, que si se activa nos lleva al rea privada de copias de seguridad del usuario para poder descargar el archivo en el ordenador.
En este apartado se ha explicado cmo el profesor puede generar copias de seguridad de los contenidos del curso, pero el administrador de la plataforma tambin tiene la posibilidad de hacer que el sistema haga copias de seguridad de los cursos de manera automtica peridicamente.
Moodle versin 2: Manual del profesor
Autor: Antonio Piedras Morente
Pgina 44 de 146
Restaurar Este proceso permite, a partir de un archivo de copia de seguridad, restaurar todo o parte del contenido del fichero en el curso o cursos donde el usuario tiene el rol de profesor. El primer lugar donde hay que poner atencin es en la pgina que presenta La opcin de restaurar, tal como se muestra en la imagen siguiente.
Esta pgina muestra las diferentes reas de ficheros de copias de seguridad a partir de los que se puede hacer la restauracin de los contenidos en un curso.
Importa un archivo de copia de seguridad Esta rea permite seleccionar un archivo del ordenador o del rea de archivos privados del usuario, por ejemplo, a partir del cual realizar la restauracin. Zona de copia de seguridad de curso
Moodle versin 2: Manual del profesor
Autor: Antonio Piedras Morente
Pgina 45 de 146
Los archivos de copias de seguridad de cursos es un rea compartida por todos los profesores del curso donde se pueden gestionar los archivos para hacer la restauracin. En esta rea tambin quedarn almacenadas las copias de seguridad realizadas por usuarios con un rol que les permite acceder a todos los cursos, como el administrador o el gestor (manager ) de la plataforma.
Zona de copia de seguridad privada de usuario Es el rea donde el sistema guarda las copias de seguridad realizadas por el usuario, ya sea en este curso o en cualquier otro donde el usuario tenga el rol de profesor. Los archivos de copias de seguridad alojados aqu slo son visibles por el propio usuario, por lo tanto, si se quiere que otros profesores del curso puedan acceder a estos archivos, se debern transferir a la zona de copia de seguridad de curso. Copias de seguridad automticas En el caso de que el administrador de la plataforma haya activado la generacin automtica peridica de las copias de seguridad de los cursos, el sistema dejar las copias en esta rea. Si esta funcionalidad no ha sido activada por el administrador, cuando se entra en el proceso de restaurar, esta rea no est visible para el usuario.
IMPORTANTE: En caso de querer subir un archivo de copia de seguridad del ordenador al servidor, hay que tener en cuenta que ste no puede exceder el lmite de tamao de archivo que se puede subir al servidor. Si el tamao fuera mayor de lo permitido en el servidor, se deber hacer ms de un archivo de copia de seguridad, con partes de los contenidos del curso, para tener archivos de tamao ms pequeo de lo permitido pero que el conjunto de archivos tenga todos los contenidos del curso. Una vez elegido de qu archivo se quiere hacer la restauracin del curso slo hay que activar el enlace (un botn en el caso del rea Importa un archivo de copia de seguridad) Restaurar para iniciar el proceso de restauracin. Al igual que en el proceso de copia de seguridad, el nuevo sistema nos gua, y nos muestra en la parte superior de la pgina en qu paso estamos del total que tiene la restauracin, tal como muestra la imagen siguiente.
Moodle versin 2: Manual del profesor
Autor: Antonio Piedras Morente
Pgina 46 de 146
Moodle versin 2: Manual del profesor
Autor: Antonio Piedras Morente
Pgina 47 de 146
Confirmar
Es el primer paso. Muestra el contenido de la copia de seguridad, dando informacin sobre sus datos. El apartado Detalles de la copia de seguridad informa de: Formato (Moodle 1 o Moodle 2), Fecha de realizacin de la copia, Versin del programa que hace las copias, etc.
El apartado Copia de seguridad de parmetros de configuracin informa de qu informacin se incluy y cual no. El apartado Detalles del curso informa de qu actividades y recursos, con los datos del usuario incluidos o no. Tambin informa del nmero de secciones o semanas (dependiendo del formato del curso donde se hizo la copia de seguridad).
Moodle versin 2: Manual del profesor
Autor: Antonio Piedras Morente
Pgina 48 de 146
IMPORTANTE: Si la copia de seguridad contiene ms secciones (semana o tema) que el curso destino de la restauracin, antes de hacerla, habra que aumentar el nmero de semanas / temas para ajustarlo al que lleva la copia de seguridad. En caso de no hacerlo, todos aquellos recursos que estn en una semana / tema de nmero superior al curso destino, el sistema los pondr en el bloque 0, y ser el profesor el que las deber situarse manualmente en el bloque deseado. Por ejemplo: si nuestro curso tiene 10 bloques / secciones y la copia de seguridad que queremos restaurar tiene 15, los recursos y actividades de las secciones 11 a 15, los pondr en la seccin 0 del curso destino.
Destino
El siguiente paso permite elegir el curso donde hacer la restauracin de los contenidos. Hay dos posibilidades: Restaurar en este curso Esta es la opcin por defecto, y permite restaurar los contenidos en el mismo curso en el que se ha activado el proceso de restauracin. Ser el sistema ms habitual de importar contenidos de un archivo de copia de seguridad a un curso.
Restaura en un curso existente Esta opcin permite elegir en qu curso, donde el usuario tiene el rol de profesor, se quiere hacer la restauracin.
Ambas posibilidades permiten dos opciones de cmo hacerlo: Fusionar la copia de seguridad con este curso Es la opcin por defecto, donde los contenidos de la copia de seguridad se aaden a los que hay en el curso destino. Esta opcin aadir a los contenidos existentes en el curso destino con los que contiene la copia de seguridad.
Borrar el contenido del curso actual y luego restaurar Con esta opcin antes de hacer la restauracin se borran todos los contenidos que hay en el curso destino.
Moodle versin 2: Manual del profesor
Autor: Antonio Piedras Morente
Pgina 49 de 146
Ajustes
El siguiente paso, permite poder seleccionar algunos de los parmetros a incluir o no (ficheros de los usuarios, progreso del usuario, etc) en la restauracin.
Moodle versin 2: Manual del profesor
Autor: Antonio Piedras Morente
Pgina 50 de 146
Esquema
El siguiente paso, permite indicar qu contenidos procedentes de la copia de seguridad se quieren restaurar en el curso destino. Por defecto el sistema los selecciona todos, pero se puede desmarcar lo que no se quiera restaurar. Si se desmarca una seccin para no restaurarla, los contenidos incluidos en ella, tampoco se restaurarn.
Moodle versin 2: Manual del profesor
Autor: Antonio Piedras Morente
Pgina 51 de 146
Revisar
El siguiente paso, permite comprobar que las opciones de la restauracin son las deseadas por el usuario antes de proceder a la restauracin. Esta pgina abajo a la derecha tiene el botn Ejecutar restauracin que activa el proceso final para restaurar los contenidos seleccionados procedentes del archivo de copia de seguridad en el curso destino.
Moodle versin 2: Manual del profesor
Autor: Antonio Piedras Morente
Pgina 52 de 146
Proceso
En el siguiente paso, se realiza la restauracin de contenidos y si no se da ningn error pasa automticamente al ltimo paso
Moodle versin 2: Manual del profesor
Autor: Antonio Piedras Morente
Pgina 53 de 146
Completar
Es el ltimo paso, donde se muestra el mensaje de la restauracin realizada con xito y donde se muestra un botn, Continuar, que lleva al curso destino de la restauracin.
CONSIDERACIONES: los archivos de copia de seguridad de las versiones anteriores de Moodle tambin se pueden restaurar en la versin actual, pero sin los datos de usuario. Importar Este proceso tambin permite restaurar todo o parte del contenido de un curso o cursos donde el usuario tiene el rol del profesor, pero no se hace a partir de un fichero, como el proceso de restaurar, sino a partir de los contenidos de otro curso en la misma plataforma donde el usuario tenga tambin el rol de profesor. El curso destino de la importacin es el curso donde se ha activado la opcin Importar. Al activar esta opcin, se muestra una pgina donde hay una lista de todos los cursos donde el usuario tiene el rol de profesor. En caso de tener muchos cursos, la plataforma no los muestra todos, pero en la parte inferior de la pgina hay una caja de texto para poder buscar el curso que interese, tal como se muestra en la imagen siguiente.
Moodle versin 2: Manual del profesor
Autor: Antonio Piedras Morente
Pgina 54 de 146
Seleccin de cursos
El primer paso de este proceso. Una vez seleccionado el curso del que interesa importar los contenidos, se pasa al siguiente paso pulsando el botn Continuar.
Configuracin inicial
El siguiente paso, es donde se indica qu parte del curso seleccionado se quieren importar. Por defecto el sistema lo selecciona todo. Al igual que en los procesos de copia de seguridad y restauracin, el sistema nos gua, y nos muestra en la parte superior de la pgina en qu paso estamos del total que tiene la importacin, tal como muestra la imagen siguiente.
Configuracin del esquema
El siguiente paso muestra la lista de contenidos del curso origen que se pueden seleccionar para importar al curso destino.
Moodle versin 2: Manual del profesor
Autor: Antonio Piedras Morente
Pgina 55 de 146
Confirmacin y revisin
El siguiente paso, permite comprobar que las opciones de la importacin son las deseadas por el usuario antes de proceder a realizarla.
Moodle versin 2: Manual del profesor
Autor: Antonio Piedras Morente
Pgina 56 de 146
Esta pgina abajo a la derecha tiene el botn Realizar la importacin que ejecuta el proceso final para importar los contenidos seleccionados procedentes del curso origen en el curso destino.
Completo
Es el ltimo paso, donde si no se produce ningn error en el paso anterior, muestra el mensaje de que la importacin se ha realizado con xito y se muestra un botn, Continuar, que lleva al curso destino de la importacin.
Moodle versin 2: Manual del profesor
Autor: Antonio Piedras Morente
Pgina 57 de 146
Rastreo de finalizacin (seguimiento del curso)
La nueva versin de Moodle ha incorporado una nueva funcionalidad, el rastreo de finalizacin, que permite hacer el seguimiento de las actividades y del curso, tanto al alumno como al profesor. Para poder utilizar esta funcionalidad, es necesario activarla en los parmetros del curso, en el bloque Progreso del estudiante, tal como muestra la imagen siguiente.
Es conveniente, marcar la casilla que indica que el rastreo comienza cuando el alumno se matricula en el curso. Cuando se haya activado aparecer una nueva opcin, Rastreo de finalizacin, en la Administracin del curso, que mostrar una serie de parmetros que permiten indicar de qu manera se quiere realizar, tal como muestra la imagen siguiente.
Moodle versin 2: Manual del profesor
Autor: Antonio Piedras Morente
Pgina 58 de 146
Configuracin del rastreo de finalizacin Con esta opcin, el profesor puede indicar cules son los criterios que un alumno debe superar para poder finalizar el curso, como podemos ver en la imagen siguiente.
Moodle versin 2: Manual del profesor
Autor: Antonio Piedras Morente
Pgina 59 de 146
Moodle versin 2: Manual del profesor
Autor: Antonio Piedras Morente
Pgina 60 de 146
Estos criterios son los siguientes:
Mtodo de agregacin En este parmetro el profesor indica si el alumno debe cumplir Todos o Cualquiera de las condiciones que se configuran a continuacin. Prerequisitos del curso Este parmetro permite elegir qu otros cursos que tenga activada la finalizacin, debe haber completado el alumno antes de dar ste por finalizado. Si no hay ningn curso ms, al se tenga acceso con el rol de profesor, que tenga activada la finalizacin, saldr un mensaje informativo que indicar que no puede mostrar cursos. Auto-completar manualmente Activando este parmetro, ser el propio alumno el que podr indicar si ha completado o no el curso. Con esta opcin activada, el resto de los parmetros de configuracin de finalizacin del curso no se tendrn en cuenta. Grado de finalizacin manual por En este parmetro se puede indicar qu roles, con acceso al curso, deben dar un curso por completado. En el desplegable se pueden seleccionar si los roles marcados, lo deben aprobar todos o cualquiera de ellos. Elegir una opcin de este desplegable slo tendr sentido si marcamos ms de un rol. Con esta opcin se posibilita que sean uno o ms usuarios, con el rol seleccionado, los que supervisen la realizacin del curso por parte de los alumnos. Actividades finalizadas En este apartado saldr la lista de actividades del curso donde est activada la finalizacin, ya sea por parte del alumno (opcin: Los estudiantes pueden marcar manualmente la actividad como completada) o por parte del profesor (opcin: Mostrar la actividad como completada cuando se cumplan las condiciones), para que el profesor pueda marcar aquellas que el alumno debe completar para dar por completado el curso. El profesor podr elegir en el desplegable si el alumno debe completar todas o cualquiera de las marcadas. Elegir una opcin de este desplegable slo tendr sentido si marcamos ms de una actividad para ser completada. Fecha Si se habilita este parmetro, el profesor podr indicar una fecha en la que espera que los alumnos hayan completado el curso. Hay que tener en cuenta que esta fecha es una informacin orientativa.
Moodle versin 2: Manual del profesor
Autor: Antonio Piedras Morente
Pgina 61 de 146
Duracin despus de la matriculacin Si se habilita este parmetro, el profesor podr indicar cul es la duracin mnima, en das, que un alumno debe estar matriculado en el curso para que lo pueda completar. Con esta opcin activada se facilita poder obviar aquellos alumnos que se matriculan en un curso y lo abandonan en poco tiempo. Calificacin del curso Con este parmetro el profesor podr informar de cul es la nota mnima para poder dar por completado un curso. Dar de baja Activando este parmetro, el alumno completar el curso, en el momento que se desmatricule
Configuracin de la realizacin de las actividades Con la funcionalidad de finalizacin, adems del curso, el profesor puede indicar, en cada actividad si est completada o no, a partir de 3 opciones que vienen agrupadas en cada actividad en el bloque Finalizacin de actividad:
No indicar finalizacin de la actividad Esta opcin indica que no se quiere hacer el rastreo de la finalizacin para esta actividad. Por ejemplo, se puede utilizar en aquellas actividades que sean optativas, y que por tanto el alumno no tiene la obligacin de realizar. Los estudiantes pueden marcar manualmente la actividad como completada Con esta opcin ser el propio estudiante el que podr marcar si una actividad est completada o no. Es la opcin por defecto. Permite que sea el estudiante el que tenga una participacin activa en la realizacin del curso y marque su propio ritmo de aprendizaje. Mostrar la actividad como completada cuando se cumplan las condiciones Con esta opcin ser el profesor el que indicar cuando una actividad est completada, a partir de unas condiciones (una nota, intervenir en un debate, visualizar un recurso, etc), que sern diferentes para cada actividad. El alumno deber cumplir todas las condiciones que marque el profesor en esa actividad porque el sistema la marque como completada. Hay que tener en cuenta que las condiciones para que el profesor pueda indicar que una actividad ha sido completada por el alumno, vienen fijadas por la plataforma, y no se permite que el profesor pueda introducir unas propias. En la imagen siguiente se muestran las condiciones de la actividad cuestionario que permite al profesor elegir cul o cules para indicar que la actividad ha sido completada.
Moodle versin 2: Manual del profesor
Autor: Antonio Piedras Morente
Pgina 62 de 146
Bloques de la finalizacin Hay dos bloques que es importante que el profesor incluya en el curso, cuando se activa la finalizacin. Autocompletar Es un bloque destinado a que los estudiantes marquen cuando han completado un curso. Para poder hacerlo es indispensable que haya marcado la opcin completar manualmente como criterio en los parmetros de Finalizacin de actividad. En caso de no haberlo hecho, no es necesario incluir este bloque en el curso. Estatus de finalizacin del curso Este es un bloque que recoge informacin destinada tanto para el estudiante como para el profesor. En el caso del estudiante le mostrar informacin sobre su progreso de finalizacin del curso. En el caso del profesor mostrar informacin sobre el progreso de finalizacin del curso de todos los estudiantes matriculados. Adems, el profesor tiene la opcin de descargar en un archivo la informacin mostrada.
Visualizacin del alumno
El alumno tendr junto a las actividades que debe completar unos iconos que le informarn de si la actividad est completada o no Actividad no completada Actividad completada Un ejemplo lo tenemos en la imagen siguiente.
Moodle versin 2: Manual del profesor
Autor: Antonio Piedras Morente
Pgina 63 de 146
En el caso de que el profesor haya escogido para la actividad la opcin Los estudiantes pueden marcar manualmente la actividad como completada, el alumno podr clicar sobre el icono para marcarla como completada cuando lo crea conveniente. Si, en cambio, el profesor ha escogido la opcin Mostrar la actividad como completada cuando se cumplan las condiciones, ser el sistema el que la mostrar cmo completada cuando se cumplan las condiciones indicadas por el profesor. IMPORTANTE: Para poder utilizar esta novedad de finalizacin en los cursos, el administrador de la plataforma tiene que activar esta funcionalidad.
Acceso condicional
La nueva versin de Moodle ha incorporado una nueva funcionalidad, el acceso condicional, que permite dar acceso a los alumnos a ciertos recursos y/o actividades en funcin de ciertas condiciones indicadas por el profesor. En la versin anterior de Moodle, este concepto de restringir el acceso a un recurso o una actividad bajo ciertas condiciones ya exista para algunas actividades, pero con un alcance mucho ms limitado. Por ejemplo, en la configuracin de la actividad leccin, dentro del bloque Dependiente de hay una serie de parmetros que permiten limitar el acceso a la leccin si no se cumplen los parmetros indicados en otra leccin del mismo curso, como muestra la imagen siguiente.
Moodle versin 2: Manual del profesor
Autor: Antonio Piedras Morente
Pgina 64 de 146
El acceso restringidos a las actividades y recursos tambin se puede hacer, tanto en la versin anterior como la actual, mediante los agrupamientos pero es una restriccin colectiva de aquellos alumnos incluidos en el agrupamiento, que muestra u oculta el acceso a la actividad o el recurso, pero sin tener en cuenta ninguna otra condicin ni individualidad. Pero con esta versin este concepto de restringir el acceso a recursos y actividades se ha uniformizado e integrado en todos los recursos y actividades. Hay que tener en cuenta, sin embargo, que el acceso condicional permite, al profesor, disear el curso de manera que marque a los alumnos el orden para hacer las cosas. Es importante tener claro este concepto para valorar si es lo que interesa dependiendo de las circunstancias de cada caso. Otros enfoques curriculares apuestan ms para que sea el propio alumno el que elija su itinerario basado en su ritmo de aprendizaje. Configuracin del acceso condicional Las condiciones de acceso a un recurso o actividad, el profesor las puede indicar en el bloque Restringir disponibilidad que hay en la configuracin de cada recurso o actividad, tal como muestra la imagen siguiente.
Moodle versin 2: Manual del profesor
Autor: Antonio Piedras Morente
Pgina 65 de 146
Estas condiciones son:
Condiciones de fecha El profesor dispone de dos campos: Disponible a partir de y Accesible hasta, para indicar a partir de qu da y hora los alumnos tendrn acceso a la actividad o recurso y hasta cuando se puede acceder. Si ambas fechas se dejan en blanco, la actividad o recurso siempre est disponible. Se pueden establecer las combinaciones deseadas en ambas fechas para obtener el comportamiento deseado. Ejemplo: si se quiere que se pueda acceder a una actividad desde cualquier fecha pero slo hasta el 30 de septiembre de 2012 incluido, se puede dejar la fecha de "Disponible a partir de" en blanco (sin habilitarla) y la fecha "Accesible hasta" a 30.09.2012 23:55 o bien a 01.10.2012 00:00 (si pusieran 30.09.2012 00:00, el da 30 de septiembre el alumno no tendra acceso) Cualquier combinacin de fechas ser correcta siempre y cuando la fecha de "Disponible a partir de" sea posterior o igual a la fecha "Accesible hasta".
Condicin de calificacin Este parmetro permite indicar qu porcentaje mnimo de calificacin debe obtener en cualquier otra actividad del curso, que se puede elegir en el desplegable, para tener acceso . Por defecto el sistema tiene una condicin de calificacin, pero podemos aadir ms pulsando el botn Agregar 2 condiciones de calificacin al formulario. Ejemplo: si se quiere dar acceso a un cuestionario para mejorar la nota pero slo para aquellos alumnos que han obtenido un 7 por lo menos en otro cuestionario donde la nota
Moodle versin 2: Manual del profesor
Autor: Antonio Piedras Morente
Pgina 66 de 146
mxima es un 10, habr que seleccionar en el desplegable el cuestionario donde el alumno ha obtenido la nota sobre 10, y en el campo debe ser al menos poner 70 que representa el porcentaje (de un 7 sobre 10, en este caso) a obtener para tener acceso al cuestionario para mejorar la nota.
Condicin de finalizacin de actividad Este parmetro es similar al anterior. Permite indicar cul de las actividades del curso, seleccionada en el desplegable, debe estar completada previamente para poder tener acceso. Las opciones de finalizacin son:
Debe marcarse como completada el alumno deber tener completada la actividad seleccionada. No debe estar marcada como completa Lo contrario de la opcin anterior. Debe estar completa con calificacin de aprobado Adems de completada, el alumno deber tener la actividad con una nota mnima de aprobado. Debe estar completa con calificacin de suspenso Adems de completada, el alumno deber tener la actividad con una nota de suspenso.
Recordemos que si el rastreo de finalizacin del curso no ha sido activado en la plataforma, como consecuencia, estas condiciones de acceso no estarn disponibles y por lo tanto tampoco se mostrar el bloque Restringir disponibilidad.
Visualizacin de la actividad condicionada El ltimo parmetro del bloque Restringir disponibilidad hace referencia a cmo el alumno ver en el curso la actividad condicionada antes de cumplir las condiciones establecidas por el profesor. Las opciones son:
Ocultar completamente la actividad El alumno no ve la actividad hasta que se cumplen las condiciones establecidas para poder acceder. Mostrar la actividad en gris, sin informacin de restriccin El alumno ve la actividad, pero sin poder acceder hasta que no cumpla las condiciones establecidas.
Moodle versin 2: Manual del profesor
Autor: Antonio Piedras Morente
Pgina 67 de 146
La actividad se muestra a el alumno desactivada (el texto en gris) y con informacin de las condiciones que debe cumplir para poder acceder. Esta suele ser la opcin por defecto. En la siguiente imagen nos muestra la recopilacin de condiciones que hemos establecido para la actividad en nuestro ejemplo.
CONSIDERACIONES: hay que tener en cuenta que si hay ms de una condicin para acceder a la actividad al alumno las deber cumplir todas.
Visualizacin del alumno
El ltimo parmetro del bloque Restringir disponibilidad permite indicar al profesor cmo quiere que el alumno visualice la actividad cuando an no se han cumplido las condiciones para acceder. En el caso de haber seleccionado la opcin Mostrar actividad en gris, sin restriccin el alumno visualizaria la actividad en gris, con la informacin de las condiciones para acceder, tal como muestra la imagen siguiente.
Moodle versin 2: Manual del profesor
Autor: Antonio Piedras Morente
Pgina 68 de 146
IMPORTANTE: Para poder utilizar esta novedad de acceso condicional, el administrador de la plataforma debe activar esta funcionalidad.
Resultados
La funcionalidad de resultados ya existe en la versin anterior de Moodle, pero esta nueva versin mejora el tratamiento como parte de las calificaciones avanzadas. Recordemos que los resultados2 es la capacidad de usar diferentes habilidades, conocimientos, pensamientos, carcter y valores de forma integral en la actividad de un individuo con los dems a nivel personal, social y laboral. Se entienden como actuaciones integrales con el objetivo de identificar, interpretar, argumentar y resolver problemas de contexto con idoneidad y tica, integrando el saber ser, el saber hacer y el saber conocer. Un aspecto importante de la evaluacin por resultados es el hecho que supone aportar evidencias o indicadores del grado de consecucin del resultado e implica definir unos criterios de evaluacin que pueden ser diferentes para cada resultado. En este manual no se pretende explicar cmo evaluar por resultados ni cmo definir criterios para evaluarlos, sino explicar cmo implementa Moodle la calificacin avanzada basada en resultados. Habitualmente se definen dos tipos de resultados: los bsicos o transversales (estndar en terminologa Moodle) y los especficos (personalizados en terminologa Moodle). Los transversales son los que se definen para toda la plataforma y se pueden evaluar en cualquier curso incluido en ella y los especficos son las que se definen en un curso para ser evaluados en el mismo. Los primeros deben ser introducidas en la plataforma por un usuario con un rol con los permisos para hacerlo, habitualmente un administrador o gestor, ya que el rol de profesor slo tiene permiso para definir resultados a nivel de curso. Un ejemplo de resultados bsicos o transversales se muestra en la imagen siguiente
2 http://es.wikipedia.org/wiki/Competencia_%28aprendizaje%29
Moodle versin 2: Manual del profesor
Autor: Antonio Piedras Morente
Pgina 69 de 146
Todas ellas, o algunas de ellas, pueden ser utilizadas por el profesor en cualquiera de sus cursos sin tener que definirlo de nuevo, ya que funcionan para todo el sitio. Cuando las resultados han sido activadas en la plataforma, aparece como una nueva opcin de la Administracin del curso en el bloque Ajustes.
Moodle versin 2: Manual del profesor
Autor: Antonio Piedras Morente
Pgina 70 de 146
Configuracin de los resultados Cuando se activa la opcin Resultados aparece una pgina que muestra los resultados estndar disponibles y los utilizados en el curso
Moodle versin 2: Manual del profesor
Autor: Antonio Piedras Morente
Pgina 71 de 146
Se pueden aadir o quitar segn el caso, en el curso todos o slo algunos de los mostrados en la caja de la derecha
Moodle versin 2: Manual del profesor
Autor: Antonio Piedras Morente
Pgina 72 de 146
Si se quiere crear un resultado especfico para un curso se puede realizar pulsando el enlace con el nombre Editar resultados que hay al pie de la pgina. Tambin se puede activar esta opcin en el desplegable que hay en la parte superior izquierda de la pgina (o en el tabulador de la misma pgina si el administrador del sitio ha configurado que se pueda acceder a las opciones del calificador va desplegable, va tabulador o ambas). Al entrar, la pgina muestra las competencias estndar definidas para todo el sitio, y se puede comprobar cmo el rol de profesor no puede editarlas ya que la columna Editar no muestra el icono de edicin .
Moodle versin 2: Manual del profesor
Autor: Antonio Piedras Morente
Pgina 73 de 146
Si pulsamos el botn Aadir nuevo resultado aparecer la pgina donde introducir los datos del nuevo resultado. De nuevo se podr comprobar que el usuario con rol de profesor no puede introducir resultados estndar, ya que aunque aparece la casilla Resultado disponible para definirlo como estndar, esta casilla no se puede activar.
Moodle versin 2: Manual del profesor
Autor: Antonio Piedras Morente
Pgina 74 de 146
En este ejemplo, el profesor ha introducido un resultado personalizado, que ha llamado Compromiso, destinado a evaluar si el alumno es capaz de cumplir el compromiso de entregar los trabajos del curso en las fechas pactadas. Para esta resultado se ha seleccionado como escala una genrica que se ha configurado a nivel de sitio con el nombre Escala de superacin de nivel con cuatro valores para calificar: No supera el nivel Nivel Mnimo Nivel Deseable Nivel Excelente Una vez se han introducido los datos del resultado personalizado, slo hay que activar el botn Guardar cambios para dejarlo disponible.
Moodle versin 2: Manual del profesor
Autor: Antonio Piedras Morente
Pgina 75 de 146
Todos aquellos resultados definidos en el curso quedan incorporados a este automticamente, como se muestra en la imagen siguiente
Moodle versin 2: Manual del profesor
Autor: Antonio Piedras Morente
Pgina 76 de 146
Si un resultado personalizado del curso se quiere utilizar en otro curso, hay que definirlo de nuevo en el otro curso, ya que no se pueden compartir entre cursos. Los resultados utilizados en el curso se agrupan bajo los ttulos: Estndar no usado Aquellos resultados estndar que se han incluido en el curso pero an no se utilizan en ninguna actividad.
Uso personal Aquellos resultados personalizados que han sido definidos a nivel de curso y por lo tanto utilizados en l, hayan sido o no incluidos en una actividad. Usado estndar Aquellos resultados estndar que se han incluido en el curso y se utilizan en alguna actividad.
Incorporacin de los resultados a las actividades
Moodle versin 2: Manual del profesor
Autor: Antonio Piedras Morente
Pgina 77 de 146
Si se quiere implementar la evaluacin por resultados en las actividades de Moodle, una vez los hemos incorporado en el curso, en el caso de las estndar o aadido en el caso de los personalizados, basta editar los parmetros de la actividad y dentro del bloque Resultados marcar aquellos que se quieren evaluar en aquella actividad.
Para evaluar a los alumnos en los resultados configurados en las actividades, hay que entrar en la actividad y calificarla. En el siguiente ejemplo se han incorporado los resultados Capacidad comunicativa y Compromiso, en una actividad Tarea de tipo colgar un archivo.
Al entrar en la pgina se puede ver que en la columna Resultados se muestran los resultados incorporados en la actividad, y como todava no han sido calificados sale al lado de cada uno de ellos el texto No resultado.
Moodle versin 2: Manual del profesor
Autor: Antonio Piedras Morente
Pgina 78 de 146
Si se activa el icono para realizar la calificacin se mostrar la pgina para calificar la actividad. En esta pgina, adems de la calificacin de la actividad se mostrarn los campos para calificar los resultados incorporados a la actividad con un desplegable que contiene la escala definida para evaluar el resultado.
CONSIDERACIONES: Para que las calificaciones dadas en los resultados sean incorporadas al clculo de la nota final de curso, hay que indicarlo en el Calificador, tal como muestra la imagen siguiente.
Moodle versin 2: Manual del profesor
Autor: Antonio Piedras Morente
Pgina 79 de 146
Visualizacin del alumno
El alumno podr consultar cmo han sido evaluados sus resultados entrando en el calificador. Podr ver la calificacin obtenida para cada resultado, as como un mensaje de retroalimentacin relativo al resultado, si el profesor lo ha llenado.
IMPORTANTE: Para poder utilizar los resultados, el administrador de la plataforma ha de activar esta funcionalidad.
Edicin de recursos y actividades
Una de las novedades de la versin de Moodle 2.3 es la manera de aadir recursos y actividades en el curso. En las anteriores versiones de Moodle 2.x, la manera de aadir recursos y actividades era igual que en las versiones 1.9.x. Haba 2 desplegables, uno para recursos y otro para actividades, que contenan como opciones los diferentes elementos de cada uno, tal como muestran las imgenes siguientes. Recursos 2.x Recursos 1.9
Moodle versin 2: Manual del profesor
Autor: Antonio Piedras Morente
Pgina 80 de 146
Activitats 2.x
Activitats 1.9
En la versin 2.3, se ha simplificado la manera de hacerlo. Ahora aparece un enlace con el ttulo Aade una actividad o un recurso que al activarlo nos presenta una pantalla modal con la lista de elementos donde se puede seleccionar una actividad o un recurso, tal como muestran las imgenes siguientes.
Moodle versin 2: Manual del profesor
Autor: Antonio Piedras Morente
Pgina 81 de 146
En esta pantalla modal slo es necesario activar la actividad o recurso que interesa aadir en el curso y pulsar el botn Agregar para que aparezca la pgina de edicin de la actividad o recurso seleccionado. De todas formas si el profesor prefiere el sistema anterior, se puede activar en el curso. Cuando activamos la edicin, en el bloque Ajustes hay una opcin, el Selector de actividades, con un ttulo diferente dependiendo del estado de activacin:
Moodle versin 2: Manual del profesor
Autor: Antonio Piedras Morente
Pgina 82 de 146
Desconectar selector de actividades Es el valor por defecto. Permite aadir recursos y actividades con el nuevo sistema, explicado anteriormente. Si activamos esta opcin pasaremos al sistema de aadir recursos y actividades de las versiones anterior, con los dos desplegables. Entonces el ttulo de la opcin ser Conectar selector de actividades. Conectar selector de actividades Implica que la forma de aadir recursos y actividades del curso se basa como en las versiones anteriores de Moodle, con los dos desplegables. Si activamos este enlace, pasaremos a la forma de hacerlo nueva. Entonces el ttulo de la opcin ser Desconectar selector de actividades.
Recursos
Los recursos son elementos que el profesor pone a disposicin del alumno para consultar u obtener informacin. En esta versin de Moodle, la forma de gestionar los recursos ha experimentado un cambio importante.
Moodle versin 2: Manual del profesor
Autor: Antonio Piedras Morente
Pgina 83 de 146
En la versin anterior, algunos de los recursos, como los tipo enlaza un archivo o una web o mostrar un directorio, hacan referencia a elementos que estaban localizados en otra parte del curso, en este caso en el rea de archivos del curso y eran enlazados desde el recurso. En esta versin, los elementos (archivo o directorio) estn asociados directamente con el recurso de tal manera que es el propio recurso el que hace de contenedor del elemento (archivo o directorio) en vez de enlazarlos. Recursos 2.3 Recursos 1.9
En esta nueva versin la mayora de los recursos han cambiado de nombre pero su funcionalidad es la misma que en la versin anterior. Versin 2.3 Carpeta Etiqueta Archivo Libro Pgina Paquete de contenido IMS URL Versin 1.9 Mostrar un directorio Insertar una etiqueta Enlazar un archivo o una web Libro3 Componer una pgina web Desplegar Paquete de Contenidos IMS Enlazar un archivo o una web
Carpeta Permite organizar archivos en carpetas y subcarpetas. Integra la funcionalidad del recurso Mostrar un directorio de la versin anterior.
3 Este era un recurso no propio de Moodle sino de terceros (contribucin) que se deba instalar aparte.
Moodle versin 2: Manual del profesor
Autor: Antonio Piedras Morente
Pgina 84 de 146
Etiqueta Se puede utilizar, al igual que en la versin anterior, para mostrar informacin, enlaces, imgenes o para mostrar descripciones o instrucciones, siempre que stas no sean muy extensas. Archivo Permite publicar archivos de diferente formatos: documentos, hojas de clculo, texto plano, sonido, vdeo, etc. Integra la funcionalidad del recurso Enlazar un archivo o una web de la versin anterior, pero slo de la parte de enlazar un archivo. En la versin 2.3 de Moodle se han incorporado dos novedades: Se puede publicar directamente un recurso de tipo fichero slo arrastrando y soltndolo en una seccin del curso.
El usuario puede publicar un archivo que reside en su rea privada de archivos o en cualquier curso de la plataforma donde tenga el rol de profesor. Esta funcionalidad permite incorporar el fichero de dos maneras:
Haciendo un copia Creando un alias o acceso directo En caso de escoger esta segunda opcin, si el archivo original se modifica, todos los cursos de la plataforma donde se ha generado un acceso directo al archivo original, se actualizan automticamente. IMPORTANTE: Esta opcin no se puede usar en algunos elementos como:
Una tarea que implica un envo de un fichero Archivos que se adjuntan en un mensaje en un foro Archivos colgados en un taller Respuestas abiertas de los cuestionarios
Tal como explica la documentacin4 de Moodle, estas excepciones se hacen con el objetivo de evitar casos como el de un estudiante que entrega un archivo, que reside en su rea privada de archivos, en una tarea y, posteriormente, modifica el original en sus archivos privados.
4
http://docs.moodle.org/23/en/Working_with_files
Moodle versin 2: Manual del profesor
Autor: Antonio Piedras Morente
Pgina 85 de 146
CONSIDERACIONES: si el archivo original del se ha hecho la vinculacin, en otros recursos tipo archivo, se borra, el sistema rompe las vinculaciones (alias/atajo) y las convierte en copias, es decir, antes de ejecutar el borrado del archivo original lo copia en todos aquellos recursos tipo archivo a los que estaba vinculado. Por lo tanto, si despus se quiere sustituir el archivo por una nueva versin, deber hacerse en todos los recursos ya que la vinculacin no existe. Libro Es un recurso incorporado al ncleo de Moodle en esta versin 2.3 ya que antes exista pero se tena que incorporar a la plataforma como mdulo de terceros. Permite crear diferentes pginas de contenido, con formato HTML, que se pueden relacionar entre s y presentarse en forma de libro con captulos y subcaptulos. Pgina Permite generar documentos en formato HTML. Integra la funcionalidad del recurso Componer una pgina web de la versin anterior.
Moodle versin 2: Manual del profesor
Autor: Antonio Piedras Morente
Pgina 86 de 146
Paquete de contenido IMS Permite incorporar contenidos que siguen el formato estndar IMS. Integra la funcionalidad del recurso Desplegar Paquete de Contenidos IMS de la versin anterior. URL Permite enlazar un elemento web. Integra la funcionalidad del recurso Enlazar un archivo o una web de la versin anterior, pero slo de la parte de enlazar una web.
Actividades
Las actividades son elementos que el profesor disea para que el alumno consiga los objetivos docentes del curso realizndolos, relacionndolos e interactuando con el profesor y el resto de alumnos del curso. La mayora de actividades se han mantenido respecto a la versin anterior, con el mismo nombre pero con cambios para mejorarlas, como por ejemplo la actividad Taller que se ha rediseado completamente para hacerla ms fcil de utilizar y donde la propia actividad marca los pasos a seguir, lo que ayuda en su uso tanto al profesor como al alumno. La actividad Diario, en esta nueva versin, ya no est incluida en el ncleo de Moodle, y por tanto, en caso de querer seguir utilizndola hay que instalarla como parte de mdulos de terceros.
Moodle versin 2: Manual del profesor
Autor: Antonio Piedras Morente
Pgina 87 de 146
Actividades 2.3
Actividades 1.9
Base de datos Mdulo que permite disear un repositorio de informacin para ser llenado tanto por el profesor como por los alumnos. El profesor define los campos de la base de datos, su formato de los posibles y las plantillas para gestionar la informacin. A partir del diseo elaborado por el profesor, los alumnos pueden llenarla de informacin. Consulta Este mdulo es una herramienta muy sencilla donde el profesor hace una pregunta con varias respuestas para que el alumno escoja una. Se suele utilizar para recoger opiniones o preferencias. Herramienta externa (External Tool) Este mdulo es nuevo en la nueva versin de Moodle. Permite integrar recursos y actividades que siguen el estndar LTI (Learning Tools Interoperability5) que estn alojados en sitios 5
http://en.wikipedia.org/wiki/IMS_Global
Moodle versin 2: Manual del profesor
Autor: Antonio Piedras Morente
Pgina 88 de 146
externos para que los estudiantes de la plataforma interacten con ellos. Encuesta Esta es una herramienta que, a partir de una serie de tipos de encuestas (COLLAS constructivistas On-Line Learning Environment Survey, ATTLS - Attitudes to Thinking and Learning Survey) el profesor puede recoger informacin sobre el aprendizaje de sus alumnos. Foro Herramienta para que los estudiantes y los profesores puedan establecer debates de forma asncrona. Moodle, al crear un curso, siempre incorpora un tipo especial de foro, el Foro de Novedades, donde los alumnos del curso son suscritos obligatoriamente. En este foro los alumnos pueden consultar los debates abiertos por el profesor, pero no pueden responder ni abrir nuevos debates. Glosario Herramienta que permite a los estudiantes y profesores generar una lista de trminos en diferentes formatos (Diccionario, Preguntas ms frecuentes, Enciclopedia, etc ). Leccin Este mdulo permite presentar al estudiante informacin de manera estructurada donde su interaccin puede hacer que no se siga un camino nico, sino que puede recorrer ramas diferentes de la leccin en funcin de la evaluacin de sus respuestas. Paquete SCORM Herramienta que permite incorporar a la plataforma contenidos diseados y relacionados siguiendo el estndar SCORM (Sharable Content Object Reference Model)6 de generacin de contenidos pedaggicos estructurados. Cuestionario Mdulo para generar una serie de cuestionarios de evaluacin o de autoevaluacin a partir de un banco de preguntas. 6
http://es.wikipedia.org/wiki/SCORM
Moodle versin 2: Manual del profesor
Autor: Antonio Piedras Morente
Pgina 89 de 146
Taller Herramienta para evaluar trabajos de los alumnos, tanto por el profesor como por compaeros de curso (evaluacin entre iguales), siguiendo una serie de pasos. En esta versin el mdulo ha sido totalmente rediseado para facilitar su uso. Tarea Mdulo que permite a los profesores recoger diferentes tipos de trabajos (que incluyan enviar un archivo o actividades que se han hecho fuera de la plataforma) de los alumnos permitiendo incorporar retroalimentacin. En la versin de Moodle 2.3 las anteriores 4 tipos de tareas (subida avanzada de archivos, texto en lnea, subir un solo archivo, actividad no en lnea) han sido agrupadas y ahora hay una nica actividad de tipo tarea (no tareas como en la versin anterior) con diferentes opciones que permiten disponer de las 4 anteriores. Sus equivalencias son: Tareas versin anterior Subida avanzada de archivos Tarea versin actual Parmetros de la entrega Texto en lnea: No Archivos enviados: S Nmero mximo de archivos subidos: Superior a 1 Comentarios de la entrega: S/No (se corresponde con el antiguo parmetro Permitir notas) Parmetros de retroalimentacin Comentarios de retroalimentacin: S/No (indica si el profesor puede hacer comentarios de retroalimentacin) Archivos de retroalimentacin: S/No (indica si el profesor puede subir archivos con comentarios o correcciones) Parmetros de la entrega Texto en lnea: S Comentarios de la entrega: S/No (se corresponde con el antiguo parmetro Permitir notas) Parmetros de retroalimentacin Comentarios de retroalimentacin: S/No (indica si el profesor puede hacer comentarios de retroalimentacin) Parmetros de la entrega Texto en lnea: No Archivos enviados: S
Texto en lnea
Subir un solo archivo
Moodle versin 2: Manual del profesor
Autor: Antonio Piedras Morente
Pgina 90 de 146
Actividad no en lnea
Nmero mximo de archivos subidos: 1 Comentarios de la entrega: S/No (se corresponde con el antiguo parmetro Permitir notas) Parmetros de retroalimentacin Comentarios de retroalimentacin: S/No (indica si el profesor puede hacer comentarios de retroalimentacin) Archivos de retroalimentacin: S/No (indica si el profesor puede subir archivos con comentarios o correcciones) Parmetros de la entrega Texto en lnea: No Parmetros de retroalimentacin Comentarios de retroalimentacin: S/No (indica si el profesor puede hacer comentarios de retroalimentacin)
IMPORTANTE: Si se hace una restauracin de un curso con una copia de seguridad que contiene actividades de tipo tarea de una versin de Moodle anterior a la 2.3, una vez hecha la restauracin estas tareas no son visibles en el curso hasta que se convierten al nuevo formato de tareas. Esta transformacin la realiza un programa incorporado en la plataforma para esta funcin pero que slo puede ser ejecutado por el administrador. Wiki Herramienta que permite generar contenido de manera colaborativa. La herramienta incorpora un control de versiones del contenido generado. Chat Herramienta de comunicacin sncrona entre los usuarios del curso.
Diseo de actividades
El diseo de actividades se inicia, al igual que en la versin anterior de Moodle, cuando activamos la edicin.
Moodle versin 2: Manual del profesor
Autor: Antonio Piedras Morente
Pgina 91 de 146
Duplicar una actividad En esta nueva versin se ha incorporado una funcionalidad que permite duplicar una actividad o recurso sin tener que hacer una copia de seguridad y luego una restauracin en el mismo curso, como ocurra en la versin anterior. El icono es el que pone en marcha esta funcionalidad como se ve en la imagen siguiente.
CONSIDERACIONES: cuando se duplica una actividad, el contenido incorporado por los alumnos (intentos en un cuestionario, pginas en una wiki, registros en una base de datos, etc) no se duplica. En esta nueva versin, no es necesario activar la edicin, si no se desea, para editar una actividad existente, ya que si se clica en el nombre de la actividad aparece un bloque contextual a la izquierda de la pgina con el ttulo Ajustes que contiene la opcin principal de ttulo Administracin de ...... (los puntos suspensivos es el nombre del tipo de actividad. No confundir con el nombre de la actividad) que incorpora las subopciones de la actividad.
Moodle versin 2: Manual del profesor
Autor: Antonio Piedras Morente
Pgina 92 de 146
Cambio de nombre La versin 2.3 incorpora la funcionalidad de poder cambiar el nombre del recurso o actividad sin necesidad de editar sus parmetros. En modo edicin, junto al nombre hay un icono que si se activa, se presenta una caja de texto donde se puede cambiar el nombre.
En este manual explicaremos las novedades de tres de las actividades ms utilizadas en las plataformas Moodle: Foro, Cuestionario y Tareas. Foro El foro es la herramienta principal de comunicacin asncrona (comunicacin en la que no es necesario coincidir en el tiempo ni en el lugar ) utilizada en los cursos de la plataforma Moodle. En esta nueva versin se ha incorporado la funcionalidad de poder calificar los mensajes enviados al foro, tal como se muestra en la imagen siguiente.
Moodle versin 2: Manual del profesor
Autor: Antonio Piedras Morente
Pgina 93 de 146
Los parmetros de los que dispone esta funcionalidad en esta actividad son: Roles con permiso para calificar Por defecto los nicos roles que permiten valorar, y por tanto calificar, los mensajes en el foro son: Manager (Gestor), Teacher (Profesor) y Non-editing teacher (Profesor no editor). Si el profesor quiere que los alumnos tambin puedan puntuar los mensajes del foro, para utilizarlo como una actividad de aprendizaje entre iguales por ejemplo, es necesario indicarlo explcitamente. Para ello hay que ir a la opcin Permisos del bloque Ajustes del foro
y en la pgina siguiente aadir, al rol de estudiante, la funcionalidad de valorar los mensajes activando el icono tal como se muestra en la imagen siguiente
Una vez hecho esto se habr dado permiso a los usuarios con rol de estudiante en el curso para valorar los mensajes en el foro, tal como muestran las imgenes siguientes
Moodle versin 2: Manual del profesor
Autor: Antonio Piedras Morente
Pgina 94 de 146
IMPORTANTE: Si se quiere aadir, o modificar, los roles que pueden calificar, primero se debe crear la actividad foro y guardarla. Posteriormente se debe volver a editar los parmetros del foro y ya se podr gestionar los roles que pueden calificar. En la imagen siguiente se muestra el mensaje que aparece en este apartado cuando estamos creando la actividad por primera vez.
Tipos de consolidacin Este parmetro establece cmo debe hacerse el clculo de la calificacin que obtendr el alumno en el libro de calificaciones para esta actividad. En caso de que las calificaciones dadas no se quieran traspasar al libro de calificaciones,
Moodle versin 2: Manual del profesor
Autor: Antonio Piedras Morente
Pgina 95 de 146
se debe escoger la opcin No hay calificaciones del desplegable.
Escala La escala indica el tipo de calificacin a aplicar. La ms habitual es la escala de 0 a 10. Pero Moodle tambin tiene una escala de nombre Formas de conocimiento separadas y conectadas, que est basada en la teora basada del conocimiento separado y conectado. Esta teora describe dos formas diferentes de evaluar y aprender sobre las cosas que podemos ver y escuchar:
1
Los conocedores separados intentan mantenerse objetivos sin dejarse influir por los sentimientos ni las emociones. En la discusin con otra gente les gusta defender sus ideas utilizando la lgica para encontrar huecos en la argumentacin del oponente. Los conocedores conectados son mucho ms sensitivos que el resto de la gente. Son expertos en empata y tienden a escuchar y hacer preguntas hasta que pueden "entender tu punto de vista". Aprenden intentando compartir experiencias con el resto de la gente.
Restringe las calificaciones para las actividades con datos en este rango Este parmetro permite indicar un periodo de tiempo en el que los debates pueden ser calificados.
Visualizacin del alumno
El alumno podr participar tal como se hace ahora en los foros del curso donde tiene acceso. En caso de que el profesor haya activado la opcin al entrar en los mensajes de los dems participantes en el foro, la pgina le mostrar un desplegable para poder puntuar el mensaje. Los valores del desplegable variarn en funcin de la escala escogida por el profesor para esta actividad. Un ejemplo de los valores se muestran en las imgenes siguientes.
Moodle versin 2: Manual del profesor
Autor: Antonio Piedras Morente
Pgina 96 de 146
Escala: 0 a 10
Escala: Formas de conocimiento separadas y conectadas
Moodle versin 2: Manual del profesor
Autor: Antonio Piedras Morente
Pgina 97 de 146
Cuestionario El cuestionario es un mdulo de actividades que permite al profesor construir ejercicios de evaluacin y de autoevaluacin para los estudiantes. La creacin de un cuestionario se hace en dos pasos. En el primero se indican los parmetros bsicos del cuestionario y en el segundo se aaden las preguntas. Paso 1 En este primer paso se indican los valores bsicos del cuestionario, como el ttulo, tiempo para hacer el cuestionario, fecha de inicio y de fin, visualizacin de resultados por el estudiante, etc. En esta nueva versin se ha rediseado la configuracin de los parmetros bsicos, lo que ha hecho agruparlos de una manera diferente. Uno de los cambios ms importantes en la nueva versin es el tratamiento de la penalizacin de las respuestas errneas a las preguntas del cuestionario. En la versin anterior dentro del bloque Calificaciones el campo Aplicar penalizaciones permite indicar si se aplica o no. En la nueva versin dentro del bloque Comportamiento de las preguntas el campo comportamiento de las preguntas dispone de una serie de opciones que implican cmo se gestionarn las preguntas y las respuestas del alumno y tambin si se debe aplicar o no la penalizacin a las respuestas errneas, tal como muestra la imagen siguiente.
Interactiva con varios intentos Despus dar una respuesta y pulsar el botn Comprobar para validarla, si sta es incorrecta, el estudiante deber pulsar el botn Intentar de nuevo antes de poder dar una nueva respuesta, tal como muestra la imagen siguiente.
Moodle versin 2: Manual del profesor
Autor: Antonio Piedras Morente
Pgina 98 de 146
Cada pregunta tendr tantos intentos de respuesta posible como pistas haya escrito el profesor, tal como muestran las imgenes siguientes. Por defecto todas las preguntas tienen un intento por lo menos. El alumno una vez llegue al mximo de intentos permitidos por la pregunta, si da una respuesta errnea, ya no lo podr corregir.
Pistas introducidas por el profesor en la pregunta.
Moodle versin 2: Manual del profesor
Autor: Antonio Piedras Morente
Pgina 99 de 146
Pistas introducidas por el profesor en la pregunta.
Moodle versin 2: Manual del profesor
Autor: Antonio Piedras Morente
Pgina 100 de 146
Es decir, en este tipo el nmero de intentos estn limitados al nmero de pistas de la pregunta + 1. Este modo penaliza las respuestas incorrectas segn el siguiente criterio: resto a la puntuacin correcta de la pregunta el porcentaje de los intentos incorrectos realizados. El porcentaje de penalizacin se indica en el campo Penalizacin por cada intento incorrecto de la pregunta, que por defecto es un 33,33% sobre la puntuacin de la pregunta. Ejemplo: en caso de que la pregunta tenga una puntuacin mxima de 1 punto, con un porcentaje de penalizacin del 33,33%, si el alumno diera una respuesta positiva en el 3er intento, obtendra una puntuacin de 0,33 puntos sobre 1. Expresado por la frmula: 1 - (0,33 x 2) = 0,33
Moodle versin 2: Manual del profesor
Autor: Antonio Piedras Morente
Pgina 101 de 146
Con este tipo de cuestionario la nota mnima que se puede obtener es un 0.
Modo adaptativo Permite que los estudiantes dispongan de mltiples intentos para responder a la pregunta antes de pasar a la siguiente. La pregunta se puede adaptar a la respuesta del alumno, por ejemplo, dando algunos consejos o pistas antes de pedir al estudiante que lo vuelva a intentar. El nmero de intentos son ilimitados.
El botn, Comprobar que sale al pie de cada pregunta, cuando se activa, valida la respuesta dada por el estudiante. Para comprobar todas las preguntas se ha de pulsar el botn en cada una de ellas, y esto mostrar el mensaje de retroalimentacin correspondiente, si ste ha sido introducido en la pregunta por el profesor.
Moodle versin 2: Manual del profesor
Autor: Antonio Piedras Morente
Pgina 102 de 146
En este caso la respuesta es correcta y se ha dado el 100% de la puntuacin positiva de la pregunta (1 punto).
En este caso la respuesta ha sido incorrecta y no se ha puntuado ni penalizado.
Moodle versin 2: Manual del profesor
Autor: Antonio Piedras Morente
Pgina 103 de 146
En este caso la respuesta ha sido correcta, pero no se ha dado el 100% de la puntuacin positiva de la pregunta (1 punto) debido a que se ha dado la respuesta correcta al segundo intento. Este modo penaliza las respuestas incorrectas segn el siguiente criterio: resto a la puntuacin correcta de la pregunta el porcentaje de los intentos incorrectos realizados. El porcentaje de penalizacin se indica en el campo Penalizacin por cada intento incorrecto de la pregunta. Con este tipo de cuestionario la nota mnima que se puede obtener es un 0.
Modo adaptativo (sin penalizacin) Este tipo es igual que el anterior excepto que no se aplica el sistema de penalizacin en las respuestas errneas. Este modo parece muy adecuado para que los alumnos realicen autoevaluaciones de sus conocimientos de las materias, ya que reciben retroalimentacin de las respuestas dadas pero no se penaliza el error. Con este tipo de cuestionario la nota mnima que se puede obtener es un 0.
Calificacin manual Se suele utilizar para preguntas de tipo redaccin (con independencia de cmo est configurada la prueba) o cuando se quiere calificar todas las preguntas del cuestionario de forma manual.
Moodle versin 2: Manual del profesor
Autor: Antonio Piedras Morente
Pgina 104 de 146
El profesor debe dar una puntuacin, del signo que sea, a cada pregunta. Al hacerse manualmente se pueden aplicar las penalizaciones de manera ms subjetiva. Con este tipo de cuestionario la nota mnima que se puede obtener puede ser inferior a 0, si el profesor as lo califica.
Retroalimentacin diferida Es la opcin por defecto. Los estudiantes deben dar respuesta a cada pregunta y enviar toda la prueba, antes de ser calificada o recibir comentarios de retroalimentacin. En este tipo de cuestionario no se penalizan ni las respuestas errneas ni las dejadas sin contestar. Con este tipo de cuestionario la nota mnima que se puede obtener es un 0.
Retroalimentacin diferida con CBM7 Con el CBM el estudiante no slo responde a la pregunta, sino que adems debe indicar qu nivel de confianza tiene en que la respuesta dada es la correcta. La calificacin se ajusta por la eleccin de certeza, porque los estudiantes deben reflejar con sinceridad su propio nivel de conocimiento para conseguir la mejor nota. Un ejemplo de este tipo de cuestionario se puede ver en la siguiente imagen, donde se puede observar como al pie de la pregunta el cuestionario aade unos rangos de certeza que debe indicar al alumno sobre su respuesta dada.
7 CBM (Confidence-Based or Certainty-Based Marking) en ingls, es una estrategia para premiar a los estudiantes por identificar y distinguir las respuestas inciertas y fiables en un cuestionario. Este sistema utiliza la seguridad de los estudiantes en su respuesta como un factor moderador en su nota final.
Moodle versin 2: Manual del profesor
Autor: Antonio Piedras Morente
Pgina 105 de 146
Es importante tener en cuenta que con este tipo de cuestionario no se obtiene la misma nota para una respuesta correcta o incorrecta ya que depende de la eleccin del grado de certeza en su respuesta que da el alumno. Se muestran algunos ejemplos en las imgenes siguientes:
En este caso la nota es -2, ya que la respuesta es incorrecta y adems el alumno ha expresado el mximo grado de certeza (Muy, ms del 80%) en su respuesta.
En este caso, la respuesta incorrecta est menos penalizada que en el anterior, un
Moodle versin 2: Manual del profesor
Autor: Antonio Piedras Morente
Pgina 106 de 146
-0,67, debido a que el grado de certeza expresado por el alumno en su respuesta ha sido medio (Regular, ms del 67%).
En este caso, aunque la respuesta dada por el alumno ha sido correcta, se le da una puntuacin de 0,33 ya que ha expresado un grado muy bajo de certeza en su respuesta (No mucho, menor al 67%).
En este tipo de cuestionario, las preguntas sin respuesta, no son penalizadas. Hay que tener en cuenta que, con este tipo de cuestionario la nota mnima que se puede obtener puede ser ser inferior a 0, es decir, el alumno puede obtener una nota negativa.
Moodle versin 2: Manual del profesor
Autor: Antonio Piedras Morente
Pgina 107 de 146
Retroalimentacin inmediata Es similar a la Interactiva con varios intentos en que el estudiante puede enviar sus respuestas de manera inmediata y ser puntuado. Pero en este tipo puede dar una nica respuesta, que no podr cambiar ms tarde. Retroalimentacin inmediata con CBM Es similar a la Retroalimentacin diferida con CBM pero donde el alumno puede dar una nica respuesta, que no podr cambiar ms tarde.
La versin de Moodle 2.3 incorpora nuevos parmetros: Cuando el tiempo ha terminado 1 Los intentos abiertos se envan automticamente 2 Hay un periodo de gracia para enviar los cuestionarios abiertos, pero no para responder ms preguntas 3 Los intentos deben ser presentadas antes de que el tiempo expire, de lo contrario, no se contabilizarn Si se cierra el cuestionario las respuestas no quedan recogidas ni cuentan. Perodo de gracia para el envo Permite establecer un tiempo extra adicional para enviar las respuestas del cuestionario cuando se ha escogido la segunda opcin en el parmetro anterior. Mtodo de navegacin Este nuevo parmetro, dentro del bloque Esquema, permite establecer al profesor como el alumno puede interactuar con las preguntas. Este parmetro slo se aplica cuando el cuestionario tiene ms de una pgina de preguntas. Se dispone de dos posibilidades: Libre es la opcin por defecto. El alumno puede navegar por las pginas del cuestionario libremente, pudiendo avanzar y retroceder por ellas. Secuencial el alumno debe navegar por las preguntas en orden, cuando pasa de pgina ya no puede volver atrs ni tampoco puede saltar pginas hacia adelante.
Paso 2 En el paso dos se aaden al cuestionario las preguntas, ya sean nuevas o del banco de preguntas del curso de las que se disponen. Las preguntas que se pueden incluir en el cuestionario son de muchos tipos como muestra la imagen siguiente .
Moodle versin 2: Manual del profesor
Autor: Antonio Piedras Morente
Pgina 108 de 146
Tipos de preguntas versin 2.x
Tipos de preguntas versin 1.9
En la nueva versin se han incorporado nuevos tipos de preguntas:
Calculada simple Permite generar preguntas calculadas pero con una interfaz ms sencilla que la de las calculadas. Calculada opcin mltiple Permite generar preguntas calculadas pero con ms de una opcin de respuesta.
Se puede comprobar que el tipo de pregunta Descripcin se ha separado para hacer ms claro que en realidad no es ningn tipo de pregunta, ya que no se espera ninguna respuesta, sino ms bien un tipo de texto (comentarios, observaciones, avisos .. . sobre el cuestionario) que se presenta al estudiante. Otra mejora de esta versin es la pgina donde se puede ordenar, adems de otras
Moodle versin 2: Manual del profesor
Autor: Antonio Piedras Morente
Pgina 109 de 146
opciones como eliminar, aadir, editar o previsualizar, las preguntas del cuestionario. Tal como se muestra en la imagen siguiente.
En la versin anterior, para reordenar las preguntas se haca con las flechas arriba y abajo que se han mantenido en esta versin, pero adems hay unas cajas de texto que ordenan, de 10 en 10, la numeracin de las preguntas. Modificando este valor por lo que interesa y luego pulsando el botn Volver a ordenar las preguntas estas quedarn reordenadas. Por ejemplo, si la pregunta ordenada con el nmero 110 se quisiera pasar al segundo
Moodle versin 2: Manual del profesor
Autor: Antonio Piedras Morente
Pgina 110 de 146
lugar, se le puede poner el nmero 15, y despus de pulsar el botn Volver a ordenar, la pregunta quedar en segunda posicin. Tambin existe la posibilidad de marcar las preguntas que interesa mover a un nmero de pgina determinada que se debe indicar en el campo Mover las preguntas seleccionadas a la pgina, luego se pulsa el botn Mover y se pasarn las preguntas seleccionadas a la pgina indicada. Si la pgina indicada no existiera el sistema la crear.
Anulaciones de cuestionarios
Una de las novedades ms interesantes de los cuestionarios de la nueva versin de Moodle, son las anulaciones: de usuario y de grupo.
Con estas opciones Moodle permite dar una configuracin diferente, para un mismo cuestionario, a alumnos o grupos del curso. Por ejemplo: puede haber en un curso alumnos con necesidades especiales que necesitan ms tiempo que el marcado para los dems, para llenar el cuestionario . O bien, un grupo de alumnos no pudieron hacer el examen en la fecha indicada, y ahora se quiere poner una fecha diferente para este grupo sin que afecte al resto de alumnos. Esta caracterstica permite configurar 5 de los parmetros del cuestionario sin que afecte a los originales:
Moodle versin 2: Manual del profesor
Autor: Antonio Piedras Morente
Pgina 111 de 146
1 2 3 4 5
contrasea de acceso fecha / hora en que se abre fecha / hora en que se cierra tiempo mximo nmero de intentos
Las imgenes siguientes lo muestran por usuario y por grupo.
Anulaciones de usuario
En este caso slo hay que seleccionar el alumno al que queremos modificar uno o todos los parmetros de la anulacin, y pulsar el botn Guardar para que sea efectiva.
Moodle versin 2: Manual del profesor
Autor: Antonio Piedras Morente
Pgina 112 de 146
Este tipo de anulacin slo permite escoger un alumno por anulacin. Por tanto, si tenemos diferentes alumnos a los que se quiere aplicar la anulacin, debern aadirse tantas anulaciones como alumnos.
Anulaciones de grupo
En este caso slo hay que seleccionar el grupo en el desplegable al que queremos modificar uno o todos los parmetros de la anulacin, y pulsar el botn Guardar para que sea efectiva. Al igual que en el caso de las anulaciones de usuario, las anulaciones de grupo slo permite elegir uno para cada anulacin. CONSEJO: si tenemos varios alumnos a los que queremos aplicar los mismos parmetros de anulacin en el cuestionario, es una opcin mejor crear un grupo con ellos y hacer una nica anulacin de grupo, que tener que hacer una anulacin de usuario para cada uno de ellos.
Visualizacin del alumno
En la nueva versin hay novedades importantes en la visualizacin y las funcionalidades para el alumno. Al entrar en el cuestionario, en la parte superior izquierda de la pgina, se muestra un bloque, Bloque de navegacin por el cuestionario, que contiene el total de preguntas que tiene el
Moodle versin 2: Manual del profesor
Autor: Antonio Piedras Morente
Pgina 113 de 146
cuestionario, resaltando las que en ese momento se muestran en la pantalla del navegador, implementando las siguientes novedades: Permite al estudiante moverse por las preguntas del cuestionario, as como enviarlo. Da informacin al estudiante sobre qu preguntas ha contestado y cules no mostrndolas con colores diferentes. Muestra el reloj de tiempo en aquellos cuestionarios donde se ha limitado el tiempo para responder. Cada bloque donde se presenta la pregunta dispone, adems, de dos novedades: Indica, con un texto, si la pregunta se ha respondido o no. Presenta una banderita que permite al estudiante marcar la pregunta, con diferentes propsitos, como por ejemplo, poder repasar aquella pregunta antes de enviar el cuestionario. Esta marca slo la puede gestionar el usuario que la ha hace, es decir, un profesor no podr modificar esta marca en los cuestionarios enviados por los alumnos. La imagen siguiente muestra encuadradas en colores rojo y azul, estas nuevas funcionalidades.
Moodle versin 2: Manual del profesor
Autor: Antonio Piedras Morente
Pgina 114 de 146
Una vez el alumno da por terminado el cuestionario y lo quiere enviar, se presenta una pgina resumen que muestra: Qu preguntas ha respondido u cules no Qu preguntas se han marcado con la banderita El nmero de pregunta en formato de enlace, lo que implica que si se pulsa se mostrar la pgina de la pregunta. El botn Enviar y termina por enviar las respuestas y finalizar el intento. Tal como se muestra en la imagen siguiente.
Moodle versin 2: Manual del profesor
Autor: Antonio Piedras Morente
Pgina 115 de 146
Una vez enviado y recogidas las respuestas, el alumno podr comprobar el resultado del cuestionario segn la configuracin que haya establecido el profesor (inmediatamente despus de cada intento, cuando se cierre el cuestionario, etc), tal como se haca en la versin anterior de Moodle. La pgina que presenta el resultado del cuestionario, muestra las respuestas correctas (en color verde) e incorrectas (en color rojo) dadas por el estudiante, as como la respuesta correcta a la pregunta. Esta informacin se presenta tanto en la pregunta como en el nmero de pregunta del Bloque de navegacin por el cuestionario, como muestra la imagen siguiente.
Moodle versin 2: Manual del profesor
Autor: Antonio Piedras Morente
Pgina 116 de 146
Tareas Las tareas se suelen utilizar para recoger y evaluar actividades que no pueden ser tratadas por otras actividades de Moodle. En esta versin uno de los parmetros ms novedosos es la posibilidad de evaluarlas con otros mtodos de calificacin como la gua de evaluacin y la rbrica, que son mtodos de calificacin avanzada. La rbrica8 son un conjunto de criterios y estndares para realizar evaluaciones subjetivas de tareas y habilidades. 8 http://es.wikipedia.org/wiki/R%C3%BAbrica
Moodle versin 2: Manual del profesor
Autor: Antonio Piedras Morente
Pgina 117 de 146
En esta versin de Moodle las rbricas slo estn disponibles como mtodo de evaluacin avanzada en las actividades tarea y taller, pero est planificado para otras actividades en versiones futuras. Para utilizar las rbricas en la actividad tarea esta se debe escoger como mtodo de calificacin en el bloque Calificacin de la tarea.
Una vez guardada la tarea, se tendr que volver a editar para definir cul es la rbrica que debe utilizarse. Esto se puede hacer desplegando la opcin Calificacin avanzada del bloque de ajustes de la tarea, y activando el elemento Definir rbrica, tal como muestra la imagen siguiente.
Moodle versin 2: Manual del profesor
Autor: Antonio Piedras Morente
Pgina 118 de 146
Al activar el elemento aparece la pantalla del editor de rbricas donde el profesor puede definir los campos, como: nombre, descripcin, criterios, niveles y puntuaciones de cada nivel, tal como muestra la imagen siguiente.
Moodle versin 2: Manual del profesor
Autor: Antonio Piedras Morente
Pgina 119 de 146
Por defecto el editor nos muestra un primer criterio con 4 zonas: la primera de la izquierda es para describir el criterio, y las 3 siguientes son para describir los niveles, a los que se les ha
Moodle versin 2: Manual del profesor
Autor: Antonio Piedras Morente
Pgina 120 de 146
otorgado por defecto la puntuacin de 0, 1 y 2 puntos. El editor nos permite cambiar todos estos parmetros, eliminar criterios o niveles con el icono , aadir niveles con el botn Aadir nivel y aadir criterios con el botn Aadir criterio. Una vez definidos los criterios, niveles y puntuaciones de cada nivel, se puede guardar la rbrica para ser utilizada en la tarea con el botn Guardar rbrica y dejarla preparada (si ms adelante se modifica la rbrica, este botn slo tendr como nombre Guardar). El botn Guardar como borrador nos permite guardar la rbrica, sin que sea an efectiva en la tarea, con el objetivo de finalizarla ms adelante. Un ejemplo de rbrica podra ser la que muestra la imagen siguiente.
Moodle versin 2: Manual del profesor
Autor: Antonio Piedras Morente
Pgina 121 de 146
El profesor deber evaluar manualmente cada tarea presentada por los alumnos para asignar los puntos otorgados del nivel alcanzado para cada criterio. Para ello slo hay que editar la calificacin de la tarea y clicar sobre el nivel que queremos dar para cada criterio. En el libro de calificaciones del alumno saldr, como calificacin de la tarea, la suma de los
Moodle versin 2: Manual del profesor
Autor: Antonio Piedras Morente
Pgina 122 de 146
diferentes niveles alcanzados, que en el caso que muestra la imagen siguiente sera de 4.
Cuando se genera la rbrica de una nueva tarea Moodle ofrece dos opciones, tal como muestra la imagen siguiente
Moodle versin 2: Manual del profesor
Autor: Antonio Piedras Morente
Pgina 123 de 146
1 2
Definir los parmetros de la rbrica desde cero, que es lo que hemos hecho en el ejemplo anterior Definir la rbrica de la tarea a partir de una rbrica ya existente o plantilla
Si se utiliza la segunda opcin, se mostrar una pgina donde aparecern plantillas de rbricas definidas a nivel de sitio (toda la plataforma) y la opcin de buscar mis rbricas o las del lugar si hay muchas y el sistema no las presenta todas, tal como muestra la imagen siguiente.
Moodle versin 2: Manual del profesor
Autor: Antonio Piedras Morente
Pgina 124 de 146
En el ejemplo la pgina muestra una plantilla de rbrica definida a nivel de sitio, de nombre Rbrica genrica: Expresin escrita, que se puede utilizar como rbrica de la tarea. IMPORTANTE: Las rbricas definidas a nivel de sitio slo lo pueden hacer los usuarios con rol de administrador o de gestor (manager) del sitio. En caso de querer utilizar la rbrica Rbrica genrica: Expresin escrita para nuestro trabajo slo habr activar el enlace para hacer una copia en nuestra tarea.
Moodle versin 2: Manual del profesor
Autor: Antonio Piedras Morente
Pgina 125 de 146
Luego, si se quiere, se podr editar la rbrica en nuestra tarea si la queremos adaptar, lo que har que se cree una copia (no se puede modificar la rbrica original, ya que el rol de profesor no tiene permisos para hacerlo). Si se hace esto es muy recomendable cambiarle el nombre para no confundirla con el original. Otro mtodo de calificacin avanzada del que dispone la tarea es la Gua de evaluacin. Es un sistema parecido a la rbrica pero simplificado. Igual que en el caso de las rbricas, una vez guardada la tarea, tendr que volver a editarla para definir cul es la gua de evaluacin que debe utilizarse. Esto se puede hacer desplegando la opcin Calificacin avanzada del bloque de ajustes de la tarea, y activando el elemento Definir gua de evaluacin, tal como muestra la imagen siguiente.
Al activar el elemento aparece la pantalla del editor de guas de evaluacin donde el profesor puede definir los campos, como: nombre, descripcin, criterios, descripcin para los estudiantes, descripcin para quien evala, puntuacin mxima o comentarios utilizados frecuentemente, tal
Moodle versin 2: Manual del profesor
Autor: Antonio Piedras Morente
Pgina 126 de 146
como muestra la imagen siguiente.
Moodle versin 2: Manual del profesor
Autor: Antonio Piedras Morente
Pgina 127 de 146
Como podemos comprobar cada criterio se compone de 4 parmetros: 1 Nombre: es el nombre del criterio de evaluacin. 2 Descripcin para los estudiantes: es una descripcin informativa del criterio que se evala y sus condiciones dirigida al estudiante. 3 Descripcin para a quien evala: es una descripcin informativa de lo que hay que tener en cuenta para quin evala. 4 Puntuacin mxima: la nota mxima que el estudiante puede obtener para este criterio. Al igual que en el caso de las rbricas, el botn Aadir criterio permite aadir tantos criterios como se consideren necesarios para la evaluacin. Una de las opciones ms interesantes es la posibilidad de definir una serie de comentarios que el profesor que evala hace habitualmente a los estudiantes (muy buen trabajo, tienes que trabajar ms, el trabajo est poco desarrollado, ...). Si se definen dentro del bloque Comentarios predefinidos, el profesor se ahorrar tener que escribirlos de nuevo cada vez. Un ejemplo de gua de evaluacin es la que muestra la imagen siguiente:
Moodle versin 2: Manual del profesor
Autor: Antonio Piedras Morente
Pgina 128 de 146
Moodle versin 2: Manual del profesor
Autor: Antonio Piedras Morente
Pgina 129 de 146
Igual que en el caso de las rbricas, el profesor deber evaluar manualmente cada tarea presentada por los alumnos para asignar los puntos otorgados del nivel alcanzado para cada criterio definido en la gua de evaluacin.
El comentario Buen trabajo se ha incorporado a la caja de texto clicando en el signo que hay al lado de este comentario, que se haba introducido anteriormente en el bloque Comentarios predefinidos.
Visualizacin del alumno
La teora de la evaluacin por rbricas explica que es importante que el alumno, antes de ser evaluado, conozca cules son los criterios por los cuales ser evaluado. As como dar una retroalimentacin sobre el nivel alcanzado, sobre todo cuando ste ha sido deficiente. Cuando el alumno entra en su libro de calificaciones ver que la tarea ha sido calificada con 4 puntos.
Moodle versin 2: Manual del profesor
Autor: Antonio Piedras Morente
Pgina 130 de 146
Si pulsa sobre el nombre de la tarea, en este caso Entrega prctica nmero 7, se le mostrar una pgina con los puntos conseguidos para cada criterio y la retroalimentacin dada por el profesor.
Moodle versin 2: Manual del profesor
Autor: Antonio Piedras Morente
Pgina 131 de 146
Acceso para dispositivos mviles
La nueva versin de Moodle incorpora un tema (combinacin de pgina html, con hojas de estilos CSS y javascript) para adaptar la visualizacin de la plataforma al tamao de la pantalla del dispositivo mvil (telfono smartphone o tableta) desde el que se accede. Este tema se llama MyMobile y permite acceder desde el navegador del dispositivo mvil a la plataforma. No es necesario instalar ninguna aplicacin en el mvil, ya que no es una app. Esta tema, lo que hace, es detectar el tamao de la pantalla del dispositivo mvil para, con esta informacin, adaptar el contenido a mostrar (tipo de letra , imgenes, botones, etc). A continuacin podemos ver algunas imgenes de ejemplo de la plataforma desde la pantalla de un smartphone.
Moodle versin 2: Manual del profesor
Autor: Antonio Piedras Morente
Pgina 132 de 146
Moodle versin 2: Manual del profesor
Autor: Antonio Piedras Morente
Pgina 133 de 146
Moodle versin 2: Manual del profesor
Autor: Antonio Piedras Morente
Pgina 134 de 146
Moodle versin 2: Manual del profesor
Autor: Antonio Piedras Morente
Pgina 135 de 146
IMPORTANTE: Para poder utilizar esta nueva funcionalidad, el administrador del sitio ha de activar este tema en la plataforma.
Moodle versin 2: Manual del profesor
Autor: Antonio Piedras Morente
Pgina 136 de 146
Novedades versin 2.4
A principios de diciembre se public la versin 2.4 de Moodle. Esta nueva versin aporta una serie de novedades entre las que destacamos: 1 De propsito general Arquitectura de memoria cach, que permite reducir el nmero de peticiones que se hacen en la base de datos o los requerimientos de memoria RAM del servidor, lo que supone una mejora de rendimiento de la aplicacin. Iconos en formato grfico vectorial escalable (SVG, Scalable Vector Graphics, en ingls) que seguramente es el cambio ms visible para el usuario, como se puede comprobar en este enlace: http://docs.moodle.org/dev/2.3_icons_versus_2.4 Integracin de calendarios externos (p. e. Google Calendar) en los calendarios de Moodle, mediante el formato estndar iCal.
2 3
Actividad tarea Tareas por grupo Ocultar identidad Fecha lmite Aceptar condiciones Navegacin Ordenar la lista de cursos e indicar cuntos se quieren ver
Nuevas funcionalidades en la actividad tarea La versin de Moodle 2.4 ha incorporado una serie de funcionalidades a la actividad tarea.
Tareas por grupo
Cuando se configura una actividad se puede indicar que sta est destinada a ser evaluada por grupos, a partir de dos nuevos campos: Entrega por equipos Este campo es el que indica si la tarea es individual, como ocurra en las versiones anteriores de Moodle, o de grupo. Todos los miembros entregan Este campo permite indicar si la tarea debe enviarse por todos los elementos del grupo o slo por uno, que es la opcin por defecto. En el caso de que slo sea necesario que un miembro del grupo sea el que enve la tarea, la calificacin de esta dada por el profesor se aplicar automticamente a todos los miembros del grupo.
Moodle versin 2: Manual del profesor
Autor: Antonio Piedras Morente
Pgina 137 de 146
La imagen siguiente muestra estos dos nuevos campos de los parmetros de la tarea.
Cuando se califica una tarea definida por grupo, el sistema da la misma nota a todos los miembros del grupo. En la imagen siguiente se puede comprobar cmo el sistema ha otorgado la misma calificacin a los dos miembros del grupo B (encuadrado en rojo). El sistema tambin permite comprobar quin ha sido el estudiante del grupo que ha enviado la tarea, ya que se muestra el texto enviado para calificar en la casilla del alumno del grupo que lo ha hecho y sin entrega los otros miembros del grupo (encuadrado en azul).
Moodle versin 2: Manual del profesor
Autor: Antonio Piedras Morente
Pgina 138 de 146
Visualizacin del alumno
Cuando los alumnos deben enviar la tarea sta ya indica que es por grupo, ya que en la pgina de envo bajo el ttulo Estado de la entrega se muestran una serie de datos, entre las que est el grupo al que pertenece el alumno, el B en este caso.
Moodle versin 2: Manual del profesor
Autor: Antonio Piedras Morente
Pgina 139 de 146
Ocultar identidad
Esta funcionalidad permite al profesor calificar las tareas sin conocer la identidad del alumno, ya que no se muestra ningn dato personal. Es importante tener en cuenta que se debe informar a los alumnos que en el nombre del archivo enviado no deben poner ningn dato que permita identificarlos, como podra ser su nombre, ya que esto hara ineficaz esta funcionalidad. Cuando el profesor califica las tareas enviadas, se muestra una pantalla donde se ha anonimizado los alumnos, como muestra la imagen siguiente.
Moodle versin 2: Manual del profesor
Autor: Antonio Piedras Morente
Pgina 140 de 146
Aunque se califiquen las tareas, como se ha definido la tarea con el campo Ocultar identidad con el valor S, stas no se traspasan al libro de calificaciones para no identificar a los alumnos, como se puede comprobar en la imagen siguiente.
Una vez que el profesor d por terminada la fase de calificacin podr indicar en el desplegable
Moodle versin 2: Manual del profesor
Autor: Antonio Piedras Morente
Pgina 141 de 146
que quiere mostrar las identidades de los estudiantes, y ser en ese momento cuando se traspasarn las calificaciones de la tarea en el libro de calificaciones como se muestra en las imgenes siguientes.
Moodle versin 2: Manual del profesor
Autor: Antonio Piedras Morente
Pgina 142 de 146
Fecha lmite
Hasta esta versin el profesor poda indicar si se permita enviar tareas fuera de plazo con el campo Impedir envos retrasados. Este campo ha desaparecido en la nueva versin. Ahora un alumno puede enviar una tarea fuera de plazo y el sistema lo aceptar, aunque la marcar como entregada con retraso. El nuevo campo Fecha lmite permite indicar al profesor a partir de qu fecha ya no se aceptar la entrega de una tarea. Con este nuevo campo se puede reproducir el comportamiento de las versiones anteriores siguiendo los siguientes criterios: Versiones anteriores Impedir envos retrasados = Si Impedir envos retrasados = No Versin actual Fecha lmite superior a Fecha de entrega Fecha lmite inhabilitada o igual a la Fecha de entrega
Con este nuevo campo el profesor puede definir mejor hasta cuando los alumnos que entregan tareas fuera de plazo lo pueden hacer, mientras que en las versiones anterior slo poda indicar si lo permita o no.
Moodle versin 2: Manual del profesor
Autor: Antonio Piedras Morente
Pgina 143 de 146
Aceptar condiciones
El nuevo campo Los estudiantes deben aceptar las condiciones implica que el estudiante debe marcar una casilla en la pgina de entrega de la tarea en que se compromete a que el trabajo entregado es propio excepto en aquellas partes que reconoce la obra de otras personas. Este nuevo campo intenta que el estudiante se responsabilice de los trabajos que entrega asumiendo el compromiso tico de no ser una copia de trabajos de otras personas. El texto que se muestra al estudiante es un texto fijo que no depende del idioma, sino que siempre se muestra el mismo (por defecto en ingls), y que slo el administrador del sitio puede editar.
Moodle versin 2: Manual del profesor
Autor: Antonio Piedras Morente
Pgina 144 de 146
CONSIDERACIONES: en algunas instalaciones este campo puede no estar disponible para el profesor, debido a que el administrador ha configurado que es un campo obligatorio para todas las tareas del sitio.
Nueva funcionalidad en la navegacin En esta nueva versin, se ha incorporado al bloque Visin general del curso, que muestra los cursos donde est inscrito el usuario, con la posibilidad de ordenarlos e indicar cuntos se quieren mostrar. Cuando el usuario activa la edicin de la pgina en el bloque aparecen una serie de funcionalidades que permiten ordenar e indicar cuntos cursos se deben mostrar, tal como se ve en la imagen siguiente
A la izquierda del nombre del curso aparece un icono (encuadrado en rojo) que al posicionar el cursor encima nos permite desplazar el curso arriba o abajo de la lista de cursos y as cambiar el orden. En la parte superior (encuadrado en azul) se muestra un desplegable que permite indicar el nmero de cursos que se quiere que el bloque muestre. La opcin por defecto es mostrarlos todos. Cuando escogemos un nmero inferior al total de cursos, el bloque indica, en la parte inferior, cuntos cursos tenemos ocultos, tal como muestra la imagen siguiente. Este mensaje aparece al pie del bloque est o no activado el modo edicin.
Moodle versin 2: Manual del profesor
Autor: Antonio Piedras Morente
Pgina 145 de 146
CONSIDERACIONES: si el usuario ha elegido no mostrar todos los cursos en el bloque, cuando sea inscrito en un curso nuevo, ste no aparecer en la lista sino que el sistema por defecto lo incluye en la lista de cursos ocultos.
Moodle versin 2: Manual del profesor
Autor: Antonio Piedras Morente
Pgina 146 de 146
Enlaces de inters
Tema Guia de herramientas de Moodle para el profesorado Vdeos Seguimiento del curso Actividades condicionales Rbricas Resultados Foro Cuestionarios Enlace http://www.cats-pyjamas.net/moodle-tool-guid e/ http://www.youtube.com/user/moodlehq http://docs.moodle.org/23/en/Course_completi on http://docs.moodle.org/23/en/Conditional_acti vities http://docs.moodle.org/23/en/Rubrics http://www.schrockguide.net/assessment-and-r ubrics.html http://docs.moodle.org/23/en/Outcomes http://docs.moodle.org/23/en/Forum_module http://docs.moodle.org/23/en/Quiz_settings http://docs.moodle.org/23/en/Question_types http://docs.moodle.org/dev/Flagging_question s_during_a_quiz_attempt http://docs.moodle.org/23/en/Using_Quiz http://docs.moodle.org/23/en/Building_Quiz http://docs.moodle.org/23/en/Private_files http://docs.moodle.org/23/en/Working_with_fi les http://docs.moodle.org/23/en/Upgrade_tool http://docs.moodle.org/dev/Assignment http://docs.moodle.org/24/en/Assignment_setti ngs
Archivos Tareas
You might also like
- Manual Moodle 2.4Document214 pagesManual Moodle 2.4xarxatic100% (3)
- Guia Moodle 1914 Plataforma AdistanciaDocument312 pagesGuia Moodle 1914 Plataforma AdistanciaRoman HernandezNo ratings yet
- Moodle. Manual de Referencia para Profesores (Versión 1.9)Document412 pagesMoodle. Manual de Referencia para Profesores (Versión 1.9)aulavirtualmoodle80% (5)
- Recursos Educativos AbiertosDocument634 pagesRecursos Educativos AbiertosOswaldo Vázquez100% (2)
- Hostinger Configuracion de CuentaDocument11 pagesHostinger Configuracion de CuentaEliel ValdiviezoNo ratings yet
- Metodología UWE modela sitios web con UMLDocument4 pagesMetodología UWE modela sitios web con UMLViridiana VegaNo ratings yet
- Reactivos - PC 1-16Document34 pagesReactivos - PC 1-16pablo cardonaNo ratings yet
- Manual CoacDocument27 pagesManual CoacbasurapanaNo ratings yet
- Proceso RUP para desarrollo de softwareDocument25 pagesProceso RUP para desarrollo de softwareJulioGonzálezNo ratings yet
- IGBD - 01 IntroduccionDocument27 pagesIGBD - 01 IntroduccionVictor SantosNo ratings yet
- Manual Nero 5.5 EspañolDocument34 pagesManual Nero 5.5 EspañolGuillermo Gómez MiñonesNo ratings yet
- Guía de Laboratorio Nro 3Document20 pagesGuía de Laboratorio Nro 3joelNo ratings yet
- IrrigacionfirmeeDocument36 pagesIrrigacionfirmeeRigo AtoccsaNo ratings yet
- Qué Son Las Metodologías ÁgilesDocument4 pagesQué Son Las Metodologías ÁgilesRod RedesNo ratings yet
- Estrategias SEO para Mercado LibreDocument5 pagesEstrategias SEO para Mercado LibreGuillermo Palomino PonceNo ratings yet
- Arduino SimulacionDocument239 pagesArduino SimulacionNelson RojasNo ratings yet
- Manejo de Equipos AudiovisualesDocument5 pagesManejo de Equipos AudiovisualeseduarganNo ratings yet
- La Informática Es La Rama de La Ingeniería Que Estudia El HardwareDocument2 pagesLa Informática Es La Rama de La Ingeniería Que Estudia El HardwareAnderson ruiz tNo ratings yet
- Que Es El MantenimientoDocument11 pagesQue Es El Mantenimientoantonios_cNo ratings yet
- 5 de Los Mejores Software de MineríaDocument2 pages5 de Los Mejores Software de MineríaRCedrickReyesNo ratings yet
- Sistema de Información m3-1Document9 pagesSistema de Información m3-1Ludmila BeltrandoNo ratings yet
- Mapa Conceptual REDDocument1 pageMapa Conceptual REDjorge david ruiz marquezNo ratings yet
- Sistemas Operativos Tarea 1Document4 pagesSistemas Operativos Tarea 1Joseph MontoyaNo ratings yet
- Cómo Borrar Archivos Temporales en WindowsDocument3 pagesCómo Borrar Archivos Temporales en WindowsOswaldo Mendoza TrianaNo ratings yet
- Actividad Semana 4Document6 pagesActividad Semana 4Copito Max GarciaCastroNo ratings yet
- GFPI-F-019 Formato Guia de Aprendizaje-PruebasDocument5 pagesGFPI-F-019 Formato Guia de Aprendizaje-PruebasANDREA CAROLINA DE LA CRUZ MONTERONo ratings yet
- 0 - WMS Resumen EjecutivoDocument24 pages0 - WMS Resumen EjecutivoAmador Enrique Alvins CastroNo ratings yet
- Mantenimiento Preventivo de PCsDocument3 pagesMantenimiento Preventivo de PCstecnicosiNo ratings yet
- 9°reporte de Ciberinteligencia - SecureSoftDocument31 pages9°reporte de Ciberinteligencia - SecureSoftJean Pool Marco MogrovejoNo ratings yet
- Quick ReportDocument11 pagesQuick ReportLuis PrietoNo ratings yet
- Unidad 1Document6 pagesUnidad 1DAVID SANTIAGO GONZALEZ MENDOZANo ratings yet
- Atem4trab (4) UnirDocument3 pagesAtem4trab (4) UnirInés LorenzoNo ratings yet
- Lab2 Eq01Document22 pagesLab2 Eq01Emily CedeñoNo ratings yet
- Reglamento Especifico PseDocument43 pagesReglamento Especifico PseAlder RiosNo ratings yet