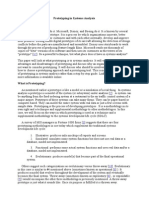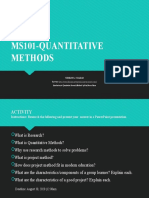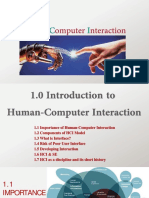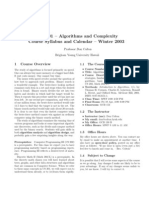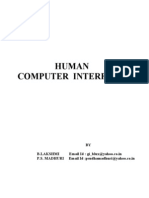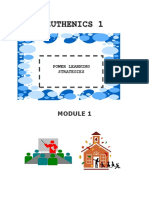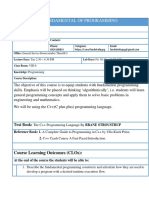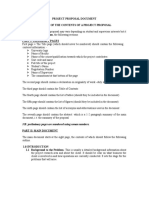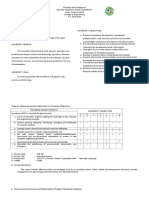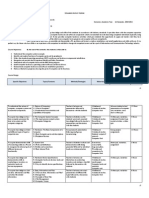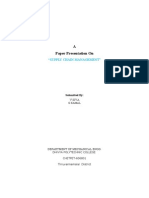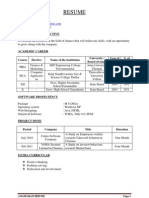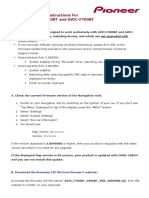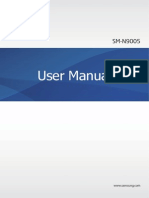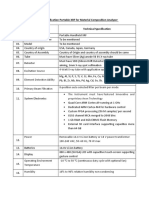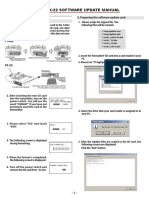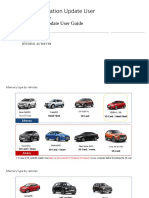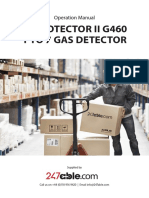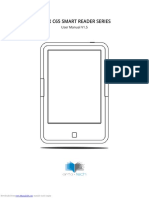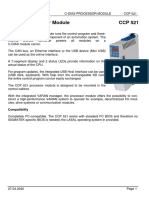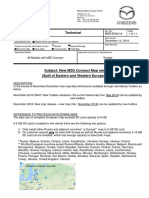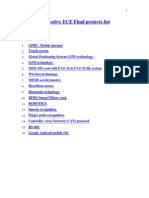Professional Documents
Culture Documents
Basic Computer Skills Module 1 Hardware Concepts
Uploaded by
sb_rameshbabu3283Original Description:
Copyright
Available Formats
Share this document
Did you find this document useful?
Is this content inappropriate?
Report this DocumentCopyright:
Available Formats
Basic Computer Skills Module 1 Hardware Concepts
Uploaded by
sb_rameshbabu3283Copyright:
Available Formats
Basic Computer Skills Module 1 Hardware Concepts
PROFITT Curriculum Basic Computer Skills
Module # 1 Hardware Concepts
Basic Computer Skills Module 1
Hardware Concepts
Summary
Goal(s): In this module, transcribers-in-training will explore hardware features in computers, examine the various components of the computer and explain their function, and learn to set up a computer. SMART Objectives:
Specific, Measurable, Achievable, Realistic, and Time-sensitive
By the end of this module, students should be able to:
Instructor: Computer Instructor Delivery Methods: Lecture Independent study Hands on Group work Length: Four Topics Total of 15 20 hours Any Applicable Business and/or Soft Skills? Identify the parts of a computer. Choose computers for different settings. Set up a computer
BCS 1.1: Describe the major hardware components of a computer. BCS 1.2: Compare and contrast computer features. BCS 1.3: Set up a computer. BCS 1.4: Identify basic rules for proper operation of a computer. BCS 1.5: Apply basic troubleshooting steps for solving common problems. Take Away Message(s):
Corresponding NLS Lesson #?
Understanding the basic hardware and software components of a computer allows students to be informed consumers when purchasing their own equipment for their career.
Basic Computer Skills Module 1-1
PROFITT Curriculum Basic Computer Skills
Module # 1 Hardware Concepts
Instructor Preparation Title of Module: Hardware Concepts
The intent of this module is to provide the students with a basic understanding of the internal and external hardware parts of a computer. The following are potential introductory remarks as well as relevant context or background information that may be useful for the instructor. Technology is ever evolving. Thus, certain topics/information in this module may change or become obsolete during the course of instruction. It is a good idea for the instructor to review all content for accuracy and relevance, and to be prepared to present updated information if necessary. Agenda
Topic: Hardware
A. Hardware - Internal B. Hardware - External C. Laptops and Portable Devices D. Maintenance and Troubleshooting
Time Allotted: 15-20 Hours (1 hour) (2 hours) (1 hour) (1 hour)
Materials & Supplies items needed in order to carry out the agenda and classroom activities 1. Desktop PC, with all parts disconnected 2. Computer with CD/DVD drive 3. Office supply catalogs be sure they include computer equipment 4. A printer that can be installed on one of the computers with software, if possible 5. A laptop, smartphone, and tablet device 6. Handouts and PowerPoints for activities: Topic A Hardware - Internal
Basic Computer Skills Module 1-2
PROFITT Curriculum Basic Computer Skills
Module # 1 Hardware Concepts
Hardware Vocabulary Sheet BCS 1.A.1 Hardware Internal Diagram BCS 1.A.2 CPU PowerPoint BCS 1.A.3 RAM PowerPoint BCS 1.A.4 Cooling Systems PowerPoint BCS 1.A.5 Topic B Hardware External External Hardware Anticipation Guide BCS 1.B.1 Storage Devices PowerPoint BCS 1.B.2 Display Devices PowerPoint BCS 1.B.3 Input Devices PowerPoint BCS 1.B.4 Introduction to Printers PowerPoint BCS 1.B.5 Installing a Printer PowerPoint BCS 1.B.6 Printer Project Sheet BCS 1.B.7 Topic C Laptops and Portable Devices Laptops and Portable Devices Vocabulary PowerPoint BCS 1.C.1 Laptop Shopping Guide BCS 1.C.2 Topic D Maintenance and Troubleshooting Troubleshooting and Maintenance Vocabulary BCS 1.D.1 Computer Maintenance PowerPoint BCS 1.D.2
Classroom Preparation steps to follow when setting up the learning environment 1. Have lab setting with one to one or groups at each station.
Basic Computer Skills Module 1-3
PROFITT Curriculum Basic Computer Skills
Module # 1 Hardware Concepts
Curriculum Content A. Hardware Internal
Objective BCS 1.1: Describe the major hardware components of a computer. Objective BCS 1.4: Identify basic rules for proper operation of a computer.
(1 hour)
PREINSTRUCTIONAL ACTIVITIES
Discuss the objectives for this module. Explain that this lesson will explore hardware features in computers, examine the various components of the computer and explain their function, and assist in learning to set up a computer. Lead a discussion on computer hardware to help assess prior knowledge. Assist students in accessing prior knowledge of hardware concepts. Ask students open-ended questions that will facilitate discussion, such as: What are at least 3 things that plug into a computer to help do a particular job? What are some of the parts inside a computer and what do they do? What is a motherboard? A CPU? How are computers kept from overheating?
CONTENT PRESENTATION AND LEARNER PARTICIPATION
Identify and discuss the vocabulary used in this module using the Hardware Vocabulary Sheet (1.A.1) and Hardware Internal Diagram (1.A.2). Discuss the parts and functions listed in each document, clearing up any misconceptions. Share PowerPoints on CPU, RAM, and Cooling Systems (1.A.3-1.A.5). Lead student in a discussion about these parts. ASSESSMENT As a way of reinforcing what they learn, students can label the parts and provide 1 or 2 sentences to describe each part on the Hardware Internal Diagram (1.A.6). You
Basic Computer Skills Module 1-4
PROFITT Curriculum Basic Computer Skills
Module # 1 Hardware Concepts
may allow them to refer to the Hardware Vocabulary Sheet and the Hardware Internal Diagram as needed.
B. Hardware - External
Objective BCS 1.3: Set up a computer. Objective BCS 1.4: Identify basic rules for proper operation of a computer.
(2 hours)
PREINSTRUCTIONAL ACTIVITIES
Lead a discussion on computer hardware to help assess prior knowledge. Assist students in accessing prior knowledge of hardware concepts by having transcribers-intraining complete the External Hardware Anticipation Guide (1.B.1). Have students view PowerPoints on Storage, Display, and Input Devices (1.B.21.B.4).
CONTENT PRESENTATION AND LEARNER PARTICIPATION
Present students with the following scenario: Your client is responsible for upgrading all computer display devices for their company. They are familiar with the difference between flat panel monitors and CRT monitors, but not with the difference between LCD and Plasma screens. Create a user-friendly comparison analysis to present to them so that they can make an informed decision. View the Introduction to Printers PowerPoint (1.B.5) to discuss two basic types of printers inkjets and laser. Next, have transcribers-in-training view the Installing a Printer PowerPoint (1.B.6). Using the Printer Project Sheet (1.B.7), assist students in brainstorming solutions for one of the 3 scenarios, this involves making a decision about the best type of printer to use. ASSESSMENT Work with students to assemble the parts on the computer you have provided for class.
Basic Computer Skills Module 1-5
PROFITT Curriculum Basic Computer Skills
Module # 1 Hardware Concepts
C. Laptops and Portable Devices
Objective BCS 1.2: Compare and contrast computer features.
(1 hour)
PREINSTRUCTIONAL ACTIVITIES
Lead a discussion on popular devices used today to help assess prior knowledge by having asking transcribers-in-training questions such as:
What are some of the major features of laptops and netbook computers? What are some of the most popular types of smartphones used today? What are some of the features of a smartphone? Describe the major parts/functions of a tablet.
CONTENT PRESENTATION AND LEARNER PARTICIPATION
Display the Laptops and Portable Devices Vocabulary (1.C.1) PowerPoint. Allow the students to handle the devices you brought in as you view the PowerPoint. ASSESSMENT Using the catalogs provided, have transcribers-in-training complete the Laptop Shopping Guide (1.C.2) to compare prices and features of laptops or notebook PCs given a low budget and a high budget. Have them explain which one they chose and summarize reasons for their choice.
D. Maintenance and Troubleshooting
Objective BCS: 1.4 Identify basic rules for proper operation of a computer.
(1 hour)
Objective BCS: 1.5 Apply basic troubleshooting steps for solving common problems.
PREINSTRUCTIONAL ACTIVITIES
Discuss common computer mishaps with students. Invite them to suggest scenarios (if applicable) in which they have personally experienced a disaster or near disaster with a personal computer. If students have no prior experience, be prepared to share an anecdote of your own with them.
CONTENT PRESENTATION AND LEARNER PARTICIPATION
Basic Computer Skills Module 1-6
PROFITT Curriculum Basic Computer Skills
Module # 1 Hardware Concepts
Review and discuss the Troubleshooting and Maintenance (1.D.1) vocabulary. Clear up any misconceptions students may have. Display and discuss the Computer Maintenance - Hardware PowerPoint (1.D.2). ASSESSMENT Have students create a poster that discusses safety and accident prevention with computers and other hardware. Allow students to also create a poster with computer lab safety rules.
Basic Computer Skills Module 1-7
PROFITT Curriculum Basic Computer Skills
Module # 1 Hardware Concepts
Basic Computer Skills Module 1 Hardware Concepts Handouts
Basic Computer Skills Module 1-8
PROFITT Curriculum Basic Computer Skills
Module # 1 Hardware Concepts
Lessons A and B Hardware Internal and Hardware Vocabulary (1.A.1) Case/Chassis
External
The case, obviously, houses the PC's innards. There are three main case types desktop, mini tower and full tower. A desktop case is rectangular a little like a VCR (remember those?) and users would often place the monitor on top. One of the main drawbacks of the desktop is that they can be cramped inside which limits the amount of expansion cards they can hold. The majority of modern PC cases are tower systems that stand upright. Many people put them on the floor under the desk although some cases are smart enough to stand on top of the desk and be considered furniture! Smaller cases - often called mini towers - can't hold as much as larger models, naturally. This may not be an issue if you're sure you won't want to expand your PC but such cases may not allow you to add additional disk drives or plug-in large expansion cards, for example, especially the latest generation of graphics cards which can struggle to fit inside a normal tower case. So you need to check a case's capacity if you're planning to add upgrades. The motherboard in a tower case is usually mounted vertically on one side giving you easy access to components. If you enjoy upgrading or want to build your own PC, you'll want a tower case. But be aware that they are not all created equal by any means. Apart from internal capacity, they vary enormously in what components they come with (fans and so on) and in appearance.
Cooling system
You've probably noticed that your PC gets hot. All those electronic components can generate a terrific amount of heat and need to be kept cool to avoid becoming unstable and crashing your system.
Basic Computer Skills Module 1-9
PROFITT Curriculum Basic Computer Skills
Module # 1 Hardware Concepts
Cooling is traditionally provided by fans and most cases include a fan or several as standard. In some high-end PCs it's not unusual to see half a dozen fans. All these fans can be very noisy so if you work in a quiet environment you may want to pay careful attention this. There are low-noise fans available (for a few dollars more) and they can be a most worthwhile investment.
Motherboard
The name says it all - the Mother and the heart of the PC. This is the large circuit board in the middle of the case which houses the main components of the computer. These include the BIOS (Basic Input/Output System that determines what the computer can do without accessing programs from a disk), the cache and, of course, the CPU. Interestingly, some high-spec motherboards are starting to appear with built-in water cooling systems. There will be slots for plugging-in memory (RAM) and expansion slots for plugging in devices such as graphics cards, TV Tuners and so on. There are also connections for various controllers which will vary from board to board. Older boards had a range of serial and parallel ports but, as we said at the start, technology is moving on and the current ports of choice include USB, FireWire, EIDE (for older drive connections), SATA (for modern drive connections, possibly eSATA (for external drive connections), PCI and PCI-E (for graphics cards), keyboard (PS/2) and mouse connections (although some boards omit a dedicated mouse port in favor of USB). There will usually also be an Ethernet LAN (Local Area Network) port or two and often a modem and a Wi-Fi port. Most motherboards also have built-in sound capabilities, many of good quality, although if you are really into music, you may want to add a dedicated sound card. Any complete computer system you buy ought to be optimally set up so the motherboard and all its bits are working together in perfect harmony.
Basic Computer Skills Module 1-10
PROFITT Curriculum Basic Computer Skills
Module # 1 Hardware Concepts
However, if you intend to customize, change or add anything to the motherboard, read the manual carefully. Keep it safe. Final words of wisdom - don't mess with the Mother unless you know what you're doing!
CPU (Central Processing Unit)
The processor or CPU controls the computer. This is The Man (or Person if you insist on being politically correct). This is the brains. This does the business and makes your computer run. Essentially it executes instructions and transports data round the computer system. Fast is definitely better! CPUs have names, too. If you're young you may not remember the 386 or the 486 but Pentium chips are still around. These are all Intel products and the latest chips are the Core 2 series which comprise the Duo, Quad and Extreme. Most current PCs of reasonable spec will host a Core 2 Duo. AMD CPUs are the prime alternative to Intel chips. Over the years, the two companies battled it out leapfrogging over each other with new developments, but Intel's Core 2 has currently gained the edge in price and performance.
OS (Operating System)
The OS is what makes the PC operate. Windows is the most popular OS ever and we're now seeing a transition, from Windows XP to Vista to Windows 7. Macs have their own Mac OS as well. Software applications such as word processors, spreadsheets and games, have to be written for a specific operating system so, alas, you cannot run a Windows game under Linux. However, there are many, many free Linux applications should you want to explore that OS, although there are a great deal more free programs for Windows, too. But there are alternatives. Linux is the most popular alternative OS for the PC - it's also free! Apple
Graphics card
Basic Computer Skills Module 1-11
PROFITT Curriculum Basic Computer Skills
Module # 1 Hardware Concepts
Graphics cards are also known as video cards or video adapters and they're responsible for putting the images generated by the computer onto a monitor. The display can be in a range of resolutions. Common ones are 800 x 600, 1024 x 768, 1280 x 1024, 1680 x 1050 and higher, but there are other resolutions, too. The display can use a range of colors from 16 or 256 right up to 16-bit, 24-bit or 32-bit which supports millions of colors. The greater the resolution and the more colors the card displays, the more memory it requires and the longer it will take to draw the image. Originally, graphics cards simply plugged into a PC's expansion slot but in order to deliver more power, dedicated graphics connectors were developed. Until recently, the port of choice was the AGP (Advanced Graphics Port) designed as a replacement for PCI, but this has now been replaced by the PCI-Express 16x (known as PEG). Some motherboards have two PEG slots allowing two cards to drive two monitors, and multicard configurations for die-hard gamers. For programs which require high-resolution graphics that change quickly such as games, you need a powerful video card. In fact, if you're a games player you will certainly want a high-end card. Applications which rely heavily on the display such as graphics applications and perhaps music applications whose displays need to be updated quickly in real-time will also benefit from a fast graphics card. For less strenuous applications, such as word-processing and surfing (searching) the internet, performance is not such an issue.
Ports
These are the plugs and sockets on the back and sides of your computer. Once upon a time, the main ports were Serial and Parallel which were used to connect printers and scanners but they have been overtaken in the main by USB. This can be used to connect almost anything to your PC including printers, scanners, a mouse, external hard drives, many cell phones, cameras, iPods and iPads, modems, routers and so on.
Basic Computer Skills Module 1-12
PROFITT Curriculum Basic Computer Skills
Module # 1 Hardware Concepts
Another popular port is HDMI which is used for displaying thins digital audio and video content from devices such as computers, digital cameras and video recorders, and other handheld devices onto your television screen. Many computers also have SD card slots, which allow you to simply remove the SD memory card from your devices and insert them directly into the computer. You'll usually find Ethernet connections round the back, for connecting computers into ports on the wall to create a LAN (Local Area Network) or to allow Internet access when you are not set up to connect on a wireless network. Other ports you may see on older model computers are PS2 for connecting a keyboard and mouse. Most computers have at least four USB ports. If you want to add a lot of peripheral equipment, it's important that your machine has enough connections although if you're short of USB ports, for example, you can add a USB hub to get more.
Memory
Memory is where data can be stored, retrieved and manipulated. Most people call memory RAM which stands for Random Access Memory. It simply means that the computer can dive in and access any part of the memory, unlike a tape backup system, for example, where you might have to wade through meters of tape to reach a certain item of data. RAM is volatile which means that when you remove the power, its contents is lost which is why you are taught from an early age to save often. Memory comes in all sorts of shapes and sizes and it's essential to get the correct memory chips for your system. Most current RAM types will be a type of DDR (Double Data Rate) although you may still come across SDRAM (Synchronous DRAM). Obviously, the speed of the RAM is important if you want to get the best performance from your PC and, odd though it may sound, the same type of RAM from
Basic Computer Skills Module 1-13
PROFITT Curriculum Basic Computer Skills
Module # 1 Hardware Concepts
different companies does not necessarily run at the same rate. And different companies charge different prices for, what appears to be, similar chips. To get the most from your PC, If you're running Windows XP you should have a minimum of 1GB RAM and if you're running Vista, 2GB. Windows 7 works well with at least 4 GB. Yes, the systems will run with less but it's like having a car with five gears and not getting out of third. Other types of memory include ROM or Read Only Memory. This is a better acronym and it means that the computer can retrieve data from it but it can't write to it. There are lots of ROM chips in a computer, used to store set-up data and information which doesn't need changing. Data in ROM is permanent and remembered after switching off. Flash memory lets you change its contents and remembers it after switching off. This is popular in modems, cameras and, of course, USB flash drives. There are also storage devices known as SD (Secure Digital) memory cards which are small, easy-to-use memory storage devices made for a broad range of devices. The SD card makes sharing data between different computers easy, and they are compatible with a wide variety of makes and models of computer. The format is already supported by over a thousand companies around the world. The SD Memory Card is the standard flash memory card for digital connectivity. SD cards have expanded to the SDHC card format, offering new levels of storage capacity. SD Cards unlike CDs and DVDs cannot be scratched.
Hard drive
The technical description of a hard drive would probably go something like this a collection of hard platters coated with magnetic material to which data can be written and read using a series of read/write heads. A drive might have up to eight platters (although the current trend is to use a smaller number of larger platters) which rotate, typically, at speeds of 5420 or 7200
Basic Computer Skills Module 1-14
PROFITT Curriculum Basic Computer Skills
Module # 1 Hardware Concepts
rpm. The whole unit is sealed inside a case which prevents dust getting inside. The heads fly above the platters at a distance of from 10 to 25 millionths of an inch and a speck of dust could cause serious damage. Hard drives have been getting cheaper and their storage capacity larger over the years. Rare now is the PC which comes with a drive smaller than 80 GB (other than laptops), and 250 GB and 500 GB drives are the norm. Modern drives connect to the motherboard via a SATA interface. The eSATA interface was designed for adding an external drive and there are also very affordable USB drives if you need additional external storage.
Optical drive
Optical drives read CDs and DVDs. Most computers come equipped with a drive that can both read and write CDs and DVDs and the drives are quite cheap. The main difference between them is the speed at which a drive writes to a disc, typically 16x although the speed varies depending on the media (CD or DVD).
Sound system
Most motherboards feature a built-in sound system with audio in and out sockets. For many people this is fine. The quality of on-board sound has improved over the years and you may find it very acceptable for listening to MP3s, video presentations and VOIP calls. But if you want higher quality, there are a vast number of audio expansion cards available for all types of user from the gamer to the music fan and the dedicated computer musician.
Monitor
Monitors have come on in leaps and bounds over the past few years, principally thanks to the development of TFT (Thin Film Transistor) screens. In fact, it would be rare now indeed to see a PC bundled with a CRT monitor.
Basic Computer Skills Module 1-15
PROFITT Curriculum Basic Computer Skills
Module # 1 Hardware Concepts
Screen size has also increased with 17" being the current usual smallest size. Many systems now come with a 19" screen with a resolution of 1280 x 1024 and larger screens are becoming increasingly popular. A 22" screen, for example, can typically show a resolution of 1680 x 1050. As TFTs take up less room and are much lighter, bigger screen sizes are easier to accommodate. Larger screens can run at higher resolutions (see Graphics cards) so you can see more on the screen. However, unlike CRTs which can display a range of resolutions, most TFTs are designed to work at one specific resolution. You may be able to change resolutions but the display will likely not be as sharp. Another consideration with TFTs is the viewing angle. Move too far away from a "square on" position and the screen may become more difficult to read. This varies from monitor to monitor. Many TFTs above basic models also have a digital input (which requires that the graphics card has a digital output) which should produce an even sharper image. Given the smaller size and weight of TFTs, and the fact that prices are still coming down, they are the monitor of choice unless you need crystal sharp displays at more than one resolution.
PSU (Power Supply Unit)
The PSU drives the whole system. It's the most important part of the computer. The more parts inside the PC, the more power you need to drive it. Manufacturers are trying to reduce the power consumption of many parts but it's still important to have an efficient PSU to keep the system stable. A typical off-the-shelf PC may have a PSU rated at 250W which might be enough to power the computer's current configuration but it may not leave much room for expansion. 350W would be better. A high-end PC could easily use a PSU with a rating of 600W or higher.
Basic Computer Skills Module 1-16
PROFITT Curriculum Basic Computer Skills
Module # 1 Hardware Concepts
Another thing you might want to consider with a PSU is the noise produced by its fan. Some PSUs are quieter than others. This has been a brief overview of the main parts you'll find inside your PC. Specific items mentioned here will change, but the core items that make up a PC are likely to remain the same for quite a while yet.
Chipsets
Chipsets are like the motherboard's traffic cops. They direct the flow of data from one point to another. Each chip in the chipset has its own particular job. The chips in the chipset are referred to as bridges, because they bridge the components together and ensure that the data flow is directed to the proper place. The better chipsets are those that can handle data the fastest and most efficiently.
1.A.1
Basic Computer Skills Module 1-17
PROFITT Curriculum Basic Computer Skills
Module # 1 Hardware Concepts
Lessons A and B Hardware Internal and External Hardware Internal Diagram BCS (1.A.2)
Case (Internal View)
1.A.2
Basic Computer Skills Module 1-18
PROFITT Curriculum Basic Computer Skills
Module # 1 Hardware Concepts
Empty Case
1.A.2
Basic Computer Skills Module 1-19
PROFITT Curriculum Basic Computer Skills
Module # 1 Hardware Concepts
Case Front Panel
DVD Drive
1.A.2
Basic Computer Skills Module 1-20
PROFITT Curriculum Basic Computer Skills
Module # 1 Hardware Concepts
CD Drive
Motherboard
Motherboard Battery
1.A.2
Basic Computer Skills Module 1-21
PROFITT Curriculum Basic Computer Skills
Module # 1 Hardware Concepts
Chipset on Motherboard
Power Supply
1.A.2
Basic Computer Skills Module 1-22
PROFITT Curriculum Basic Computer Skills
Module # 1 Hardware Concepts
Power Cables
Power Cable Connectors
1.A.2
Basic Computer Skills Module 1-23
PROFITT Curriculum Basic Computer Skills
Module # 1 Hardware Concepts
Case Fan (Cooling System)
Microprocessor
1.A.2
Basic Computer Skills Module 1-24
PROFITT Curriculum Basic Computer Skills
Module # 1 Hardware Concepts
Expansion Slots (located in back of case)
Expansion Slot for video
1.A.2
Basic Computer Skills Module 1-25
PROFITT Curriculum Basic Computer Skills
Module # 1 Hardware Concepts
PCI (Peripheral Component Interconnect) Slot handles data
BIOS chip
BIOS setup screen
3.5 Inch Bay Drives used for Floppy Disks; commonly called A drive
1.A.2
Basic Computer Skills Module 1-26
PROFITT Curriculum Basic Computer Skills
Module # 1 Hardware Concepts
RAM
1.A.2
Basic Computer Skills Module 1-27
PROFITT Curriculum Basic Computer Skills
Module # 1 Hardware Concepts
Basic Computer Skills Module 1-28
PROFITT Curriculum Basic Computer Skills
Module # 1 Hardware Concepts
Basic Computer Skills Module 1-29
PROFITT Curriculum Basic Computer Skills
Module # 1 Hardware Concepts
Basic Computer Skills Module 1-30
PROFITT Curriculum Basic Computer Skills
Module # 1 Hardware Concepts
Basic Computer Skills Module 1-31
PROFITT Curriculum Basic Computer Skills
Module # 1 Hardware Concepts
Basic Computer Skills Module 1-32
PROFITT Curriculum Basic Computer Skills
Module # 1 Hardware Concepts
Basic Computer Skills Module 1-33
PROFITT Curriculum Basic Computer Skills
Module # 1 Hardware Concepts
Basic Computer Skills Module 1-34
PROFITT Curriculum Basic Computer Skills
Module # 1 Hardware Concepts
Basic Computer Skills Module 1-35
PROFITT Curriculum Basic Computer Skills
Module # 1 Hardware Concepts
Basic Computer Skills Module 1-36
PROFITT Curriculum Basic Computer Skills
Module # 1 Hardware Concepts
Lesson B Hardware External
Anticipation Guide BCS (1.B.1)
DIRECTIONS: Use this anticipation guide to preview what you will learn about the hardware components or parts of a personal computer (PC). Check YES or NO beside each statement.
I can list some of the types of storage devices available today. I can list some of the common types of input devices used today. I can list some advantages and disadvantages of different types of display devices. I can list and describe the major parts/functions of a hard drive. I can list and describe the major parts/functions or benefits of using common storage devices.
___YES ___YES ___YES ___YES ___YES
___NO ___NO ___NO ___NO ___NO ___NO ___NO ___NO ___NO
I can list some advantages and disadvantages of each ___YES type of printer. I can list the steps in setting up and installing a local printer. I can describe preventative maintenance procedures for most printers. I can list and describe the basic steps involved in troubleshooting a printer.
___YES ___YES ___YES
Basic Computer Skills Module 1-37
PROFITT Curriculum Basic Computer Skills
Module # 1 Hardware Concepts
Basic Computer Skills Module 1-38
PROFITT Curriculum Basic Computer Skills
Module # 1 Hardware Concepts
Basic Computer Skills Module 1-39
PROFITT Curriculum Basic Computer Skills
Module # 1 Hardware Concepts
Basic Computer Skills Module 1-40
PROFITT Curriculum Basic Computer Skills
Module # 1 Hardware Concepts
Basic Computer Skills Module 1-41
PROFITT Curriculum Basic Computer Skills
Module # 1 Hardware Concepts
Basic Computer Skills Module 1-42
PROFITT Curriculum Basic Computer Skills
Module # 1 Hardware Concepts
Basic Computer Skills Module 1-43
PROFITT Curriculum Basic Computer Skills
Module # 1 Hardware Concepts
Basic Computer Skills Module 1-44
PROFITT Curriculum Basic Computer Skills
Module # 1 Hardware Concepts
Basic Computer Skills Module 1-45
PROFITT Curriculum Basic Computer Skills
Module # 1 Hardware Concepts
Basic Computer Skills Module 1-46
PROFITT Curriculum Basic Computer Skills
Module # 1 Hardware Concepts
Basic Computer Skills Module 1-47
PROFITT Curriculum Basic Computer Skills
Module # 1 Hardware Concepts
Basic Computer Skills Module 1-48
PROFITT Curriculum Basic Computer Skills
Module # 1 Hardware Concepts
Basic Computer Skills Module 1-49
PROFITT Curriculum Basic Computer Skills
Module # 1 Hardware Concepts
Basic Computer Skills Module 1-50
PROFITT Curriculum Basic Computer Skills
Module # 1 Hardware Concepts
Basic Computer Skills Module 1-51
PROFITT Curriculum Basic Computer Skills
Module # 1 Hardware Concepts
Basic Computer Skills Module 1-52
PROFITT Curriculum Basic Computer Skills
Module # 1 Hardware Concepts
Basic Computer Skills Module 1-53
PROFITT Curriculum Basic Computer Skills
Module # 1 Hardware Concepts
Basic Computer Skills Module 1-54
PROFITT Curriculum Basic Computer Skills
Module # 1 Hardware Concepts
Basic Computer Skills Module 1-55
PROFITT Curriculum Basic Computer Skills
Module # 1 Hardware Concepts
Basic Computer Skills Module 1-56
PROFITT Curriculum Basic Computer Skills
Module # 1 Hardware Concepts
Basic Computer Skills Module 1-57
PROFITT Curriculum Basic Computer Skills
Module # 1 Hardware Concepts
Basic Computer Skills Module 1-58
PROFITT Curriculum Basic Computer Skills
Module # 1 Hardware Concepts
Basic Computer Skills Module 1-59
PROFITT Curriculum Basic Computer Skills
Module # 1 Hardware Concepts
Basic Computer Skills Module 1-60
PROFITT Curriculum Basic Computer Skills
Module # 1 Hardware Concepts
Basic Computer Skills Module 1-61
PROFITT Curriculum Basic Computer Skills
Module # 1 Hardware Concepts
Basic Computer Skills Module 1-62
PROFITT Curriculum Basic Computer Skills
Module # 1 Hardware Concepts
Printer Project (1.B.7)
Utilizing local available printers, install a printer on a computer system. 1. What hardware is needed? 2. What software is needed? 3. If you did not have the CD that came with the printer, where could you find the software? Demonstrate how you would replace the toner or ink cartridge. 1. What do you do with the empty cartridge? 2. How do you prepare for the installation? 3. What maintenance should be done during a new cartridge install? A business is going to install 4 printers for each individual office personnel who do a little printing occasionally. What type of printer would you recommend? What is the current price range for this type of printer?
A business is planning to install 4 printers to be used by 30 employees. Several of them will do a lot of printing. What type of printer would you recommend? What is the current price range for this type of printer?
1.B.7
Basic Computer Skills Module 1-63
PROFITT Curriculum Basic Computer Skills
Module # 1 Hardware Concepts
Basic Computer Skills Module 1-64
PROFITT Curriculum Basic Computer Skills
Module # 1 Hardware Concepts
Basic Computer Skills Module 1-65
PROFITT Curriculum Basic Computer Skills
Module # 1 Hardware Concepts
Basic Computer Skills Module 1-66
Module # 1 Hardware Concepts
Laptop Shopping Guide Low Budget (1.C.2)
1) Using the catalogs provided by your instructor, find three laptops or notebook PCs priced between $300.00 and $500.00 and use the following table to list key features of each. Based on your findings determine which would be your laptop of choice for either yourself or your family. .
Name/Model Price RAM, Processor Type/Speed Hard Drive Size
Major Features
PROFITT Curriculum Basic Computer Skills
Basic Computer Skills Module 1-67
1.C.2
PROFITT Curriculum Basic Computer Skills
Module # 1 Hardware Concepts
Basic Computer Skills Module 1-68
Summary:
Laptop of Choice:
PROFITT Curriculum Basic Computer Skills
Module # 1 Hardware Concepts
Name/Model Price RAM, Processor Type/Speed Hard Drive Size
Basic Computer Skills Module 1-69
Module # 1 Hardware Concepts
Laptop Shopping Guide High Budget (1.C.2 cont.)
1) Using the catalogs provided by your instructor, find three laptops or notebook PCs priced between $600.00 and $1500.00 and use the following table to list key features of each. Based on your findings determine which would be your laptop of choice for either yourself or your family.
2) Write a two paragraph summary of why you would choose that particular laptop.
Major Features
PROFITT Curriculum Basic Computer Skills
Basic Computer Skills Module 1-70
1.C.2
PROFITT Curriculum Basic Computer Skills
Module # 1 Hardware Concepts
Basic Computer Skills Module 1-71
Summary:
Laptop of Choice:
1.C.2
PROFITT Curriculum Basic Computer Skills
Module # 1 Hardware Concepts
Lesson D Troubleshooting and Maintenance Troubleshooting Vocabulary (1.D.1) Virus Spyware Hacker Phish Pirate Anti-virus software Defrag Corrupt Reformat Backup Update
1.D.1
Basic Computer Skills Module 1-72
PROFITT Curriculum Basic Computer Skills
Module # 1 Hardware Concepts
Basic Computer Skills Module 1-73
PROFITT Curriculum Basic Computer Skills
Module # 1 Hardware Concepts
Basic Computer Skills Module 1-74
PROFITT Curriculum Basic Computer Skills
Module # 1 Hardware Concepts
Basic Computer Skills Module 1-75
PROFITT Curriculum Basic Computer Skills
Module # 1 Hardware Concepts
Basic Computer Skills Module 1-76
You might also like
- Cebu Technological University - Main Campus Bachelor of Science in Mechatronics (MX)Document20 pagesCebu Technological University - Main Campus Bachelor of Science in Mechatronics (MX)Engr. Jeremiah Badana100% (1)
- Interactive MediaDocument10 pagesInteractive MediaSiti IzaniNo ratings yet
- Obe CSC 139Document5 pagesObe CSC 139Do Min JoonNo ratings yet
- Lec # 6 Structures in C++ Part 1Document38 pagesLec # 6 Structures in C++ Part 1aliNo ratings yet
- Hci 101Document11 pagesHci 101Divine ManaloNo ratings yet
- Systems Planning and SelectionDocument11 pagesSystems Planning and SelectionNATI NT100% (1)
- Introduction To Computer Information SystemsDocument27 pagesIntroduction To Computer Information SystemsMr. JahirNo ratings yet
- Online Scheduling System of Colleges Academic Courses and Teaching PersonnelDocument14 pagesOnline Scheduling System of Colleges Academic Courses and Teaching PersonneljoesuaNo ratings yet
- Chapter 2 - Processes in Conducting ResearchDocument38 pagesChapter 2 - Processes in Conducting ResearchBulbula KumedaNo ratings yet
- CS 311 - Computer Operating Systems and File OrganizationDocument3 pagesCS 311 - Computer Operating Systems and File OrganizationvaneknekNo ratings yet
- Embedded Systems SyllabusDocument4 pagesEmbedded Systems Syllabusjohnwesley0% (1)
- Create Admission Forms, Bills, and Book CoversDocument4 pagesCreate Admission Forms, Bills, and Book CoversGen-GenAlcantaraBaldado0% (1)
- Syllabus Dca 180 Hours 1Document12 pagesSyllabus Dca 180 Hours 1M.l. KuselanNo ratings yet
- PHP SyllabusDocument3 pagesPHP SyllabusPup JimmyNo ratings yet
- BSC Computing Level 3 Sem 2 Object Oriented Programming in C++ Assignment 2 Project Total Marks: 45 Submission/Demo Week: 13 WeekDocument2 pagesBSC Computing Level 3 Sem 2 Object Oriented Programming in C++ Assignment 2 Project Total Marks: 45 Submission/Demo Week: 13 WeekSanjog Pradhan EditsNo ratings yet
- Integrative Programming Lecture PDFDocument13 pagesIntegrative Programming Lecture PDFLeiza Lapuz PelayoNo ratings yet
- CMO 25 PSITE Rgional Convention 2016Document105 pagesCMO 25 PSITE Rgional Convention 2016Cristy Balubayan NazarenoNo ratings yet
- Prototyping in Systems AnalysisDocument9 pagesPrototyping in Systems AnalysisDenisho Dee100% (1)
- System Integration and Architecture Topic OutlineDocument4 pagesSystem Integration and Architecture Topic Outline12001688300No ratings yet
- Intro to Quantitative Research MethodsDocument2 pagesIntro to Quantitative Research MethodsJudielyn CualbarNo ratings yet
- Curriculum / Scheme of Studies Of: Bachelor of Science in Information Technology (BS Information Technology)Document120 pagesCurriculum / Scheme of Studies Of: Bachelor of Science in Information Technology (BS Information Technology)Admissionofficer kbgNo ratings yet
- CVU Capstone Project and Research 1 Module OverviewDocument5 pagesCVU Capstone Project and Research 1 Module OverviewRandy TabaogNo ratings yet
- Group 2 Documentation v14Document393 pagesGroup 2 Documentation v14Mark EscaranNo ratings yet
- Fundamentals of Database SystemDocument5 pagesFundamentals of Database SystemRige Mae MuescoNo ratings yet
- Fundamentals of Information Technology CourseDocument2 pagesFundamentals of Information Technology CourseRey De LeonNo ratings yet
- HCI Fundamentals: Interaction, Interface & User ExperienceDocument60 pagesHCI Fundamentals: Interaction, Interface & User ExperienceNifraNo ratings yet
- DBRAIT's LESSON PLAN FORMATDocument9 pagesDBRAIT's LESSON PLAN FORMATTHIRUNEELAKANDANNo ratings yet
- Data Structures and Algorithms Course at Tomas Del Rosario CollegeDocument8 pagesData Structures and Algorithms Course at Tomas Del Rosario CollegeVanessa L. VinluanNo ratings yet
- KCAU - Distance Learning - HCI ModuleDocument129 pagesKCAU - Distance Learning - HCI ModuleAlvo KamauNo ratings yet
- CS 301 Algorithms Course SyllabusDocument3 pagesCS 301 Algorithms Course SyllabusAhmad TaqiyuddinNo ratings yet
- (BSIT) New Curriculum 18-19 No Highlight With Gen Ed UpdateDocument4 pages(BSIT) New Curriculum 18-19 No Highlight With Gen Ed UpdateEvsu-Occ Tigers100% (1)
- Module 3 - Computer Programming Development - Problem SolvingDocument77 pagesModule 3 - Computer Programming Development - Problem SolvingBukho TsengiweNo ratings yet
- HciDocument16 pagesHcivenkateshmukharjiNo ratings yet
- Image Based Coffee Bean Classification Using Deep LearningDocument124 pagesImage Based Coffee Bean Classification Using Deep LearningdagneNo ratings yet
- Ethics For It Professionals and It Users PDFDocument2 pagesEthics For It Professionals and It Users PDFPatrick0% (1)
- Lecture - System Analysis and DesignDocument5 pagesLecture - System Analysis and DesignEdzhell MacamNo ratings yet
- ITC Course Outline - Spring 2021Document3 pagesITC Course Outline - Spring 2021HAMMAD UR REHMANNo ratings yet
- Basic Components of Computer SystemDocument4 pagesBasic Components of Computer SystemAnonymous u64nn35tHCNo ratings yet
- Mobile Computing - Mobile Network LayerDocument61 pagesMobile Computing - Mobile Network Layerashkash nikeNo ratings yet
- ITPEC2 - Platform TechnologiesDocument19 pagesITPEC2 - Platform TechnologiesJhe MaejanNo ratings yet
- COIT 403 Course Contents in Integrative Programming Technologies PDFDocument3 pagesCOIT 403 Course Contents in Integrative Programming Technologies PDFAaron Jude PaelNo ratings yet
- Integrative Programming and Technologies 1obe SyllabusDocument5 pagesIntegrative Programming and Technologies 1obe SyllabusRige Mae MuescoNo ratings yet
- SJF Scheduling - SRTF - CPU SchedulingDocument9 pagesSJF Scheduling - SRTF - CPU SchedulingKushal Roy ChowdhuryNo ratings yet
- Outcomes-Based Teaching and Learning Plan For Dbms 2: Libid, Binangonan, RizalDocument4 pagesOutcomes-Based Teaching and Learning Plan For Dbms 2: Libid, Binangonan, RizalEugene A. EstacioNo ratings yet
- Euthenics Prelims CoverageDocument14 pagesEuthenics Prelims CoverageDarlene De PazNo ratings yet
- Platform Technologies Module 3Document54 pagesPlatform Technologies Module 3Christian KingawNo ratings yet
- Fundamental of Programming Course OutlineDocument3 pagesFundamental of Programming Course OutlineFugug DeveloperNo ratings yet
- My Lecture On CLUSTER ANALYSIS PDFDocument55 pagesMy Lecture On CLUSTER ANALYSIS PDFHarold FinchNo ratings yet
- Itc P1Document19 pagesItc P1rayden22No ratings yet
- SE Module 1 Requirement EngineeringDocument33 pagesSE Module 1 Requirement EngineeringraghuNo ratings yet
- Project Proposal Document Outline of The Contents of A Project ProposalDocument4 pagesProject Proposal Document Outline of The Contents of A Project ProposalKeem kimNo ratings yet
- CpE 421-Operating System EnggDocument7 pagesCpE 421-Operating System EnggJames CENo ratings yet
- Syllabus It 221-Information Management 2ND Sem 2021-2022Document8 pagesSyllabus It 221-Information Management 2ND Sem 2021-2022Marinette MedranoNo ratings yet
- Bit4201 Mobile Computing PDFDocument156 pagesBit4201 Mobile Computing PDFVictor NyanumbaNo ratings yet
- FYP1 Proposal GuidelineDocument7 pagesFYP1 Proposal GuidelineDavidNo ratings yet
- CEP211L - Computer Fundamentals and Programming 2 (Laboratory) - SYLLABUSDocument3 pagesCEP211L - Computer Fundamentals and Programming 2 (Laboratory) - SYLLABUSMark Joseph BalagsoNo ratings yet
- ISS Complete NotesDocument110 pagesISS Complete Notesprince Singh0% (1)
- IT 21 - Information Assurance and Security Module 4Document44 pagesIT 21 - Information Assurance and Security Module 4Marneil Allen SanchezNo ratings yet
- ELC724318 - Install Computer System and NetworksDocument5 pagesELC724318 - Install Computer System and NetworksLorniloNo ratings yet
- Correlation and CovarianceDocument19 pagesCorrelation and Covariancesjo05No ratings yet
- Linear EquationsDocument10 pagesLinear EquationsMuthumanikandan HariramanNo ratings yet
- Graph TheoryDocument26 pagesGraph TheoryMuthumanikandan HariramanNo ratings yet
- jfty; njhopy;El;gj;jpd; Kf;fpakhd Fwpg;Gfs! (irgH f‡NgTf;fhd topfhl;Ljy;fs!) tpjpKiwfs! - 2011Document6 pagesjfty; njhopy;El;gj;jpd; Kf;fpakhd Fwpg;Gfs! (irgH f‡NgTf;fhd topfhl;Ljy;fs!) tpjpKiwfs! - 2011sb_rameshbabu3283No ratings yet
- Communication English-Sem 1& 2Document108 pagesCommunication English-Sem 1& 2Saravanan Kumar P100% (1)
- It Amendment Act2008Document20 pagesIt Amendment Act2008emailpgNo ratings yet
- AutoCAD Commands 1 PDFDocument6 pagesAutoCAD Commands 1 PDFAlvin YanglayNo ratings yet
- Supply Chain Management Paper PresentationDocument23 pagesSupply Chain Management Paper Presentationsb_rameshbabu3283100% (1)
- Shiva ResumeDocument3 pagesShiva Resumesb_rameshbabu3283No ratings yet
- Resume 2Document2 pagesResume 2sb_rameshbabu3283No ratings yet
- Comp - Trouble Check ListDocument1 pageComp - Trouble Check Listsb_rameshbabu3283No ratings yet
- WiFi Tech: Wireless Networking Guide in 40 CharactersDocument5 pagesWiFi Tech: Wireless Networking Guide in 40 Characterssb_rameshbabu3283No ratings yet
- Resume 2Document2 pagesResume 2sb_rameshbabu3283No ratings yet
- Student Projects CatiaDocument5 pagesStudent Projects Catiasb_rameshbabu3283No ratings yet
- Meidase S3 UsMan (En)Document25 pagesMeidase S3 UsMan (En)Sporte 4No ratings yet
- Firmware Update Instructions For AVIC-F900BT and AVIC-F700BTDocument4 pagesFirmware Update Instructions For AVIC-F900BT and AVIC-F700BTkadi0209No ratings yet
- Galaxy Note 3 Manual SM-N9005 UM EU Jellybean Eng Rev.1.0 130910 ScreenDocument177 pagesGalaxy Note 3 Manual SM-N9005 UM EU Jellybean Eng Rev.1.0 130910 Screensuperdavec100% (2)
- Jetson Nano Developer Kit: User GuideDocument24 pagesJetson Nano Developer Kit: User GuideDARSHAN GNo ratings yet
- RedEdge User Manual 06Document33 pagesRedEdge User Manual 06Camilo Ernesto Pardo BeainyNo ratings yet
- 25x Zoom IR WDR PTZ IP CamerasDocument4 pages25x Zoom IR WDR PTZ IP CamerasHandy HarmokoNo ratings yet
- M10 FHD Plus (2nd Gen) : A New Tab GenerationDocument2 pagesM10 FHD Plus (2nd Gen) : A New Tab GenerationfmpiscoNo ratings yet
- Clevo P180HMDocument112 pagesClevo P180HMMatias MareNo ratings yet
- Technical Specification For Portable Handheld XRF (3) ..Document3 pagesTechnical Specification For Portable Handheld XRF (3) ..Razibul IslamNo ratings yet
- V - 6-0B-Upgrade Futaba 6.0 - EspañolDocument7 pagesV - 6-0B-Upgrade Futaba 6.0 - EspañoljcrestrepomNo ratings yet
- ST100 Series Complete Manual 06EN003400fDocument106 pagesST100 Series Complete Manual 06EN003400fKarthik balaNo ratings yet
- PV-1000Touch User ManualDocument41 pagesPV-1000Touch User ManualgitmeNo ratings yet
- 0628Document11 pages0628Branimir JacovicNo ratings yet
- HYUNDAI - India - Navigation - Update - User - Guide - V1.5 - 01.09.2021 - UpdateDocument100 pagesHYUNDAI - India - Navigation - Update - User - Guide - V1.5 - 01.09.2021 - UpdateDhashana MoorthyNo ratings yet
- Philips CF 30ftsazamDocument85 pagesPhilips CF 30ftsazamgrlr0072467No ratings yet
- Panelview Plus 7 Performance Terminals: Technical DataDocument12 pagesPanelview Plus 7 Performance Terminals: Technical DataCrisNo ratings yet
- Vostro 7590: Setup and Specifications GuideDocument39 pagesVostro 7590: Setup and Specifications GuideGabriel RamirezNo ratings yet
- Data Sheet: Din Rail Rtu 540CMD01Document5 pagesData Sheet: Din Rail Rtu 540CMD01amitkundu9No ratings yet
- GFG Microtector II g460 ManualDocument39 pagesGFG Microtector II g460 ManualForum PompieriiNo ratings yet
- Ricoh Aficio 2852 - 3352 Service ManualDocument678 pagesRicoh Aficio 2852 - 3352 Service Manuallegszuro78% (9)
- Folleto de ProductoDocument5 pagesFolleto de ProductoJhon SuarezNo ratings yet
- Productos Importados 2014Document135 pagesProductos Importados 2014Victoria MiNo ratings yet
- Serial MP3 Player A v1.0 ManualDocument12 pagesSerial MP3 Player A v1.0 ManualSilvanildo Manoel da SilvaNo ratings yet
- Boox c65 PDFDocument42 pagesBoox c65 PDFNorbert Béla BaloghNo ratings yet
- Install Z-LTE 4G DataloggerDocument6 pagesInstall Z-LTE 4G DataloggerOmair FarooqNo ratings yet
- CCP 521 EngDocument40 pagesCCP 521 Engkryz hernandezNo ratings yet
- A New EUROPE MZD Connect Map Release (Split of Eastern and Western Europe DATA)Document11 pagesA New EUROPE MZD Connect Map Release (Split of Eastern and Western Europe DATA)manolitasanchezcarmonaNo ratings yet
- Install Kali ARM On A Beaglebone BlackDocument3 pagesInstall Kali ARM On A Beaglebone BlackgejibNo ratings yet
- Spek PCDocument6 pagesSpek PCHermantoro W. PradanaNo ratings yet
- Sooxma Tech Project ListDocument18 pagesSooxma Tech Project ListYuvraj ChaudhariNo ratings yet