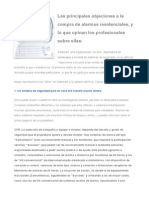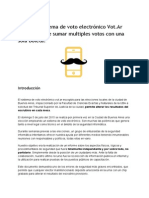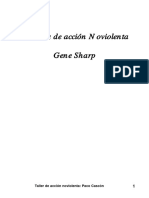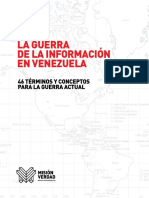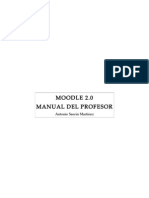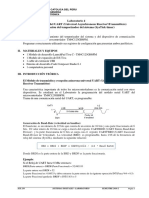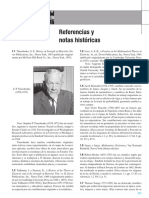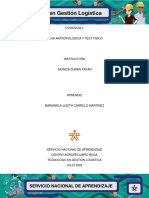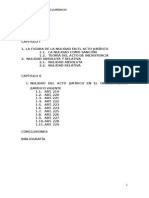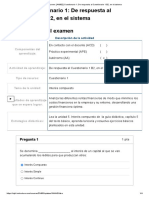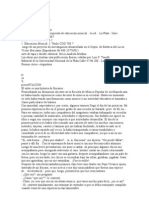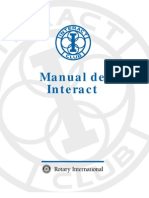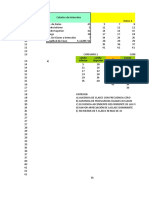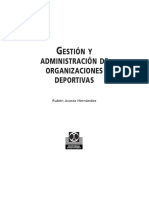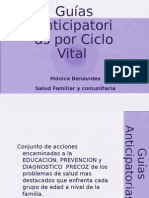Professional Documents
Culture Documents
Open Shot
Uploaded by
Claudio CotarCopyright
Available Formats
Share this document
Did you find this document useful?
Is this content inappropriate?
Report this DocumentCopyright:
Available Formats
Open Shot
Uploaded by
Claudio CotarCopyright:
Available Formats
Documentacin Huayra
Hac tus propios videos con Open Shot
Quers armar un video para un trabajo en la escuela? O hacer un video para el cumple de un amigo, con msica, fotos? Ahora te vamos a mostrar como pods combinar todo eso desde Open Shot, un programa de edicin de Videos que te permite trabajar mltiples videos, audios e imgenes de una forma rpida y muy sencilla.
Paso 0--> Empezar con Open Shot
Para abrir OpenShot and al "Men Huayra" dentro de "Sonido y video". Apenas se abra vas a ver una pantalla que tiene tres sectores, a la izquierda, la pantalla blanca, que es el espacio de trabajo, y a la derecha, la pre-visualizacin del trabajo y abajo, la lnea de tiempo (escala temporal).
Documentacin Huayra
En OpenShot, tens dos barras de herramientas, la principal en la parte superior y la de edicin, arriba de la lnea de tiempo:
Principal
Crea un nuevo archivo de proyecto OpenShot (*.OSP). Guarda el proyecto que ests trabajando. Deshace la ltima accin
De edicin
Aade una nueva pista al comienzo de la lista. Selecciona y mueve clips.
Divide un clip en cualquier lugar donde haga clic. Te permite sujetar los extremos de un clip y arrastrarlos para redimensionarlo (o recortarlo). Ajusta (o saltea) al clip ms prximo. Aade un nuevo marcador (o punto de partida), que te permite saltar de vuelta a este punto exacto mientras reproduces. Salta al marcador anterior
Rehace la accin anterior
Importa 1 o ms archivos al proyecto Exporta al proyecto un archivo de vdeo.
Salta al siguiente marcador
Importante! Antes de empezar a trabajar te recomendamos organizar el material de trabajo. Paso 1 >> arma un directorio, esto es, una carpeta dentro de alumno, Materiales-videos y pon ah todo el material que vas a usar. Paso 2 >> Organiz adentro por carpetas, separando tipo de materiales Foto, Sonido, Videos. As cuando empieces vas a tener todo centralizado y va a ser ms cmodo y rpido a la hora de crear y disear el Video.
Documentacin Huayra
Paso 1--> Crear un proyecto
Para comenzar entonces hac clic en el signo de
Y ah se va a abrir Crear un proyecto. Le pons el nombre que quieras y lo guards.
Documentacin Huayra
En nuestro caso dentro de >> Alumno>> Materiales-Video. Tambin te va a pedir que le asignes una duracin aproximada (no te preocupes si no sabes cunto puede durar, si no le asigns nada te pone 1 min por default, y a medida que avances en la confeccin de tu video lo pods ajustar). Ahora s, ya pods empezar con la carga de fotos, videos y sonidos que quieras. Para eso hac clic en "Importar archivos" (signo de +) y eleg los archivos a aadir (o directamente arrastrlos desde las carpetas a la ventana blanca donde se almacenan los archivos). Pods trabajar con un archivo por vez, o cargar todos los archivos con los que trabajes o supongas que vas a utilizar.
Paso 2--> Organizacin
Una vez que tens todos los archivos empez a organizarlos arrastrndolos hasta las pistas uno por vez y acomodarlos segn el orden que quieras. Acordate de que pods tener tantas pistas como quieras pero las mismas funcionan superpuestas, es decir que si pons simultneamente en la Pista 1 un archivo de sonido y en la Pista 2 otro archivo de sonido, van a mezclarse los audios. Si no quers que pase esto, los pods organizar en la lnea temporal para que queden uno despus del otro.
Documentacin Huayra
Desde Huayra tambin te recomendamos que organices los archivos desde la ventana principal, creando carpetas, e incluyendo ah los distintos archivos.
Paso 3--> Previsualizacin
Una vez que aadiste el sonido y las fotos a la lnea de tiempo pods previsualizar el video, haciendo clic en Play debajo de la ventana negra. Record que en el caso de que notes que algo no qued bien siempre pods volver a acomodar los archivos de ser necesario.
Documentacin Huayra
Paso 4--> Grabacin/ Exportacin del video
Una vez que tengas el proyecto listo, lo guards, y exports. Cuando termine, te va a mostrar una notificacin indicando que el proyecto ya esta exportado. Si quers subir rpido un video a internet eleg el Perfil Web y en Objetivo el formato del sitio al que quieras subirlo. Por ejemplo Objetivo YouTube HD y Perfil de video HD 720p 25 fps. En la imagen estn las configuraciones para exportar un video para ver en DVD.
Siempre que exports un video elegs en que formato exportarlo. Por un lado est el el contenedor (o codec) y por el otro el tamao y los cuadros por y segundo. En el ejemplo de YouTube-HD el video va a tener 720 pxeles de ancho y va a reproducir 25 cuadros por segundo. La opcin Perfil lo que hace es presentar formatos predefinidos. Para elegir libremente cualquier formato eleg Todos los formatos. Te recomendamos usar los formatos ms comunes como mp4 (h.264), mp4(mpeg4) o mpeg (mpeg2). El formato que usa los cdecs ms libre es Ogg (theora/vorbis). Finalmente en Perfil de video eleg la opcin que ms coincida con la captura original de tu vdeo, la misma definicin en pxeles y en cuadros por segundo. Para configurar los Perfiles predefinidos, pods ir a Editar-> Preferencias - Perfiles.
You might also like
- 2022 09 Superar Decadencia Con Programa RevolucionarioDocument11 pages2022 09 Superar Decadencia Con Programa RevolucionarioRotundo Rotundo100% (1)
- MC0074098 PDFDocument667 pagesMC0074098 PDFFelipe Bravo100% (1)
- MC0074098 PDFDocument667 pagesMC0074098 PDFFelipe Bravo100% (1)
- Informe Sobre Derechos de Medianería LMC1116Document7 pagesInforme Sobre Derechos de Medianería LMC1116Claudio Cotar100% (1)
- Los Diez Mitos de Las Alarmas ResidencialesDocument6 pagesLos Diez Mitos de Las Alarmas ResidencialesClaudio CotarNo ratings yet
- Guia Basica de Los Derechos Del ConsorcistaDocument8 pagesGuia Basica de Los Derechos Del ConsorcistaClaudio Cotar100% (2)
- Carta Abierta de La Militancia de Base, Córdoba A Cristina Fernandez de KirchnerDocument5 pagesCarta Abierta de La Militancia de Base, Córdoba A Cristina Fernandez de KirchnerClaudio CotarNo ratings yet
- Inspección Del Consorcio LMC1116Document21 pagesInspección Del Consorcio LMC1116Claudio CotarNo ratings yet
- Amuyen Tribu Coliqueo Por La MEMORIA MAPUCHEDocument9 pagesAmuyen Tribu Coliqueo Por La MEMORIA MAPUCHEClaudio CotarNo ratings yet
- Acta de Consejo 3 de Setiembre 2015Document5 pagesActa de Consejo 3 de Setiembre 2015Claudio CotarNo ratings yet
- Ley de Consorcios Caba Ley 3254Document6 pagesLey de Consorcios Caba Ley 3254sys_64759No ratings yet
- Reglamento Fakorr Ordenado FinalDocument31 pagesReglamento Fakorr Ordenado FinalClaudio CotarNo ratings yet
- Seguridad Domiciliaria PDFDocument12 pagesSeguridad Domiciliaria PDFClaudio CotarNo ratings yet
- Ataque Multi-Voto A Sistema Vot - ArDocument6 pagesAtaque Multi-Voto A Sistema Vot - ArClaudio CotarNo ratings yet
- 198 Metodos Revolucion No Violenta PDFDocument10 pages198 Metodos Revolucion No Violenta PDFElí LezamaNo ratings yet
- Seguridad Electrónica IntegralDocument7 pagesSeguridad Electrónica IntegralClaudio CotarNo ratings yet
- Mariano Acha 3072-Condominio en VentaDocument7 pagesMariano Acha 3072-Condominio en VentaClaudio CotarNo ratings yet
- Debian HandbookDocument510 pagesDebian HandbookClaudio CotarNo ratings yet
- Juan Peron - Modelo ArgentinoDocument176 pagesJuan Peron - Modelo ArgentinoEl Ortiba100% (3)
- Ciberseguridad Libro BlancoDocument39 pagesCiberseguridad Libro BlancoClaudio Cotar100% (1)
- Derecho A Replica Solicita La Comunidad Mapuche Ignacio ColiqueoDocument1 pageDerecho A Replica Solicita La Comunidad Mapuche Ignacio ColiqueoClaudio CotarNo ratings yet
- Las Tierras de Ignacio Coliqueo y Su GenteDocument90 pagesLas Tierras de Ignacio Coliqueo y Su GenteClaudio CotarNo ratings yet
- Manual La Guerra de La Informacion en VenezuelaDocument35 pagesManual La Guerra de La Informacion en VenezuelaKarlos RengelNo ratings yet
- Calendario Siscot Anual Argentina 2015Document14 pagesCalendario Siscot Anual Argentina 2015Claudio CotarNo ratings yet
- Listado Precios Cuidados - OFICIALDocument14 pagesListado Precios Cuidados - OFICIALClaudio CotarNo ratings yet
- Python para TodosDocument160 pagesPython para TodosJunior Sumosa100% (2)
- Listado Precios Cuidados - OFICIALDocument14 pagesListado Precios Cuidados - OFICIALClaudio CotarNo ratings yet
- Lista Precios ConstruccionDocument3 pagesLista Precios ConstruccionClaudio CotarNo ratings yet
- Moodle20 Manual ProfesorDocument386 pagesMoodle20 Manual ProfesorEdgar SanchezNo ratings yet
- Guia 4 PDFDocument16 pagesGuia 4 PDFLUIS EDUARDO QUISPE MENDOZANo ratings yet
- Cómo Reconciliarme Con Mi ParejaDocument4 pagesCómo Reconciliarme Con Mi ParejaSandra NiesvizkyNo ratings yet
- Certificacion Acreditacion y Excelencia06 Tema Debate 2971 304-308Document5 pagesCertificacion Acreditacion y Excelencia06 Tema Debate 2971 304-308Damiana Basaldua0% (1)
- Referencias históricas de la teoría de la elasticidadDocument8 pagesReferencias históricas de la teoría de la elasticidada sky full of starsNo ratings yet
- Actividad de Aprendizaje 16 Evidencia 3 Ficha Anyropologica y Test FisicoDocument7 pagesActividad de Aprendizaje 16 Evidencia 3 Ficha Anyropologica y Test FisicoGeorgina FigueroaNo ratings yet
- Nulidad Del Acto Juridico PeruanoDocument29 pagesNulidad Del Acto Juridico PeruanoJuan Francisco Rodriguez BurgosNo ratings yet
- Normas de seguridad química orgánicaDocument6 pagesNormas de seguridad química orgánicaJenny Rivera MezaNo ratings yet
- Planificar obras considerando el proceso constructivo y controlar avance de partidasDocument3 pagesPlanificar obras considerando el proceso constructivo y controlar avance de partidasValeria GarridoNo ratings yet
- Tarea 5Document10 pagesTarea 5Cinthya DenisseNo ratings yet
- Examen - (AAB02) Cuestionario 1 - de Respuesta Al Cuestionario 1 B2, en El SistemaDocument4 pagesExamen - (AAB02) Cuestionario 1 - de Respuesta Al Cuestionario 1 B2, en El SistemaFranklin DelgadoNo ratings yet
- E 625921710807573 FICHADETRABAJOIIDocument2 pagesE 625921710807573 FICHADETRABAJOIILucas Salazar pNo ratings yet
- Trabajo 02Document3 pagesTrabajo 02Jôrgê JûârêžNo ratings yet
- Normas Terapia Lenguaje MEPDocument30 pagesNormas Terapia Lenguaje MEPkarulke100% (1)
- Ontologia FilosofiaDocument7 pagesOntologia Filosofiaefrain juliaoNo ratings yet
- Procedimiento de Instalacion de TanquesDocument4 pagesProcedimiento de Instalacion de TanquesJose PerezNo ratings yet
- Africa en SL AulaDocument29 pagesAfrica en SL AulalibreroeroNo ratings yet
- Trabajo #2 Distribuciones de Muestreos 2023 PDFDocument2 pagesTrabajo #2 Distribuciones de Muestreos 2023 PDFEleana ZamoraNo ratings yet
- Normas para Presentar Los PaperDocument7 pagesNormas para Presentar Los PaperPaulino Montilla CNo ratings yet
- Manual InteractDocument64 pagesManual InteractAriel Ricardo Albarracín100% (1)
- Preguntas propuestas de aritmética y números racionalesDocument12 pagesPreguntas propuestas de aritmética y números racionalesmiguelforever67% (3)
- Rúbrica 2.1 Currículum VitaeDocument1 pageRúbrica 2.1 Currículum VitaeGraciela Hernandez MartinezNo ratings yet
- Unidad 1 Estadistica FormulasDocument10 pagesUnidad 1 Estadistica Formulasherbert chavarriaNo ratings yet
- SESION Nº01Y 02 Cuarto Grado Sexta UnidadDocument7 pagesSESION Nº01Y 02 Cuarto Grado Sexta UnidadAngeles CustodioNo ratings yet
- Diversificado 1Document8 pagesDiversificado 1Luis Arturo SoloventasNo ratings yet
- Estión Y Administración de Organizaciones Deportivas: Rubén Acosta HernándezDocument13 pagesEstión Y Administración de Organizaciones Deportivas: Rubén Acosta HernándezIvan Pedro Salamanca ChoqueNo ratings yet
- Campos Baeza La Idea Construida-11-25Document25 pagesCampos Baeza La Idea Construida-11-25Luis Angel Mamani Lupaca100% (2)
- Apuntes en Torno A La Dimensión Ideológica Ii BisDocument7 pagesApuntes en Torno A La Dimensión Ideológica Ii BisfrancodegiusttiNo ratings yet
- Creer en Ti MismoDocument3 pagesCreer en Ti MismoScribdTranslationsNo ratings yet
- Probabilidad y experimentos aleatoriosDocument12 pagesProbabilidad y experimentos aleatoriosCT14 SNTE28No ratings yet
- Guías Anticipatorias por Ciclo VitalDocument37 pagesGuías Anticipatorias por Ciclo VitalLuis David Rivera SotoNo ratings yet