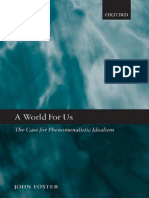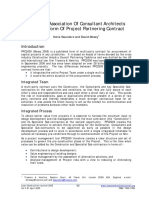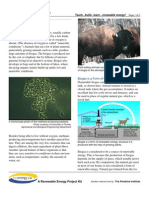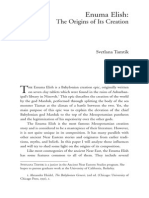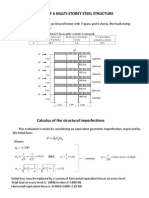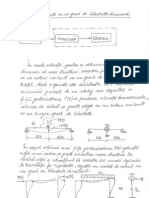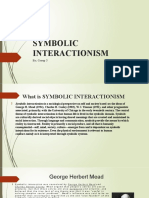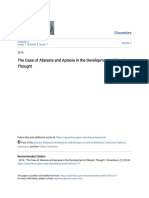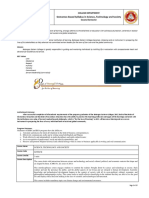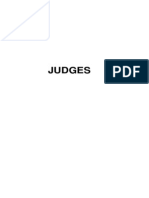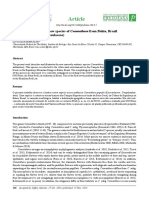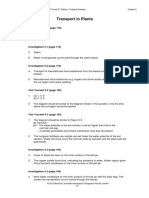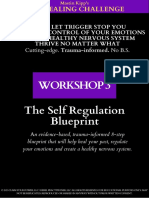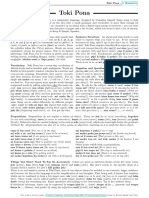Professional Documents
Culture Documents
Autodesk® Robot™ Structural Analysis Professional 2011
Uploaded by
Moraru GabrielOriginal Title
Copyright
Available Formats
Share this document
Did you find this document useful?
Is this content inappropriate?
Report this DocumentCopyright:
Available Formats
Autodesk® Robot™ Structural Analysis Professional 2011
Uploaded by
Moraru GabrielCopyright:
Available Formats
Autodesk Robot Structural Analysis Professional 2011
Autodesk Robot Structural Analysis Professional software provides structural engineers with advanced building simulation and analysis capabilities for large and complex structures. The structural analysis software offers a smoother workflow and interoperability with Autodesk Revit Structure software to extend the Building Information Modeling (BIM) process, enabling engineers to more quickly perform comprehensive simulation and analysis of a variety of structures
Structural Modeling and Design
Bidirectional Links with Revit Structure Bidirectional linking with Autodesk Revit Structure software enables accurate structural analysis and design results to be updated throughout the model, thanks to coordinated construction documentation provided with Building Information Modeling (BIM). Powerful Workflows for Structural Analysis and Documentation Create structural models and perform structural analysis within Robot Structural Analysis Professional, and seamlessly transfer the model and results to AutoCAD Structural Detailing software to generate fabrication drawings. Within this ecosystem of structural engineering software, structural engineers can take advantage of an integrated workflow from design through analysis to fabrication. Advanced Auto-Meshing & Modeling Capabilities Powerful auto meshing generation techniques enable structural engineers to effortlessly work with even the most complex models. You can independently manipulate native automatic mesh generation and manual definition of meshing parameters for each panel. This functionality provides the ability to create a high-quality finite element mesh. Localized for Global Markets Robot Structural Analysis Professional supports multinational design teams using many languages, including English, French, Romanian, Spanish, Dutch, Russian, Polish, Chinese, and Japanese. You can perform structural analysis in one language and
output in another, and you can use imperial and metric units in combination within the same structural model. Support for Materials and Design Codes Robot Structural Analysis Professional includes more than 60 sections and materials databases from around the world. With an array of 70 built-in design codes, structural engineers can work with country-specific section shapes, imperial or metric units, and country-specific building codes within the same integrated model. Integrated Design Solution for Reinforced Concrete and Steel Robot Structural Analysis Professional contains integrated reinforced concrete design and steel design modules based on more than 40 international steel codes and 30 reinforced concrete codes, simplifying the design process and assisting with the selection and verification of structural elements. Open and Flexible API Robot Structural Analysis Professional uses Microsoft COM (Component Object Model) technologies, enabling an open and flexible API (application programming interface). Structural Loads and Load Combinations Depending on the load duration and type, you can create defined loads of different natures, such as dead, live, wind, or seismic. Then, you can apply various types of loads (such as nodal, linear, or planar) to a structure to the defined load cases. Manual and automatic definitions of load combinations according to many national standards are available.
Engineering Analysis
Wide Range of Engineering Analysis Capabilities Investigate the linear and nonlinear behavior of many types of structures. Enjoy simple and effective analysis of many types of nonlinearity, such as P-delta analysis, tension/compression members, supports, cables, and plastic hinges. State-of-the-Art Analysis Solvers State-of-the-art fast dynamic solvers enable you to carry out structural dynamic analysis for any size of structure. The efficient analysis algorithms are designed and optimized for quad-core and multicore computer processors, giving structural engineers the calculation speed to deliver accurate engineering analysis results for demanding structures in minutes versus hours.
Extensive Support for Reporting Analysis Results Robot Structural Analysis Professional provides flexibility in obtaining and reporting engineering analysis results. Review results as visualizations and raw data in several formats.
Steps in analysis
A. Model Definition B. Definition of Load Cases and Loads C. Definition of Snow/Wind Loads D. Structural Analysis E. Detailed Analysis F. Global Analysis G. Steel Design H. Printout Composition
A. Model Definition
In order to define a certain model, some steps must be accomplished; starting with an empty space, we follow the next steps: draw the axis , define the member, the support, the load cases; Loads menu along with its submenus is crucial for these operations. B. Definition of Load Cases and Loads
Select the Load Types icon from the Structure Model toolbar LMC on the New button LMC the Nature field (Live) LMC the New button LMC the New button Close Loads menu / Load Table Press , to place the table in the bottom part of the screen, so that it takes the entire width of the viewer and allows the model of the defined structure to be visible LMC the second cell in the CASE column, select the 2. load case: LL1
Opening the Load Types dialog box Definition of a case with the dead nature (selfweight) and the standard label DL1 Selection of the nature of load case: live Definition of two load cases with the live nature and standard labels LL1 and LL2 Closing the Load types dialog box Opening the table for defining loads operating in the defined load cases Reducing the table size in order to make the graphical load definition possible
Definition of loads operating in the second load case
Continuing in the same row LMC the cell in the LOAD TYPE column, selection of the uniform load LMC the cell in the LIST column, graphical selection in the viewer of the beam 1 (bars 10to12) LMC the cell in the "PZ=" column and enter the (-20) value LMC the third cell in the CASE column, select Load case 3 - LL2 LMC the cell in the LOAD TYPE column, select the uniform load LMC the cell in the LIST column, select graphically the beam 2 (bar 13) LMC the cell in the "PZ=" column and enter the (-14) value Close the table of loads
Selection of load type
Selection of bars to which the uniform load will be applied Selection of the direction and value of the uniform load Definition of loads operating in the third load case Selection of load type Selection of bars to which the uniform load will be applied Selection of the direction and value of the uniform load
C. Definition of Snow/Wind Loads
Loads menu / Special loads / Wind and Snow 2D/3D Press the Auto button; inactive options: without parapets
with base not on ground isolated roofs Define the following parameters: Total depth = (60) Bay spacing = (10) active options: wind snow Press the Parameters button
Define the parameters of snow/wind load: Global parameters tab: Departament: Alpes-Maritimes altitude above the sea level: (200) structure height: (15) m reference level: (0.8) m rise of roof: automatic
Wind tab: Site: Normal Type: Normal Wind pressure: automatic Structure dimension effect: aut inactive options in the Specific Snow tab: Snow pressure: automatic for n extreme active option: Snow redistributi Generate
Close editor with the calculatio Close the Snow and Wind 2D
D. Structural Analysis
Select the Calculations icon Standard toolbar
from the
Calculations of the defined structure are started. Once they are completed, the upper bar of the RSAP program will display the message: Results (FEM) : available.
` E. Detailed Analysis
Select beam 1 in the graphical viewer (bars 10,11,12) LMC the RSAP program layout selection: Detailed analysis of structure bars is Results / Detailed Analysis Layout commenced. The monitor screen is divided into two parts: the graphical viewer presenting the structure model and the Detailed Analysis
dialog box Select the second load case In the Detailed Analysis dialog box select option Open a new window located in the lower left corner, on the NTM tab select the MY Moments option
Selection of the quantities to be presented for the selected beam
Apply
In the Detailed analysis dialog box select the following options: Select the maximum stress Smax on the Stresses tab Select Characteristic points on the Division points tab, LMC in Refresh Apply Select the Global extremes tab in the table
An additional graphical viewer appears on screen. It consists of two parts: a graphical presentation of information (diagrams, loads, bar sections) for selected bars and a table presenting numerical results obtained for selected bars Selection of the quantities to be presented for the selected beam
Adds new quantities to be presented for the selected beam Activates presentation of global extremes obtained
F. Global Analysis
LMC the RSAP program layout Selection of the initial RSAP selection: layout. Structure Model / Start Layout Results menu / Global Analysis -Bars Beginning of the global analysis of all the bars in the structure. An additional graphical viewer appears. It consists of two parts: the graphical presentation of information and the table presenting the numerical results RMC while the cursor is located in the A context menu appears on screen additional graphical viewer Table Columns Selection of this option in the context menu opens the Parameters of presentation windows dialog box On Stresses tab inactivate all check boxes. Selection of quantites for which global analysis Design tab: activate the Ratio option will be presented LMC the OK button The selection is accepted LMC the Upper limit in the table and enter the The upper value of the ratio is determined value 1.0 RMC while the cursor is located in the A context menu appears on screen additional graphical viewer Select the Constant display of limit values The values of limits are presented with option horizontal lines in the graphical viewer of global analysis (see below )
G. Steel Design
LMC the RSAP program layout selection: Structure design / Steel/Aluminum design Layout
LMC the New button on the Groups tab in the Definitions dialog box Define the first group with the following parameters: Number: 1 Name: columns Member list: 1to9 Material: ACIER Defaut Save LMC the New button on the Groups tab in the Definitions dialog box Define the second group with the following parameters: Number: 2 Name: beams Member list: 10to15 Material: ACIER Defaut Save LMC the List button in the Code group design line in the Calculations dialog box LMC the All button (in the field above the Previous button, there will appear the list: 1to2), Close LMC the List button in the Loads group (Calculations dialog box) LMC the field above the Previous button; define the list: 1to3, Close Activate the option: Optimization and Limit state: Ultimate Inactive the option: Save calculation results LMC the Calculations button
Design of steel structure members is commenced. The monitor screen is divided into three parts: the graphical viewer, the Definitions dialog box and the Calculations dialog box Definition of member groups is commenced Definition of the first group consisting of all the columns in the structure
Saving the parameters of the first member group Definition of the second group Definition of the first group consisting of all the beams in the structure
Saving the parameters of the first member group Going to the Calculations dialog box and opening the Code Group Selection dialog box Selection of the member groups to be designed Opening the Load Case Selection dialog box Selection of the first three load cases (DL1, LL1, and LL2) Group design will use the optimization procedures (appropriate sections with respect to their weight); the ultimate limit state will be checked Design of the selected member groups is commenced; there appears the CM66 Code Group Design dialog box on screen
LMC the Change all button in the Code Group Design dialog box shown above; accept the warning about the possible change of the result status to not available
Close Select the Calculations icon from the Standard toolbar
LMC the Calculations button in the Calculations dialog box
LMC the Change all button in the Code group design dialog box; accept the warning about the possible change of the result status to not available
Close Select the Calculations icon from the Standard toolbar
LMC the Calculations button in the Calculations dialog box
Change of the currenly used profiles in the members belonging to both member groups to the calculated sections (for columns: from HEA 300 to HEA 240, for beams: from HEA 300 to HEA 450). Once the sections are changed, the upper bar of RSAP will display the following message: Results (FEM) : out of date. Closing the Code Group Design dialog box Recalculation of the structure with the changed member sections. Once the sections are changed, the upper bar of RSAP will display the following message: Results (FEM) : available. Re-design of the selected member groups in the structure (1,2) with the optimization options active; there will appear the Short results viewer Change of the currenly used profiles in the members belonging to both member groups to the calculated sections. Once the sections are changed, the upper bar of RSAP will display the following message: Results (FEM) : out of date. Closing the Code Group Design dialog box Recalculation of the structure with the changed member sections. Once the sections are changed, the upper bar of RSAP will display the following message: Results (FEM) : available. Re-design of the selected member groups in the structure (1,2) with the optimization options active; there will appear the Short results viewer shown below. When the sections do not change during group design one can say the calculated sections are the optimal sections for designing member groups.You have to repeat this re-desing process as long you will see the below results.
Close LMC in the Member verification field in the Calculations dialog box and enter there: (1to15) LMC the Load case list field in the Calculations dialog box and enter there: (1to3) LMC the Calculations button
Closing the Code Group Design dialog box Selection of members to be verified
Selection of all load cases
Close
Verification of the selected structure members is started (the verification is performed to obtain the results for particular structure members; however, it is not necessary); there will appear the Short results viewer Closing the Member Verification dialog box
H. Printout Composition
File Menu / Printout Composition
LMC the Simplified printout tab Switch off the options (symbol disappears): Quantity survey, Combinations Select the following data from the available lists: Reactions - global extremes Displacements - envelope Forces - values Stresses - envelope LMC the Save template button
Opening the Printout Composition - Wizard dialog box, where one can define the shape of the printout for the currently designed structure Go to the Simplified printout tab Data concerning quantity survey and combinations will not be included in the printout Selection of the data to be presented for the results of structure calculations
LMC the Standard tab Highlight the option in the left panel: Member Group Design LMC the Add button LMC the Preview button Close Close
Pressing this button results in going to the Templates tab in the Printout composition Wizard dialog box and including the selected simplified printout elements in the right panel. Going to the Standard tab Selection of elements for prinout composition Going to the selected option in the right panel Presentation of the print preview of the defined printout for the designed structure Closing the print preview viewer Closing the Printout Composition - Wizard dialog box
You might also like
- The Subtle Art of Not Giving a F*ck: A Counterintuitive Approach to Living a Good LifeFrom EverandThe Subtle Art of Not Giving a F*ck: A Counterintuitive Approach to Living a Good LifeRating: 4 out of 5 stars4/5 (5794)
- The Gifts of Imperfection: Let Go of Who You Think You're Supposed to Be and Embrace Who You AreFrom EverandThe Gifts of Imperfection: Let Go of Who You Think You're Supposed to Be and Embrace Who You AreRating: 4 out of 5 stars4/5 (1090)
- Never Split the Difference: Negotiating As If Your Life Depended On ItFrom EverandNever Split the Difference: Negotiating As If Your Life Depended On ItRating: 4.5 out of 5 stars4.5/5 (838)
- Hidden Figures: The American Dream and the Untold Story of the Black Women Mathematicians Who Helped Win the Space RaceFrom EverandHidden Figures: The American Dream and the Untold Story of the Black Women Mathematicians Who Helped Win the Space RaceRating: 4 out of 5 stars4/5 (894)
- Grit: The Power of Passion and PerseveranceFrom EverandGrit: The Power of Passion and PerseveranceRating: 4 out of 5 stars4/5 (587)
- Shoe Dog: A Memoir by the Creator of NikeFrom EverandShoe Dog: A Memoir by the Creator of NikeRating: 4.5 out of 5 stars4.5/5 (537)
- Elon Musk: Tesla, SpaceX, and the Quest for a Fantastic FutureFrom EverandElon Musk: Tesla, SpaceX, and the Quest for a Fantastic FutureRating: 4.5 out of 5 stars4.5/5 (474)
- The Hard Thing About Hard Things: Building a Business When There Are No Easy AnswersFrom EverandThe Hard Thing About Hard Things: Building a Business When There Are No Easy AnswersRating: 4.5 out of 5 stars4.5/5 (344)
- Her Body and Other Parties: StoriesFrom EverandHer Body and Other Parties: StoriesRating: 4 out of 5 stars4/5 (821)
- The Sympathizer: A Novel (Pulitzer Prize for Fiction)From EverandThe Sympathizer: A Novel (Pulitzer Prize for Fiction)Rating: 4.5 out of 5 stars4.5/5 (119)
- The Emperor of All Maladies: A Biography of CancerFrom EverandThe Emperor of All Maladies: A Biography of CancerRating: 4.5 out of 5 stars4.5/5 (271)
- The Little Book of Hygge: Danish Secrets to Happy LivingFrom EverandThe Little Book of Hygge: Danish Secrets to Happy LivingRating: 3.5 out of 5 stars3.5/5 (399)
- The World Is Flat 3.0: A Brief History of the Twenty-first CenturyFrom EverandThe World Is Flat 3.0: A Brief History of the Twenty-first CenturyRating: 3.5 out of 5 stars3.5/5 (2219)
- The Yellow House: A Memoir (2019 National Book Award Winner)From EverandThe Yellow House: A Memoir (2019 National Book Award Winner)Rating: 4 out of 5 stars4/5 (98)
- Devil in the Grove: Thurgood Marshall, the Groveland Boys, and the Dawn of a New AmericaFrom EverandDevil in the Grove: Thurgood Marshall, the Groveland Boys, and the Dawn of a New AmericaRating: 4.5 out of 5 stars4.5/5 (265)
- A Heartbreaking Work Of Staggering Genius: A Memoir Based on a True StoryFrom EverandA Heartbreaking Work Of Staggering Genius: A Memoir Based on a True StoryRating: 3.5 out of 5 stars3.5/5 (231)
- Team of Rivals: The Political Genius of Abraham LincolnFrom EverandTeam of Rivals: The Political Genius of Abraham LincolnRating: 4.5 out of 5 stars4.5/5 (234)
- On Fire: The (Burning) Case for a Green New DealFrom EverandOn Fire: The (Burning) Case for a Green New DealRating: 4 out of 5 stars4/5 (73)
- The Unwinding: An Inner History of the New AmericaFrom EverandThe Unwinding: An Inner History of the New AmericaRating: 4 out of 5 stars4/5 (45)
- How 50 Million People Are Changing the WorldDocument5 pagesHow 50 Million People Are Changing the WorldCTRCTR0% (1)
- Fred Reinfeld - 1001 Brilliant Chess Sacrifices and CombinationsDocument252 pagesFred Reinfeld - 1001 Brilliant Chess Sacrifices and Combinationsvoiceunder95% (22)
- A World For UsDocument265 pagesA World For UsMoraru GabrielNo ratings yet
- Project Report On Discontinuous Puf Panels Using Cyclopentane As A Blowing AgentDocument6 pagesProject Report On Discontinuous Puf Panels Using Cyclopentane As A Blowing AgentEIRI Board of Consultants and PublishersNo ratings yet
- Jharkhand Steel Casting CompaniesDocument6 pagesJharkhand Steel Casting CompaniesCatherine Jovita50% (2)
- YSUUSYs NiCd Battery RepairDocument6 pagesYSUUSYs NiCd Battery Repairrwesseldyk50% (2)
- PPC2000 Association of Consultant Architects Standard Form of Project Partnering ContractDocument5 pagesPPC2000 Association of Consultant Architects Standard Form of Project Partnering ContractJoy CeeNo ratings yet
- Homemade BioGas GeneratorDocument5 pagesHomemade BioGas GeneratorhatimismailNo ratings yet
- 1 PBDocument12 pages1 PBMoraru GabrielNo ratings yet
- The Philosophy of TV NoirDocument281 pagesThe Philosophy of TV NoirJorge Lopes100% (4)
- TOQv 8 N 2 OMearaDocument12 pagesTOQv 8 N 2 OMearashayodeNo ratings yet
- Build Your Own VAWT by David MussellDocument17 pagesBuild Your Own VAWT by David MussellMr Void100% (9)
- Chess Problems For Solving PDFDocument36 pagesChess Problems For Solving PDFSaikat Prasad DattaNo ratings yet
- Lessons With A GrandmasterDocument302 pagesLessons With A Grandmasterdnaskar100% (15)
- Solar Car PDFDocument6 pagesSolar Car PDFSaif ShaikhNo ratings yet
- SahDocument160 pagesSahgigi12342861100% (1)
- Risk Management Student Moraru Gabriel Second Year of Master ISEDocument16 pagesRisk Management Student Moraru Gabriel Second Year of Master ISEMoraru GabrielNo ratings yet
- Solar OvenDocument6 pagesSolar OvenjimitkapadiaNo ratings yet
- Build Your Own: Hydroelectric GeneratorDocument9 pagesBuild Your Own: Hydroelectric GeneratorAnkit SawantNo ratings yet
- 2.formular 4 Programa Analitica Cultura Organizationala Struct eDocument4 pages2.formular 4 Programa Analitica Cultura Organizationala Struct eMoraru GabrielNo ratings yet
- Power Point Presentation of Structural AnalysisDocument20 pagesPower Point Presentation of Structural AnalysisMoraru GabrielNo ratings yet
- Calculul La Actiunea Focului A Structurilor Din OtelDocument25 pagesCalculul La Actiunea Focului A Structurilor Din OtelMoraru GabrielNo ratings yet
- 2.formular 4 Programa Analitica Cultura Organizationala Struct eDocument4 pages2.formular 4 Programa Analitica Cultura Organizationala Struct eMoraru GabrielNo ratings yet
- Presentation Master Zidarii - Curs Sem Baran IrinaDocument249 pagesPresentation Master Zidarii - Curs Sem Baran IrinaMoraru GabrielNo ratings yet
- Wind Effects On High Rise BuildingsDocument18 pagesWind Effects On High Rise BuildingsMoraru GabrielNo ratings yet
- Design of A Multi-Storey Steel StructureDocument15 pagesDesign of A Multi-Storey Steel StructureMoraru GabrielNo ratings yet
- Templates For Homework 1Document72 pagesTemplates For Homework 1Moraru GabrielNo ratings yet
- Curs Dinamica Si Is Nr.3Document14 pagesCurs Dinamica Si Is Nr.3Ixulescu HaralambieNo ratings yet
- Symbolic InteractionismDocument8 pagesSymbolic InteractionismNice tuazonNo ratings yet
- The Case of Ataraxia and Apraxia in The Development of Skeptic THDocument11 pagesThe Case of Ataraxia and Apraxia in The Development of Skeptic THeweNo ratings yet
- FeatureSelectionAccepted IEEE Review PDFDocument20 pagesFeatureSelectionAccepted IEEE Review PDFrvsamy80No ratings yet
- STS Syllabus 2020Document27 pagesSTS Syllabus 2020AndreaDimaculangan100% (1)
- CE ProblemDocument5 pagesCE ProblemJho FNo ratings yet
- 7 Tools for Continuous ImprovementDocument202 pages7 Tools for Continuous Improvementvivekanand bhartiNo ratings yet
- Judges - God's War Against HumanismDocument347 pagesJudges - God's War Against HumanismgypsylanternNo ratings yet
- b2 Open Cloze - Western AustraliaDocument3 pagesb2 Open Cloze - Western Australiaartur solsonaNo ratings yet
- CA-Endevor Quick EditDocument31 pagesCA-Endevor Quick Editmariela mmascelloniNo ratings yet
- Consumer BehaviourDocument48 pagesConsumer BehaviourdooncollegeNo ratings yet
- Handout CalmAlphaDocument2 pagesHandout CalmAlphaDave SnowdenNo ratings yet
- Joel Werner ResumeDocument2 pagesJoel Werner Resumeapi-546810653No ratings yet
- Cloud Security Training and Awareness Programs For OrganizationsDocument2 pagesCloud Security Training and Awareness Programs For OrganizationsdeeNo ratings yet
- Active Disturbance Rejection Control For Nonlinear SystemsDocument8 pagesActive Disturbance Rejection Control For Nonlinear SystemsTrần Việt CườngNo ratings yet
- GEHC DICOM Conformance CentricityRadiologyRA600 V6 1 DCM 1030 001 Rev6 1 1Document73 pagesGEHC DICOM Conformance CentricityRadiologyRA600 V6 1 DCM 1030 001 Rev6 1 1mrzdravko15No ratings yet
- Echt Er Nacht 2014Document8 pagesEcht Er Nacht 2014JamesNo ratings yet
- Loverpreet Chapterv 1Document16 pagesLoverpreet Chapterv 1Sheikh SiddiquiNo ratings yet
- 20comm Um003 - en PDocument270 pages20comm Um003 - en PRogério BotelhoNo ratings yet
- Self ReflectivityDocument7 pagesSelf ReflectivityJoseph Jajo100% (1)
- Transport in Plants: Test Yourself 9.1 (Page 178)Document3 pagesTransport in Plants: Test Yourself 9.1 (Page 178)lee100% (3)
- Self Healing Challenge - March 2023 Workshop ThreeDocument16 pagesSelf Healing Challenge - March 2023 Workshop ThreeDeena DSNo ratings yet
- Matrices Class 12 Maths Important Questions Chapter 3 - Learn CBSEDocument41 pagesMatrices Class 12 Maths Important Questions Chapter 3 - Learn CBSEkhateeb ul islam qadriNo ratings yet
- Activities/Assessments 2:: Determine The Type of Sampling. (Ex. Simple Random Sampling, Purposive Sampling)Document2 pagesActivities/Assessments 2:: Determine The Type of Sampling. (Ex. Simple Random Sampling, Purposive Sampling)John Philip Echevarria0% (2)
- Toki PonaDocument2 pagesToki PonaNicholas FletcherNo ratings yet
- Rock Type Identification Flow Chart: Sedimentary SedimentaryDocument8 pagesRock Type Identification Flow Chart: Sedimentary Sedimentarymeletiou stamatiosNo ratings yet