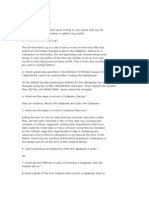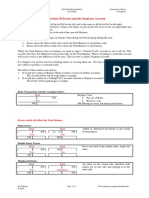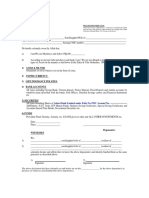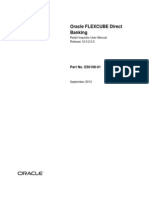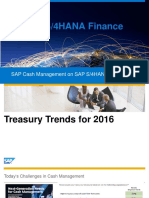Professional Documents
Culture Documents
Apfaqs 120629030159 Phpapp01
Uploaded by
narukullaOriginal Title
Copyright
Available Formats
Share this document
Did you find this document useful?
Is this content inappropriate?
Report this DocumentCopyright:
Available Formats
Apfaqs 120629030159 Phpapp01
Uploaded by
narukullaCopyright:
Available Formats
Q: What is the Payment Batch processing flow?
A: The flow of payment processing is as follows: AutoSelect - First you initiate the Payment Batch by entering criteria for invoices e.g.Pay Group, Bank Account, Document, Pay Through Date etc. Build - The system then builds payments based on the selection criteria. Modify - You can optionally modify the payment batch , may add some new Invoices which are not appearing in the Preliminary Payment Register or remove from the Preliminary Payment Register Format - Format payments to have Payable produce an output file. Print - Print checks from the output file or deliver the output file to your bank. Confirm - Confirm the payment batch.
Q: I have created a Payment Batch and wish to abort it. Can I delete it? A: Yes, But only if the status of the Payment Batch is 'Unstarted' or 'New'. If the batch has already been selected for processing, you must Cancel it. If you have already formatted the Payment Batch, then click on Actions and deselect the Confirm action. After doing so, the Cancel Payment Batch option will be available. Q: How do I determine the status of the Payment Batch? A: Query up the Payment Batch in the Payment Batches Summary window to view the status. Or Query the batch from Payment Inquiry Screen Invoice > Payment > Inquiry > Payment Batch (Enter the search Criteria). This will List out the Batches form here and find out the batch which you are looking for Q: When can I modify a Payment Batch? A: After the Payment Batch has been Built and before it has been Formatted. Once the payment batch has been Formatted, you can not Modify the batch. Q: How do I add an invoice to the Payment Batch? A: You can add an Invoice by Modifying the Batch. Now, the payment batch can be modified only before it has been formatted. 1. From the Actions Window, deselect Format and select Modify Payment Batch. 2. Enter the Supplier Name and Site.
3. Select Yes for Pay Supplier. 4. Select the invoice you wish to add to this Payment Batch. 5. Select Done. The system will automatically submit the Build Payments program to rebuild the payments. Q: Can I modify the Discount on a selected invoice in the Payment Batch? A: Yes. You can change the Discount Amount to reflect more or less of a discount. The discount amount and payment amount can not be more than the amount due. If you take less of a discount and you wish to pay the invoice in full, you will need to adjust the Payment Amount also. If the invoice includes withholding tax, you can not adjust the Payment Amount or the Discount Amount. Q. Can I add an invoice that has been excluded because the payment batch exceeds the maximum outlay. A: Yes. Select the Supplier and Site and choose 'Force' as the Pay Option in the Modify Payments Window. Q: Can I cancel a Payment Batch that has been confirmed. A: No. You must void each payment created by the Payment Batch to accomplish this. Q: How do I remove zero amounts on the Preliminary Payment Register? A: The best way to get around zero amounts on the Preliminary Payment Register when an Invoice and a Credit Memo cancel each other out is to make a Manual Payment for a zero amount (the Invoice and the Credit Memo). You can either set up a dummy Payment Document to make the payment on, or use some other Payment Method. The important thing here is that Oracle Payable won't make a zero amount payment for you, AutoSelect will not pick up zero amount payments, nor will QuickCheck allow zero amount payments. Once the zero amount Manual Payment is made, both the Invoice and the Credit Memo will be marked as paid and will stop being picked up by AutoSelect, so they won't appear on the Preliminary Payment Register. Q: Can you account for a payment without accounting for an invoice? A: NO,You must account for the invoice prior to accounting for the payment. If you try to account for the payment you will receive the following error in the log file: Cannot Account for GENERIC bank accounts check number XXXXXX because the Invoice that it pays, is NOT accounted Q: What reports should I run before closing the period?
A: Run the following reports: Invoice On Hold Report - review holds and release any accounting holds Unaccounted Transactions Report - review the transactions that need to be posted or Swept to the next period before closing Q: How do I setup banks for suppliers? A: Please review the following steps 1. In the Banks window query an existing Bank. 2. Choose the Bank Accounts button. Enter the Bank Account Name and Bank Account Number. Enter the EDI ID number. Optionally enter an Account Type and Description. Optionally change the account currency, which defaults from your functional currency. If you want to use Bank Account validation, enter Check Digits.
3. Select Supplier as the Account Use. 4. In the Supplier Assignments region list the supplier, and optionally list supplier sites, that use the account to receive electronic payments. 5. Optionally enter account holder information in the Account Holder region. Optionally enter contact information in the Account Contacts region. 6. Save your work. 7.In the Bank Accounts region of the Suppliers and Supplier Sites windows, verify for each supplier and site that all appropriate bank accounts are listed. For suppliers and supplier sites with multiple bank accounts, designate as the primary bank account one bank account per period and per currency. Q: Transactions: Is it possible to make changes to my Primary set of books that I do not want to transfer to my Reporting set of books? A: Any updates you do in primary will be done in reporting set of books. There is no way to stop this. You cannot update anything directly in reporting set of books. Q: Transactions: Can you make an adjustment to one of your books without affecting others? A: No. Q: Posting: Can I post to my primary set of books and my reporting set of books at the same time? A: Yes,
Q: How do I open and close periods using MRC with Payable? A: If you are using MRC with Payable, you must open and close periods in your Primary set of books ONLY. MRC automatically opens and closes periods in all associated reporting sets of books. NOTE : You cannot close a period until you have posted all outstanding transactions to General Ledger in both your primary and associated reporting sets of books.
Q: How does MRC handle Subledgers transactions? A: 1. Subledger transactions are converted into your reporting functional currencies at the time of the original entry. 2. The primary functional currency amounts and their associated reporting currency amounts are stored together in your subledgers. NOTE : Because conversion occurs at the time of original entry, reporting currency amounts are always correlated with their associated primary currency amounts. Q: How are accounting entries using MRC with Payable? A:1. Run the Create Accounting process from your primary responsibility. 2. This will create accounting entries in the primary and reporting sets of books.
Q. Match/Hold: How do I remove a Final Matching hold so that I can pay the invoice? A:This hold is in effect because the invoice was matched to a PO line that has a status of Final Closed. There is no way to manually remove the hold; the system must remove the hold. There are two workarounds for this situation: Workaround #1: You need to reverse the distribution line that has the final match hold. You can then create a new PO line, and match to that line. Workaround #2: You can manually create a distribution line on the invoice that is not matched to the PO, but is charged to the correct GL account. Q. Invoice Type: What is a "Mixed" Invoice and how do I enter one? A:Mixed Invoices are invoices or credit/debit memos for which you can perform both positive and negative matching to purchase orders and to other invoices.
For example, you can enter an invoice for -$100 with Invoice Type Mixed. You can match to an invoice for $-200, and match to a purchase order for $100. To enter a Mixed invoice:
1. Enter the invoice or credit/debit memo in the Invoices Summary, and enter Mixed as the invoice Type. You can enter either a positive or negative invoice amount.
2. Match to purchase orders, and/or invoices.
You might also like
- FMW 11gr1certmatrixDocument112 pagesFMW 11gr1certmatrixnarukullaNo ratings yet
- Oracle 500interview QusetionsDocument89 pagesOracle 500interview QusetionsnarukullaNo ratings yet
- How To Enhance SAP BW Data SourceDocument9 pagesHow To Enhance SAP BW Data SourcenarukullaNo ratings yet
- NoteDocument1 pageNotenarukullaNo ratings yet
- Hidden Figures: The American Dream and the Untold Story of the Black Women Mathematicians Who Helped Win the Space RaceFrom EverandHidden Figures: The American Dream and the Untold Story of the Black Women Mathematicians Who Helped Win the Space RaceRating: 4 out of 5 stars4/5 (895)
- Never Split the Difference: Negotiating As If Your Life Depended On ItFrom EverandNever Split the Difference: Negotiating As If Your Life Depended On ItRating: 4.5 out of 5 stars4.5/5 (838)
- The Yellow House: A Memoir (2019 National Book Award Winner)From EverandThe Yellow House: A Memoir (2019 National Book Award Winner)Rating: 4 out of 5 stars4/5 (98)
- The Subtle Art of Not Giving a F*ck: A Counterintuitive Approach to Living a Good LifeFrom EverandThe Subtle Art of Not Giving a F*ck: A Counterintuitive Approach to Living a Good LifeRating: 4 out of 5 stars4/5 (5794)
- Shoe Dog: A Memoir by the Creator of NikeFrom EverandShoe Dog: A Memoir by the Creator of NikeRating: 4.5 out of 5 stars4.5/5 (537)
- Devil in the Grove: Thurgood Marshall, the Groveland Boys, and the Dawn of a New AmericaFrom EverandDevil in the Grove: Thurgood Marshall, the Groveland Boys, and the Dawn of a New AmericaRating: 4.5 out of 5 stars4.5/5 (266)
- The Little Book of Hygge: Danish Secrets to Happy LivingFrom EverandThe Little Book of Hygge: Danish Secrets to Happy LivingRating: 3.5 out of 5 stars3.5/5 (400)
- Elon Musk: Tesla, SpaceX, and the Quest for a Fantastic FutureFrom EverandElon Musk: Tesla, SpaceX, and the Quest for a Fantastic FutureRating: 4.5 out of 5 stars4.5/5 (474)
- A Heartbreaking Work Of Staggering Genius: A Memoir Based on a True StoryFrom EverandA Heartbreaking Work Of Staggering Genius: A Memoir Based on a True StoryRating: 3.5 out of 5 stars3.5/5 (231)
- Grit: The Power of Passion and PerseveranceFrom EverandGrit: The Power of Passion and PerseveranceRating: 4 out of 5 stars4/5 (588)
- The Emperor of All Maladies: A Biography of CancerFrom EverandThe Emperor of All Maladies: A Biography of CancerRating: 4.5 out of 5 stars4.5/5 (271)
- The Unwinding: An Inner History of the New AmericaFrom EverandThe Unwinding: An Inner History of the New AmericaRating: 4 out of 5 stars4/5 (45)
- On Fire: The (Burning) Case for a Green New DealFrom EverandOn Fire: The (Burning) Case for a Green New DealRating: 4 out of 5 stars4/5 (74)
- The Hard Thing About Hard Things: Building a Business When There Are No Easy AnswersFrom EverandThe Hard Thing About Hard Things: Building a Business When There Are No Easy AnswersRating: 4.5 out of 5 stars4.5/5 (345)
- Team of Rivals: The Political Genius of Abraham LincolnFrom EverandTeam of Rivals: The Political Genius of Abraham LincolnRating: 4.5 out of 5 stars4.5/5 (234)
- The Gifts of Imperfection: Let Go of Who You Think You're Supposed to Be and Embrace Who You AreFrom EverandThe Gifts of Imperfection: Let Go of Who You Think You're Supposed to Be and Embrace Who You AreRating: 4 out of 5 stars4/5 (1090)
- The World Is Flat 3.0: A Brief History of the Twenty-first CenturyFrom EverandThe World Is Flat 3.0: A Brief History of the Twenty-first CenturyRating: 3.5 out of 5 stars3.5/5 (2259)
- The Sympathizer: A Novel (Pulitzer Prize for Fiction)From EverandThe Sympathizer: A Novel (Pulitzer Prize for Fiction)Rating: 4.5 out of 5 stars4.5/5 (121)
- Her Body and Other Parties: StoriesFrom EverandHer Body and Other Parties: StoriesRating: 4 out of 5 stars4/5 (821)
- MOFS PresentationDocument11 pagesMOFS PresentationAdarsh Singh RathoreNo ratings yet
- Smart Card Security SystemDocument29 pagesSmart Card Security SystemRohan Kawediya0% (3)
- Money PadDocument17 pagesMoney PadPrajoth PaiNo ratings yet
- Annual Report FY 17 18Document156 pagesAnnual Report FY 17 18Seada AliyiNo ratings yet
- Ra 8424Document220 pagesRa 8424embiesNo ratings yet
- Banco Scotiabank A 31 Dic2017 UsDocument2 pagesBanco Scotiabank A 31 Dic2017 UsHenry olmos torresNo ratings yet
- World Bank General Conditions For LoansDocument32 pagesWorld Bank General Conditions For LoansMax AzulNo ratings yet
- Sabarimala Up Ticket 2Document1 pageSabarimala Up Ticket 2Ravi PattabiramanNo ratings yet
- Product InnovationDocument22 pagesProduct InnovationLarry AdenyaNo ratings yet
- ch16 Mish11ge EmbfmDocument29 pagesch16 Mish11ge EmbfmLazaros KarapouNo ratings yet
- SAPM-1 Assignment-2021 - Rahul MJDocument6 pagesSAPM-1 Assignment-2021 - Rahul MJMujeeb Ur RahmanNo ratings yet
- Manual Bank Statement ProcessingDocument15 pagesManual Bank Statement Processingkusteriolo123No ratings yet
- Shimeles Asaminew Research Final-NewDocument70 pagesShimeles Asaminew Research Final-NewKalkidan ZerihunNo ratings yet
- RatingsScale 2008 PDFDocument13 pagesRatingsScale 2008 PDFPradeep272No ratings yet
- Bdo Cir Form PDFDocument2 pagesBdo Cir Form PDFLeslie Ann Cabasi TenioNo ratings yet
- Correction of Errors and The Suspense Account: Basic Transaction Used For Examples BelowDocument7 pagesCorrection of Errors and The Suspense Account: Basic Transaction Used For Examples BelowKashifntcNo ratings yet
- OpTransactionHistory11 10 2021Document2 pagesOpTransactionHistory11 10 2021X HureNo ratings yet
- E-Filing of ITR As A Work of SPA Capital ServicesDocument40 pagesE-Filing of ITR As A Work of SPA Capital ServicesKamaljit SinghNo ratings yet
- Present Values and Future ValuesDocument50 pagesPresent Values and Future Valueskaylakshmi8314100% (1)
- Cash Book ObjectivesDocument5 pagesCash Book ObjectivestarabhaiNo ratings yet
- MetLife Endowment Savings Plan PRINT Brochure - 2016 V2 - tcm47-27873Document4 pagesMetLife Endowment Savings Plan PRINT Brochure - 2016 V2 - tcm47-27873himanshu goyalNo ratings yet
- Zakat Declaration Form CZ501Document1 pageZakat Declaration Form CZ501Zahid BashirNo ratings yet
- BNI Mobile Banking: Histori TransaksiDocument2 pagesBNI Mobile Banking: Histori TransaksiTegar THNo ratings yet
- User Manual Oracle FLEXCUBE Direct Banking Retail InquiriesDocument39 pagesUser Manual Oracle FLEXCUBE Direct Banking Retail Inquiriesasafoabe4065No ratings yet
- High School Graduation SpeechDocument11 pagesHigh School Graduation SpeechEmma MulletNo ratings yet
- Dispute FormDocument1 pageDispute Formuzair muhdNo ratings yet
- Bank Secrecy LawDocument33 pagesBank Secrecy LawTen Laplana100% (4)
- Jean Keating and Jack SmithDocument10 pagesJean Keating and Jack SmithStephen Monaghan100% (2)
- SAP Cash Management On SAP S/4HANA FinanceDocument37 pagesSAP Cash Management On SAP S/4HANA Financegagallo1No ratings yet
- Dear Kim!Document3 pagesDear Kim!carter michealNo ratings yet