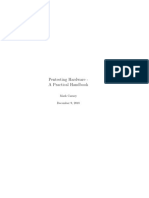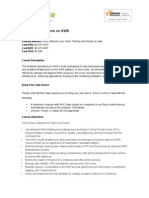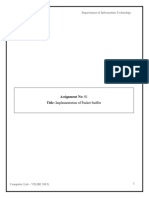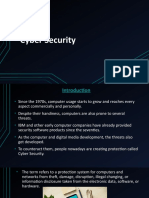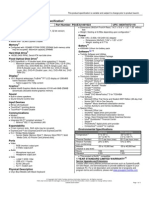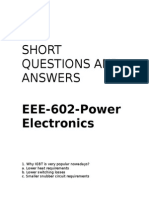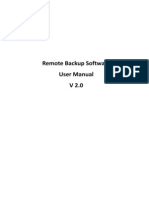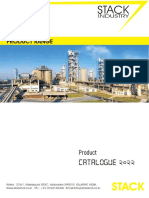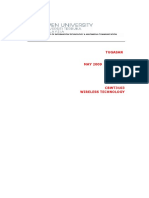Professional Documents
Culture Documents
Troubleshooting Cisco 3560 Catalyst Switch
Uploaded by
shogun7333Copyright
Available Formats
Share this document
Did you find this document useful?
Is this content inappropriate?
Report this DocumentCopyright:
Available Formats
Troubleshooting Cisco 3560 Catalyst Switch
Uploaded by
shogun7333Copyright:
Available Formats
CH A P T E R
Troubleshooting
The LEDs on the front panel provide troubleshooting information about the switch. They show failures in the power-on self-test (POST), port-connectivity problems, and overall switch performance. For a full description of the switch LEDs, see the LEDs section on page 1-11. You can also get statistics from the browser interface, from the command-line interface (CLI), or from a Simple Network Management Protocol (SNMP) workstation. See the software configuration guide, the switch command reference guide on Cisco.com, or the documentation that came with your SNMP application for details. This chapter describes these topics for troubleshooting problems:
Diagnosing Problems, page 4-1 Clearing the Switch IP Address and Configuration, page 4-5 Locating the Switch Serial Number, page 4-6
Diagnosing Problems
The LEDs on the front panel provide troubleshooting information about the switch. They show POST failures, port-connectivity problems, and overall switch performance. You can also get statistics from the CLI or from an SNMP workstation. See the software configuration guide and the switch command reference on Cisco.com or the documentation that came with your SNMP application for more information.
Evaluate Switch POST Results, page 4-2 Monitor Switch LEDs, page 4-2 Verify Switch Connections, page 4-2 Monitor Switch Performance, page 4-4
Catalyst 3560 Switch Hardware Installation Guide OL-6337-07
4-1
Chapter 4 Diagnosing Problems
Troubleshooting
Evaluate Switch POST Results
As the switch powers on, it begins the POST, a series of tests that runs automatically to ensure that the switch functions properly. It might take several minutes for the switch to complete POST. When the switch begins POST, the system LED slowly blinks green. When POST completes, the system LED blinks amber. If POST fails, the system LED remains amber. If POST completes successfully, the system LED rapidly blinks green.
Note
POST failures are usually fatal. Contact your Cisco technical support representative if your switch does not pass POST.
Monitor Switch LEDs
Look at the port LEDs for troubleshooting information about the switch. See the LEDs section on page 1-11 for descriptions of the LED colors and their meanings.
Verify Switch Connections
Review these sections when troubleshooting switch connectivity problems:
Bad or Damaged Cable, page 4-2 Ethernet and Fiber Cables, page 4-3 Link Status, page 4-3 Transceiver Module Port Issues, page 4-3 Port and Interface Settings, page 4-4 Ping the End Device, page 4-4 Spanning Tree Loops, page 4-4
Bad or Damaged Cable
Always look at the cable for marginal damage or failure. A cable might connect at the physical layer but then cause packet corruption because of subtle damage to its wiring or connectors. You can identify this situation because the port will have many packet errors, or the port constantly loses and regains link. In these situations:
Change the copper or fiber-optic cable with a known, good cable if necessary. Look for broken or missing pins on cable connectors. Rule out any insufficient patch panel connections or media convertors between the source and the destination. If possible, bypass the patch panel or eliminate faulty media convertors, such as fiber-optic-to-copper convertors. Try using the cable in another port or interface to see if the problem also exists there.
Catalyst 3560 Switch Hardware Installation Guide
4-2
OL-6337-07
Chapter 4
Troubleshooting Diagnosing Problems
Ethernet and Fiber Cables
Make sure that you have the correct cable type for the connection:
For Ethernet, use Category 3 copper cable for 10 Mb/s unshielded twisted pair (UTP) connections. Use either Category 5, Category 5e, or Category 6 UTP for 10/100 or 10/100/1000 Mb/s connections. For fiber-optic connectors, verify that you have the correct cable for the distance and port type. Make sure that the ports on the connected device match and that they use the same type of encoding, optical frequency, and fiber type. For more information about cabling, see Appendix B, Connector and Cable Specifications. For copper connections, determine if a crossover cable was used when a straight-through cable was required or the reverse. Enable auto-MDIX on the switch, or replace the cable.
Link Status
Verify that both sides have link. A single broken wire or one shutdown port can cause one side to show link, but the other side does not have link. A link LED does not guarantee that the cable is fully functional. The cable might have encountered physical stress that causes it to function at a marginal level. If the link light for the port does not come on:
Connect the cable from the switch to a known, good device. Make sure that both ends of the cable are connected to the correct ports. Verify that both devices have power. Verify that you are using the correct cable type. See Appendix B, Connector and Cable Specifications. for more information. Look for loose connections. Sometimes a cable appears to be seated, but is not. Disconnect and then reconnect the cable.
Transceiver Module Port Issues
Use only Cisco small form-factor (SFP) modules on the switch. Each Cisco module has an internal serial EEPROM that is encoded with security information. This encoding provides a way for Cisco to identify and validate that the module meets the requirements for the switch. Look for these items:
Bad or incorrect SFP module. Exchange the suspect module with a known, good module. Verify that this module supports this platform. See the Features section on page 1-1 for a list of supported SFP modules. Use the show interfaces privileged EXEC command to verify the port or module error-disabled, disabled, or shutdown status. Re-enable the port if necessary. Make sure that all you have properly cleaned and securely connected all fiber-optic connections.
Catalyst 3560 Switch Hardware Installation Guide OL-6337-07
4-3
Chapter 4 Diagnosing Problems
Troubleshooting
Port and Interface Settings
An obvious but sometimes overlooked cause of port connectivity failure is a disabled port. Verify that the port or interface is not disabled or for some reason powered off. If a port or interface is manually shut down on one or the other side of the link, the link does not come up until you re-enable the port. Use the show interfaces privileged EXEC command to verify the port or interface error-disabled, disabled, or shutdown status on both sides of the connection. If necessary, re-enable the port or the interface.
Ping the End Device
Verify the end device connection by first pinging it from the directly connected switch, and then work your way back port by port, interface by interface, trunk by trunk, until you find the source of the connectivity issue. Make sure that each switch can identify the end device MAC address in its Content-Addressable Memory (CAM) table.
Spanning Tree Loops
Spanning Tree Protocol (STP) loops can cause serious performance issues that might appear to be port or interface problems. In this situation, the switch bandwidth is used repeatedly by the same frames, crowding out legitimate traffic. A unidirectional link can cause loops. This occurs when the traffic that the switch sends is received by its neighbor, but the switch does not receive the traffic that is sent from the neighbor. A broken fiber-optic cable, other cabling, or a port issue could cause this one-way communication. You can enable the UniDirectional Link Detection (UDLD) protocol on the switch to help identify difficult-to-find unidirectional link problems. UDLD supports a normal mode of operation (the default) and an aggressive mode. In normal mode, UDLD detects unidirectional links because of incorrectly connected interfaces on fiber-optic connections. In aggressive mode, UDLD also detects unidirectional links caused by one-way traffic on fiber-optic and twisted-pair links and by incorrectly connected interfaces on fiber-optic links. For information about enabling UDLD on the switch, see the Understanding UDLD section in the software configuration guide.
Monitor Switch Performance
Review these sections when you troubleshoot switch performance problems:
Speed, Duplex, and Autonegotiation, page 4-4 Autonegotiation and Network Interface Cards, page 4-5 Cabling Distance, page 4-5
Speed, Duplex, and Autonegotiation
If the port statistics show a large number of alignment errors, frame check sequence (FCS), or late-collisions errors, a speed or duplex mismatch might be the problem. A common issue with speed and duplex occurs when the duplex settings are mismatched between two switches, between a switch and a router, or between the switch and a workstation or server. This can happen when you manually set the speed and duplex or because of autonegotiation issues between the two devices.
Catalyst 3560 Switch Hardware Installation Guide
4-4
OL-6337-07
Chapter 4
Troubleshooting Clearing the Switch IP Address and Configuration
These circumstances can result in a mismatch:
A manually set speed or duplex parameter is different from the manually set speed or duplex parameter on the connected port. A port is set to autonegotiate, and the connected port is set to full duplex with no autonegotiation.
To maximize switch performance and to ensure a link, follow one of these guidelines when you set or change the settings for duplex and speed:
Let both ports autonegotiate both speed and duplex. Manually set the speed and duplex parameters for the ports on both ends of the connection. If a remote device does not autonegotiate, configure the duplex settings on the two ports to match. The speed parameter can adjust itself even if the connected port does not autonegotiate.
Autonegotiation and Network Interface Cards
Problems sometimes occur between the switch and third-party network interface cards (NICs). By default, the switch ports and interfaces are set to autonegotiate. It is common for devices such as laptop computers or other devices to also be set to autonegotiate, yet sometimes autonegotiation issues occur. To troubleshoot autonegotiation problems, try to manually set both sides of the connection. If this does not solve the problem, the firmware or software on your NIC card might be causing the problem. Upgrade the NIC card driver to the latest version available from the manufacturer.
Cabling Distance
If the port statistics show excessive FCS, late-collision, or alignment errors, verify that the cable distance from the switch to the connected device meets the recommended guidelines. See Appendix B, Connector and Cable Specifications, for cabling guidelines.
Clearing the Switch IP Address and Configuration
If you have configured a new switch with an incorrect IP address, you can clear the IP address that is configured on the switch.
Caution
This procedure clears the IP address and all configuration information that is stored on the switch. Do not follow this procedure unless you want to completely reconfigure the switch. Follow these steps to return your switch to the factory default settings:
1.
Press and hold the Mode button. The switch LEDs begin blinking after about 2 seconds. If the switch is not configured, the LEDs above the Mode button turn green. You can omit this step and run Express Setup to configure the switch.
2.
Continue holding down the Mode button. The LEDs stop blinking after an additional 8 seconds, and then the switch reboots.
Catalyst 3560 Switch Hardware Installation Guide OL-6337-07
4-5
Chapter 4 Locating the Switch Serial Number
Troubleshooting
The switch now behaves like an unconfigured switch. You can configure the switch by using Express Setup as described in the switch getting started guide that is included with the switch. You can also configure the switch by using the CLI setup procedure described in Appendix D, Configuring the Switch with the CLI-Based Setup Program.
Locating the Switch Serial Number
If you contact Cisco Technical Assistance, you need to know the serial number of your switch. See Figure 4-1 through Figure 4-5 to locate the serial number on your switch. You can also use the show version command to get the serial number.
Figure 4-1 Serial Number Location on the Catalyst 3560-24PS and 3560V2-24PS Switch
CONSOL
SN: AAANNNNXXXX
Figure 4-2
Serial Number Location on the Catalyst 3560-24TS-S and 3560V2-24TS Switch
116113
RATING 100-200V ~ 5.0A-2.5A , 50-60
HZ
DC INPU TS FOR REMOTE POWER SPECIFIE SUPPLY D IN MAN +12v UAL @7.5A -48 @7.8 A
CONSO
LE
SN: XXXNNNNXXXX
Figure 4-3
Serial Number Location on the Catalyst 3560-48PS and 3560V2-48PS Switch
CONSOL
SN: AAANNNNXXXX
Catalyst 3560 Switch Hardware Installation Guide
4-6
116112
RATING 100-200V ~ 5.0A-2.5A , 50-60
HZ
DC INPU TS FOR REMOTE POWER SPECIFIE SUPPLY D IN MAN +12v UAL @7.5A -48 @7.8 A
126758, 781-00304-01A0
OL-6337-07
Chapter 4
Troubleshooting Locating the Switch Serial Number
Figure 4-4
Serial Number Location on the Catalyst 3560-48TS-S and 3560V2-48TS Switch
CONSO
LE
SN: XXXNNNNXXXX
Figure 4-5
Serial Number Location on the Catalyst 3560-48TS, Catalyst 3560G-48PS, Catalyst 3750G-48TS, and Catalyst 3750G-48PS Switches
STACK 1
STACK 2
CONSO
LE
DC INPU TS FOR REMOTE POWER SUPPLY SPECIFI ED IN MANUAL
SN: XXXNNNNXXXX
Figure 4-6
Serial Number Location on the Catalyst 3560 8-PS and the Catalyst 3560 12-PS-S Switches
SN: XXXNNNNXXXX
Catalyst 3560 Switch Hardware Installation Guide OL-6337-07
239076
119952, 781-00290-01
126757, 781-00303-01A0
4-7
Chapter 4 Locating the Switch Serial Number
Troubleshooting
Catalyst 3560 Switch Hardware Installation Guide
4-8
OL-6337-07
You might also like
- The Subtle Art of Not Giving a F*ck: A Counterintuitive Approach to Living a Good LifeFrom EverandThe Subtle Art of Not Giving a F*ck: A Counterintuitive Approach to Living a Good LifeRating: 4 out of 5 stars4/5 (5794)
- The Gifts of Imperfection: Let Go of Who You Think You're Supposed to Be and Embrace Who You AreFrom EverandThe Gifts of Imperfection: Let Go of Who You Think You're Supposed to Be and Embrace Who You AreRating: 4 out of 5 stars4/5 (1090)
- Never Split the Difference: Negotiating As If Your Life Depended On ItFrom EverandNever Split the Difference: Negotiating As If Your Life Depended On ItRating: 4.5 out of 5 stars4.5/5 (838)
- Hidden Figures: The American Dream and the Untold Story of the Black Women Mathematicians Who Helped Win the Space RaceFrom EverandHidden Figures: The American Dream and the Untold Story of the Black Women Mathematicians Who Helped Win the Space RaceRating: 4 out of 5 stars4/5 (895)
- Grit: The Power of Passion and PerseveranceFrom EverandGrit: The Power of Passion and PerseveranceRating: 4 out of 5 stars4/5 (588)
- Shoe Dog: A Memoir by the Creator of NikeFrom EverandShoe Dog: A Memoir by the Creator of NikeRating: 4.5 out of 5 stars4.5/5 (537)
- The Hard Thing About Hard Things: Building a Business When There Are No Easy AnswersFrom EverandThe Hard Thing About Hard Things: Building a Business When There Are No Easy AnswersRating: 4.5 out of 5 stars4.5/5 (344)
- Elon Musk: Tesla, SpaceX, and the Quest for a Fantastic FutureFrom EverandElon Musk: Tesla, SpaceX, and the Quest for a Fantastic FutureRating: 4.5 out of 5 stars4.5/5 (474)
- Her Body and Other Parties: StoriesFrom EverandHer Body and Other Parties: StoriesRating: 4 out of 5 stars4/5 (821)
- The Sympathizer: A Novel (Pulitzer Prize for Fiction)From EverandThe Sympathizer: A Novel (Pulitzer Prize for Fiction)Rating: 4.5 out of 5 stars4.5/5 (121)
- The Emperor of All Maladies: A Biography of CancerFrom EverandThe Emperor of All Maladies: A Biography of CancerRating: 4.5 out of 5 stars4.5/5 (271)
- The Little Book of Hygge: Danish Secrets to Happy LivingFrom EverandThe Little Book of Hygge: Danish Secrets to Happy LivingRating: 3.5 out of 5 stars3.5/5 (400)
- The World Is Flat 3.0: A Brief History of the Twenty-first CenturyFrom EverandThe World Is Flat 3.0: A Brief History of the Twenty-first CenturyRating: 3.5 out of 5 stars3.5/5 (2259)
- The Yellow House: A Memoir (2019 National Book Award Winner)From EverandThe Yellow House: A Memoir (2019 National Book Award Winner)Rating: 4 out of 5 stars4/5 (98)
- Devil in the Grove: Thurgood Marshall, the Groveland Boys, and the Dawn of a New AmericaFrom EverandDevil in the Grove: Thurgood Marshall, the Groveland Boys, and the Dawn of a New AmericaRating: 4.5 out of 5 stars4.5/5 (266)
- A Heartbreaking Work Of Staggering Genius: A Memoir Based on a True StoryFrom EverandA Heartbreaking Work Of Staggering Genius: A Memoir Based on a True StoryRating: 3.5 out of 5 stars3.5/5 (231)
- Team of Rivals: The Political Genius of Abraham LincolnFrom EverandTeam of Rivals: The Political Genius of Abraham LincolnRating: 4.5 out of 5 stars4.5/5 (234)
- On Fire: The (Burning) Case for a Green New DealFrom EverandOn Fire: The (Burning) Case for a Green New DealRating: 4 out of 5 stars4/5 (74)
- The Unwinding: An Inner History of the New AmericaFrom EverandThe Unwinding: An Inner History of the New AmericaRating: 4 out of 5 stars4/5 (45)
- Iot PentestingDocument191 pagesIot Pentestingjoseph pauloseNo ratings yet
- Atess Hps30 - 150 DatasheetDocument2 pagesAtess Hps30 - 150 Datasheetdashmaba02No ratings yet
- Systems Operations On AWSDocument2 pagesSystems Operations On AWSFazli HashimNo ratings yet
- Best Practices Virtualizing Oracle Databased On NutanixDocument30 pagesBest Practices Virtualizing Oracle Databased On NutanixCCIE DetectNo ratings yet
- Circuito Integrado HCS201 PDFDocument29 pagesCircuito Integrado HCS201 PDFAndrésCardozoNo ratings yet
- Time Delay CircuitDocument3 pagesTime Delay CircuitKarina DovigoNo ratings yet
- T-300K Operating Manual: Kutop International LimitedDocument7 pagesT-300K Operating Manual: Kutop International LimitedJalilNo ratings yet
- How To Make A Contact-Less Digital Tachometer Using IR-light Reflection Technique - Embedded Lab PDFDocument13 pagesHow To Make A Contact-Less Digital Tachometer Using IR-light Reflection Technique - Embedded Lab PDFdevchandarNo ratings yet
- Cyber Lab ManualDocument15 pagesCyber Lab ManualATNo ratings yet
- Introduction To Software SecurityDocument33 pagesIntroduction To Software Securityissa.i.shabanNo ratings yet
- NMRdata Server MestreNovaDocument5 pagesNMRdata Server MestreNovadhananjayanvNo ratings yet
- JVL MotoWare32 Programming Software For JVL ControllersDocument2 pagesJVL MotoWare32 Programming Software For JVL ControllersElectromateNo ratings yet
- Cyber SecurityDocument11 pagesCyber Securityel khatir mohamedNo ratings yet
- Firepower FMC PDFDocument8 pagesFirepower FMC PDFnelsonjedNo ratings yet
- How To Replace Toshiba Satellite A205-S5831 ScreenDocument3 pagesHow To Replace Toshiba Satellite A205-S5831 Screenapi-2615881No ratings yet
- Risk Register TemplateDocument1 pageRisk Register Templatealfan666No ratings yet
- WRF Performance Optimization2Document20 pagesWRF Performance Optimization2yesuNo ratings yet
- Ytha Yu Charles Marut Assembly LanguageDocument551 pagesYtha Yu Charles Marut Assembly LanguageHabiba ShifaNo ratings yet
- Power Electronics Short Questions and AnswersDocument21 pagesPower Electronics Short Questions and AnswersPalak Ariwala75% (4)
- COMPUTER 7 Lesson 2Document2 pagesCOMPUTER 7 Lesson 2Monica SolisNo ratings yet
- Improve Database Performance With Intel Xeon Platinum 8180 and 8160 ProcessorsDocument6 pagesImprove Database Performance With Intel Xeon Platinum 8180 and 8160 ProcessorsPrincipled TechnologiesNo ratings yet
- RemoteNetBackup User Manual (V2.0)Document23 pagesRemoteNetBackup User Manual (V2.0)varaprasadgcn1No ratings yet
- Man 8055 Ord HandDocument12 pagesMan 8055 Ord HandAl ZanoagaNo ratings yet
- Python Date TimeDocument5 pagesPython Date Timemlungisigcabashe44No ratings yet
- Catalogue 2022Document19 pagesCatalogue 2022Kuldeep palNo ratings yet
- Pyhon CodeDocument2 pagesPyhon Coderamzi ayadiNo ratings yet
- Assignment Wireless TechnologyDocument5 pagesAssignment Wireless TechnologyRyan JeeNo ratings yet
- EXERCISE 1: What Is The Result From The Array? ProgramDocument6 pagesEXERCISE 1: What Is The Result From The Array? ProgramDinesh KumarNo ratings yet
- 000 1 Ca3109Document20 pages000 1 Ca3109moongaboongaNo ratings yet
- Software Testing Unit-3 (IMP)Document6 pagesSoftware Testing Unit-3 (IMP)Aditya vtNo ratings yet