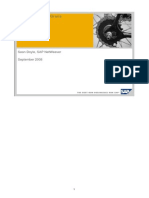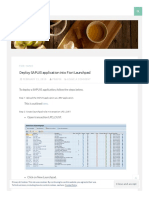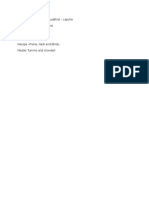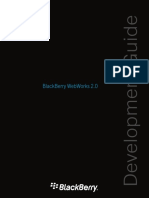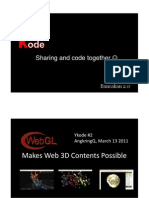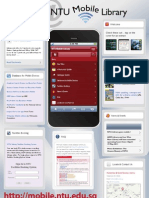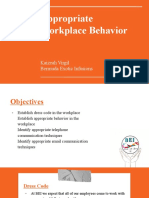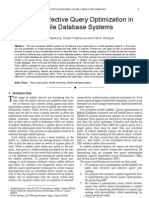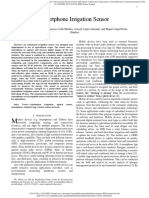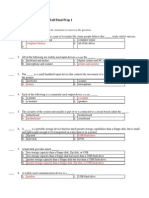Professional Documents
Culture Documents
Building Offline in HWC
Uploaded by
Hemendra SabharwalCopyright
Available Formats
Share this document
Did you find this document useful?
Is this content inappropriate?
Report this DocumentCopyright:
Available Formats
Building Offline in HWC
Uploaded by
Hemendra SabharwalCopyright:
Available Formats
Building Offline(Display Only) Hybrid Web Container Mobile Applications With Sybase Unwired Platform
In this blog series, we will go through how to start developing a simple mobile application with Sybase Unwired Platform. For the sample application, we will use SAP Mobile Platform Version 2.2 SP2. The information provided in this blog can be found in the online help on SyBooks Online infocenter. Thanks to SAP for providing 30 days trial of SAP Mobile Platform. In this trail connection to SAP System, sample database and unwired server is already done. Summary In this sample application I have used the standard flight data application components to search for flights, display the results and show the details of a particular flight in online and offline mode. This blog contains 1. Creation of Mobile Application Project 2. Create Mobile Business Object 3. Create Personalization Key 4. Assign Load Arguments 5. Deploying Project 6. Create UI using Hybrid App Designer 7. Registering the mobile device in Sybase Control Center 8. Generating Hybrid App 9. Testing App in Online Scenario 10.Testing App in Offline Scenario
Click here to Building
Offline(Display Only) Hybrid Web Container Mobile Applications With Sybase Unwired Platform - Part 1 Click here to Building Offline(Display Only) Hybrid Web Container Mobile Applications With Sybase Unwired Platform - Part 2 Click here to Building Offline(Display Only) Hybrid Web Container Mobile Applications With Sybase Unwired Platform - Part 3 Click here to Building Offline(Display Only) Hybrid Web Container Mobile Applications With Sybase Unwired Platform - Part 4
Just follow the following steps to create sample application. Double click on Start Sybase Unwired Platform Services to start Sybase Unwired Platform.
Double click on Sybase Unwired Workspace 2.2 to create mobile application.
To create Mobile Application Project, Click on File -> New -> Mobile Application Project
Provide Project Name
After creating project we will add Mobile Business Object ( MBO ) to defining object data models with back-end EIS connections, attributes, operations and relationships that allow filtered data sets to be synchronized to the device.
Give proper name
Select data source type "SAP"
Click on "Browse" to search BAPI
Specify BAPI name (BAPI_FLIGHT_GETLIST) and click on "Search BAPIs/RFCs". It will return list of BAPI method/s (operation/s). Click on "Get List" and click on "OK".
Select Input and Output parameters. For our application AIRLINE is the input parameter and FLIGHT_LIST is the output parameter. Click on "Finish" complete the wizard.
Create Personalization Keys to get "Airline Name" from the user and retrieve only those fields/records that satisfy a condition.
Specify Type to "STRING(3)" as of "AirlineID". and storage as "Transient" to store value of the personalization key in process, when the process ends, value will be lost.
Now click on MBO "FlightList" click on "Properties".
Select "Attributes" tab and "Load Argumets" Tab. Select Personalization Key which we have created earlier.
Right-click on Mobile Application Diagram and Click on "Deploy Project".
Select Deploy Mode, Click on Next.
Select MBO, Click on Next.
Click on Next.
Double click on Available Target Server. Click on Next.
Click on Next.
Select Server Connection.
After selecting Server Connection, we can see Server Connection Properties.
Click on Finish.
After Deploying Project, now we will create "Hybrid App Designer" to design the user interface. Right Click on Project. Click on New -> Hybrid App Designer.
Give Proper Name. Click on Next.
Select "Can be started, on demand, from the client" option. Click on "Finish".
After "Hybrid App Designer" wizard, we can see following screen. Click on "Flow Design" Tab
As we can see the application is "Client-initiated". We can assign Client Icon for the application by using "Clint Icon" option as shown in bottom of the image. By mistake I have not selected icon while crating application. So I will use default icon throughout the blog.
Select MBO "FlightList" from Workspace Navigator and drop it in Hybrid App Designer.
Click on "Arrange All" button.
Select "Start" Screen and select "Screen Design" tab.
Now we can see Screen, Menu, Custom Actions and Palette.
In start screen we will have to select airline. So we will use Choice option to select the airline. Select Choice from Palette and drop it in Start Screen.
Enter label text to be displayed on screen.
Select the label position.
Click on New Key button.
Specify Name and Type of key.
Now we will provide options for choice bar. Click on "Add" button.
Specify Display Name and Value. For this example we will take 2 airline options. 1. Delta Airline 2. Japan Airline
After selecting airline we will provide one menu option to get the list of flights. So we will take MenuItem. Select MenuItem from Palette and drop it in Menu Block.
Enter text to be displayed on selecting Menu button.
Go-to properties and select Type as "Online Request".
To select "Mobile Business Object", click on Search button.
Click on "Search"
Select MBO. Click on OK.
Select "Invoke Object Query" choice and select Object query.
Please Check "Store data in on-device cache" to display contents in offline and select suitable cache option suitable for you.
Click on Success/Error tab to select which screen to be displayed on success/failure of user operation. We can give our own error message in "Submit error message". If the field is left blank, error message will be generated at run-time depending on the error list returned. Then click on "Generate Error Screen" to display error message.
Select "Default success screen" on success of operation(Get FlightList).
Select "Personalization Key Mappings" tab to map the "Personalization Key" with the Key specified during creation of Choice option. Click on Edit.
Select the key. Click on OK.
Click on "Hybrid App Designer" (Flight.xbw) and Click on Arrange All.
Now we can see flow of application as shown in the following image
Click on Save All.
Now we will open "Sybase Control Center"
Enter the credentials. Click on Log In.
After successful log on, we can see following screen.
Now we will register the device to run the application. Click on "Applications" in the "Unwired Platform Cluster" tree view. Click on "Application Connections" Tab. Click on "Register..." button.
Give any user name to register the device and same should be used in the device to register. Select the following options. Click on OK.
Now we can see the following screen showing the device details.
Now we will register the Android device. Open "Android AVD Manager".
Select existing Virtual Device. Click on Start.
Click on Launch.
After some time we can see the following screen.
Click on "Hybrid Web Container" app already installed in the virtual device. A Hybrid Web Container is a native application designed to process generic function calls from a Hybrid App. The Hybrid Web Container embeds a browser control supplied by the device OS, which allows you to build applications with simplicity of Web development but utilize the power of native device services.
If you are using it for the first time it will ask you to set the password. I have already set the password on this device. So I will just enter password. Click on OK.
Click on "Menu" Button as highlighted in blue color or "Menu" button in device if you are using real device. Select "Settings".
Please select Internal IP if you are using the Virtual Device which is present within cloud system. Please select External Address if you are using any real device or Virtual Device which is present outside cloud system.
Enter the Settings as shown below.
Click on "Menu" button of simulator or "Menu" button in device if you are using real device. Click on "Save"
Click on "Menu" button of simulator or "Menu" button in device if you are using real device. Click on "Show Log"
Now you can see you device has bee "Connected to Server".
Click on "Refresh" button to reload application connection data.
Now we can see our virtual device got connected to Sybase Control Center.
Now right-click on Hybrid App Designer
Click on "Generate Hybrid App.." to deploy it on to device.
Click on "Get Users". Select User in which the application has to be deployed. Click on Finish.
Now it will "Generate Code" and "Deploy" it on to the device.
Now in our virtual device in Show Log menu we can see "Installed Hybrid App" log. While using Virtual Device to run the application, the response will slower compared to the real device.
Click on Back button twice. Click on Menu. Select Hybrid Apps
Now we can see "Flight" App is installed on the device. Click on Flight. While using Virtual Device to run the application, the response will slower compared to the real device.
Click on Menu. Select Get Flights.
Now we can see list of flights of "Delta Airline".
Click on particular flight, it will navigate to detail display of flight.
Now we will try offline scenario. Since only Delta Airline's data is cached. So we will use Japan Airline later. So before doing this, we will switch-off the Mobile data or wireless data network. To switch-off the Mobile data or wireless data network. Go to Home screen by pressing home button. Click on Menu. Click on Settings.
Click on Wireless & networks
Click on Mobile networks in this case because simulator is using Mobile 3G network as we can see in the screen.
Change Data enabled to following state. Click on Home.
Now test the application in offline mode. It will work for "Delta Airlines". Because its data has already been cached. For "Japan Airlines", it will display error message.
Now we will switch-on the Mobile data or wireless data network as shown earlier. Check for Japan Airline in Online Mode.
Now we will test data in offline mode.
Now both "Delta Airline" and "Japan Airline" data has been cached. Both data can be displayed in offline mode.
You might also like
- Cross App NavigationDocument1 pageCross App NavigationHemendra SabharwalNo ratings yet
- A Glance at The Coding Exercises: Week 0 Unit 5Document10 pagesA Glance at The Coding Exercises: Week 0 Unit 5Yassine ChaaboNo ratings yet
- Wapper Dynamically Function Call To RFCDocument13 pagesWapper Dynamically Function Call To RFCAshok kumar kethineniNo ratings yet
- Composition On GrailsDocument22 pagesComposition On GrailsHemendra SabharwalNo ratings yet
- Deploy Sapui5 Application Into Fiori LaunchpadDocument15 pagesDeploy Sapui5 Application Into Fiori LaunchpadHemendra SabharwalNo ratings yet
- A Sample PhoneGap Application Using SUPDocument8 pagesA Sample PhoneGap Application Using SUPHemendra SabharwalNo ratings yet
- 124 Places For Tibatan BuddhistDocument1 page124 Places For Tibatan BuddhistHemendra SabharwalNo ratings yet
- OpenSAP Ui5 Week 0 Unit 1 CEAS ExercisesDocument13 pagesOpenSAP Ui5 Week 0 Unit 1 CEAS ExercisesgiuseppeNo ratings yet
- 2014 BrandZ Top100 Chart PDFDocument2 pages2014 BrandZ Top100 Chart PDFCronista.comNo ratings yet
- Ale Scenario Development ProcedureDocument16 pagesAle Scenario Development Procedurejth1015No ratings yet
- ABAP Development Tools Tutorials - Quick Reference CardDocument2 pagesABAP Development Tools Tutorials - Quick Reference CardysrphyNo ratings yet
- BlackBerry WebWorks2.0 DevelopmentGuideDocument314 pagesBlackBerry WebWorks2.0 DevelopmentGuideHemendra SabharwalNo ratings yet
- Safari Web ContentDocument118 pagesSafari Web ContentHemendra SabharwalNo ratings yet
- ABAP Development Tools Tutorials - Quick Reference CardDocument2 pagesABAP Development Tools Tutorials - Quick Reference CardysrphyNo ratings yet
- XML Data Exchange Using AbapDocument17 pagesXML Data Exchange Using AbaphjhggfgNo ratings yet
- ABAP OOPS TutorialsDocument212 pagesABAP OOPS Tutorialsannhjk71% (7)
- Html5 TutorialDocument23 pagesHtml5 TutorialHands OffNo ratings yet
- Web GLDocument38 pagesWeb GLHemendra SabharwalNo ratings yet
- SAP Your Cloud Your WayDocument25 pagesSAP Your Cloud Your WaySergio Perez DiazNo ratings yet
- Simplify Business Tasks with SAP Fiori AppsDocument6 pagesSimplify Business Tasks with SAP Fiori AppsHemendra SabharwalNo ratings yet
- JSON (JavaScript Object Notation) ExplainedDocument18 pagesJSON (JavaScript Object Notation) ExplainedMaria MembreñoNo ratings yet
- The Subtle Art of Not Giving a F*ck: A Counterintuitive Approach to Living a Good LifeFrom EverandThe Subtle Art of Not Giving a F*ck: A Counterintuitive Approach to Living a Good LifeRating: 4 out of 5 stars4/5 (5794)
- The Little Book of Hygge: Danish Secrets to Happy LivingFrom EverandThe Little Book of Hygge: Danish Secrets to Happy LivingRating: 3.5 out of 5 stars3.5/5 (399)
- A Heartbreaking Work Of Staggering Genius: A Memoir Based on a True StoryFrom EverandA Heartbreaking Work Of Staggering Genius: A Memoir Based on a True StoryRating: 3.5 out of 5 stars3.5/5 (231)
- Hidden Figures: The American Dream and the Untold Story of the Black Women Mathematicians Who Helped Win the Space RaceFrom EverandHidden Figures: The American Dream and the Untold Story of the Black Women Mathematicians Who Helped Win the Space RaceRating: 4 out of 5 stars4/5 (894)
- The Yellow House: A Memoir (2019 National Book Award Winner)From EverandThe Yellow House: A Memoir (2019 National Book Award Winner)Rating: 4 out of 5 stars4/5 (98)
- Shoe Dog: A Memoir by the Creator of NikeFrom EverandShoe Dog: A Memoir by the Creator of NikeRating: 4.5 out of 5 stars4.5/5 (537)
- Elon Musk: Tesla, SpaceX, and the Quest for a Fantastic FutureFrom EverandElon Musk: Tesla, SpaceX, and the Quest for a Fantastic FutureRating: 4.5 out of 5 stars4.5/5 (474)
- Never Split the Difference: Negotiating As If Your Life Depended On ItFrom EverandNever Split the Difference: Negotiating As If Your Life Depended On ItRating: 4.5 out of 5 stars4.5/5 (838)
- Grit: The Power of Passion and PerseveranceFrom EverandGrit: The Power of Passion and PerseveranceRating: 4 out of 5 stars4/5 (587)
- Devil in the Grove: Thurgood Marshall, the Groveland Boys, and the Dawn of a New AmericaFrom EverandDevil in the Grove: Thurgood Marshall, the Groveland Boys, and the Dawn of a New AmericaRating: 4.5 out of 5 stars4.5/5 (265)
- The Emperor of All Maladies: A Biography of CancerFrom EverandThe Emperor of All Maladies: A Biography of CancerRating: 4.5 out of 5 stars4.5/5 (271)
- On Fire: The (Burning) Case for a Green New DealFrom EverandOn Fire: The (Burning) Case for a Green New DealRating: 4 out of 5 stars4/5 (73)
- The Hard Thing About Hard Things: Building a Business When There Are No Easy AnswersFrom EverandThe Hard Thing About Hard Things: Building a Business When There Are No Easy AnswersRating: 4.5 out of 5 stars4.5/5 (344)
- Team of Rivals: The Political Genius of Abraham LincolnFrom EverandTeam of Rivals: The Political Genius of Abraham LincolnRating: 4.5 out of 5 stars4.5/5 (234)
- The Unwinding: An Inner History of the New AmericaFrom EverandThe Unwinding: An Inner History of the New AmericaRating: 4 out of 5 stars4/5 (45)
- The World Is Flat 3.0: A Brief History of the Twenty-first CenturyFrom EverandThe World Is Flat 3.0: A Brief History of the Twenty-first CenturyRating: 3.5 out of 5 stars3.5/5 (2219)
- The Gifts of Imperfection: Let Go of Who You Think You're Supposed to Be and Embrace Who You AreFrom EverandThe Gifts of Imperfection: Let Go of Who You Think You're Supposed to Be and Embrace Who You AreRating: 4 out of 5 stars4/5 (1090)
- The Sympathizer: A Novel (Pulitzer Prize for Fiction)From EverandThe Sympathizer: A Novel (Pulitzer Prize for Fiction)Rating: 4.5 out of 5 stars4.5/5 (119)
- Her Body and Other Parties: StoriesFrom EverandHer Body and Other Parties: StoriesRating: 4 out of 5 stars4/5 (821)
- Sample Test Question in TLE 10Document5 pagesSample Test Question in TLE 10Cathy Doodz100% (3)
- Mobile PosterDocument1 pageMobile PosterHazman AzizNo ratings yet
- Trio Hazloc Cutsheet-0622Document2 pagesTrio Hazloc Cutsheet-0622Ahmed El-ShafeiNo ratings yet
- Trimble Geoxh Handheld: Your Ultimate Solution For High-Accuracy Asset ManagementDocument3 pagesTrimble Geoxh Handheld: Your Ultimate Solution For High-Accuracy Asset ManagementWadh MisNo ratings yet
- Informative PresentationDocument12 pagesInformative Presentationapi-552749188No ratings yet
- HP 3835Document2 pagesHP 3835Nishu Manoj SondhiNo ratings yet
- Smart Orientation Company Profile PDFDocument16 pagesSmart Orientation Company Profile PDFAmin RahmanNo ratings yet
- Startup Engineering: The Sigmoidal Curve of Industry DevelopmentDocument218 pagesStartup Engineering: The Sigmoidal Curve of Industry DevelopmentSchaun Wheeler100% (1)
- PalmSens3: Portable Potentiostat/Galvanostat/EIS AnalyzerDocument10 pagesPalmSens3: Portable Potentiostat/Galvanostat/EIS AnalyzerAlejandro PereiraNo ratings yet
- Open-Ended QuestionsDocument3 pagesOpen-Ended QuestionsNguyễn Ngọc HânNo ratings yet
- Zimbra NE NG Modules First StepDocument9 pagesZimbra NE NG Modules First StepHendra JunaidiNo ratings yet
- McKinsey Telecoms. RECALL No. 19 - Innovation and Product Development: Growth Versus CompetitionDocument68 pagesMcKinsey Telecoms. RECALL No. 19 - Innovation and Product Development: Growth Versus CompetitionkentselveNo ratings yet
- Aircraft IT MRO Feb-Mar2015 4.1 PDFDocument52 pagesAircraft IT MRO Feb-Mar2015 4.1 PDFkiran_prakash_11100% (1)
- HP ENVY Photo 7120 Datasheet PDFDocument2 pagesHP ENVY Photo 7120 Datasheet PDFAndreNo ratings yet
- QoMoD: Effective Query Optimization in Mobile Database SystemsDocument9 pagesQoMoD: Effective Query Optimization in Mobile Database SystemsJournalofICTNo ratings yet
- Eye PhoneDocument19 pagesEye PhoneAjay Anil50% (2)
- IrrigationDocument7 pagesIrrigationSudharsan BalaNo ratings yet
- Computarised System ProjectDocument30 pagesComputarised System ProjectChintamaniChoiceNo ratings yet
- Western Digital WDBZVM0060JWT - User ManualDocument166 pagesWestern Digital WDBZVM0060JWT - User ManualFlorin Gostian0% (1)
- 500 PCPDocument121 pages500 PCPminhthang_hanuNo ratings yet
- Module in STSDocument5 pagesModule in STSAbriann Vince ImpenioNo ratings yet
- 02 Digital Education For Natural Sciences in SchoolsDocument206 pages02 Digital Education For Natural Sciences in SchoolsTanlets GeryNo ratings yet
- Online Antenatal Consultation System Based On UML and Web Engineering ApproachDocument10 pagesOnline Antenatal Consultation System Based On UML and Web Engineering ApproachthesijNo ratings yet
- 1 Ict 171124021009Document71 pages1 Ict 171124021009France Avila67% (3)
- Zimperium Mobile Threat Defense PDFDocument2 pagesZimperium Mobile Threat Defense PDFSam Jonny SagebrushNo ratings yet
- Scriptie YildirimDocument105 pagesScriptie YildirimNRCNo ratings yet
- Company Profile TheConversionDocument31 pagesCompany Profile TheConversionAfter MathNo ratings yet
- Wireless LANDocument55 pagesWireless LANemines100% (1)
- Police Magazine 2016 Buyers GuideDocument46 pagesPolice Magazine 2016 Buyers GuidejasonNo ratings yet
- MARK SCHEME For The June 2004 Question PapersDocument13 pagesMARK SCHEME For The June 2004 Question PapersMuhammad MuddassirNo ratings yet