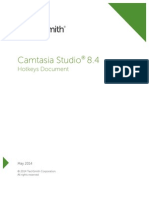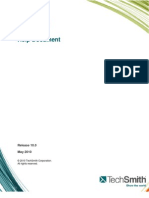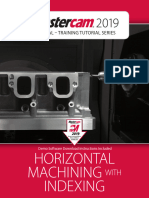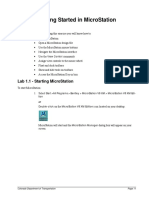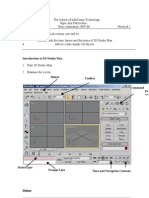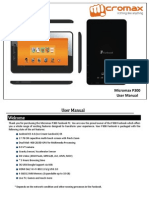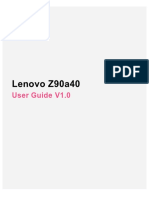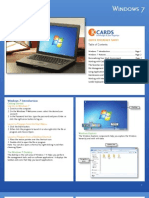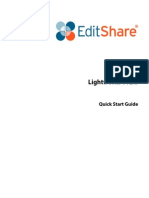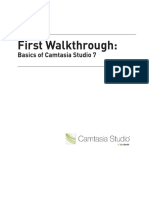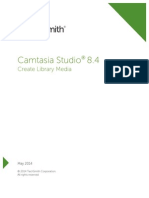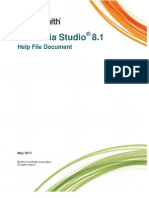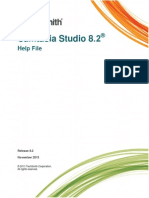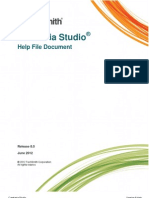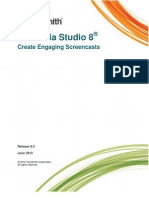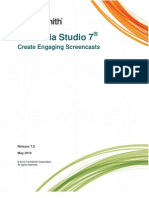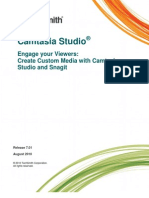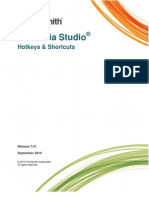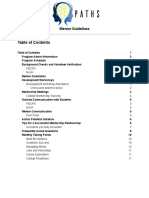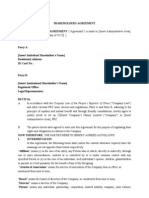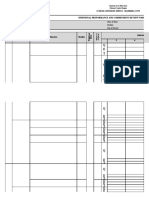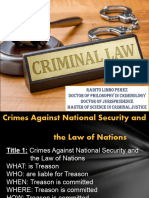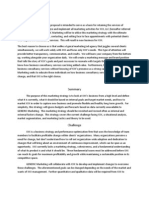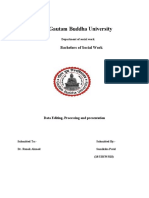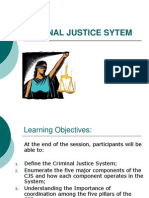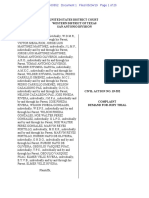Professional Documents
Culture Documents
Camtasia Studio 8.1 Hotkeys
Uploaded by
Kelly MullinsCopyright
Available Formats
Share this document
Did you find this document useful?
Is this content inappropriate?
Report this DocumentCopyright:
Available Formats
Camtasia Studio 8.1 Hotkeys
Uploaded by
Kelly MullinsCopyright:
Available Formats
Camtasia Studio 8.
1
Hotkeys & Shortcuts
Release 8.1 May 2013
2013 TechSmith Corporation. All rights reserved.
This manual, as well as the software described in it, is furnished under license and may be used or copied only in accordance with the terms of such license. The content of this manual is furnished for informational use only, is subject to change without notice and should not be construed as a commitment by TechSmith Corporation. TechSmith Corporation assumes no responsibility or liability for any errors or inaccuracies that may appear in this manual.
Trademarks Camtasia, Camtasia Relay, Camtasia Studio, DubIt, EnSharpen, Enterprise Wide, Expressshow, Jing, Morae, Rich Recording Technology (RRT), Screencast.com, Show The World, SmartFocus, Snagit, TechSmith, TSCC and UserVue are either registered marks or marks of TechSmith Corporation in the U.S. and/or other countries. This list is not a comprehensive list of all TechSmith Corporation marks. The absence of a name/mark or logo in this notice does not constitute a waiver of any intellectual property rights that TechSmith Corporation has established in any of its product, feature or service names/marks or logos. All other marks are the property of their respective owners.
Camtasia Studio 8.1
Hotkeys & Shortcuts
Contents
Camtasia Studio Hotkeys & Other Shortcuts...................................................................................... 4 Recorder Hotkeys ............................................................................................................................. 6 PowerPoint Add-In Hotkeys............................................................................................................... 7 Preview Window Options, Controls, & Hotkeys .................................................................................. 8 Canvas Keyboard Shortcuts ............................................................................................................ 10 Editor Hotkeys & Shortcuts.............................................................................................................. 11 Editor Effects and Elements Hotkeys............................................................................................... 16 Generic Windows Hotkeys .............................................................................................................. 17 Recorder ScreenDraw Hotkeys ....................................................................................................... 18
www.techsmith.com
iii
Camtasia Studio 8.1
Hotkeys & Shortcuts
Camtasia Studio Hotkeys & Other Shortcuts
This guide gives some overview information on hotkeys and keyboard shortcuts and lists all the hotkeys available throughout the Camtasia Studio suite of products.
What is a Hotkey?
A hotkey, also called a keyboard shortcut, shortcut key, or keystroke combination, is a key or set of keys that perform a defined function in a software application or computer operating system. Reducing application tasks and processes to a hotkey often saves the user time and makes software usage easier for those with disabilities.
Windows Sticky Keys
When a keyboard shortcut includes the <Shift>, <Ctrl>, <Alt> keys, or the Windows key, the Windows Sticky Keys feature lets you press that key and it remains active until another key is pressed. This is especially useful for those who might have a difficult time holding down two or more keys at one time. For example, the keyboard shortcut for Copy is to press and hold the <Ctrl> key and then press the <C> key. When Sticky Keys is turned on, press the < Ctrl > key, and then press the <C> key.
To Turn On Sticky Keys 1. Press the keyboards < Shift > key five times. You will hear a beep. 2. A dialog box appears with instructions on how to set up the Sticky Keys feature. To Turn Off Sticky Keys: Press both of the keyboards < Shift > keys simultaneously. Continue with Application Mnemonics.
www.techsmith.com
Camtasia Studio 8.1
Hotkeys & Shortcuts
Application Mnemonics
A mnemonic is an underlined character found in an applications title bar, menu item, text of a button, and more. To activate the mnemonic commands in Camtasia Studio: 1. Press <Alt> and the first letter of the menu command. For example, press <Alt + F> to open the File menu. The mnemonic letters appear.
2. While still holding the <Alt> key, press the underlined letter on the keyboard.
www.techsmith.com
Camtasia Studio 8.1
Hotkeys & Shortcuts
Recorder Hotkeys
Default Hotkeys
Option Record Pause Stop Marker ScreenDraw Select Region Hide Tray Icon Mute F9 F9 F10 Ctrl + M Ctrl + Shift + D None (You can choose your own) None (You can choose your own) None (You can choose your own) Default Hotkey
To Change the Default Settings
Camtasia Recorder > Tools > Options > Hotkeys tab. To assign record keyboard hotkeys: 1. Select a recording function. 2. Choose the keystrokes. 3. Click OK.
See also: PowerPoint Add-In Hotkeys Preview Window Options, Controls, & Hotkeys Editor Effects and Elements Hotkeys Generic Windows Hotkeys Recorder ScreenDraw Hotkeys
www.techsmith.com
Camtasia Studio 8.1
Hotkeys & Shortcuts
PowerPoint Add-In Hotkeys
Use the Camtasia Studio PowerPoint Add-in to record and produce PowerPoint presentations from within Microsoft PowerPoint.
Default Hotkeys
Option Record Pause Stop Hotkey Ctrl + Shift + F9 Ctrl + Shift + F9 Ctrl + Shift + F10
To Change the Default Settings
PowerPoint > Add-Ins tab > Camtasia Studio toolbar > Recording Options icon > Record hotkey group To assign keyboard hotkeys: 1. In PowerPoint, click the Recording Options button on the Add-Ins tab 2. In the Record hotkey group, select a recording function. 3. Create the desired keystrokes. .
4. Click OK.
www.techsmith.com
Camtasia Studio 8.1
Hotkeys & Shortcuts
Preview Window Options, Controls, & Hotkeys
The Preview Window plays clips from the Clip Bin, Library, or timeline.
Playback Controls & Hotkeys
Preview Window Button Option Previous Clip Step Backward Hotkey Ctrl + Alt + Left Arrow Ctrl + Left Arrow Hold the keys down to rewind. Spacebar Description Move the scrubber to the beginning of the previous clip on the timeline. Rewind the video frame-by-frame.
Play/Pause
Start the video from the playhead/scrubber position. Click again to pause. Fast forward the video frame-byframe. Move the scrubber to the beginning of the next clip on the timeline. Indicates the playback progress on the timeline.
Step Forward
Ctrl + Right Arrow Hold the keys down to fast forward. Ctrl + Alt + Right Arrow None Grab and drag the scrubber
Next Clip Scrubber
www.techsmith.com
Camtasia Studio 8.1 Preview Window Button Option Time Code Hotkey None This is a read-only field.
Hotkeys & Shortcuts Description Shows the current position of the playhead within the duration of the timeline. The time code displays in Hours:Minutes:Seconds;Frames. When zoomed in on the video at a high magnification level, use the pan option to move the video around within the boundaries of the canvas. 1. Press and hold <Spacebar> key. 2 Drag media to get the desired view. Or, click the Pan icon. 1. Select media on canvas. 2. Press and hold <Alt> key. 3 Drag blue handles to crop media. Or, click Crop icon.
Pan
With Pan icon off, hold Spacebar to toggle Pan on. To engage Pan mode, click the Pan icon, then again to turn off.
Crop
With Crop icon off, hold Alt to toggle Crop mode on. Release Alt to escape Crop mode. To engage Crop mode, click the Crop icon, then again to turn off.
Full screen
Alt + Enter
View the entire canvas in full screen mode. Press the Esc key on the keyboard to exit full screen mode. Click to detach the entire Preview Window from the Editor. Click again to reattach the Preview Window to the Editor.
Detach / Attach Preview Window
www.techsmith.com
Camtasia Studio 8.1
Hotkeys & Shortcuts
Canvas Keyboard Shortcuts
These hotkeys are not customizable. Function Move Media Hotkey To Use Move the selected media on the canvas. When in pan mode, moves the view.
Keyboard Arrow Keys Scroll Mouse Wheel
Ctrl
Magnify the view of Canvas Resize Media
Click on canvas then use scroll wheel to increase or decrease the magnification view.
1. Select media on canvas. 2. Press and hold < Ctrl > key. 3. Use scroll mouse wheel to increase or
decrease size of media. Maintain aspect ratio while resizing media Override aspect ratio when resizing
Shift 1. Select media on canvas. 2. Press and hold < Shift> key. 3 Drag a handle on the media to change size.
Ctrl
Override maintaining aspect ratio when resizing media.
1. Select media on canvas. 2. Press and hold < Shift> key. 3 Drag a handle on the media to change size.
Freely Rotate Media (3D)
Shift + Ctrl
1. Select media on canvas. 2. Press and hold < Shift + Alt> key. 3 Drag on the media clip to freely rotate in 3D.
Note: Do not use the side handles or rotate handle. Edit media or open task page Double-click
With Pan icon off, hold Spacebar to toggle Pan on. Pan To engage Pan mode, click the Pan icon, then again to turn off.
Double-click on any media to edit it or open its task page.
When zoomed in on the video at a high magnification level, use the pan option to move the video around within the boundaries of the canvas. 1. Press and hold <Spacebar> key. 2 Drag media to get the desired view. Or, click the Pan icon. 1. Select media on canvas. 2. Press and hold <Alt> key. 3 Drag blue handles to crop media. Or, click Crop icon.
Crop
With Crop icon off, hold Alt to toggle Crop mode on. Release Alt to escape Crop mode. To engage Crop mode, click the Crop icon, then again to turn off.
www.techsmith.com
10
Camtasia Studio 8.1
Hotkeys & Shortcuts
Editor Hotkeys & Shortcuts
These hotkeys are not customizable. Timeline Functions Play/Pause Stop playback and return to previous location of the playhead. Delete Spacebar Ctrl + Alt + Space Hotkey Menu Location
Delete key Delete / remove a timeline selection or any selected media clip. For a timeline selection, the delete action spans all unlocked tracks. When using Delete, a gap will be left between any clips on the timeline. 1. On the timeline, make a playhead selection or click to select a clip. 2. Press the <Delete> key on the keyboard. Ctrl + C Copy and place media on clipboard. 1. On the timeline, make a playhead selection or click to select a clip. 2. Press the <Ctrl + C> key on the keyboard. Ctrl + X Cut a timeline selection or any selected media clip and place on clipboard. For a timeline selection, the cut action spans all unlocked tracks. When using Cut, the gap between any clips on the timeline is stitched together. 1. On the timeline, make a playhead selection or click to select a clip. 2. Press the <Ctrl + X> key on the keyboard. Ctrl + V Ctrl + Y Ctrl + Z S Ctrl + Shift + S With Crop icon off, hold Alt to toggle Crop mode on. Release Alt to escape Crop mode. To engage Crop mode, click the Crop icon, then again to turn off. 1. Select media on canvas. 2. Press and hold <Alt> key. 3 Drag blue handles to crop media. Or, click Crop icon.
Copy
Edit
Cut
Edit
Paste Redo Undo Split Split All
Edit Edit Edit Edit Edit Edit
Crop
www.techsmith.com
11
Camtasia Studio 8.1 Timeline Functions Stitch Media (Joins media clips together.) Select All Group Ungroup Add to Library Record the Screen Camtasia Studio Help Insert time (blank space) for timeline selection Ctrl + Alt + I Ctrl + A Ctrl + G Ctrl + U Ctrl + Shift + A Ctrl + R F1 Right-click > Insert Time This action inserts a blank space across all unlocked tracks. The amount of inserted space is determined by the size of the playhead selection. 1. Make sure the green in-point is located where the space is to begin. 2. Make a playhead selection. 3. Right-click the selection and choose Insert space. Shift + Drag This action inserts a blank space on a track. The amount of space is determined by dragging. 1. Select a clip on the timeline where space is to begin. 2. Press and hold <Shift>. 3. Drag media to create the space. To insert space on more than one track at a time, hold <Shift> and select a media clip on each track. When clips are selected, drag to create space. Hotkey
Hotkeys & Shortcuts Menu Location Edit Edit Tools Help -
Insert blank space
Extend range selection Toggle Clip Bin / Library Project Options Save project New project Open project Import media Export audio as Export frame as Produce and share
Shift + Arrow key left to move green playhead left. Shift + Arrow key right to move red playhead right. Ctrl + B Hotkey Ctrl + S Ctrl + N Ctrl + O Ctrl + I Ctrl + D Ctrl + F Ctrl + P Hotkey Ctrl + Spacebar Ctrl + Shift + Spacebar Ctrl + Home Ctrl + Shift + Home
Menu Location File File File File File File File Menu Location Play Play Play 12
Video Playback in Preview Window Play Play from beginning Jump to beginning Jump to beginning select www.techsmith.com
Camtasia Studio 8.1 Video Playback in Preview Window Previous clip Previous clip select Step forward Seek forward select Step backward Step backward select Stop Timeline View Show marker view Show quiz view Zoom in Zoom out Zoom to fit Zoom to max Zoom to selection Full screen view Quit full screen view Scroll timeline horizontally with the playhead. Timeline Navigation Select Next Clip Select Previous Clip Snapping Ctrl is a toggle for the snapping options. If Snapping to Media is OFF under View->Timeline Snapping > Clip Edges, then holding Ctrl will snap to media edges. If Snapping to media is ON, holding control will not snap to media edges. Select from current position to the end of the timeline Select from current position to the beginning of the timeline Make a selection step-by-step Ctrl + M Ctrl + Q Ctrl + Plus Ctrl + Minus Ctrl + F9 Ctrl + F11 Ctrl + F10 Alt + Enter Esc Left Arrow (moves playhead to the left) Right Arrow (moves to the right) Hotkey Ctrl + Shift + Alt + Right Arrow Ctrl + Shift + Alt + Left Arrow Ctrl Press <Ctrl> while dragging to toggle on or off snapping. Ctrl + Alt + Left Ctrl + Shift + Alt + Left Ctrl + Right Ctrl + Shift + Right Ctrl + Left Ctrl + Shift + Left Ctrl + Alt + Spacebar Hotkey
Hotkeys & Shortcuts Menu Location Play Play Play Play
Hotkey
Menu Location View View View View View View View View View
Menu Location -
Ctrl + Shift + End Ctrl + Shift + Home Ctrl + Shift + Right Arrow Or Ctrl + Shift + Left Arrow
www.techsmith.com
13
Camtasia Studio 8.1 Timeline Navigation Ripple Trim Moves media on track to left or right when trimming media clip Ripple Move Ripple move media on track to left or right Ripple Move Multiple Clips Ripple move media on track to left or right Ripple Move at Playhead Moves ALL media at the point of the playhead. Step Backward Rewind Step Forward Fast Forward Previous Clip Next Clip Next clip select Jump to end of timeline Jump to end select Jump to beginning of timeline Zoom View of Timeline Zoom In Ctrl + Plus -orCtrl + Mouse scroll wheel up Ctrl + Minus -orCtrl + Mouse scroll wheel down Ctrl + F9 -orCtrl + Mouse scroll wheel down Ctrl + F11 -orCtrl + Mouse scroll wheel up Ctrl + F10 Hotkey Hold <Shift> and drag end of media clip to trim in or trim out. Shift 1. Click to select clip on timeline. 2. Hold <Shift> and drag media clip left or right. Shift 1. Hold <Shift> and click to select multiple media clips on the timeline. 2. Hold <Shift> and drag media clip left or right. All media clips at location of playhead will be split. 1. Position playhead. 2. Hold <Shift> and drag playhead. Left Arrow Repeated Left Arrow Hold the key down to rewind Right Arrow Repeated Right Arrow Hold the key down to fast forward Ctrl + Alt + Left Arrow Ctrl + Alt + Right Arrow Ctrl + Shift + Alt + Right Ctrl + End Ctrl + Shift + End Ctrl + Home
Hotkeys & Shortcuts Menu Location -
Zoom Out
Zoom to Fit
Zoom to Maximum
Zoom to Selection Marker & Quiz www.techsmith.com
14
Camtasia Studio 8.1 Select between Markers Ctrl + Shift + [ Or Ctrl + Shift +] Ctrl + [ Ctrl + Shift + [ Ctrl + ] Ctrl + Shift + ] Ctrl + M Ctrl + Q
Hotkeys & Shortcuts
Previous Marker Select Previous Marker Next Marker Select Next Marker Show / Hide Marker View Show / Hide Quiz View
www.techsmith.com
15
Camtasia Studio 8.1
Hotkeys & Shortcuts
Editor Effects and Elements Hotkeys
Default Hotkeys
Option Add Callout Add Caption Add Quiz Add Transition Add Zoom Animation Add Marker Extend frame Split C A Q T Z M E S Hotkey Configurable? Yes Tools > Options Yes Tools > Options Yes Tools > Options Yes Tools > Options Yes Tools > Options Yes Tools > Options Yes Tools > Options Yes Tools > Options
To Change the Default Settings
Camtasia Studio > Tools > Options > Hotkeys tab The options in the Hotkeys tab allow you to change the default hotkeys for adding elements or effects (callouts, zoom keyframes, etc.) to the timeline. To assign hotkeys: 1. Select a command from the scrolling list. 2. Create the desired hotkey combination. 3. Click OK.
www.techsmith.com
16
Camtasia Studio 8.1
Hotkeys & Shortcuts
Generic Windows Hotkeys
These hotkeys work in most Windows applications. Option Ctrl + C Ctrl + X Ctrl + V Ctrl + N Ctrl + S Ctrl + O Ctrl + P Ctrl + Z Ctrl + A F1 Alt + First letter of menu item Alt + Space Escape Ctrl + F4 Copy Cut Paste New Save Open Print Undo Select all Open help Activate menu bar Display system menu Remove focus from current control/menu, or close dialog box Close tab or child window Hotkey
www.techsmith.com
17
Camtasia Studio 8.1
Hotkeys & Shortcuts
Recorder ScreenDraw Hotkeys
When using ScreenDraw, all drawing is permanently burned into the recording and cannot be changed or removed. Adding arrows or callouts in Camtasia Studio Editor after recording creates a similar effect. However, arrows and callouts in Camtasia Studio can be edited. Add drawing effects like arrows and circles over the screen as your record with ScreenDraw.
ScreenDraw Hotkeys
These hotkeys are not customizable. When recording the full screen, use the ScreenDraw hotkeys to enable ScreenDraw and to change the tools. You can change the tool, color, or width of the drawing tools. Option Program Options Enable ScreenDraw Tool Width Undo Redo Exit ScreenDraw Shape Frame Highlight Ellipse Pen Line Arrow Color Black Blue Cyan Green Yellow White Magenta Red See also: Recorder Hotkeys PowerPoint Add-In Hotkeys Preview Window Options, Controls, & Hotkeys Editor Effects and Elements Hotkeys Generic Windows Hotkeys Ctrl + SHIFT + D 1 through 8 Ctrl + Z Ctrl + Y ESC F H E P L A K B C G Y W M R Hotkey
www.techsmith.com
18
You might also like
- Camtasia Studio 8.4 HotkeysDocument18 pagesCamtasia Studio 8.4 HotkeysHudori DrsNo ratings yet
- Camtasia Studio 8.4 HotkeysDocument18 pagesCamtasia Studio 8.4 HotkeysKelly MullinsNo ratings yet
- Camtasia Studio 8 HotkeysDocument12 pagesCamtasia Studio 8 HotkeysKelly MullinsNo ratings yet
- Qtrace HelpDocument35 pagesQtrace HelpTester VietNamNo ratings yet
- Snagit 11.2 Hotkeys GuideDocument7 pagesSnagit 11.2 Hotkeys GuideHéctor Quincho ZevallosNo ratings yet
- Snagit 10 HelpDocument194 pagesSnagit 10 HelpztrajkovicksNo ratings yet
- First Steps - With - ShotcutDocument17 pagesFirst Steps - With - ShotcutEmannuel FernandesNo ratings yet
- Getting Started Guide: ©2014 Techsmith Corporation. All Rights ReservedDocument9 pagesGetting Started Guide: ©2014 Techsmith Corporation. All Rights ReservedarthicseNo ratings yet
- SolidThinking 8.0 Training Course EngDocument224 pagesSolidThinking 8.0 Training Course Engjoejo_s_hotmailNo ratings yet
- Screen Hunter HelpDocument45 pagesScreen Hunter Helpyevgueni74No ratings yet
- After Effects TutorialDocument6 pagesAfter Effects Tutorialapi-268196508No ratings yet
- Mastercam2019 Indexing Training TutorialDocument206 pagesMastercam2019 Indexing Training TutorialRavi DahiwalaNo ratings yet
- Trigger Instrument Editor User GuideDocument11 pagesTrigger Instrument Editor User GuideMatthew BeyerNo ratings yet
- Class X Unit 2 PDFDocument42 pagesClass X Unit 2 PDFsofia guptaNo ratings yet
- The Things I Learned: by Scott CarnegieDocument7 pagesThe Things I Learned: by Scott CarnegieJuan Pablo BarragánNo ratings yet
- Voila User ManualDocument79 pagesVoila User ManualKristen HammerNo ratings yet
- Mastercam2018 Indexing Training TutorialDocument207 pagesMastercam2018 Indexing Training Tutorialgurdee100% (3)
- Power Point Chapter - 8Document10 pagesPower Point Chapter - 8Shahwaiz Bin Imran BajwaNo ratings yet
- Q3 Week 1 e Module - 113423Document11 pagesQ3 Week 1 e Module - 113423delvalleandrew694No ratings yet
- V9.1 Lathe Tutorial Change Pages (Inch)Document39 pagesV9.1 Lathe Tutorial Change Pages (Inch)Andrew TNo ratings yet
- Microsoft PowerPoint 2003 GuideDocument6 pagesMicrosoft PowerPoint 2003 GuidePraz AarashNo ratings yet
- Cutviewer Mill User Guide V3Document19 pagesCutviewer Mill User Guide V3Paul TumbacoNo ratings yet
- Mastercam X5 Lathe Training TutorialDocument71 pagesMastercam X5 Lathe Training Tutorialkavadarci14100% (3)
- Getting Started with MicroStation Views and NavigationDocument32 pagesGetting Started with MicroStation Views and Navigationbambangtirtas_984017No ratings yet
- Rzbiconda Arerdusite Bayuitopek 239z382133e-1a110 - 4Document15 pagesRzbiconda Arerdusite Bayuitopek 239z382133e-1a110 - 4rpal2014No ratings yet
- Advanced Settings: Tutorial TwoDocument8 pagesAdvanced Settings: Tutorial TwopgolanNo ratings yet
- 3 Ways To Screenshot Right-Click Context Menus On LinuxDocument6 pages3 Ways To Screenshot Right-Click Context Menus On LinuxDon BetoNo ratings yet
- School of InfoComm Tech Basic Animation Practical 1Document8 pagesSchool of InfoComm Tech Basic Animation Practical 1Kim JuneNo ratings yet
- Toon Boom Storyboard Pro Getting Started GuideDocument60 pagesToon Boom Storyboard Pro Getting Started GuidePablo Miro RomanNo ratings yet
- Graphics Tablet User ManualDocument55 pagesGraphics Tablet User ManualByju MannilNo ratings yet
- Movavi Video Editor Lesson 4.3Document22 pagesMovavi Video Editor Lesson 4.3Marky EllevisNo ratings yet
- Cutviewer Turn User Guide V3Document21 pagesCutviewer Turn User Guide V3Lawrence Adu-GyamfiNo ratings yet
- S1 AccessibilityOptionsUnit1Document7 pagesS1 AccessibilityOptionsUnit1Pratik ChoudharyNo ratings yet
- AutoCAD 2013 2D Tutorials by Kristen S. KurlandDocument255 pagesAutoCAD 2013 2D Tutorials by Kristen S. KurlandnotevaleNo ratings yet
- Power Point AnimationsDocument30 pagesPower Point AnimationsparijatfreeNo ratings yet
- Manual Micromax P300Document36 pagesManual Micromax P300Angel GuzmanNo ratings yet
- Lenovo Vibe Shot ManualDocument18 pagesLenovo Vibe Shot Manualmaverick2011No ratings yet
- MTmini - Getting Started v1Document10 pagesMTmini - Getting Started v1harshal23No ratings yet
- CNC Simulator ProfesionalDocument86 pagesCNC Simulator ProfesionalOndi SiagianNo ratings yet
- Advanced Editing Techniques: L07 - CIB65.fm Page 255 Thursday, September 26, 2002 11:38 AMDocument28 pagesAdvanced Editing Techniques: L07 - CIB65.fm Page 255 Thursday, September 26, 2002 11:38 AManhntran4850No ratings yet
- Manual ScreenflowDocument16 pagesManual Screenflowlupita_soto_decuirNo ratings yet
- TR3DENT 3D Frameworks Viewer: Quick Start Guide V5.0Document7 pagesTR3DENT 3D Frameworks Viewer: Quick Start Guide V5.0Diego GarciaNo ratings yet
- Manual Digital Audaces MarcadaDocument171 pagesManual Digital Audaces MarcadaAstridChoque100% (1)
- Simple Show - BluffTitlerDocument3 pagesSimple Show - BluffTitlerPistol SamNo ratings yet
- Microsoft Powerpoint 2010 Part 1: Introduction To PowerpointDocument25 pagesMicrosoft Powerpoint 2010 Part 1: Introduction To PowerpointChristian BenitezNo ratings yet
- 402-IT Class-10 Part-B Unit-4 Web Applications & SecurityDocument51 pages402-IT Class-10 Part-B Unit-4 Web Applications & SecurityTamannaNo ratings yet
- It (402) Web Applications and SecurityDocument51 pagesIt (402) Web Applications and SecurityANIRUDH VISVESVARANNo ratings yet
- Windows 7: Quick Reference SheetDocument8 pagesWindows 7: Quick Reference SheetDavid LabNo ratings yet
- Contoh 1: What Is The Code Snippets Panel?Document11 pagesContoh 1: What Is The Code Snippets Panel?Muhd AzanNo ratings yet
- Drill and BlastDocument64 pagesDrill and BlastYair Galindo VegaNo ratings yet
- Lightworks v12.5.0 Quick Start GuideDocument16 pagesLightworks v12.5.0 Quick Start Guideyer tagalajNo ratings yet
- Mastering Camtasia: Mastering Software Series, #5From EverandMastering Camtasia: Mastering Software Series, #5Rating: 1 out of 5 stars1/5 (1)
- iPad Animation: - make stop motion movies on the iPad with iStopMotion, GarageBand, iMovieFrom EverandiPad Animation: - make stop motion movies on the iPad with iStopMotion, GarageBand, iMovieRating: 4 out of 5 stars4/5 (1)
- Create CS8.4Library Assets With Juicer 3Document20 pagesCreate CS8.4Library Assets With Juicer 3Kelly MullinsNo ratings yet
- Camtasia Studio 8.4 English Help FileDocument349 pagesCamtasia Studio 8.4 English Help FileKelly MullinsNo ratings yet
- First Walkthrough Camtasia Studio7Document17 pagesFirst Walkthrough Camtasia Studio7Kelly MullinsNo ratings yet
- Camtasia Studio 8.4 Project CollaborationDocument31 pagesCamtasia Studio 8.4 Project CollaborationKelly MullinsNo ratings yet
- Create Camtasia Studio 8.4 Library MediaDocument40 pagesCreate Camtasia Studio 8.4 Library MediaKelly MullinsNo ratings yet
- Camtasia Studio 8.1 Online HelpDocument306 pagesCamtasia Studio 8.1 Online HelpKelly MullinsNo ratings yet
- Create Engaging Screencasts CS8 8.4Document6 pagesCreate Engaging Screencasts CS8 8.4Kelly MullinsNo ratings yet
- Camtasia Studio 8.2 Help FileDocument335 pagesCamtasia Studio 8.2 Help FileKelly MullinsNo ratings yet
- Get Great Sound With Camtasia Studio 8.4Document30 pagesGet Great Sound With Camtasia Studio 8.4Kelly MullinsNo ratings yet
- Camtasia Studio 8.1 Create Library Assets With Juicer 3Document20 pagesCamtasia Studio 8.1 Create Library Assets With Juicer 3Kelly MullinsNo ratings yet
- Camtasia Studio 8.1 Project CollaborationDocument34 pagesCamtasia Studio 8.1 Project CollaborationKelly MullinsNo ratings yet
- Create Camtasia Studio 8 Library MediaDocument41 pagesCreate Camtasia Studio 8 Library MediaKelly MullinsNo ratings yet
- Create Camtasia Studio 8 Library MediaDocument41 pagesCreate Camtasia Studio 8 Library MediaKelly MullinsNo ratings yet
- Camtasia Studio 8.1 Create Engaging ScreencastsDocument6 pagesCamtasia Studio 8.1 Create Engaging ScreencastsKelly Mullins100% (1)
- Get Great Sound With Camtasia Studio 8Document32 pagesGet Great Sound With Camtasia Studio 8Kelly MullinsNo ratings yet
- Camtasia Studio 8.1 Get Great SoundDocument30 pagesCamtasia Studio 8.1 Get Great SoundKelly MullinsNo ratings yet
- Camtasia Studio 8 Project CollaborationDocument31 pagesCamtasia Studio 8 Project CollaborationKelly MullinsNo ratings yet
- Camtasia Studio 8 Help FileDocument287 pagesCamtasia Studio 8 Help FileKelly Mullins100% (1)
- 59 Tips For Creating Engaging ScreencastsDocument6 pages59 Tips For Creating Engaging ScreencastsTechSmithNo ratings yet
- Camtasia Studio 7.1 Help GuideDocument288 pagesCamtasia Studio 7.1 Help GuideKelly MullinsNo ratings yet
- Camtasia Studio 7 - Get Great Sound WithDocument38 pagesCamtasia Studio 7 - Get Great Sound WithKelly MullinsNo ratings yet
- Camtasia Studio 7 - Create Engaging ScreencastsDocument6 pagesCamtasia Studio 7 - Create Engaging ScreencastsKelly MullinsNo ratings yet
- Camtasia Studio 7 - Create Engaging ScreencastsDocument6 pagesCamtasia Studio 7 - Create Engaging ScreencastsKelly MullinsNo ratings yet
- Camtasia Studio 7 Project CollaborationDocument33 pagesCamtasia Studio 7 Project CollaborationKelly MullinsNo ratings yet
- Create Camtasia Studio 7 Library MediaDocument47 pagesCreate Camtasia Studio 7 Library MediaKelly MullinsNo ratings yet
- Camtasia Studio 7 Hotkeys and ShortcutsDocument12 pagesCamtasia Studio 7 Hotkeys and ShortcutsKelly MullinsNo ratings yet
- Possible AnswersDocument20 pagesPossible Answerssheena6No ratings yet
- Jeffrey A. Mello 4e - Chapter 4 - The Evolving or Strategic Role of Human Resource ManagementDocument18 pagesJeffrey A. Mello 4e - Chapter 4 - The Evolving or Strategic Role of Human Resource ManagementHuman Resource Management100% (1)
- CV Summary Vismay Harani Chemical EngineerDocument2 pagesCV Summary Vismay Harani Chemical EngineerGunjan SolankiNo ratings yet
- Mentor GuidelinesDocument11 pagesMentor GuidelinesChiamaka ONo ratings yet
- Shareholders AgreementDocument12 pagesShareholders Agreementmetareason100% (1)
- Supplier Appraisal - What To CheckDocument6 pagesSupplier Appraisal - What To CheckCosmos AfagachieNo ratings yet
- Short Paper - SociolinguisticsDocument4 pagesShort Paper - SociolinguisticsJacqueline CerenoNo ratings yet
- Bad Therapy: Matt Zoller SeitzDocument3 pagesBad Therapy: Matt Zoller SeitzPatrik TeprakNo ratings yet
- Department of Education performance reviewDocument22 pagesDepartment of Education performance reviewztir ecasNo ratings yet
- 6PH01 May June 2009Document24 pages6PH01 May June 2009Ghaleb W. MihyarNo ratings yet
- EnergyNext Vol 05 Issue 12 Oct 2015Document84 pagesEnergyNext Vol 05 Issue 12 Oct 2015IndiaNextNo ratings yet
- Ingles 1ro BachilleratoDocument15 pagesIngles 1ro BachilleratoJeff SalcedoNo ratings yet
- Bài tập Mệnh đề chỉ sự nhượng bộDocument7 pagesBài tập Mệnh đề chỉ sự nhượng bộThao NguyenNo ratings yet
- Grammar Present Perfect or Simple PastDocument1 pageGrammar Present Perfect or Simple PastAndrea100% (1)
- Gerad PuccioDocument10 pagesGerad PuccioWendy Revollar GarciaNo ratings yet
- UTS Business Statistics: Skewerness, Probability and Some BinomialDocument6 pagesUTS Business Statistics: Skewerness, Probability and Some BinomialemilyNo ratings yet
- Neptune Zanzibar Pwani Beach Resort and SpaDocument5 pagesNeptune Zanzibar Pwani Beach Resort and SpafebryzioNo ratings yet
- Jaiswal 2015Document18 pagesJaiswal 2015MalikNo ratings yet
- Probability 2Document5 pagesProbability 2shadowosNo ratings yet
- Criminal Law Book 2 PPT P1 AutosavedDocument131 pagesCriminal Law Book 2 PPT P1 AutosavedantoniovinzNo ratings yet
- Television Does More Harm Than GoodDocument3 pagesTelevision Does More Harm Than Goodakalily sofienaNo ratings yet
- Chapter 6Document30 pagesChapter 6Jerry HalibasNo ratings yet
- XXX Marketing StrategyDocument9 pagesXXX Marketing StrategyJoel MitchellNo ratings yet
- Assignment DataDocument7 pagesAssignment Datashyam tomerNo ratings yet
- Criminal Justice SytemDocument14 pagesCriminal Justice SytemMarc Lester100% (1)
- RAICES LawsuitDocument25 pagesRAICES LawsuitJohn MoritzNo ratings yet
- Editing ScriptsDocument17 pagesEditing ScriptssisyololoNo ratings yet
- Qualitative StudyDocument7 pagesQualitative Studyapi-303681050No ratings yet
- Student Welcome PackDocument24 pagesStudent Welcome PackKaden MaysNo ratings yet
- Design The CurriculumDocument14 pagesDesign The CurriculumYusran AzizNo ratings yet