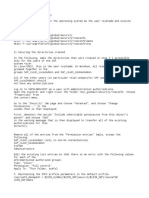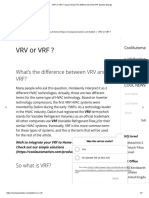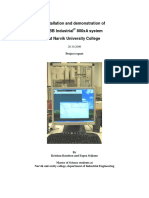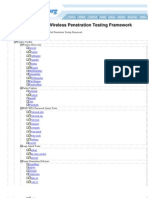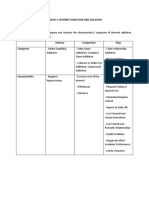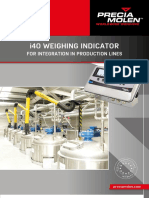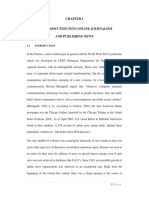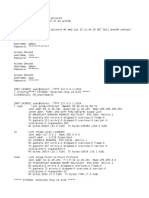Professional Documents
Culture Documents
1D Mesh
Uploaded by
jayahshankarCopyright
Available Formats
Share this document
Did you find this document useful?
Is this content inappropriate?
Report this DocumentCopyright:
Available Formats
1D Mesh
Uploaded by
jayahshankarCopyright:
Available Formats
HM-3000: Creating l-D Elements
fie: I I I C: I Pr ogram Files/Altair/
I I .0ihelplhwtuVhm3000.htm
HyperWorks Tutorials
HM-3000: Creating 1-D Elements
ln this tutorial, you will learn how to build 1-D elements.
Exercise: Greating 1-D Elements
This exercise uses the model file,
ra
ef ements.
hm.
'-'"
-4,
Step 1: Retrieve the mode! file.
1. 2. 3. 4.
Open the HyperMesh file,
lo_etements.
hm.
From the menu bar, select Preferences > User Profiles. Select Default (HyperMesh). Click OKto load the user profile.
Step 2: Create 1-D bar elements
1.
Access the Bars panel using the menu bar by selecting Mesh> Create> 1D Elements> Bars.
Go to the bar2 subpanel. Click ax = and enter the value o. Click aY = and enter the value 0. Click az = and enter the value o. These are the values for the bar offset.
2. 3.
4.
5.
6.
7.
1
Click
property = and select propertyl.
A property is now assigned to the element. Click plns a = and enter the value
O.
of4
9ll5l20ll3:08 AM
HM-3000: Creating 1-D Elements
file: I I I C: lProgram Files/Altair I I 1.0/help/hwtut/hm3000.htm
8. 9.
11
Click pins 6 = and enter the value
O.
These are the values for the degrees of freedom. Click the switch below update and select components from the pop-up menu.
'10. After
x comp =, enter the value
1.
. After y comp =, enter the value t.
The localy-axis is now specified.
12. After z comp =, enter the value t.
13. Click node A and select the lower node in the graphics area.
'14. Click node B and select the upper node in the graphics area.
The two-noded bar element is created.
15. Click return to access the main menu.
Bar 2 element created
Step 3: Create 1-D elements along a line.
1. Go to the Line Mesh panel by selecting Mesh > Create > Line Mesh from the menu bar 2. Verify that the entity selector is set to lines. 3. Select a line on the model. 4. Verify that the segment is whole line option is set. 5. Set element config: lo rigid. 6. Click mesh.
The Element Density panel now appears.
7. 8. 9.
of4
Click set segment to make it the active selector. ln the elem density = field, enter 20. Click sef a//.
911512011 3:08
AM
HM-3000: Creating 1-D Elements
file. I I I C: lProgram Files/Altair/ I 1.0/help/hwtrx/hm3000.htn
10. Click return twice to access the main menu.
,.\
FA
./Tt,,,
ll
.i
t\
'\,
q
,li
-_
f.
------r*
1
\j-. tr. B1
\ '!\
i, '"
,\
\ l
L 'r 'f{ .F\
t-\ .F
\: t!
\r.
Y-,
\
.u
*-
c1
''F lrs
'f1
'f,
Rigids created in the Line Mesh panel
Step 4: Create 1-D elements from the feature in the model.
1. Use the Model Browser to turn off all of the geometry in the model. 2. Use Model Browser to turn on only the elements in the feature_elements component. 3. Access the Features panel from the menu bar by selecting Mesh > Check > Components 4. Click the comps button and pick lhe feature-elements component. 5. Click select to'complete the selection. 6. ln the feature angle = field, enter 30. 7. Select the ignore normals check box. 8. Verify that create: is set to plot elements. 9. Click features.
The plot elements are created.
> Features.
of4
911s120113:08 AM
HM-3000: Creating 1-D Elements
frle: I I I C: lPropram Files/Altair I I 1.0/help/hwtut/hm3 000.htm
10. Click return to exit to the main menu.
Go to HyperMesh Tutorials
4of4
911512011 3:08
AM
You might also like
- The Subtle Art of Not Giving a F*ck: A Counterintuitive Approach to Living a Good LifeFrom EverandThe Subtle Art of Not Giving a F*ck: A Counterintuitive Approach to Living a Good LifeRating: 4 out of 5 stars4/5 (5794)
- The Yellow House: A Memoir (2019 National Book Award Winner)From EverandThe Yellow House: A Memoir (2019 National Book Award Winner)Rating: 4 out of 5 stars4/5 (98)
- A Heartbreaking Work Of Staggering Genius: A Memoir Based on a True StoryFrom EverandA Heartbreaking Work Of Staggering Genius: A Memoir Based on a True StoryRating: 3.5 out of 5 stars3.5/5 (231)
- Hidden Figures: The American Dream and the Untold Story of the Black Women Mathematicians Who Helped Win the Space RaceFrom EverandHidden Figures: The American Dream and the Untold Story of the Black Women Mathematicians Who Helped Win the Space RaceRating: 4 out of 5 stars4/5 (895)
- The Little Book of Hygge: Danish Secrets to Happy LivingFrom EverandThe Little Book of Hygge: Danish Secrets to Happy LivingRating: 3.5 out of 5 stars3.5/5 (400)
- Shoe Dog: A Memoir by the Creator of NikeFrom EverandShoe Dog: A Memoir by the Creator of NikeRating: 4.5 out of 5 stars4.5/5 (537)
- Never Split the Difference: Negotiating As If Your Life Depended On ItFrom EverandNever Split the Difference: Negotiating As If Your Life Depended On ItRating: 4.5 out of 5 stars4.5/5 (838)
- Elon Musk: Tesla, SpaceX, and the Quest for a Fantastic FutureFrom EverandElon Musk: Tesla, SpaceX, and the Quest for a Fantastic FutureRating: 4.5 out of 5 stars4.5/5 (474)
- Grit: The Power of Passion and PerseveranceFrom EverandGrit: The Power of Passion and PerseveranceRating: 4 out of 5 stars4/5 (588)
- The Emperor of All Maladies: A Biography of CancerFrom EverandThe Emperor of All Maladies: A Biography of CancerRating: 4.5 out of 5 stars4.5/5 (271)
- On Fire: The (Burning) Case for a Green New DealFrom EverandOn Fire: The (Burning) Case for a Green New DealRating: 4 out of 5 stars4/5 (74)
- Team of Rivals: The Political Genius of Abraham LincolnFrom EverandTeam of Rivals: The Political Genius of Abraham LincolnRating: 4.5 out of 5 stars4.5/5 (234)
- Devil in the Grove: Thurgood Marshall, the Groveland Boys, and the Dawn of a New AmericaFrom EverandDevil in the Grove: Thurgood Marshall, the Groveland Boys, and the Dawn of a New AmericaRating: 4.5 out of 5 stars4.5/5 (266)
- The Hard Thing About Hard Things: Building a Business When There Are No Easy AnswersFrom EverandThe Hard Thing About Hard Things: Building a Business When There Are No Easy AnswersRating: 4.5 out of 5 stars4.5/5 (344)
- The World Is Flat 3.0: A Brief History of the Twenty-first CenturyFrom EverandThe World Is Flat 3.0: A Brief History of the Twenty-first CenturyRating: 3.5 out of 5 stars3.5/5 (2259)
- The Gifts of Imperfection: Let Go of Who You Think You're Supposed to Be and Embrace Who You AreFrom EverandThe Gifts of Imperfection: Let Go of Who You Think You're Supposed to Be and Embrace Who You AreRating: 4 out of 5 stars4/5 (1090)
- The Unwinding: An Inner History of the New AmericaFrom EverandThe Unwinding: An Inner History of the New AmericaRating: 4 out of 5 stars4/5 (45)
- The Sympathizer: A Novel (Pulitzer Prize for Fiction)From EverandThe Sympathizer: A Novel (Pulitzer Prize for Fiction)Rating: 4.5 out of 5 stars4.5/5 (121)
- Her Body and Other Parties: StoriesFrom EverandHer Body and Other Parties: StoriesRating: 4 out of 5 stars4/5 (821)
- SSFS1Document6 pagesSSFS1RajNo ratings yet
- VRF or VRV - Learn About The Differences and VRF System DesignDocument7 pagesVRF or VRV - Learn About The Differences and VRF System DesignbahmanNo ratings yet
- Ccnpv7 Switch Lab3-2 Etherchannel InstructorDocument33 pagesCcnpv7 Switch Lab3-2 Etherchannel Instructorgtr345100% (1)
- l3 Uninformed SearchDocument87 pagesl3 Uninformed Searchسهل وهي وردناNo ratings yet
- Lecture21 TimingDocument16 pagesLecture21 TimingUtkarsh JainNo ratings yet
- 800XA System ABB IndustrialDocument84 pages800XA System ABB IndustrialJuni Sitorus100% (1)
- Wireless Pen Test FrameworkDocument5 pagesWireless Pen Test FrameworkMochamad Ismul AzhomiNo ratings yet
- Instalacion Bocsh d9412gv4c - SHDocument32 pagesInstalacion Bocsh d9412gv4c - SHJulio César Alcázar SánchezNo ratings yet
- Adminapi Gibraltar Server Comparison (Microsoft Design Document)Document13 pagesAdminapi Gibraltar Server Comparison (Microsoft Design Document)illegal-manualsNo ratings yet
- Lesson 3: Internet Addiction and Isolation AssessmentDocument3 pagesLesson 3: Internet Addiction and Isolation AssessmentMariel Bombita100% (2)
- Crypto Map Based IPsec VPN FundamentalsDocument11 pagesCrypto Map Based IPsec VPN FundamentalsAnonymous GEyA5IrNo ratings yet
- What Is BIOSDocument25 pagesWhat Is BIOSAamerNo ratings yet
- Expl WAN Chapter 5 ACLDocument94 pagesExpl WAN Chapter 5 ACLsonaaa_777No ratings yet
- Weighing Indicator I40 Min PDFDocument4 pagesWeighing Indicator I40 Min PDFBiplab BeheraNo ratings yet
- Data Link Layer 1Document88 pagesData Link Layer 1PalashAhujaNo ratings yet
- OEM 12c Day 5 2014Document123 pagesOEM 12c Day 5 2014vishalNo ratings yet
- User Guide English PowCom 4Document34 pagesUser Guide English PowCom 4Chau TriNo ratings yet
- Final Year Project CompressionDocument74 pagesFinal Year Project CompressionJoy MagarNo ratings yet
- Business Class 802.11a/b/g Outdoor Dual Radio Concurrent AP/Bridge/RepeaterDocument2 pagesBusiness Class 802.11a/b/g Outdoor Dual Radio Concurrent AP/Bridge/RepeaterAlejandro C OyNo ratings yet
- Second Life:: Virtual Worlds and The EnterpriseDocument13 pagesSecond Life:: Virtual Worlds and The EnterpriseReem SulimanNo ratings yet
- Grandstream GRP2612 (P.W)Document2 pagesGrandstream GRP2612 (P.W)Arthur VrakaNo ratings yet
- 2VAA001584 en S Control SPICI03 Cnet-To-Computer Communication Interface User ManualDocument73 pages2VAA001584 en S Control SPICI03 Cnet-To-Computer Communication Interface User ManualanbarasanNo ratings yet
- Pk232mbx Operating ManualDocument266 pagesPk232mbx Operating ManualrdeagleNo ratings yet
- BGP Route Refresh CapabilityDocument11 pagesBGP Route Refresh CapabilityPalwasha GulNo ratings yet
- Hoja de Datos 915U-2Document3 pagesHoja de Datos 915U-2pablolz712No ratings yet
- Introduction To Online JournalismDocument44 pagesIntroduction To Online JournalismPrecise ArticleNo ratings yet
- Coen351DP Unit 5Document21 pagesCoen351DP Unit 5Hanibal TesfamichaelNo ratings yet
- SS ZG527Document17 pagesSS ZG527tuxaanandNo ratings yet
- SR6015039 Pranamit SenDocument2 pagesSR6015039 Pranamit SenPranamit SenNo ratings yet
- AfterlockDocument33 pagesAfterlockMaina Mathenge100% (1)