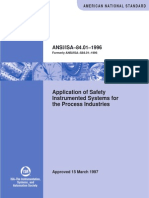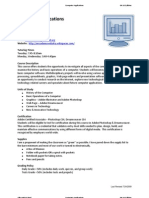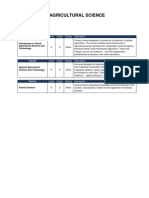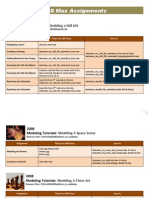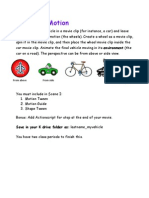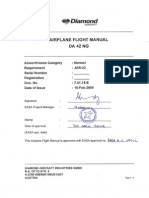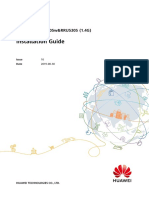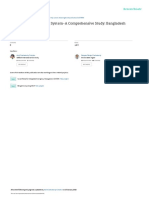Professional Documents
Culture Documents
Editing Your Stop Motion Movie
Uploaded by
Karen AdamsOriginal Description:
Copyright
Available Formats
Share this document
Did you find this document useful?
Is this content inappropriate?
Report this DocumentCopyright:
Available Formats
Editing Your Stop Motion Movie
Uploaded by
Karen AdamsCopyright:
Available Formats
Editing Stop Motion Using Premiere Pro P a g e |1
Editing Stop Motion using Premiere Pro
(Written using CS4)
1. Launch Premiere Pro
2. Select New Project
3. Give your project a file name and location and change Capture Format to HDV
4. Click OK
Last Updated 5/6/2009
Editing Stop Motion Using Premiere Pro P a g e |2
5. Starting in the first tab choose the HDV 1080p24 preset, give the sequence a name.
Last Updated 5/6/2009
Editing Stop Motion Using Premiere Pro P a g e |3
6. Then in the next tab choose the HDV 1080p editing mode, 23.976 frames per second .
7. Click OK.
Last Updated 5/6/2009
Editing Stop Motion Using Premiere Pro P a g e |4
8. Premiere Pro will load everything up and present you with a screen similar to this:
Last Updated 5/6/2009
Editing Stop Motion Using Premiere Pro P a g e |5
9. DO NOT SKIP THIS STEP!! There’s one more key stage before you start importing and that’s to set
the default duration of a still image, otherwise you will have to change every photo after import. Go
to Edit > Preferences > General… and you’ll get the screen below.
10. Now find the Still Image Default Duration (above, highlighted) and change it to what you want it to
be. I use 2 frames so that my animations are 12 photos per second for a 24 frames per second video.
(Each photo has a duration of 2 frames)
Last Updated 5/6/2009
Editing Stop Motion Using Premiere Pro P a g e |6
Summary of the Workspace
The below image shows all the major sections of the workspace. The instructions that follow
will reference these areas.
Importing
Double-Click in the Project Palette.
You will be presented with a dialog box for you to choose the directory where your images reside.
To import images, you can also choose File>Import, right-click project palette and choose
‘import’, or drag a file or folder from Explorer into the Project Palette.
Two ways to import:
A sequence. Select one image and check ‘numbered stills’ when importing. Premiere creates a sequence
out of all photos. NOTE: If you are using Green Screen, this is the method you will use!
Individual Images. Select the group of images that you want to
import and click OK.
Last Updated 5/6/2009
Editing Stop Motion Using Premiere Pro P a g e |7
Once it’s all imported it’s time to drag all your photos into the timeline, this is as simple and selecting
them all (Ctrl Click or Shift Click to select many) and dragging them into the Video 1 Timeline. Premiere
Pro will then go through creating thumbnails which can take a little while depending on how many there
are.
If you find that your photos are a tiny block on your timeline you can zoom in using the highlight slider
or use the keyboard shortcuts for Zoom In (=) and Zoom Out (-).
The red line above your photos in the Timeline means
that playback hasn’t been rendered and won’t display
at best quality. To render just press Enter on your
keyboard. This dialog box will then come up while it
renders it files and saving the created file(s) to your
scratch disk.
By default Premier Pro plays everything once rendering
is complete, if not then select the Canvas palette and
press the Spacebar. Now that you’ve seen it it’s time
to edit it.
Last Updated 5/6/2009
Editing Stop Motion Using Premiere Pro P a g e |8
Editing
Now what sort of editing you’ll do is really down to taste but I’ll tell you the basics of changing things
and moving them around on the Timeline. We’ve already come across dragging things, but now it’s time
to learn a bit about different sorts of editing.
Overwrite Edit
This is the default form of editing; if you drag something or copy and paste it, it will overwrite what’s
after it to fit itself into the Timeline.
Insert Edit
Instead of overwriting something an insert edit simply moves what comes after it out of the way to fit
into the Timeline. When you’re dragging you can hold Ctrl to achieve this, or if you have something
copied you use Ctrl + Shift + V to insert paste it.
Ripple Delete
A Ripple Delete (Alt + Backspace or Shift + Delete) will remove the video and close the gap.
You can use the extra Video Tracks to apply Video Transitions from the Effects palettes to your video,
because individual photos represent a frame or two you can’t apply transitions directly to them, instead
I use a black PNG image file and drag it into Video Track 2. Then I stretch it out and apply a Video
Transition such as Cross Fade so that it fades out and acts like a traditional fade in or out.
Remember when dragging something into another video track to use the default Overwrite edit.
Keep rendering your work (Enter) so you can play it back and see how it plays out.
Last Updated 5/6/2009
Editing Stop Motion Using Premiere Pro P a g e |9
Audio
As with importing images I just drag in the folder containing all my sound effects to the Project palette.
And again it’s just about dragging the effects you want to where you want them on the Timeline, same
editing techniques apply with Insert Edits and Ripple Deletes.
Use the directional keys when using the Timeline to advance one frame at a time or Shift + directional
keys to advance 5 frames and to be accurate with your timings, once the playhead is at the right point
drag your audio and by default it will Snap to the playhead.
You could change the window layout to Audio by going through Window > Workspace > Audio but
owing to the nature of loads of differently sourced SFX my tracks have wildly differing levels so I use Clip
> Audio Options > Audio Gain… and change all instances of a particular effect to the same level.
This is the Audio Gain window, if your sound is maxing out the levels at 0 dB then you should Set Gain to
-6db. But sound isn’t that simple so if there are lots of other sounds you will need to lower it to below -
6dB so all the sounds don’t push it over -6db.
Once you’re happy with how it looks and sounds it’s time to Export it.
Exporting
1. Go File > Export > Media… to bring up the Export Settings dialog box.
Now in this tutorial I’m going to presume you want to export a 1080p version .
Last Updated 5/6/2009
Editing Stop Motion Using Premiere Pro P a g e | 10
1080p
So let’s start with the high quality version, we could of course just whack all the settings to highest and
leave it at that, but after a while you won’t see the difference and will end up with a huge file that might
crash your video player.
So first I set it to use the H.264 Format then give it an Output name, which also sets the destination and
then:
Video Tab
• TV Standard: PAL video
• Frame Width & Height: 1920 x 1080 pixels
• Frame Rate: 23.976
• Pixel Aspect Ratio: Widescreen 16:9
• Bitrate Encoding: VBR, 1 Pass
• Target Bitrate: 20 Mbps (keep an eye on the estimated file size)
• Max Bitrate: 20 Mbps
Audio Tab
• Codec: AAC
• Output Channels: Stereo
• Frequency: 48 kHz
• Audio Quality: High
• Bitrate: 128 (more if you reckon you can hear the difference)
•
The items I haven’t listed I don’t fully understand and wouldn’t want to mislead you to believing I have
the settings correct but they should be fine by default.
Last Updated 5/6/2009
Editing Stop Motion Using Premiere Pro P a g e | 11
Click Ok and it will load Adobe Media Encoder and queue it.
Once you’ve done everything there’s nothing left but to click the Start Queue button and go find
something else to do, how long it will take depends on your computer, the length of the video and the
settings. When it’s finished have a look at the outputs and hopefully they’ll be lovely.
If not I can’t be of much help because I can’t troubleshoot it for you.
Last Updated 5/6/2009
You might also like
- The Sympathizer: A Novel (Pulitzer Prize for Fiction)From EverandThe Sympathizer: A Novel (Pulitzer Prize for Fiction)Rating: 4.5 out of 5 stars4.5/5 (119)
- Devil in the Grove: Thurgood Marshall, the Groveland Boys, and the Dawn of a New AmericaFrom EverandDevil in the Grove: Thurgood Marshall, the Groveland Boys, and the Dawn of a New AmericaRating: 4.5 out of 5 stars4.5/5 (265)
- The Little Book of Hygge: Danish Secrets to Happy LivingFrom EverandThe Little Book of Hygge: Danish Secrets to Happy LivingRating: 3.5 out of 5 stars3.5/5 (399)
- A Heartbreaking Work Of Staggering Genius: A Memoir Based on a True StoryFrom EverandA Heartbreaking Work Of Staggering Genius: A Memoir Based on a True StoryRating: 3.5 out of 5 stars3.5/5 (231)
- Grit: The Power of Passion and PerseveranceFrom EverandGrit: The Power of Passion and PerseveranceRating: 4 out of 5 stars4/5 (587)
- Never Split the Difference: Negotiating As If Your Life Depended On ItFrom EverandNever Split the Difference: Negotiating As If Your Life Depended On ItRating: 4.5 out of 5 stars4.5/5 (838)
- The Subtle Art of Not Giving a F*ck: A Counterintuitive Approach to Living a Good LifeFrom EverandThe Subtle Art of Not Giving a F*ck: A Counterintuitive Approach to Living a Good LifeRating: 4 out of 5 stars4/5 (5794)
- Team of Rivals: The Political Genius of Abraham LincolnFrom EverandTeam of Rivals: The Political Genius of Abraham LincolnRating: 4.5 out of 5 stars4.5/5 (234)
- Shoe Dog: A Memoir by the Creator of NikeFrom EverandShoe Dog: A Memoir by the Creator of NikeRating: 4.5 out of 5 stars4.5/5 (537)
- The World Is Flat 3.0: A Brief History of the Twenty-first CenturyFrom EverandThe World Is Flat 3.0: A Brief History of the Twenty-first CenturyRating: 3.5 out of 5 stars3.5/5 (2219)
- The Emperor of All Maladies: A Biography of CancerFrom EverandThe Emperor of All Maladies: A Biography of CancerRating: 4.5 out of 5 stars4.5/5 (271)
- The Gifts of Imperfection: Let Go of Who You Think You're Supposed to Be and Embrace Who You AreFrom EverandThe Gifts of Imperfection: Let Go of Who You Think You're Supposed to Be and Embrace Who You AreRating: 4 out of 5 stars4/5 (1090)
- The Hard Thing About Hard Things: Building a Business When There Are No Easy AnswersFrom EverandThe Hard Thing About Hard Things: Building a Business When There Are No Easy AnswersRating: 4.5 out of 5 stars4.5/5 (344)
- Her Body and Other Parties: StoriesFrom EverandHer Body and Other Parties: StoriesRating: 4 out of 5 stars4/5 (821)
- Hidden Figures: The American Dream and the Untold Story of the Black Women Mathematicians Who Helped Win the Space RaceFrom EverandHidden Figures: The American Dream and the Untold Story of the Black Women Mathematicians Who Helped Win the Space RaceRating: 4 out of 5 stars4/5 (894)
- Elon Musk: Tesla, SpaceX, and the Quest for a Fantastic FutureFrom EverandElon Musk: Tesla, SpaceX, and the Quest for a Fantastic FutureRating: 4.5 out of 5 stars4.5/5 (474)
- The Unwinding: An Inner History of the New AmericaFrom EverandThe Unwinding: An Inner History of the New AmericaRating: 4 out of 5 stars4/5 (45)
- The Yellow House: A Memoir (2019 National Book Award Winner)From EverandThe Yellow House: A Memoir (2019 National Book Award Winner)Rating: 4 out of 5 stars4/5 (98)
- On Fire: The (Burning) Case for a Green New DealFrom EverandOn Fire: The (Burning) Case for a Green New DealRating: 4 out of 5 stars4/5 (73)
- Moulded Case Circuit Breakers GuideDocument84 pagesMoulded Case Circuit Breakers GuideKishore Krishna92% (13)
- Human Auditory System Response To Modulated Electromagnetic EnergyDocument4 pagesHuman Auditory System Response To Modulated Electromagnetic EnergyChris HardingNo ratings yet
- Epson 9880 Error CodesDocument2 pagesEpson 9880 Error Codesmallika21100% (3)
- Isa S84.01 SisDocument110 pagesIsa S84.01 SisAlejandro EspinosaNo ratings yet
- Relay GE Multilin f650Document10 pagesRelay GE Multilin f650Singgih PrayogoNo ratings yet
- Equipment CheckoutDocument1 pageEquipment CheckoutKaren AdamsNo ratings yet
- 3dmax Assignment ListDocument15 pages3dmax Assignment ListKaren AdamsNo ratings yet
- 3ds Max 2008 Tutorials IntroductionDocument50 pages3ds Max 2008 Tutorials IntroductionKaren AdamsNo ratings yet
- 09-10 CMAT SyllabusDocument2 pages09-10 CMAT SyllabusKaren AdamsNo ratings yet
- 09-10 CMAT SyllabusDocument2 pages09-10 CMAT SyllabusKaren AdamsNo ratings yet
- How To Batch Resize Your Photos For Stop MotionDocument2 pagesHow To Batch Resize Your Photos For Stop MotionKaren AdamsNo ratings yet
- Introductory Power Point Presentation ProjectDocument2 pagesIntroductory Power Point Presentation ProjectKaren AdamsNo ratings yet
- 09-10 CA SyllabusDocument2 pages09-10 CA SyllabusKaren AdamsNo ratings yet
- 09-10 CA SyllabusDocument2 pages09-10 CA SyllabusKaren AdamsNo ratings yet
- Stop Motion Animation ProjectDocument1 pageStop Motion Animation ProjectKaren AdamsNo ratings yet
- Health Fair ProjecttDocument1 pageHealth Fair ProjecttKaren AdamsNo ratings yet
- AcademicPlanningGuide 40aDocument1 pageAcademicPlanningGuide 40aKaren Adams100% (2)
- Max Assignments 08-09Document14 pagesMax Assignments 08-09Karen AdamsNo ratings yet
- Photoshop AssignmentsDocument2 pagesPhotoshop AssignmentsKaren AdamsNo ratings yet
- How To Save A Max File As A JPEGDocument2 pagesHow To Save A Max File As A JPEGKaren AdamsNo ratings yet
- Office 2007 Assignments - 08-09Document3 pagesOffice 2007 Assignments - 08-09Karen AdamsNo ratings yet
- Flash QuizDocument1 pageFlash QuizKaren AdamsNo ratings yet
- How To Save A 3DMax File As A AVIDocument2 pagesHow To Save A 3DMax File As A AVIKaren Adams100% (2)
- Flash Assignments 2Document3 pagesFlash Assignments 2Karen Adams100% (1)
- Static Timing AnalysisDocument3 pagesStatic Timing AnalysisTarikul IslamNo ratings yet
- NOTES - 6.1-6.3 - Periodic Table - Trends - Slideshow - 2017 PDFDocument54 pagesNOTES - 6.1-6.3 - Periodic Table - Trends - Slideshow - 2017 PDFDanielHaileNo ratings yet
- Ret620 Ansi BRDocument4 pagesRet620 Ansi BRFernando TamayoNo ratings yet
- Internship Report Complete1Document48 pagesInternship Report Complete1Kaayyoo Koobeeka100% (5)
- Protective Device Settings Report: Project: DateDocument6 pagesProtective Device Settings Report: Project: Daterian0201No ratings yet
- Cpnversor DC - DC MAX17113Document30 pagesCpnversor DC - DC MAX17113Antonio ChavezNo ratings yet
- APC Battery Management SystemDocument2 pagesAPC Battery Management SystemGuha ArnabNo ratings yet
- Electronic Controllers and SensorsDocument12 pagesElectronic Controllers and Sensorsfaizan abbasiNo ratings yet
- E - Catalogue - 24-9-2014Document19 pagesE - Catalogue - 24-9-2014Juan MontufarNo ratings yet
- Top 30+ Most Asked VLSI Interview Questions (2021) : 1) What Do You Understand by Boolean Logic?Document11 pagesTop 30+ Most Asked VLSI Interview Questions (2021) : 1) What Do You Understand by Boolean Logic?Nic JonesNo ratings yet
- BARTEC PIXAVI Gravity X Intrinsically Safe CameraDocument3 pagesBARTEC PIXAVI Gravity X Intrinsically Safe CameraPedroNo ratings yet
- Beginning FPGA Programming - Partie52Document5 pagesBeginning FPGA Programming - Partie52ali alilouNo ratings yet
- BCD To Excess 3Document3 pagesBCD To Excess 3Adeel HanifNo ratings yet
- Switching System PDFDocument27 pagesSwitching System PDFAlamgir Kabir Shuvo100% (1)
- 70115e DA42 NG AFM r2 CompleteDocument408 pages70115e DA42 NG AFM r2 CompleteJosh KrishaNo ratings yet
- Rectifier Circuits: Half-Wave Rectifier (HWR)Document18 pagesRectifier Circuits: Half-Wave Rectifier (HWR)Md ArifNo ratings yet
- LSA502Main enDocument20 pagesLSA502Main enmliugongNo ratings yet
- Evolution of Computers: 5 Generations from Abacus to AIDocument7 pagesEvolution of Computers: 5 Generations from Abacus to AIOscarLopezHernandez100% (1)
- Samsung Scala2-R r0.1 SchematicsDocument49 pagesSamsung Scala2-R r0.1 SchematicsJonathan BiondiNo ratings yet
- Manual SSM3001 5001Document136 pagesManual SSM3001 5001Niranjan PuduruNo ratings yet
- LM-380EZ Instruction ManualDocument61 pagesLM-380EZ Instruction ManualCongNo ratings yet
- Rru5905&Rru5905w&Rru5305 (1.4g) Installation Guide (10) (PDF) - enDocument130 pagesRru5905&Rru5905w&Rru5305 (1.4g) Installation Guide (10) (PDF) - enНатальяNo ratings yet
- FSK-628D Gobernador Electronico de MotorDocument35 pagesFSK-628D Gobernador Electronico de Motorsoldadores motoresNo ratings yet
- Dual Axis Solar Tracking System-A Comprehensive Study: Bangladesh ContextDocument7 pagesDual Axis Solar Tracking System-A Comprehensive Study: Bangladesh ContextLEENo ratings yet
- Safety and Regulatory Booklet - : © 2020 Sony CorporationDocument32 pagesSafety and Regulatory Booklet - : © 2020 Sony CorporationAbraham LunaNo ratings yet