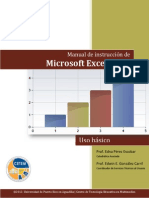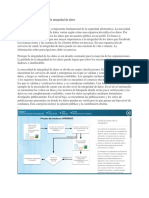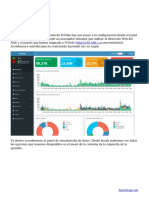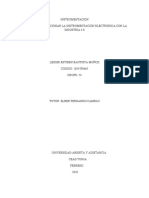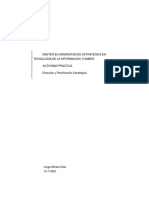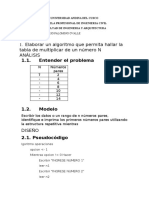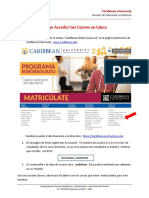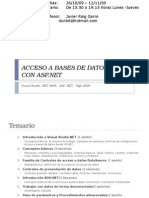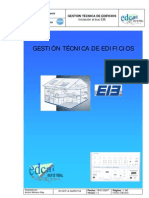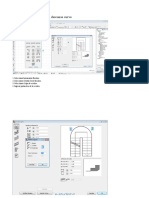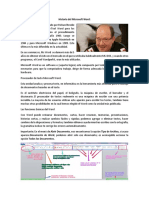Professional Documents
Culture Documents
Word 2010, Uso Intermedio
Uploaded by
Jose TorrezCopyright
Available Formats
Share this document
Did you find this document useful?
Is this content inappropriate?
Report this DocumentCopyright:
Available Formats
Word 2010, Uso Intermedio
Uploaded by
Jose TorrezCopyright:
Available Formats
Manual de instruccin de
Microsoft Word 2010
Uso intermedio
Prof. Edwin E. Gonzlez Carril
Coordinador de Servicios Tcnicos al Usuario
2012: Universidad de Puerto Rico en Aguadilla | Centro de Tecnologa Educativa en Multimedios
junio 2012, primera edicin Nota: Los nombres de las compaas que aparecen en este manual de instruccin son para efectos de identificacin solamente y son una marca registrada de sus respectivos dueos.
Manual de instruccin de
Microsoft Word 2010
Uso intermedio
Universidad de Puerto Rico en Aguadilla
Creado por:
Prof. Edwin E. Gonzlez Carril Coordinador de Servicios Tcnicos al Usuario Centro de Tecnologa Educativa en Multimedios
Revisado por:
Prof. Verenice Rodrguez Ruiz Directora de Programas Centro de Tecnologa Educativa en Multimedios
Imprenta:
Universidad de Puerto Rico en Aguadilla
Centro de Tecnologa Educativa en Multimedios PO Box 6150, Aguadilla, PR 00604-6150 Telfono: (787) 890-2681, extensiones: 531, 527, 529, 535 Correo electrnico: info.cetem@upr.edu Pginas Web: www. cetem.upr.edu | www.upragvirtual.upr.edu
Manual de instruccin de Microsoft Word 2010, uso intermedio ii
Tabla de contenido
Objetivos ................................................................................................................................................. 1 Introduccin............................................................................................................................................ 1 Trabajando con estilos de texto ............................................................................................................. 1 Aplicar estilos al texto............................................................................................................................. 1 Crear un nuevo estilo .............................................................................................................................. 2 Modificar un estilo existente .................................................................................................................. 3 Eliminar un estilo de la galera Quick Styles............................................................................................ 4 Eliminar un estilo de Word ..................................................................................................................... 4 Tablas de contenido e ndices................................................................................................................. 4 Actualizar la tabla de contenido ............................................................................................................. 6 Insertar encabezados (headers) y pies de pgina (footers) .................................................................... 7 Insertar nmeros en las pginas ............................................................................................................. 9 Cambiar el formato de los nmeros de las pginas Eliminar el nmero de la primera pgina Remover el nmero de pginas en el documento 9 10 10
Agregar comandos a la barra de herramientas de acceso rpido (Quick Access Toolbar) ................... 11 Ordenar una lista alfabticamente ....................................................................................................... 12 Contador de palabras (Word Count) ..................................................................................................... 13 Dividir un documento en secciones ...................................................................................................... 14 Centrado vertical de una pgina ........................................................................................................... 17 Referencias ........................................................................................................................................... 19
Manual de instruccin de Microsoft Word 2010, uso intermedio #
Objetivos
Al terminar este manual de instruccin usted podr: Definir el concepto de tabla de contenido Trabajar con los estilos de texto Crear y actualizar una tabla de contenido Insertar encabezados (headers) y pies de pginas (footers) Insertar nmeros de pginas y modificar los formatos Eliminar nmeros de la primera pgina Dividir un documento en secciones Centralizar un documento verticalmente
Introduccin
La versin 2010 de Word es creada por la compaa Microsoft y se encuentra en cualquiera de los paquetes de Office 2010. Una interface sumamente interactiva es la caracterstica principal que hace acceder a las mismas funciones existentes de versiones anteriores pero con ms accesibilidad que antes. Los mens del programa fueron sustituidos por pestaas. Cada una de stas contiene una cinta de opciones llamada Ribbon, la cual estn seccionadas en grupos de funciones para mayor accesibilidad al usuario.
Trabajando con estilos de texto
La funcin de estilos en el texto (Styles) ha existido desde Office 97. No obstante, hoy da se ha dado ms a conocer por la gran ayuda que ofrece al crear las tablas de contenido en un documento. Word dispone de unas series de estilos para diferentes textos escritos en el documento, tales como: ttulos, subttulos, bosquejos, encabezados, listas, citas, entre otros. En adicin, se pueden crear estilos personalizados, los cuales podemos utilizar en cualquier texto del documento y utilizarlos para crear la tabla de contenido, si as se desea.
Aplicar estilos al texto
Para aplicar estilos al texto de un documento: 1. 2. 3. Seleccione el texto que desea aplicar el estilo. De la pestaa Home, identifique el grupo Styles. Aqu se encuentra la galera Quick Styles, que contiene los estilos ms utilizados en el documento abierto. Haga clic en la flecha More para ver toda la galera de estilos ms frecuentes y haga clic en el estilo deseado para aplicarlo al texto previamente seleccionado.
Manual de instruccin de Microsoft Word 2010, uso intermedio
Si desea ver la lista de todos los estilos disponible en el documento, haga clic en la flecha More option y haga clic para seleccionar y aplicar el estilo deseado. Posteriormente, puede cerrar el panel de estilos.
Ilustracin 1
Crear un nuevo estilo
En ocasiones deseamos que cierto texto en el documento tenga el mismo formato, como por ejemplo: color rojo, letra 14, font Time New Roman, espaciado 10 puntos antes y despus de cada prrafo. Para aplicar estas propiedades en diferentes texto del documento tomara mucho tiempo, por lo que crear un estilo ayudar a maximizar el tiempo y evitar posibles errores al omitir alguna propiedad. Otra de las ventajas que se obtienen al crear estilos de texto es que al modificar las propiedades del estilo, todo el texto que tiene aplicado dicho estilo se podr actualizar automticamente. De forma predeterminada, al crear un estilo, solo ser visible y lo podr utilizar en el documento donde fue creado. Automticamente se cree, se aadir en la lista de estilos y en la galera Styles. Para crear un nuevo estilo: 1. 2. Coloque el punto de insercin en el texto del documento que tiene el formato que desea crear como nuevo estilo. Del grupo Styles, en la pestaa Home, haga clic en el botn More options. El programa le abrir el panel Styles que contiene una lista con todos los estilos creados y disponibles en ese documento.
Manual de instruccin de Microsoft Word 2010, uso intermedio
3.
4. 5.
Haga clic en el botn New Style. Le aparecer el cuadro de dilogo Create New Style from Formatting, donde podr modificar las propiedades y formatos del estilo que desea crear. En el encasillado Name, escriba un nombre que identifique el estilo. Se recomienda que sea solo una palabra. Si desea, puede modificar las propiedades de estilo y/o el formato. Posterior a esto, haga clic en el botn OK para guardar el estilo y aadirlo en la galera. Si desea que el estilo creado aparezca siempre en los nuevos documentos creados en esa computadora, puede seleccionar la opcin News documents based on this template.
Ilustracin 2
Modificar un estilo existente
Para modificar un estilo existente en el documento: 1. Del grupo Styles, en la pestaa Home, haga clic en el botn More options. El programa le abrir el panel Styles que contiene una lista con todos los estilos creados y disponibles en ese documento. Pase el apuntador del mouse por encima del estilo, y haga clic en la flecha ( ). Del men corto que le aparecer, haga clic en la opcin Modify En el cuadro de dilogo Modify Style, realice las modificaciones deseadas y haga clic en botn OK para guardar los cambios. Si desea actualizar el texto que tiene el estilo asignado, realice el paso 1 y 2. Del men corto que le aparecer, haga clic en la primera opcin Update nombre_del_estilo to Match Selection.
2. 3. 4.
Manual de instruccin de Microsoft Word 2010, uso intermedio
Ilustracin 3
Eliminar un estilo de la galera Quick Styles
1. 2. Del grupo Styles, en la pestaa Home, haga right-click en el estilo que desea eliminar de la galera. Del men corto que le aparecer, haga clic en la opcin Remove from Quick Style Gallery. El estilo ser eliminado de la galera pero no se eliminar de la lista de estilos.
Eliminar un estilo de Word
1. Del grupo Styles, en la pestaa Home, haga clic en el botn More options. El programa le abrir el panel Styles que contiene una lista con todos los estilos creados y disponibles en ese documento. Pase el apuntador del mouse por encima del estilo, y haga clic en la flecha ( ). Del men corto que le aparecer, haga clic en la opcin Delete nombre_del_estilo. El estilo ser eliminado del programa Word.
2. 3.
Tablas de contenido e ndices
Las tablas de contenido y los ndices sirven para ayudar al lector a encontrar lo que est buscando. Microsoft Word utiliza el concepto de tabla de contenido a lo que conocemos como ndice y el concepto ndice lo llama a lo que conocemos como ndice alfabtico. Las tablas de contenido es un reflejo de la estructura de un documento y contiene los ttulos de los temas y subtemas que forman el documento. Una tabla de contenidos puede contener o no el nmero de pgina. Principalmente, se usan al principio de un libro y es lo primero que mira el lector cuando desea saber los temas que contiene el libro.
Manual de instruccin de Microsoft Word 2010, uso intermedio
Por otra parte, los ndices son una lista de palabras que contiene el nmero de pgina donde se encuentra dicha palabra. El ndice est ordenado alfabticamente y normalmente se colocan al final de un libro para encontrar trminos o conceptos importantes de manera rpida y sencilla. La forma ms fcil para crear las tablas de contenido en Word es utilizando los estilos de texto. Si utilizamos los estilos de encabezados, Heading 1, Heading 2, Heading 3, podr crear la tabla de contenido rpida y automticamente. De forma predeterminada, Word utiliza los estilos de encabezados para crear la tabla de contenido aplicando sangra en cada nivel. Para crear una tabla de contenido: 1. 2. 3. 4. 5. Coloque el punto de insercin en el lugar donde desea la tabla de contenido y haga clic en la pestaa References. Del grupo Table of Contents, haga clic en la opcin Table of Contents. Le aparecer una lista plantillas de tablas de contenido. Puede hacer clic para seleccionar alguna de ella o descargar otras en Office. Si no desea utilizar ninguna plantilla, simplemente haga clic en la opcin Insert Table of Contents para modificar y personalizar la tabla de contenido. Realice los cambios deseados en el cuadro de dilogo Table of Content: a. Show page numbers: muestra los nmeros de las pginas correspondientes a cada tema identificado previamente con estilos de encabezados. b. Right align page numbers: muestra los nmeros de cada tema alineados al margen derecho del documento. c. Tab leader: permite modificar la forma como se desea mostrar el espacio entre el tema y el nmero de la pgina donde se encuentra el mismo. d. Formats: formato en el que se mostrar la tabla de contenido en el documento. e. Show levels: muestra la cantidad de niveles en la tabla de contenido. f. Botn Options: permite modificar aplicarle niveles a los estilos de texto. g. Botn Modify: permite modificar otras opciones de los estilos de texto. Para crear y modificar ndices u otras tablas de contenidos, haga clic en la pestaa correspondiente y realice los cambios deseados.
6.
Manual de instruccin de Microsoft Word 2010, uso intermedio
Ilustracin 4
Actualizar la tabla de contenido
Cuando alteramos o aadimos encabezados (headings) debemos actualizar la tabla de contenido para que muestre los cambios realizado en el documento. Para actualizar una tabla de contenido: 1. 2. En el grupo Table of Contents, de la pestaa References, haga clic en Update Table. Del cuadro de dilogo Update Table of Contents, haga clic en una de las siguientes opciones: a. Update page numbers only: actualiza solo los nmeros de las pginas correspondientes a cada tema. b. Update entire table: actualiza toda la tabla, removiendo o aadiendo temas en la tabla de contenido y modificando los nmeros de las pginas. Otra forma es haciendo right-click en la tabla de contenido y seleccionando la opcin deseada.
Manual de instruccin de Microsoft Word 2010, uso intermedio
Ilustracin 5
Insertar encabezados (headers) y pies de pgina (footers)
Los headers y footers son reas localizadas en los mrgenes de un documento. En estos, se pueden insertar texto, imgenes o ambos. Por ejemplo, puede agregar nmeros a las pginas, la hora y la fecha, el logo de su organizacin, el ttulo del documento, el nombre del archivo o el nombre del autor, entre otros. Cuando se trabaja con un header o footer, el contenido del documento se atenua y no se puede editar hasta tanto se salga de estas rea. De igual forma, cuando se trabaja con el contenido de un documento, el header y footer se atenuan y no podemos editarlo, hasta tanto entremos en esas reas. Para insertar headers o footers: 1. 2. 3. Haga clic en la pestaa Insert. Del grupo Header & Footer, seleccione la opcin deseada. Al seleccionar una de las opciones, se crear una nueva pestaa de herramientas titulada Header and Footer Tools que le brindar una serie de opciones para trabajar con esas reas.
Manual de instruccin de Microsoft Word 2010, uso intermedio
Ilustracin 6 Para editar un header existente: 1. 2. 3. 4. Haga clic en la pestaa Insert. Del grupo Header & Footer, haga clic en Header. De la lista que le mostrar, seleccione la opcin Edit Header. Realice los pasos 1, 2 y 3 para editar un footer. Otra forma para editar un header o footer es haciendo doble clic encima del header o del footer del documento para acceder a dicha rea.
Para salir del rea de un header o footer: 1. En la pestaa Design, de Header & Footer Tools, haga clic en el botn Close Header and Footer ubicado en el grupo Close. Otra forma es haciendo doble clic en el rea de contenido que aparece atenuada.
Ilustracin 7
Manual de instruccin de Microsoft Word 2010, uso intermedio
Insertar nmeros en las pginas
Se pueden agregar nmeros en cada una de las pginas del documento. Estos pueden ser alineados a la izquierda, derecha o en el centro de los headers o footers. Los nmeros de las pginas estn asociados con los estilos de encabezados que se encuentran en la tabla de contenido. Para insertar nmeros a las pginas de su documento: 1. 2. 3. Haga clic en la pestaa Insert. Del grupo Header & Footer, haga clic en Page Number. De la lista de opciones que le mostrar, seleccione la ubicacin del nmero de las pginas.
Ilustracin 8
Cambiar el formato de los nmeros de las pginas
1. 2. 3. 4. Haga clic en la pestaa Insert. Del grupo Header & Footer, haga clic en Page Number. De la lista de opciones que le mostrar, haga clic en la opcin Format Page Numbers Del cuadro de dilogo, modifique las opciones deseadas. a. Number format: escoja el tipo de formato que desea los nmeros. b. Include chapter number: permite opciones avanzadas para identificar nmeros en los captulos del documento. c. Continue from previous section: contina la enumeracin de las pginas basado en la los nmeros de la seccin anterior en el documento. d. Start at: comienza a enumerar a partir del nmero que se escriba en el encasillado. En el caso que el documento que tenga portada y no est dividido en secciones, deber escribir 0. De esta forma, Word enumerar 0 la portada y el contenido podr comenzar con la pgina nmero 1.
Manual de instruccin de Microsoft Word 2010, uso intermedio ##
Ilustracin 9
Eliminar el nmero de la primera pgina
Al trabajar con un documento que contiene pginas enumeradas, es posible que no se desee que la primera pgina est enumerada. Por ejemplo, las pginas de ttulo o portadas no deben incluir nmero de pgina. Para eliminar el nmero en la primera pgina de un documento: 1. 2. 3. 4. Haga clic en la pestaa Insert. Del grupo Header & Footer, haga clic en Header o Footer. De la lista que le mostrar, seleccione la opcin Edit Header o Edit Footer. En el grupo Options, de la pestaa Design de Header & Footer, marque la caja de cotejo Different First Page. Esta opcin har que la primera pgina enumerada (pgina 0) no se le apliquen los headers y footers que se le aplic a las otras pginas del documento. Si remueve la marca de la caja de cotejo, se volver a mostrar el nmero de la primera pgina (pgina 0).
Si selecciona un Cover Page como portada en el documento, Word enumerar la misma diferente a las dems y la identificar como pgina 0, por lo que la segunda pgina tendr el nmero 1.
Remover el nmero de pginas en el documento
1. 2. 3. Haga clic en la pestaa Insert. Del grupo Header & Footer, haga clic en Page Number. De la lista de opciones que le mostrar, haga clic en la opcin Remove Page Number.
Manual de instruccin de Microsoft Word 2010, uso intermedio ##
Ilustracin 10
Agregar comandos a la barra de herramientas de acceso rpido (Quick Access Toolbar)
Algunos comandos de Word 2003 estn disponibles en Office Word 2010 slo desde la lista de todos los comandos del cuadro de dilogo Opciones de Word. Para utilizar estos comandos en Office Word 2010, puede agregarlos en la barra de herramientas de acceso rpido (Quick Access Toolbar): 1. 2. 3. 4. 5. Haga clic en la pestaa File y luego en Options. En el cuadro de dilogo Word Options, haga clic en la categora Quick Access Toolbar. De la lista de comandos Choose Commands from, escoja la categora para ver los comandos deseados. Seleccione los comandos que desea aadir al Quick Access Toolbar y agrguelos haciendo clic en el botn Add>>. Haga clic en el botn OK para aplicar los cambios. Otra forma es haciendo clic en la flecha More options del Quick Access Toolbar y de la lista de opciones, seleccione More Commands. Repita los pasos 3 y 4 para seleccionar los comandos que desea aadir.
Manual de instruccin de Microsoft Word 2010, uso intermedio #
Ilustracin 11
Ilustracin 12
Ordenar una lista alfabticamente
El texto de las listas enumeradas o con bullets se puede ordenar alfabticamente de la siguiente manera: 1. Seleccione el texto de la lista que desea ordenar.
Manual de instruccin de Microsoft Word 2010, uso intermedio #
2. 3.
4.
En el grupo Paragraph, de la pestaa Home, haga clic en el botn Sort. En el cuadro de dilogo Sort Text, modifique las opciones deseadas: a. Sort by: provee opciones de la forma como desea organizar. b. Type: identifique el tipo de dato por el cual desea organizar. c. Ascending, Descending: seleccione entre ascendente (A-Z) o descendente (Z-A). d. My list has: identifique si la lista tiene o no tiene encabezado (header). Esta opcin es muy utilizada cuando est organizando en tablas. e. Options: provee opciones avanzadas para separar el texto por algn carcter especfico, idioma en el que desea organizar, entre otras opciones. Oprima el botn OK para aplicar los cambios a la lista.
Ilustracin 13
Contador de palabras (Word Count)
Word dispone de un contador de palabras, por lo que podr saber las palabras que contiene una lnea, un prrafo o el documento completo. Para usar la funcin Word Count: 1. 2. Haga clic en la pestaa Review. Del grupo Proofing, haga clic en Word Count. Le aparecer el cuadro de dilogo Word Count, que le ofrecer informacin detallada sobre el conteo de palabras en el documento.
Manual de instruccin de Microsoft Word 2010, uso intermedio #
Ilustracin 14
Dividir un documento en secciones
Las secciones son utilizadas por Word para diferenciar o separar ciertas partes del documento donde se gestionan propiedades diferentes en lo relativo a tamaos de hoja, orientaciones de hoja, diferentes contenidos de header y/o footer, diferentes columnas de texto dentro del documento o dentro de una pgina. Usted puede cambiar las siguientes propiedades en una seccin: Mrgenes Tamao u orientacin del papel Fuente del papel para una impresora Bordes de la pgina Alineacin vertical Headers & Footers Columnas Enumeracin de pgina y en lneas Foot Notes y End Notes
De forma predeterminada, Word dispone de una seccin. Puede ver la seccin en la que se encuentra el punto de insercin, observando la barra de estado Section. Si esta opcin no est activa, haga right-click en la barra de estado y seleccione Section.
Manual de instruccin de Microsoft Word 2010, uso intermedio #
Ilustracin 15 Para crear una seccin en un documento: 1. 2. 3. 4. 5. Coloque el punto de insercin a partir de donde desea crear la nueva seccin. Active las marcas del formato (Formating Marks) utilizando el botn Show/Hide Icon, ubicado en el grupo Paragraph de la pestaa Home. Haga clic en la pestaa Page Layout. Del grupo Page Setup, haga clic en la funcin Breaks. Le aparecern una lista de diferente breaks. Un break es una divisin de un rea a otra. En la seccin Section Breaks, haga clic en el break deseado. a. Next Page: crea una nueva seccin en una nueva pgina. b. Continuous: inserta una nueva seccin en la misma pgina. c. Even Page: crea una nueva seccin en una pgina nueva con nmero par. d. Odd Page: crea una nueva seccin en una pgina nueva con nmero impar. Modifique las propiedades de la nueva seccin, tales como orientacin nmeros de pgina, header o footer.
6.
Manual de instruccin de Microsoft Word 2010, uso intermedio #
Ilustracin 16
Ilustracin 17 Cuando desee asignar un nmero de pgina, header o footer diferente a una seccin, deber remover el enlace que, de forma predeterminada, Word mantiene entre secciones. Para remover el enlace entre secciones: 1. 2. 3. 4. Haga clic en la seccin donde desea romper el enlace. Haga doble clic en el header o footer de esa seccin. Cada rea se remueve individualmente. Haga clic en la pestaa Design, de Header & Footer Tools Del grupo Navigation, haga clic en la funcin Link to Previous.
Manual de instruccin de Microsoft Word 2010, uso intermedio #
5.
Realice los cambios deseados en esa seccin, sin que afecte la anterior. Es importante recordar que si se desea modificar el header y el footer de una seccin, deber realizar los pasos 1 al 4 para cada uno, ya que la funcin Link to Previous afecta de forma individual a cada rea.
Ilustracin 18 Si desea remover un Section Break: 1. 2. 3. Active las marcas del formato (Formating Marks) utilizando el botn Show/Hide Icon, ubicado en el grupo Paragraph de la pestaa Home. Coloque el punto de insercin antes del Section Break y oprima la tecla [Delete] de su teclado. El Section Break ser removido y el texto perteneciente a ste, asumir el formato de la seccin anterior.
Centrado vertical de una pgina
El alineamiento vertical se utiliza mayormente para crear una portada, donde se desea colocar exactamente en el medio el contenido escrito en la pgina sin estar oprimiendo la tecla [Enter] para llegar al mismo. Los tipos de alineamiento vertical son los siguientes: Top: coloca el contenido en la parte superior de cada pgina. Es el alineamiento que dispone Word de forma predeterminada en un documento. Center: ubica el texto escrito exactamente en el centro de cada pgina.
Manual de instruccin de Microsoft Word 2010, uso intermedio #
Justified: justifica el texto escrito a lo largo de cada pgina. Bottom: alinea el texto en la parte inferior de cada pgina.
Cabe mencionar que el alineamiento vertical afectar al texto ubicado en la seccin donde se aplic esta funcin. Por ejemplo, si su documento tiene dos secciones y modifica el alineamiento vertical en la seccin 1, el texto de la seccin 2 no se ver afectado con este cambio. Para alinear verticalmente en una seccin: 1. 2. 3. 4. Haga clic en la pestaa Page Layout. Del grupo Page Setup, haga clic en la flecha More option. Del cuadro de dilogo Page Setup, haga clic en la pestaa Layout. En la seccin Page, seleccione el tipo de alineamiento vertical que desea y haga clic en el botn OK para aplicar los cambios.
Ilustracin 19
Manual de instruccin de Microsoft Word 2010, uso intermedio #
Referencias
AGI Creative Team. (2011). Microsoft Office 2010 Digital Classroom. Wiley. Bott, E., & Siechert, C. (2010). Microsoft Office 2010 Inside Out. Microsoft Press. Grauer, R., Poatsy, M. A., Hulett, M., Krebs, C., Mast, K., Hogan, L., & Lawson, R. (2010). Exploring Microsoft Office 2010, Volume 1. Prentice Hall. Habraken, J. (2010). Microsoft Office 2010 In Depth. Que. Hunt, M., & Waxer, B. M. (2010). Microsoft Office 2010: Illustrated Fundamentals. Course Technology. Murray, K. (2010). Microsoft Office 2010 Plain & Simple. Microsoft Press. Shaffer, A., Carey, P., Finnegan, K. T., Adamski, J. J., & Zimmerman, B. B. (2010). New Perspectives on Microsoft Office 2010: Brief. Course Technology. Shelly, G. B. (2011). Discovering Computers and Microsoft Office 2010: A Fundamental Combined Approach. Course Technology. Shelly, G. B., & Vermaat, M. E. (2010). Microsoft Office 2010: Introductory . Course Technology. Shelly, G. B., & Vermaat, M. E. (2010). Microsoft Word 2010: Introductory. Course Technology. Shoup, K. (2010). Teach Yourself Visually Office 2010. Visual. Walkenbach, J., Tyson, H., Groh, M. R., Wempen, F., & Bucki, L. A. (2010). Office 2010 Bible. Wiley.
You might also like
- Ley ConvocatoriaDocument7 pagesLey ConvocatoriaPaTiTiTNo ratings yet
- 28 Darth Maul El Cazador en Las Tinieblas PDFDocument165 pages28 Darth Maul El Cazador en Las Tinieblas PDFJulio César Avila AlcarazNo ratings yet
- 12swing GuiDocument11 pages12swing GuilizitaNo ratings yet
- Transformacion de CoordenadasDocument7 pagesTransformacion de CoordenadasJose TorrezNo ratings yet
- Manualelectronica 1aDocument39 pagesManualelectronica 1agqsoftNo ratings yet
- Manual de Instrucción de Microsoft Excel 2010 PDFDocument25 pagesManual de Instrucción de Microsoft Excel 2010 PDFJosé CamposNo ratings yet
- FI I Tema1Document7 pagesFI I Tema1Jose TorrezNo ratings yet
- FI I Tema2Document6 pagesFI I Tema2Jose TorrezNo ratings yet
- Capitulo 2Document46 pagesCapitulo 2Sonia Eraso HanrryrNo ratings yet
- Manual de Configuración para Pi-HoleDocument7 pagesManual de Configuración para Pi-HoleYo y mi camelloNo ratings yet
- Examen de Css OficialDocument4 pagesExamen de Css OficialGiancarlo Edu HugoNo ratings yet
- Tarea Asir PDFDocument9 pagesTarea Asir PDFAnonymous UXFMP4p9DNo ratings yet
- Cursores DataBaseDocument2 pagesCursores DataBasemarcok3391No ratings yet
- Libro Angular 2Document29 pagesLibro Angular 2100057213No ratings yet
- La Organizacion de Los Servicios Informaticos PDFDocument13 pagesLa Organizacion de Los Servicios Informaticos PDFAnonymous Vrx9hT5RdNo ratings yet
- Diapositivas de HTMLDocument6 pagesDiapositivas de HTMLPinzonm0No ratings yet
- Corel Draw X6Document832 pagesCorel Draw X6Nomar Vasquez25% (4)
- Pre - Tarea - Leider BautistaDocument4 pagesPre - Tarea - Leider BautistaSandra SierraNo ratings yet
- Wic 1Document9 pagesWic 1Irvinng Leeal ONo ratings yet
- Caso Dd0014Document9 pagesCaso Dd0014Jorge MineraNo ratings yet
- Guia Numero 9Document8 pagesGuia Numero 9Diego PalominoNo ratings yet
- Tutorial Estudiante CanvasDocument7 pagesTutorial Estudiante Canvasapi-417692500No ratings yet
- Actividad 6.2Document16 pagesActividad 6.2Néstor RafaelNo ratings yet
- SQL Aspnet php01Document101 pagesSQL Aspnet php01Diana ZapataNo ratings yet
- Auditoria de Sistemas Informáticos IiDocument19 pagesAuditoria de Sistemas Informáticos IielizabethNo ratings yet
- Control Techniques Unidrive MDocument36 pagesControl Techniques Unidrive MAnonymous HrXPSgQ32TNo ratings yet
- Room ArrangerDocument9 pagesRoom ArrangerJose GallegosNo ratings yet
- Buenos Apuntes de Iniciación KNXDocument86 pagesBuenos Apuntes de Iniciación KNXguillermo nicolas75% (4)
- ArchiCAD 17Document32 pagesArchiCAD 17Arq Julian PaquiNo ratings yet
- HackingDocument2 pagesHackingTHETITO1181No ratings yet
- 9.1.1.8 Lab - Examining Telnet and SSH in WiresharkDocument4 pages9.1.1.8 Lab - Examining Telnet and SSH in WiresharkDiego GaonaNo ratings yet
- Historia Del Microsoft WordDocument5 pagesHistoria Del Microsoft WordHugo DionicioNo ratings yet
- 7 Estrategias para Alcanzar Riqueza y Felicidad Jim Rohn 1Document22 pages7 Estrategias para Alcanzar Riqueza y Felicidad Jim Rohn 1Neiser ChoquehuancaNo ratings yet
- RM 191 2010 ProduceDocument5 pagesRM 191 2010 ProduceJuan Josue Real SilvaNo ratings yet
- Exposicion VSMDocument26 pagesExposicion VSMKatherine AlfonsoNo ratings yet
- Capacitación PODocument43 pagesCapacitación POdihozNo ratings yet
- 20340-Texto Del Artículo-57547-1-10-20180618Document19 pages20340-Texto Del Artículo-57547-1-10-20180618Jorge Hernan Bejarano AngelNo ratings yet
- Entity FrameworkDocument6 pagesEntity FrameworkRosa FarroñanNo ratings yet