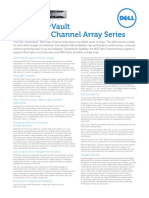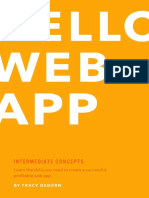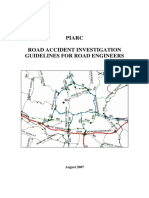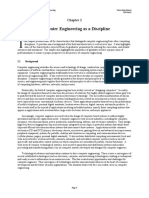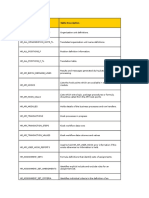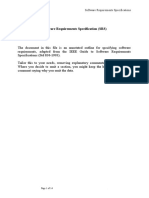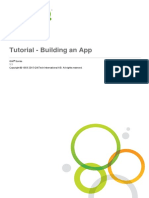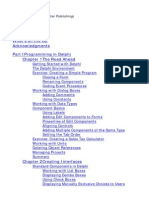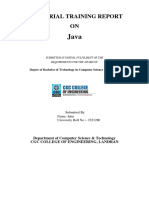Professional Documents
Culture Documents
Step by Step For Access
Uploaded by
Aliez AchikOriginal Title
Copyright
Available Formats
Share this document
Did you find this document useful?
Is this content inappropriate?
Report this DocumentCopyright:
Available Formats
Step by Step For Access
Uploaded by
Aliez AchikCopyright:
Available Formats
1
PROCEDURE : 1. Getting Started with Microsoft Office Access 2007 a) Windows start button All Programs Microsoft Office Microsoft Office Access 2007 Right click on the icon and Getting Started with Microsoft Office Access page appeared. This page showed what I can do to get started in Office Access 2007.
b) On the Getting Started with Microsoft Office Access page, under New Blank Database, Blank Database is clicked. c) In the Blank Database pane, in the File Name box, Assignment 4 PGT 201 E is type. d) Then, Create is click. The new database is created, and a new table is opened in Datasheet view.
2. Table 1 : PMR STUDENTS NAME LIST
Table 1 a) After new database is created, a new table is opened in Datasheet view. b) Then, Add New Field is click Right click on the Add New Field Rename Column is choosed NAME is type for the new name of the field. c) Procedure (b) is repeated for IC NUMBER, ADDRESS, STATE, PHONE NO, EMAIL, PMR RESULT, and PARENTS INCOME. d) Just press Enter to move to the next field. e) All required details is filled in respective column for each of eight fields accordingly. 3. Table 2 : BEST FRIENDS NAME LIST a) On the Create tab, Table is clicked. b) A new table is opened in Datasheet view. c) Then, Add New Field is click Right click on the Add New Field Rename Column is choosed NAME is type for the new name of the field.
d) Procedure (b) is repeated for ADDRESS and EMAIL. e) Just press Enter to move to the next field. f) All required details is filled in respective column for each of three fields accordingly.
Table 2
4. Table 3 : FRIENDS ADDRESS LIST a) On the Create tab, Table is clicked. b) A new table is opened in Datasheet view. c) Then, Add New Field is click Right click on the Add New Field Rename Column is choosed NAME is type for the new name of the field. d) Procedure (b) is repeated for ADDRESS, STATE, and EMAIL. e) Just press Enter to move to the next field.
f) All required details is filled in respective column for each of three fields accordingly.
Table 3
5. Query 1 : STATE QUERY a) On the Create tab, in the Other group, Query Wizard is click. b) In the New Query dialog box, click Simple Query Wizard, OK is click. c) Next, fields is added. a. Under Tables/Queries, click the table or query that contains the field. b. Under Available Fields, double-click on NAME and STATE to add it to the Selected Fields list. When the two fields required is added, Next is clicked. d) The query is given a title of STATE QUERY, check Open query to view information, and then click Finish. e) Then a query consist of NAME and STATE is opened in Datasheet view.
Query 1
6. Query 2 : SCHOLARSHIP QUERY a) On the Create tab, in the Other group, Query Wizard is click. b) In the New Query dialog box, click Simple Query Wizard, OK is click. c) Next, fields is added. a. Under Tables/Queries, click the table or query that contains the field. b. Under Available Fields, double-click on NAME and PARENTS INCOME to add it to Selected fields list. When the two fields required is added, Next is clicked. d) The query is given a title of SCHOLARSHIP QUERY, check Modify the query, and then click Finish. e) The query is opened in Design view.
Criteria
<="RM1500" Or >="RM500"
f) Under Criterias row of PARENTS INCOME column, <=RM1500 Or >=RM500 is type. g) Then, this second query is done and only displayed students with RM500<PARENTS INCOME<RM1500.
Query 2
7. Query 3 : PMR RESULT QUERY a) On the Create tab, in the Other group, Query Wizard is click. b) In the New Query dialog box, click Simple Query Wizard, OK is click. c) Next, fields is added. a. Under Tables/Queries, click the table or query that contains the field. b. Under Available Fields, double-click on NAME, PHONE NO, and PMR RESULT to add it to the Selected Fields list. When the three fields required is added, Next is clicked.
d) The query is given a title of PMR RESULT QUERY, check Open query to view information, and then click Finish. e) Then a query consist of NAME, PHONE NO, and PMR RESULT is opened in Datasheet view.
Query 3
8. Filtering Table 1 a) Open PMR STUDENTS NAME LIST. b) On the Home tab, in the Sort & Filter group, point or highlight the 7A and on the Selection choose Equals 7A. Selection
Equals 7A
c) The current filter table set that consists of students name list that got 7A only is displayed.
d) Then, on the Home tab, in the Sort & Filter group, Advanced is clicked and Filter By Form is choosed. Advanced
Filter By Form
e) Then 7A is selected and click Or on the left corner below the table of PMR STUDENTS NAME LIST.
List of numbers of A
Or
f) Step (e) is repeated for 8A and 9A. g) Then, on the Home tab, in the Sort & Filter group, Advanced is clicked and Apply Filter/Sort is choosed. h) Hence this table is obtained.
You might also like
- The Subtle Art of Not Giving a F*ck: A Counterintuitive Approach to Living a Good LifeFrom EverandThe Subtle Art of Not Giving a F*ck: A Counterintuitive Approach to Living a Good LifeRating: 4 out of 5 stars4/5 (5783)
- The Yellow House: A Memoir (2019 National Book Award Winner)From EverandThe Yellow House: A Memoir (2019 National Book Award Winner)Rating: 4 out of 5 stars4/5 (98)
- Never Split the Difference: Negotiating As If Your Life Depended On ItFrom EverandNever Split the Difference: Negotiating As If Your Life Depended On ItRating: 4.5 out of 5 stars4.5/5 (838)
- Shoe Dog: A Memoir by the Creator of NikeFrom EverandShoe Dog: A Memoir by the Creator of NikeRating: 4.5 out of 5 stars4.5/5 (537)
- The Emperor of All Maladies: A Biography of CancerFrom EverandThe Emperor of All Maladies: A Biography of CancerRating: 4.5 out of 5 stars4.5/5 (271)
- Hidden Figures: The American Dream and the Untold Story of the Black Women Mathematicians Who Helped Win the Space RaceFrom EverandHidden Figures: The American Dream and the Untold Story of the Black Women Mathematicians Who Helped Win the Space RaceRating: 4 out of 5 stars4/5 (890)
- The Little Book of Hygge: Danish Secrets to Happy LivingFrom EverandThe Little Book of Hygge: Danish Secrets to Happy LivingRating: 3.5 out of 5 stars3.5/5 (399)
- Team of Rivals: The Political Genius of Abraham LincolnFrom EverandTeam of Rivals: The Political Genius of Abraham LincolnRating: 4.5 out of 5 stars4.5/5 (234)
- Grit: The Power of Passion and PerseveranceFrom EverandGrit: The Power of Passion and PerseveranceRating: 4 out of 5 stars4/5 (587)
- Devil in the Grove: Thurgood Marshall, the Groveland Boys, and the Dawn of a New AmericaFrom EverandDevil in the Grove: Thurgood Marshall, the Groveland Boys, and the Dawn of a New AmericaRating: 4.5 out of 5 stars4.5/5 (265)
- A Heartbreaking Work Of Staggering Genius: A Memoir Based on a True StoryFrom EverandA Heartbreaking Work Of Staggering Genius: A Memoir Based on a True StoryRating: 3.5 out of 5 stars3.5/5 (231)
- On Fire: The (Burning) Case for a Green New DealFrom EverandOn Fire: The (Burning) Case for a Green New DealRating: 4 out of 5 stars4/5 (72)
- Elon Musk: Tesla, SpaceX, and the Quest for a Fantastic FutureFrom EverandElon Musk: Tesla, SpaceX, and the Quest for a Fantastic FutureRating: 4.5 out of 5 stars4.5/5 (474)
- The Hard Thing About Hard Things: Building a Business When There Are No Easy AnswersFrom EverandThe Hard Thing About Hard Things: Building a Business When There Are No Easy AnswersRating: 4.5 out of 5 stars4.5/5 (344)
- The Unwinding: An Inner History of the New AmericaFrom EverandThe Unwinding: An Inner History of the New AmericaRating: 4 out of 5 stars4/5 (45)
- The World Is Flat 3.0: A Brief History of the Twenty-first CenturyFrom EverandThe World Is Flat 3.0: A Brief History of the Twenty-first CenturyRating: 3.5 out of 5 stars3.5/5 (2219)
- The Gifts of Imperfection: Let Go of Who You Think You're Supposed to Be and Embrace Who You AreFrom EverandThe Gifts of Imperfection: Let Go of Who You Think You're Supposed to Be and Embrace Who You AreRating: 4 out of 5 stars4/5 (1090)
- The Sympathizer: A Novel (Pulitzer Prize for Fiction)From EverandThe Sympathizer: A Novel (Pulitzer Prize for Fiction)Rating: 4.5 out of 5 stars4.5/5 (119)
- Her Body and Other Parties: StoriesFrom EverandHer Body and Other Parties: StoriesRating: 4 out of 5 stars4/5 (821)
- Phprunner PDFDocument793 pagesPhprunner PDFHoria Georgescu50% (2)
- Record For NewDocument128 pagesRecord For Newvikas donthulaNo ratings yet
- 07 IismDocument49 pages07 IismLuminita Maria TrifuNo ratings yet
- TutorialDocument307 pagesTutorialO P Chandra100% (1)
- SQL 62 RsDocument127 pagesSQL 62 RsAkanksha BokareNo ratings yet
- PowerVault MD3600f Spec SheetDocument2 pagesPowerVault MD3600f Spec SheetRafelly113No ratings yet
- Hello Web App Internediate ConceptsDocument120 pagesHello Web App Internediate ConceptsNobin Mathew100% (1)
- CLOs & PLOsDocument87 pagesCLOs & PLOsOwais AhmedNo ratings yet
- Piarc ManualDocument56 pagesPiarc Manualmaulin60No ratings yet
- Computer Engineering Curriculum ReportDocument5 pagesComputer Engineering Curriculum ReportZaiyan GamingNo ratings yet
- F6TesT EnglishDocument270 pagesF6TesT EnglishHamylto PamoNo ratings yet
- Electrical Monitoring and Control System Solution Guideform SpecificationDocument11 pagesElectrical Monitoring and Control System Solution Guideform SpecificationKapil GalwaniNo ratings yet
- M.tech. (Final Syllabi With SUBJECT CODES)Document48 pagesM.tech. (Final Syllabi With SUBJECT CODES)Arvind MewadaNo ratings yet
- And Displays: Structural Design, Manufacturing and Communication For PackagingDocument12 pagesAnd Displays: Structural Design, Manufacturing and Communication For PackagingNikolche MitrikjevskiNo ratings yet
- Netbackup Imp TermsDocument23 pagesNetbackup Imp TermsVishal GuravNo ratings yet
- Hrms TablesDocument32 pagesHrms TablesJoshua MeyerNo ratings yet
- Views We Query in DatabaseDocument27 pagesViews We Query in DatabaseniaamNo ratings yet
- Toaz - Info Netnumen U31 r18 v1210040 Alarm Handling Reference PRDocument42 pagesToaz - Info Netnumen U31 r18 v1210040 Alarm Handling Reference PRJavier Mosquera CarrilloNo ratings yet
- Software Requirements Specification (SRS)Document14 pagesSoftware Requirements Specification (SRS)Rahul SharmaNo ratings yet
- Tutorial - Building An AppDocument52 pagesTutorial - Building An AppTechno LyuNo ratings yet
- Informatica Q&ADocument18 pagesInformatica Q&AZafar Imam KhanNo ratings yet
- DBMS Questions: Ramesh 1 RameshDocument86 pagesDBMS Questions: Ramesh 1 RameshKalyan MajjiNo ratings yet
- Understanding DB2 Bufferpool Tuning 2005 FinalDocument40 pagesUnderstanding DB2 Bufferpool Tuning 2005 Finalks2No ratings yet
- 10.7 Owncloud Admin ManualDocument641 pages10.7 Owncloud Admin ManualYansane MoustaphaNo ratings yet
- Technical Requirements DocumentDocument7 pagesTechnical Requirements DocumentsatriapratamaNo ratings yet
- How To Program Delphi 3Document448 pagesHow To Program Delphi 3Ahmad MuaazNo ratings yet
- Mini Project Log Book 2023-24Document13 pagesMini Project Log Book 2023-24Atharva VayalNo ratings yet
- Insights from the UNU-FLORES Nexus ObservatoryDocument17 pagesInsights from the UNU-FLORES Nexus ObservatoryCauã BorgesNo ratings yet
- Project On JavaDocument29 pagesProject On JavamglotovNo ratings yet
- Multiplex Database SystemDocument31 pagesMultiplex Database SystemMayank JaiswalNo ratings yet